Поиск и удаление следов антивируса Avast, оставшихся после удаления программы
После завершения удаления антивируса Avast, на компьютере могут находиться не удаленные компоненты программы, которые имеют записи в реестре Windows. Перед внесением изменений в реестр, на всякий случай, сделайте резервную копию реестра.
Для поиска и удаления следов Аваст в реестре, проделайте следующее:
- Нажмите на клавиши «Win» + «R».
- В окне «Выполнить» введите команду «regedit» (без кавычек), а потом нажмите на кнопку «ОК».
- В открывшемся окне «Редактор реестра» войдите в меню «Правка», в контекстном меню выберите «Найти…».
- В окне «Поиск» в поле «Найти» введите выражение: «avast» (без кавычек), а затем нажмите на кнопку «Найти далее».
Можно снять флажки напротив пунктов «имена параметров» и «значения параметров» для поиска только по значению «имена разделов».
- В окне Редактора реестра откроется раздел реестра, в имени которого содержится выражение «avast» (он будет выделен). Кликните по разделу правой кнопкой мыши, выберите пункт «Удалить».
- Нажмите на клавишу «F3» для поиска нового раздела. Подобным образом последовательно удалите все найденные разделы реестра, имеющие отношение к антивирусу Аваст.
- После завершения выполнения операции, перезагрузите компьютер.
Подобный поиск и удаление оставшихся разделов и параметров в реестре можно провести в программе Reg Organizer.
Вам также может быть интересно:
- Kaspersky Lab Products Remover — удаление Касперского полностью
- Как удалить антивирус AVG с компьютера полностью
Как удалить Аваст полностью при помощи утилиты avastclear (2 способ)
Специальный инструмент Avast Clear (Avast Antivirus Clear) предназначен для полного удаления антивируса Аваст с Виндовс. Скачайте утилиту с официального сайта компании Avast.
Скачать AvastClear
Запустите файл «avastclear.exe» на компьютере.
Приложение Avast Antivirus Clear предлагает запустить инструмент в безопасном режиме Windows. Согласитесь, нажмите на кнопку «Да».

В следующем окне нажмите на кнопку «Да». Перед выполнением перезагрузки, закройте все работающие программы и открытые документы.

После загрузки системы в безопасном режиме, откроется окно средства удаления Avast, в котором необходимо выбрать каталоги для установки и установленную версию антивируса.
Если вы ничего не меняли при установке антивируса на компьютер, оставьте без изменений каталог для установки программы и каталог для установки данных.
Выберите версию антивируса Аваст, установленную на данном компьютере.
Нажмите на кнопку «Удалить».

Далее начнется процесс удаления продукта, который займет некоторое время.
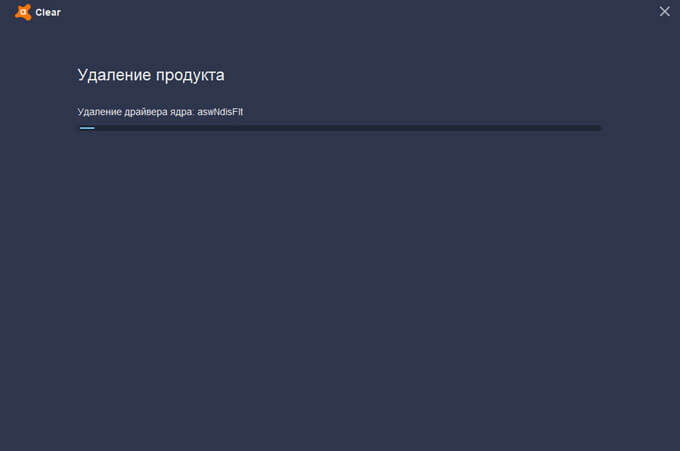
После завершения удаления Аваста, утилита предложит перезагрузить компьютер для того, чтобы удалить с диска оставшиеся файлы программы. Нажмите на кнопку «Перезагрузить компьютер».

После загрузки Windows, антивирус Avast полностью удален с компьютера. Пользователь может установить на свой ПК другой антивирус или использовать антивирус от Майкрософт, встроенный в операционную систему Windows 10, Windows 8.1, Windows 8.
Сторонние программы
Как удалить Avast Free Antivirus, если вы не доверяете штатным средствам разработчика? Вы всегда можете воспользоваться сторонними приложениями или самостоятельно подчистить оставшиеся от антивируса следы после его удаления с помощью опции «Установка и удаление программ» в Windows.
Но перед тем как заняться полным удалением Avast, необходимо отключить модуль самозащиты антивируса, который призван помешать вирусам навредить ему. Функция очень полезная, но в нашем случае она будет лишь мешать. Для этого зайдите на вкладку «Устранение неисправностей» в меню «Настройка», снимите флажок напротив опции «Включить модуль самозащиты» и подтвердите изменения, нажав «ОК».
Как отключить Аваст на время установки программы
Отключение антивируса Avast бывает полезно, если:
- Вы не хотите удалять Аваст (проверка на вирусы выполняется по расписанию);
- Компьютер тормозит или нуждается в дополнительных ресурсах (вы запустили Photoshop, Chrome с десятком открытых вкладок или устанавливаете программу)
В таких случаях можно просто отключить антивирус, и далее мы рассмотрим два способа, как это сделать. Эти методы равно применимы к операционным системам Windows 7 и Windows 10, а также более старым версиям ОС.
Первый способ: отключение компонентов антивируса
- Открываем главное окно программы Avast, запустив ее с рабочего стола или выбрав в Панели уведомлений в контекстном меню пункт “Открыть интерфейс пользователя Avast”. (Панель уведомлений в Windows XP, 7, 10 и прочих находится в нижнем правом углу. )
- Переходим в раздел “Защита” — “Основные компоненты защиты”. Отключаем, при ненадобности, следующие компоненты:
- Защита файлов
- Анализ поведения
- Веб-защита
- Защита почты
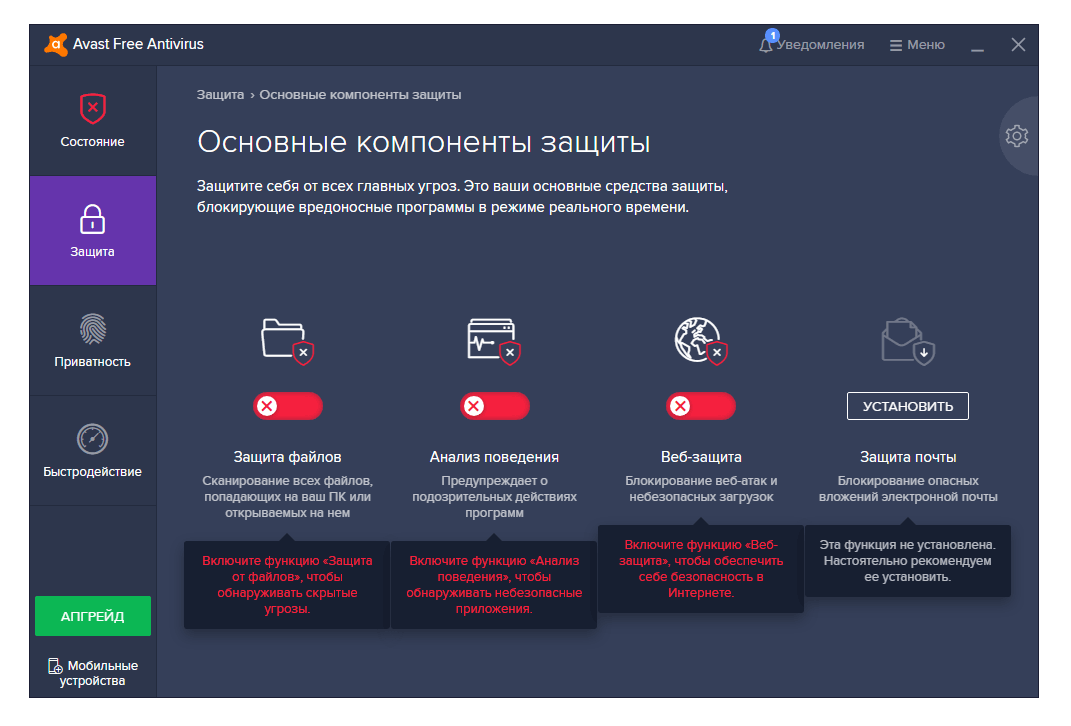
Второй способ (как временно закрыть Аваст через настройки)
- Переходим в раздел “Защита” – “Основные компоненты защиты”.
- Ставим ползунок в состояние “Выключено”. В диалоговом окне «Действительно отключить этот экран?» устанавливаем интервал отключения Avast: от 10 минут до следующей перезагрузки.
- Нажмите “ОК”, чтобы подтвердить отключение.

В течение данного времени вирусная защита файловой системы будет полностью отключена. Не забудьте включить защиту Avast, когда это будет необходимо. В Центре уведомлений Windows 10 появится переключатель “Включение защиты от вирусов и угроз”.

Таким же образом отключаются другие компоненты антивируса — Веб-экран, экран почты и прочие компоненты, установленные пользователем.
Третий способ (через панель уведомлений)
Для приостановки антивируса выполняем следующие действия:
- Правая кнопка мыши по значку Avast в Панели уведомлений.
- “Управление экранами Avast” > “Отключить все экраны” (можно выбрать временной интервал дезактивации).
Учитывая, что каждый из компонентов антивируса “отъедает” свою часть ресурсов ПК, отключение каждого модуля может увеличить производительность. Особенно это полезно для маломощных компьютеров, бюджетных ноутбуков.
Как удалить Avast с Windows 10
Любой владелец компьютера на базе Windows 10 имеет массу способов удаления лишнего ПО, к которому относится Аваст. Выбор конкретного варианта деинсталляции зависит как от навыков пользователя, так и от конечного результата, поскольку не все методы приводят к полной очистке. Рекомендуется рассмотреть все способы, чтобы выбрать оптимальный.
Системные средства
Удалить Avast Antivirus с компьютера позволяют встроенные инструменты Windows 10. Разработчики операционной системы создали все условия для удобной деинсталляции без обращения к помощи стороннего ПО.
Так, для удаления антивируса потребуется:
- Перейти в меню «Пуск» кликом по соответствующей иконке в Панели задач.
- Нажать на кнопку в форме шестеренки, которая позволит запустить «Параметры».
Перейти в раздел «Приложения».
- В первой вкладке отыскать Аваст и кликнуть по нему ЛКМ.
- Нажать на кнопку «Удалить».
Описанные выше действия приводят к запуску деинсталлятора. Диалоговое окно будет всячески уговаривать вас отказаться от удаления антивируса, но на каждое сообщение нужно отвечать отказом, подтверждая свои намерения. В конечном итоге Avast будет удален.
Важно. Деинсталляция стандартными средствами не приводит к полному удалению
Очистке подвергаются только файлы установочного пакета, а сохранения и дополнительные ресурсы Avast продолжают оставаться на компьютере.
Еще один вариант удаления стандартными средствами – обращение к «Панели управления». Это расширенный вариант «Параметров», который можно найти через поисковую строку Windows. Далее в «Панели управления» требуется отыскать пункт «Удаление программы», где представлены все установленные приложения. Кликнув по названию антивируса, останется нажать на кнопку «Удалить» и подтвердить свои действия через открывшийся деинсталлятор.
Файл «Uninstall»
Стандартные средства Windows 10 задействуют для удаления фирменный деинсталлятор Avast. По сути, и «Параметры», и «Панель управления» просто запускают исполняемый файл «Uninstall», который находится в корневой папке антивируса.
Поэтому в ситуации, когда вы знаете, где находятся файлы Аваста, можно перейти в его папку и самостоятельно запустить «Uninstall» двойным кликом ЛКМ. Далее останется подтвердить удаление, отказываясь от предложений оставить антивирус на компьютере.
Утилита Avastclear
Как правило, удалить основной пакет антивируса получается встроенными средствами Windows 10. Но, если при выполнении операции возникли проблемы, рекомендуется обратиться к утилите Avastclear. Некоторые версии программного обеспечения имеют название Avast Uninstall Utility, но это никак не влияет на функционал программы. После установки дополнительного ПО нужно следовать требованиям инструкции:
Откройте «Параметры».
Поочередно откройте разделы «Обновление и безопасность» и «Восстановление».
В пункте «Особые варианты загрузки» нажмите на «Перезагрузить».
После повторного включения компьютера отобразится среда восстановления, где нужно открыть по очереди вкладки «Диагностика/Дополнительные параметры/Параметры загрузки/Перезагрузить».
- В последней вкладке вы увидите варианты загрузки, среди которых нужно выбрать включение в безопасном режиме. Обычно для этого требуется нажать на клавишу «F6».
- Как только будет осуществлен переход в специальный режим, запустите средство удаления Avast.
- Подтвердите деинсталляцию нажатием на кнопку «Удалить».
- Перезагрузите компьютер с переходом в стандартный режим.
К сожалению, утилита Avastclear тоже не приводит к полному удалению файлов программы с компа. Оставшийся мусор придется очистить дополнительно.
Использование сторонних программ
Если представленные ранее варианты деинсталляции вам не понравились, то можно воспользоваться программным обеспечением от сторонних разработчиков. В их качестве выступают CCleaner, Revo Uninstaller и другие подобные утилиты. Принцип действия у всех одинаковый, поэтому можно рассмотреть удаление на примере одного CCleaner:
- Установите приложение.
- Запустите CCleaner.
Перейдите в раздел «Сервис», а затем – «Удаление программ».
- Выделите Avast.
- Нажмите на кнопку «Деинсталляция».
- Подтвердите удаление.
Далее запустится деинсталлятор, с помощью которого вы удалите антивирус с ноутбука или десктопного компьютера. В то же время останутся отдельные файлы приложения. О том, как избавиться от них – в следующем пункте.
Удаление остатков Avast
Некоторые оставшиеся следы Avast можно дополнительно удалить вручную (они не очищаются утилитой, но и не играют никакой роли):
- Вы можете удалить папки C:Program FilesAVAST Software и C:ProgramDataAVAST Software (последняя папка скрытая и системная).
- Также можно удалить разделы реестра
HKEY_LOCAL_MACHINESOFTWAREAVAST Software HKEY_LOCAL_MACHINESOFTWAREClassesavast
А вот остальные параметры реестра, которые вы можете найти в реестре по ключевому слову «Avast» я бы не рекомендовал трогать: часть из них не имеет отношения к антивирусу (а относятся к его сайту, который вы посещали), удаление другой части теоретически может привести к ненужным последствиям.
Также иногда в браузере может остаться расширение от Avast — его вы легко сможете отключить и удалить в параметрах расширений самого браузера. На этом Avast Free Antivirus полностью удален с вашего компьютера.
AvastClear
Над вопросом о том, как удалить аваст с компьютера, задумался и сам разработчик антивируса. Самый простой и очевидный способ сделать это – воспользоваться фирменной утилитой AvastClear. Скачайте ее с официального сайта разработчика. После запуска, программа попросит перейти в безопасный режим. Не отказывайте ей в этом желании.
Компьютер перезагрузится в безопасном режиме, и AvastClear автоматически запустится. Дождитесь окончания процедуры удаления и снова перезагрузите компьютер, нажав соответствующую кнопку. Windows загрузится в обычном режиме, а никакого следа от Avast на вашем компьютере не останется.
Вот основные причины, по которым Avast Free Antivirus удаляется пользователями:
- Программа несовместима с другими установленными приложениями.
- Программа периодически/часто дает сбои или зависает.
- Аваст не так хорош, как ожидал пользователь.
- Программа переустанавливается (удаляется и после этого устанавливается снова).
- Программа рассматривается пользователем и/или некоторыми веб-сайтами как потенциально вредоносная.
- Avast отсутствует в списке настроек Windows или панели управления.
- После удаления программы некоторые из связанных с ней процессов все еще выполняются на компьютере.
- На компьютере все еще можно обнаружить следы программы.
- Процесс удаления работает долго и не завершается.
Удаление Аваста с помощью утилиты aswClear
aswClear (Avastclear) – бесплатная утилита от производителя Avast!, специально созданная для глубокого удаления всех следов пребывания в системе этого антивируса, и для случая когда нужно удалить антивирус Аваст, если он не удаляется стандартным способом
По заверениям авторов, только она обеспечивает самую полную очистку.
Для запуска утилиты нужно загрузить Windows в safe mode (безопасном режиме).
После перезагрузки запустите файл Avastclear.exe. Из списка “Select product to uninstall” выберите свою версию антивируса. При необходимости укажите папку установки Аваста (если Avastclear не найдет ее сам) и нажмите “Uninstall”.
Подтвердите свое согласие удалить все данные продукта. После завершения чистки программа предложит вам перезагрузить компьютер.
Продвинутый способ удалить аваст с компа
Для этого вам понадобиться воспользоваться спец. программой для уничтожения не удаляемых файлов.
Поскольку мне больше всего нравиться ее и советую применить.
Только обратите внимание, что вам будет предложено три варианта удаления антивируса аваст. Воспользуйтесь профессиональным/продвинутым и не бойтесь
Программа всегда создает точки восстановления и в случае нарушения работоспособности виндовс, всегда сможете все в автоматическом режиме исправить.
Если же и этот способ не помог удалить аваст, воспользуйтесь последним вариантом – самым сложным, но и самым эффективным.
Очистка системы после удаления
Вопреки расхожему мнению, после подтверждения намерений через деинсталлятор на компьютере все равно остаются файлы антивируса. Обычно они представлены пользовательскими настройками и базой вирусов. Поэтому, даже после удаления удается встретить отдельные папки, содержащие в названии слово «Avast».
Требуется дополнительная очистка системы, выполняемая как встроенными средствами, так и при помощи специальных утилит. Первый вариант наименее удобный. Он предполагает запуск Редактора реестра и ручное удаление категорий с «Avast» в названии. Второй способ является более предпочтительным, так как все происходит автоматически. Просто запустите CCleaner или Revo Uninstaller, перейдите в раздел с очисткой и подтвердите избавление от разного рода мусора.
Стандартный способ удаления через Панель управления
Удаление через апплет “Программы и компоненты” запускает встроенный деинсталлятор Аваста. После того, как он отработает, компьютер нужно перезапустить и можно переходить к установке другого антивируса.
Все описанные ниже действия должны выполняться с правами администратора.
Раскройте Панель управления – это делается через меню “Пуск”, через опцию Settings в боковой панели Windows 8, или через программу “Выполнить”. В последнем варианте нужно вписать в строку “Открыть” команду control и нажать ОК.
Выберите пункт “Программы” и “Удаление программы” – если у вас активен вид “Категории”,
или “Программы и компоненты”, если выбран классический вид.
Найдите в списке установленного софта Avast!, щелкните по нему правой кнопкой мыши и нажмите “Удалить/Изменить”.
В окне деинсталлятора (это файл C:\Program Files\Avast Software\Avast\Setup\instup.exe) отметьте опцию “Удаление”, потом нажмите “Продолжить”.
Подтвердите свои намерения удалить Avast с компьютера:
Потом еще раз подтвердите (а вдруг это не вы, а злобный вирус?):
После завершения деинсталляции браузер откроет страницу следующего вида (последняя попытка отговорить вас от удаления):
Достаточно ее просто закрыть.
Перезапустите компьютер.
Удалить аваст с компьютера на виндовс 7
Предложенный вариант рассматривается как палочка-выручалочка в экстренных ситуациях. Пользоваться им стоит в случаях, когда нет доступа к сети интернет для загрузки специальной утилиты. Полностью удалить Avast с компьютера можно предустановленной программой.
Не приступайте к работе с папками реестра, если вы не уверены в своих действиях, иначе вместо решения одной проблемы придется устранять две.
Антивирус Аваст умеет самостоятельно сохраняться. Поэтому первостепенно пользователю нужно выключить эту функцию, а после приступать к полному удалению.
- Кликаем на иконку программы, переходим в меню «Настройка», активируем подпункт «Устранение неисправностей» и снимаем отметку напротив соответствующего пункта;
- Открываем «Пуск», а затем «Панель управления»;
- В открывшемся окне жмем «Установка и удаление программ»;
рис.1. Ищем avast, делаем правый клик мышью на нем или вверху таблицы выбираем «Удалить»
- После этого опять открываем «Пуск» и прописываем в нижней строчке«regedit» (без кавычек), жмем клавишу Enter. В графе «Программы» появится ярлык, называющийся аналогично, щелкаем по нему и попадаем в реестр;
- После деинсталляции упоминаний о программе, произойдет полное удаление avast с ПК;
- Отыскать все папки можно так: выбираем пункт «Правка» и «Найти»
рис.2. В открывшейся строке вводим название антивируса на английском языке и жмем поиск
рис.3. Продолжать действия необходимо до того момента, пока перестанут появляться папки, имеющие в своем названии отношение к программе
Иногда, на жестком диске сохраняются компоненты установленного ПО, в том числе и аваста
В этом случае деинсталляция должна происходить по следующей схеме:
открываем проводник операционной системы и прописываем avast, далее жмем клавишу Enter;
рис.1. На мониторе появятся папки в таком видерис.2. Зажимаем клавишу ctrl и левой кнопкой мышки выделяем все, на выделенной области делаем правый клик, а из выпавшего списка выбираем «Удалить»
В завершение потребуется сделать рестарт системы. На этом удаление avast с компьютера средствами windows успешно завершено.
Зачем удалять Аваст
В интернете можно встретить огромное множество самых разнообразных вирусов от безобидных шуточных, до сложных червей и троянов. Они проникают в систему, передают своим хозяевам все данные о пользователях, передают нажатия клавиш и даже могут посылать вашему провайдеру вредоносные запросы, чтобы через него заразить больше компьютеров. Если в ПК попал сложный вирус, или тот, которого ещё нет в вирусных базах Аваста, то он его может не увидеть и сам зловред может повредить антивирусную программу.
Вылечить программу от заражения можно только удалением и переустановкой. Но чтобы в следующий раз, когда вы будете устанавливать другой антивирус не возникло проблем, делать это нужно правильно. В этой статье мы собрали три способа, которыми обычно пользуются юзеры. Каждый из которых обладает рядом плюсов и минусов. Но обо всем по порядку.
Удаление с помощью Avastclear
Компания Аваст разработала специальную утилиту, единственная задача которой удалить продукты Avast — называется она Avastclear. В отличии от предыдущих способов её можно использовать в случае, если антивирус поврежден и другими способами не удаляется.
- Скачайте утилиту Avast Clear на специальной странице загрузчике.
- Утилита портативная и не требует установки. Запустите её двойным кликом и открывшемся окне нажмите «Да».
- Компьютер перезапуститься в безопасном режиме. Это необходимо для того чтобы никакие вредоносные скрипты, которые не дают удалить антивирус, не были запущены и не мешали процессу деинсталляции.
- Находясь в безопасном режиме, запустите для удаления антивируса.
- Eсли вы устанавливали Аваст не в папку по умолчанию, а в другую директорию выберите нужную папку и выберите в следующем поле версию, если утилита не может определить, какой именно у вас был установлен Аваст.
- Закончите процедуру удаления.
- Перезагрузите компьютер и очистите его от ошибочных файлов реестра с помощью утилиты CCleaner, как мы описывали в предыдущей главе.
Сторонний софт
У пользователей чрезвычайно крепка вера в «чудесные» утилиты, которые самостоятельно способны наводить порядок в системе. Этим объясняется популярность таких программ как CCleaner или Revo Uninstaller. Рассмотрим, как справится последняя с удалением Avast.
- Запускаем . Выделяем антивирусную программу в общем списке и нажимаем кнопку «Удалить».
- Получаем инструкции о порядке работы с утилитой.
- Параллельно стартует удаление антивируса его собственным деинсталлятором. Следуя рекомендациям, выбираем отложенную перезагрузку. Запускаем сканирование.
- На первом этапе получаем перечень обнаруженных ключей реестра. Чтобы не удалять их вручную, поручаем эту работу Revo.
- Подтверждаем стирание ветки реестра.
- Следующим шагом программа выдаст нам перечень файлов и папок, оставшихся от Avast. Их много не потому, что утилита работает как-то уникально. Мы сами сознательно не дали закончить работу деинсталлятору антивируса отложив перезагрузку и очистку. Выбираем все и разрешаем удаление.
- Не справившись с очисткой до конца, программа уведомляет нас об этом.
- Получаем перечень временно оставленных файлов и самостоятельно активируем перезагрузку ПК.
Стартовавшая ОС встретит нас полной корзиной. Revo сложил туда все файлы антивирусной программы, вместо того чтобы удалить их. В процессе очистки корзины несколько раз подтвердим наличие административных прав и желание избавиться от «мусора».
Открыв после этого «Проводник» убедимся, что директория Avast в ProgramData осталась на месте. Редактор реестра по поиску выдаст нам еще с десяток «хвостов». В итоге мы все равно работаем руками, убирая не только за антивирусом, но и за утилитой очистки.
Как удалить Аваст с компьютера средствами Windows (1 способ)
В зависимости от версии операционной системы Windows, установленной на компьютере, войдите в Панель управления (Параметры) для доступа к списку программ и приложений.
Выполните следующие действия:
- Выберите в списке установленных программ антивирус Avast, кликните по нему правой кнопкой мыши, выберите в контекстном меню пункт «Удалить».
- В открывшемся окне с предупреждением, согласитесь на удаление программы.
- Затем откроется окно мастера установки Avast, в котором необходимо нажать на кнопку «Удалить».
- В следующем окне появится сообщение о попытке удалить Avast. Подтвердите согласие на удаление приложения, нажмите на кнопку «Да».
- После завершения процесса удаления антивируса, в окне мастера установки нажмите на кнопку «Перезагрузить компьютер».
Антивирус Avast! удален с компьютера. Если в системе остались не удаленные компоненты антивируса, самостоятельно проведите поиск оставшихся следов. Об этом читайте ниже.
Использование утилиты от разработчиков Avast
Большинство производителей антивирусных программ выпускают специальные утилиты, которые самостоятельно удаляют их продукцию с ПК.
Avast не стал исключение из этого правила, и его также можно удалить подобным способом.
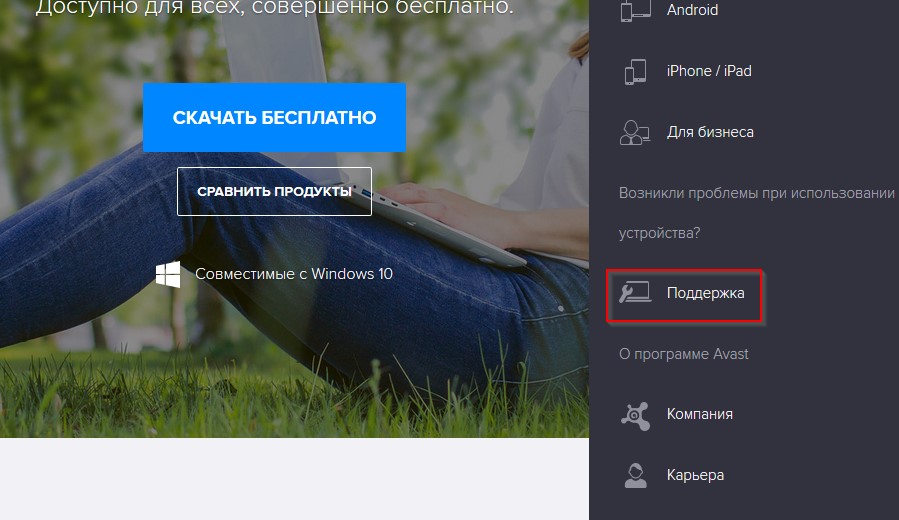
№9 Раздел поддержки пользователей на сайте Avast
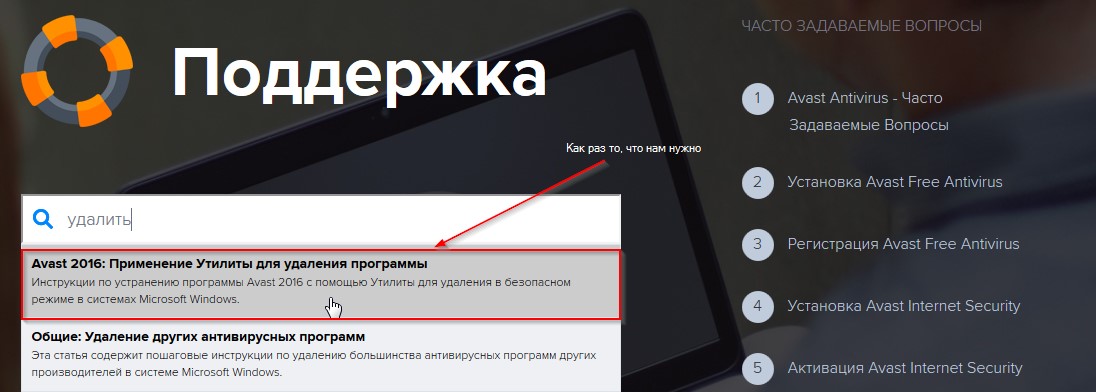
№10 Поиск ответов в разделе поддержки
В этом разделе можно найти ссылку на скачивание необходимой утилиты. После закачки запускаем её и видим окно, предлагающие провести деинсталляцию в безопасном режиме. Лучше этой рекомендации последовать.

№11 Стартовое окно утилиты avastclean
Программа автоматически определить расположение файлов программы и её версию, но если вы точно знаете, что утилита допустила ошибку, тогда можете указать другой путь. После чего можно смело нажимать клавишу «Удалить».
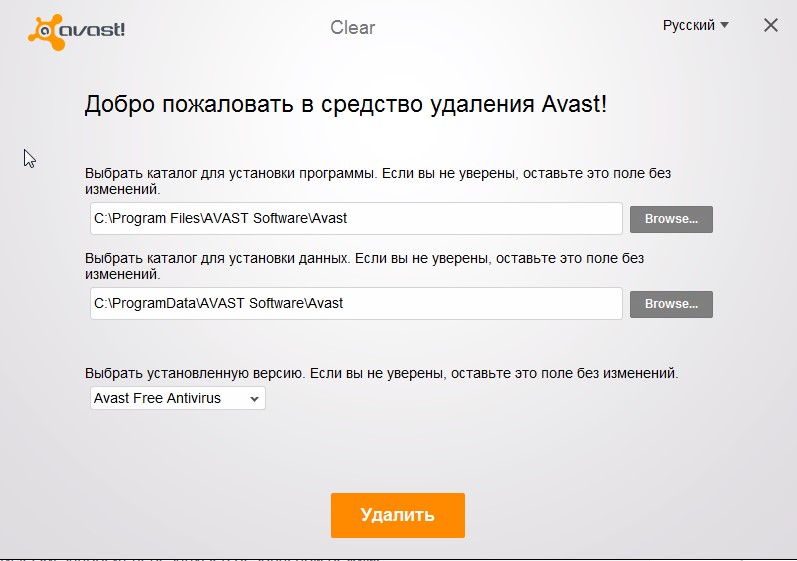
№12 Необходимые настройки утилиты-деинсталлятора
В завершение процедуры программа попросит провести перезагрузку, чтобы удалить некоторые остаточные файлы, что и необходимо сделать как можно раньше.
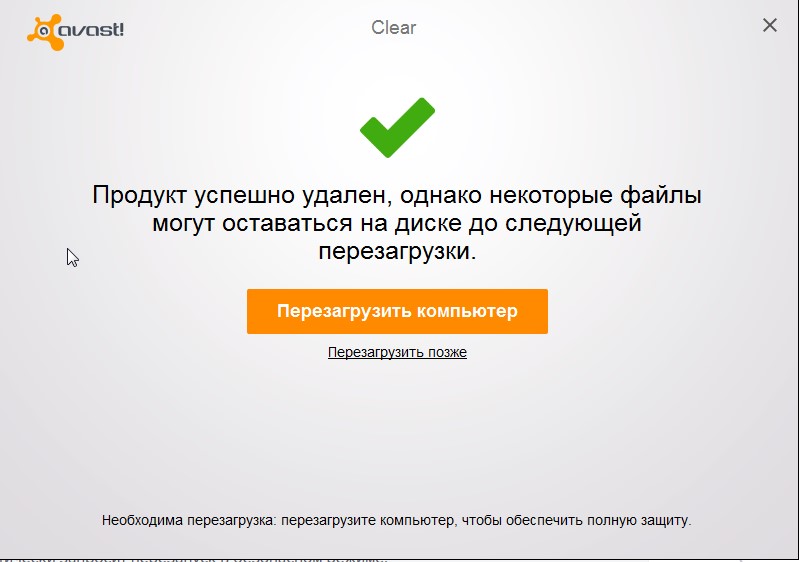
№13 Предложение перезагрузки системы
После перезагрузки в системе не должно остаться никаких следов антивируса Avast.
Возможно, вам будет также интересно:
- Как удалить антивирус Baidu с компьютера Windows навсегда? Подробная инструкция
- Лучшая утилита для удаления вирусов, по мнению пользователей
- Как полностью удалить антивирус Касперского — Инструкция

































