Специальные программы для полного удаления приложений
Для того, чтобы полностью удалить помощника Алиса из компьютера, можно воспользоваться нескольким программами, которые для этого предназначены.
- Advanced SystemCare – это специальный оптимизатор для операционной системы Windows, который повышает производительность оперативной памяти и процессора в несколько раз. Она имеет полезную функцию Turbo Boost, которая позволяет игрокам повысить работоспособность требовательных игр. Программа имеет понятный и приятный интерфейс, который предполагает русский язык. Утилита вместила в себя все виды оптимизации и очистки памяти компьютера и выступает в роли универсального ПО.
- CCleaner – одна из самых используемых и популярных утилизаторов файлового мусора на компьютере и мобильных устройствах. В нашем случае она может деинсталлировать Алису. Ее основными козырями является простота и доступность для пользователей разных категорий. Она выполняет все основные виды очистки диска, чистит реестр, оптимизирует работу компьютера. Еще одним преимуществом является использование на бесплатной основе.
- Wise Care – программа, которая нацелена на очистку и оптимизацию реестра и выполнения качественной дефрагментации диска вашего устройства. Она умеет работать с браузером и при основной чистке компьютера можно это учесть, выбрав соответствующий пункт. Среди прочих функций есть возможность произвести диагностику компьютера и определить состояние жесткого диска.
Как включить на компьютере
Для начала ответим на вопрос, может ли Алиса работать в фоновом режиме. Бот доступен пользователям только при использовании Лончера, Навигатора, Браузера или непосредственно приложения «Голосовой помощник».
Разобрались – теперь перейдем к тому, как включить Алису в фоновом режиме на компьютере:
- Откройте Яндекс браузер;
- Нажмите на кнопку настроек (три горизонтальные полоски) и откройте «Настройки»;
- Выберите строку «Поиск»;
- Поставьте галочку напротив пункта «Включить голосовую активацию».
В выдвигающемся меню снизу есть иконка бота:
- Кликните на иконку;
- Выберите значок в виде шестеренки;
Переведите тумблер «Голосовая активация» во включенное положение.
Как запустить в телефоне
Для начала давайте настроим запуск в Навигаторе:
- Откройте приложение;
- Нажмите на иконку настроек;
- Выберите пункт «Звуки и оповещения»;
- Переведите тумблер около названия бота в положение «Включено».
Поговорим о том, как настроить опцию в браузере для смартфонов:
- Запустите браузер;
- Нажмите на кнопку настроек;
- Включите пункт «Голосовая активация».
- Выберите подходящий вариант
Обратите внимание, все инструкции даны для пользователей, уже загрузивших приложения. Если вы еще не скачали ПО:
- Откройте магазин приложений;
- В поисковой строке наберите название «Яндекс Браузер с Алисой»;
- Нажмите иконку «Загрузить».
Мы разобрались, как запустить голосовой помощник – теперь рассмотрим, почему эта опция может не работать.
Как включить Алису в Яндекс навигаторе?
Разработчики внедрили нового ассистента и в навигатор. Теперь каждый человек может воспользоваться его услугами, отдавая голосовые команды.
Первоначально нужно установить приложение на мобильное устройство. Его скачивают с Google Play для смартфонов на базе Android и с Apple Store для iOS. Если программа уже установлена, то ее необходимо обновить до последней версии.
Сразу после установки нужно разрешить приложению записывать аудио. Если этого не сделать, то с ассистентом нельзя будет общаться голосом.
В новой версии навигатора Алиса включена по умолчанию. Ее активация проводится путем произнесения кодовых слов или нажатием на ярлык.
Благодаря голосовому помощнику функционал навигатора значительно расширился. Он может построить маршрут, найти нужный адрес, АЗС или парковку, поставить отметку на карте. В общем, через него можно совершить все действия, предусмотренные программой. Также с ним можно просто поболтать, поиграть в игру или попросить рассказать анекдот. Он сообщит о штрафах, установленных камерах или подскажет автомобильный код региона.
Для автолюбителей внедрение такого ассистента имеет особое значение. Ведь теперь им не нужно отвлекаться от вождения, чтобы совершить необходимое действие. Достаточно дать голосовую команду. Если кому-то не нужна новая функция, то ее можно просто отключить в настройках.
На Айфоне
Что нужно знать о том, как убрать Алису из Яндекс Браузера на Айфоне. Полностью избавиться от помощника не получится, удалить его нельзя. Но зато можно отключить активацию голосом, это позволит избежать случайного включения.
- Откройте приложение;
- Нажмите на три точки в поисковой строке;
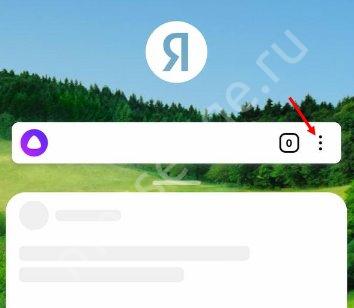
На открывшейся панели найдите шестеренку настроек (наверху справа);
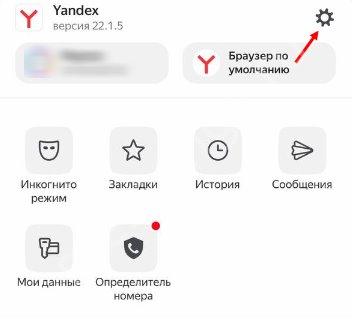
- Пролистайте меню до блока «Поиск»;
- Найдите параметр «Голосовая активация»;
- Переведите переключатель в неактивное положение.
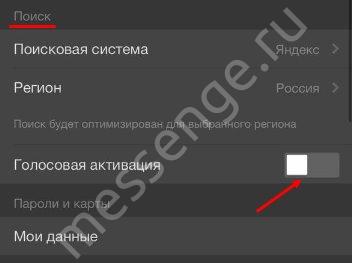
Что еще делать? Просто не нажимайте на значок ассистента в поисковой строке, чтобы не включать его.
Подробный обзор на Яндекс Станцию Мини в нашей статье.
Теперь о том, как насовсем убрать Алису на телефоне из Яндекса. Поработаем в одноименном приложении:
Войдите в программу и нажмите на свой аватар наверху слева;
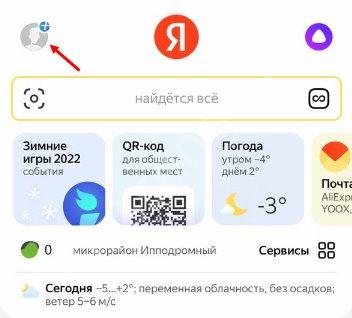
Откройте вкладку «Настройки приложения»;
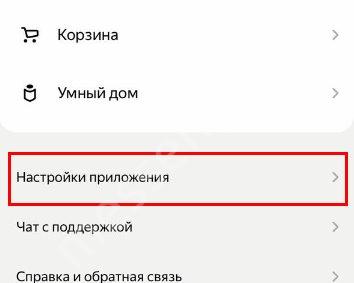
Найдите раздел «Голосовой помощник».
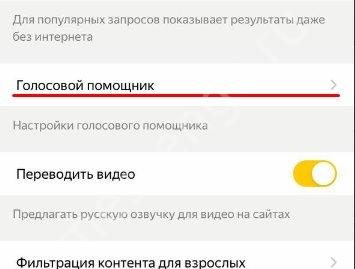
Отключите опцию «Активация голосом».
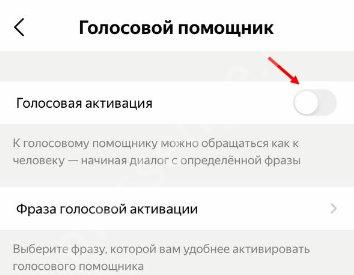
Пока это единственный ответ на вопрос, как убрать Алису из Яндекса на телефоне. Еще раз напомним, что удалить помощницу нельзя. Если вы не хотите с ней взаимодействовать, просто не нажимайте на иконку. На команды она больше реагировать не будет.
Меняем параметры смартфона
Когда вы установите программу (впервые), система автоматически запросит доступ к микрофону. Лучше дать соответствующее разрешение, иначе вы не сможете разговаривать с ассистентом, только печатать команды/запросы вручную.
Если забыли дать разрешение при установке, всегда можно заглянуть в параметры телефона позже – и открыть соответствующий доступ.
Отдельно нужно сказать несколько слов о том, как настроить Алису на телефоне Андроид. Вы можете установить этот голосовой помощник «по умолчанию», если на вашем устройстве несколько ассистентов.
Разумеется, это опционально – если у вас возникло такое желание, следуйте инструкции:
- Откройте параметры телефона;
- Найдите раздел «Приложения и уведомления»;
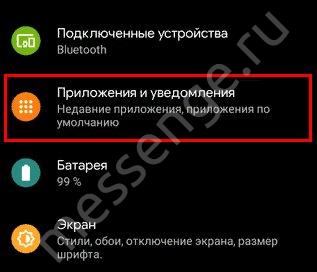
- Отыщите внутри вкладку «Дополнительно»;
- Перейдите к подразделу «Приложения по умолчанию»;

Ищите иконку «Ассистент и голосовой ввод»;
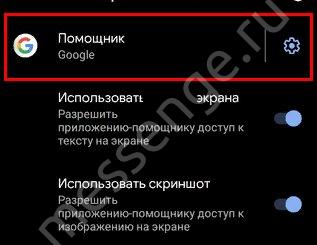
Далее жмите на кнопку «Ассистент» и выбирайте нужное название.
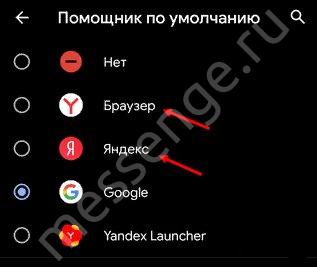
На iOS такой опции нет, помощником по умолчанию всегда будет Siri – без исключений.
Но есть еще кое-что о том, как настроить Алису на Андроиде или Айфоне. Лучше всего выбрать в параметрах устройства русский язык (если вы не меняли язык, то ничего делать не нужно). Это упростит работу голосового ассистента.
Для разных марок и моделей алгоритм разный – как правило, достаточно зайти в настройки, открыть вкладку «Общие» и найти там «Язык». Установить значение «Русский» и сохранить внесенные изменения.
Как скрыть Алису на «Панели задач» Windows 7, 8, 10
Способ 1
-
Кликните правой кнопкой устройства ввода на «Панели задач».
Щелкаем правой кнопкой мышки по «Панели задач»
-
В списке выберите «Панели». Эта строка находится в самом верху появившегося окна. Щелкните мышкой.
Наводим курсор мышки на пункт «Панели»
-
Уберите отметку возле фразы «Голосовой помощник».
Убираем отметку возле фразы «Голосовой помощник»
Поисковая строка на «Панели задач» отсутствует.
Способ 2
-
Кликните левой кнопкой мыши на поисковом поле утилиты.
Кликаем левой кнопкой мыши на поисковом поле утилиты Алиса
-
Найдите на «Панели инструментов» ПО значок, на котором изображена шестеренка. Нажмите на него.
Щелкаем по значку шестеренки
-
В появившемся меню прокрутите страничку колесиком мышки, пока не появится фраза «Внешний вид».
Мышкой прокручиваем окошко настроек и находим опцию «Внешний вид»
-
Выберите в окошке режим отображения «Скрытый».
Из списка выбираем и щелкаем по параметру «Скрытый»
Поисковое поле отсутствует. При повторном использовании ПО виджет на «Панели задач» больше не появится.
Как добавить адреса дома и работы в Алису
Алисе можно задать адрес вашего дома и работы. После этого не нужно будет каждый раз диктовать один и тот же адрес, а можно будет просто говорить «Как долго ехать на работу?» или «Вызови такси домой». Сохранить ваш адрес можно двумя способами: через саму Алису или через сервис Яндекс.Паспорт. Мы покажем оба способа:
Первый способ. Голосовая команда
- Заходим в приложение «Яндекс».
- Дайте команду Алисе «Запомни адрес». Алиса спросит вас какой адрес запомнить, скажите «Дом». Алиса попросит назвать адрес дома.
- Назовите адрес дома. Алиса повторит названый вами адрес для подтверждения. Если всё верно скажите «Да», если в адресе ошибка – скажите «Нет» и попробуйте заново произнести адрес или напишите адрес текстом с помощью клавиатуры, нажав на значок слева от микрофона.
-
Повторите команду «Запомни адрес» ещё раз и скажите «Работа», чтобы Алиса запомнила адрес вашей работы.
- Теперь вы будете быстрее использовать Алису: делать запросы со словами «дом» и «работа».
Второй способ. Яндекс Паспорт
- Заходим по адресу https://passport.yandex.ru Вводим логин с паролем и нажимаем “Войти”.
- Листаем вниз до раздела “Адреса”. Здесь вы можете заполнить три адреса: дом, работа и адрес для доставки товаров с Яндекс.Маркет. Нажимаем «Добавить домашний и рабочий адреса».
- Добавляем адреса дома и работы и нажимаем «Сохранить».
- Теперь когда вы будете делать запросы к Алисе, связанные с вашим домом или работой, она сможет быстрее вам помочь.
Как использовать Алису на смартфоне
Юзер может общаться с Алисой с помощью голоса и через текстовые сообщения. Голосовые запросы и ответы дублируются в чате с помощницей. Откройте приложение с Алисой, активируйте её голосом или через иконку фиолетового цвета, а затем сформулируйте конкретный запрос. Старайтесь произносить все слова четко и понятно.
Учтите, что во время произнесения запроса иконка внизу панели должна быть в виде пульсирующего кольца — это будет означать, что микрофон устройства включён и готов воспринимать ваш голос. В самом начале диалога будет присутствовать автоматический ответ со списком некоторых умений бота.
После того как откроется панель Алисы в приложении, введите или проговорите вслух свой запрос
Собрать полный перечень команд, которые может выполнять помощница, практически невозможно. Рассмотрим самые популярные запросы:
- Ещё/другой вариант (чтобы получить другой ответ на уже заданный вопрос).
- Хватит.
- Открой сайт «2ГИС» (или иной ресурс).
- Открой «ВКонтакте» (либо другое приложение).
- Погода, прогноз на завтра; погода в Москве (можно заменить на нужный город).
Спросите Алису, какая сейчас погода в вашем городе
Алиса может показать на карте пробки на дорогах в вашем городе
Попросите Алису включить музыку и не забудьте указать жанр
Алиса может показать, как доехать до определённого места в вашем городе
Использовать Алису можно не только для поиска конкретной информации, но и для развлечения. Выберите одну из фраз для начала разговора с помощницей:
- Расскажи анекдот.
- Расскажи шутку.
- Одолжи денег.
- Подбрось монетку.
Алиса может за вас подбросить монетку, если вы не можете сделать выбор в пользу чего-то
Больше команд вы можете найти в специальных приложениях для «Андроида» — запросы будут там рассортированы по категориям. Скачать программы можно с «Плей Маркета».
В приложении «Команды для Алисы» собрано множество запросов, на которые отвечает помощница
Вы можете помочь Алисе развиваться быстрее своими оценками её ответов:
- Под ответом помощницы будет две иконки — в виде опущенного или поднятого пальца. Если ответ был верным и вам понравился, нажмите на опущенный большой палец.
Оцените ответ положительно или отрицательно
Укажите причину оценки из вариантов ниже
Нажмите на «Да нет, все хорошо», если хотите отменить свою отрицательную оценку
Положительная оценка будет означать, что вы довольны точным ответом Алисы
В настройках Алисы доступны следующие опции для включения, выключения или изменения: голосовая активация, показ виджета на домашнем экране телефона, голос бота (только в навигаторе) и его язык, офлайновый поиск и определитель номера. Через настройки вы можете также очистить чат с Алисой. Чтобы сделать помощника с женским голосом ассистентом по умолчанию на смартфоне, нужно уже идти в настройки самого устройства.
Варианты отключения
Первый и самый стандартный вариант – это использование меню «Пуск». Вам необходимо открыть меню и найти подраздел «Специальные возможности». В нем находится искомое приложение с названием «Экранный диктор». Если оно было запущено, но вы не нашли нигде активного окна, то можно через меню снова запустить его. Кликаем на строку с программой, чтобы на экране открылось окно управления. Чтобы отключить экранного диктора, вам необходимо выбрать пункт «Выход». Сделать это можно с помощью мышки или стрелок на клавиатуре. При выборе действия вы услышите соответствующее голосовое сообщение, свидетельствующее о закрытии утилиты.
Сам голосовой помощник подсказывает, что для отключения службы можно воспользоваться горячими клавишами Caps Lock+Esc (по умолчанию). Работает такая фишка только в этой программе. Комбинацию клавиш можно поменять в настройках на ту, которая будет удобнее вам.
Обычно запущенное приложение появляется в виде иконки на панели задач, поэтому закрыть его можно и через нее. Для этого необходимо найти соответствующий значок, кликнуть по нему ПКМ и в открывшемся меню нажать на кнопку «Закрыть окно».
Еще один вариант – закрытие через «Диспетчер задач». Им можно воспользоваться в том случае, если графический интерфейс помощника завис или тормозит. Для этого воспользуйтесь комбинацией клавиш Ctrl+Alt+Esc, во вкладке «Процессы» найдите строку «Средство чтения с экрана» и закройте ее. Приложение завершит свою работу без сопроводительного сообщения.
Чтобы быстрее отключить экранного диктора, можно воспользоваться комбинацией горячих клавиш Alt+F4. Она используется для экстренного выхода из любых программ. Этими способами вы можете отключить экранного диктора в Windows 7, 8 и 10. Теперь рассмотрим все варианты запуска утилиты, поскольку их гораздо больше.
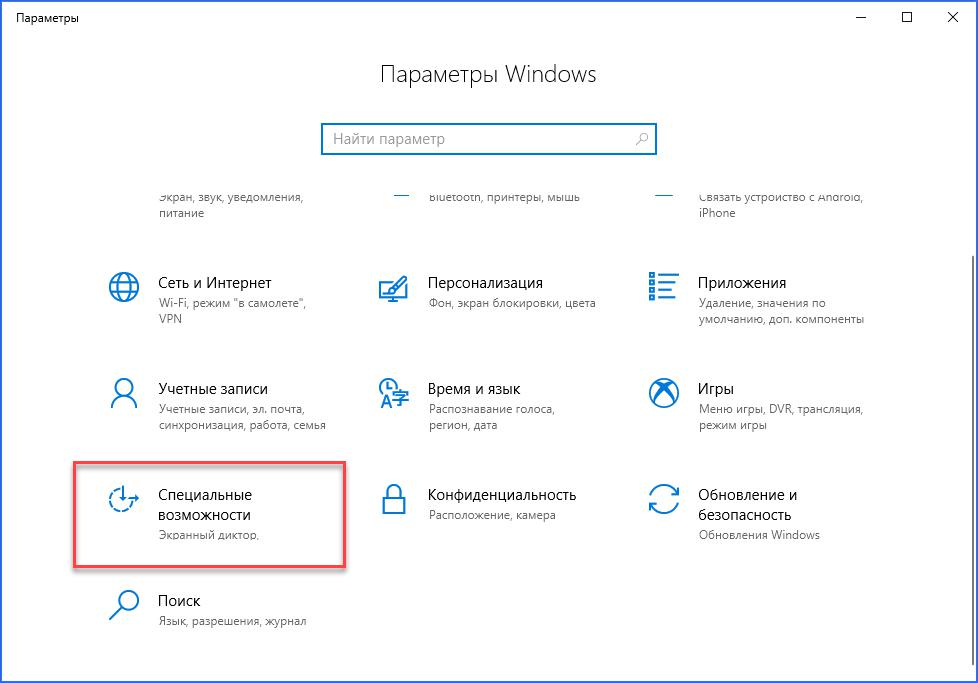
Как убрать Алису с ПК: избавляемся от надоедливого голосового помощника
Инструкция по удалению Алисы с ПК написана с использованием скриншотов на ОС Windows 10, но все действия актуальны и для Windows 7.
Чтобы удалить Яндекс Алису с компьютера или ноутбука на ОС Windows, в том числе и убрать значок Алисы с панели задач, можно воспользоваться стандартной функцией установки и удаления программ Windows.
Инструкция:
- Следует открыть Панель управления Windows. Сделать это можно из меню «Пуск» или – вбив в строку поиска фразу: «Панель управления», как это показано на скриншоте ниже;
- Активировать пункт «Крупные значки» в режиме просмотра и перейти в «Программы и компоненты»;
-
В открывшемся окне будет список всех установленных на комп программ, в том числе и голосовой помощник Яндекс.
Чтобы удалить Алису с компьютера полностью следует найти в списке «Голосовой помощник Алиса» (Для удобства можно воспользоваться строкой поиска, расположенной чуть выше списка). Затем — нажать левой кнопкой мыши по Алисе и в выехавшей панели нажать кнопку «Удалить». - Появится новое окно, информирующее, что данное приложение и все его данные будут удалены, в котором следует подтвердить свои действия, нажав еще раз кнопку «Удалить».
Вот так вот легко и просто можно удалить голосовой помощник Алиса с компьютера навсегда. После проделанных действий Алиса-лаунчер будет удалена с ПК и из панели задач Windows. Окно поиска Алисы более не будет появляться при фразах: «Слушай Алиса», «Скажи Алиса», «Привет Алиса».
Интересный факт: если вбить в голосовом помощнике фразы «Пока Алиса я тебя удаляю» или «Алиса я тебя сейчас удалю», то Яндекс ассистент будет всячески сопротивляться и отговаривать от этого.
Пока Алиса я тебя удаляю
Видео: Как удалить Алису с компьютера:
Как работает приложение
Alice является кроссплатформенным помощником, ее инсталлируют на компьютеры и смартфоны. Алиса распознает человеческую речь благодаря основным параметрам звука — частоты и длины звуковой волны.
В основе программы лежат нейронные сети, то есть, искусственный интеллект. Она работает не хуже прочих сервисов Yandex. Ассистент автоматически обучается, взаимодействуя с пользователями. Она изучает их поведение, вопросы и прочее, затем обрабатывает полученные данные. Также в создании алисы применялось машинное обучение. Пользователи могут оценивать правильность выданных Alice ответов, помогая ей развиваться.
Как удалить Алису с телефона
Как установить Алису понятно, а как же можно удалить это приложение со смартфона? Деинсталляция программы несколько отличается в зависимости от модели смартфона и операционной системы, на котором он работает. Рассмотрим последовательность действий для всех мобильных устройств.
- В меню мобильного устройства открывают настройки.
- Далее нужно пролистать список и выбрать раздел «Приложения».
- В верхнем меню выбирают строку «Все», также этот раздел может называться «All».
- Открывается список, где нужно выбрать «Голосовой помощник» или «Яндекс». Приложение может иметь разные названия, так что лучше ориентироваться на ярлычок.
- Открывается страница приложения. Именно тут его можно остановить или полностью удалить со смартфона. Для этого нажимают на кнопку «Очистить кеш» и «Стереть данные». После этого нажимают на копку «Удалить».
- На некоторых мобильных устройствах процесс удаления программы немного проще. Тут просто нажимают на ярлычок ненужного приложения, расположенный на рабочем столе и удерживают палец пару секунд. После этого на экране появляется корзина, в которую перетаскивают ненужное приложение. Стоит помнить, что на некоторых смартфонах таким способом можно удалить только ярлычок с рабочего стола, при этом программа остаётся на телефоне. Этот момент нужно уточнить в инструкции к смартфону.
На смартфонах некоторых производителей есть специальная утилита, которая помогает очистить устройство от невостребованных программ. Если на телефоне есть такая функция, то ею пользуются после каждой деинсталляции программы.
Голосовой помощник Алиса – это очень полезное приложение. Услугами искусственного интеллекта с удовольствием пользуются люди разных возрастов. Голосовой помощник быстро найдёт информацию по запросу пользователя, а также при необходимости поддержит диалог.
Не могу удалить Алису
Алиса встроена в Яндекс.Браузер, поэтому совсем удалить ее нельзя. Но можно отключить. Для этого:
-
В правом верхнем углу нажмите → Настройки.
-
Откройте Инструменты.
-
В блоке Голосовой помощник «Алиса» выключите все опции.
Дополнительно вы можете убрать в браузере боковую панель:
-
Нажмите → Настройки.
-
Откройте Интерфейс.
-
В блоке Боковая панель отключите опцию Показывать боковую панель.
В браузере
Алиса живёт только в экосистеме Яндекса. Поэтому на сторонних устройствах она работает в Яндекс браузере. Как отключить Алису в браузере:
- Найдите значок браузера на рабочем столе, панели задач или в меню «Пуск».
- Откройте браузер и найди три чёрточки в правом верхнем углу.
В выпадающем меню кликните на пункт «Настройки».
В меню вкладок слева зайдите во вкладку «Инструменты».
В блоке «Голосовой помощник» уберите галочку с пункта «Включить голосовую активацию фразой».
Готово – отключить Алису в Яндекс Браузере просто. Теперь виртуальный помощник не будет откликаться на голосовой запрос.
Как мы упомянули выше, можно убрать значок треугольника с левой панели в браузере:
- Кликните на панель правой кнопкой мыши
- Снимите галочку с пункта «Алиса».
Если виртуальный помощник закреплён на панели задач:
- Кликните на значок правой клавишей мыши.
- В контекстном меню выберите «Выключить».
- Если такой строчки нет, выберите «Настройки».
- В списке параметров найдите кнопку «Выключить» и кликните по ней.
Как настроить Алису на устройстве Android
Настройки голосового помощника Алисы располагаются непосредственно в веб-обозревателе и диалоговом окне. Чтобы активировать требуемые опции предстоит выполнить несколько шагов:
- Перед тем, как настроить Алису на Андроиде необходимо открыть Яндекс Браузер или кликнуть на виджет с изображением микрофона на экране смартфона.
- Нажать на иконку с изображением 3-х горизонтальных полосок в левом верхнем углу экрана.
Перейти на страницу «Голосовая активация». По умолчанию функция активирована. Если нет необходимости в использовании Алисы, требуется передвинуть тумблер в положение «выключено», и она перестанет реагировать на вопросы «Слушай, Алиса», «Слушай, Яндекс».
Опция «Офлайн-поиск» пригодится при отсутствии Интернета. Результаты поиска по часто задаваемым вопросам загружаются в память и используются при перебоях в сети
Важно знать, что информационная база функции потребует немало места в памяти гаджета.
Открыть диалоговое окно Алисы и кликнуть на знак настроек — 3 точки.
В открывшемся окошке выбрать нужную опцию:
- «Что умеет Алиса» – пользователь узнает функциональные возможности помощника;
- «Очистить историю» – удаляет переписку ранних периодов;
Как удалить ассистента Яндекс
В итоге удалить диспетчер Алиса совсем не трудно, но у создателей остаётся одна небольшая недоработка. Сам значок искусственного разума удалить с интерфейса невозможно, но скорее это маркетинговый ход, нежели непреднамеренная ошибка.
Использование стороннего софта
Рассмотрим еще один интересный способ удаления софта с использованием посторонних программ (Uninstall tool, Revo Uninstaller ,IObit Uninstaller, CCleaner). Все они придерживаются одной последовательности:
- Выбираете программу, от которой хотите избавиться.
- Кликните правой кнопкой мыши по ярлыку и кликните по строке удалить.
CCleaner — самая популярная утилита на сегодняшний день среди потребителей, но и другие программы отличительны своими способностями. Например, платформа IObit Uninstaller предоставляет месяц бесплатного пользования.
Как отключить Алису в Яндекс Браузере — 1 способ
Голосовой помощник встроен в Яндекс Браузер, программу можно запускать непосредственно из окна браузера. Значок приложения отображается в левом нижнем углу главной веб-страницы Яндекса.
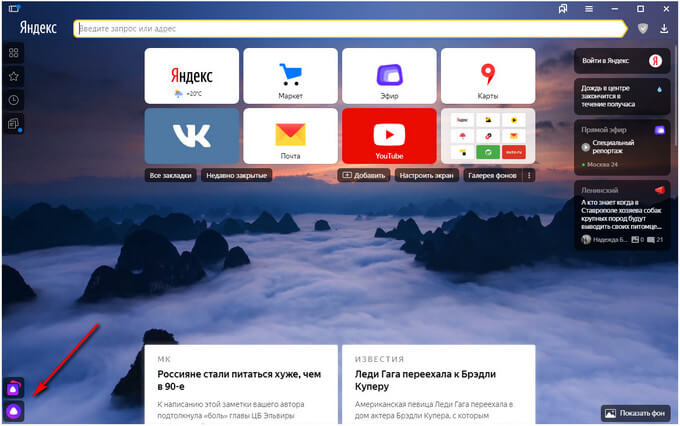
Для отключения Алисы в браузере, необходимо войти в параметры Яндекс Браузера.
- Нажмите на кнопку «Настройки Яндекс.Браузера» (три полоски в правом верхнем углу).
- В открывшемся контекстном меню выберите пункт «Настройки».
- На странице «Настройки», во вкладке «Инструменты» находятся параметры голосового помощника Яндекса.
- В опции «Голосовой помощник Алиса» снимите флажки напротив пунктов «Включить голосовой помощник Алиса» и «Включить голосовую активацию фразой “Слушай, Алиса”».

При необходимости, можно снова активировать эти опции в настройках браузера, для запуска голосового помощника Алиса Яндекс.
Удаление помощника «Алиса» с компьютера (Windows 7, 8, 10)
К сожалению, чем дальше, тем все большее количество экспертов и простых юзеров вынуждены констатировать факт агрессивного навязывания собственной продукции компанией Яндекс. Вот и голосовой помощник производителя, который по неосмотрительности можно скачать на ПК вместе с браузером, даже не заметив этого, у многих пользователей вызывает откровенное раздражение.
Причин для подобной реакции действительно немало – начиная с автоматической активации и занятия места на панели задач, и заканчивая необходимостью очистки памяти и бесполезностью ассистента, часто откровенно не справляющегося со своими прямыми обязанностями.
С помощью Удаления программ
Итак, «Яндекс.Браузер» установлен, а вместе с ним и «Алиса», однако, со временем выясняется, что в использовании этого или любого другого голосового управления на ПК нет особой необходимости. Что же делать в таких случаях?
По мнению специалистов, сегодня существует два способа решения проблемы, выбор которых напрямую зависит от того, хочется ли скрыть ассистента из видимости, вернув в случае надобности все на свои места, или вообще удалить его из операционной системы.
Намного проще воплотить в реальность именно второй вариант, ведь все, что нужно сделать для полного удаления приложения – это зайти в панель управления, выбрать раздел «Программы» и перейти в единственный его подраздел «Удаление программы».
Для его деинсталляции нужно будет кликнуть правой кнопкой мыши по строке и выбрать соответствующую команду.
Если ее нет в программах
В случае если голосовая поддержка по какой-то причине отсутствует в общем списке приложений, необходимо перейти в обозреватель браузера, чтобы отключить ее в исходных настройках.
Для этого необходимо выбрать «Инструменты» в настроечном меню и проставить галочку напротив ассистента, после чего осуществляется перезапуск браузера и проверка эффективности проведенных ранее действий.
Через командную строку полностью
Конечно же, перечень универсальных методов для борьбы с навязчивым приложением не ограничивается одним только удалением и отключением в браузерных настройках, и при желании избавиться от него можно и с помощью старой доброй командной строки.
Для этого необходимо запустить ее от имени Админа и прописать в открывшемся окне команду wmic. Следующий шаг предполагает введение комбинации product get name, автоматически открывающий доступ к общей консоли ПО, где можно произвести безвозвратное удаление, просто вбив команду name= «Голосовой помощник Алиса» call uninstall.
Специальные программы, если она не удаляется
Удаление программы голосового управления является возможным и посредством применения некоторых эффективных деинсталляторов. В качестве наглядного примера можно привести утилиту Revo Uninstaller, которую необходимо установить на свой ПК, выполнить ее запуск, выбрать соответствующую опцию деинсталлизации, найти в открывшемся перечне компьютерных программ надоевший ассистент, выделить его и произвести утилизацию.
Заключение
Мы уделили внимание как стандартной функции платформы, так и сторонним голосовым помощникам, отключение которых во многом похоже и распространяется на некоторое другое ПО. При этом всегда можно воспользоваться альтернативой, просто выполнив удаление приложения, даже в случае с предустановленными приложениями, по необходимости воспользовавшись ПК
Инструкции: «Как удалить приложение Яндекс Алиса на компьютере или ноутбука», «Как отключить голосовой помощник Алиса».
Яндекс активно продвигает свои продукты, в частности – голосового помощника Алису. По степени агрессивности их действия можно сравнить с действиями Амиго и Mail.ru, которые в свое время всеми мыслимыми и немыслимыми способами проникали на компьютер пользователя, подвергая испытаниям на прочность нашу бедную нервную систему. Будем бороться с подобной программной интервенцией! Рассмотрим, как полностью удалить голосовой помощник Алиса с компьютера или ноутбука и избавиться от нее навсегда.


































