Ограничения для офлайн-карт и другие параметры
Как только вы загрузите карту, вы сможете использовать ее так же, как если бы вы были подключены к 4G Wi-Fi. Тем не менее, существуют некоторые ограничения функциональности подобных карт, в основном, в отношении размера места, которое вы ищете. Вы не можете скачать карту, скажем, всей России. Квадрат, который вы очерчиваете вокруг нужной вам области, имеет ограниченный размер, и невозможно загрузить информацию, которая превышает 1,5 Гб памяти. Плюс, вам также будут недоступны направления для прогулок, текущая информация о трафике и изменениях маршрута, если вы используете Google Maps в автономном режиме.
Кроме того, для загруженных карт требуется довольно много места для хранения подробной информации, которую они предоставляют, поэтому мы рекомендуем подключиться к Wi-Fi перед загрузкой всех необходимых вам карт. Помните об этом, когда вы выбираете, как вы хотите обновлять ваши офлайн-карты, если вы не хотите, чтобы истек срок их актуальности. Wi-Fi-соединение не так сложно найти в наши дни, поэтому мы предлагаем ограничить автоматическое обновление только посредством этой сети.
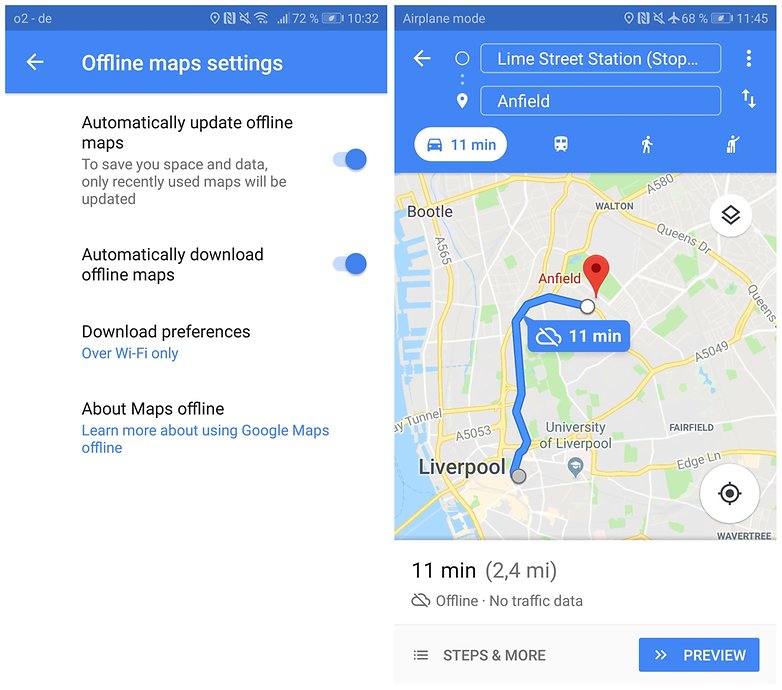
Также можно использовать офлайн-карты, сохраняя ваши мобильные данные активными для других приложений. Откройте меню Google Maps и включите режим Wi-Fi. Вы по-прежнему сможете использовать ваши автономные карты, что позволит сэкономить не только мобильные данные, но и заряд аккумулятора вашего телефона.
Google Карты
— один из самых популярных и надежных сервисов для навигации, но и он не лишен недостатков. Одна из основных жалоб пользователей на Google Maps заключается в том, что навигация работает только с Интернетом и требует очень хорошего сигнала для отрисовки местности. К счастью, Карты Google можно использовать в автономном режиме, но эта отличная функция оказывается бесполезной если не учесть моменты описанные в статье. И так, вы готовитесь отправиться в путешествие или направляетесь в поход по неизведанной местности? Тогда эта инструкция по использованию Google Maps оффлайн для вас.
Перед тем, как использовать Карты Google в автономном режиме, вам нужно загрузить интересующую вас область или регион. Оффлайн карта местности должна быть загружена до того, как вы удалитесь от источника Интернета.
Стоит отметить, что карты, которые вы можете сохранить оффлайн, имеют достаточно большие объемы. К примеру вы можете кешировать полностью такие большие города, как Киев, Минск или Москва. Места во флеш-памяти они занимают также не мало, иногда и 1.5 Гб, в зависимости от скачиваемого региона. Существует способ загрузить эти данные на SD-карту, чтобы сберечь место в памяти вашего телефона. Чтобы сделать это просто перейдите в Меню> Оффлайн-районы> Настройки> Настройки хранения
и переключитесь с Устройства на SD-карту.
Также стоит отметить, что срок хранения кеша этих карт истекает через 30 дней. Это происходит потому, что сами карты обновляются, они динамичны и требуют корректировок. К примеру в городе появился новый ресторан либо дамба перекрыла реку и ее уже нет на карте. Google хочет, чтобы у вас была самая свежая версия карт для наилучшего пользовательского опыта.
Чтобы ваши «сохраненные карты» не нужно было скачивать заново, просто в настройках активируйте «автоматическое обновление оффлайн карт». Теперь кеш ваших карт будет регулярно обновляться
и у вас всегда будет самая свежая версия Google Карт. Также в настройках можно выставить обновление только по Wi-Fi, чтобы сохранить гигабайты вашего мобильного Интернета предоставляемые оператором связи.
Загрузите Карты Google для просмотра в автономном режиме через браузер
Вы можете загрузить карты на Google Maps для просмотра в автономном режиме в браузере. Однако эта функция не является встроенной функцией в один щелчок. Требуется обходной путь с использованием настраиваемых карт.
Загрузите вашу карту в формате KML / KMZ
Это решение включает загрузку местоположения Google Map в формате KML / KMZ. Затем вы можете использовать любой клиент карты (например, Google Планета Земля), который может просматривать этот формат карты, чтобы использовать вашу карту в автономном режиме.
1. Открыть Карты Гугл и войдите в свою учетную запись Google. Откройте меню Google Maps и выберите Ваши места.
2. Вы попадете в список сохраненных мест. Выберите «Карты» в меню, чтобы просмотреть список созданных вами пользовательских карт. Он будет пустым, если вы его не создавали. Выберите «Создать карту», чтобы создать новую настраиваемую карту.
На следующей карте используйте поле поиска, чтобы найти место, куда вы хотите отправиться. Нажмите синюю кнопку с увеличительным стеклом, чтобы найти это место на карте.
4. Выберите Добавить на карту рядом с меткой местоположения. Это разместит местоположение на левой панели. Он будет расположен за пределами любого существующего слоя. Вам нужно будет добавить местоположение к слою, прежде чем вы сможете экспортировать его как автономную карту. Щелкните значок + рядом с этим местом, чтобы добавить его к существующему безымянному слою.
5. Затем вы можете экспортировать карту для использования в автономном режиме. Щелкните три точки справа от названия карты, чтобы открыть меню. В меню выберите Экспорт в KML / KMZ.
Примечание. Перед тем, как выбрать параметр «Экспорт», убедитесь, что вы увеличили масштаб карты до уровня детализации, который хотите включить в автономную карту.
6. Во всплывающем окне убедитесь, что в раскрывающемся списке выбрана вся карта. Нажмите кнопку «Загрузить».
7. Наконец, сохраните файл карты на свой компьютер, где вы запомните, где получить к нему доступ, когда вам нужно будет использовать его в автономном режиме.
Просмотр автономной карты на вашем компьютере
Наиболее распространенным клиентом карт, который может читать файлы KML или KMZ, является Google Планета Земля. Запустите Google Планета Земля на вашем компьютере.
1. Выберите в меню «Файл» и выберите «Открыть».
Найдите и выберите файл KML / KMZ, который вы сохранили ранее. Вы увидите, что это местоположение отображается на левой панели навигации в Google Планета Земля в разделе «Временные места». Выберите это место, и Google Планета Земля откроет эту карту на виде со спутника в правом окне.
Теперь вы можете использовать эту карту для навигации, даже если вы не подключены к Интернету. Используя этот подход на своем ноутбуке, вы можете остановиться в любом месте на своем маршруте и проверить карту на предмет навигации. Если у вас нет смартфона для использования Google Offline Maps, это хорошее альтернативное решение.
Если у вас есть смартфон с установленным приложением Google Maps, перейдите к следующему разделу, чтобы использовать Google Maps в автономном режиме.
Как управлять офлайн-картами
В разделе «Офлайн-карты» на вашем автомобиле будут показаны:
- Автоматически скачанные карты на основе информации о передвижении автомобиля (если вы включили функцию автоматического скачивания).
- Необязательно. Карты «Дом» и «Работа» (если вы вошли в аккаунт Google).
- Необязательно. Карты, скачанные вручную.
Совет. Карты «Дом» и «Работа» создаются с учетом домашнего и рабочего адресов или истории местоположений, записанной в вашем аккаунте Google.
Как скачать офлайн-карты
Чтобы скачивать карты для использования офлайн, необходимо подключение к интернету
Чтобы скачать офлайн-карты, выполните следующие действия:
- Откройте приложение «Google Карты» .
- В нижней части экрана нажмите на значок настроек Офлайн-карты.
- Нажмите «Выбрать карту» .
- Выберите район, карту которого нужно скачать.
- Нажмите «Скачать» .
Как переименовать офлайн-карты
- Откройте приложение «Google Карты» .
- В нижней части экрана нажмите на значок настроек Офлайн-карты.
- Выберите карту, которую нужно изменить, и нажмите «Переименовать» .
Как обновить офлайн-карты
- Откройте приложение «Google Карты» .
- В нижней части экрана нажмите на значок настроек Офлайн-карты.
- Выберите карту и нажмите «Обновить» .
Как удалить офлайн-карты
- Откройте приложение «Google Карты» .
- В нижней части экрана нажмите на значок настроек Офлайн-карты.
- Выберите карту и нажмите на значок «Удалить» .
Совет. Если у вас включено автоматическое скачивание и вы удалите сохраненную карту, вместо нее на ваше устройство будет скачана карта вашего текущего местоположения.
Мои Карты: обработка карт с помощью Google Drive
Получить доступ к своим картам можно и с помощью приложения Google Диск. Тогда вам не придется тратить большой объем памяти для сохранения карт из Google Maps.
- Откройте страницу Google Drive и войдите в свою учетную запись Google.
- Нажмите «Создать» — «Еще» — «Google Мои Карты».
- Здесь вы можете редактировать и сохранять маршруты, делать заметки на картах и добавлять слои.
- Кроме того, через Google Диск можно делиться картами с друзьями.
Мобильная карта местности – незаменимая вещь при путешествиях. А чтобы пользоваться ей без Интернета в роуминге, необходимо предварительно загрузить данные на планшет или смартфон.
Выберите зону для использования без Сети
Первым делом выберите зону охвата, которую вы будете скачивать в Google Maps для последующего путешествия. Данная процедура одинакова, вне зависимости от того, пользуетесь ли вы устройством на Android или iOs. Для выбранной области карты вы можете скачать до 1.7 гигабайтов данных. Так как карты весят много, то рекомендуется их загружать через стабильное Wi-Fi подключение.
Откройте Карты Google на своем устройстве. Через поиск найдите желаемое местоположение и отдалите на желаемое расстояние. Затем через меню приложения перейдите в опцию «Скачанные области» и нажмите на кнопку «Выбрать область». Вам автоматически будет предложена для скачивания именно та область, которая перед этим у вас была перед глазами. Вы сможете ее дополнительно скорректировать, после чего просто нажмите кнопку «Скачать». Карты Google заодно уведомят вас сколько примерно будет весить выбранная территория и куда она будет скачиваться (на память устройства или карту памяти).
Для проверки корректности работы карты отключитесь от Интернета после скачивания карты и попробуйте приблизить различные области территории. Схема и названия улиц, а также важных объектов должны приближаться и отображаться без проблем.
Сохраняйте карты на карту памяти
Обладатели Android-устройств, на которые можно вставить дополнительную память через SD карту, могут скачивать карты не на само устройство, а непосредственно на внешнюю память. Для этого, находясь в меню «Скачанные области» нажмите на иконку шестеренки для перехода в настройки и далее в опцию «Хранение данных».
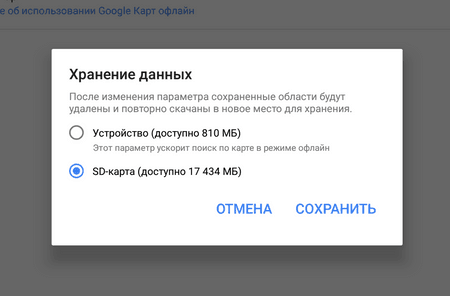
В диалоговом окне вам будет предложен выбор: «Устройство» и «SD-карта». Просто выберите внешнюю память и нажмите кнопку «Сохранить».
Как использовать карты без Интернета
Без подключения к Интернету Карты Google предоставляют нам неполный функционал. Мы не можем прокладывать пешие или велосипедные маршруты, а также узнавать информацию о публичном транспорте, естественно не загружается информация о пробках и так далее. Однако при включенном GPS-модуле вы сможете отслеживать свое положение на местности, что позволит сориентироваться и не потеряться в новом городе.
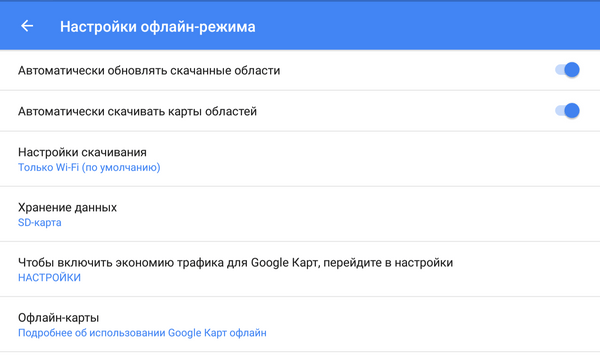
Безусловно, точность определения на местности без подключения к Интернету может оказаться не такой идеальной. Но и погрешность не такая уж страшная.
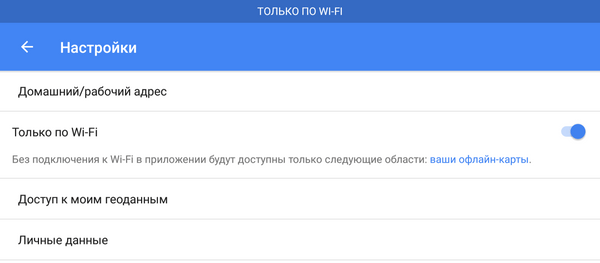
Управляйте скачанными картами
По окончании путешествия ранее скачанные карты можно удалить, что особо актуально, когда вы использовали для загрузки встроенную память устройства. Для этого через меню Google Maps вновь перейдите в пункт «Скачанные области» и в одноименном разделе выберите одну из загруженных карт.
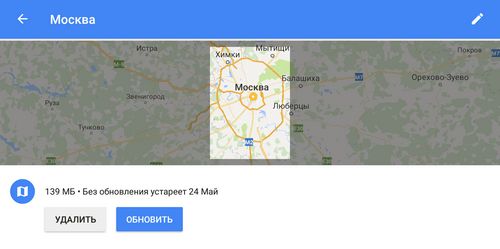
Вам будет показана местность, которая была загружена и возможность обновить информацию по данной карте либо же удалить ее из памяти. Здесь же есть возможность задать имя для скачанной карты, чтобы в дальнейшем было проще ориентироваться в загруженных картах.
Также можно настроить приложение таким образом, чтобы загруженные карты сами периодически обновлялись по мере необходимости. Для этого, перейдя по пиктограмме шестеренки из области «Скачанные области», должна быть активна настройка «Автоматически обновлять скачанные области».
В приложении Google Maps можно использовать офлайн-режим, который идеально подойдет для ситуаций, когда вам нужно разобраться с маршрутом или выяснить, где вы находитесь, когда у вас нет Wi-Fi, имеется некачественный 4G-сигнал или вы просто не хотите расходовать мобильные данные.
Многие люди ежедневно используют Google Maps, причем некоторые полностью доверяют ему, чтобы перемещаться в пространстве. Если вы когда-либо путешествовали в новый город и должны были найти нужные вам улицы, вы должны знать, насколько полезным может быть доступность к картам в любое время. Ниже вы узнаете, как использовать приложение Google Maps в автономном режиме.
Включите высокую точность определения местоположения
Включение режима высокой точности на вашем устройстве помогает Картам Google максимально точно рассчитать ваше местоположение. Итак, если Google Maps с трудом определяет ваше текущее местоположение, вы можете включить режим высокой точности определения местоположения, чтобы посмотреть, поможет ли это. Прочтите, чтобы узнать, как это сделать.
Android
Шаг 1: Откройте приложение «Настройки» на телефоне и выберите «Местоположение».
Шаг 2: Разверните расширенное меню и нажмите на Google Location Accuracy. Теперь включите кнопку «Повысить точность определения местоположения», если это еще не сделано.
iOS
Шаг 1: Запустите приложение «Настройки» на своем iPhone и перейдите в раздел «Конфиденциальность». Теперь нажмите на Службы геолокации.
Шаг 2: Найдите в списке Google Карты, чтобы включить опцию «Точное местоположение».
Вот и все. Теперь перезапустите приложение Google Maps, чтобы увидеть, решена ли проблема с местоположением.
Как пользоваться приложением Google Maps в режиме «офлайн»?
Ну что же, наконец-то мы добрались до самого необходимого и важного момента при необходимости использования Google Maps, как навигационной системы в режиме «офлайн». Поэтому, для того, чтобы понять основы пользования данным приложением, вам необходимо следовать нашим инструкциям:
Поэтому, для того, чтобы понять основы пользования данным приложением, вам необходимо следовать нашим инструкциям:
- Первым делом вам необходимо убедиться в том, что хватит ли памяти, для того, чтобы скачать очередную карту вашего города и мегаполиса. Стоит отметить, что карта области обладает объемом в среднем около 80 МБ.
- После того, как карты уже имеются и загружены на карту памяти вашего смартфона, вы можете смело приступать к запуску приложения Google Maps.
- Теперь вы должны перейти к нужной области, району, улице или корпусу, либо и вовсе провести необходимый маршрут, по которому вам необходимо следовать. Необходимо учесть, что делать это нужно уже лишь в режиме «офлайн», то есть без подключенного интернета (GPRS — мобильная передача данных).
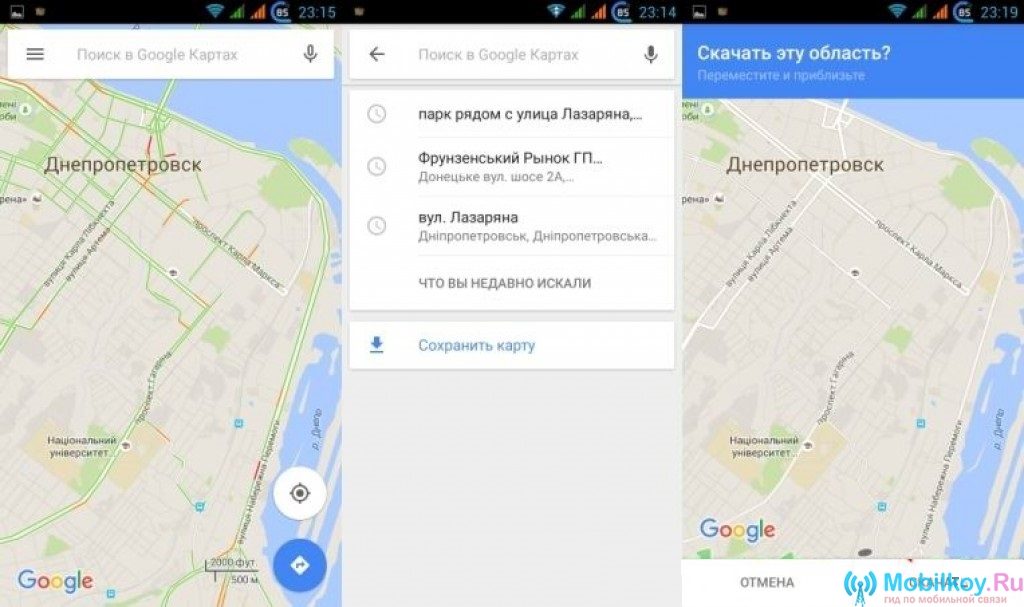
- После того, как вы перешли к нужной области, вам необходимо нажать на строку поиска, которая находится в верхней части экрана. В строке вам необходимо прокрутить список до тех пор, пока вы не увидите надпись «Сохранить карту», которая предназначена для сохранения определенной области города или района, чтобы потом использовать её в режиме «офлайн».
- Ну что же, после того, как карта сохранилась, у вас откроется ряд возможностей, а именно: масштабировать и прокручивать необходимую область и сохранять её, а также ставить на нее отметки и добавлять это место в список избранных мест, одно из которых может являться тот же дом.
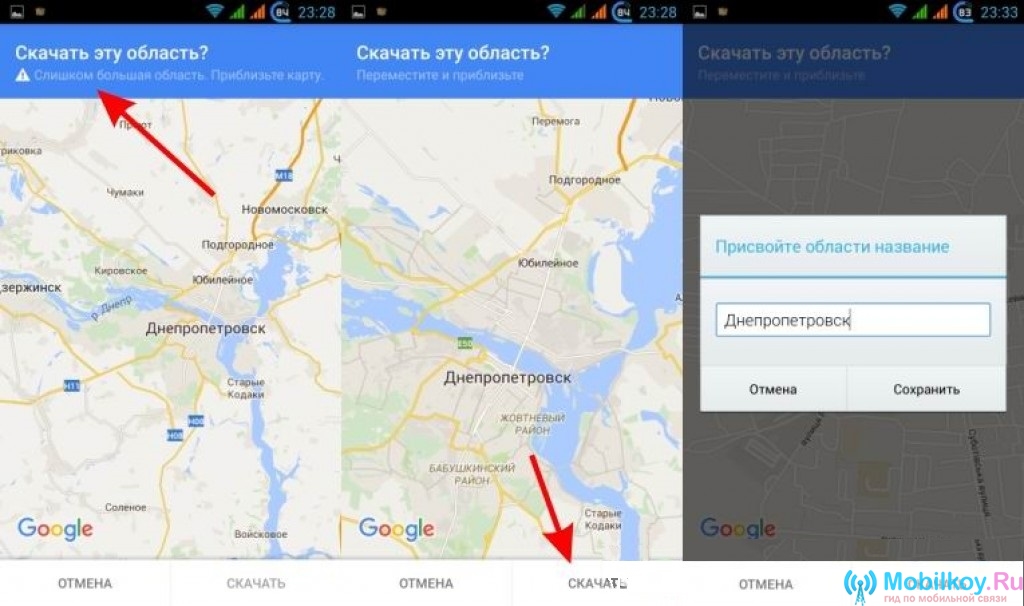
- Теперь же, когда вы сохранили необходимую область, на экране выскочит соответствующее окно с полем, в которое нужно ввести название этой карты, области, а затем нажать на кнопку «Сохранить».
- Готово! Теперь вы можете пользоваться этой картой, которую предварительно сохранили, в режиме «офлайн».
Поиск объектов на картах Гугл
Для того, чтобы найти нужный вам город, объект, адрес, или просто точку с определенными координатами, можно воспользоваться поиском по картам.
Окошко поиска расположено в верхнем левом углу карт. Начните вводить в него название объекта, который вы хотите найти. Выберите из предложенного списка нужный вам объект (город, место) и нажмите на него:
Откроется карта выбранного объекта (в случае с примером — города Мадрид).
Поиск объекта (точки) по координатам
Координаты можно вводить в поле поиска в различных форматах:
- гг.ггггг (в градусах с долями — это тот самый формат который выдают сами карты, т.е. «родной» для них),
- гг мм.мммм (градусы и минуты с долями),
- гг мм сс.сс (градусы, минуты и секунды с долями)
При вводе координат в указанных выше форматах — вас поймут, и эту точку найдут.
Особенности ввода координат при поиске:
- Сначала всегда вводится широта, вторым значением — долгота.
- Северная широта и восточная долгота — имеют положительные значения, южная и западная — отрицательные. (Знак «+» можно не указывать).
- В качестве разделителя дробных долей, используется точка (.), а не запятая.
- В качестве разделителя между градусами, минутами и секундами используется пробел. Например, запрос 550107 514356 — не будет понят, а запрос 55 01 07 51 43 56 — будет принят правильно.
-
Нет необходимости при вводе координат вводить значки градусов, минут или секунд, не нужно писать буквы «с.ш.», или «N» и т.п.
Вводите только цифровые значения, главное — в правильной последовательности и в правильном формате.
* * * * *
На этом, обзор сервиса «Карты Гугл», посвященный общим принципам работы с ним, я закончу. Кому недостаточно информации по данному вопросу, можете ознакомиться с основными возможностями этого сервиса поближе, в самого Гугла (на русском языке). Или освойтесь с программой методом «тыка». Тоже хороший способ.
СВЯЗАННЫЕ ЗАМЕТКИ
- Построение и расчет маршрута движения с использованием сервиса «Карты Гугл»
- Прокладка и расчет маршрута поездки на автомобиле
- Расчет потребного количества топлива на поездку и выбор АЗС для заправки по маршруту поездки на автомобиле
Как сохранять маршруты в Картах Google на любом устройстве
У пользователей есть возможность распланировать маршруты в приложении Карты Google до мельчайших подробностей. Однако, сохранять маршрут можно только на Android. Впрочем, когда вы создадите маршрут на компьютере, можно отправить его на мобильное устройство и сохранить там.
Android
Для сохранения маршрута в Картах Google на Android:
- Запустите приложение Карты Google на устройстве.
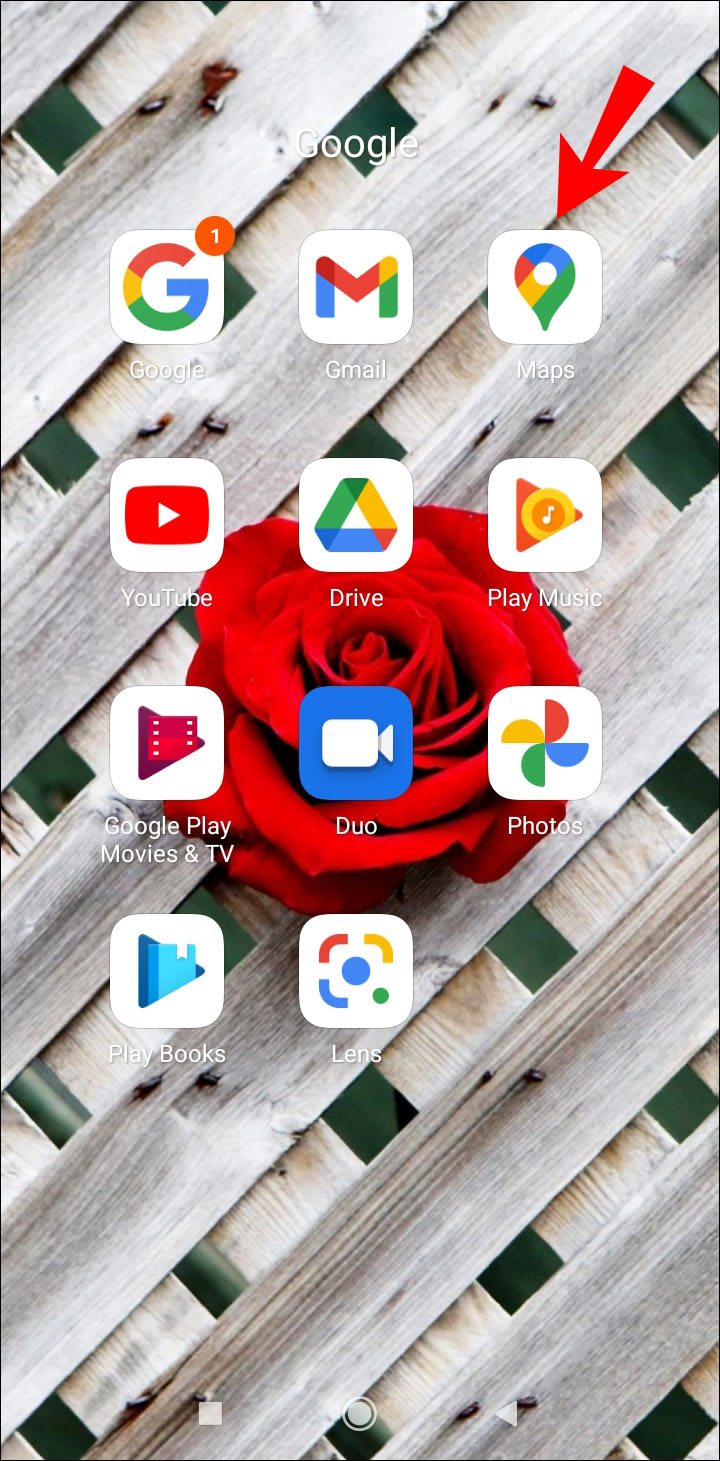
- Наберите место назначения в панели поиска наверху.
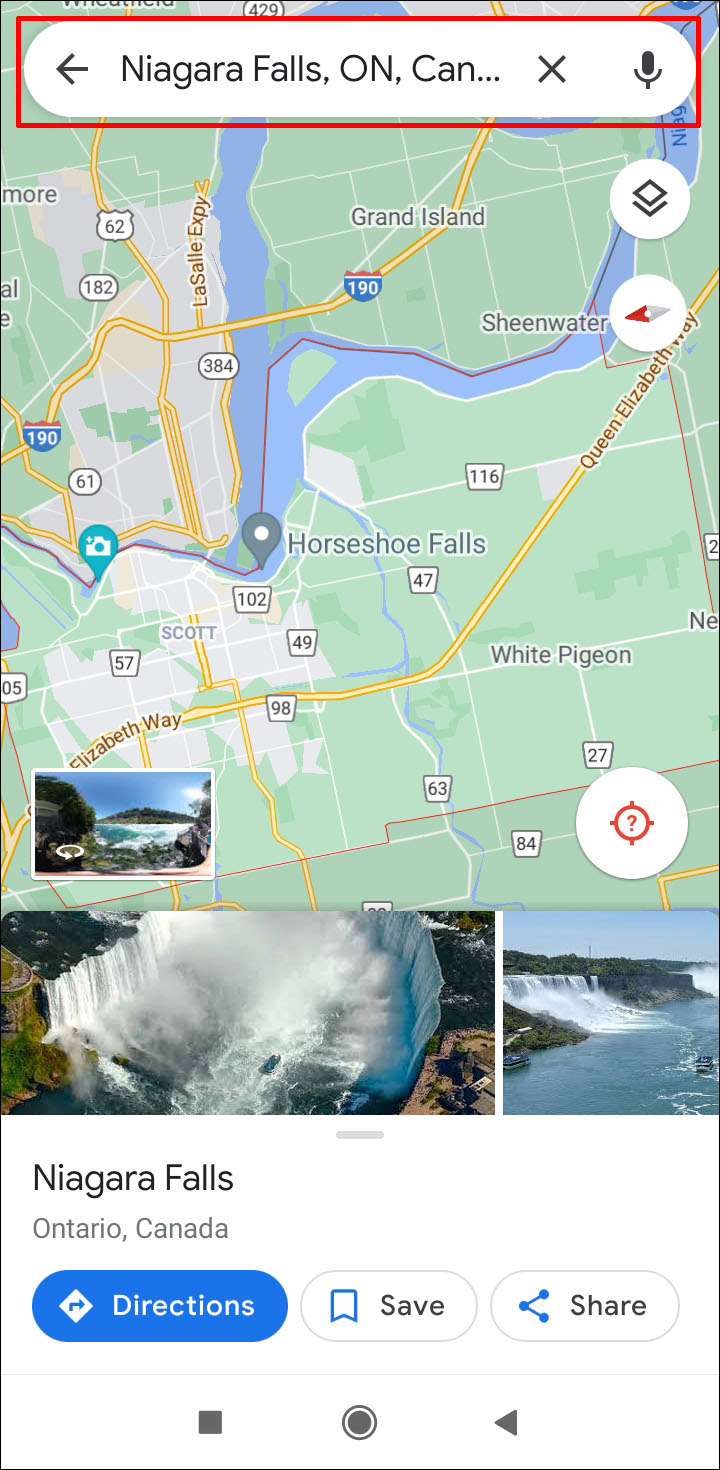
- Нажмите «Маршрут» в нижнем левом углу экрана.
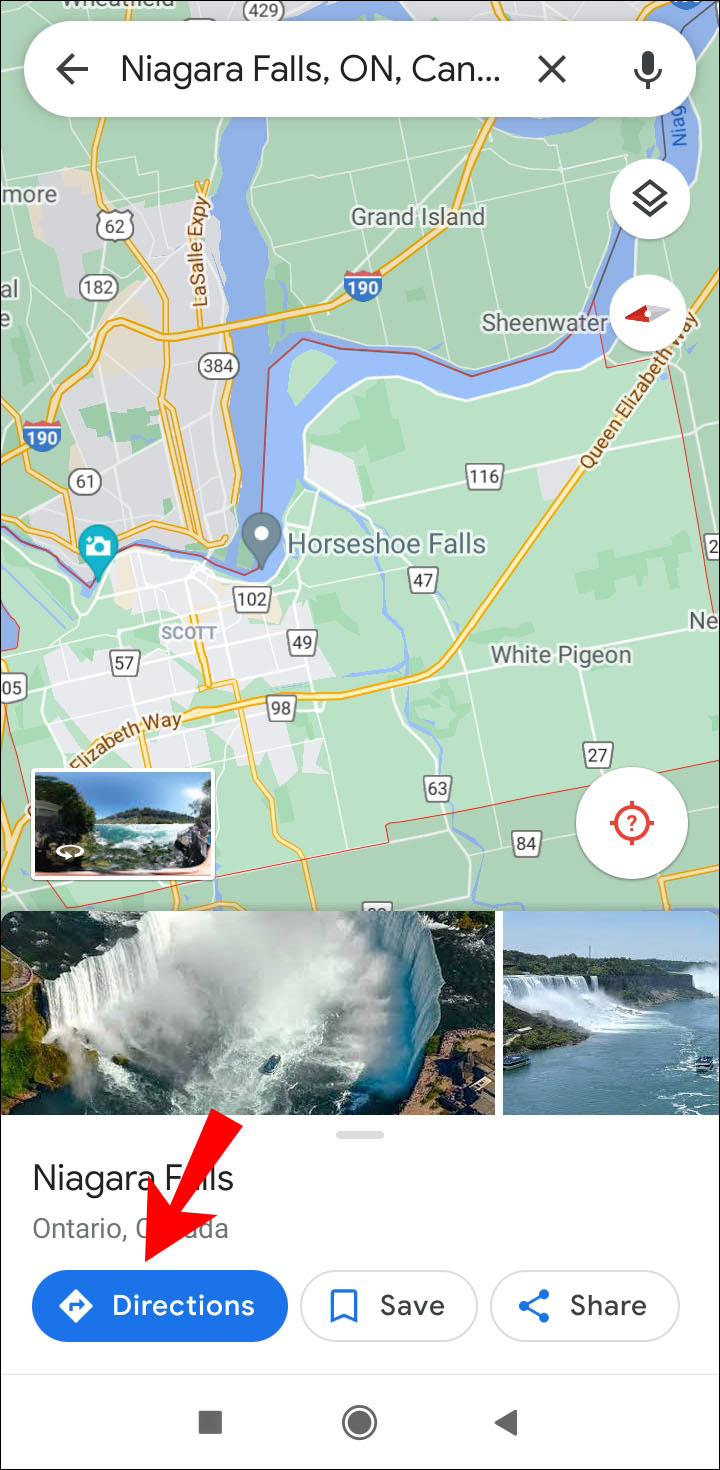
- Нажмите на ваше текущее местоположение или местоположение, откуда вы начнёте путь.
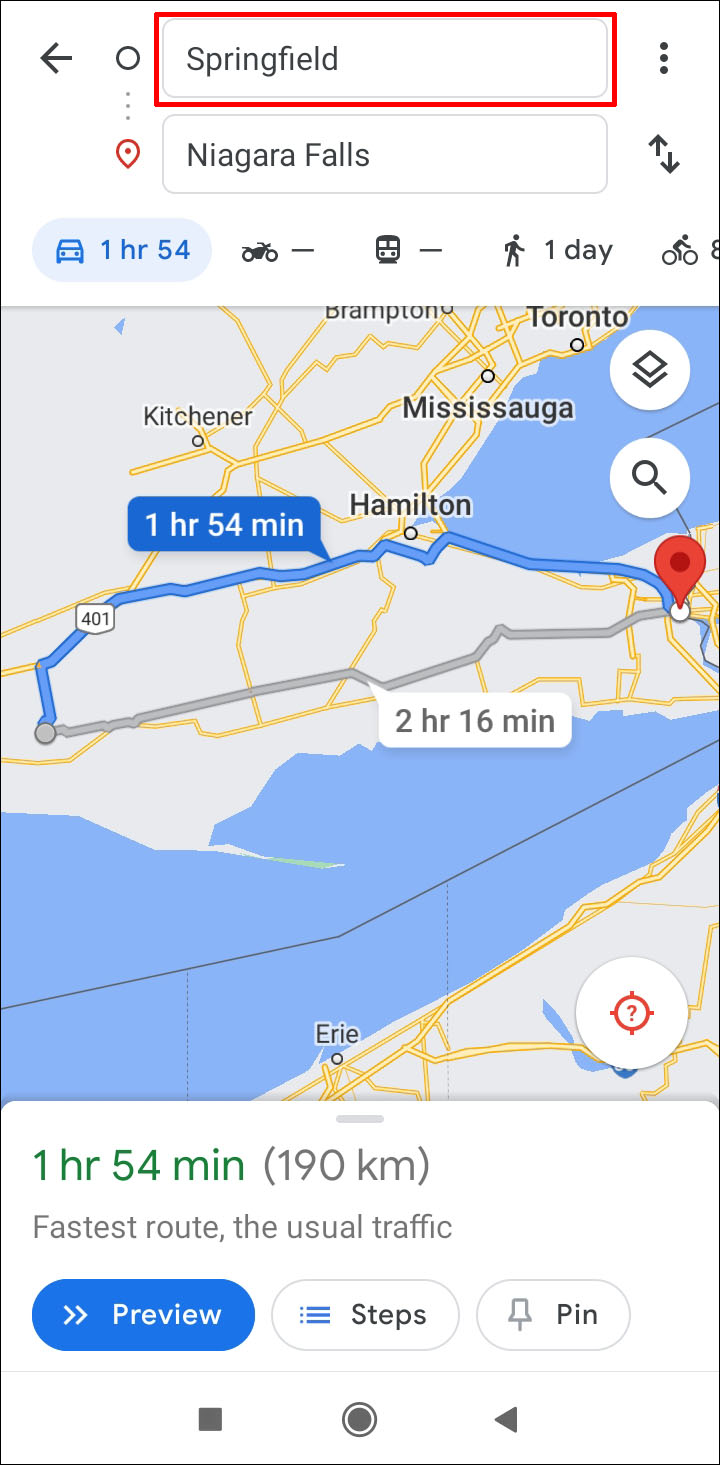
- Выберите способ передвижения, (автомобиль, мотоцикл, транзит, пешком, велосипед и т.д.).
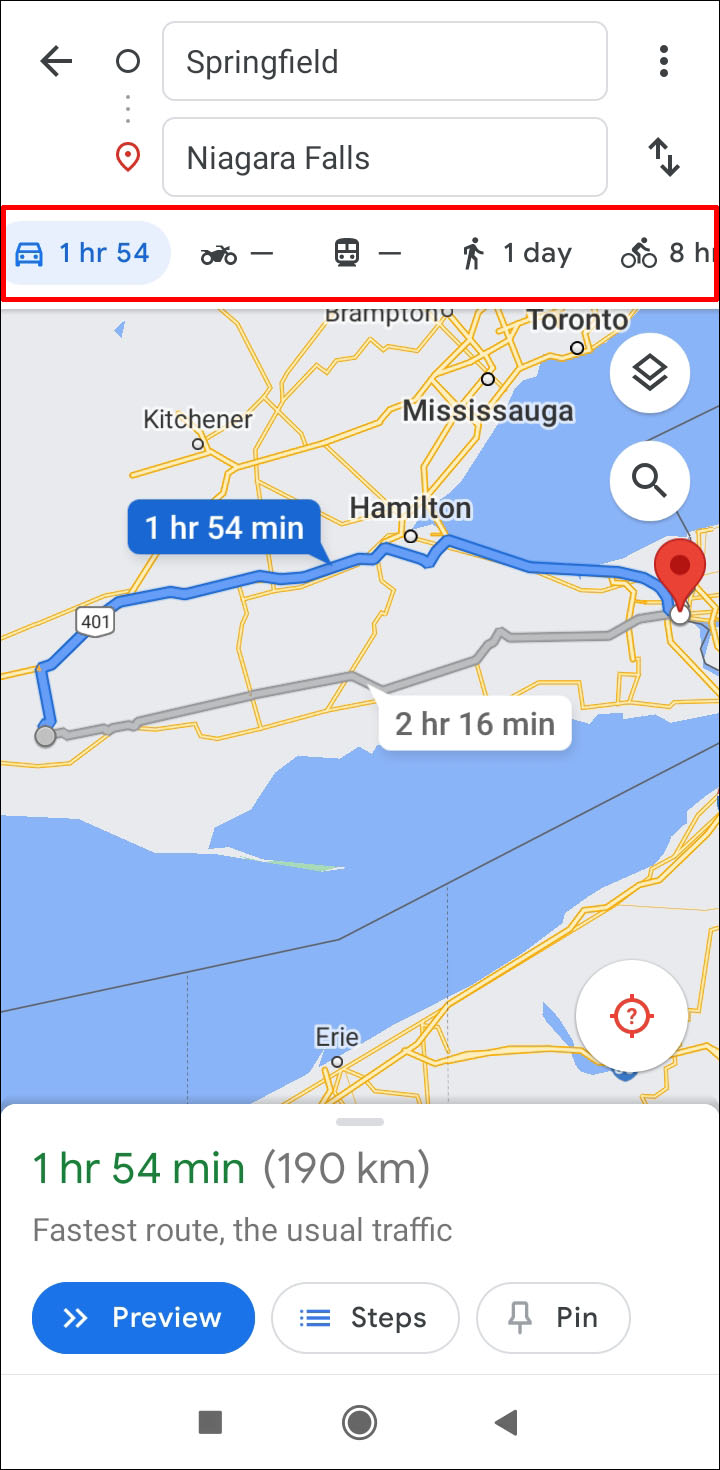
- Нажмите «В путь» в нижнем правом углу экрана.
- Нажмите «Сохранить» в панели инструментов внизу.
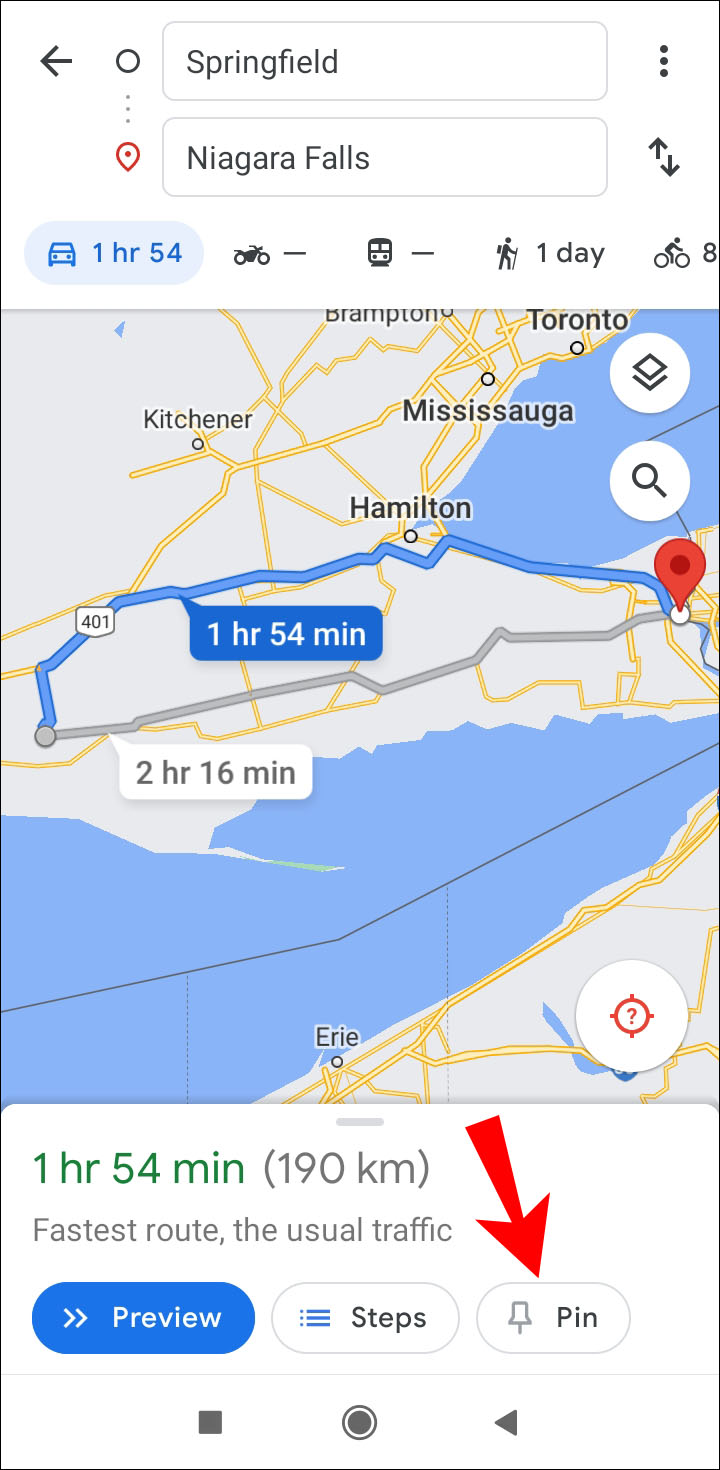
Можно также сохранять пункт назначения. Для этого нужно ввести направление движения в поиске и нажать «Сохранить» на панели инструментов внизу. Приложение спросит, хотите ли вы сохранить маршрут в папках «Избранное», «Хочу пойти», «Избранные места», «Закладки» или создать новый список. Если вы хотите открыть карту и начать маршрут, запустите приложение и откройте вкладку «Сохранённые» на панели задач внизу.
Если вам не понравился созданный приложением маршрут, можно посмотреть другие возможные варианты. Нажмите на тот, который подходит вам больше других.
Приложение Карты Google обычно всегда установлено на Android-устройстве. Если его нет и вы не желаете устанавливать его, можно пользоваться веб-версией. Если вы обладатель iPhone, на нём тоже можно устанавливать Карты Google и описанным выше способом сохранять маршрут. Можно также работать с Картами Google на компьютерах и планшетах.
Компьютер
Как уже говорилось выше, нельзя сохранить маршрут в Картах Google на компьютере, но можно отправить его отсюда на другие устройства.
- Откройте Карты Google в браузере на компьютере.
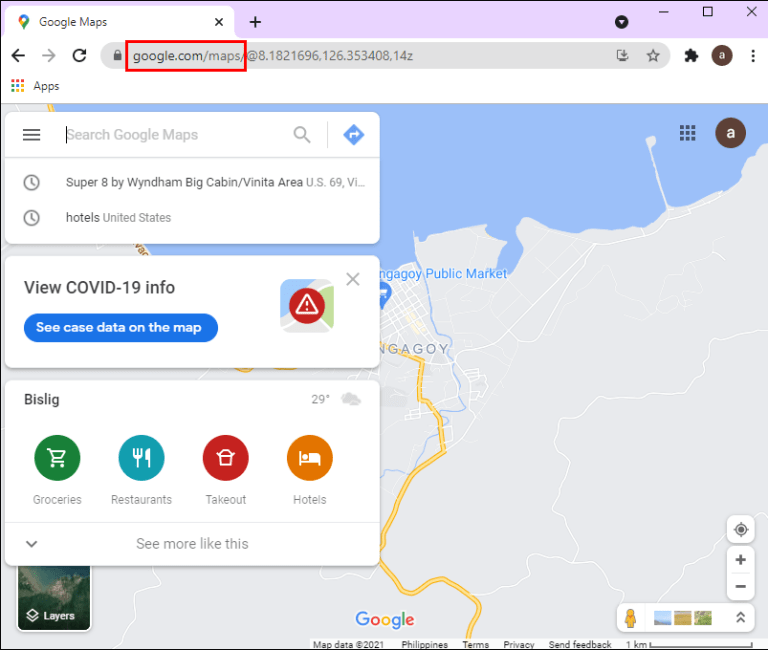
- В поисковой панели наверху введите пункт назначения.
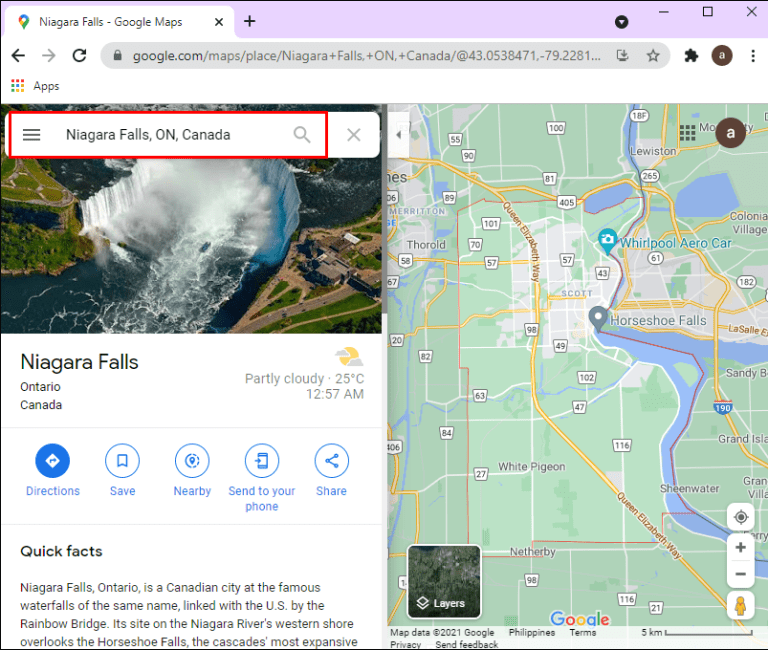
- Нажмите «Проложить маршрут» слева на экране.
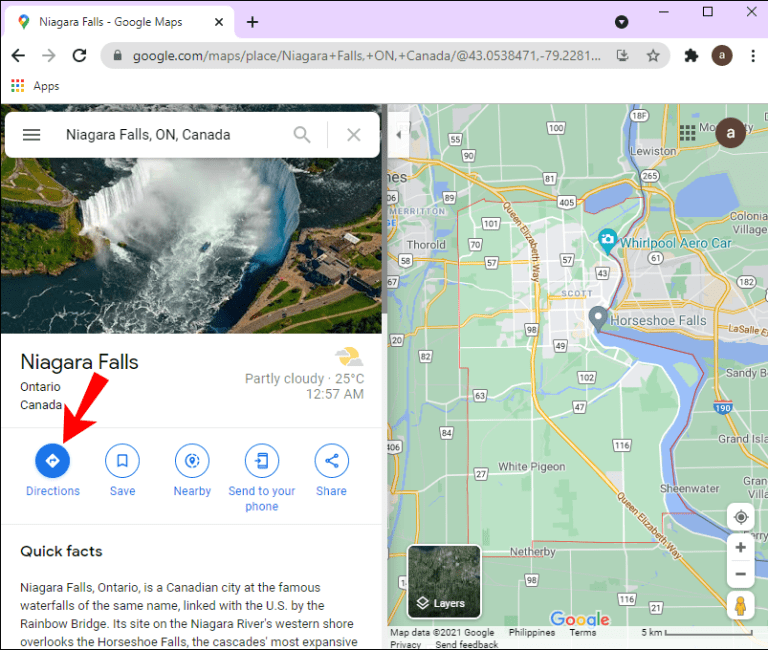
- Наберите ваше нынешнее местоположение или местоположение, откуда вы начнёте движение. Вы увидите все доступные маршруты к выбранной точке. Рекомендованный маршрут выделен синим цветом.
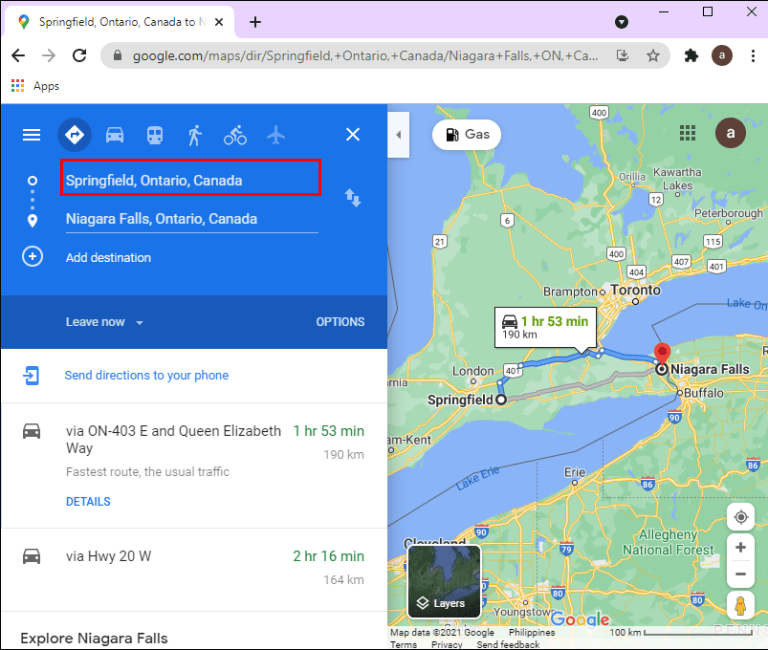
- Выберите способ передвижения (автобус, метро, велосипед, поезд, трамвай, пешком).
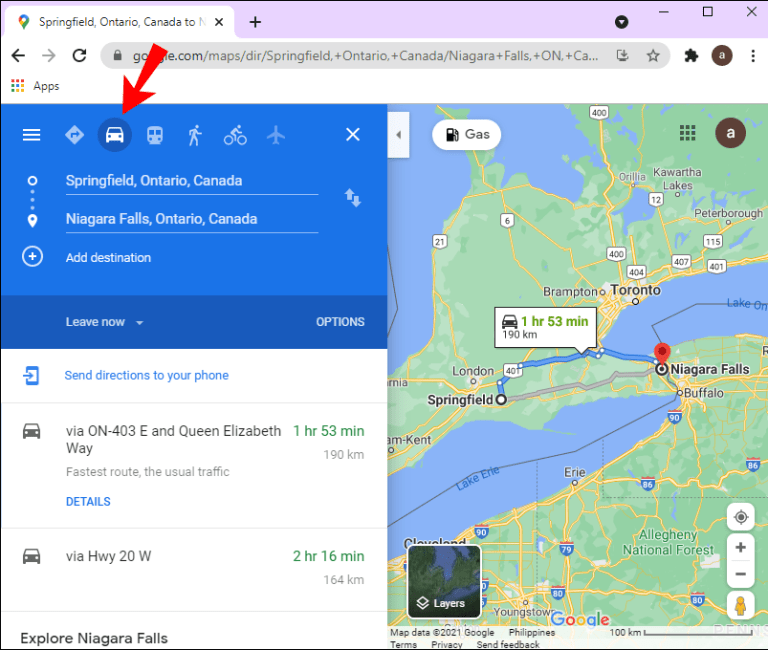
- Нажмите «Отправить маршрут» на телефон.
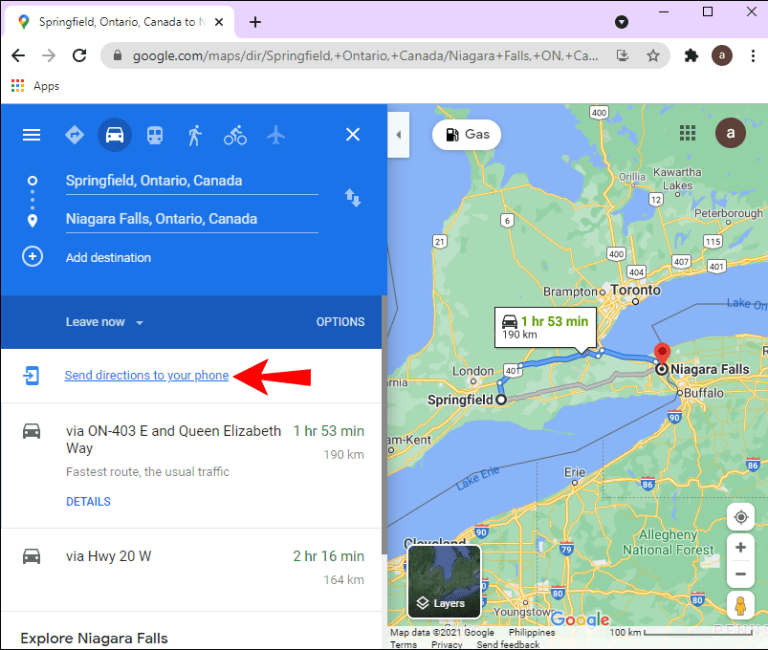
- Выберите прямую отправку, по электронной почте или в СМС.
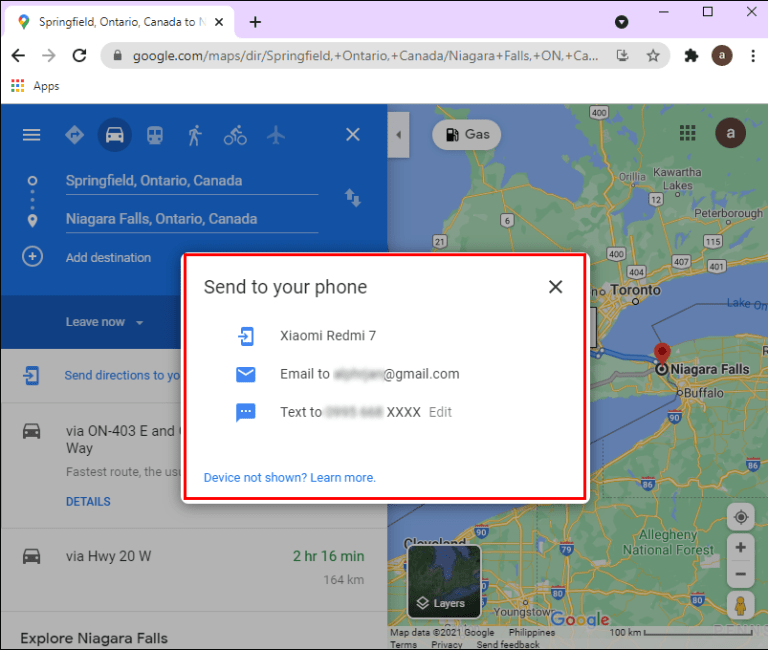
Вы тут же получите уведомление от Карт Google на смартфоне.
Хотя нельзя сохранять маршрут в картах Google на компьютере, можно сохранять место назначения.
- Откройте Карты Google в браузере.
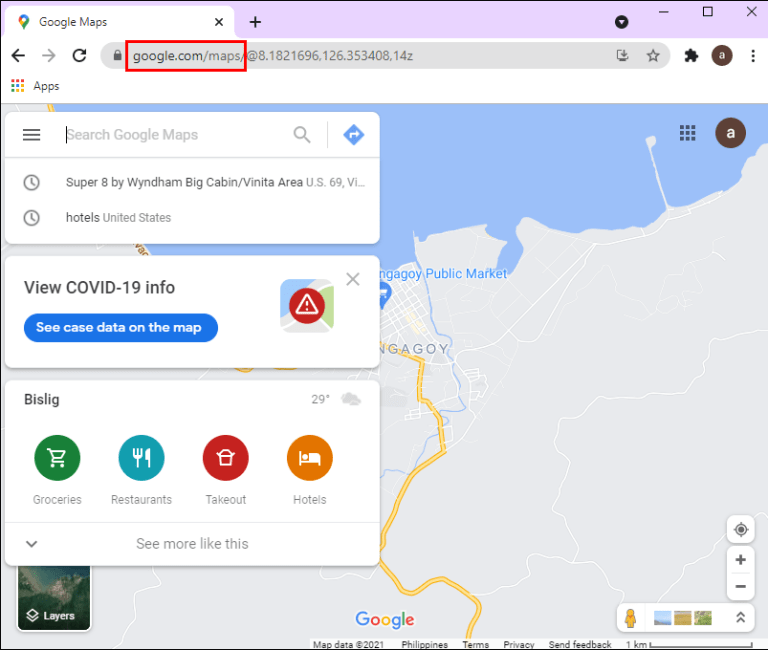
- Наберите в поиске место назначения.
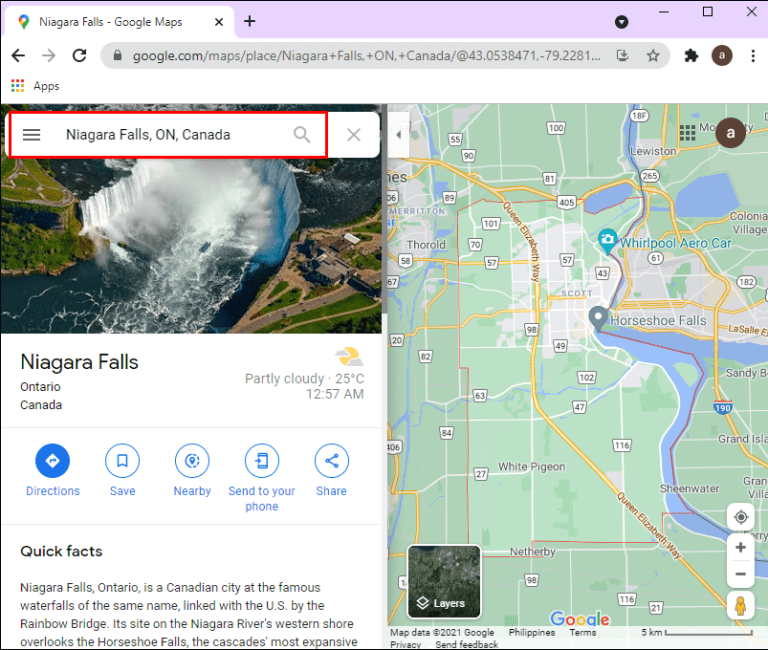
- Нажмите «Сохранить» под изображением места назначения.
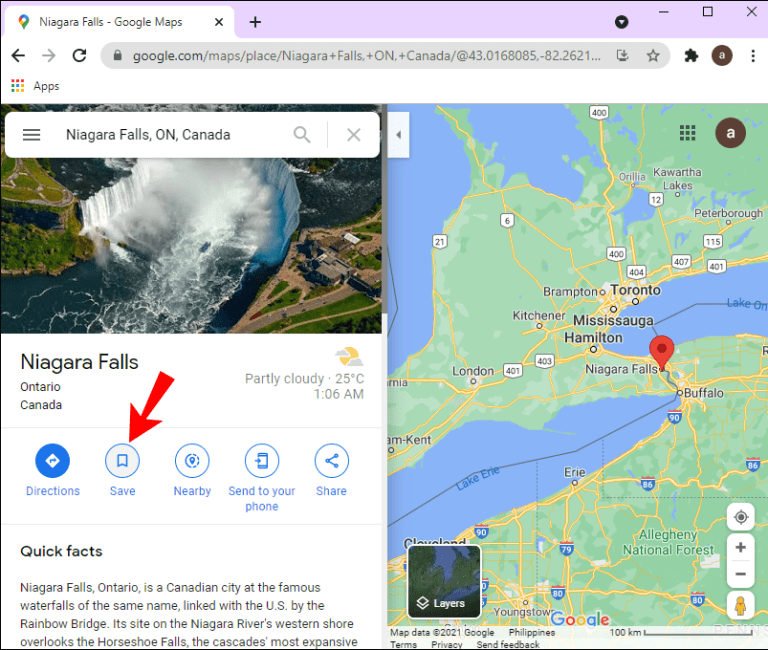
- Выберите из списка, куда вы хотите сохранить место назначения (Избранное, Хочу пойти, Избранные места, Закладки или создать новый список).
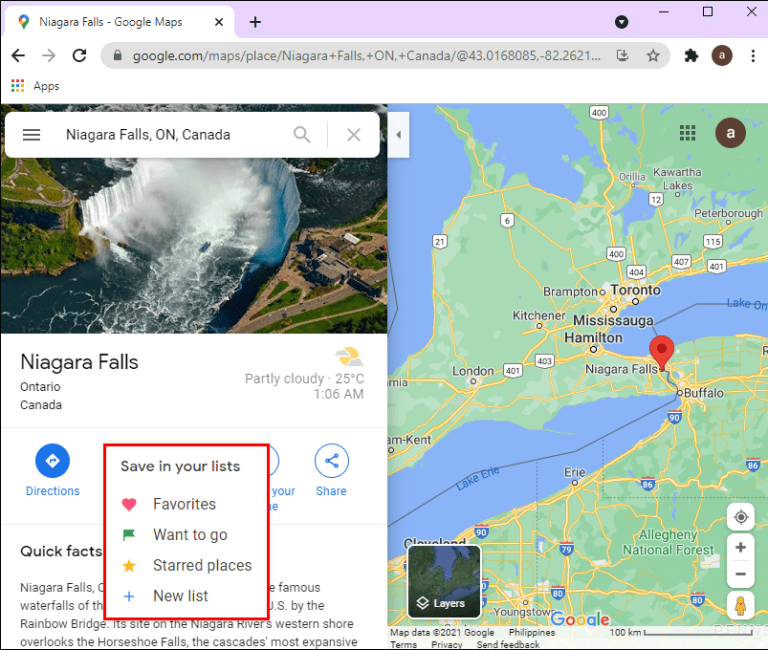
Можно создать собственную карту.
- Введите в поиск в Картах Google в браузере «мои карты».
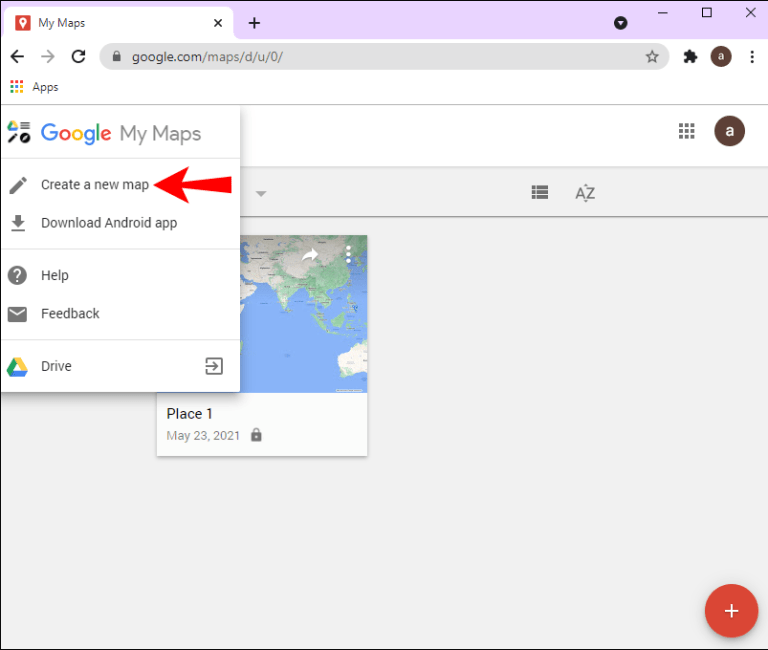
- Нажмите «Создать новую карту».
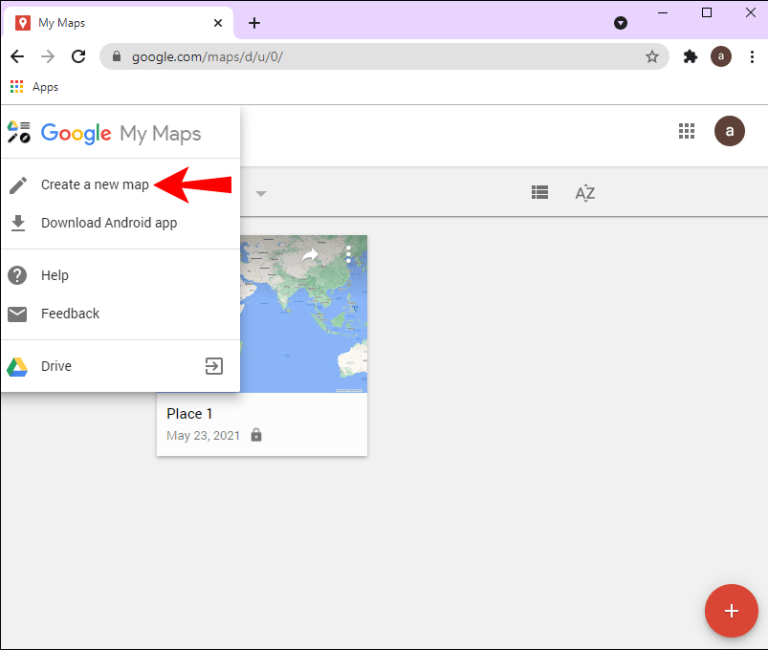
- Выберите «Добавить место» под поисковой панелью.
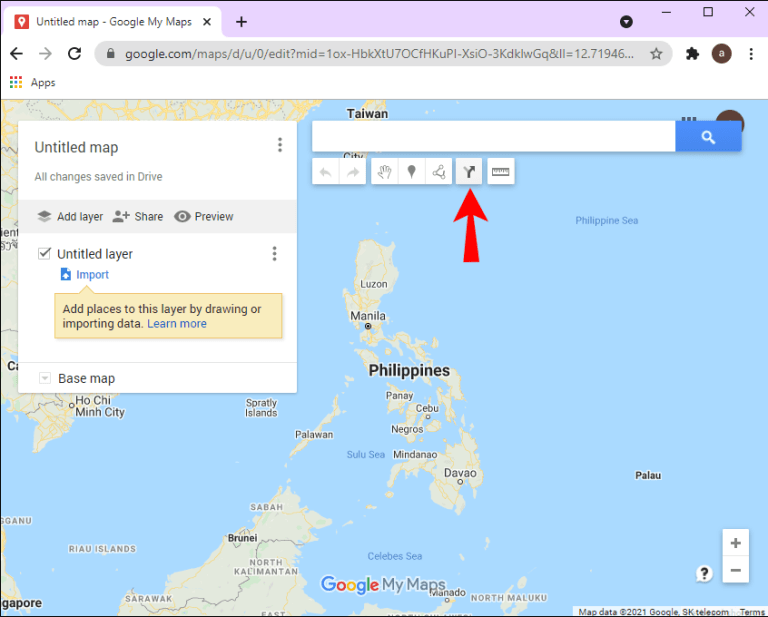
- Наберите необходимое место.
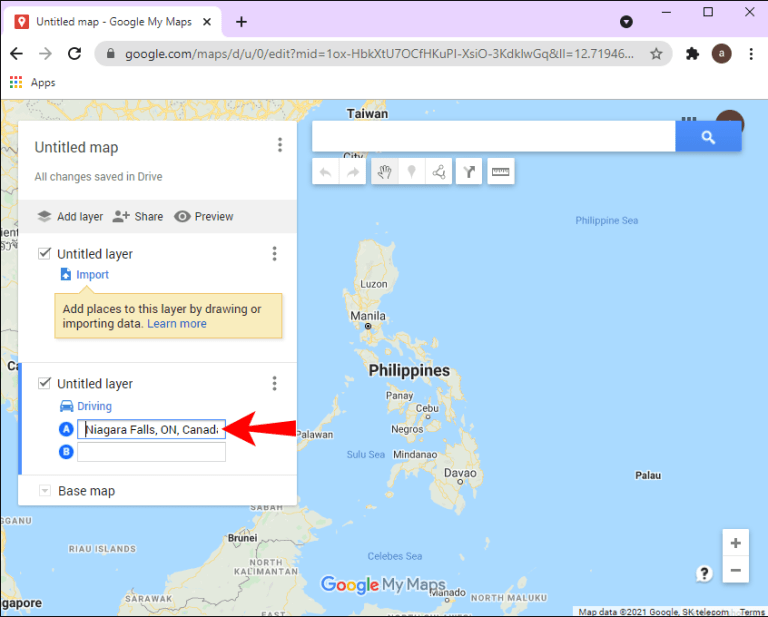
- Добавьте место отправки.
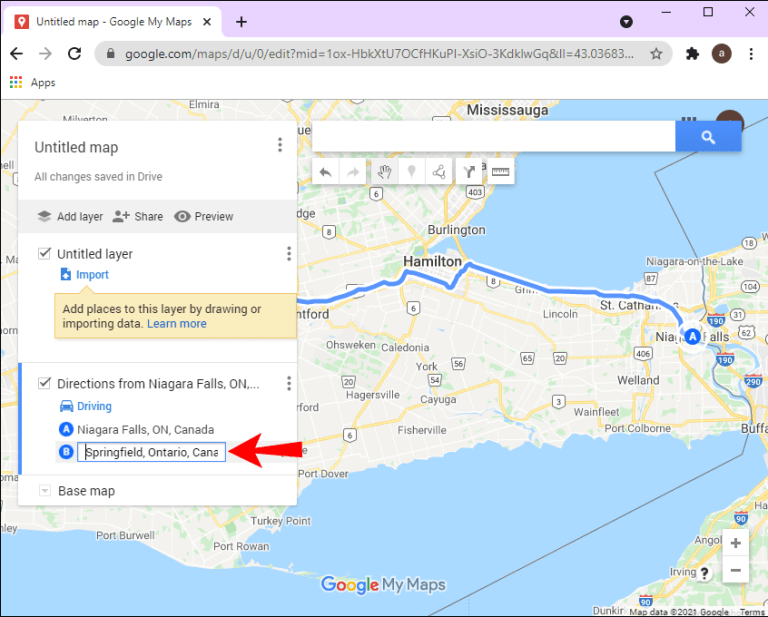
- Выберите способ передвижения (пешком, на автомобиле, велосипеде и т.д.)
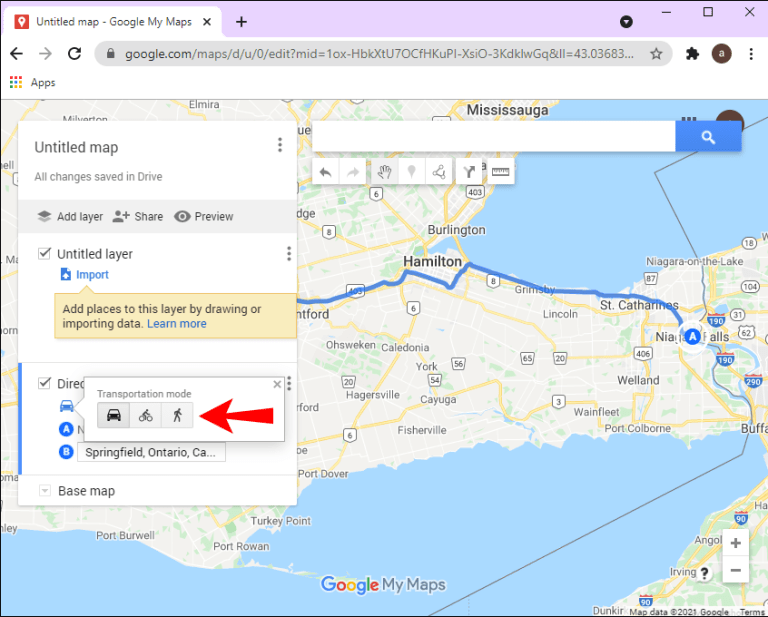
Можно выбирать объекты, добавлять отметки, рисовать линии, измерять расстояния и после этого дать карте название и описание. Затем созданной картой можно поделиться с другими людьми через ссылку или сервис Google Drive.
Как построить маршрут на карте с заездом?
Карты Google позволяют вам прокладывать не только маршруты из пункта «А» в пункт «В». Если, например вы хотите по дороге с работы домой заехать в аптеку, то вы можете с легкостью проложить маршрут на карте с заездом в любой пункт «С».
Настроить несколько направлений поездки очень легко. Правда иногда даже опытные пользователи навигатора Google путаются и забывают, как это сделать.
Стоит отметить, что для того чтобы задать несколько маршрутов поездки на машине у вас есть для этого два способа.
И так, вот первый способ настройки промежуточного адреса на маршруте:
Для этого, проложив маршрут из пункта «А» в пункт «В», нажмите в правом верхнем углу значок «Три точки».
В появившемся меню выберете настройку «Добавить остановку». Нажав на эту вкладку, введите второй адрес. В итоге карта поможет вам сориентироваться между заданными адресами.
Вы можете ввести до девяти различных промежуточных адресов промежуточных заездов (остановок).
Кроме того, вы можете добавить промежуточную остановку на проложенном маршруте на середине вашего пути, выбрав место на карте, куда вы хотите заехать.
Для этого нажмите в новой строке поиска адреса «Добавить остановку». Затем введите адрес вашей промежуточной остановки, либо нажмите «Выберите на карте». С помощью этой вкладки вы сможете поставить «маркер» на карте, куда вы хотите заехать при движении по маршруту, заранее заданного вами перед поездкой. Это очень удобно, в случае если вы не знаете точного адреса промежуточного заезда.
Установив маркер на экране, карта автоматически перестроит маршрут, обозначив ваше место заезда.
Прокладка маршрута во время вашего движения из пункта «А» в пункт «В» очень удобна, например, если вы устали и захотели во время пути заехать в кафе выпить чашку кофе или перекусить. Навигационная карта Google, построив маршрут заезда, автоматически, после того как вы выедете с промежуточного адреса, продолжит вести вас в конечный пункт назначения.
Также вы можете искать любые объекты и адреса только рядом с вашим маршрутом поездки. Для этого, после того как вы проложили маршрут на карте запустите режим навигации, нажав сначала «Ок», а затем внизу кнопку «В путь».
После, нажав значок «Лупа» вы сможете искать любые объекты и места по ходу своего маршрута. Например, если вы выберете АЗС, то карта отобразит все заправки рядом с вашим маршрутом, щелкнув на которые, вы можете настроить маршрут с заездом на заправку.
Как включить доступ к геоданным на андроид
Эта функция доступна пользователю после привязки устройства к аккаунту Гугл, но ее в любой момент можно отключить и заново включить. Выполнить включение можно через раздел «История местоположений» на сервисе Google. Для этого вам не понадобится компьютер, все действия проводятся прямо с телефона последующей инструкции:
Активировать определение координат устройства можно и через другой раздел – «Отслеживание действий». Выполняется это по следующему алгоритму:
- Зайдите в аккаунт от Гугл.
- Перейдите к меню настроек Google.
- Найдите раздел «Отслеживание действий»
- Активируйте пункт «История местоположений».
Траектория перемещений и маршрут гугл
Просмотреть через Google Maps данные о передвижениях можно при помощи мобильного приложения или аккаунт на компьютере. Просмотреть записи инструмента Your Timeline можно, если включить ее заранее на смартфоне. Человек может выбрать точную дату из календаря или отрезок времени, а сервис отобразит посещенные места, маршруты перемещений. Если у человека стоит определение местоположения при создании фото и загрузил их на сервер Google, то в хронологии отобразятся и они.
Пользователь может давать местам, где он бывает часто, уникальные метки или сбросить их, к примеру: дом, работа, любимое кафе При необходимости человек может очистить полностью историю перемещений или стереть конкретную линию маршрут. Это можно сделать из соображений конфиденциальности, хотя Гугл уверяет, что данные местоположения видны только вам. Для других пользователей эта информация недоступна.
- Как предпенсионерам повысить квалификацию
- Почему все врачи советуют мыть руки с мылом в борьбе с covid-19
- Пенсия для самозанятых граждан — условия назначения и оформление
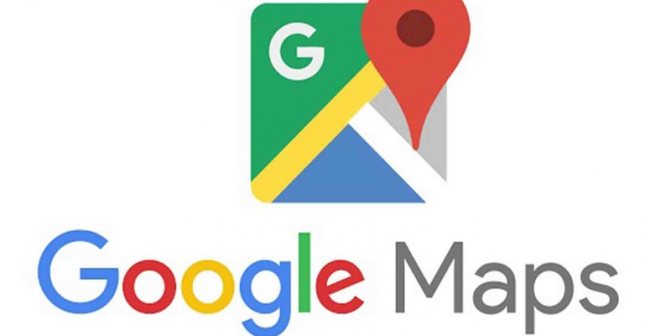
Загрузка карт для автономного использования в Windows 10
- Прежде чем отправиться в районы без подключения к данным, вам необходимо скачать свои карты. Перейдите в Настройки> Приложения> Автономные карты.
- Хотя по умолчанию карты обновляются автоматически, перед загрузкой карт рекомендуется вручную проверить наличие последних обновлений. Для этого прокрутите вниз и нажмите кнопку «Проверить сейчас».
- Теперь прокрутите вверх и выберите Download Maps.
- Затем выберите область, которую вы хотите скачать. Windows 10 использует Nokia HERE для своей технологии отображения.
- Вне зависимости от того, выезжаете ли вы или остаетесь в стране, вы можете скачать полную карту, чтобы найти места и проложить маршрут, когда вам это нужно. Размер каждой карты также отображается.
- Вы можете увидеть прогресс, который вы делаете, загрузив карту.
Обновление за январь 2023 года:
Теперь вы можете предотвратить проблемы с ПК с помощью этого инструмента, например, защитить вас от потери файлов и вредоносных программ. Кроме того, это отличный способ оптимизировать ваш компьютер для достижения максимальной производительности. Программа с легкостью исправляет типичные ошибки, которые могут возникнуть в системах Windows — нет необходимости часами искать и устранять неполадки, если у вас под рукой есть идеальное решение:
- Шаг 1: (Windows 10, 8, 7, XP, Vista — Microsoft Gold Certified).
- Шаг 2: Нажмите «Начать сканирование”, Чтобы найти проблемы реестра Windows, которые могут вызывать проблемы с ПК.
- Шаг 3: Нажмите «Починить все», Чтобы исправить все проблемы.
Использование автономных карт в Windows 10
Теперь, когда офлайн-карта загружена, пора открыть приложение «Карты» в Windows 10. Один из самых быстрых способов сделать это — щелкнуть или нажать кнопку «Пуск» и щелкнуть или нажать ярлык в списке приложений под буквой. M в меню «Пуск».
Вы также можете выполнить поиск по слову «карты» в поле поиска на панели задач, а затем щелкнуть или коснуться первого результата в списке.
После открытия приложения «Карты» вы можете приступить к планированию маршрута
Теперь у вас есть руководство, которое вы можете использовать в любое время без необходимости подключения к Интернету, и, что наиболее важно, оно бесплатное. В нашем примере мы ищем Miami Circle Park, археологический объект, который несколько лет назад произвел фурор в городе
Введите название места, которое вы хотите посетить, в поле поиска в правом верхнем углу и нажмите клавишу Enter на клавиатуре или нажмите / введите результат поиска, который вас интересует.
Карты против карт
Многие из вас могут быть более знакомы с Google Maps и его возможностями, но приложение Windows 10 Maps также стоит попробовать. Оба сервиса позволяют пользователям загружать карты для просмотра в автономном режиме, чтобы они могли сравнивать свои качества. Детали карты могут различаться в зависимости от рассматриваемой области, поэтому вы должны получить полное покрытие между двумя приложениями. Немного предвидения и планирования вашего следующего приключения всегда будет хорошей идеей.
Заключение
Вы также можете сделать это из меню настроек приложения Карты, но это дополнительный шаг, и загрузка не начнется, пока вы не закроете приложение Карты. Это позволяет сделать это из приложения «Системные настройки».
После того, как вы загрузили карты в автономном режиме, вы можете использовать их в приложении «Карты», даже если вы находитесь в месте, где нет Интернета. Некоторые функции, такие как 3D-вид, не работают в картах, загружаемых в автономном режиме, но автономные карты Windows 10 могут быть очень полезны во время путешествий. Автономные карты также обновляются автоматически, когда ваше устройство подключено и подключено к Wi-Fi.
Если вам больше не нужна загруженная карта и вы хотите освободить место на жестком диске, вернитесь к настройкам автономной карты и выберите карты, которые вы хотите удалить.
Совет экспертов:
Эд Мойес
CCNA, веб-разработчик, ПК для устранения неполадок
Я компьютерный энтузиаст и практикующий ИТ-специалист. У меня за плечами многолетний опыт работы в области компьютерного программирования, устранения неисправностей и ремонта оборудования. Я специализируюсь на веб-разработке и дизайне баз данных. У меня также есть сертификат CCNA для проектирования сетей и устранения неполадок.
Сообщение Просмотров: 88
































