Конвертируйте файлы Microsoft Office в Google Документы
Есть три способа сделать это.
1] Откройте Google Диск и нажмите Создать в левой части страницы.
Выберите Загрузка файла в раскрывающемся меню.
Теперь выберите документ , если вы хотите преобразовать Microsoft Word в Google Docs, или выберите электронную таблицу , чтобы преобразовать Microsoft Excel в электронную таблицу Google, или выберите презентацию для преобразования. PowerPoint для слайдов.
Разрешить загрузку файла Microsoft на Google Диск.
После завершения загрузки откройте файл, чтобы получить предварительный просмотр файла.
В окне предварительного просмотра нажмите OpenWith и выберите тип файла Google в раскрывающемся меню, чтобы импортировать файл Office в Google Suite.
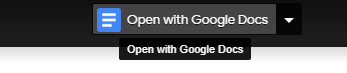
После завершения импорта вы можете отредактировать файл и сохранить его в формате .xlsx, .docx или .pptx.
2] Откройте Google Диск и нажмите значок Настройки в правой части страницы.
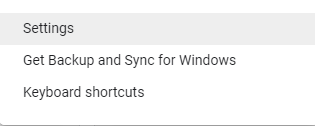
Нажмите Настройки в меню и установите флажок с параметром Преобразовать загруженные файлы в формат редактора Документов Google . Включение этой опции автоматически преобразует все файлы Office, которые вы загружаете на Google Диск, в формат файлов Google.
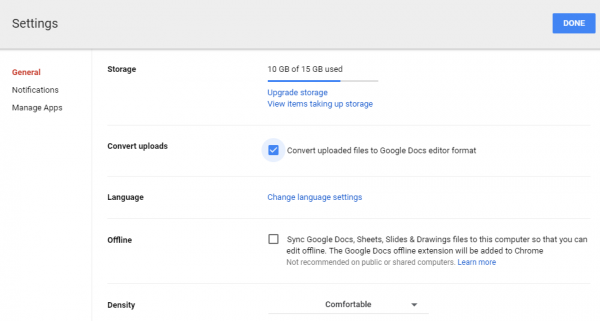
Перейдите на страницу Google Диск и нажмите кнопку Создать в левой части страницы.
Выберите Загрузка файла в раскрывающемся меню.
Теперь выберите офисные файлы, которые вы хотите преобразовать в Документы Google.
Выберите загруженные офисные файлы из списка и нажмите Открыть.
Разрешить Google диск для преобразования офисных файлов в формат файлов Google
Обратите внимание, что накопитель преобразует Microsoft Word в Google Docs, Microsft Excel в электронную таблицу Google и преобразует PowerPoint в Google Slides.. Теперь перейдите на Мой диск. Все преобразованные файлы появятся в разделе «Файл»
Все преобразованные файлы появятся в разделе «Файл».
Теперь перейдите на Мой диск. . Все преобразованные файлы появятся в разделе «Файл».
3] Если вы установили расширение AODocs Smartbar в браузере Chrome для использования функций AODocs в Google Диске, выполните следующие действия, чтобы преобразовать файлы Office в файлы Google.
Запустите Google Диск и откройте библиотеку AODocs.
Выберите файл Microsoft из списка файлов, которые вы хотите преобразовать в файлы Google.
Нажмите Дополнительные действия и нажмите Преобразовать в Документы Google.
Во всплывающем окне выберите папку назначения, в которую вы хотите сохранить преобразованные файлы. Вы можете выбрать «Мой диск» или «Текущая папка».
Выберите вариант Удалить исходный файл , если вы не хотите сохранять копию исходного файла.
Нажмите Конвертировать.
Диск Google сохранит преобразованные файлы в выбранной папке назначения.
Это все.
Download as a Web Page, then Extract Images in Batch
Use This Method When: You have lots of images to save in a document.
Step 1: In your document, click File > Download as > Web Page (.html, zipped). Your Google doc will be downloaded to a .zip file.
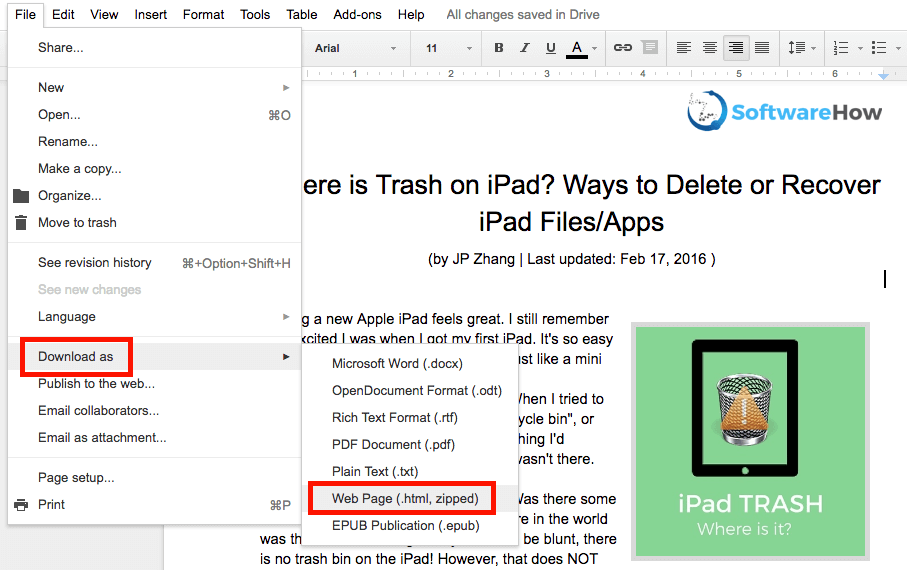
Step 2: Locate the zip file (usually it’s in your “Download” folder), right-click it, and open. Note: I’m on a Mac, which allows me to unzip a file directly. If you are on a Windows PC, make sure you have the right software to open the archive.
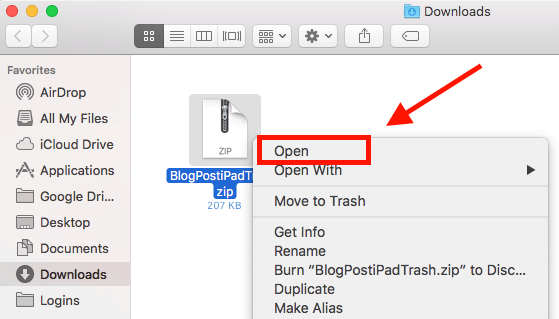
Step 3: Open the newly unzipped folder. Find the sub-folder called “images.” Double-click to open it.

Step 4: Now you’ll see all the images that your Google Docs document has.

Способ №2. Скачивание документа как веб-страницу (HTML, ZIP-архив)
Данный способ подойдёт отлично, если в Google документе много картинок, которые вам нужно скачать на компьютер. Способ очень просто!
Инструкция по шагам:
Сохраняем документ как архив с веб-страницей.
Скачайте файл на компьютер в какую-либо папку, например:
Распакуйте скачанный архив ZIP и в нём перейдите в папку images.
Распаковать архив можно через любой архиватор, например, встроенный в Windows, а также WinRAR (инструкция здесь), 7-Zip (инструкция) и др.
В этой папке вы увидите все картинки, который используются в Google-документе:
Теперь можно загрузить картинки куда вам нужно, переслать кому нужно или выполнить над ними прочие действия ![]()
Download as Office Word, then Reuse the Images as You Want
Use This Method When: You want to reuse the images and content of a Google Doc in Microsoft Office Word.
Step 1: Click File > Download as > Microsoft Word (.docx). Your Google Doc will be converted to Word format. Of course, all the formatting and content will remain — including the images.
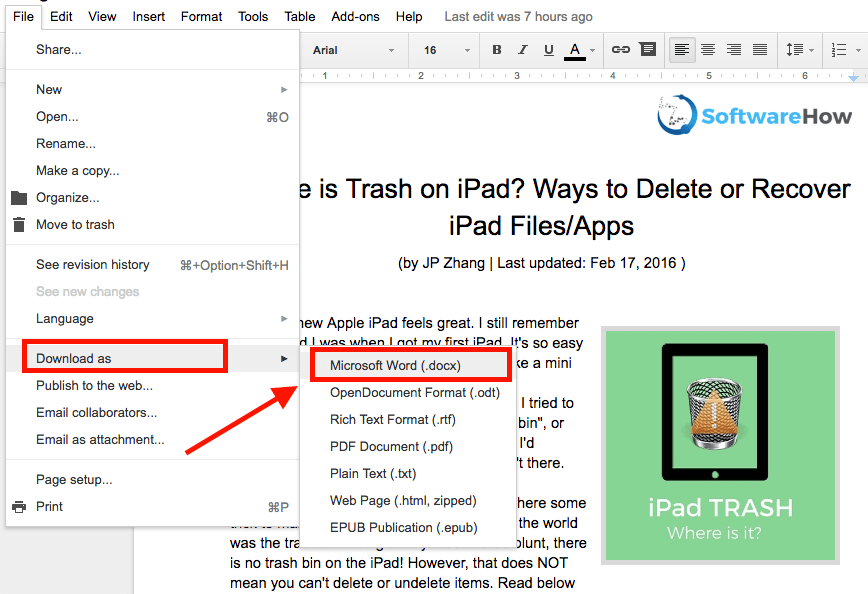
Step 2: Once you open that exported Word document, you can copy, cut or paste the images as you want.
That’s it. I hope you find these methods useful. If you happen to find another quick method, please leave a comment below and let me know.
Also Read
- How to Add Sound Effects in Adobe Premiere Pro
- How to Make Rolling Credits in Adobe Premiere Pro
- Why Premiere Pro Keeps Crashing and How to Fix It
- How Much is Adobe Premiere Pro and How to Buy It
- Best Export Settings for Adobe Premiere Pro
- How to Draw Grass in PaintTool SAI
3 метода обработки документов Google в одной учетной записи Gmail
Есть 3 способа сохранить документы Google на рабочий стол. Мы рассмотрим их все последовательно.
I. Сохранение одного файла Google Docs на рабочий стол
Этот метод сохраняет один файл документа Google за один раз. Шаги следующие:
Войти в вашу учетную запись Google с помощью браузера.
Зайдите в опцию приложения и откройте Гугл документы.
- Щелкните и откройте любой документ Google из списка или создайте новый.
- Идти к Файл, нажмите на Скачать и выберите любой формат, в котором вы хотите сохранить документ.
Файл будет сохранен на вашем компьютере. Дважды щелкните по нему, чтобы открыть сохраненный файл документа.
II. Загрузить несколько файлов Google Docs в систему
Этот метод сохраняет сразу несколько файлов документов Google. Шаги следующие:
Войти в вашу учетную запись Google с помощью браузера.
Перейдите в опцию приложения и откройте Гугл Диск (Все файлы документов Google автоматически сохраняются на диске Google).
- Вы найдете несколько файлов с документами Google в своей учетной записи на Google Диске. Вы даже можете искать их.
- Теперь выберите все файлы, которые вы хотите сохранить на рабочем столе, щелкните правой кнопкой мыши и выберите Скачать вариант.
Вы также можете загрузить сразу всю папку, как показано на скриншоте.
После того, как вы нажмете кнопку «Загрузить», Google автоматически сожмет файл.
После подготовки ZIP-файл загружается в вашу компьютерную систему.
Извлеките файл на рабочий стол и легко откройте файл документов Google в автономном режиме.
Теперь, когда все электронные письма сохранены на вашем рабочем столе, вы можете работать с ними в автономном режиме или переместить их в другое облачное хранилище (например, документы Google в OneDrive), как хотите.
III. Сохраните все файлы документов Google с помощью автоматизированного инструмента
С помощью этого решения вы можете сохранять документы Google на рабочий стол из одной учетной записи Gmail. Нет ограничений на количество файлов документов, которые этот метод может загрузить за один раз. Это значительно экономит ваше время и силы. Шаги следующие:
Войти в инструмент с вашей учетной записью Google.
выбирать Документы в Категория данных для скачивания.
- Установите формат электронной почты и нажмите «Применить фильтры‘.
- Наконец, нажмите Начинать кнопку, чтобы начать загрузку документов Google на рабочий стол.
Программа сохранит документы Google на рабочий стол или в другое заданное место.
Вот и все!! Нет необходимости в ручном труде. Просто войдите в систему и загрузите все файлы документов Google без каких-либо проблем.
Есть только один способ сделать это. Использовать Инструмент резервного копирования электронной почты G Suite и легко сохранять все файлы документов Google из нескольких аккаунтов G Suite одновременно. Он предоставляет простые варианты загрузки и дает вам свободу выбора категории, фильтров и формата экспорта. Вы также можете указать в качестве места назначения рабочий стол или любое другое хранилище и мгновенно сохранить файл Google docs.
Программное обеспечение также позволяет создавать резервные копии контактов учетной записи Google, архивировать электронные письма G Suite, а также выполнять резервное копирование календаря G Suite. Таким образом, вы можете использовать этот инструмент и для других нужд.
Для этого необходимо выполнить следующие действия:
Запустите программу и нажмите Резервный кнопка.
Выбирать Пользователи домена для одновременного сохранения документов из нескольких учетных записей пользователей.
Введите ID пользователя администратора и импортируйте файл CSV, содержащий все учетные записи пользователей, чтобы загрузить документы Google.
После аутентификации программа покажет вам список учетных записей, нажмите Следующий.
Выберите формат электронной почты, фильтры и другие настройки по своему вкусу.
Выбирать Документы из категории и укажите место для сохранения документов.
Нажмите Начинать чтобы начать сохранять документы Google на рабочий стол или в любое другое место.
Окончательный вердикт
Существует множество способов загрузить и сохранить документы Google на рабочий стол. Вам нужно будет выбрать метод, который соответствует вашим требованиям. В этой статье мы предоставили 4 таких метода, которые помогут удовлетворить ваши потребности независимо от обстоятельств. Хотя вы можете выбрать ручные пошаговые методы для загрузки документов Google на компьютер, вы также можете выбрать автоматизированные инструменты, чтобы сэкономить свое время и усилия. Благодаря этой записи вы сможете выполнить свою задачу независимо от количества файлов документации Google, которые вы хотите сохранить, или количества учетных записей пользователей для загрузки документов.
Используйте трюк «Опубликовать в Интернете»
В Документах Google есть функция, позволяющая опубликовать копию файла Документов Google в виде облегченной веб-страницы. Если вам нужно загрузить выбранные изображения из документа, воспользуйтесь функцией Google Docs «Опубликовать в Интернете».
Хитрость заключается в том, чтобы создать веб-копию файла и загрузить изображения с веб-страницы файла. Очень просто.
- Откройте файл Документов Google, выберите «Файл» на панели инструментов и выберите «Опубликовать в Интернете».
- Нажмите кнопку «Опубликовать».
- Выберите ОК во всплывающем окне.
- Скопируйте веб-URL документа и откройте ссылку в новой вкладке.
- Щелкните правой кнопкой мыши изображение, которое вы хотите сохранить, и выберите «Сохранить изображение как» или «Сохранить изображение».
- Переименуйте изображение (если хотите), выберите предпочтительное место хранения на вашем компьютере и нажмите Сохранить.
Одна хорошая вещь в этом методе заключается в том, что он сохраняет исходное имя изображения (изображений), поэтому его легко идентифицировать сохраненные изображения. Кроме того, это избавляет вас от необходимости переименовывать изображения, особенно если в документе их много.
Как исправить проблемы с Документами Google — Советы по устранению неполадок
Как и любые другие веб-приложения, Документы Google могут время от времени вызывать у вас проблемы. Следовательно, мы даем вам несколько быстрых решений для решения ваших проблем для создания документов без каких-либо проблем.
Очистить кеш браузера
Если ваш диск не работает должным образом, вы можете попробовать очистить кеш браузера. Этот процесс похож на очистку кеша мобильных приложений. Здесь мы используем браузер Google Chrome в качестве примера.
- Сначала перейдите в браузер Chrome на своем компьютере, и в правом верхнем углу вы увидите трехточечный значок.
- Теперь поместите курсор на три точки и дважды щелкните по ним. После этого вы увидите несколько вариантов в списке.
- В меню вам нужно выбрать опцию Настройки. Затем прокрутите вниз и нажмите «Дополнительно».
- Когда вы выберете продвижение, появится другое меню, и вам нужно будет перейти к «Очистить данные просмотра». После открытия этого меню вы увидите несколько полей.
Теперь вам нужно установить флажок Кэшированные изображения и файлы. Если вы закончили, закройте браузер и откройте Диск, чтобы проверить, работает ли он.
Скачать файлы в формате Word (для ПК)
Если вы не можете сохранить документ Google в формате PDF, попробуйте сохранить его как документ Word.
- Перейдите в Google Docs и щелкните значок файла, расположенный в верхнем левом углу.
- После того, как вы нажмете на это, вы увидите вариант Скачать как . Если вы наведете на это курсор, появятся различные варианты форматирования.
- Выберите в этом меню опцию Microsoft Word, и ваш файл документа будет загружен как файл Word. А после этого вы можете преобразовать его в файл PDF из приложения Microsoft Word.
Попробуйте новый браузер
Если используемый вами браузер всегда вызывает проблемы при использовании Google Документов или Таблиц, вы можете попробовать другой браузер, чтобы внести изменения. Однако очистка кеша в основном решает проблему, поэтому сначала попробуйте это, а затем вы можете переключиться на другой браузер.
Изучаем панель инструментов
Панель инструментов Google Docs – это все, что вы видите над текстовым полем. На ней есть все необходимые функции, чтобы вы могли вводить и изменять текст, делиться документом с другими пользователями.
Панель инструментов Google Docs
Верхняя строка панели – это набор разных меню, предназначенных для выполнения своих функций. Рассмотрим подробнее каждое из них.
Файл
Здесь можно открыть доступ к документу другим пользователям, создать новый файл Google: документ, таблицу, презентацию, форму, график, рисунок. В этом же меню есть возможность открыть файлы Word и PDF в Гугл Докс, создать копию открытого документа, отправить файл по электронной почте, включить офлайн-доступ, скачать документ, распечатать, переместить в другую папку, удалить и прочее.
Меню «Файл» позволяет проводить с вашим документом различные действия
Правка
Если в процессе работы вам нужно отменить, копировать и повторить написанный текст, воспользуйтесь меню «Правка». Здесь же есть подсказка, какими горячими клавишами можно ускорить работу.
Любые изменения в тексте делаем через меню «Правка»
Вид
Если вы хотите посмотреть структуру документа Гугл Докс, быстрее найти нужный блок текста, добавить линейку для разметки, изменить режим пользования документом, воспользуйтесь меню «Вид».
Если хотите изменить внешний вид Гугл Докс, воспользуйтесь меню «Вид»
Вставка
Если в текст нужно добавить картинки, фото, график, ссылки или оставить комментарии, откройте меню «Вставка» и найдите нужную функцию. Здесь можно также добавлять даты, формулы, содержание в Гугл Докс, устанавливать закладки в документе или водяной знак. Например, во вкладке «Специальные символы» можно выбирать эмодзи и по ходу написания поста добавлять их в текст.
Любой объект, кроме текста, можно добавить через меню «Вставка»
Если вам нужно пронумеровать страницы в документе, откройте меню «Вставка» и нажмите «Номера страниц».
Гугл Докс предлагает разные форматы нумерации страниц
Чтобы добавить оглавление в Гугл Докс, нажмите в меню «Оглавление» и выберите удобный вариант.
Формат
Здесь находятся все необходимые инструменты для работы с текстом. Используйте это меню, если вам нужно выделить текст полужирным или курсивом, уменьшить или увеличить размер шрифта, выбрать нижний или верхний регистр, выделить заголовки разных уровней для четкой структуры, выровнять отступы, межстрочные интервалы, разбить текст на столбцы или пронумеровать список, выбрать альбомную или книжную ориентацию документа. Хотите отменить все форматирование в документе? Нажмите «Очистить форматирование».
Во вкладке меню «Формат» находятся все инструменты для форматирования текста
Инструменты
Очень полезная для SMM-щика вкладка. С ее помощью удобно проверить текст на ошибки, быстро подсчитать количество символов и слов, перевести текст на другой язык, воспользоваться словарем для проверки слов или подбора синонимов. Если вы не любите набирать текст, воспользуйтесь функцией «Голосовой ввод».
Откройте меню «Инструменты», надиктуйте текст, а потом проверьте его на ошибки
Простые способы сохранения и загрузки изображений из документов Google Docs
- На компьютере Mac одновременно нажмите Shift, Command и 4 клавиши. Выберите область, которая будет закрывать ваш снимок экрана.
- Чтобы сделать снимок экрана на компьютере с Windows 10, нажмите клавишу Windows, Shift и S. Перетащите курсор и выберите область снимка экрана.
Загрузите файл Google Docs в формат DOCX, чтобы его можно было открыть в Microsoft Word. Оттуда вы можете сохранить изображение. Щелкните изображение правой кнопкой мыши и выберите «Сохранить изображение как».
- Чтобы загрузить, щелкните Файл в верхнем левом углу.
- Выберите Загрузить.
- Выберите Microsoft Word.
- Подождите, пока он загрузится, и откройте его с помощью MS Word.
В Документах Google нажмите Файл.
Выберите Загрузить.
Щелкните веб-страницу.
Откроется новое окно
Обратите внимание на расположение файла. Щелкните Сохранить.
Теперь перейдите к расположению файла.
Найдите zip-папку с файлом Google Документов.
Разархивируйте папку.
Щелкните папку «Изображения» и сохраните нужное изображение.
Если на вашем устройстве установлен Google Keep, вы можете использовать его для сохранения изображений.
- Перейдите в свой файл Google Docs.
- Щелкните правой кнопкой мыши изображение, которое хотите сохранить.
- Выберите Сохранить в Keep.
- Откроется боковая панель справа. Щелкните изображение правой кнопкой мыши.
- Выберите Сохранить изображение как.
- Перейти к файлу.
- Прокрутите вниз и нажмите Опубликовать в Интернете.
- Откроется новое окно. На вкладке «Ссылка» скопируйте URL-адрес и вставьте его в новую вкладку в своем браузере.
- Теперь найдите изображение и щелкните правой кнопкой мыши, чтобы сохранить его.
Если вы используете мобильный телефон, вы также можете загружать изображения из Документов Google через приложение для iOS или Android.
Из Google документов, как бы то странно ни было, стандартным образом нельзя скачать картинки. Стандартным — то есть, когда вы кликаете по картинке правой кнопкой мыши и из меню выбираете команду сохранения. Например, именно так это реализовано в известном Microsoft Word, OpenOffice Writer и аналогичных редакторах.
Может это связано с тем, что Google Docs является онлайн сервисом, может ещё почему-то, но факт остаётся фактом ![]() Тем не менее есть пара других способов, тоже не сложных, о которых я сейчас и буду рассказывать…
Тем не менее есть пара других способов, тоже не сложных, о которых я сейчас и буду рассказывать…
Навигация по статье:
Сохранение изображений с гугл документов может всегда пригодиться. Например, мне по работе присылают часто информацию в гугл документах и мне её нужно размещать на сайте колледжей. Так вот, если в доках имеются картинки, то приходится их сохранять на компьютер так или иначе.
Для начала, чтобы было понятнее, покажу на примере, о чём собственно идёт речь.
Вот имеется гугл документ с картинкой внутри. Если кликнуть по этому изображению правой кнопкой мыши, то в контекстном меню нет команды сохранения и это действительно так:
Итак, рассмотрим 2 способа!
Как вставить картинку в Гугл документ
Чтобы вставить картинку в текстовый редактор Google документы нужно в строке меню выбрать «Вставка», в выпадающем меню выбрать верхний пункт «Изображение».
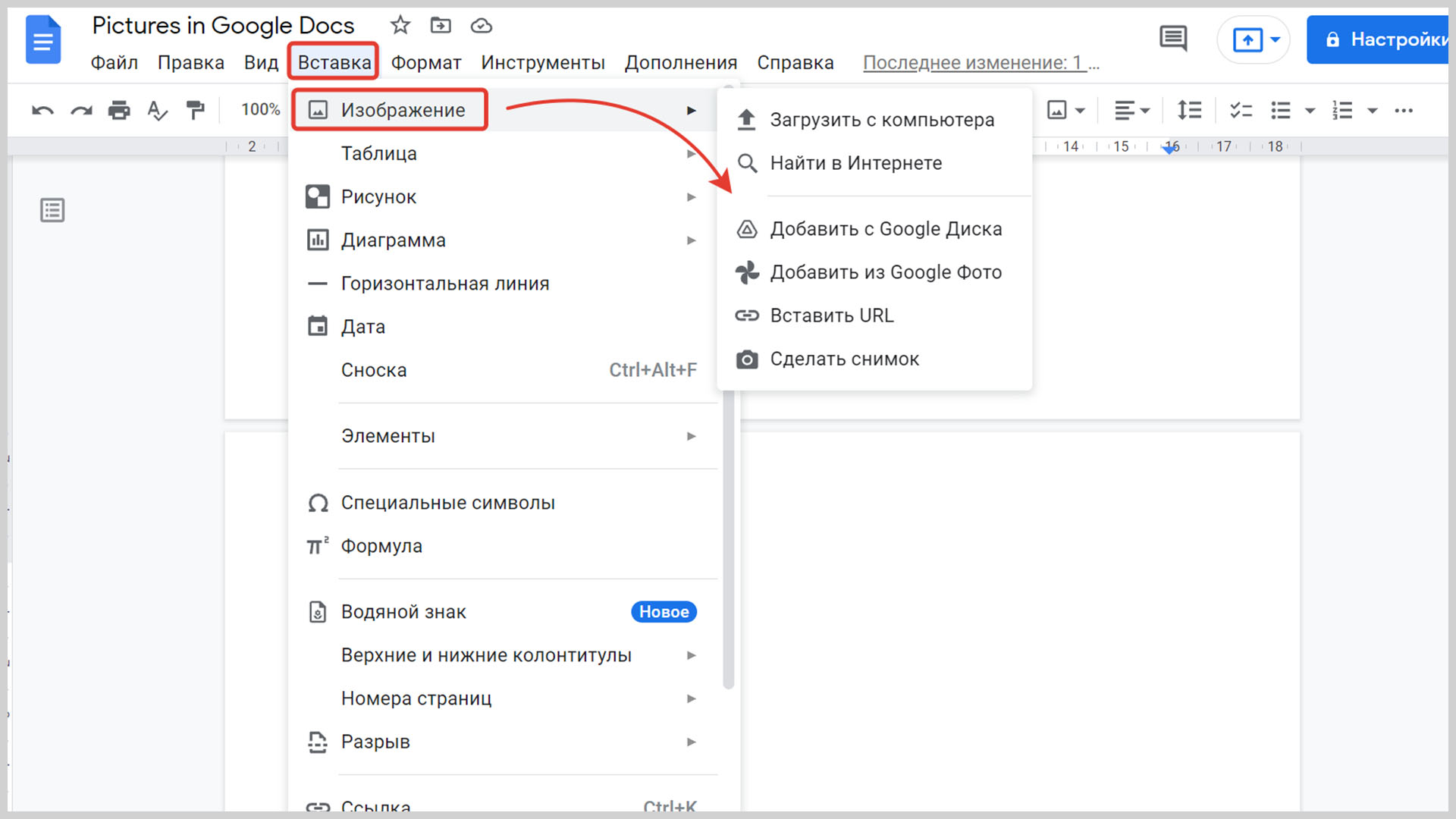
В очередном открывающемся меню будет предложено несколько источников:
- Загрузить с компьютера (откроется окошко где можно выбрать изображение хранящееся на компьютере).
- «Найти в интернете» (появится строка поиска, где необходимо указать описание нужной картинки. Поисковик подберёт подходящие, останется выбрать понравившуюся).
- «Добавить с Google диска» (откроется окошко Google диска, будут видны файлы хранящиеся в облаке — выбрать нужное).
- Добавить из Google фото (откроется окошко Google фото, будут видны фотографии хранящиеся там — выбрать нужную).
- «Вставить URL» (появится строка для написания URL — вставить URL картинки).
- «Сделать снимок» (включится камера устройства, чтобы сделать несколько фото и выбрав нужное вставить в текст).
Любой из предложенных вариантов доступен и прост в использовании. Картинка будет помещена в документ, туда где установлен курсор. Если курсор находится в середине слова, то соответственно слово будет разбито на две части, первая часть будет видна до, а вторая после вставленного объекта.
Кроме вариантов доступных через функцию «Вставка», можно вставлять картинки в текст перетаскивая их из соседнего окна. Данный метод применим, для файлов хранящихся на компьютере или найденных в интернете (перетаскивать можно из проводника Windows или браузера). Из окна Google фото снимки не перетаскиваются в документ.
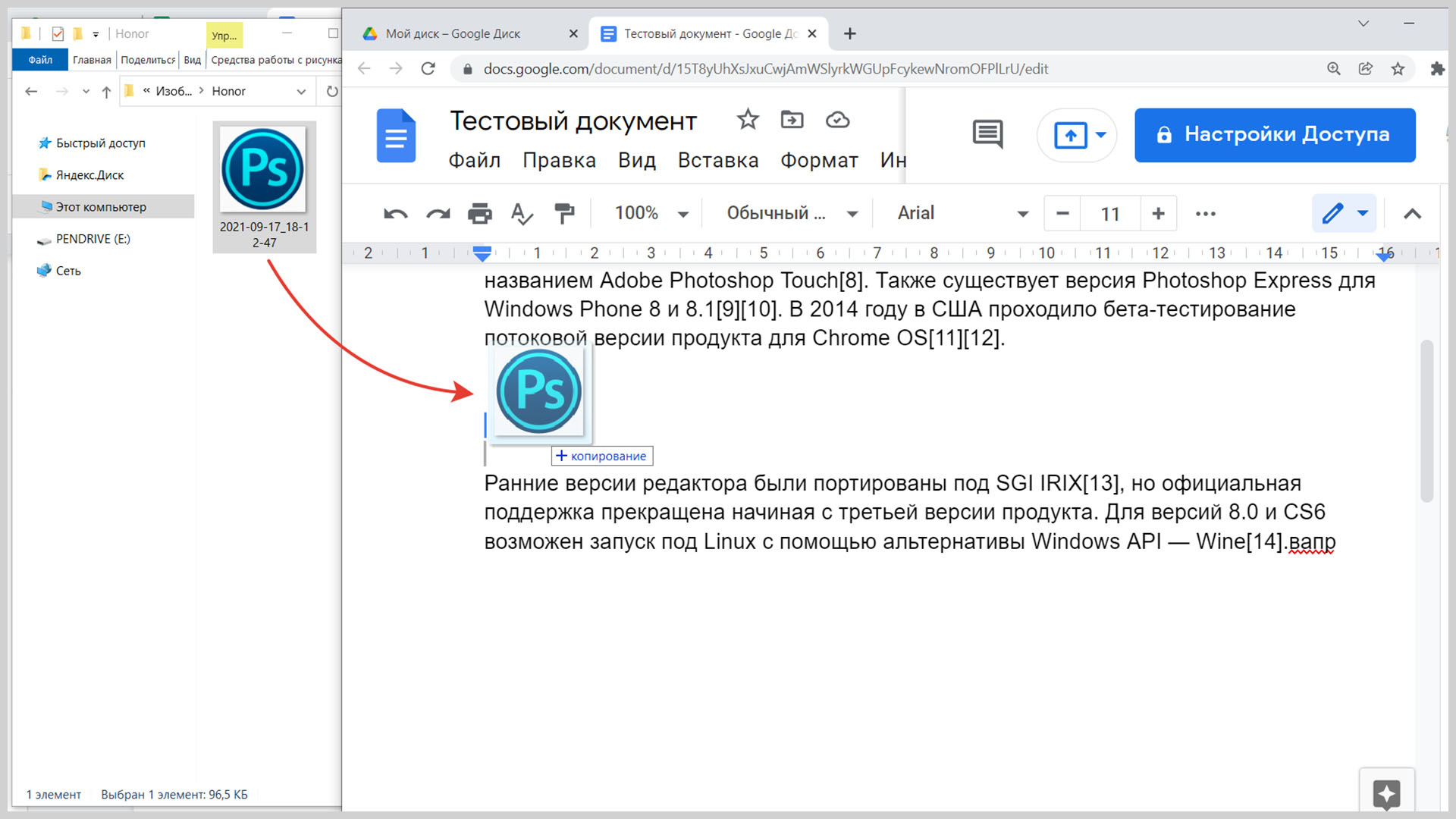
Ещё один вариант — путём копирования. Находите нужное изображение, копируете в буфер обмена (нажатие на файл правой клавишей мыши — «Копировать») и размещаете в тексте (нажатие правой клавиши мыши — «Вставить»).
Google документы поддерживают вставку изображений в форматах PNG, JPEG и GIF, размером до 50 МБ.
Чтобы удалить картинку из текстового редактора, выберите её наведя курсор, нажмите клавишу «Delete». Либо нажатием правой клавиши мыши вызовите всплывающее меню, где выберите команду «Удалить».
Как скачать из Google Docs в виде файла Microsoft Word
Хотя многие учебные заведения и организации вносят изменения в онлайн-редакторы документов, такие как Google Docs, вам все равно может потребоваться время от времени создавать файл Microsoft Word. К счастью, вы можете узнать, как загрузить из Google Docs в виде файла Microsoft Word.
Документы Google приобретают большую популярность как доступное решение для обработки текста. Многие люди имеют учетные записи Google, и возможность бесплатно использовать мощное приложение, такое как Google Docs, очень привлекательна.
Но Microsoft Word по-прежнему очень популярен, несмотря на то, что настольная версия требует подписки или единовременной платы за покупку. Поэтому, если вы в основном используете Документы Google и у вас нет Microsoft Word, но у вас есть учитель или работодатель, который требует, чтобы файлы создавались в этом формате, вам может быть интересно, что делать. К счастью, Google Docs может конвертировать и создавать версию вашего документа в формате .docx для Microsoft Word.
Как загрузить документы Google в Word
- Откройте файл Google Docs.
- Щелкните Файл.
- Выберите Скачать.
- Выберите вариант Microsoft Word.
Наша статья продолжается ниже с дополнительной информацией о загрузке файла Google Docs в формате Microsoft Word, включая изображения этих шагов.
Как сохранить документ Google в формате файла Word .docx (Руководство с изображениями)
Действия, описанные в этой статье, покажут вам, как сохранить документ Google Docs в формате файла .docx, совместимом с Microsoft Word 2007 и новее. Microsoft Word 2003 не сможет открыть эти файлы, если не установлен пакет совместимости. Вы можете узнайте больше о пакете совместимости здесь.
Вы когда-нибудь видели текст со сквозной линией и задавались вопросом, как это сделать в Документах Google? Это руководство может показать вам, как это сделать.
Шаг 3: Щелкните Загрузить как, затем выберите параметр Microsoft Word.
В более новых версиях Документов Google этот первый пункт меню был изменен на «Загрузить».
Выполняя эти действия, вы просто загружаете копию документа в формате файла Microsoft Word. Эта загрузка не повлияет на исходный файл Документов Google на вашем Google Диске.
Как загрузить файл Microsoft Word в Документы Google
Вы также можете пойти другим путем с этим преобразованием. Если вы хотите преобразовать файл Microsoft Word в файл типа Google Docs, выполните следующие действия.
- Зайдите в Google Drive и нажмите New.
- Выберите Загрузить файл.
- Перейдите к файлу Word и нажмите «Открыть».
Чтобы выполнить преобразование, Google Docs потребуется несколько секунд, но после этого вы сможете открыть документ Word в редакторе файлов Google Docs.
Сохранение файлов из интернета в Диске Google — Google Drive
После установки расширения «Диск Google для Chrome» Вы сможете быстро сохранять в Диске Google любые найденные в сети документы, изображения и аудио/видео и практически все, что захотите. Расширение добавляет значок в правом верхнем углу браузера, нажав на который захватывает скриншот страницы и сохраняет его на диск Google. Если кликнуть по значку правой кнопкой мышки, появится меню, где можно настроить расширение:
Меню расширения «Сохранить на Google Диске»
Вы можете настроить «Диск Google для Chrome», как сохранять страницу из предложенных вариантов:
1. Скриншот всей страницы (PNG);2. Снимок видимой области страницы (PNG);3. Исходный код HTML (.html);4. Веб-архив (.mht);5. Документ Google.
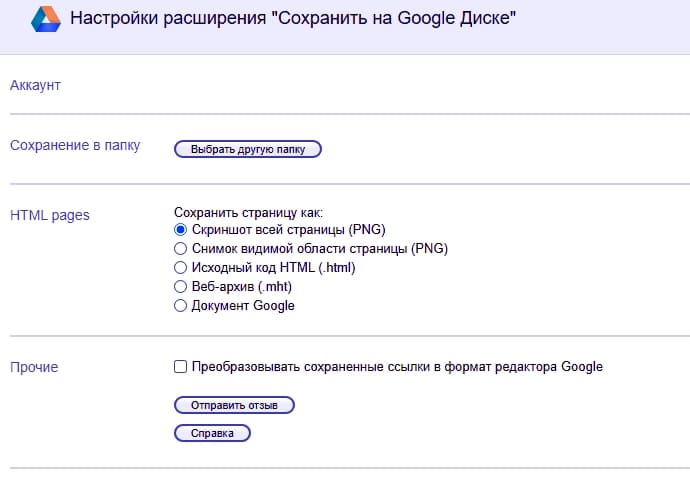 Настройки расширения Сохранить на Google Диске
Настройки расширения Сохранить на Google Диске
Далее, чтобы сохранять изображения на Диске Google, нажмите правой кнопкой мыши на нужном файле или картинке и в меню (опция добавляется после установки расширения) выберите Сохранить изображение в Google Диск:
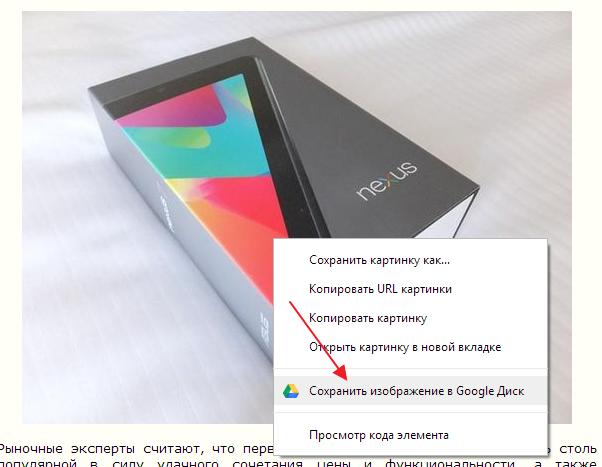 Сохранить изображение в Google Диск
Сохранить изображение в Google Диск
Или так, сохранить ссылку или изображение в Google Диск:
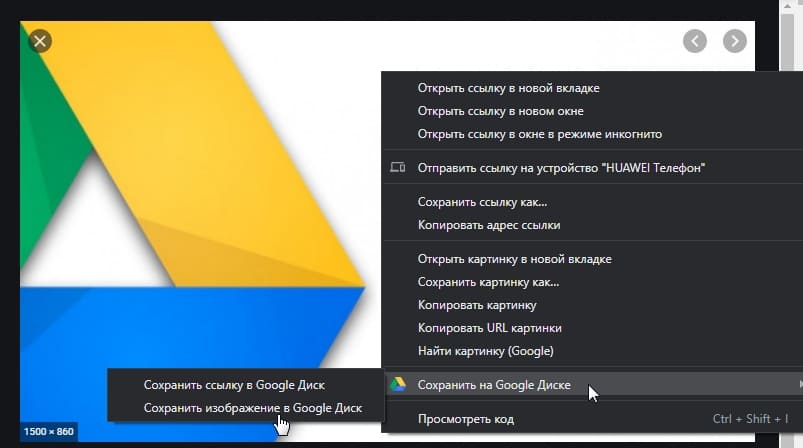 Сохранить изображение в Google Диск
Сохранить изображение в Google Диск
Так же и с ссылками:
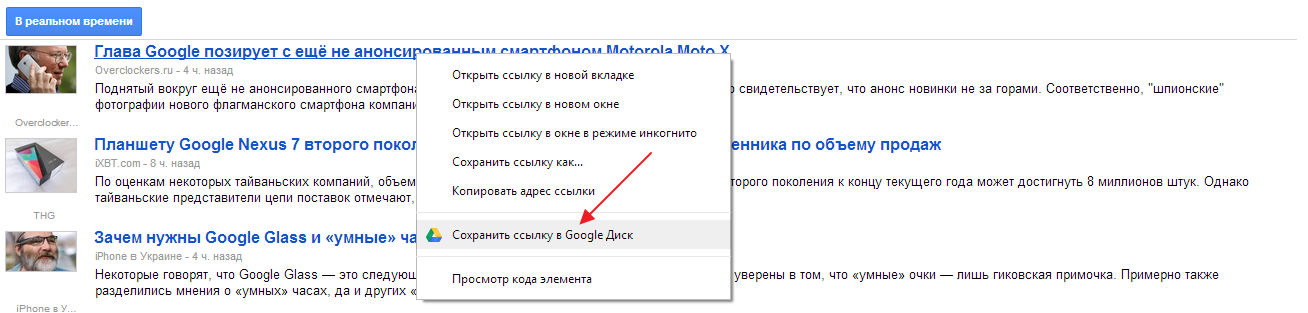 Сохранить ссылку в Google Диск
Сохранить ссылку в Google Диск
Можно переименовать файл:
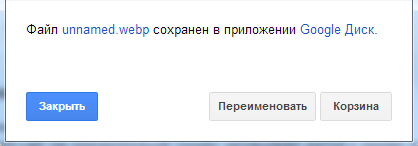 Сохранение файла или переименовать
Сохранение файла или переименовать
Google диск может хранить изображения в 5 форматах — JPEG, PNG, GIF, TIFF, BMP. После сохранения файлов на диске, Вы можете его переместить в любую папку, просмотреть его или поделиться им с другими.
Есть также несколько новых способов работы с изображениями, которые Вы уже храните на Google Drive — просмотреть в полном разрешении 100%, добавить комментарии к фотографии и так далее. Вот и все, о чем я хотел поведать вам, дорогие друзья. Если хотите проверять Nofollow ссылки в Google Chrome — читайте здесь. Удачи. До новых встреч.
Сохранение изображений Google Docs на Android
В отличие от iOS, вы (в настоящее время) не можете сохранить отдельное изображение из документа в приложении Google Docs. Вам нужно будет загрузить все изображения в документе в хранилище вашего устройства через Google Диск.
- Откройте приложение Google Docs, коснитесь значка меню на документе и выберите Отправить копию.
- Выберите веб-страницу (.html, заархивированную) и нажмите OK.
- Выберите «Диск» в меню «Поделиться», чтобы загрузить заархивированный файл изображения в свою учетную запись Google Диска.
- Дайте документу подходящее имя, выберите папку на Диске, в которую вы хотите сохранить файл, и нажмите «Сохранить».
- Когда загрузка будет завершена, найдите файл в своей учетной записи Диска, коснитесь значка меню и выберите «Загрузить».
- Откройте файл в приложении «Файлы» или в любом стороннем файловом менеджере и извлеките изображения из zip-файла.
Вы успешно сохранили изображения в документе Google Docs на своем устройстве Android.


































