Способы настроек
На сегодняшний день интернет Ростелеком раздаёт в сетях GPRS, UMTS (или ) и LTE (или 4G). Настройка параметров для работы в этих сетях во многом зависит от особенностей мобильного устройства, от платформы на которой оно базируется, но в общем случае порядок действия примерно у всех одинаковый.
- Как только вы вставили SIM Ростелеком в смартфон, на него придёт SMS сообщение с параметрами конфигурирования сети – их необходимо принять. В этом случае больше ничего делать не нужно. Интернет в телефоне появится.
- Если вы не успели принять параметры или случайно отказались, то вы можете позвонить по номеру 88001000800. Сотрудник компании подскажет, как поступить и вышлет повторное сообщение с параметрами.
- Если проблему подключения не удалось решить удалённо, можно посетить ближайший салон связи или офис оператора. В этом случае сотрудники Ростелеком сами установят нужные параметры и активируют всё необходимое. В некоторых случаях за эту услугу могут взять плату.
- Если до ближайшего офиса далеко или нет желания\возможности выйти из дома, то ниже представлена инструкция, следуя которой, можно легко настроить интернет на смартфоне самостоятельно.
Причины сбоев и способы их устранения
Первый способ исправить незначительный сбой – перезагрузите роутер. Это можно сделать из системы настройки, нажав кнопку «Перезагрузка» или с помощью клавиши на корпусе маршрутизатора. Клавишу нужно нажать дважды, чтобы произошла перезагрузка. Рекомендуем перезагружать роутер исключительно программным методом без нажатия клавиши.
Если не работает интернет, важно определить причину сбоя. Для этого используйте световые индикаторы на панели маршрутизатора
Пример смотрите на рисунке 2 с расшифровкой в разделе «Схема подключения»:
- Если не говорит индикатор «Power», то роутер или не подключен к электросети или неработоспособен. Вставьте вилку в розетку или обратитесь в ремонтную мастерскую.
- Если не говорит индикатор подключения к «Интернету», либо слетели настройки, либо у провайдера проблемы с доступом, либо интернет-кабель не подключен или поврежден. Соответственно сначала обратитесь к провайдеру и уточните доступность услуг. Если у оператора нет проблем, проверьте целостность интернет-кабеля и вставлен ли он в соответствующий разъем. Если всё в порядке, настройте роутер заново. Если проблемы остались, звоните в техническую поддержку ПАО «Ростелеком».
- Если не горит любой из LAN индикаторов, для разъемов, которые подключены к вашим устройствам, значит проблема или в кабеле и разъемах или в настройках роутера. Сперва проверьте кабель. Если не помогло, отсоедините и подсоедините его с перерывом в полминуты. Если интернета всё равно нет, то:
- Следуйте по маршруту «Пуск» – «Панель Управления» – «Сети и Интернет» – «Просмотр состояния сети и задач» – «Изменение параметров адаптера».
- Дважды кликните на «Подключение по локальной сети».
- Нажмите «Свойства» и дважды кликните на пункт «Протокол интернета версии 4».
- Установите галочки напротив «Получить IP-адрес автоматически» и «Получить адрес DNS-сервера автоматически».
- Нажмите «Применить».
- Если не горит индикатор Wi-Fi, зайдите в настройки роутера. Выключите функцию беспроводной передачи данных. Нажмите «Применить настройки». Затем снова включите её и снова нажмите «Применить настройки».
Возможных поломок и сбоев гораздо больше, но перечислить их все невозможно, своевременно обращайтесь к технически грамотным специалистам, если не смогли решить проблему по нашим инструкциям.
Подготовка роутера Саджемком
Сначала на роутер Ростелеком Sagemcom нужно подать питание. Перед процедурой установки параметров маршрутизатора необходимо корректно соединить коммутационным кабелем сетевую карту компьютера (дискретную или интегрированную в системную плату) с LAN-разъемом устройства, выделенным желтым цветом. При этом должен быть слышен характерный щелчок.
Если подключение осуществляется по телефонному кабелю, то штекер вставляется в порт ADSL. При использовании технологии Ethernet соединение производится через разъем WAN. Если маршрутизатор подключен с помощью витой пары, то светодиодный индикатор загорится зеленым, но выхода в интернет не будет без установки параметров доступа.
Авторизация в web-интерфейсе
Для входа в панель управления требуется запустить на компьютере браузер и прописать IP-адрес устройства: 192.168.1.1. Это стандартные заводские параметры. Появится окно авторизации. В нем вводится пароль admin. Имя пользователя аналогичное. Пару логин/пароль можно изменить в настройках безопасности web-интерфейса.
Обновление оболочки маршрутизатора
Прошивка обновляется с помощью CD-диска, входящего в комплект поставки. Это обеспечит корректную работу устройства и поддержку всех функций. Если в операционной системе настроен автоматический запуск программ со съемных носителей, то на экране сразу появится окно приветствия мастера конфигурации оборудования Ростелеком. В противном случае необходимо активировать утилиту вручную двойным кликом ЛКМ по исполняемому файлу. Маркер в открывшемся диалоговом окне устанавливаем на пункте «Обновление универсального роутера» и нажимаем «Далее».
Удаление ненужных заводских подключений
Роутер по умолчанию создает исходные неработоспособные подключения. Их необходимо удалить, что позволит избежать ошибок при функционировании устройства. Для этого выполняется следующий пошаговый алгоритм действий:
- в левой части интерфейсного окна выбираем «Дополнительные настройки»;
- в появившемся списке нужно кликнуть «WAN-сервис»;
- окно обновится и возникнет таблица из нескольких пунктов.
-
отмечаем все неработающие соединения и внизу страницы нажимаем «Удалить».
- снова вызываем «Дополнительные настройки» и выбираем «Интерфейс 2-го уровня»;
- ставим галочку возле надписи «ATM PVC» и удаляем этот пункт.
После этого окно снова обновится. Нажимаем последнюю строку меню с названием «ETH Интерфейс». Опять произойдет перезагрузка страницы и заводская конфигурация исчезнет.
Настройка от специалистов Ростелекома
В большинстве случаев настраивать подключение от Ростелекома не нужно, провайдер предлагает абонентам уже настроенную технику, которая подсоединяется к телефонным линиям. При выполнении скоростного подключения с помощью Ethernet оборудование должен настроить специалист.
Вам необходимо будет выполнить следующее:
- Настроить маршрутизатор для раздачи подключения.
- Подсоединить к модему или маршрутизатору все девайсы (телефоны, планшеты и ноутбуки).
- Поставить технику туда, где это удобно (можно закрепить оборудование на стене).
Проблема может заключаться в самостоятельной покупке маршрутизаторов и модемов после прихода специалиста от Ростелеком. Тут необходимо знать, как правильно осуществить настройку своими силами.
Особенности подключения без модема
Если у вас стоит всего один персональный компьютер, и вы не собираетесь пользоваться Wi-Fi технологиями – нет никакой необходимости приобретать модем. Вы можете подсоединить информационный кабель непосредственно в порт сетевой карты.
Как только вы сделаете это – значок сети в трее Windows поменяется с красного креста на желтый восклицательный знак. Это значит, что с аппаратной частью все хорошо, и ваш ПК видит сервер Ростелеком. Далее необходимо приступать к настройкам подключения. Провайдер, как правило, предоставляет Интернет посредством одного из двух типов связи: Static Ip или PPPoE.
Как зайти в интерфейс настроек роутера Ростелеком через браузер
Начнем с элементарного. Чтобы войти в настройки роутера его необходимо подключить к электросети и дождаться пока оборудование загрузится. Следующий важный момент – способ соединения. В панель управления маршрутизатором можно попасть двумя способами – через кабель или WI-FI. В обоих случаях возможности изменения конфигурации практически одинаковы, за исключением того, что по WI-FI нельзя перепрошивать роутер.
В случае с беспроводным соединением сначала необходимо найти вновь созданную WI-FI сеть, которая по умолчанию имеет имя подобное модели роутера, ввод пароля не потребуется, если его никто не назначил до этого.
При сопряжении ПК и роутера посредством кабеля необходимо вставить один из коннекторов в разъем сетевой карты на компьютере, другой – в LAN-порт маршрутизатора.
Дальнейшие действия ничем не отличаются как в случае конфигурирования через провод, так и без него.
Запускаем программу для просмотра интернет страниц (чтобы зайти в настройки роутера Ростелеком подойдет любой браузер, например, Опера)
При этом неважно осуществляется вход со смартфона или ПК.
В адресной строке вводим IP роутера, например, 192.168.1.1 или 192.168.0.1.
Если адрес подошел, появится форма авторизации, в которой вводим логин и пароль для входа в роутер Ростелеком (обычно admin/admin).. В большинстве случаев указанные выше значения будут верны и после их ввода откроется страница состояния панели управления устройства
Если же параметры были по каким-либо причинам изменены, то в процессе входа в админ-панель роутера возможно возникновение ряда проблем, решение которых описано далее
В большинстве случаев указанные выше значения будут верны и после их ввода откроется страница состояния панели управления устройства. Если же параметры были по каким-либо причинам изменены, то в процессе входа в админ-панель роутера возможно возникновение ряда проблем, решение которых описано далее.
Установка интернета специализированным сотрудником Ростелеком
Довольно часто при подключении интернета от Ростелекома делать дополнительные настройки не переходится. Оператор обеспечивает своих потребителей подготовленным специальным оборудованием: его придется только подсоединить к телефонной сети. При подключении высокоскоростного интернета, все необходимое оборудование будет настроено непосредственно специалистом компании.
Клиенту останется самостоятельно выполнить последовательность действий:
- Наладить прием и раздачу Wi-Fi;
- Настроить подключение оставшихся устройств (планшетов, ноутбуков, телефонов);
- Установить специальное оборудование в недоступном месте для детей и не мешавшем для вас.
Установка и настройка интерна не составит усилий и хлопот. В основном вопросы и проблемы могут возникнуть, когда вы купили модем или роутер, а мастера нет рядом. В сложившейся ситуации потребуется самостоятельно настроить, установить и подключить оборудование.
Для IOS
Конфигурация оборудования Apple зависит от предустановленной версии ОС. В большинстве случаев нужно открыть меню опций сотовой сети, которое в иногда совмещено с параметрами MMS.
- После активации передачи сотовых данных (настройки -> сотовая связь), нужно заполнить поле apn, которое, как было указано выше, имеет значение internet.rtk.ru.
- Имя пользователя и пароль оставляем пустыми.
- Если предполагается использовать только GPRS-интернет от ростелекома, 3G необходимо деактивировать при помощи соответствующего тумблера.
- Для активации 4g ростелеком переходим в настройки сотовой связи и активируем переключатель LTE.
Настройка интернета от Ростелекома при помощи оператора
Подключиться удаленно и настроить приобретённое оборудование специалисты возможности не имеют. Но в режиме телефонного звонка консультант сможет произвести с вами пошаговую настройку. Совершить звонок можно по телефону горячей линии 8(800)100-08-00 для регионов и 8(800)707-1212 проживающих в столице. Позвонив по указанным выше номерам, оператору необходимо назвать марку роутера, модема и произвести настройку с ним по готовой инструкции. Обычно данная процедура не составляет особых усилий.
Если не получилось произвести нужные настройки или возникают постоянные ошибки при подключении, вам понадобится создать заявку по телефону на выезд специалиста.
Зачем вы пытаетесь зайти в настройки?
Итак, давайте перечислим примерный перечень проблем, которые сможет решить новичок в настройках роутера Ростелеком (для остальных целей рекомендуем вызвать специалиста):
- Требуется сменить пароль от беспроводной сети, чтобы обезопасить свою линию;
- Или же нужно сменить имя WiFi соединения;
- Вы хотите ознакомиться со статистикой по количеству принятых и переданных объемов (чтобы убедиться, что к вашей сети не подключается кто-то «левый»);
- Вы решили обновить прошивку оборудования (а вы точно уверены, что вам это нужно?);
- Требуется зайти, чтобы поменять настройки соединения LAN;
- Оставляем за вами право вписать сюда свою причину. Но будьте осторожны и в крайнем случае не стесняйтесь звонить в техслужбу Ростелекома 8 800 1000 800.

Как подключить и настроить роутер Ростелеком?
Как мы уже упоминали, оборудование Ростелеком рассчитано на 2 типа подключения: ADSL и Ethernet. В зависимости от разновидности услуги, будет отличаться и инструкция по настройке. По этой причине мы разделили инструкцию на несколько частей под каждый тип связи.
ADSL
Подробная инструкция по подключению на примере Sagemcom:
- Ищем на задней или боковой панели устройства специальный порт DSL. Он довольно тонкий и предназначен для подключения по системе ADSL. Подходящий провод и разъем должны были провести во время монтажа. Сам провод также подключаем розетке.
- Соединяем первый LAN-разъем с компьютером по кабелю.
- Подключаем роутер к сети. Подключение в целом завершено, но требуется еще настройка интернета.
- Входим в админ панель через компьютер. Возможно, придется немного подождать, пока установится соединение. Для этого нам нужен браузер, в который вводим адрес 192.168.1.1 или 192.168.0.1. Должно появиться окно со входом. Логин и пароль по умолчанию admin. Данные для входа могут быть и другие в зависимости от модели, но они всегда указываются на этикетке снизу устройства.
- Открываем «Дополнительные настройки» в меню маршрутизатора, а теперь нужно зайти в WAN-сервис. Если здесь уже есть запись, удаляем ее. На вкладке «Интерфейс 2-го уровня» тоже удаляем существующую запись, чтобы роутер лишился возможности использовать некорректные данные.
- Жмем на кнопку «Добавить». Сперва сохраняем вариант со стандартными настройками. Второй раз добавляем соединение уже с правильным VCI (его нужно посмотреть в табличке ниже, в зависимости от региона.
- Назад возвращаемся на вкладку «WAN-сервис», кликаем по кнопке «Добавить», пропускаем первое окно, а во втором обязательно выбираем «PPP over Ethernet (PPPoE)».
- Указываем логин, пароль – их должна предоставлять компания пользователю. «Имя сервиса PPPoE» должно быть «NET». Сохраняем подключение.
- Снова добавляем подключение, но в этот раз тип должен быть «Bridging».
- Переходим на вкладку «Группировка интерфейсов» и выбираем «Добавить». Основные параметры: Имя группы – TV, параметр br_0_0_38/atm1 должен быть в левой колонке (следует переместить), а во втором блоке — eth3 тоже перемещаем в левый блок.
- Сохраняем параметры и проверяем подключение.
Уже сейчас можно подключать устройства к сети Wi-Fi, она будет работать нормально.
Ethernet
В случае с Ethernet-подключением все обстоит немного проще:
- Подключаем кабель от провайдера в LAN1, а провод к ПК – в LAN2.
- Входим в настройки роутера (4 шаг предыдущего руководства).
- На вкладке «Дополнительные настройки» выбираем раздел «ETH-интерфейс» и жмем «Добавить».
- Переключаемся в режим «WLAN MAX» и сохраняем.
- В графе «WAN сервис» добавляем 2 настройки PPPoE и Bridging, по аналогии с предыдущей инструкцией.
- На вкладке «Группировка интерфейсов» указываем название «TV», и смешаем 2 элемента в левые столбцы: «br_eth0/eth0.2» и «eth3».
- Готово.
После подключения смартфона к сети, можно войти в админ-панель и через телефон тоже с помощью браузера, адреса 192.168.1.1 или 192.168.0.1 и логина с паролем.
Способы настроек
Мобильный интернет от ростелеком работает по технологии GPRS, 3G и 4G. Установка параметров, для корректной работы этих стандартов зависит непосредственно от настраиваемого устройства и операционной системы, предустановленной на нем. В большинстве случаев верна следующая последовательность действий:
- Как только от ростелеком на телефон придет сообщение с параметрами конфигурации интернет – нужно принять их.
- Если автоматический вариант не работает, всегда есть возможность позвонить в службу поддержки: 8 800 1000 800. Оператор в телефонном режиме подскажет решение проблемы, вышлет СМС с параметрами или окажет другую помощь в зависимости от ситуации.
- В случае если не подключились, а вопрос как подключить интернет ростелеком все еще актуален, можно посетить офис оператора. Сотрудники компании помогут установить параметры, но не исключено, что за это будет взята плата.
- Не хочется никуда идти и никому звонить, читаем далее и, следуя инструкции, настраиваем соединение самостоятельно.
Автоматические настройки
После установки новой сим-карты ростелеком будут получены настройки мобильного интернета. Как уже говорилось выше, их нужно принять. В случае, если сообщение от провайдера не пришло, его можно запросить, набрав с телефона код – *104# или позвонив в службу поддержки. Так же можно запросить самостоятельно на сайте провайдера, по адресу (https://moscow.rt.ru/mobile/mobile_int/internet_mobile_phone)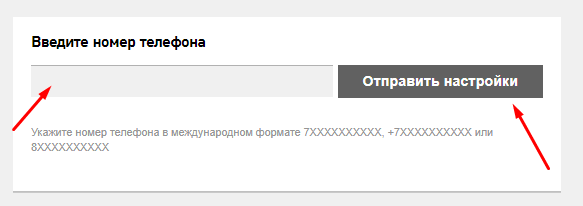
В процессе принятия конфигурации из СМС, на устройстве создается новое подключение, в котором будет прописана точка доступа в интернет. Ее также можно указать в ручном режиме, используя интерфейс телефона или планшета.
Ручная настройка
Для работы в сети ростелеком мобильный интернет включен по умолчанию. То есть активировать услугу нет необходимости. Если же услуга не подключена, ситуация исправляется через личный кабинет на сайте ростелеком, настройки интернет также можно получить, позвонив в кол-центр.
Убедившись, что услуга активна в сотовой сети оператора, приступаем к настройкам. Сначала в меню телефона или планшета нужно найти опции точки доступа, где и указать данные, необходимые для функционирования связи с сетью. Для большинства устройств точка доступа ростелеком настраивается следующим образом: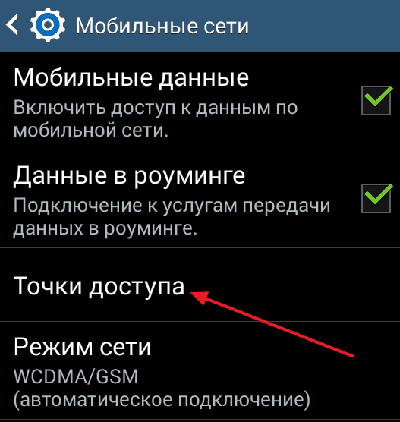
- Указываем название профиля (соединения) – в большинстве случаев можно использовать любое имя;
- Домашняя страница – этот параметр заполнять необязательно, при автоматической установке страница по умолчанию rt.ru;
- Выбор стандарта передачи данных – GPRS или автоматический (смешанный);
- apn (основной шлюз, точка входа ростелеком) – internet.rt.ru;
- Опознавание – обычное;
- Способ регистрации – авто;
- Сеанс – временный;
Возможно понадобится указать код страны (250), мобильной сети (39) и отключить защиту связи. Прочие параметры соединения, такие как IP-адрес, адрес DNS-сервера, данные аутентификации пользователя (логин, пароль), порты и сжатие данных можно оставлять не заполненными или со значениями по умолчанию.
Далее рассмотрим, как настроить интернет ростелеком на устройствах, работающих под управлением наиболее распространенных операционных систем.
Как настроить интернет Ростелеком на компьютере с Windows 7/8/8.1/10
На всех ОС от Windows, вышедших после не самой удачной Windows Vista, настройка интернета Ростелеком осуществляется практически одинаково. Самостоятельно подключиться к сети на компьютере можно путем выполнения следующих действий:
- перейти в панель управления во вкладке «Пуск»;
- выбрать иконку «Сеть и интернет» (WAN), найти в списке «Просмотр состояния и задач»;
- нажать кнопку «Настройка нового подключения» и выбрать в открывшемся окне «Подключение к интернету»;
- указать тип соединения (беспроводное или высокоскоростное проводное PPPoE) и заполнить требуемые поля (имя пользователя, пароль, имя подключения на свой выбор);
- закрыть меню и выбрать «Сохранить».
После выполненной настройки ноутбук начнет подключаться к интернету согласно с настроенным видом соединения. Ярлык можно сохранить в папке автозагрузок, чтобы при включении интернет запускался параллельно с системой Windows.
Статический IP-адрес
При наличии постоянного IP-адреса, который выдается Ростелекомом, настройка ПК делается так:
- во вкладке «Центр управления сетями и общим доступом» найти кнопку «Изменение параметров адаптера»;
- далее – нажать кнопку «Ethernet», выбрать меню вверху справа «Свойства» и задать в соответствующем поле данные, указанные в договоре на поставку интернета от Ростелекома.
После того, как исчезнет желтый значок на панели интернета, появится доступ к сети.
PPPoE
Настройка высокоскоростного соединения на Windows XP и Windows 10 производится в той же последовательности, что и на остальные ОС. Алгоритм процесса:
- в панели управления нужно выбрать «Сетевые подключения»;
- найти пункт «Создать новое подключение», нажать «Далее» и «Подключить к интернету», снова – «Далее»;
- из предложенных типов сетевых соединений выбрать высокоскоростное и ввести конфигурацию: точка доступа APN, логин/пароль, имя пользователя и другие запрашиваемые данные;
- сохранить измерения, создать ярлык на рабочем столе.
Ярлык можно также разместить в меню автозагрузки.
Автоматические настройки
Давайте посмотрим, как настроить интернет на Ростелекоме в автоматическом режиме. В сетях сотовой связи для этого применяется SMS-канал, через который заказываются настройки в виде SMS. Cо скоростным домашним доступом это просто невозможно. Но о нас подумали производители модемов и роутеров – в этих устройствах «прошиты» настройки под различных операторов. Процесс выбора подходящей конфигурации выглядит следующим образом:
- Подключаем оборудование к компьютеру;
- Подключаем его к телефонной линии или витой паре от оборудования провайдера;
- Открываем браузер, заходим в панель управления модемом/роутером (чаще всего используются адреса 192.168.0.1 или 192.168.1.1);
- Запускаем мастер первоначальной настройки интернета – указываем тип связи (например, PPPoE), выбираем из предложенного списка свой регион и своего провайдера, вводим логин и пароль, сохраняем данные, перезагружаем оборудование.
Далее удостоверяемся в наличии нормального доступа в сеть – на это указывают индикаторы роутера/модема, а также открывающиеся в браузере различные странички.
Настройка интернета специалистами Ростелекома
не занимается самостоятельным изготовлением оборудования для интернета. В соответствии с общемировой практикой поставщик интернета закупает партию оборудования у китайских производителей и использует его при подключении к глобальной сети.
При использовании некоторых моделей маршрутизаторов и модемов не требуется проводить их настройку при подключении к интернету. Оборудование поставляется абонентам уже настроенным и всё, что требуется это подключиться к магистральной интернет-линии.
При установке ненастроенного маршрутизатора клиентское оборудование будет настроено техническим специалистом «Ростелекома».
В общем случае мастер должен выполнить следующие виды работ:
- провести в помещение оптоволоконный кабель и подключить его к маршрутизатору;
- провести Ethernet-кабель от маршрутизатора и подключить к сетевому разъёму компьютера;
- настроить PPPoE-подключение к интернету;
- настроить раздачу Wi-Fi-сигнала на автономные устройства и подключить их к интернету.
Настройка и подключение ADSL-модема производится абонентом самостоятельно либо за плату по отдельному договору.
В случае необходимости можно обратиться к техническим консультантам «Ростелекома», позвонив по телефону 8–800–1000–800. Специалисты не смогут провести конфигурирование вашего устройства в удалённом режиме, но могут пошагово провести по всему процессу подключения к интернету.
Если модем или маршрутизатор приобретаются абонентом самостоятельно, то их подключение производится за отдельную плату в соответствии с действующими тарифами.
В зависимости от региона виды платных работ при подключении интернета от «Ростелекома» могут быть различными и не имеют единой тарификации.
Как настроить автоматически подключение к PPPoE в Windows 10?
Однако, после создания соединения по протоколу PPPoE на Windows 10, для выхода в интернет придется каждый раз кликать по этому меню. Но можно настроить автоподключение PPPoE при загрузке операционной системы.
Для этого находим через поиск Windows программу «Планировщик заданий»
Ваше мнение — WiFi вреден?
Да 22.59%
Нет 77.41%
Проголосовало: 47518
Выбираем «Создать простую задачу»
Далее придумываем для нее название — например «Интернет PPPoE»
В качестве триггера, то есть условия для ее выполнения, выбираем «При запуске Windows»
А в пункте «Действие» ставим флажок на «Запустить программу»
Теперь будьте внимательны и правильно укажите данные для подключения к интернету.
- В поле «Программа или сценарий» пишем слово «rasdial»
- В графу «Добавить аргументы» вставляем строку — «WWW» WiFiKARU 123qwerty — где вместо «WiFiKARU» нужно указать ваш логин от PPPoE, а вместо «123qwerty» — пароль для подключения к интернету.
В следующем окне проверяем всю информацию и жмем на «Готово»
Ручная настройка
Обзор и настройка модема D-Link Dir-320
Иногда доступ ко «всемирной паутине» приходится настраивать «руками», для чего потребуются дополнительные знания. Для выхода в интернет задаются четкие параметры, автоматические настройки. В полуавтоматическом режиме это происходит посредством SMS-уведомления с указанием конфигурация для установки. Для ручной настройки телефона отправьте запрос по коду *104#.
В связи с тем, что сеть в телефоне работает по умолчанию, активация услуг не требуется. Вручную подключение к «паутине» осуществляется через:
- Личный кабинет на портале провайдера.
- Бесплатный звонок в «Центр поддержки клиентов».
После того как в личном кабинете или через оператора получено подтверждение, что услуга активна, настройте сеть.
Для мобильного телефона
В меню мобильного телефона найдите «Точку доступа», там укажите полученные настройки. Подробнее:
- Выбрать наименование соединения.
- Стандарт передачи данных GPRS.
- Точку входа: apn – internet.rt.ru.
- Опознавание – обычное.
- Способ регистрации – автоматический.
- Сеанс – временный.
Для Android
Настройка телефона или планшета на «Андроид» версии 3.0 разрешает подключиться к интернету «Ростелекома» через главное меню. Для этого:
- Зайдите в меню настроек, в открывшейся вкладке выберите клавишу «Еще».
- Появится новый раздел, где видим «Мобильную сеть».
- Далее – «Точки доступа». Вводите любое имя, затем – apn – (internet.rt.ru).
Для iOS
Если необходимо провести подключение интернета рассматриваемого поставщика услуг на телефоне концерна Apple, проверьте, установлена ли телефон-версия ОС, а затем действуйте по несложному алгоритму:
- В меню найдите пункт «Мобильная сеть», активируйте передачу данных.
- Затем заполните поле: apn – internet.rtk.ru.
- Имя пользователя, пароль не указывайте.
- Проведите деактивацию 3G с помощью тумблера.
- Для того чтобы включить 4G «Ростелекома», перейдите в настройки мобильной связи. Посредством переключателя LTE установите интернет-соединение.
Для Windows phone
Если на устройстве сотовой связи установлен Windows, настроить «всемирную паутину» от «Ростелекома» не составит труда по следующей схеме:
- Через меню заходим в «Настройки» телефона, выбираем вкладку «Передача данных».
- Затем добавляем пункт «Точка доступа».
- Далее вбиваем: apn – internet.rtk.ru.
- Остальные поля оставляем незаполненными.
- Внизу появится галочка, ее нужно активировать.
- После этих несложных действий, запустите браузер, пользуйтесь услугами компании «Ростелеком»: настройка мобильного интернета завершена.
Как подключить wifi модем Ростелеком по ADSL к интернету?
Подключение роутера (модема) Ростелеком к интернету бывает двух типов — оба из них поддерживаются Sagemcom (2804 и 1744), Huawei, ZTE, Eltex:
- По технологии ADSL
- Или по Metro Ethernet
Посмотрите на заднюю панель устройства — на ней кроме привычных портов LAN и USB имеется «маленький» сетевой порт DSL. При технологии ADSL к вам в квартиру протягивается тонкий провод, похожий на телефонный, который как раз подключается к этой розетке. Компьютер же мы коннектим кабелем в LAN разъем №1.
Если же у вас от провайдера идет провод Ethernet, то его втыкаем в LAN1, а компьютер в LAN2. ТВ приставка при необходимости всегда подсоединена к 4-му разъему.
Далее ожидаем, пока во вкладке «Текущие подключения» не отобразится новое локальное соединение. Подключение пока без доступа к интернету, поэтому переходим к следующему этапу – установке соединения.
Можно ли подключить только телевидение от Ростелеком
Такая опция была недоступна, пока российская телекоммуникационная компания не запустила Интерактивное телевидение 2.0. Эта версия обладает широким перечнем преимуществ, включая возможность работы от другого провайдера интернета. ТВ-тюнер разработан специальным образом, который поддерживает взаимодействие с другими операторами телекоммуникационных услуг.
Также к преимуществам Интерактивного ТВ 2.0 можно отнести следующие функции.
Подключение через Ethernet-кабель или Wi-Fi. Даже при выборе беспроводного подключения, качество изображения и звука не испортится. Для трансляции изображения в стандартном SD качестве достаточно скорости соединения 3 Мбит/с, для картинки в высоком качестве HD – от 6 Мбит/с.
Возможность подключения через мобильный интернет. Чтобы активировать ТВ таким способом, необходимо создать точку Wi-Fi на мобильном устройстве и подключить абонентское телевизионное оборудование через нее. Но стоит учитывать, что за один час просмотра ТВ в таком режиме уйдет около 1 Гб трафика.
Подключение через беспроводной модуль Wi-Fi. Тюнер можно подключить к электросети, настроить и сразу начать пользоваться. Оплачивать услугу можно с экрана ТВ через банковскую карту или через лицевой счет.
Настройка компьютера
Многие пользователи интересуются о том, как настроить Интернет от Ростелекома на компьютере с операционной программой на базе Windows 7.
- Махинаций с модемом здесь нет, его нужно всего лишь подключить к телефонной сети и к самому компьютеру.
- Далее нужно включить компьютер, зайти в «Центр управления сетями и общим доступом», перейти по опции «Настройка нового подключения или сети».
- Далее, нужно перейти по «Подключение к интернету» – Высокоскоростное (с PPPoE)».
- Ввести логин и пароль (прописаны в договоре с Ростелеком), придумать и ввести имя подключения.
- При щелчке по сетевому ярлыку должен появляться ярлычок подключения. Нужно кликнуть по нему и подождать установления связи.
У данного способа имеются свои недостатки:
- каждый раз подключение к Интернету нужно будет запускать вручную;
- небольшие затруднения в «раздаче» доступа к сети.





























