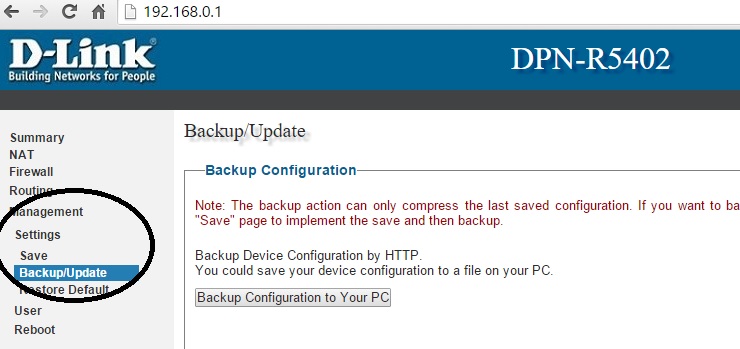Настройка интернета:
Самостоятельная настройка интернета на данном устройстве исключена, т.к. прошивка заливается провайдером и не имеет полномочий конфигурирования WAN-интерфейса. Тоже касается и прошивки r5402 — такого пункта меню в интерфейсе вы просто не найдете. Если вы случайно сбросили настройки или терминал не работает и/или не горят нужные индикаторы — обратитесь в техническую службу Ростелекома — 8-800-1000-800, сообщите, что «слетели» настройки и нужна повторная активация услуги. Она позволит восстановить рабочую конфигурацию устройства.
Как узнать, есть ли вообще у меня соединение с интернетом?
Авторизуемся по адресу 192.168.0.1 — Логин и пароль admin/admin. Это можно узнать в разделе Routing -> WAN IP Interaface:
Далее смотрим на строчку PPP Status. Если там написано Connected, то PPPoE-сессия с провайдером установлена — интернет у вас должен работать!
Восстановление настроек из файла конфигурации:
Авторизуемся по адресу 192.168.0.1 — Логин и пароль admin/admin. Чтобы не допустить неработоспособность устройства и обезопасить себя от проблемы с настройкой — сохраните конфигурационный файл, чтобы в будущем можно было в течение двух кликов восстановить работоспособность устройства. Для этого зайдите в пункт меню Management -> Settings -> Backup/Restore
Далее выбираем пункт Backup Configuration to Your PC:
Скачается файл конфигурации:
Чтобы восстановить конфигурацию найдите пункт Update Configuration. Нажмите на кнопку «Выберите файл» и найдите скачанный вами ранее файл конфигурации. После чего нажмите Update Configuration drom Your PC
Проброс портов:
Авторизуемся по адресу 192.168.0.1 — Логин и пароль admin/admin. Далее заходим в меню NAT
Далее в разделе Port Mapping проставляем нужные нам параметры:
В строке Internal IP address указываем внешний адрес хоста (айпишник терминала) — по умолчанию он 192.168.0.1, но если у вас он другой или вы меняли его в настройках — прописывайте свой.
Безопасно ли делать пароль администратора и точки доступа одинаковыми
Под паролем точки доступа понимается пароль от вай-фай. Но отдельно можно установить также и пароль от администратора на роутере. Это повысит уровень безопасности. В ряде устройств пароль администратора стандартный или его не существует. Перед началом работы с устройством D-Link пароль обязательно меняют.
Важно! На компьютере не желательно устанавливать два одинаковых ключа доступа. Это удобно, но небезопасно.. Получив пароль от точки доступа, совпадающий с паролем администратора, мошенники смогут не только получать нужные сведения, но и менять настройки роутера так, как им нужно, запуская вредоносные программы, пользуясь трафиком
Ключи должны быть разными
Получив пароль от точки доступа, совпадающий с паролем администратора, мошенники смогут не только получать нужные сведения, но и менять настройки роутера так, как им нужно, запуская вредоносные программы, пользуясь трафиком. Ключи должны быть разными.
В отношении безопасности сети никакие действия не могут быть лишними, если они снижают уровень риска.
Для повышения безопасности:
- отключают функцию WPS;
- скрывают имя беспроводной сети (для подключения постороннему нужен будет не только пароль вай-фай, но и имя SSID);
- фильтруют устройства по уникальному МАС-адресу;
- время от времени обновляют прошивку роутера;
- отключают удаленный доступ к роутеру;
- устанавливают время работы маршрутизатора, задавая строго те часы, в которые пользователь находится в сети;
- фильтруют устройства по IP адресу;
- проверяют наличие посторонних устройств в списке клиентов, подключенных к роутеру.
Но все эти действия будут бесполезны, если другим пользователям будет известен код, ключ доступа. Информацией о том, как можно поменять пароль на Wi-Fi роутере D-Link должен владеть каждый пользователь.
Настройка Wi-Fi
Зайдя в прошивку, переходим в меню Routing. В выпавшем списке нас интересует Wireless LAN — Basic. В указанном подменю вы сможете:
- включить или отключить Wi-Fi-адаптер;
- установить имя беспроводной сети.
После внесения изменений настройки нужно нажать Apply. Все изменения вступят в силу даже без перезагрузки маршрутизатора. Настройка безопасности DPN R5402 производится в меню Security. Для обеспечения лучшей безопасности рекомендуем установить в Security Mode WPA2/PSK. Если вы имеете в своём распоряжении старые девайсы, работающие исключительно с методом шифрования WPA, то необходимо включить Mixed Mode. В строке Passphrase устанавливается пароль, необходимый для подключения к беспроводной сети. По умолчанию установлено значение 0123456789. Вы можете установить любой пароль, состоящий из не менее 8 символов — латинских букв и/или цифр. Изменения принимаются после нажатия Apply.
На DPN R5402 всё же можно установить другую прошивку, но это делается при помощи специальной программы. Все действия вы делаете исключительно на свой страх и риск. Установка сторонней прошивки на DPN R5402 хороша тем, что вам будет доступна полная настройка устройства, но в таком случае вы потеряете гарантию.
Как подключить роутер через модем adsl или оптический терминал gpon
В большинстве случаев операторы связи, предоставляющие доступ в Интернет по технологии ADSL, выдают абонентам самые простые модемы: однопортовые и без модуля беспроводной связи. Например, Ростелеком. Этого вполне хватало чтобы дать доступ в глобальную паутину одному компьютеру или ноутбуку.
Но сейчас в каждой квартире есть смартфон или планшет, а так же часто встречаются смарт-телевизоры и игровые консоли PlayStation и XBox. Поэтому резко возникает потребность в Вай-Фай и встаёт вопрос — как его организовать? Можно, конечно купить другой модем, со встроенным беспроводным модулем.
Wive ng
Адрес роутера работающего на WIVE-NG-RTNL в локальной сети ; 192.168.1.1. В случае модифицированной прошивки под DIR-300 NRU, DIR-615 и DIR-620 ; 192.168.0.1. Логин и пароль на доступ к интерфейсу функции ; Admin / Admin (обязательно с большей буквы). Веб-интерфейс смотрится следующим образом:
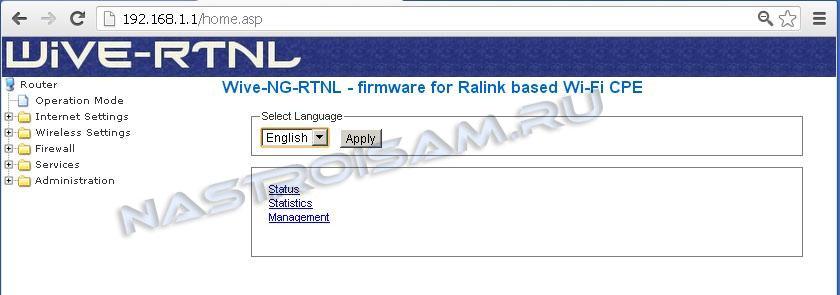
Сначала ; смотрим в каком режиме работает роутер ; переходим в раздел Operation Mode;:
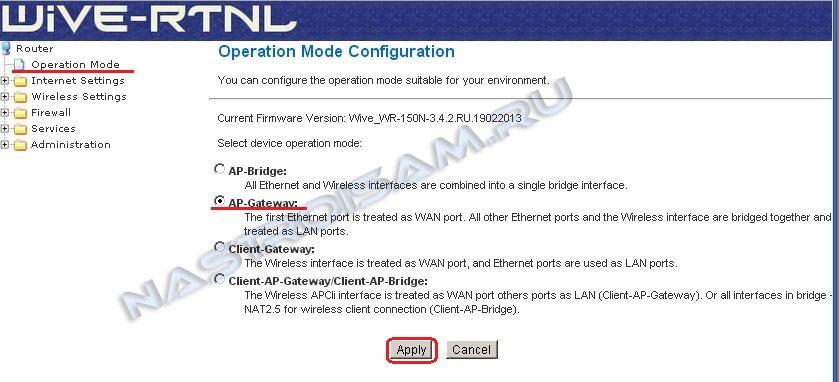
Проверяем чтобы был выставлен режим маршрутизатора ; AP-Gateway. Нажимаем Apply;.
Переходим к настройкам локальной сети ; Internet Settings; ; LAN Setup;:
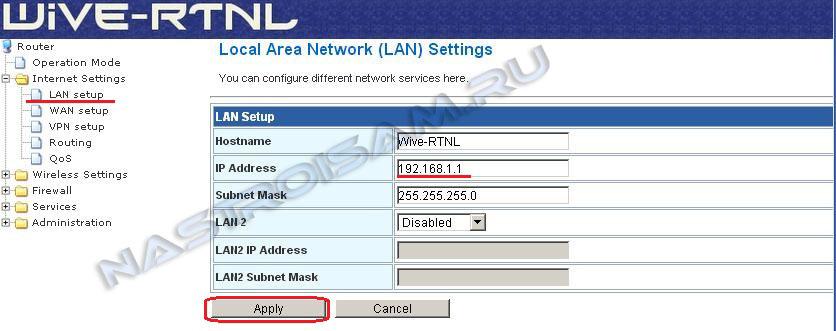
Если Вам необходимо поменять адрес роутера в сети со стандартного 192.168.1.1 на другой ; пропишите новый адрес в поле IP-address и нажмите кнопку Apply;. Переходим к настройкам WAN-порта ; радел Internet Settings; ; WAN Setup;:
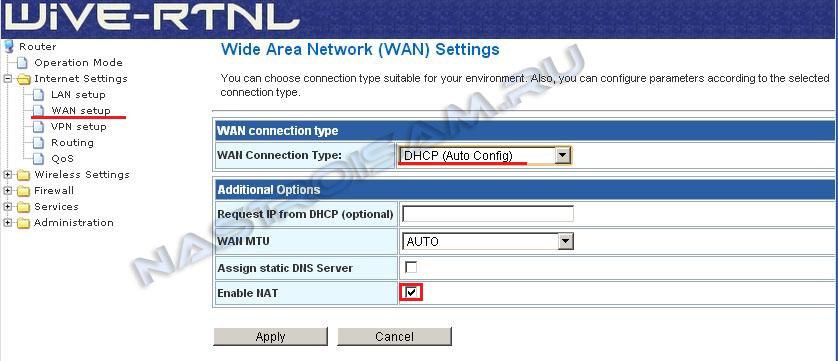
Практически всегда параметр WAN Connection type; стоит кинуть по-умолчанию ; DHCP (Auto Config); ; этот значение подходит не только в данном случае, если у Вас для подключения к Провайдеру употребляется DHCP, ну и в случает PPPoE и VPN (PPTP, L2TP). Проверяем чтобы стояла галочка Enable NAT;. Нажимаем Apply;.
Настройка PPPoE на WIVE-NG-RTNL для Ростелеком, Дом.ru и ТТК.
Переходим в радел Internet Settings; ; VPN Setup;:
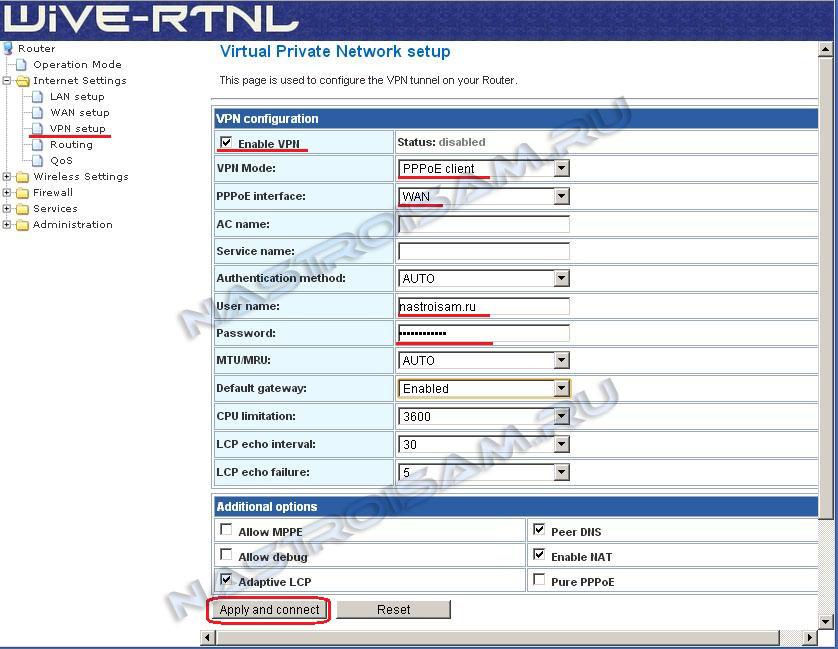
Ставим галочку Enable VPN;. VPN Mode; выбираем PPPoE;, PPPoE Interface; ; WAN, в поля User name; и Password; указываем имя пользователя и пароль на доступ в сеть Интернет. Нажимаем кнопку Apply and Connect;.
Примечание: Если в грядущей эксплуатации Вам приходится каждый раз снова заходить в веб-интерфейс и для выхода в Интернет снова использовать функции ; поставьте галочку Pure PPPoE;.
Настройка VPN (L2TP) на WIVE-NG-RTNL для Билайн.
Переходим в радел Internet Settings; ; VPN Setup;:
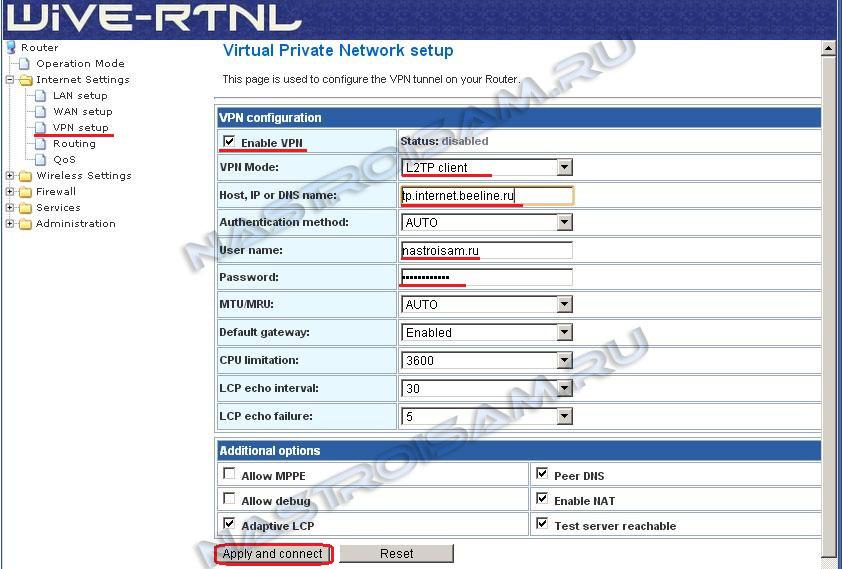
Ставим галочку Enable VPN;. VPN Mode; выбираем L2TP;, в поле Host, IP or DNS name; прописываем адрес VPN-сервера ; tp.internet.beeline.ru. в поля User name; и Password; указываем имя пользователя и пароль на доступ в сеть Интернет. Нажимаем кнопку Apply and Connect;.
Настройка Wi-Fi на WIVE-NG-RTNL.
Переходим в радел Wireless Settings; ; Basic;:
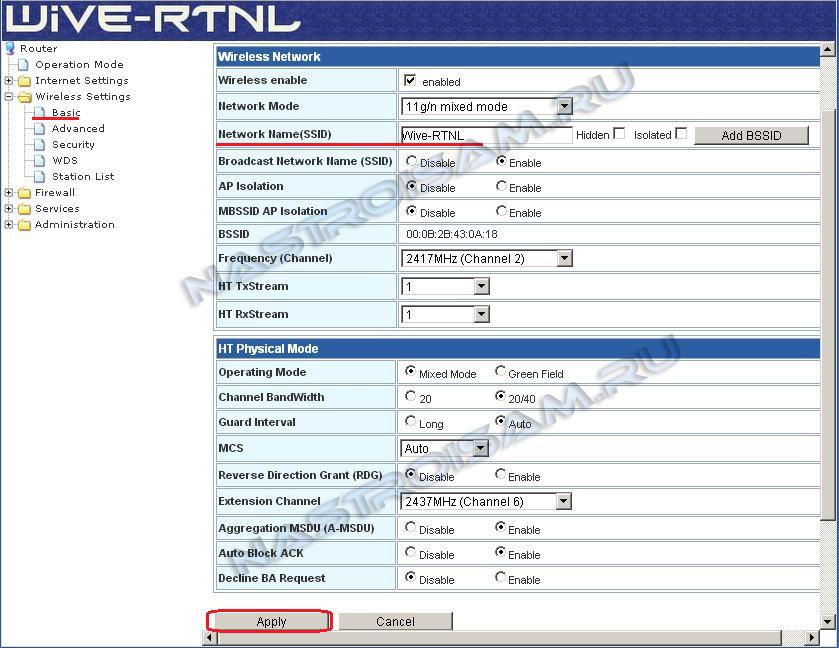
Здесь мы ставим галочку Wireless Enable; и прописываем имя нашей беспроводной сети ; SSID;. Можно использовать хоть какое слово на латинице. Нажимаем Apply;. Переходим в раздел Advanced;:
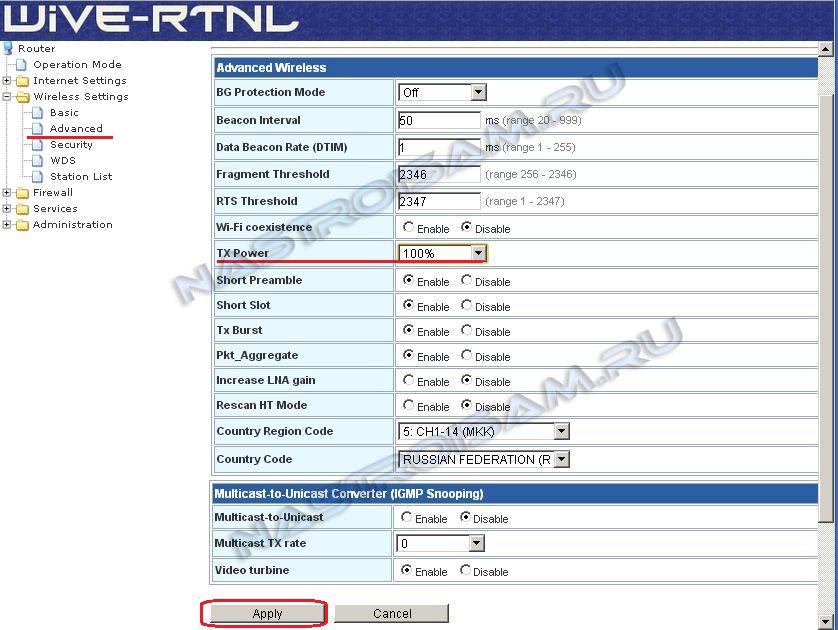
По умолчанию мощность передатчика установлена на 70%. Для большинства случаев этого хватит. Но если Вам необходимо прирастить мощность до 100% ; выставляете соответствующее значение в поле TX Power;. Нажимаем Apply;. Осталось только настроить безопасность сети ; идем в раздел Security;:
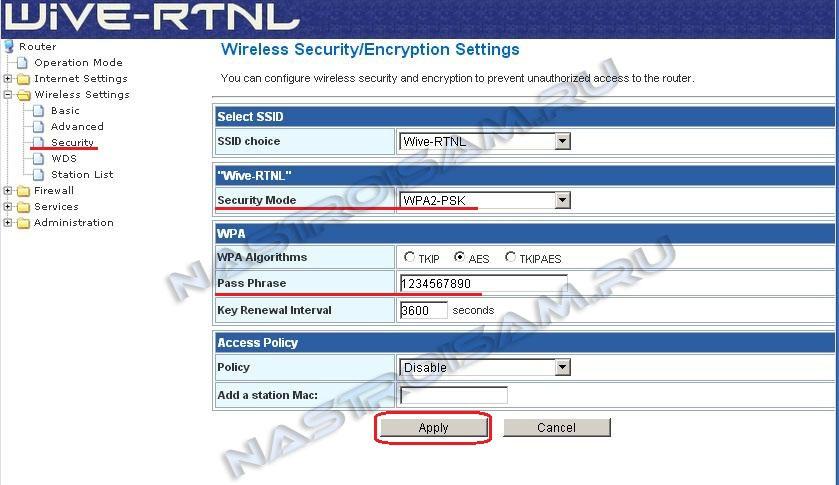
В списке Security Mode; выбираем WPA2-PSK, WPA Algorithms; ставим AES;, Pass Phrase; ; ключ сети ; непринципиально какая буквенная, цифирная или смешанная последовательность символов более 8 знаков. Нажимаем Apply;.
Проброс портов на WIVE-NG-RTNL.
Чтобы настроить проброс портов ; port forwarding ; на WIVE-NG-RTNL нужно перейти в раздел Firewall; ; Firewall;:
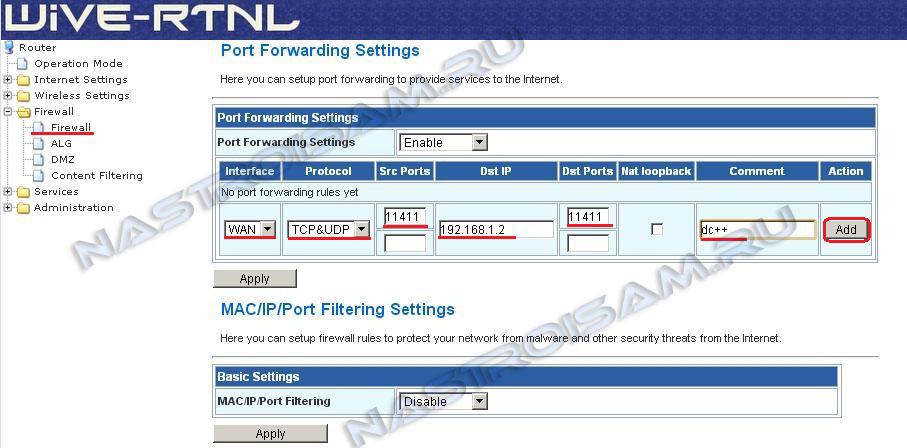
Для примера настроим порт для клиента DC++. Заполняем поля следующим образом: Interface; ; WAN, Protocol; ; TCP&UDP, SRC Ports; ; 11411, Dst IP; ; Ip-адрес компьютера на котором стоит клиент, Dst Ports; ; то же значение что и в Src Ports ; 11411, Comments; ; DC++. Нажимаем кнопку Add; а позже Apply;.
Настройка DMZ:
Чтобы настроить демилитаризованную зону ; DMZ ; на WIVE-NG-RTNL нужно перейти в раздел Firewall; ; DMZ;:
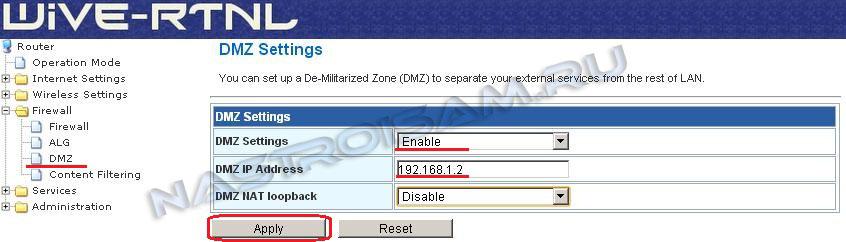
Присваиваем параметру DMZ Settings; значение Enable;, в поле DMZ IP Address; вводим Ip-адрес компьютера, который выводим в DMZ. Нажимаем Apply;.
Настройка wifi на d-link dpn-r5402 от ростелеком | настройка оборудования
Оптический ONT терминал D-Link DPN-R5402 выдаётся компанией Ростелеком абонентам, подключенным по технологии GPON в Московской области и Санкт-Петербурге. К сожалению, информации о том, используется ли он в МГТС у меня нет.В большинстве случаев, как собственно и с другими терминалами, опции конфигурации подключения к Интернет и оптической линии закрыты от пользователя ввиду того, что параллельно с терминалом настраивается и порт под него со стороны станционного оборудования (OLT) и лезть во всё это абоненту нет смысла. При возникновении каких-либо проблем нужно обратиться в техподдержку, которая проверит удалённо станционный порт и конфигурацию терминала.А вот настроить WiFi на DPN-R5402 или просто сменить пароль пользователь может сам, благо это очень просто.
Чтобы это сделать, надо запустить веб-браузер и в адресной строке ввести IP-адрес роутера —
192.168.0.1
. Логин для входа: admin, заводской пароль — admin. Если при первоначальной настройке Вам его сменили — придётся обращаться в поддержку Ростелеком.
После авторизации нас встретит статусная страница устройства. К сожалению, на этой модели она малоинформативна.
Для того, чтобы настроить Вай-Фай на D-Link DPN-R5402, нужно в меню слева выбрать раздел «Routing»->»Wireless LAN»->»Basic»:
Первым делом проверяем, чтобы беспроводной модуль был включен — «WLAN» — «Enable». В списке AP должна быть выставлена по умолчанию первая сеть. У устройства их несколько. В целях безопасности все остальные в списке лучше отключить. Теперь переходим вниз, к параметрам беспроводной сети. «AP Enable» должно стоять по умолчанию в значение «On». В поле «SSID» прописываем имя нашей сети WiFi. В его качестве может выступать любое слово на латинице. Например, «nastroisam». Боле ничего не меняем и кликаем на кнопку «Apply».
Следующим этапом будет настройка безопасности. Переходим в подраздел «Security»:
В списке «AP» надо выбрать тот же номер сети, что мы конфигурировали в разделе Basic — «AP1». Режим безопасности выставляем самый надёжный на сегодняшний день — «WPA2PSK». Остаётся только в поле «Passphrase» прописать пароль на WiFi для DPN-R5402. В его качестве может выступать любая буквенная, цифирная или смешанная последовательность знаков длиной не короче 8 символов. Кликаем на кнопку «Apply».
Настройка беспроводной сети Вай-Фай на роутере Д-Линк под оптическую линию ГПОН завершена. Можно подключать клиентские устройства и проверять доступ в Интернет.
Вход в настройки роутера D-Link
Войти в веб-панель настроек маршрутизатора можно достаточно просто, для этого понадобится компьютер, подключенный по кабелю к устройству (но может подойти и подключение по воздуху, если роутер уже работает в беспроводном режиме, в таком случае в веб-интерфейс можно войти даже с мобильного устройства). Пошаговый порядок действий следующий:
- Открываем любой удобный браузер и в верхней адресной строке (не путать с поисковой строкой на Яндекс или Гугл) вводим IP адрес роутера. Его можно найти на наклейке снизу или сзади устройства. Но чаще всего для устройств D-Link используется адрес «192.168.0.1», так что в первую очередь можно попробовать его. Нажимаем на «Enter».
- Появится окошко, в котором нужно ввести авторизационные данные, которые также указаны на наклейке (обычно это самая распространенная комбинация admin/admin). Снова нажимаем «Enter», чтобы подтвердить вход.
- Всё, мы зашли в веб-панель настроек.
В новых прошивках также присутствует возможность выбора языка (русский, как правило, присутствует).
Окно авторизации также немного отличается, но принцип тот же – просто вводим в обе строки admin/admin.
Первым делом при входе в веб-интерфейс нужно настроить работу интернета. На примере модели DIR-300 рассмотрим, как осуществляется настройка роутера D-Link для доступа к глобальной сети:
- Снизу веб-панели есть иконка под названием «Расширенные настройки», нажимаем на нее.
- Находим значок, озаглавленный как «Сеть», и кликаем по пункту «WAN», чтобы перейти к настройке интернета.
- Из договора с поставщиком услуг интернета берем имя пользователя и пароль, а также тип подключения (L2TP, PPTP, PPPoE, IPoE). В некоторых случаях могут понадобится и дополнительные данные, к примеру, название VPN-сервера или MTU. Это нужно уточнять у провайдера.
- Сохраняем проведенные изменения.
Если войти в веб-панель невозможно ни с какого устройства – значит, устройство работает некорректно, или IP-адрес был изменен. В этом случае нужно осуществить сброс параметров посредством кнопки RESET на корпусе.
Нужно найти острый предмет наподобие скрепки, иголки или булавки, и нажать кнопку в отверстии, удерживая в течении 10 секунд, пока индикаторы не начнут мигать. Через минуту роутер включится с заводскими параметрами.
Настройка Wi-Fi на DPN-R5402C от Ростелекома
Для того чтобы попасть в настройки Wi-Fi соединения на DPN R5402C от Ростелекома нужно:
- войти в веб-интерфейс устройства;
- выбрать пункт Routing;
- раскрыть список и перейти на вкладку Wireless LAN.

После того как меню управления передатчиком Wi-Fi было открыто, выставляем значение Enable для WLAN. Затем переводим API в режим On и выбираем имя (SSID) беспроводной сети на свое усмотрение. Нажимаем кнопку Apply и сохраняем настройки.
На следующем этапе переходим к Security чтобы настроить на DPN R5402 от Ростелекома пароль и другие параметры безопасности. Выбираем пункт API. Нажимаем на Security Mode и выставляем необходимые для текущей точки доступа значения. Режим сетевой аутентификации рекомендуется оставить WPA2PSK. В поле Passphrase вводится пароль, при помощи которого будет осуществляться подключение к точке доступа.
По умолчанию установлена комбинация цифр 0123456789. Пароль можно изменить на свое усмотрение. Главное, чтобы он не был короче восьми символов. Опять же нажимаем Apply и закрываем веб-интерфейс. На этом настройка беспроводного соединения будет завершена.
Роутер DPN R5402 от Ростелекома уже содержит первоначальные настройки. Вручную владельцам этой модели понадобится добавить лишь параметры Wi-Fi соединения. При необходимости подключения IP видеокамер, настройки удаленного управления компьютером или подобных опций в программном обеспечении оборудования предусмотрена возможность перенаправления портов.
Как настроить IPTV на маршрутизаторе ТП-Линк?
Итак, существует два способа подключить IPTV через роутер TP-Link, которые зависят от настроек вашего провайдера:
- Без VLAN ID
- Через 802.1Q Tag VLAN для Ростелеком
Далее мы рассмотрим оба варианта.
Простая настройка IPTV на роутере без VLAN ID
Большинство современных провайдеров (кроме Ростелеком) не требует указания каких-либо дополнительных данных для подключения IPTV с помощью роутера. Достаточно просто назначить для работы телевизионной приставки отдельный порт, и все будет работать.
Единственное, что необходимо будет включить, это IGMP Proxy, если эта функция имеется в вашей модели маршрутизатора TP-Link. Благодаря ей можно будет транслировать IPTV телевидение через беспроводной сигнал Wi-Fi на смартфоны, ноутбуки и телевизоры, а не только по кабелю на ТВ приставку или компьютер.
Для активации режима необходимо открыть веб-браузер зайти в настройки ТП-Линк по адресу 192.168.0.1
У роутеров ТП-Линк разных модификаций существует сразу несколько до сих пор актуальных версий панелей администратора. Для вашего удобства покажу, как настроить IPTV в каждой из них.
Если у вас старая «зеленая» админка, то находим в меню раздел меню «Сеть — IPTV»
Здесь необходимо:
Ваше мнение — WiFi вреден?
Да 22.59%
Нет 77.41%
Проголосовало: 47518
- поставить «Включить» в выпадающем списке «IGMP Proxy»
- выбрать режим работы «Мост»
- назначить порт для подключения приставки IPTV
В новой прошивке, которая используется на последних роутерах TP-Link Archer AX50 и Archer AX10 эта рубрика находится в верхнем меню «Дополнительные настройки»
Прежде всего укажем порт, к которому мы будем подключать IPTV приставку. Например, назначим для нее «LAN4». После чего ставим флажки «Включить» следующие пункты:
- IGMP Proxy
- Передача Multicast трафика
- Включить IPTV
После установки всех значений жмем на кнопку «Сохранить»
Роутер HG8245H: Настройка, Wi-Fi, Пароль администратора
Лучшие сервисы стриминга музыки в 2019 году
Телевидение Wink Ростелеком: Samsung LG, Sony, Phillips, Android TV
Ноутбуки Asus не видят жесткий диск. Автоматический вход в BIOS при старте
LG WEB OS: приложения, обновления, настройка, проблемы со звуком
Dlink DPN R5402 — выдаваемый в данный момент времени терминал для технологии FTTH у Ростелекома. Самая неоднозначная модель. Взять хотя бы перепутанный индикатор WLAN вместо WAN. Довольно хорошо справляется со своими прямыми обязанностями, но возможности конфигурации уменьшены до нельзя.
Назначение индикаторов
Power — питаниеLink (PON) / Act (PON) Не горит / Не горит — не подключен кабель (первоначальное состояние) Мигает / Не горит — режим ожидания (ответа от OLT, видимо) Мигает / Мигает — попытка аутентификации Горит / Горит — рабочий режим (нормальная работа терминала) Горит / Не горит — режим аварийной остановки. USB-1/.USB-2 — соединение с USB-носителем. (в прошивке от Ростелекома нет возможности использовать хранилище) LAN 1-4 — Горят — соедениние по ethernet установлено. Мигают — идет передача данных WLAN — брак на производстве превратил индикатор WAN в WLAN. Так что, имейте в виду, что WLAN-индикатор это WAN Wi-Fi — Горит — Точка доступа активна (wi-fi включен), Мигает — идет обмен данными по беспроводному соединению Phone 1/2 — Быстро мигают — Телефон зарегистрирован на оборудовании провайдера и идёт звонок. Медленно мигают — Телефон зарегистрирован и снята трубка. Горит — Телефон зарегистрирован, трубка не снята. Не горит — телефон не зарегистрирован VoIP — На терминале активен VoIP протокол (SIP)
Настройка интернета:
Самостоятельная настройка интернета на данном устройстве исключена, т.к. прошивка заливается провайдером и не имеет полномочий конфигурирования WAN-интерфейса. Тоже касается и прошивки r5402 — такого пункта меню в интерфейсе вы просто не найдете. Если вы случайно сбросили настройки или терминал не работает и/или не горят нужные индикаторы — обратитесь в техническую службу Ростелекома — 8-800-1000-800, сообщите, что «слетели» настройки и нужна повторная активация услуги. Она позволит восстановить рабочую конфигурацию устройства.
Как узнать, есть ли вообще у меня соединение с интернетом?
Авторизуемся по адресу 192.168.0.1 — Логин и пароль admin/admin. Это можно узнать в разделе Routing -> WAN IP Interaface:
PPP StatusConnected
Восстановление настроек из файла конфигурации:
Авторизуемся по адресу 192.168.0.1 — Логин и пароль admin/admin. Чтобы не допустить неработоспособность устройства и обезопасить себя от проблемы с настройкой — сохраните конфигурационный файл, чтобы в будущем можно было в течение двух кликов восстановить работоспособность устройства. Для этого зайдите в пункт меню Management -> Settings -> Backup/Restore
Backup Configuration to Your PC:
Update Configuration«Выберите файл»Update Configuration drom Your PC
Проброс портов:
Port Mapping стандартная настройка для тех, кто будет подключать к терминалу системы видеонаблюдения. Хотя производительности терминала хватит для обработки трафика и от более сложных систем. Система СКУД может внедряться не только для предприятий, офисов и магазинов — подобные системы контроля можно установить и в частных домах и коттеджах. Видеонаблюдение — неотъемлемая часть СКУД, поэтому для настройки авторизуемся по адресу 192.168.0.1 — Логин и пароль admin/admin. Далее заходим в меню NAT
Port Mapping
Internal IP address
Настройка Wi-FI
- Вход в настройки производится по ip: 192.168.0.1 либо 192.168.198.1.
Имя пользователя — admin / admin
- После выполнения входа попадаем на следующую страницу. Выбираем Routing.
- Далее из выпавшего списка выбираем WirelessLAN. Во вкладке Basic можно:
- https://nastroisam.ru/nastroyka-wifi-d-link-dpn-r5402/
- https://digital2.ru/dpn-r5402-rostelekom-nastrojka-xarakteristika-porty/
- http://www.it-made.ru/rtkunited/277-dlink-dpn-r5402-ot-rostelekom-parol-nastrojka-wi-fi-probros-portov.html
Скачать прошивку для маршрутизатора
Чтобы скачать прошивку для D-link DPN-R5402 вам достаточно внимательно ознакомиться со страницей, на которой вы сейчас находитесь. Не забывайте оставлять свои отзывы (форма для добавления отзывов находится в нижней части страницы). Если вас не затруднит, то вы можете поделиться ссылкой на прошивку со своими друзьями. Также, если вы не нашли ответ на свой вопрос, то вы можете задать его воспользовавшись формой в нижней части сайта.
| Российские интернет провайдеры | Украинские интернет провайдеры |
|
|
Настройка Wi-Fi на DPN-R5402C от Ростелекома
Для того чтобы попасть в настройки Wi-Fi соединения на DPN R5402C от Ростелекома нужно:
- войти в веб-интерфейс устройства;
- выбрать пункт Routing;
- раскрыть список и перейти на вкладку Wireless LAN.
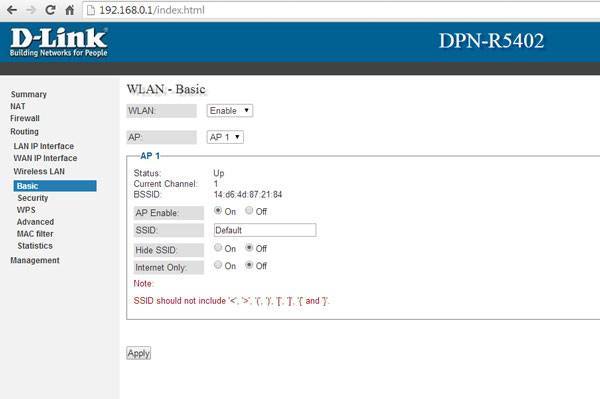
После того как меню управления передатчиком Wi-Fi было открыто, выставляем значение Enable для WLAN. Затем переводим API в режим On и выбираем имя (SSID) беспроводной сети на свое усмотрение. Нажимаем кнопку Apply и сохраняем настройки.
Внимание: Параметр Hide SSID должен быть выключен, иначе точка доступа не будет отображаться в списке доступных. При использовании скрытого режима понадобится вручную задать параметры нового подключения к сети как на компьютере, так и на смартфоне. На следующем этапе переходим к Security чтобы настроить на DPN R5402 от Ростелекома пароль и другие параметры безопасности
Выбираем пункт API. Нажимаем на Security Mode и выставляем необходимые для текущей точки доступа значения. Режим сетевой аутентификации рекомендуется оставить WPA2PSK. В поле Passphrase вводится пароль, при помощи которого будет осуществляться подключение к точке доступа
На следующем этапе переходим к Security чтобы настроить на DPN R5402 от Ростелекома пароль и другие параметры безопасности. Выбираем пункт API. Нажимаем на Security Mode и выставляем необходимые для текущей точки доступа значения. Режим сетевой аутентификации рекомендуется оставить WPA2PSK. В поле Passphrase вводится пароль, при помощи которого будет осуществляться подключение к точке доступа.

Подробную информацию по оплате домашнего телефона можно прочитать тут.
По умолчанию установлена комбинация цифр 0123456789. Пароль можно изменить на свое усмотрение. Главное, чтобы он не был короче восьми символов. Опять же нажимаем Apply и закрываем веб-интерфейс. На этом настройка беспроводного соединения будет завершена.
Роутер DPN R5402 от Ростелекома уже содержит первоначальные настройки. Вручную владельцам этой модели понадобится добавить лишь параметры Wi-Fi соединения. При необходимости подключения IP видеокамер, настройки удаленного управления компьютером или подобных опций в программном обеспечении оборудования предусмотрена возможность перенаправления портов.
Как открыть порт
Для того, чтобы подключить к терминалу видеорегистратор или открыть порт для игры и торрентов — зайдите в раздел NAT. В нём будет группа параметров «Port Mapping»:
В поле «External Port Range» и «Internal Port» надо ввести порт, который мы хотим открыть и пробросить на терминале GPON. В поле «Protocol» выбираем нужный транспорты протокол — TCP или UDP. Если надо и тот, и другой — тогда надо будет создавать два правила. В поле «Internal IP Address» надо ввести IP того компьютера или устройства, для которого мы делаем проброс портов. Нажимаем на кнопку «ADD» чтобы добавить правило.
Если что-то не получается и порт закрытый — попробуйте поступить иначе. У D-Link DPN R5402 от Ростелеком есть одна отличная опция в разделе NAT демилитаризованная зона DMZ. Чтобы ей воспользоваться, в этом разделе находим группу «DMZ Host»:
Ставим переключатель «DMZ» в положение «ON». В поле «Internal IP Address» вводим IP компьютера, видео-регистратора или иного гаджета, для которого открываем порт. Нажимаем кнопку Apply. Теперь все открытые порты этого устройства будут «светиться» в Интернете.
https://youtube.com/watch?v=PFs04L8N2HQ
Настраиваем интернет и общие сведения о прошивке
Если говорить о прошивке, то в устройстве DPN R5402 нет такого меню в веб-интерфейсе. Именно поэтому, если терминал перестал работать, вам нужно обращаться в службу поддержки вашего провайдера — сами вы ничего не сделаете. Для того чтобы узнать, есть ли у вас соединение с интернетом, необходимо из любого браузера перейти по адресу 192.168.0.1. После этого откроется окно, где необходимо ввести логин и пароль. Как правило, admin в обоих полях. После того как вход выполнен, переходим в раздел Routing — WAN IP Interaface. В строке PPP Status должно быть Connected. Если это так, то сессия PPPoE установлена и никаких проблем с подключением быть не должно.
Наиболее интересна предпоследняя строка
Настройка роутера d link dpn r5402 на интернет от Ростелеком
 Поскольку r5402 является не просто роутером, а оптическим терминалом, самостоятельная пользовательская настройка интернета с нуля на нем невозможна. Перед тем, как роутер попадает в руки абонента, специалисты Ростелеком заливают на него специальное программное обеспечение – прошивку. Она задает все необходимые настройки, но лишена полномочий изменения конфигурации соединения. Поэтому, если вы случайно сбросили настройки, неверно перезагрузив устройство, либо заметили изменения в индикации роутера и отсутствие связи, выход у вас только один. Звоните в техподдержку РТК по знакомому номеру 8-800-1000-800, и оставляйте заявку на техника. В случае с d link dpn 5402 настройка на Ростелеком может быть проведена только специалистами провайдера.
Поскольку r5402 является не просто роутером, а оптическим терминалом, самостоятельная пользовательская настройка интернета с нуля на нем невозможна. Перед тем, как роутер попадает в руки абонента, специалисты Ростелеком заливают на него специальное программное обеспечение – прошивку. Она задает все необходимые настройки, но лишена полномочий изменения конфигурации соединения. Поэтому, если вы случайно сбросили настройки, неверно перезагрузив устройство, либо заметили изменения в индикации роутера и отсутствие связи, выход у вас только один. Звоните в техподдержку РТК по знакомому номеру 8-800-1000-800, и оставляйте заявку на техника. В случае с d link dpn 5402 настройка на Ростелеком может быть проведена только специалистами провайдера.
Восстановление настроек d link dpn 5402 от Ростелеком
Одна из немногих операций, которые можно произвести с роутером R5402 – восстановление случайно сброшенных настроек. Но это возможно только при условии, что вы сохранили работоспособную конфигурацию сразу после настройки и установки прибора. Лучше всего, конечно, попросить об этом техников, которые проводят интернет к вам в квартиру. Но вы можете сохранить настройки на будущее и после их ухода.
Попасть в область настроек d link dpn r5402 от Ростелеком так же просто, как и в настроечный интерфейс любого другого роутера. В браузере, в строке, где обычно расположен адрес сайта, наберите комбинацию – 192.168.0.1 и нажмите энтер. Вы увидите окно авторизации. Здесь все стандартно – в качестве логина и пароля установлено слово admin.
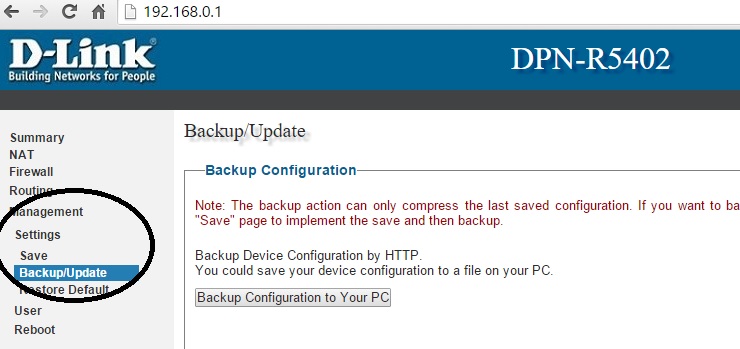
Чтобы сохранить рабочую конфигурацию роутера, найдите в левом меню пункт Managment, далее Settings, а в нем подпункт Backup/Update. В правой части экрана появится крупная серая кнопка, как на скриншоте выше. Нажав на нее, вы сохраните все деланные техниками настройки в нужное вам место на компьютере. Далее, в случае сброса настроек, вам нужно будет просто найти в этом меню пункт Update Configuration, в нем нажать на кнопку выбора файла и подгрузить сохраненную ранее конфигурацию.