Поиск и ответы на вопросы
Голосовая поисковая система поможет вам найти буквально все, что угодно. Вы можете попросить своего ассистента:
- Перейти на какой-то сайт.
- Подсказать, где находится то или иное место на карте.
- Уточнить, когда произошло определенное событие.
- Указать, кто изобрел тот или иной предмет.
- Рассказать вам прогноз погоды.
Вы можете задавать вопросы, наподобие:
- Завтра будет дождь?
- Как далеко отсюда ?
- Как пользоваться палочками для еды?
- Какой хороший ресторан есть поблизости?
- Где находится мой отель?
- Какая сейчас цена акций Apple?
За большинством ответов ассистент, конечно, полезет в интернет, но он также может найти что-то в вашем почтовом ящике. Кроме того, есть интересные возможности, в зависимости от ваших интересов.
Спорт
- Как в этом сезоне играет ?
- Какие результаты последней игры ?
- Как пользоваться спортивными прогнозами?
- Когда следующая игра ?
Настройки аккаунта и конфиденциальности
- Открой настройки аккаунта.
- Покажи мою историю поиска.
- Измени мои настройки конфиденциальности.
- Измени настройки безопасности пользователя.
Сообщения, заметки, музыка
- Добавь заметку в Google Keep.
- Найди на YouTube .
- Отправь сообщение в WhatsApp.
- Покажи мне мои сообщения.
- Расскажи, как пользоваться почтой.
- Отправь электронное письмо .
- Позвони .
- Позвони по громкой связи.
Если вы хотите отправить сообщение в Viber, а не в приложении для обмена текстовыми сообщениями по умолчанию, вы можете сказать: «Отправь сообщение в Viber». Вы также можете попробовать пользоваться другими командами. Ниже вы найдете другие приложения, совместимые с голосовым вводом:
- Google Hangouts — можно отправлять сообщения в чаты и вести видеоконференции.
- Evernote — позволяет сделать заметки.
- Telegram — можно отправить сообщение конкретному пользователю.
- Pandora — дает возможность воспроизводить музыку на сервисе и искать песни по названию/исполнителю.
- Google Music — можно слушать песни, искать их по названию/исполнителю.
- — помощник может опубликовать на вашей странице какой-то пост.
- — Google опубликует в этой социальной сети то, что вы скажете ему в сообщении.
Если вы хотите установить какое-либо из этих приложений, вы можете найти его в Google Play, сказав: «Окей, Google, найди в Google Play».
Приложения для создания заметок:
- Wunderlist.
- Trello.
- OneNote.
- Catch.
- Google Keep.
Чтобы пользоваться приложением, достаточно сказать своему голосовому помощнику «Окей, Google, сделай заметку в «. Нет ничего сложного в том, чтобы начать пользоваться этим удобным инструментом.
Как отправлять деньги с помощью ассистента
Если в вашем смартфоне или планшете настроен Google Pay, вы можете отправлять деньги людям или запрашивать у них средства с помощью Google Assistant и таких простых команд:
- Отправь .
- Запроси у за вчерашний ужин.
Как видите, больше не нужно пользоваться мобильным банкингом, чтобы переводить деньги.
Google отказалась от удаления расширений в Chrome, блокирующих рекламу
Включение Ассистента
Как можно включить Ассистент Гугл? Для этого есть несколько способов. Они вполне позволяют запустить Ассистент без каких-либо проблем (если, конечно, он настроен должным образом). Вот эти способы.
- Голосовая команда. Если все настроено правильно, то включить Google Ассистент можно при помощи команды «Окей, Google». Нужно только четко ее произнести, и помощник сразу же активируется. Как настроить голосовую активацию мы разобрали выше.
- С помощью соответствующего значка. В строке поиска на рабочем столе есть специальная кнопка с изображением микрофона. Если на нее нажать, то Ассистент мгновенно активируется. После этого можно будет задавать ему разные вопросы.
- С помощью иконки приложения. По-старинке, можно использовать иконку приложения, чтобы открыть Google и активировать голосовой поиск внутри с помощью фразы или значка микрофона.
Если голосовая активация по какой-то причине не сработала, то вернитесь на этап записи своего голоса и перезапишите образец.
Нарышкин: историки отдадут должное позиции РФ, вынужденной снова бороться с нацизмом
Директор СВР добавил, что решение о проведении специальной военной операции стало единственно возможным выходом
Решение о проведении специальной военной операции по защите Донбасса и укреплению безопасности РФ от потенциальной агрессии стало единственно возможным выходом, историки будущего отдадут должное последовательной российской позиции.
Об этом заявил председатель Российского исторического общества, директор Службы внешней разведки РФ Сергей Нарышкин.
А что говорят и думают люди?
-Каждый катаклизм (а других событий у нас не бывает) в нашей стране стабильно заканчивается двумя результатами: появляется десяток-другой новых миллиардеров (с пополнением доходов «старых») и тотальное обнищание остальной части населения.
Что-то не слышно, чтобы хоть один олигарх в патриотическом порыве срочно начал строить авиазавод, фармацевтическую фабрику или хотя бы скрепки отечественные начал производить (у нас и скрепки китайские).
-«…россиянам нужно приготовиться к самому худшему…»
Беда нынешней России и современных россиян в том, что они только и умеют готовиться к худшему, но пальцем не шевельнут, чтобы кардинально решить проблему. К тому же они большие фантазёры, убеждённые в том, что «…эта власть ничего не поняла и ничему не научилась,,,», хотя изначально было ясно (по крайней мере мне, простому обывателю), что ничего понимать, кроме собственных интересов, она и не собиралась.
-Я не слушаю оптимистичные прогнозы в СМИ российских экономистов. А слушаю объективную оценку предстоящему коллапсу от научной элиты! А между тем, увольнения людей уже начались. Фирмы закрываются, цены повышаются! Сегодня 100 гр пачку натурального молотого кофе «Арабика» ,купила за 100 рублей. 7 марта, ее покупала за 60 рублей. Про сахар и т.д., я молчу. Цены взлетели в три раза.
Как скачать и установить Google Assistant
Android
Чтобы включить Google Ассистент на смартфоне с операционной системой Android, необходимо сначала скачать приложение из Play Market. Скачать здесь.
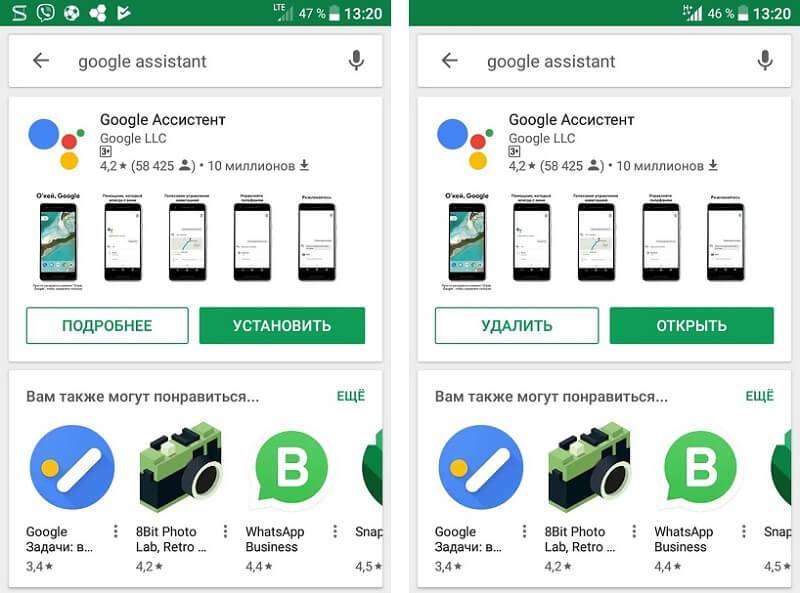
После установки, на кнопке появится надпись «Открыть».
iOS
На iPhone у голосового помощника от Гугл нет интеграции в операционную систему (не будет голосовой активации с любого экрана), но доступно отдельное приложение для iOS 10 и выше. Скачать здесь.
На компьютер
Чтобы узнать, можно ли установить Google Assistant на компьютер или ноутбук, зайдите в Play Market на страницу приложения и проверьте совместимость с устройством и операционной системой.
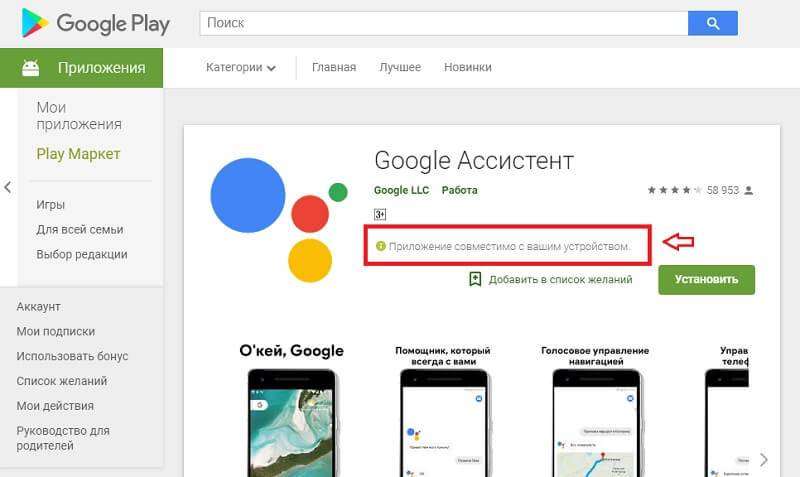
Статья в тему:10 лучших конструкторов чат-ботов
Как скачать и установить Google Assistant
Android
Чтобы включить Google Ассистент на смартфоне с операционной системой Android, необходимо сначала скачать приложение из Play Market. Скачать здесь.
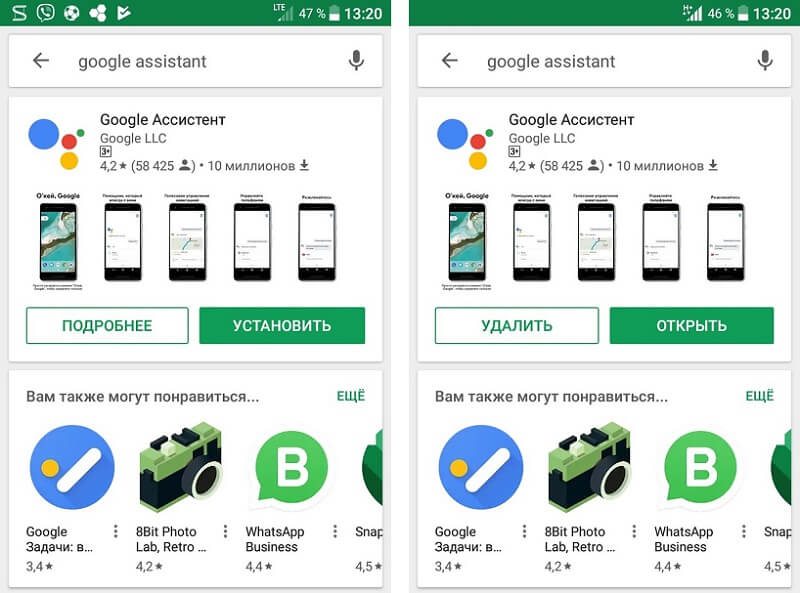
После установки, на кнопке появится надпись «Открыть».
На iPhone у голосового помощника от Гугл нет интеграции в операционную систему (не будет голосовой активации с любого экрана), но доступно отдельное приложение для iOS 10 и выше. Скачать здесь.
На компьютер
Чтобы узнать, можно ли установить Google Assistant на компьютер или ноутбук, зайдите в Play Market на страницу приложения и проверьте совместимость с устройством и операционной системой.
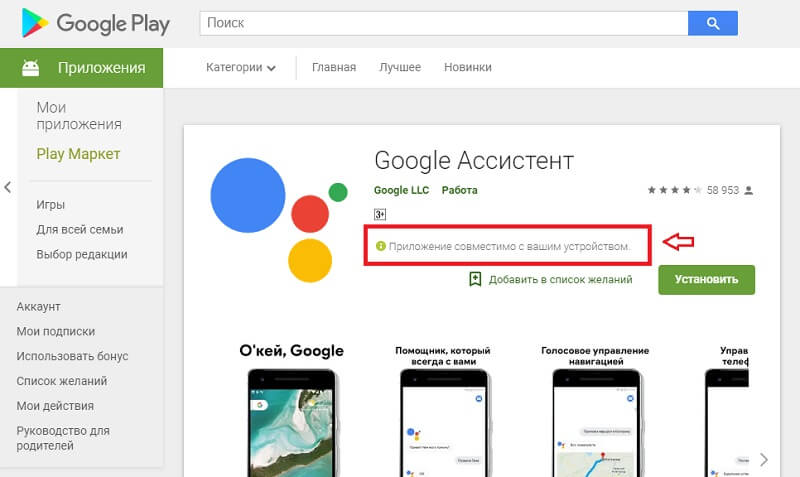
Как включить Google Ассистент
Обычно на устройствах Android приложение уже предустановлено, при этом иногда голосовой помощник требует активации.
Как включить Гугл Ассистент на смартфоне:
- запускаем приложение Google (находится в папке с софтом Google);
- жмём в правом нижнем углу кнопку «Ещё»;
- выбираем в меню «Настройки», затем из списка – «Google Ассистент»;
- идём во вкладку «Ассистент» и в блоке «Устройства с Ассистентом» выбираем «Телефон»;
- активируем Google Ассистент путём переключения тумблера в активное положение.
Если на вашем устройстве не оказалось встроенного помощника, есть возможность его скачивания и установки вручную из магазина приложений.
Как установить Гугл Ассистент:
- На Андроид-устройство софт устанавливается путём скачивания его из Play Маркета (доступен, начиная с версии Android0). Установка выполняется стандартно в автоматическом режиме, от пользователя требуется только нажать на кнопку «Установить» на странице приложения и согласиться с условиями. После установки можно сразу открыть программу, нажав соответствующую кнопку;
- На iOS-устройство, несмотря на то, что софт не встроен в систему, скачать приложение можно со страницы в App Store (доступно с версии iOS 10). По причине отсутствия интеграции, возможности голосовой активации с любого экрана не будет.
Виртуальный ассистент для ПК и Андроид: вопросы и ответы
Следует знать категории в которых можно задавать вопросы. К ним относятся:
- автоматизация дома;
- еда и напитки;
- бизнес и финансы;
- здоровье и спорт;
- игры и развлечения;
- искусство и аудио;
- стиль жизни;
- местная информация.
Гугл ассистент ответит на вопрос любой из категорий. Примеры вопросов:
Какая сегодня погода? Как отправить сообщение в Телеграмм через гул Ассистент? Поезд 749 прибывает по расписанию? Сколько будет 30% от 70? Как будет «Приятно познакомиться» по-китайски?
Если у вас есть свободное время и вы хотите познакомиться поближе со своим помощником спросите его о любимом цвете, или попросите рассказать о самых интересных животных.
9. Проверьте наличие обновлений
Если вы не используете последнюю версию Google Ассистента (или приложений, которые его используют), у вас могут возникнуть проблемы совместимости, из-за которых Ассистент перестанет работать.
Чтобы проверить наличие обновлений приложения Google:
- Откройте магазин Google Play.
- Search for the приложение.
- Проверьте, есть ли возможность обновить, а не удалить. Если есть, нажмите «Обновить» и дождитесь завершения процесса.
- Повторите этот процесс с Google Ассистент.
Если вы используете Google Nest, ваши устройства Assistant обновляются через Главная страница Google app, поэтому обязательно следуйте этому процессу и для этого.
Примечание. Рекомендуется также проверить наличие обновлений для вашего устройства, выбрав «Настройки»> «Система»> «Обновление системы»> «Проверить наличие обновлений». Они не только устраняют проблемы совместимости, но и предоставляют обновления безопасности, которые важны для защиты ваших данных в Интернете.
ТЕХНОЛОГИИ
Подключение к интернету происходило с помощью dial-up модема. Они были двух видов: внутренние и внешние. Первые выглядели примерно так:
А последние так:
Основная проблема такого способа выхода в интернет была в том, что подключенный к сети модем занимал телефонную линию и все члены семьи пользователя не могли принимать и совершать звонки. Еще одним неприятным нюансом был специфический звук, который издавало устройство.
Из-за дороговизны дневного доступа и недовольства домашних невозможностью вести переговоры, многие использовали интернет только ночью. Находить компромисс между сном и тягой к прогрессу помогали два типа приложений:
- Менеджеры загрузок;
- Программы для скачивания сайтов на жесткий диск (WinHTTrack, Teleport Pro).
С помощью менеджера загрузок можно было поставить на ночь очередь из десятка mp3-файлов, а утром наслаждаться скачанными треками. Технически продвинутые люди умели записывать музыку с компьютера на обычную аудиокассету, чтобы потом слушать ее в плеере.
В те же времена был обычай скачивать сайты целиком на диски и обмениваться ими друг с другом. Мне из тех времен больше всего запомнился CD с «Библиотекой Мошкова», которым я пользовалась до середины 2000-ых.
Cофт из интернета скачивали мало. Ведь на каждом углу были палатки с недорогими пиратскими дисками, на которых можно было найти все! От операционной системы Windows и пакета Microsoft Office, до утилит для брутфорса и ArchiCAD.
Обложки для дисков создавались, как правило, без участия профессиональных дизайнеров, но взгляд на них вызывает теплые ностальгические чувства:
Не всякая коллекция софта могла поместиться на одном диске и некоторые сборники состояли из нескольких CD:
DVD-диски тогда только начинали выходить на российский рынок и набирать популярность.
По данным консорциума W3 в январе 2002 года доля пользователей Internet Explorer составляла 85,8%. 7,9% выбирали Netscape, а 2,8% AOL-браузер. Это общемировая статистика. Подобной информации о России найти не удалось.
Многие в тот период отключали в настройках браузера загрузку картинок, чтобы ускорить рендеринг страниц.
В начале 2000-ых набирали популярность мессенджеры. Как говорилось в анекдотах тех времен: «у моего сына компьютерщика целых две подруги: Аська и Ирка».
Мессенджер ICQ был разработан в 1997 году двумя израильскими студентами. В начале 2000-ых он только начал приходить в Россию, но уже имел определенное число фанатов.
Характерный звук, который издавало приложение, особым образом влиял на мозг пользователя и сбивал его внутреннее ощущение времени. В «аське» можно было потерять целый день или пропустить момент, когда закат переходит в рассвет.
Удивительно, но «aська» жива до сих пор. Во время написания этой статьи я зашла в нее и обнаружила, что многие контакты онлайн и даже есть непрочитанные сообщения, датированные 2015-ым годом.
Различные IRС-клиенты появились в США на 10 лет раньше и пришли в Россию уже в середине 90-ых. Если в ICQ люди общаются в форме диалогов, то протокол IRC предназначен для общения в чатах.
В мессенджерах не только контактировали с друзьями из реальной жизни, но и заводили романтические знакомства. В молодежных изданиях тех времен этому искусству посвящались целые статьи:
Всегда ли Google Ассистент слушает
Одна из самых больших проблем, связанных с Google Ассистентом, — это то, насколько он Вас «слушает». Когда Вы думаете о том, как это работает, становится понятно, что он «всегда слушает». В конце концов, если бы это было не так, как бы оно слышало Ваши голосовые команды?
Хорошо, что Вам не нужно использовать команду «Окей, Google» для запуска Google Ассистента. Устройства, которые полагаются на голосовой ввод (например, умные колонки), требуют этого, но многим другим устройствам этого не нужно.
Например, если Вы используете Ассистент на своем телефоне, Вы можете отключить настройку обнаружения «Окей, Google» и запускать его только вручную. Некоторые устройства также включают физические переключатели отключения микрофона, поэтому Вы можете отключить их возможность прослушивания.
Однако, если Вы используете голосовые команды для пробуждения Google Ассистента, он должен всегда Вас слушать
Однако важно то, что Google Ассистент начинает запись, только когда слышит команду «Окей, Google»
Это похоже на то, как собаки понимают язык. Их можно обучить распознавать свое имя и другие команды. Однако у них также есть уши, поэтому, хотя они слышат все, что Вы говорите, на самом деле они понимают только несколько слов.
Что делать если пишет, Google Assistant не поддерживается или недоступен на вашем устройстве
Эта проблема связана с тем, что для вашего аккаунта не был предустановлен русский язык из-за большой нагрузки на сервер, обрабатывающий голосовые команды.
Решение проблемы — подождать несколько дней, пока Google не активирует голосового помощника для вас. Также разработчики обещали, что эта проблема будет полностью устранена до конца августа 2018 года, после чего такие уведомления перестанут появляться.
Рекомендуемые статьи:
Несмотря на то, что голосовой помощник от Гугл за последние годы сильно поумнел и научился разговаривать на русском языке, многие пользователи не желают осваивать и игнорируют эту крайне полезную функцию. А зря, ведь Google Assistant способен подарить новый опыт взаимодействия со смартфоном и сделать выполнение ежедневных операций более быстрым и удобным. Для всех сомневающихся мы подготовили подробный гайд о том, как включить Гугл Ассистент и как вообще им пользоваться. Попробуйте один раз и больше вы не захотите отказываться от услуг искусственного интеллекта.
Функции и возможности
Возможности Гугл Ассистент очень широки – разработчики постоянно совершенствуют искусственный интеллект. Это настоящий повседневный помощник и друг.
Что умеет Google Assistant, какие возможности доступны пользователю? Вот примерный функционал помощника:
- Веб-поиск;
- Открытие приложений;
- Возможность поставить будильник или таймер;
- Планирование событий и мероприятий;
- Работа с календарем;
- Прослушивание музыки, просмотр фильмов;
- Составление маршрутов и иная навигация;
- Просмотр ленты новостей;
- Получение прогноза погоды;
- Информация о курсах валют;
- Автоматизация дома через специальный хаб;
- Просмотр спортивных сводок;
- Работа со словарями и переводчиками;
- Отправка почты или сообщений;
- Осуществление вызовов и многое другое.
Теперь вы знаете, что может Гугл Ассистент – пора рассмотреть команды, которые запускают определенные навыки.
Метод 4: обновите приложение Google
Очень важно поддерживать приложение в актуальном состоянии. Это гарантирует, что вы получите новейшие функции приложения, а также будете регулярно исправлять ошибки и ошибки
Если ваш Google Assistant продолжает давать сбой или вы не можете его использовать, потому что он продолжает отображать ошибку «Google Assistant недоступен на этом устройстве», обновление приложения Google может помочь.
Некоторые пользователи сталкиваются с этой ошибкой сообщили, что обновление приложения Google помогло исправить ошибку и вернуло Ассистента их телефона в нормальное состояние. Вот как обновить приложение Google.
Шаг 1: Откройте магазин Google Play.
Шаг 2: Введите Google в поле поиска и коснитесь соответствующего результата.
Шаг 3: На странице приложения Google нажмите кнопку Обновить.
После обновления приложения Google на телефоне попробуйте использовать Google Assistant, и он должен работать нормально.
Если на вашем устройстве нет приложения Google, вам следует установить его из Play Store. Это также может помочь устранить любую ошибку, нарушающую работу Google Ассистента на вашем устройстве.
Убедитесь, что вы подключены к Интернету.
Google Assistant использует ваше интернет-соединение для получения информации для вас. Следовательно, вы должны убедиться, что подключены к Интернету через Wi-Fi или сотовые данные для правильной работы.
Простой способ проверить, работает ли ваше соединение, — это открыть браузер на телефоне и запустить Google или другой веб-сайт. Если вам не удается открыть его, у вас проблема с подключением. Попробуйте перезагрузить устройство и дважды проверьте сетевое соединение в Настройки -> Сеть и Интернет и переместитесь в место с лучшей связью.
Мы также рассмотрели, как Повышение скорости медленного соединения смартфона Если помощник медленно реагирует.
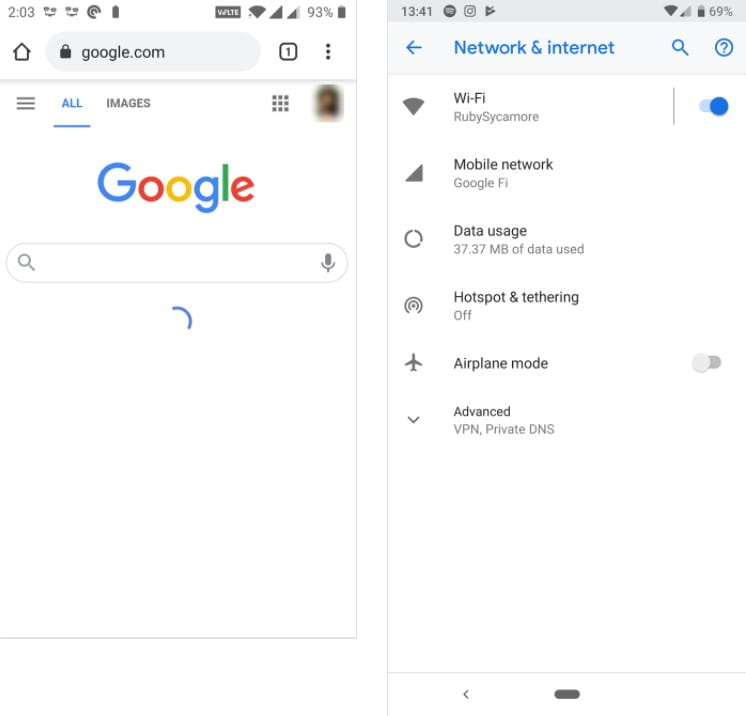
Если вам удалось успешно загрузить веб-сайт, продолжайте читать, чтобы найти решение.
Как включить Гугл Ассистент на Андроид
Активация голосового помощника производится очень просто. Для этого потребуется произнести известную всем фразу «ОК Google» или нажать и удерживать клавишу «Домой». При первом запуске приложение потребует некоторых дополнительных действий от владельца устройства:
- Нажать «Далее» на экране приветствия.
- Предоставить доступ к данным, хранящимся на телефоне или планшете: история местоположений, активность в сети и приложениях, контакты, календарь, музыка, показатели батареи, отслеживание нажатий сенсора и т.д. Некоторым пользователям может показаться, что приложение требует слишком много прав, однако без их предоставления не получится организовать нормальную работу всех функций. Для согласия необходимо нажать «Да», если тапнуть «Нет» – приложение завершит свою работу.
- Последним этапом включения является произнесение фразы «ОК Google» и нажатие кнопки «Начало». Так программа запомнит голос владельца устройства и позволит снимать блокировку экрана. Эту функцию можно отключить в настройках, поскольку она снижает защиту смартфона.
Чтобы пользоваться помощником наиболее эффективно, потребуется произвести некоторую настройку основных функций.
2. Поездки на работу и обратно
Ваша поездка на работу и обратно, вероятно, будет включать в себя вещи, которые вы делаете каждый день, такие как проверка отчетов о трафике или воспроизведение любимого подкаста.
Если вы скажете: «ОК, Google, давайте приступим к работе», все действия, которые вы настроили для выполнения этой процедуры, будут запускаться одно за другим.
Доступные действия в разделе « Коммутирование на работу» включают:
- Слушайте коммутирующие условия
- Слушай погоду
- Слушайте свою календарную повестку дня или напоминания
- Триггер умных домашних устройств
- Отрегулируйте термостат или другие интеллектуальные устройства
- Отрегулируйте громкость телефона (в соответствии с вашими предустановленными настройками).
- Воспроизведение музыки, новостей, радио, аудиокниги или подкаста
Также есть программа « Коммутирование с работы», которая добавляет несколько различных опций, в том числе:
- Отправить или прослушать тексты
- Трансляция, когда вы возвращаетесь домой на устройства Google Home
- Триггер умных домашних устройств
Настройте их, и вам больше не придется тратить время на то, чтобы возиться с телефоном, когда вы садитесь в машину. Благодаря тому, что все это без помощи рук, его можно использовать и в дороге.
Нам особенно нравится, что он может загрузить ваш любимый плейлист или подкаст. Если вам нужны какие-то рекомендации по последнему вопросу, обязательно ознакомьтесь с нашим руководством по подкастам для пассажиров.
Чем Всемирная паутина отличается от интернета?
Термины «всемирная паутина» и «интернет» часто путают. Интернет — это сетевая инфраструктура, которая соединяет устройства друг с другом, а Всемирная паутина — это способ доступа к информации через интернет.
Тим Бернерс-Ли впервые предложил идею «информационной сети» в 1989 году. Она основывалась на «гиперссылках» для соединения документов. Написанная на языке гипертекстовой разметки (HTML), гиперссылка может указывать на любую другую HTML-страницу или файл, который находится в Интернете.

В 1990 году Бернерс-Ли разработал протокол передачи гипертекста (HTTP) и разработал систему универсального идентификатора ресурса (URI). HTTP — это язык, который компьютеры используют для передачи HTML-документов через Интернет, а URI, также известный как URL-адрес, предоставляет уникальный адрес, по которому можно легко найти ту или иную страницу сайта. (В частности статья, которую вы читаете сейчас, тоже представляет собой URL-адрес).
6 августа 1991 года код для создания дополнительных веб-страниц и программное обеспечение для их просмотра были размещены в свободном доступе в интернете. Компьютерные энтузиасты по всему миру начали создавать свои собственные веб-сайты. Видение Бернерса-Ли свободного, глобального и общего информационного пространства начало обретать форму.
Пробудиться с Google Assistant
Не нужно возиться с кнопкой повтора на будильнике утром, когда вы можете быть уверены, что Google Assistant разбудит вас вовремя. Вам нужно только сказать Google Assistant «Разбуди меня в 8 утра», чтобы установить будильник. Если вам надоели обычные будильники, вы даже можете сказать: «Разбуди меня в 8 утра с Pink», и он будет играть выбранные песни Pink. Вы можете выбрать любую песню, исполнителя или список воспроизведения, и Google Assistant будет выбирать из музыкального сервиса по умолчанию, который вы указали.
Используя Google Routines, вы также можете установить будильник для запуска других действий. Например, Google может прочитать вам новости или включить свет после того, как вы отключили будильник.
ТАРИФЫ
На тему способа оплаты интернета тех времен уже давно ходит анекдот:
Карточки для пополнения счета продавались номиналом от 10 до 100 у.е. Курс доллара 31 марта 2001 года — 28 рублей 74 копейки, а у. е. равнялась примерно 25 рублям (+- 3 рубля, в зависимости от оператора).
Приведем расценки одного популярного московского поставщика интернет-услуг от 31 марта 2001 года. Цены указаны за час доступа в интернет при скорости несколько десятков килобайт в секунду.
Напомним, что средняя российская зарплата в 2015 году составляла 33268 рублей, а в 2000-ом была 2266. Простой россиянин, при условии полного голодания и накоплении долгов за коммунальные услуги, мог позволить себе 50 часов использования сети в дневное время или 100 часов в ночное.
Отключить помощник Google на домашней кнопке
Иногда, случайно нажав на кнопку «Домой» на Android, запускается Помощник. Если вы хотите предотвратить это, вы можете отключить его.
Для этого выполните следующие действия:
Шаг 1. Повторите шаги 1-3 решения «Отключить голосовой доступ», упомянутого выше, т. Е. Перейдите в «Настройки»> «Приложения»> «Приложения по умолчанию»> «Ассистент и голосовой ввод».
Шаг 2: Теперь вместо того, чтобы нажимать на значок шестеренки, нажмите на приложение Assist. Затем выберите Нет, когда вас попросят выбрать вспомогательное приложение.
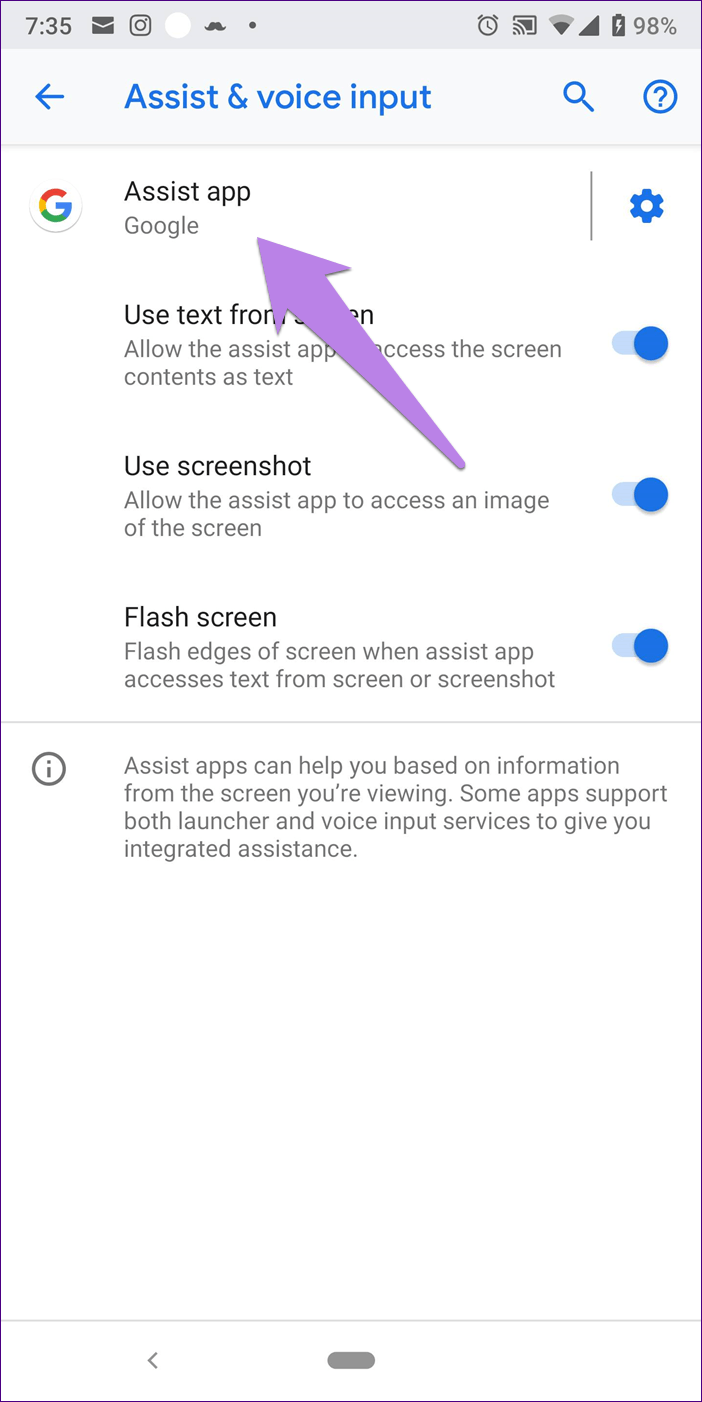
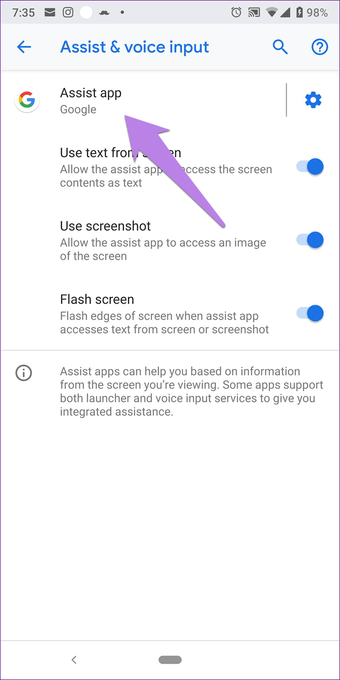
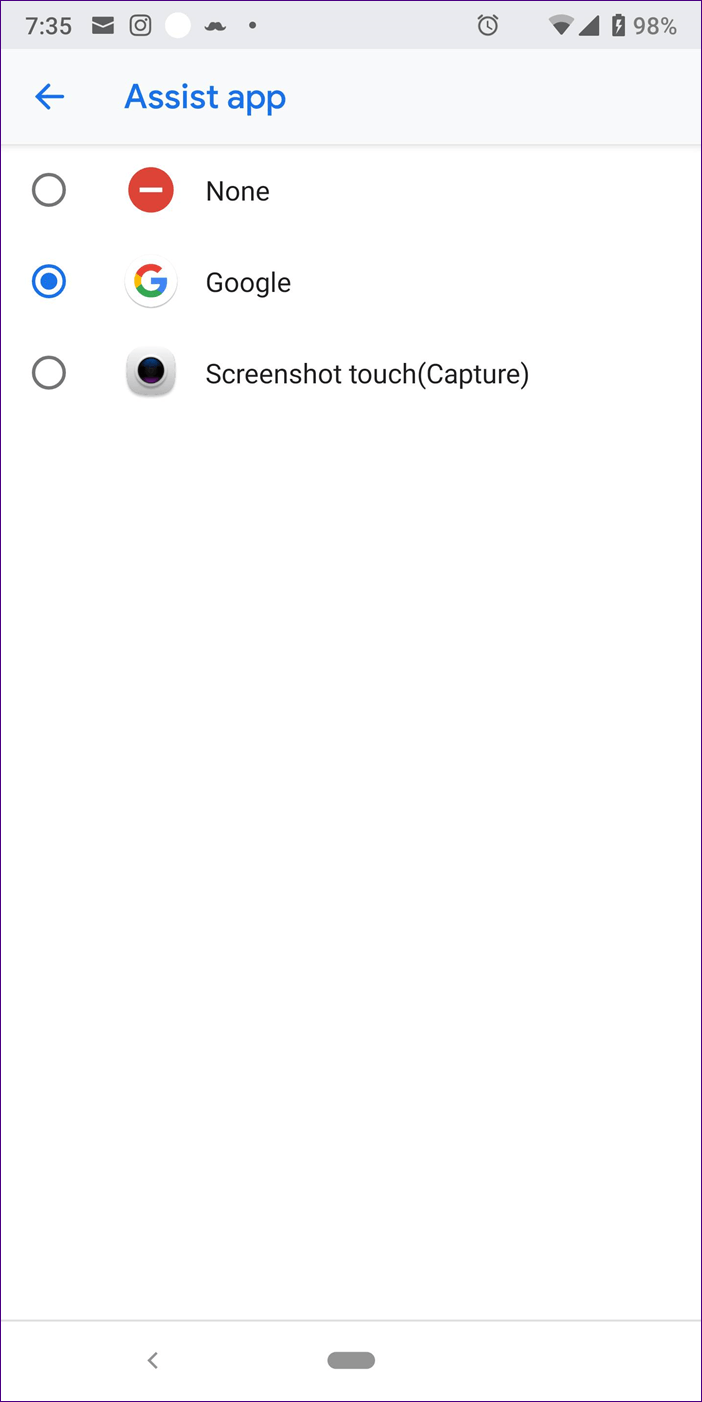
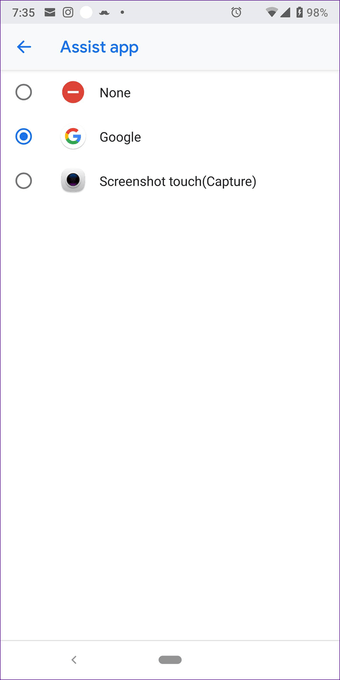
После того, как вы это сделаете, удерживая кнопку «Домой», вы не запустите Ассистент или попросите вас включить Ассистент, если он отключен. Если вы столкнулись с какой-либо проблемой при ее отключении, следуйте этому подробному руководству.
8. Проверьте настройки языка
Как мы упоминали выше, приложение Google Assistant работает только с определенными языками. Доступный язык можно найти на Страница поддержки Google.
Чтобы проверить текущий язык в настройках Google Ассистента:
- Откройте приложение Google.
- Выберите Настройки для Google Apps.
- Нажмите Поиск, Ассистент и Голос.
- Коснитесь Голос.
- Выберите Языки.
- Выберите язык, который вы хотите использовать, и нажмите «Сохранить».
Примечание. В настоящее время поддержка английского языка Google гораздо более функциональна, чем некоторые другие языковые варианты. Поэтому имейте в виду, что если вы используете другой язык, распознавание голоса Google Assistant может быть неудовлетворительным.
Функция «Новости»
Новости Google Assistant – это весомое преимущество: вы всегда держите руку на пульсе информационного пространства. Вам не нужно устанавливать кучу фильтров, искать актуальное, перелистывая ленту, нужно просто попросить: «Ok, Google, слушать новости».
Для того чтобы настроить функцию новости, необходимо:
Первые шаги у всех настроек — стандартные!
- Запускаем Google Assistant, удерживая кнопку «Домой».
- Открываем Меню – Настройки.
- Тапаем «Новости».
- Затем «Настроить».
- Используя свайп, изучаем список источников новостей.
- Обозначаем источники информации, которыми чаще всего пользуемся.
- Возвращаемся назад, используя стрелку в левом верхнем углу.
- Располагаем СМИ по предпочтениям порядка прослушивания.
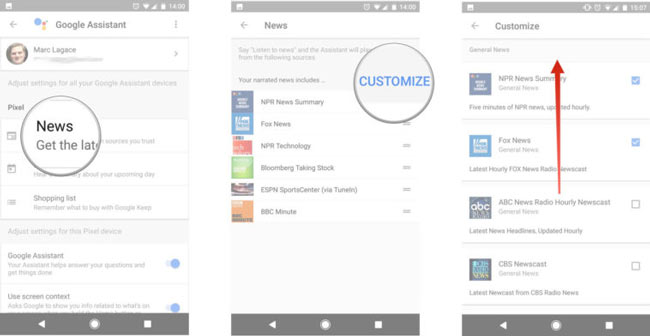
Метод 1: перезагрузите устройство
Простая перезагрузка может помочь решить общие проблемы, с которыми вы можете столкнуться на вашем смартфоне и других электронных устройствах. Если вы не можете использовать Google Assistant на своем смартфоне из-за внезапного появления на экране сообщения об ошибке «Google Assistant недоступен на этом устройстве», попробуйте перезагрузить смартфон или планшет.
Мы уверены, что вы знаете, как перезагрузить или перезапустить свой смартфон, но на всякий случай мы перечислим шаги.
Шаг 1: Удерживайте кнопку питания вашего смартфона примерно две (2) секунды.
Шаг 2: Нажмите «Перезагрузить».
Вот и все. Когда процесс перезагрузки завершится и ваш телефон снова включится, Google Assistant должен работать без ошибок.
Если сообщение об ошибке по-прежнему появляется на экране всякий раз, когда вы пытаетесь использовать Ассистента, попробуйте следующее исправление ниже.
Google Keep и Ассистент
Если вы еще не используете Google Keep, вам определенно следует начать сейчас. Приложение для создания заметок от Google является мультиплатформенным — оно работает не только на Android, но и на iOS и настольном компьютере в браузере.
Программы для Windows, мобильные приложения, игры — ВСЁ БЕСПЛАТНО, в нашем закрытом телеграмм канале — Подписывайтесь:)
Он может делать заметки, даже аудио и рукописные, создавать списки, а также легко работать с носимыми устройствами. Хотя это довольно простой инструмент, он очень хорошо выполняет свою работу. У Keep even есть темный режим, если это последнее, что нужно было убедить.
С другой стороны, Google Assistant — это вездесущий инструмент Google, который также может работать практически с чем угодно. Возможно, он начался на телефонах Android, но теперь вы можете найти его на самых разных устройствах, таких как телевизоры, и даже в автомобилях через Android Auto. Если вы не используете его в последнем контексте, вам, вероятно, следует, поскольку он чрезвычайно полезен, когда дело доходит до того, чтобы держать руки на руле.
Теперь, если вы используете и Keep, и Assistant, я уверен, что тот факт, что они не интегрированы по умолчанию, вас сильно раздражает. Кажется, они просто отлично подходят друг другу.
К счастью, Google недавно пришел к точно такому же выводу. Это означает, что после того, как вы выполните указанные ниже действия, вам просто нужно будет запустить Google Assistant, выполнить команду, и ваша заметка попадет прямо в Google Keep. Быстро и просто!
Например, вы сможете сказать «Окей, Google, добавить масло в мой список покупок» без каких-либо дополнительных действий.
Вот как их интегрировать.
Заключение
Вот и все, что нужно знать об установке, настройке и использовании Ассистента Google. По сути, это отличный помощник, который облегчает общение пользователя со смартфоном и придает этому общению некоторую «человечность».
Руссификация Ассистента значительно повысила его популярность в России и теперь, на ряду с Алисой, он стал одним из самых умных помощников для нашего региона.
- https://internet-marketings.ru/google-assistant-na-russkom/
- https://geekville.ru/lajfhaki/google-assistent/
- https://mobila.guru/faqsingle/kak-pravilno-nastroit-google-assistent/
- https://hype.ru/@id465/kak-polzovatsya-google-assistant-nmv4uo3o
- https://ai-golos.ru/google/nastroyka-ok-google-i-voice-match/
































