Веб-интерфейс Netis WF2780
Первое что радует в веб-интерфейсе, это наличие качественного русского языка. А вот что удивляет — так это полное отсутствие начального пароля администратора, но его можно (и нужно) настроить в соответствующем пункте меню.
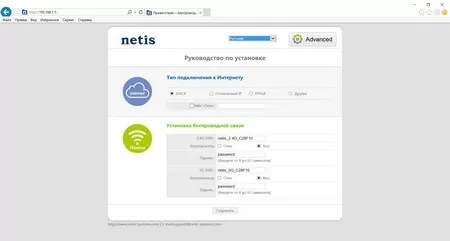
Сначала пользователя встречает окно быстрой настройки, из которого можно настроить самое важное — Интернет соединение и Wi-Fi. Для перехода ко всем остальным настройкам нужно перейти в расширенный режим — кнопка «Advanced» в правом верхнем углу

Из существенных плюсов стоит отметить поддержку многих режимов WAN: L2TP, PPTP, PPPoE, а также статический и динамический IP. Более того, Netis WF2780 умеет получать интернет не только по проводу, но и по Wi-Fi.
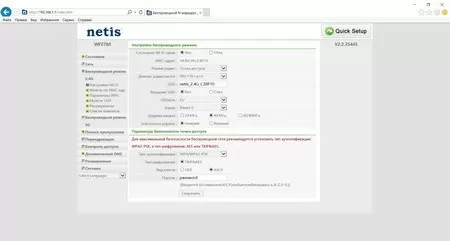
Присутствует поддержка IPTV, только в отличие от большинства других роутеров, для подключения приставок можно использовать первый (и дополнительно — второй) LAN порт. Настройки Wi-Fi типичны — можно задать тип шифрования и пароль, принудительно выбрать канал и его ширину, отрегулировать мощность передатчика, также можно настроить чёрный или белый список клиентов, посмотреть текущие подключения.
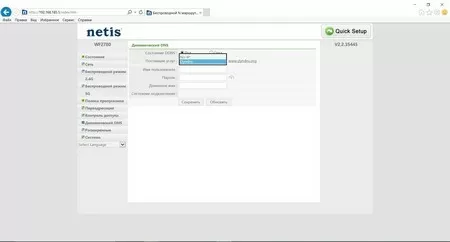
Переадресация портов, DDNS (правда всего лишь два сервиса — No-IP и Dyndns), контроль доступа, статические маршруты, есть даже функция зеркалирования портов. А вот чего не хватает — так это мониторинг доступности Интернета с возможностью перезагрузки роутера в случае его отсутствия. Хотя, это мы уже придираемся. Скажем честно — базовый функционал Netis WF2780 очень и очень неплохой. Теги Netis роутер Wi-Fi
Расширенные настройки в маршрутизаторах Netis
Если вас интересуют детальные параметры работы роутера, их можно увидеть, нажав на кнопку Advanced в правом углу окна базовых настроек. При нажатии перед вами откроется меню параметров, которое состоит из разделов с левой стороны окна, на основном пространстве страницы отображается текущее состояние работы роутера.
Сеть
Маршрутизатор Netis работает в беспроводном режиме и через подключение по сетевому кабелю. В этом разделе вы можете установить один из режимов работы, после чего отобразятся другие параметры — если у вас беспроводной интернет, вы увидите список точек доступа, к которым можете подключиться, при выборе подключения через сетевой кабель вы можете откорректировать типа подключения WAN.
Вторая вкладка указанного раздела — LAN, здесь доступны параметры IP-адреса или сервера DHCP.
Ещё в этой части меню есть функция резервации адреса для конкретного устройства и просмотр данных об IPTV-подключении, если интерактивное телевидение предусмотрено в конкретной модели. Как его включить? Чаще всего все, что требуется — выбрать режим «Мост» и указать номер порта, в который подключена приставка — и у вас появится цифровое телевидение.
Беспроводной режим работы роутера
Для установки и изменения беспроводного режима работы предусмотрен раздел с одноимённым названием — здесь доступны параметры имени сети, ширины канала, фильтрации по MAC-адресам, защиты по паролю и выбор способа его шифрования.
Контроль доступа
Эта часть меню весьма полезна — здесь устанавливается фильтрация доступа к сети по IP или MAC-адресам вплоть до того, что отдельному компьютеру или другому устройству вы можете открыть доступ к всемирной паутине в определённые дни или часы.
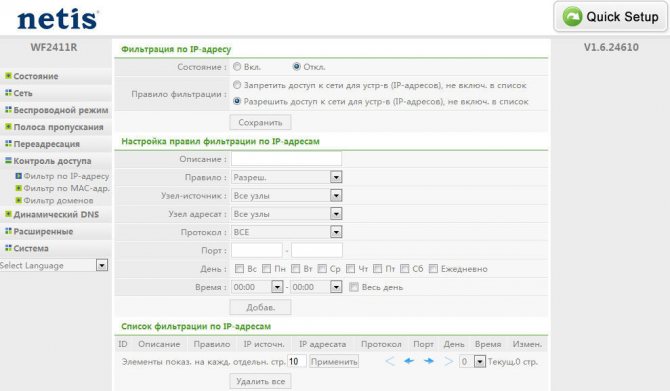
Другие разделы
Роутер Netis примечателен тем, что в нём довольно обширное меню, которое позволяет настроить интернет до мельчайших подробностей. Помимо вышеприведённых разделов, в меню есть такие разделы:
- «Полоса пропускания» — здесь вы можете изменить или ограничить скорость отдельных сегментов, узлов сети — все инструменты в указанной части меню гибкие и хорошо детализированы.
- Пункт меню «Переадресация» пригодится вам в случае, если нужно получить доступ к одному из компьютеров, находящегося в локальной сети, или создать собственный сервер.
- «Динамический DNS» — этот пункт заинтересует вас в случае, когда вы пожелаете создать собственный веб-сервер.
- Расширенные — здесь собраны остальные параметры, такие как IGMP, нюансы создания виртуальной частной сети, настройка скорости WAN и другие.
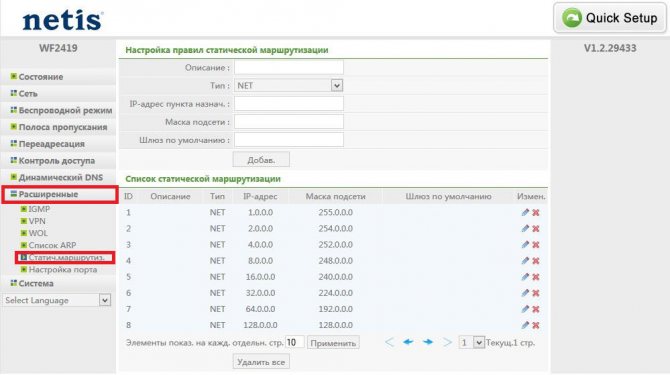
Ну а раздел «Система» нужен, чтобы вы могли обновить прошивку оборудования (это необходимо для его бесперебойной работы), узнать о нагрузке на устройство и потоке трафика, установить дату и время, вернуться при необходимости к заводским настройкам.
Интерфейс роутера Netis довольно прост и понятен — вы сможете легко найти все параметры, благодаря удобному и логическому расположению разделов меню, а для начала работы в глобальной сети достаточно лишь просмотреть лаконичное и удобное окно базовых настроек, где собраны все необходимые данные.
Тестирование
Для оценки производительности Netis WF2780 был собран тестовый стенд с парой гигабитных интерфейсов. Скорость оценивала утилита iperf, имитируя подключение по различным сетевым протоколам.
Этап первый – измерение скорости соединения с провайдером при 100 Мбит-ном тарифе.
На Speedtest результат аналогичный.
На такой скорости никаких проблем не обнаруживается. При длительной нагрузке процессор не выделяет излишнего тепла и работает на 30-45% своей мощности. После запуска загрузок через торрент-клиент с большим числом соединений нагрузка повысилась до 60%. Большего добиться не удалось.
После изменения канала и его ширины до 40 МГц разница в скорости находилась в пределах статистической погрешности при 2,4 ГГц. В диапазоне 5 ГГц функция выбора ширины канала отсутствует.
При подключении к гигабитной сети пропускная способность оставалась в пределах 740-780 Мбит/с, процессор работал под 40%-й нагрузкой. После проброса порта нагрузка снижается до 17%, а скорость подымается до 925 Мб/с.
В дуплексном режиме – передача и приём одновременно – пропускная способность находится в пределах 900 Мб/с. Процессор работает не более, чем на половину своей мощности.
Беспроводная сеть
Первый этап тестирования в направлении WLAN-WAN – от клиента к интернету. Приём и отправка стабильны, порядка 175 Мб/с в обоих направлениях при ширине канала 40 МГц и расстоянии между девайсами около 2 м.
Тоже самое, но для 5 ГГц. Канальная скорость изменяется от 650 до 780 МГц, ширина канала на приём и передачу составляет ~300 Мбит/с. В полнодуплексном режиме – 288 Мбит/с.
WLAN to LAN при 5 ГГц скорость равняется 400, а в дуплексном режиме – 345 Мбит.
Производительности Netis WF2780 вполне достаточно для домашнего использования, небольших предприятий и офисов. Тем более для мест, где провайдер предоставляет 100-150 Мбит максимум.
Из минусов. Роутер собран из брендовых чипов, имеет небольшое количество LAN-интерфейсов, порой обнаруживаются проблемы с прошивкой, имеет немного настроек (как раз для нетребовательных потребителей) и небезопасен для работы из коробки.
На этом все. Если есть вопросы, обязательно пишите. И кстати, хотелось бы знать, полезна ли информация про производительность устройств? Жду комментарии. Всем пока!
Netis WF2780 – это недорогой двухдиапазонный маршрутизатор. Это значит, что в нем есть поддержка стандарта 802.11ac и он может раздавать Wi-Fi на частоте 5 ГГц. Благодаря этому, мы можем получить более высокую скорость по беспроводному соединению. Конечно, если ваши устройства поддерживают новый стандарт. Я посмотрел по ценам, и как оказалось, маршрутизатор Netis WF2780 не самый дешевый среди двухдиапазонных конкурентов. Но это точно самый доступный двухдиапазонный маршрутизатор с гигабитными портами.
У WF2780 действительно гигабитные порты (LAN и WAN). А на рынке есть роутеры с поддержкой сетей на частоте 5 GHz, но порты у них ограничены скорость в 100 Мбит/с. Что сильно урезает, или полностью ограничивает возможности стандарта 802.11ac. Покупка двухдиапазонного маршрутизатора без гигабитных портов – это спорный вопрос. Именно из-за этого Netis WF2780 смотрится выигрышно на фоне конкурентов в этом ценовом диапазоне.
Что касается других характеристик, то есть поддержка IPTV, скорость беспроводной сети до 300 Мбит/с на частоте 2.4 ГГц и до 867 Мбит/с в диапазоне 5 ГГц, скорость портов 1 Гбит/с, 4 антенны мощностью 5 дБи каждая (две для диапазона 5 ГГц и две для 2.4 ГГц). Поддержка всех популярных стандартов, протоколов и функций.
Как изменить пароль по умолчанию и поставить свой на маршрутизаторе Netis?
Теперь посмотрим, как поменять пароль на wifi роутере, который стоял по умолчанию для подключения к вашей беспроводной сети. Заходим в администраторский раздел (как это сделать описано тут) и жмем на кнопку «Advanced»
Если ваш роутер двухдиапазонный, то есть раздает интернет на частотах 2.4 и 5 ГГц одновременно, нужно понять, пароль от какого именного диапазона вы хотите поменять. Настройки каждого из них находятся в разных одноименных подразделах. Я буду показывать на примере самого используемого из них — открываю рубрику «Беспроводной режим 2.4 ГГц», раздел «Настройки Wi-Fi».
Здесь в блоке «Параметры безопасности точки доступа» ищем пункт «Пароль» — именно сюда можно прописать новый ключ для подключения.
Для применения изменения нажимаем кнопку «Сохранить» и ждем перезагрузки роутера.
Настройки
Обзор роутера и «админки» в видео-формате здесь:
Так как на аппаратной части подробно не останавливались по понятным причинам, подробнее рассмотрим возможности прошивки и процесс настройки Netis WF2780.
После коммутации открываем браузер и переходим на страницу netis.cc или 192.168.1.1. Конфигурация не защищена паролем, однако это можно исправить (чуть позже об этом).
Главная страница универсальна для большинства устройств от Netis, что упростит освоение веб-интерфейса пользователями.
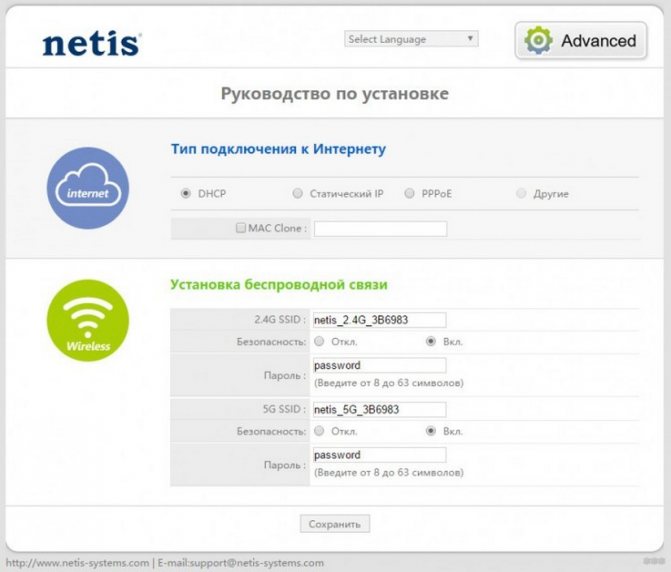
Здесь же клонируется MAC адрес, изменяется тип подключения для доступа к интернету и все связанные с ним параметры, а также задаются названия беспроводных сетей и пароли для их защиты.
После клика по «Advanced» откроется меню с дополнительными параметрами работы маршрутизатора.
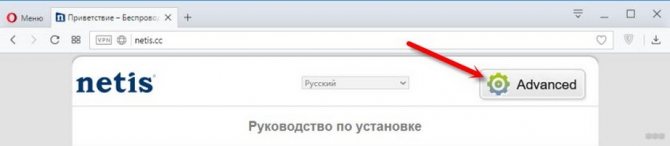
Устройство поддерживает все наиболее используемые типы подключений к глобальной сети.
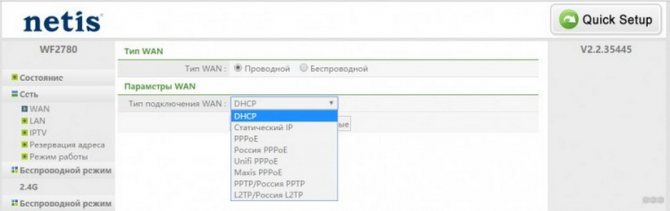
IPTV не обходится без поддержки VLAN, причем телевидение работает без предварительной настройки и использования VPN.
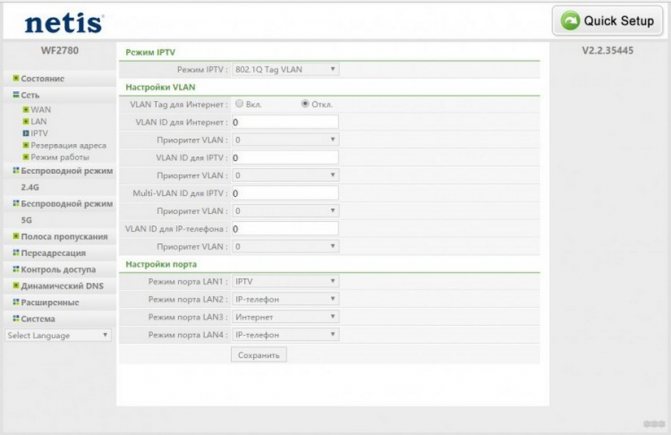
Полезна опция ограничения скоростей соединения с массой условий и правил.

Для контроля клиентов есть ограничение по времени, MAC-адресам и даже доменным именам, что поможет оптимизировать работу сотрудников небольшой фирмы или заставить детей взяться за домашнее задание.

Присутствует переброс портов и ручная установка маршрутов для сетей либо их узлов, а также функция зазеркаливания портов. Технология Multi-SSID поддерживает функционирование 6 беспроводных сетей одновременно (по 3 на каждый диапазон), при этом любой из них можно закрыть доступ к локалке.
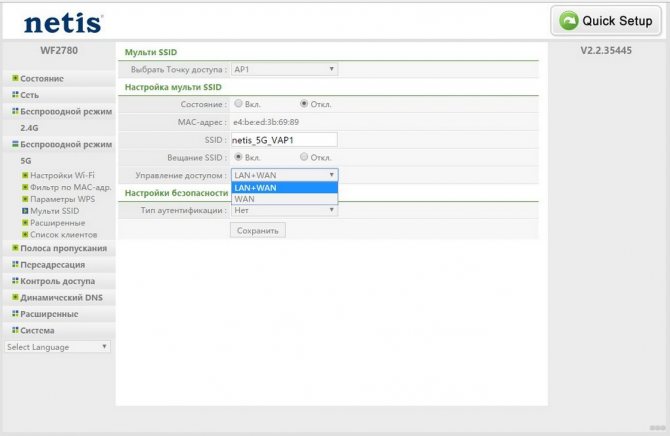
Поддерживается функционирование в нескольких классических для роутера режимах: повторитель, точка доступа, клиент, WDS.
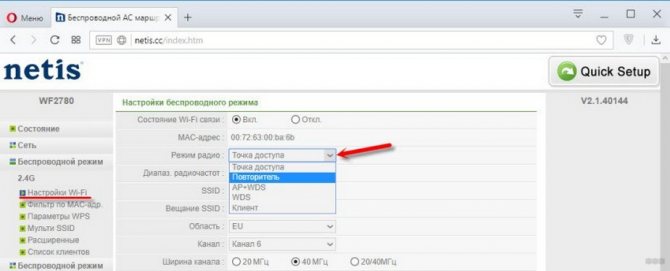
В разделе «Система» устанавливается пароль для защиты доступа к настройкам устройства.

Более подробно о том, как настроить устройство этой фирмы, смотрите в следующем видео:
Сброс настроек до заводских
Если в процессе работы что-то пошло не так, вы можете сбросить настройки до заводских и попытаться заново сконфигурировать роутер. Для этого у Netis есть отдельная кнопка Default, расположенная рядом с LAN-портами. Её можно зажать с помощью зубочистки или карандаша. Чтобы настройки сбросились, нужно держать кнопку зажатой в течение 10 секунд. После этого роутер сам перезагрузится. Как только вы увидели, что индикаторы погасли, а затем снова загорелись и начали мигать, можно отпускать кнопку.
Нужная нам кнопка защищена от случайных нажатий
Сброс настроек удалит все конфигурации, которые вы настраивали, и все прошивки, которые вы поставили поверх заводской версии.
Netis WF2780 — описание и характеристики
Netis WF2780 — роутер для домашнего использования, но его нередко берут и в малые офисы. Он обладает четырьмя мощными несъёмными антеннами. Две обслуживают диапазон 5 ГГц, две — 2,4 ГГц. Это позволяет поддерживать работу на двух диапазонах одновременно — на скорости 900Мбит/с на частоте 5ГГц и на скорости 300Мбит/с на частоте 2.4ГГц. Такая технология обеспечивает хорошее покрытие даже в большом частном доме. Пользователи утверждают, что одного устройства хватает для качественного Wi-Fi в двухэтажных домах с кирпичными стенами. Так что Netis WF2780 — отличное приобретение для большого жилья площадью более 70 кв.м. В небольших квартирах его мощность не будет особо заметна.
Роутер поддерживает Wi-Fi 802.11ас. Этот стандарт работает на скорости 1 200 Мбит/с. При корректной работе он позволяет одновременно играть в онлайн-игры и смотреть потоковые HD-видео на устройствах, подключённых к Wi-Fi, безо всяких задержек и подвисаний.
В комплекте с устройством:
- блок питания;
- крепление на стену;
- патч-корд;
- документация.

В отличие от многих других производителей, Netis не стали создавать диск быстрой установки
Среди минусов устройства стоит отметить несъёмную конструкцию антенн — при желании заменить на другие не получится. А из-за наличия двух чипов, поддерживающих разные частотные диапазоны одновременно, корпус Netis может сильно нагреваться. Это не приводит к поломке, но всё же неприятный недостаток. Прошивка Netis не предполагает данных для входа. Это с какой-то стороны удобно, но снижает безопасность использования сети.
Ещё один момент, который для некоторых пользователей станет минусом, — это отсутствие поддержки PoE. Питание роутер получает только от электросети, запитать его через Ethernet не получится.
Также стоит упомянуть о достаточно высоком проценте брака. В сети можно найти отзывы покупателей, которым не повезло выбрать неисправное устройство. Впрочем, гарантийные обязательства Netis исполняет исправно, и бракованный роутер быстро меняют на функционирующий.
Вход в настройки роутера
Чтобы установить интернет-соединение, выполняется настройка Netis WF2780 через веб-интерфейс. Нужно открыть любой установленный на компьютере веб-обозреватель и в адресной строке ввести https://netis.cc или 192.168.1.1. На новых роутерах для входа используется IP-адрес 192.168.1.245.
Веб-интерфейс для различных версий модели будет отличаться, но порядок настройки одинаков. После входа можно изменить язык на русский или иной по выбору пользователя.
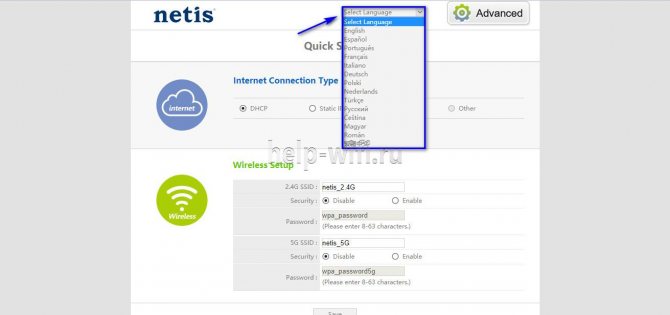
Далее нужно выполнить быструю настройку роутера:
- Установить тип подключения. Эту информацию предоставит провайдер. Чаще всего используется динамический IP (DHCP).
- Если у пользователя статический IP, вручную указать IP-адрес, маску подсети, шлюз по умолчанию, первичный и вторичный DNS.
- При настройке PPPoE подключения ввести логин и пароль.
- Настроить беспроводную связь: указать имя сети на частоте 2,4 ГГц, включить «Безопасность», ввести пароль. Повторить действия для частоты 5 ГГц.
- Нажать «Сохранить».
После этих действий подключение к Интернету будет настроено.
Дополнительные функции роутера
Помимо основных базовых функций, маршрутизаторы Нетис позволяют настроить дополнительные возможности. К ним относится «Управление полосой пропускания». В этой настройке можно ограничить входящую и исходящую скорость на любом подключенном устройстве. Доступно также и фильтрование IP-адресов. Понадобиться это может в том случае, если прибор устанавливается для корпоративной сети в общественном месте или в офисе.
Важно! Есть и функция переадресации, позволяющая настраивать виртуальные адреса и упрощать подключение к сети различных приставок с выделением под них отдельных портов
Netis WF2780 — описание и характеристики
Netis WF2780 — роутер для домашнего использования, но его нередко берут и в малые офисы. Он обладает четырьмя мощными несъёмными антеннами. Две обслуживают диапазон 5 ГГц, две — 2,4 ГГц. Это позволяет поддерживать работу на двух диапазонах одновременно — на скорости 900Мбит/с на частоте 5ГГц и на скорости 300Мбит/с на частоте 2.4ГГц. Такая технология обеспечивает хорошее покрытие даже в большом частном доме. Пользователи утверждают, что одного устройства хватает для качественного Wi-Fi в двухэтажных домах с кирпичными стенами. Так что Netis WF2780 — отличное приобретение для большого жилья площадью более 70 кв.м. В небольших квартирах его мощность не будет особо заметна.
Роутер поддерживает Wi-Fi 802.11ас. Этот стандарт работает на скорости 1 200 Мбит/с. При корректной работе он позволяет одновременно играть в онлайн-игры и смотреть потоковые HD-видео на устройствах, подключённых к Wi-Fi, безо всяких задержек и подвисаний.
В комплекте с устройством:
- блок питания;
- крепление на стену;
- патч-корд;
- документация.
В отличие от многих других производителей, Netis не стали создавать диск быстрой установки
Среди минусов устройства стоит отметить несъёмную конструкцию антенн — при желании заменить на другие не получится. А из-за наличия двух чипов, поддерживающих разные частотные диапазоны одновременно, корпус Netis может сильно нагреваться. Это не приводит к поломке, но всё же неприятный недостаток. Прошивка Netis не предполагает данных для входа. Это с какой-то стороны удобно, но снижает безопасность использования сети.
Ещё один момент, который для некоторых пользователей станет минусом, — это отсутствие поддержки PoE. Питание роутер получает только от электросети, запитать его через Ethernet не получится.
Также стоит упомянуть о достаточно высоком проценте брака. В сети можно найти отзывы покупателей, которым не повезло выбрать неисправное устройство. Впрочем, гарантийные обязательства Netis исполняет исправно, и бракованный роутер быстро меняют на функционирующий.
Обзор маршрутизатора
В комплекте кроме стандартного набора (инструкция, сетевой кабель, адаптер питания) есть еще подставка. Так как роутер устанавливается вертикально. На подставку устанавливается очень просто. Кстати, подставка с резиновыми ножками. Благодаря чему, устойчиво стоит на столе.

Весь роутер выполнен из черного пластика. Сборка хорошая. На передней грани расположены индикаторы (горят зеленым цветом), а на задней – кнопки и порты.

Есть отверстия для крепления на стену. Антенны несъемные. Но складываются и поворачиваются. При необходимости можно даже установить маршрутизатор горизонтально. Правда, стоит он не очень устойчиво. Так как рассчитан на установку с помощью подставки.

Думаю, можно переходить к инструкции по подключению и настройке.
Плюсы, минусы и мое мнение
- Выглядит Netis WF-2880 как полноценное профессиональное оборудование.
- Качественные материалы сборка, при достаточно низкой цене.
- Несмотря на то, что модель дешевая, на борту сразу поддерживаются две частоты 2,4 и 5 ГГц, а также стандарт IEEE 802.11ac, который в теории может поддерживать скорость в 867 Мбит в секунду.
- Есть USB порт – версии 2.0, но его вполне хватает.
- Порты на 1 Гбит в секунду. Обычно на бюджетках другие производители ставят ограниченные порты в 100 Мбит.
- К USB порту можно подключить флешку или жесткий диск. Можно использовать хранилище как файловый медиа-сервер или FTP.
- Достаточно легкий.
- Устройство имеет 4 антенны. Каждая пара отвечает за свою частоту 2,4 и 5 ГГц и работают независимо друг от друга.
- Поддержка ширины канала в 80 Гц.
- На задней панели есть дырочки, с помощью которых можно спокойно установить роутер в вертикальное положение. Также в комплекте идет подставка – хочешь, можно его поставить или положить.
- На борту стоит процессор Realtek RTL8367RB с частотой в 660 МГц и 64 МБ ОЗУ. Конечно, есть сейчас модели и помощнее, но для бюджетного варианта данного проца должно хватить с лихвой для любой среднестатистической семьи.
- Удобный и приятный интерфейс. Есть конечно косяки, но о них я расскажу чуть ниже.
- Антенны не отсоединяются.
- Не поддерживает 3G/4G модемы и принт-сервер.
- Нет поддержки Wi-Fi 6.
- Частоты 2,4 и 5 ГГц разделены – нет единой сети и функции «Сопряжения», которая есть в других более дорогих аппаратах.
Заранее скажу, что роутером я вполне доволен. За такие деньги вы получаете современный аппарат, который вполне может стабильно работать с 3-4 устройствами при постоянной нагрузке. Маршрутизатор подойдет для 90% семей из 3-4 человек. При более высокой нагрузке, можно более детально настроить полосу пропускания для отдельных устройств.
Роутер не режет скорость на частоте 5 ГГц. На 2,4 ГГц идет просадка на 20-30% – в зависимости от того, насколько далеко находится аппарат и сколько препятствий есть на пути радиоволны. Но это косяк не роутера, а самой частоты. Даже на самых топовых моделях эта тенденция сохраняется.
Скорость меня также порадовала. Netis также радует тем, что у них на борту стоит удобная операционная система. Человек, который не знаком с миром вай-фая, сможет с легкостью его настроить. Правда есть пара косяков прошивки:
- В режиме «Быстрой настройки» почему-то нельзя сразу настроить другие типы подключения, такие как WISP, L2TP, PPTP. В чем проблема было добавить 3 пункта – не понятно.
- Режимы работы типа клиент, WDS, повторитель, мост – находятся не в одном месте прошивки, а в разных.
- При фильтрации по МАК – в данном разделе нет списка подключенных устройств. Нужно идти в другой раздел, чтобы его посмотреть.
- Все DDNS сторонние – нет своего сервиса.
На самом деле все эти минусы не такие некритичные, поэтому я их не стал добавлять в основной список минусов. Есть еще небольшой минус в том, что роутер не поддерживает Wi-Fi 6-го поколения, но подобные аппараты стоят в 2, а то и в 3 раза дороже. А Wi-Fi 5 вам должно хватить с лихвой.
Подключение USB-накопителя
Просто подключаем любую флешку или диск. Далее переходим в «Настройки USB» – «Накопитель» – включаем службу.

Далее открываем в Windows проводник, переходим в «Сеть» и выбираем наш роутер.
Бывает баг, что роутера нет, тогда можно ввести в адресную строку IP или DNS-адрес маршрутизатора. После этого вы увидите папку.
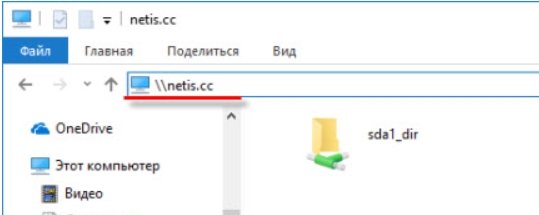
Настройка FTP-сервера
В «Настройках USB» переходим в «FTP-сервер». Включаем службу и ставим «Доступ к учетной записи». Ниже вводим логин и пароль.

Теперь используем IP адрес – вводим его в адресную строку. Вас попросят ввести логин и пароль. Подключаемся!

К ФТП-серверу можно иметь доступ и из интернета, для этого нужно включить «Частный порт FTP». Также не забываем, что у вас должен быть белый IP. Если у вас динамический белый IP, то вам нужно также настроить ДДНС.

Медиа-сервер (DLNA)
В подразделе «Мультимедийных» – включаем эту функцию и сохраняем настройки.
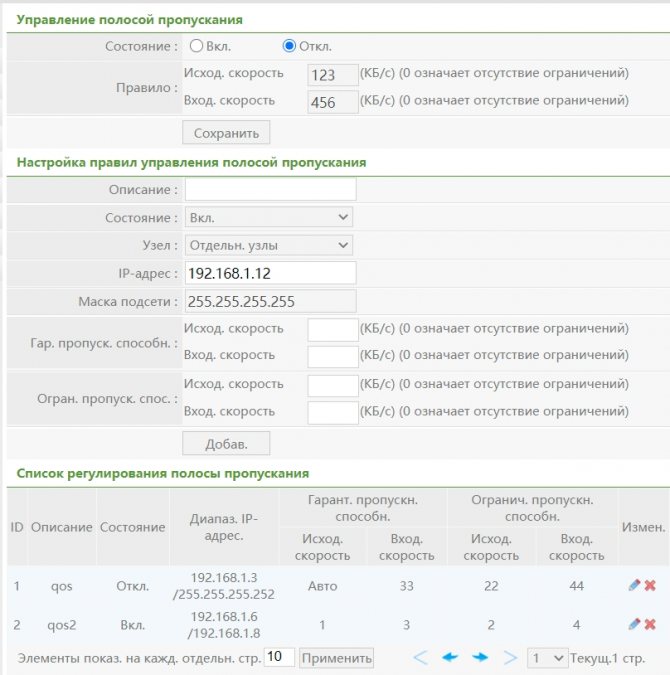
Все! Сервер сразу же начнет отображаться в сети. Можете его использовать как с телевизора, так и с любого другого устройства.
Ограничение скорости
Если у вас большая семья, а вы хотите правильно распределить скорость сети и интернета, то это можно сделать в разделе «Полоса пропускания». Включаем «Состояние» и прописываем скорость исходящую и входящую – её можно посмотреть и проверить на Speedtest.net.
Ниже указываем «Описание». Чтобы ограничение было не для всех, а для отдельного устройства, указываем «Узел» – «Отдельные узлы». Ниже вписываем IP-адрес. И указываем ограничение для входящего и исходящего трафика.
Проброс портов
Переходим в «Переадресацию» – «Виртуальный сервер». Вписываем «Описание». Указываем «IP-адрес» устройства, на которое будет идти проброс. Указываем протокол. Самый главный — это «Внешний порт». Внутренний можно продублировать. Для компа с Windows также не забудьте эти порты открыть.
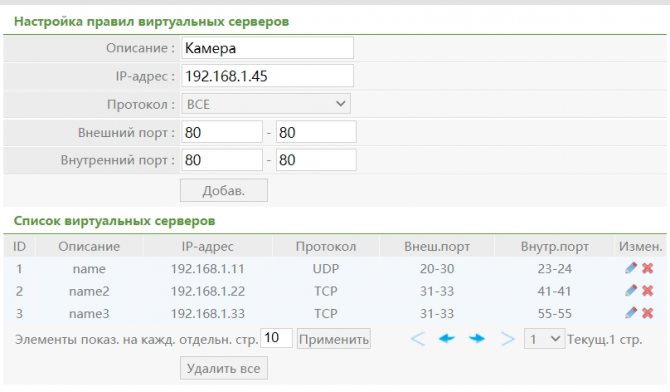
Распаковка и подключение
Аппарат идет вот в такой вот красивой коробке.

На задней части коротко описан функционал роутера.

В коробке у нас идет стандартный набор:
- Руководство по быстрой настройке.
- Блок питания.
- Кабель для локального подключения.
- Специальная подставка.

Ну и конечно же сам роутер – выглядит очень круто. Сверху можно увидеть небольшие дырочки, которые улучшают вентиляцию, что должно решить проблему с перегревом и зависанием. Сверху (или сбоку) мы видим 4 антенны на 5dBi – две антенны отвечают за частоту 2,4 ГГц, а две за 5 ГГц. Антенны не отсоединяются – это конечно минус, но не критичный.

На дне есть отверстия для того, чтобы можно было повесить роутер на стену – это достаточно удобно, особенно если вы используете его не в домашнем помещении. Но больше дырочек нет. Не маловато будет? Но мне кажется на дне можно было тоже разместить вентиляционную решетку.

Подключение роутера
Перед настройкой роутер Netis WF2780 нужно правильно разместить в помещении. При установке подключения через Ethernet кабель устройство размещают поблизости от системного блока компьютера, чтобы не портить протянутым проводом интерьер помещения. Если же пользователю нужны только Wi-Fi сети, маршрутизатор можно закрепить на стену или установить примерно в середине дома, квартиры или офиса. Такое решение позволит получить равномерный сигнал и одинаковое покрытие в любой точке помещения.
После установки маршрутизатора нужно правильно подключить технику. Для первоначальной настройки рекомендовано создать проводное соединение. Для этого кабель провайдера вставляют в разъем WAN, а Ethernet кабель, идущий в комплекте, проводят от порта LAN на корпусе роутера к системному блоку компьютера (ноутбуку). Остается подсоединить адаптер питания к маршрутизатору и включить его в розетку. Если возникнут затруднения, информацию о подключении можно найти в инструкции к Netis WF2780.
Настройки
Обзор роутера и «админки» в видео-формате здесь:
Так как на аппаратной части подробно не останавливались по понятным причинам, подробнее рассмотрим возможности прошивки и процесс настройки Netis WF2780.
После коммутации открываем браузер и переходим на страницу netis.cc или 192.168.1.1. Конфигурация не защищена паролем, однако это можно исправить (чуть позже об этом).
Главная страница универсальна для большинства устройств от Netis, что упростит освоение веб-интерфейса пользователями.
Здесь же клонируется MAC адрес, изменяется тип подключения для доступа к интернету и все связанные с ним параметры, а также задаются названия беспроводных сетей и пароли для их защиты.
После клика по «Advanced» откроется меню с дополнительными параметрами работы маршрутизатора.
Устройство поддерживает все наиболее используемые типы подключений к глобальной сети.
IPTV не обходится без поддержки VLAN, причем телевидение работает без предварительной настройки и использования VPN.
Полезна опция ограничения скоростей соединения с массой условий и правил.
Для контроля клиентов есть ограничение по времени, MAC-адресам и даже доменным именам, что поможет оптимизировать работу сотрудников небольшой фирмы или заставить детей взяться за домашнее задание.
Присутствует переброс портов и ручная установка маршрутов для сетей либо их узлов, а также функция зазеркаливания портов. Технология Multi-SSID поддерживает функционирование 6 беспроводных сетей одновременно (по 3 на каждый диапазон), при этом любой из них можно закрыть доступ к локалке.
Поддерживается функционирование в нескольких классических для роутера режимах: повторитель, точка доступа, клиент, WDS.
В разделе «Система» устанавливается пароль для защиты доступа к настройкам устройства.
Более подробно о том, как настроить устройство этой фирмы, смотрите в следующем видео:
Расширенные настройки в маршрутизаторах Netis
Если вас интересуют детальные параметры работы роутера, их можно увидеть, нажав на кнопку Advanced в правом углу окна базовых настроек. При нажатии перед вами откроется меню параметров, которое состоит из разделов с левой стороны окна, на основном пространстве страницы отображается текущее состояние работы роутера.
Сеть
Маршрутизатор Netis работает в беспроводном режиме и через подключение по сетевому кабелю. В этом разделе вы можете установить один из режимов работы, после чего отобразятся другие параметры — если у вас беспроводной интернет, вы увидите список точек доступа, к которым можете подключиться, при выборе подключения через сетевой кабель вы можете откорректировать типа подключения WAN.
Вторая вкладка указанного раздела — LAN, здесь доступны параметры IP-адреса или сервера DHCP.
Ещё в этой части меню есть функция резервации адреса для конкретного устройства и просмотр данных об IPTV-подключении, если интерактивное телевидение предусмотрено в конкретной модели. Как его включить? Чаще всего все, что требуется — выбрать режим «Мост» и указать номер порта, в который подключена приставка — и у вас появится цифровое телевидение.
Беспроводной режим работы роутера
Для установки и изменения беспроводного режима работы предусмотрен раздел с одноимённым названием — здесь доступны параметры имени сети, ширины канала, фильтрации по MAC-адресам, защиты по паролю и выбор способа его шифрования.
Контроль доступа
Эта часть меню весьма полезна — здесь устанавливается фильтрация доступа к сети по IP или MAC-адресам вплоть до того, что отдельному компьютеру или другому устройству вы можете открыть доступ к всемирной паутине в определённые дни или часы.
Другие разделы
Роутер Netis примечателен тем, что в нём довольно обширное меню, которое позволяет настроить интернет до мельчайших подробностей. Помимо вышеприведённых разделов, в меню есть такие разделы:
- «Полоса пропускания» — здесь вы можете изменить или ограничить скорость отдельных сегментов, узлов сети — все инструменты в указанной части меню гибкие и хорошо детализированы.
- Пункт меню «Переадресация» пригодится вам в случае, если нужно получить доступ к одному из компьютеров, находящегося в локальной сети, или создать собственный сервер.
- «Динамический DNS» — этот пункт заинтересует вас в случае, когда вы пожелаете создать собственный веб-сервер.
- Расширенные — здесь собраны остальные параметры, такие как IGMP, нюансы создания виртуальной частной сети, настройка скорости WAN и другие.
Ну а раздел «Система» нужен, чтобы вы могли обновить прошивку оборудования (это необходимо для его бесперебойной работы), узнать о нагрузке на устройство и потоке трафика, установить дату и время, вернуться при необходимости к заводским настройкам.
Интерфейс роутера Netis довольно прост и понятен — вы сможете легко найти все параметры, благодаря удобному и логическому расположению разделов меню, а для начала работы в глобальной сети достаточно лишь просмотреть лаконичное и удобное окно базовых настроек, где собраны все необходимые данные.
Сброс настроек до заводских
Если в процессе работы что-то пошло не так, вы можете сбросить настройки до заводских и попытаться заново сконфигурировать роутер. Для этого у Netis есть отдельная кнопка Default, расположенная рядом с LAN-портами. Её можно зажать с помощью зубочистки или карандаша. Чтобы настройки сбросились, нужно держать кнопку зажатой в течение 10 секунд. После этого роутер сам перезагрузится. Как только вы увидели, что индикаторы погасли, а затем снова загорелись и начали мигать, можно отпускать кнопку.

Нужная нам кнопка защищена от случайных нажатий
Сброс настроек удалит все конфигурации, которые вы настраивали, и все прошивки, которые вы поставили поверх заводской версии.
КАК ПРАВИЛЬНО НАСТРАИВАТЬ РОУТЕР NETIS
Итак, устройство подключено к электросети. Центральный сетевой кабель подключаем в WAN порт. Как упоминалось выше по тексту, советуется настраивать роутер с компьютера. Для этого подойдет стационарный компьютер или ноутбук, подключенный по сетевому кабелю от роутера. Обычно такой кабель предоставляется в комплекте.
Если кабельное подключение не устраивает, подключитесь к роутеру по Wi-Fi. Зайдите в список доступных беспроводных сетей и найдите название своего роутера. Например, «netis_C2323B». Далее переходим к настройке.
Открываем любой популярный браузер — Opera, Firefox или Chrome. В адресной строке прописываем адрес панели управления: 192.168.1.1, или http://netis.cc. Нажмите Enter и загрузиться админ-панель. Теперь следует выбрать тип настройки — быстрая или ручная.
БЫСТРАЯ НАСТРОЙКА
Загрузиться веб-страница с содержанием «подключение к интернету и установка беспроводной связи». Выполняйте процедуру быстрой настройки поэтапно:
- Указываем вышеуказанный адрес панели.
- Выбираем соответствующий тип соединения. Такая информация указывается в договоре провайдера, у которого абонент обслуживается. Если документ утерян, рекомендуется перезвонить на горячую линию провайдера. Там смогут уточнить нужные данные для настройки. При динамическом IP ничего указывать не нужно. Некоторые провайдеры требуют клонирование mac-адреса. Для других типов соединения потребуются дополнительные данные (логин и пароль, IP адрес сервера или IP, маска подсети, шлюз и DNS1, DNS2).
- Изменяем имя беспроводной сети и указываем оригинальный пароль.
- Сохранение.
Маршрутизатор выполнит перезагрузку и понадобится заново пройти авторизацию. Находите в списке сетей роутер с новым названием и подключаетесь к устройству, указывая новый пароль. Если интернет не работает, и все устройства выдают уведомление «без доступа к интернету», необходимо проверить настройки в разделе «WAN». Напоминаем, актуальную информацию по этому поводу лучше уточнять в техническом отделе интернет-провайдера.
РУЧНАЯ НАСТРОЙКА
Речь идет о расширенных опциях. Чтобы их открыть
- нажмите на кнопку «Advanced».
- Для детальной настройки сети перейдите в раздел «Сеть»
- дальше в категорию WAN.
- В этом окне выбираем тип соединения.
- Указываем данные, выданные провайдером.
- Если интернет-компания предоставляет услуги IP-TV, можно перейти в данную категорию и назначить один из LAN-портов для смарт-телевизора.
О роутерах Netis
Перед тем как настроить роутер Netis, давайте поговорим о популярных моделях данных устройств:
- Netis WF2411E. Устройство комбинированного типа, можно использовать в качестве проводного и беспроводного маршрутизатора. Аппарат оптимизирован для работы с гаджетами, поддерживающими протоколы подключения диапазона 802.11 b/g/n. Скорость передачи данных до 150 Мбит/сек. Немного и немало, вполне подойдет для небольшой квартиры или офиса. Роутер оснащен повторителем сигнала, что хорошо в той местности, где отсутствует стабильное покрытие. Таким образом, если вы хотите купить недорогое устройство, то смело берите Netis WF2411E.
- Netis WF2419E. Этот аппарат уже посерьезней, чем Netis WF2411E. Здесь скорость обмена данными будет составлять 300 Мбит/сек. Вполне достаточно для больших помещений, например, магазина, кафе или загородного дома. К тому же две антенны с коэффициентом 5 дБи расширяют зону покрытия сигнала. Если хотите смотреть кино в максимальном качестве или играть в онлайн-игры, то не прогадаете. Роутер удовлетворит ваши потребности.
- Роутер Netis N4. Теперь поговорим о флагмане среди маршрутизаторов линейки N. Двухдиапазонный высокоскоростной роутер модели N4 обеспечивает скорость передачи до 1200 Мбит/сек. Поддерживает частоты 2,4 ГГц на скорости до 300 Мбит/сек и 5 ГГц со скоростью обмена данными 857 Мбит/сек. Две несъемных антенны с коэффициентом усиления 5 дБи позволят расширить зону сигнала. Возможность создания гостевой сети позволит сохранить конфиденциальную информацию.
Прошивки у рассматриваемых моделей одинаковы, так как эти устройства — представители одной линейки. Далее расскажем, как выполняется настройка роутера Netis.


































