Как отключить AdBlock в браузере Яндекс и других обозревателях
Здравствуйте. В сети можно найти массу развлекательного контента (видео клипы, фильмы, онлайн игры) совершенно бесплатно. Зачастую, владельцы подобных сайтов размещают на страницах рекламные объявления, которые позволяют им зарабатывать. Но существует множество решений для блокировки рекламы, из-за которых вебмастера теряют прибыль. С этой целью они просят посетителей «вырубать» подобные расширения для продолжения просмотра фильмов. Сегодня я расскажу, как отключить AdBlock в браузере Яндекс и прочих обозревателях интернета.
Временное отключение
Если на одном из ресурсов видите нечто подобное, то можно на время деактивировать блокировщик:

Например, Вы просто хотите просмотреть несколько серий любимого телевизионного шоу, но владелец ресурса оповещает, что при включенном Адблоке качество просмотра будет ограничено. В таком случае, можно на время «вырубить» защиту, а потом снова её активировать.
Данный способ актуален для любого браузера:
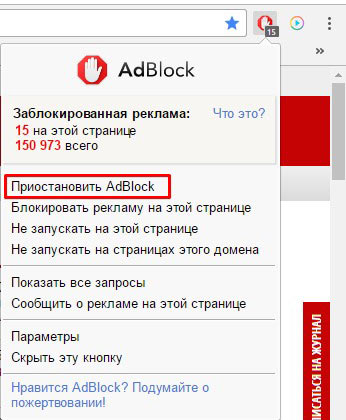
- Нажмите на клавиатуре кнопку F5 для обновления сайта и проверьте, исчезло ли предупреждение, отображаемое ранее.
- Если Вы часто посещаете данный ресурс, то можно добавить его в исключения. С этой целью нужно снова открыть меню Адблок и выбрать вариант – «Не запускать на сайте…» или «Отключить на…»:
Как результат, реклама будет блокироваться везде, кроме указанного ресурса.
Полная деактивация
Если первый метод не помогает, значит необходимо прибегнуть к более радикальным мерам. Придется отключать (или даже удалять) блокиратор в опциях браузера. Сейчас поделюсь инструкциями для каждого обозревателя.
Гугл Хром
Как отключить AdBlock в браузере Google Chrome? Вот простая инструкция:
В правом верхнем углу кликаем по значку параметров (три вертикально расположенные точки), из списка выбираем «Дополнительные инструменты», затем «Расширения». А можно просто вставить в адресную строку ссылку:
chrome://extensions/

Просматриваем перечень и находим Адблок. Справа убираем отметку возле опции «Включить»:
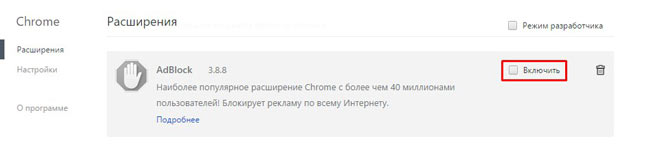

Мозилла Фаерфокс
Как отключить AdBlock в браузере Mozilla Firefox? Вот простенькое пошаговое руководство:
Идем в «Параметры» (правый верхний угол, три горизонтальные полоски) и там нажимаем на кнопку «Дополнения»:

Слева кликаем по пункту «Расширения» и в главной части окна находим ненужный элемент. Возле названия будут кнопки для отключения или удаления:
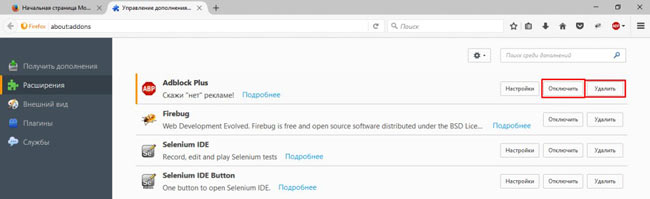
Автор рекомендует:
Опера
Как отключить AdBlock в браузере Opera? Нет ничего проще:
Открываем «Меню» (кнопка с логотипом в левом верхнем углу) и далее выбираем нужный пункт для управления установленными расширениями:
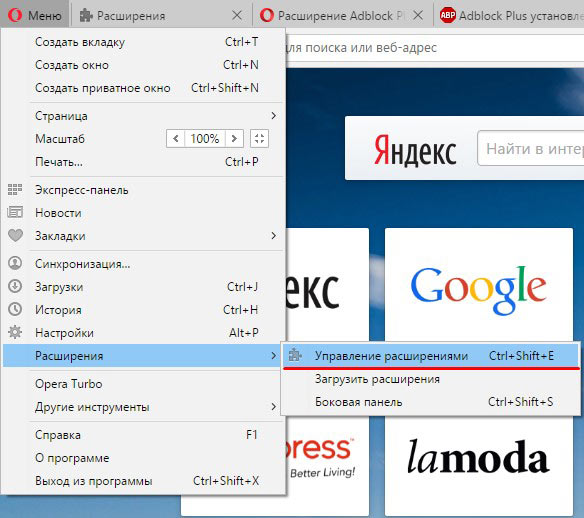
Откроется перечень дополнений, под названиями которых расположена кнопка отключения. А красный крестик поможет удалить плагин в случае, если деактивация не поможет решить проблему:
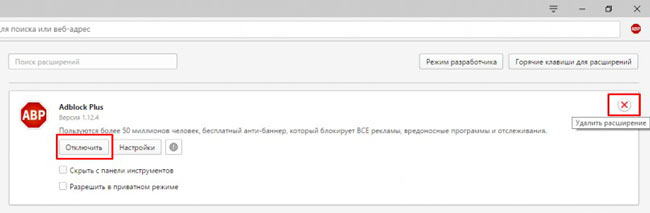
Как отключить AdBlock в браузере Яндекс?
Сразу после установки этого приложения по умолчанию активируется блокиратор рекламы AdGuard, который является аналогом Адблока. Выключается он следующим образом:
Переходим к параметрам (три вертикальные линии, значок «список») и выбираем «Дополнения»:
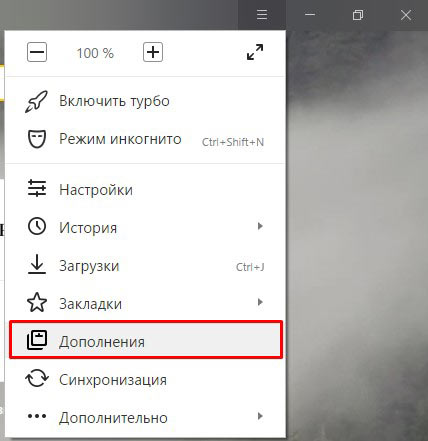
Внимательно просмотрите перечень, поскольку защитных плагинов может быть несколько. Вот так был у меня:

Пробуйте поочередно отключать / удалять данные элементы, пока не добьетесь нужного результата.
Как очистить ПК от мусора и вирусов
Если на компьютере и в браузере наблюдаются вышеперечисленные симптомы, то значит, пришло время очищать ПК от мусора и вирусов.
Удаление лишних программ
Удалить посторонние и лишние программы можно вручную либо с помощью специальных приложений.
Для того, чтобы удалить лишние программы вручную, нужно зайти в «Этот компьютер», затем кликнуть по кнопке «Удалить или изменить программу». В появившемся окне надо поочередно удалять все лишние и потенциально опасные программы.
Но в данном случае лучше использовать специальные программы. Например, CCleaner.
CCleaner – лучшая программа для комплексной очистки диска. Она не только удаляет ненужные файлы, но и восстанавливает реестр и очищает браузер.
- После установки программа по умолчанию сама откроется.
- Нужно перейти во вкладку «Стандартная очистка» и выбрать данные, которые нужно удалить, затем кликнуть по кнопке «Анализ».
- Через некоторое время появится список нежелательных файлов для удаления, а также сообщение, сколько места восстановится. Чтобы очистить диск, надо нажать «Очистка».
Чистка реестра
Чистить реестр вручную не рекомендуется, так как неопытный пользователь там просто запутается или удалит что-нибудь важное. Поэтому стоит воспользоваться все тем же CCleaner
- В приложении войти во вкладку «Реестр».
- Нажать на кнопку «Поиск проблем».
- После анализа появятся все проблемы реестра, надо кликнуть по «Исправить выбранное».
Чистка папки Temp
Каталог Temp – это папка, используемая для хранения временных файлов. По завершении работы программы автоматически удаляют временные файлы. Однако может случиться так, что они не будут удалены, например, из-за неправильного выхода из программы. Очистка или удаление содержимого папки Temp освобождает место на жестком диске.
Чтобы удалить все файлы из папки Temp, нужно выполнить следующие действия:
- Нажать сочетание клавиш Win+R.
- В окне «Выполнить» надо ввести % TEMP% в поле «Открыть».
- Нажать кнопку ОК. Откроется папка, содержащая временные файлы.
- Нажать сочетание клавиш Ctrl + A, это выделит все файлы.
- Кликнуть клавишу Delete на клавиатуре и подтвердить выбор.
Проверка свойств запуска приложений
Иногда вирусы изменяют параметр запуска приложений, чтобы, вместо браузера, запускалась посторонняя программа. Чтобы проверить это, нужно:
- На рабочем столе кликнуть правой кнопкой мыши по иконке браузера, затем выбрать пункт «Свойства».
- Во вкладке «Ярлык» проверить объект запуска. У Google Chrome он такой: «Program Files (x86)\Google\Chrome\Application\chrome.exe» (если в процессе установки не был изменен путь). Если там написан другой путь, стоит переустановить браузер.
Проверка планировщика задач и автозагрузки
Чтобы проверить и отключить все автоматически открывающиеся программы при запуске ОС, нужно:
- Правой кнопкой мыши кликнуть по панели задач и открыть «Диспетчер задач».
- В появившемся окне открыть «Автозагрузка».
- Щелкнуть правой кнопкой мыши по каждому ненужному приложению и отключить его.
Рекомендуется отключить как можно больше приложений – это ускорит запуск системы.
Лишние расширения в браузере
Часто рекламное ПО устанавливает расширения в браузере. Далеко не все из них отображаются на панели задач, поэтому, чтобы отключить ненужные, надо:
- В верхнем правом углу Google Chrome кликнуть по значку «три точки» и открыть настройки.
- В меню слева выбрать «Расширения».
- Удалить в появившемся все ненужные и посторонние расширения.
Проверка файла hosts
Файл hosts является важным компонентом Windows и может переопределять DNS-имена и перенаправлять URL-адреса или IP-адреса в другие места. Изменение файла hosts вирусом может вызвать ряд проблем. Поэтому пользователи обычно не меняют файл hosts самостоятельно.
Чтобы проверить изменения в файле, нужно:
- Нажать сочетание клавиш Win+R.
- Ввести %WinDir%\System32\Drivers\Etc в командном окне и нажать OK.
- Появится папка, в ней надо открыть файл hosts в текстовом редакторе, например, в блокноте.
- Сравнить открытый файл hosts с версией от Microsoft по умолчанию.
- Если содержимое файла отличается, то нужно скопировать или переместить новый файл hosts в папку Etc.
Удаление вирусов
Проверить компьютер на наличие вирусов, в том числе рекламного ПО, можно любым официальным антивирусом (например, Norton, McAfee. Dr.Wed). Большинство из них платные, однако они предоставляют либо бесплатную версию, либо пробную. Также можно воспользоваться бесплатными утилитами, например, AdwCleaner или HitmanPro.
Переустановка Windows как крайний случай
Если вышеперечисленные методы не помогли, и рекламное ПО продолжает появляться, стоит полностью переустановить Windows. Перед этим нужно сохранить все важные файлы в облаке или на флешке.
Как отключить Адблок
Итак, мы разобрали, такое Adblock, теперь расскажем, как отключить или удалить это расширение полностью.
Нужно открыть используемый браузер
Обратите внимание, если расширение установлено на нескольких браузерах, нужно будет повторить шаги данной инструкции для каждого из них. Если у вас установлена другая программа для блокирования рекламы, данная инструкция будет актуальна и для нее
Все блокировщики рекламы имеют аналогичный механизм действия и схожий функционал.
Затем открываем «Расширения», в некоторых веб-браузерах этот раздел может называться «Дополнения». Данные разделы находятся в меню, независимо от того, какой браузер вы используете, Opera или Chrome или Safari и другие.
В перечне установленных расширений или дополнений находим необходимую нам программу-блокировщик, в нашем случае это Адблок. Найти его легко, так как он имеет яркий значок: красный знак «СТОП» с белой рукой в центре. Если же не удалось найти необходимое расширение, открываем пункт «Показать все расширения или дополнения», который располагается в нижней части открывшейся страницы.
Чтобы на время отключить работу Адблок для всего браузера, выбираем пункт «Приостановить Adblock». В некоторых веб-браузерах рядом со строкой расширения стоит специальная кнопка-флажок. Чтобы включить или отключить расширение, можно воспользоваться данной кнопкой.
Если необходимо полностью удалить расширение, нужно выбрать значок корзины. Напомним, что Адблок является бесплатным расширением, в любой момент вы можете скачать его обратно и вновь установить. Удаление программки необходимо для переустановки. Необходимость в переустановке возникает из-за возникновения проблем и ошибок в работе.
Если вы временно приостановили работу расширения и хотите возобновить ее, вновь зайдите в меню браузера, затем в раздел «Расширения/Дополнения» и выберите «Возобновить работу».
Мы рассмотрели, как отключить расширение для всего браузера. Но чаще всего пользователи отключают Адблок для определенной страницы. Это называется одноразовое отключение:
- Открываем Adblock, нажав на его значок в правом верхнем углу браузера 2 раза. Перед вами откроется окно с доступными опциями расширения. Воспользовавшись данным окном, можно отключить программу для определенных интернет-ресурсов или, наоборот, разрешить рекламу определенного типа. Если в меню браузера символ Адблок серого цвета, расширение на данный момент не работает.
- В открывшемся окне выбираем «Не запускать на этой странице». После этого расширение автоматически сделает выбранную страницу и ее URL исключением и запомнит сделанный выбор. Но опять же, внесенное изменение сохранится только в данном браузере. Для другого браузера нужно будет настраивать расширение заново.
- Чтобы отключить Адблок не для конкретной страницы, а для всего сайта, выбираем «Не запускать на страницах этого домена». После этого блокировщик будет отключен и не сработает ни на одной из страниц портала. Имеется возможность создать многоцелевое исключение, то есть отключить расширение не для одного сайта, а для нескольких ресурсов.
Если вы хотите просмотреть добавленные исключения или выполнить настройки, нажмите на иконку расширения и выберите пункт «Параметры». Далее откройте «Списки фильтров». Здесь вы увидите все интернет-ресурсы, для которых отключен Адблок. Добавляйте новые исключения или сокращайте список старых.
Как вы видите, программы блокировщики довольно полезны, они берегут наши нервы и избавляют от рекламы. Однако некоторые ресурсы могут устанавливать запрет на подобные расширения. Например, видеохостинги закрывают доступ к тем или иным видео, пока вы не сделаете их сайт исключением.
Отключаем AdBlock в браузере
В разных браузерах деактивируется он, соответственно, по-разному. В одном нужный пункт меню называется «расширения», в другом «дополнения», а в третьем ещё как-нибудь. Ниже я собрал инструкции для четырёх самых популярных веб-обозревателей.
Yandex Browser
Чтобы отключить Адблок в Яндекс Браузере, проделайте эти шаги:
- Перейдите в «Меню» (кнопка в правом верхнем углу).
- Далее в «Дополнения».
Найдите в открывшемся списке Блокировщик….
Сдвиньте ползунок напротив него. Готово.
Google Chrome
Второй на очереди – Хром Браузер от Гугл. Процесс схож с предыдущим – ведь оба браузера имеют один и тот же исходный код.
- Откройте «Меню».
Далее перейдите в пункт «Настройки».
Внизу страницы будет кнопка «Расширения» — она нам и нужна.
Прокрутите список и уберите галочку напротив AdBlock.
Теперь разберём, как выключить AdBlock в Opera (Опера):
- Нажмите на логотип «Opera» в левом верхнем углу.
Следом: «Расширения», а за ними «Расширения».
Проскролльте страницу и нажмите «Отключить» возле Адблока.
Mozilla Firefox
В целом, процесс интуитивно понятен для всех браузеров. Но если Вы не разобрались, как отключать Адблок и другие дополнения, ознакомьтесь и с инструкцией для Мозилы:
- Как обычно, кликните по кнопке «Меню».
В появившемся списке будет графа «Дополнения» — нам туда.
Нажать «Отключить» возле нужного плагина.
Теперь Вы знаете как отключать AdBlock, когда это потребуется. Как видите, процесс не составляет никакого труда.
Как отключить AdBlock в браузере Google Chrome, Яндекс, Opera, Mozilla Firefox: пошаговая инструкция
Современное киберпространство построено на маркетинге. Для бесплатного просмотра фильмов, видеоклипов и прочего контента владельцы сайтов добровольно-принудительно просят отключить блокировщик рекламы. Также это требуется для стабильной работы браузерных онлайн игр, т.к. некоторые скрипты воспринимаются антирекламным плагином как коммерческий код
Поэтому важно знать, как отключить AdBlock в Google Chrome и прочих популярных браузерах
Временное отключение AdBlock
Это нужно в тех случаях, когда хочется посмотреть любимый сериал, но сайт угрожает предоставить видео в качестве 240p. Это недопустимо для настоящего сериаломана, поэтому отключить на некоторое время AdBlock – довольно выгодная сделка.
Этот метод универсален для всех интернет-обозревателей, выполните следующее:
- Найдите на «Панели инструментов» своего браузера значок AdBlock и кликните по нему.
- Выберите пункт «Приостановить AdBlock» или «Отключить везде».
- Перезагрузите страницу и проверьте, требует ли сайт снова отключить блокировщик рекламы.
Каждый раз включать/отключать плагин утомляет. Поэтому при регулярном просмотре контента на одном и том же сайте рекомендуется добавить его в исключения. Для этого:
- Снова нажмите на значек AdBlock.
- Выберите пункт «Не запускать на страницах этого домена» или «Отключить на %Имя домена%».
После этого дополнение будет работать везде, кроме указанных вами ресурсов.
Полное отключение блокировщика
Если проблема не решилась – единственным выходом остается отключение AdBlock в настройках браузера. А иногда и полное его удаление.
Рассмотрим последовательность действий для каждого из популярных интернет-обозревателей.
Google Chrome
Для отключения в Google Chrome нужно:
- Перейти в «Параметры» – «Дополнительные настройки» – «Расширения» (или в адресной строке введите chrome://extensions/).
- Найдите AdBlock и снимите галочку с поля «Включить».
- Перезагрузите страницу и проверьте работоспособность содержимого. Если ничего не изменилось – удалите плагин полностью в том же меню.
Mozilla Firefox
Для этого браузера следует выполнить следующее:
- Зайдите в «Параметры» – «Дополнения».
- Перейдите во вкладку «Расширения».
Отключите плагин или при необходимости удалите его.
Opera
Здесь практически никаких изменений в сравнении с предыдущими браузерами:
- Перейдите в «Меню» – «Расширения» – «Управление расширениями».
- В списке плагинов найдите AdBlock и делайте с ним все, что посчитаете нужным.
Яндекс Браузер
Итак, для отключения нужно:
- Перейти в «Параметры» – «Дополнения».
- Найти AdBlock, Adguard, Блокировку флеш-данных, Антишок и отключить все из перечисленного.
- Проверить работоспособность сайта и радоваться.
Microsoft Edge
Не путайте сие чудо с Internet Explorer. Здесь поддерживаются плагины и работают они вполне корректно. Для отключения нужно:
- Вызвать «Параметры» – «Расширения».
- Кликнуть на поле с AdBlock.
- В появившейся области отключить дополнение и при необходимости удалить.
На этом мои рекомендации подошли к концу. Теперь вы знаете, как приостановить, удалить и отключить AdBlock в браузере Google Chrome и прочих интернет-обозревателях. Удачи на просторах интернета!
Какой Adblock для Chrome лучше?
1 AdBlock
Plus Наверное, это самый популярный блокировщик рекламы на рынке. AdBlockPlus защитит вас в веб-браузерах Firefox,Chrome , Opera а также на устройствах Android и iOS.
Интересные материалы:
Как почистить скайп? Как почистить сковородки от нагара снаружи? Как почистить сковородки от нагара в домашних? Как почистить сковородки от нагара? Как почистить сковородки от застарелой гари? Как почистить сковородки с антипригарным покрытием? Как почистить сковородки снаружи? Как почистить сковородку дома? Как почистить сковородку от гари? Как почистить сковородку от нагара и жира?
Как полностью отключить Adblock
Как отключить Adblock не для конкретного домена, а навсегда и для всех сайтов? Это не сложнее, чем временная блокировка расширения.
Полное отключение и удаление расширения Adblock проводится по-разному для всех браузеров. Мы рассмотрим самые популярные версии варианты отключения блокировщика рекламы.
Google Chrome
Чтобы отключить или стереть плагин Adblock для Хром, откройте браузер и придерживайтесь следующей инструкции:
- В верхнем углу браузера Google Chrome, рядом с адресной строкой найдите кнопку Меню (три вертикальные точки);
- Перейдите в Дополнительные инструменты > Расширения;
- Отобразится перечень установленных в Хроме плагинов расширений. Найдите в списке AdBlock.
- Сдвиньте переключатель справа от AdBlock, вправо.
- Теперь Adblock отключен в Google Chrome. Если желаете удалить его из Хрома целиком, во вкладке установленных расширений кликните на кнопку Удалить напротив плагина.
- Щёлкните на Удалить еще раз, чтобы изменения были приняты.
- Укажите причину удаления. Самый быстрый вариант – “Я пользуюсь другим блокировщиком рекламы”. Нажмите Отправить.
- Перезагрузите Chrome.
Mozilla Firefox
Тем, кто предпочитает пользоваться браузером Firefox, потребуется выполнить не большее количество действий, чем любителям браузера Гугл Хром.
- Откройте браузер Firefox;
- В правой части экрана, вверху, около адресной строки, найдите вкладку «Инструменты». В ней выберите вариант «Расширения», нажав на этот раздел;
- Посмотрите, где в списке поставленных дополнений расположен Adblock. Выберите функцию «Disable». В любой момент, когда вы захотите активировать расширение, достаточно будет включить эту вкладку и выбрать «Enable».
Для полного удаления расширения вместо функции Disable выберите Remove, чтобы Adblock исчез из Firefox.
Opera
Как и для других браузеров, порядок отключения или удаления Adblock для Opera различается только названиями пунктов меню.
- Откройте Opera;
- Во вкладке меню, которая находится в верхнем углу справа от адресной строки, выберите «Инструменты», а затем «Расширения». Далее в следующей вкладке нужно выбрать «Управление расширениями»;
- Найдите Adblock в представленном перечне. Нажмите на кнопку «Отключить», чтобы блокировать действия расширения в этом браузере.
Для того, чтобы стереть Adblock из Opera, на пятом шаге выберите пункт «Удалить» вместо «Отключить».
Яндекс.Браузер
Порядок действий для Яндекс.Браузера во многом похож на инструкцию для Google Chrome, но есть некоторые различия.
- Зайдите в Яндекс Браузер и нажмите на кнопку «Меню», что находится справа сверху;
- Выберите раздел «Дополнения» в выпадающей вкладке;
- Появившаяся страница с установленными расширениями будет разделена на различные категории. Выберите плагин Adblock;
- Чтобы сделать расширение неактивным или наоборот, включить его позднее, просто сдвиньте ползунок напротив названия.
Google Chrome
Наиболее популярным браузером у многих пользователей является «Гугл Хром». Удобный, быстрый и максимально безопасный! Браузер позволяет работать с Google-аккаунтом и всеми инструментами от известной компании. Тем не менее даже в нем иногда мешает «АдБлок». Соответственно, каждый пользователь должен знать, каким образом можно приостановить работу плагина. В действительности все проще, чем кажется.
Как отключить «АдБлок» в «Хроме»? Для этого потребуется:
- Открыть на компьютере Google Chome. Желательно закрыть все дополнительные вкладки, если таковые имеются.
- В правом верхнем углу кликнуть на три точки, расположенные друг под другом.
- Откроется длинное меню. В нем нажать на «Дополнительные инструменты» — «Расширения».
- Появится меню со всеми плагинами. Нужно отыскать в нем AdBlock и снять галочку напротив надписи «Включено».
Теперь понятно, что такое «АдБлок». Как отключить данную программу, тоже больше не секрет. Процесс отключения в наиболее популярных браузерах изучен. Каждый пользователь способен справиться с процедурой. Всего несколько минут — и можно радоваться результату!
Блокировка рекламы в браузере Google Chrome
Реклама в
интернете – это не то, что обычно радует пользователей, тем более что
она такая вездесущая и навязчивая. Ладно еще красиво оформленные
одиночные баннеры – есть сайты, на которых нужную информацию за
нагромождением иконок найти просто невозможно. Мы предлагаем вам
перестать это терпеть и расскажем, как отключить блокировщик рекламы в Гугл Хром.
Параметры браузера
Блокировка рекламы в браузере Google Chrome осуществляется следующим образом:
1. Открывайте браузер.
2. Нажимайте кнопку «Настройки и управление», выбирайте «настройки»,
затем «показать дополнительные». Если такой детализации нет, аналогичное
меню уже открылось в верхнем меню.
3. В «Настройках контента» найдите опцию «Блокировать всплывающие окна» и нажмите кнопку «Готово».
Расширение Adblock
Установить расширение Adblock для Chrome – еще один верный способ забыть о навязчивой рекламе в браузере. Для этого вам нужно скачать блокиратор Adblock plus для Google Chrome и проинсталлировать его, а дальше программка все будет делать сама.
Доверяйте только проверенным сайтам – непонятный софт обычно «напичкан»
вредоносными файлами.
Расширение Adguard
Как и Adblock для Chrome на Android либо Виндовс, расширение Adguard блокирует рекламу в Хроме. Все, что
нужно – это скачать установщик и настроить программку. Процесс
инсталляции сложностей не представляет, просто следуйте выпадающим
инструкциям в меню.
Антивирусное ПО
В большинстве антивирусных программ есть
такая опция как «защита интернета». Если включить ее (по умолчанию она
отключена), будет блокироваться большая часть рекламных сообщений.
Функция доступна и в платных, и в бесплатных программах.
Сброс параметров Хрома
Если вы сделали все и даже больше по
инструкции выше, но назойливые рекламные сообщения все равно
проскакивают, сбросьте текущие параметры браузера. Для этого зайдите в
общее меню, затем «Настройки», «Дополнительные» и нажмите кнопку
«Сбросить». Подождите около минуты и проверяйте, помогло или нет.
Страница 1 из 31
Удаление
С полным удалением AdBlock все так же, как с обычным выключением. Процедуру можно сделать несколькими способами. Два самых известных – через меню или список расширений. Оба эти варианта просты, не требуют больших компьютерных навыков.
В меню приложения
Последовательность действий такая:
- Запустить Хром.
- Найти иконку AdBlock справа от адресной строки.
- Нажать на нее правой кнопкой, выбрать опцию «Удалить из Хром».
- Выскочит окошко, запрашивающее подтверждение. Выбираете «Да».

Приложение будет удалено из Вашего интернет-обозревателя.
В списке расширений
Есть и второй способ:
- Нажмите на три точки справа от адресной строки. Тут же выскочит меню настроек.
- Кликните по строчке «Дополнительные инструменты».
- Откройте список установленных расширений.
- Найдите среди них АдБлок, затем нажмите по значку корзины возле него.
- Система запросит подтверждение удаления. Нажимаете «Да».
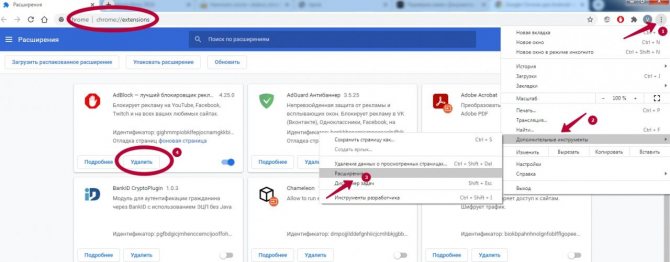
Возможные проблемы при блокировке рекламы с расширением Adblock
Создатели сайтов не хотят работать бесплатно, поэтому вынуждены искать способы маскировки и коды, с помощью которых можно обойти блокировщик. Но фильтры постоянно совершенствуются. Результат работы противодействующих сторон не всегда выглядит восхитительно.
Случается, что система неправильно распознает теги и блокирует полезный контент, или после частичной загрузки страницы становятся перекошенными. Бывает, что не грузятся блоки, в которых вовсе нет рекламы.
Чаще всего порталы уведомляют: «Пожалуйста, отключите адблок» или «Please disable your adblock to play this game». Любое уведомление с содержанием «disable your adblock to view this site» или «ad blocker detected» в переводе означает: отключите адблок, или обнаружен блокировщик.
В таком случае нужно просто добавить адрес портала в личный белый список, но это не всегда помогает. Иногда блок связан со шпионскими программами или битыми кодами.
Рейтинг плагинов-блокираторов рекламы для Яндекс браузера на ПК
В сети довольно много блокировщиков рекламы, которые позволяют выключить как текстовую рекламу, так и баннеры. Тем не менее некоторые из них лучше справляются со своей задачей. О самых лучших из них и идёт речь дальше.
Заранее рассмотрим процесс установки каждого расширения, ведь он приблизительно идентичен:
- Переходим на страницу с подходящим плагином (ссылки к каждому расширению представлены в соответствующих разделах статьи).
- Нажимаем на кнопку «Установить».
- Во всплывающем окне ещё раз нажимаем на кнопку «Установить расширение».
- Все, расширение в работе.
Важно! Не стоит устанавливать несколько расширений одновременно, это приведёт к лишней нагрузке на браузер и долгой загрузке страниц. Лучше использовать одно качественное расширение.
AdGuard — лучший блокировщик рекламы для Yandex браузера
AdGuard можем назвать самым лучшим блокировщиком рекламы для Яндекс веб-обозревателя по причине эффективной и точной работы. Плагин правильно определяет, какой блок является рекламным, а какой – нет.
Другие преимущества расширения AdGuard:
- Сохраняет правильную структуру страницы после удаления баннеров;
- Убирает все виды рекламы;
- Не требует дополнительной настройки, работает сразу после установки;
- Дополнительно защищает от вредоносных программ: дозвонщиков, рекламных расширений и т.п.;
- Крайне редко пропускает рекламу. Алгоритм проверки довольно точный, работает на всех популярных сайтах;
- Добавляет пункт в контекстное меню для быстрого управления расширением;
- Уменьшает затраты трафика на загрузку страниц и ускоряет её обработку.
- Простой и привлекательный дизайн выпадающего меню (появляется после клика на расширение).
Дополнение достаточно установить и оно сразу начнёт блокировать рекламу.
AdBlock
Относится к самым лучшим расширениям, которые пользуются большой популярностью. Топовый плагин обладает большинством из преимуществ AdGuard. Оба расширению являются прямыми аналогами. Здесь также можем управлять списком исключений, подключать новые базы данных для фильтрации, есть возможность удалять элементы с сайтов вручную.
Второе место расширение получило по причине внедрения спорного функционала – «Приемлемые объявления». Суть функции заключается в том, что блокировщик пропускает часть рекламы, которую он считает приемлемой. Это хорошо для порядочных владельцев сайтов, которые за счёт рекламы оплачивают счета по содержанию сайтов. Некоторым пользователям реклама в любом виде неприемлема.
Функцию «Приемлемые объявления» можем отключить в разделе «Параметры»:
- Нажимаем мышью на значок расширения и выбираем опцию «Параметры».
- Снимаем выделение с пункта «Разрешить ненавязчивую рекламу».
Ghostery
Расширение специализируется не только на блокировке рекламы. Главная цель работы плагина – обеспечение высокого уровня конфиденциальности. Дополнение не только убирает рекламу, но и отключает средства слежения. Оба действия позитивно сказываются на скорости загрузки страниц. Главным достоинством приложения является высококачественная блокировка. За время тестирования ни один рекламный баннер не смог обойти фильтр.
Рекомендуем:
Как установить расширение adblock для Яндекс браузера
uBlock Origin
У расширения uBlock, как и у других плагинов из списка, полностью бесплатное распространение. Чтобы подтвердить эффективность работы модуля, приведём тот факт, что приложение использует те же списки фильтрации, что и AdBlock. По желанию можем добавить ещё фильтрационных списков, но в них нет особой необходимости. Дополнительно uBlock защищает от вредоносного ПО и уведомляет об угрозах от опасных сайтов. Расширение защищает от утечки информации о локальном IP через WebRTC.
У плагина есть масса дополнительных плюсов:
- Режим для дальтоников;
- Простой интерфейс меню;
- Возможность отключения косметических фильтров;
- Поддержка работы с облачным хранилищем;
- Доступно включение множества дополнительных фильтров.
AdBlock Plus (ABP)
Это одно из старейших расширений в среде антибаннеров. Топовый защитник от рекламы до сих пор популярен, а по качеству работы приблизительно соответствует аналогам. ABP комплексно блокирует нежелательную рекламу и вполне неплохо справляется с поставленной задачей. Его важным преимуществом является возможность вручную блокировать любые элементы на странице.
В ходе теста ABP показал себя не с самой лучшей стороны, он пропустил часть рекламы на VK. ВКонтакте является одним из самых популярных сервисов, если даже здесь появляется реклама, то высокий риск встретить её и на других сайтах. Конечно, можем включить дополнительные списки фильтров, но это лишняя работа.
Что такое AdBlock
AdBlock – это популярная во всем мире утилита для блокировки рекламы в Интернете. Реклама с помощью ЭдБлока или, как его иногда называют ещё – ЭдБлокса, осуществляется только на вашем компьютере, на самом сайте реклама остаётся на месте – но вы её не видите. В 2019 году это очень полезное решение, так как многие сайты буквально грешат рекламой, а свежая версия AdBlock способа защитить вас от различного формата рекламы:
- Классические баннеры;
- Внезапные и незапланированные переходы и редиректы;
- Агрессивная реклама;
- Pop-up и pop-under;
- И другие форматы рекламы.
Люди, кто пользуется ЭдБлоксом много лет, после его отключения буквально не узнают Интернет, так как он кишит рекламой, которая зачастую занимает на сайте большую часть контента.
Утилита распространяется в формате плагинов и расширений для браузера, и на 2019 год доступна для всех современных средств:
- Яндекс.Браузер;
- Google Chrome;
- FireFox;
- Opera;
- И других.
Ранее утилита существовала в единственной экземпляре и её делала одна единственная команда, но потом всё поменялось. Сейчас вы можете найти различные варианты, которые часто похожи друг на друга по названиям, например:
- AdBlock;
- AdBlock Plus;
- AdBlock Original.
Это лишь три самых похожих названия, есть и вовсе странные, как AdGuard и т.д. Мы рассмотрим процесс отключения на классической версии – оригинальном AdBlock. Если вы пользуетесь AdBlock Plus или любой другой разновидностью данного ПО, то вы можете сделать всё по нашей инструкции, так как разработчики копий стараются сделать их очень похожими на оригинал, в том числе и в вопросе отключения рекламы.
Заключение
Отключить или удалить плагин AdBlock в разных браузерах гораздо проще, чем разобраться в причинах, из-за которых не устанавливается Adobe Flash Player. Популярность этого дополнения обусловлена высокой эффективностью работы. Адблок защищает пользователя от ненужного рекламного контента с максимальной надежностью.
Ознакомившись с этой статьей, вы наверняка смогли убедиться в том, что нет ничего сложного в отключении плагина AdBlock или AdBlock Plus, предоставляющего возможность блокировки рекламы в интернете. Надеемся, данный материал оказался полезен для вас и помог решить имеющуюся задачу независимо от того, какой браузер вы используете для серфинга в интернете.
































