Что может плеер
«Адоб Флэш Плеер» представляет собой проигрыватель мультимедиа, работающий на базе операционных систем «Виндовс» и «Андроид». Распространяется он бесплатно в виде отдельного приложения, и от его функционирования зависит правильное отображение в навигаторе видео, звука и флеш-анимации. Особенно востребован плагин на сайтах, представляющих собой социальные сети: «Одноклассники», «Facebook» и т. п.
 Проигрыватель даёт возможность улучшить оптимизацию вычисления GPU, поддерживать защищённое видео через Adobe Access, значительно упростить загрузку файлов через веб-интерфейс и API и производить регулярные обновления автоматически. Также у него есть в наборе все компоненты для качественного отображения в браузере и функционирования онлайн-игр.
Проигрыватель даёт возможность улучшить оптимизацию вычисления GPU, поддерживать защищённое видео через Adobe Access, значительно упростить загрузку файлов через веб-интерфейс и API и производить регулярные обновления автоматически. Также у него есть в наборе все компоненты для качественного отображения в браузере и функционирования онлайн-игр.
Работа плагина не требует никаких сверхъестественных знаний и действий от пользователя. Необходимо загрузить софт и, следуя указаниям, установить его на свой компьютер. Запускаться программа в операционных системах будет автоматически с браузером. При этом каких-либо дополнительных настроек она не требует, а преимущества ее очевидны:
- Простота и скорость установки на операционные системы.
- Постоянное усовершенствование защиты от вирусных элементов.
- Обеспечение качественного просмотра медийного контента в сети интернет.
- Совместимость с популярными навигаторами веб-ресурсов.
- Поддержка русскоязычного интерфейса.
Установка такого плагина на компьютер, планшет или телефон даёт пользователю не только кросс-браузерный инструмент, но и полезную платформу, позволяющую создавать различные презентации, веб-приложения и баннеры .
Если удалось инсталлировать эту программу, то пользователь получает возможность для обхода ограничений, связанных с технологией HTML5 (она не поддерживается браузерами в полном объёме). Также плагин является очень удобным инструментом для работы с тонкой анимацией, которая используется в мультипликационных фильмах и компьютерных играх. Интерфейс данной программы упрощает процесс создания подобных продуктов.
Как обновить Flash Player?
Обновление Flash Player вряд ли решит ваши проблемы с видео, если они остались, так как воспроизводить контент на сайтах должны и многие старые версии флеш. Однако иногда обновить плеер в опере до последней версии всё же следует, тем более это положительно скажется на вашей безопасности (Flash традиционно один из самых «дырявых» и уязвимых плагинов).
В любом месте, где играет или должен играть Flash-контент, щёлкните правой кнопкой мыши:
Здесь вы увидите свою текущую версию Flash Player. Клик по этому же пункту в контекстном меню приведёт вас на новую страницу Adobe, прокрутив которую чуть вниз, можно увидеть актуальную версию Flash для всех платформ.
Как видите, у нас версии на двух скриншотах выше совпадают: установлен последний флеш на момент написания текста.
Обновлять Flash Player вручную вам, скорее всего, не потребуется, так как по умолчанию он должен делать это автоматически. Убедиться, работает ли обновление флеш плеера, очень просто. Откройте панель управления, выберите напротив «просмотр» «мелкие значки» и кликните по разделу с плеером:
Появится окно, где, перейдя на вкладку «обновления», можно управлять обновлениями Flash Player от Adobe:
Выберите первый вариант. Если же механизм обновлений не работает, то просто удалите вручную плеер через апплет «удалить или изменить программу», после чего установите новую версию (см. раздел по установке плеера выше).
Активация плагина в настройках Яндекс браузера
Не стоит забывать и о том, что в настройках браузера есть функция отключения определенных плагинов. Таким образом, может быть выключен и Flash Player.
Чтобы активировать плагин в Яндекс браузере, открываем настройки через выпадающее меню браузера.
Далее переходим в раздел «Сайты» и нажимаем на кнопку «Расширенные настройки сайтов».
В отобразившемся окне пролистываем вниз и находим блок «Flash»
В нем отмечаем пункт «Разрешен только для важного содержимого страницы»
Вышеуказанным способом произойдет включение плагина Flash Player. Таким образом, он будет автоматически включаться при каждом запуске браузера.
Аппаратное ускорение
Частые проблемы с воспроизведением мультимедиа – аппаратное ускорение, которое желательно выключить. Причем нужно отключить ускорение в самом флеш плеер, браузере и возможно в операционной системе.
В флеш плеере отключить будет проблематично – ведь у вас не запускается флеш содержимое. В таком случае сразу переходим к настройкам браузера. Покажем на примере Google Chrome.
Заходим в настройки, как было показано выше. Пролистываем окно настроек до конца. Снимаем маркер с «Использовать аппаратное ускорение», а затем кликаем «Перезапустить».
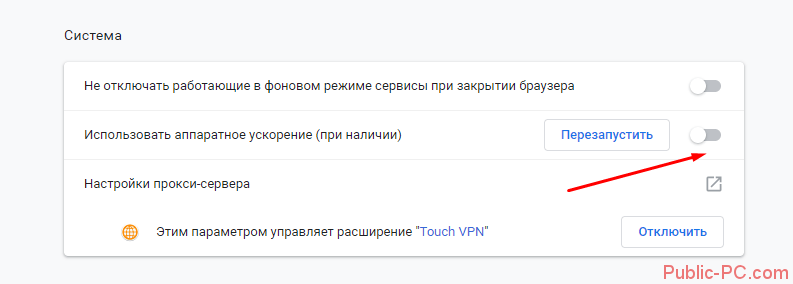
Чтобы отключить аппаратное ускорение в операционной системе, прочитайте подробную статью для Windows 10.
«Яндекс»-браузер построен на базе движка Chromium
Многие браузеры, в том числе Яндекс, уже содержат плагин благодаря движку на основе Chromium, поэтому нет необходимости выполнять отдельные шаги для установки флеш-ручки.
Но если при попытке включить какое-либо видео вы увидите такой грустный смайлик или предупреждение о том, что плагин отключен, большинству пользователей будет интересно, как включить флеш-плеер в браузере Яндекс.
Иногда вирусы на веб-сайтах проникают в браузер и отключают флеш-плеер, чтобы обманом заставить пользователя сети загрузить зараженный плеер, что позволит мошенникам получить доступ к личным данным, кошелькам и электронной почте.
Рекомендуется скачивать флеш-плеер только с официального сайта разработчика.
Установка Флеш плеера и решение возникающих проблем
Самое первое, что вы должны сделать, — открыть в браузере официальную страницу разработчика и установить плеер, нажав соответствующую кнопку.
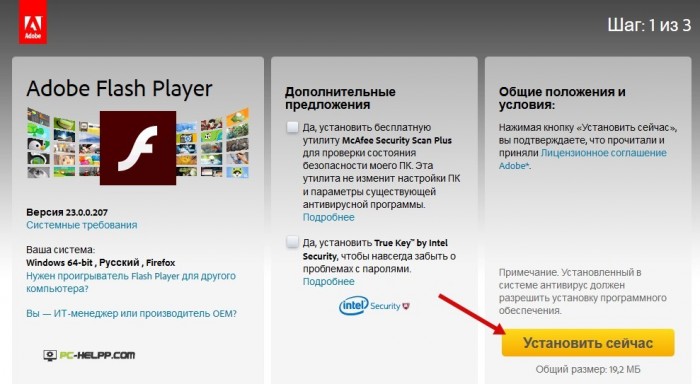
Важно при этом загрузить плеер именно для вашего браузера, например, Оперы, и для той операционной системы, которая установлена на компьютере. В случае если произошла ошибка при определении автоматическим способом, кликните ссылку «для другого ПК»
Здесь необходимо вручную изменить параметры и повторно нажать кнопку «Установки». В случае браузера Google Chrom отдельная установка плагина не требуется.
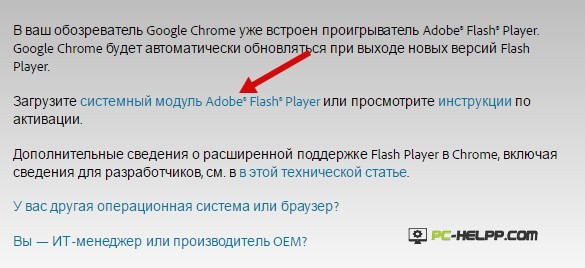
Скорей всего, на вашем ПК обновленная версия проигрывателя установится без проблем, и дальнейшие действия вам не понадобятся. Но бывает все не так безоблачно, и установленный по правилам флеш плеер, по-прежнему не запускает видеоконтент.
Это может случиться по разным причинам, но лучший способ исправить ситуацию — переустановить полностью флеш плеер. Но перед новой установкой, надо обязательно удалить старую версию по правилам. Это делается в «Панели управление
» с помощью «Установки/удаления программ
» либо в «Программах и компонентах
». Нажмите «Удалить», чтобы на компьютере не осталось ни одного компонента флеш плеера.
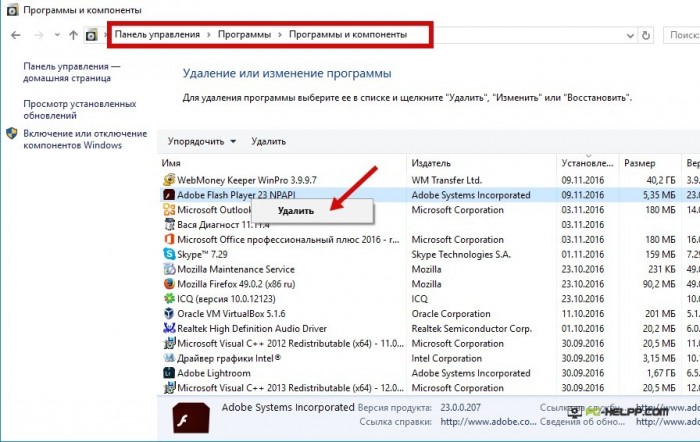
После полного удаления вновь посетите сайт https://get.adobe.com/ru/flashplayer/ и нажмите установку флеш плеера. Если все прошло благополучно, на вашем ПК появится последняя версия плагина, работу которого вы сразу можете проверить, запустив игру или видеоролик.
Обновление Flash Player — зачем оно нужно?
Специально для неподготовленных пользователей браузер Google Chrome не только имеет встроенный Flash Player, но и настройку автоматического обновления. Но даже и это не гарантирует работоспособность проигрывателя: в некоторых случаях он отключается в браузере.В конце позже мы расскажем, как решить проблему с отключением флеш плеера в браузерах.
Если открыв браузер, вы увидели окно следующего содержания, как на скриншоте ниже, нажимайте кнопку «Установка», чтобы загрузить последнюю версию плагина.
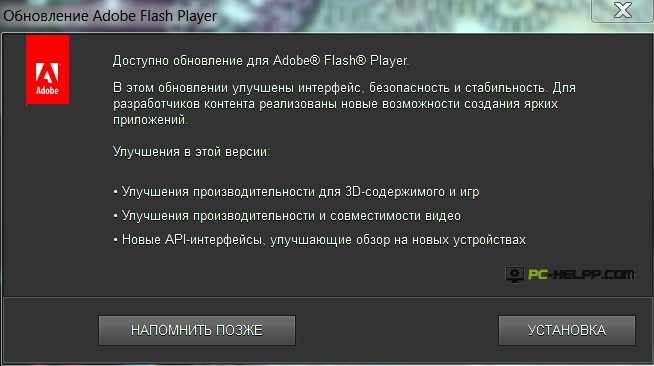
Новая версия — не прихоть, а желание разработчиков улучшить свой продукт и обезопасить компьютер и его пользователя от всевозможных уязвимостей
Любое обновление, будь-то новая версия операционной системы, модули, программы, приложения и флеш плеера в том числе, важно для безопасности вашего компьютера
Специально для тех, кто заботится о своевременном обновлении всех компонентов ПК, существуют программы и модули, призванные сообщать о выходе новых версий например Surfpatrol.
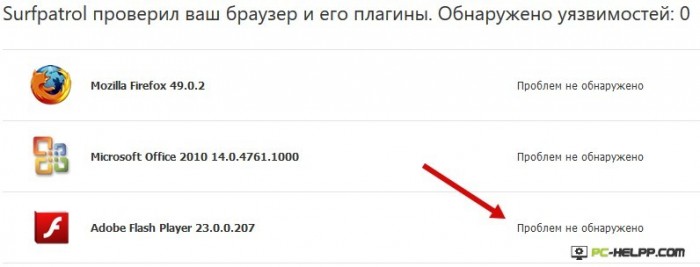
Мы рекомендуем даже в случае работоспособности флеш плеера время от времени проверять обновления плагина. Это можно сделать на официальной странице Adobe: https://helpx.adobe.com/flash-player.html . Нажмите желтую кнопку «Check Now» и узнайте всю информацию о вашем флеш плеере. Если вам требуется обновление, предупреждение будет выглядеть следующим образом: «К сожалению, на вашем ПК не установлена последняя версия Flash Player. Пожалуйста, перейдите к шагу 2.
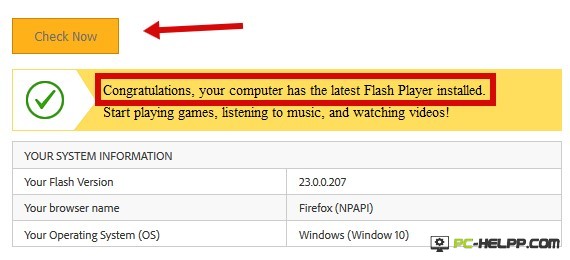
Сейчас мы рассмотрим установку и обновление Flash Player.
Как добавить исключения
Чтобы создать список веб-страниц, на которые можно или нельзя включать Flash-контент:
- Точно так же перейдите в «Дополнительные настройки сайта» через основные параметры Яндекс.Браузера.
- Нажмите «Настройки сайта» в подразделе Flash.
- Выберите желаемую категорию — «Разрешено» или «Запрещено».
- Нажмите кнопку «Добавить» в правом верхнем углу.
- В пустой форме укажите ссылку на желаемый сайт.
- Подтвердите действие, нажав «Добавить».
Поэтому, даже если вы отключите Adobe Flash Player, вы можете предоставить доступ отдельным сайтам для воспроизведения Flash-контента в Яндекс.Браузере и наоборот.
Инструкция по включению Флеш Плеера в Яндекс Браузере
Пользователи программы Яндекс могут столкнуться с проблемой при посещении сайтов, когда определенный контент не отображается корректно. Вместо него появляется оповещение, что дополнение Adobe Flash не работает либо же отключено.
Проблемой может стать отсутствие подключения непосредственно в веб-образователе. Но решить эту проблему может даже новичок.
Включить Флеш Плеер в Yandex можно следующим образом:
- На компьютере запустить браузер, воспользоваться поисковой строкой.
Вписать в адресную строку следующий запрос – browser://plugins, после чего нажать на кнопку – Enter.
В перечне установленных плагинов выбрать Adobe Flash Player. Кнопка включения отсутствует, поскольку ее устранили в результате последних обновлений. Однако можно ознакомиться с информацией о версии. Также следует поставить отметку – Запускать всегда.
На этом процедура будет завершена. Каждый при желании может также настроить работу этого компонента. Функционал позволяет создать список сайтов, на которых плагин будет все время работать без системных запросов. Также можно создать перечень сайтов, которые не будут отображать флеш контент.
Установка Флеш плеера и решение возникающих проблем
Самое первое, что вы должны сделать, — открыть в браузере официальную страницу разработчика и установить плеер, нажав соответствующую кнопку.
Важно при этом загрузить плеер именно для вашего браузера, например, Оперы, и для той операционной системы, которая установлена на компьютере. В случае если произошла ошибка при определении автоматическим способом, кликните ссылку «для другого ПК»
Здесь необходимо вручную изменить параметры и повторно нажать кнопку «Установки». В случае браузера Google Chrom отдельная установка плагина не требуется.
Скорей всего, на вашем ПК обновленная версия проигрывателя установится без проблем, и дальнейшие действия вам не понадобятся. Но бывает все не так безоблачно, и установленный по правилам флеш плеер, по-прежнему не запускает видеоконтент.
Это может случиться по разным причинам, но лучший способ исправить ситуацию — переустановить полностью флеш плеер. Но перед новой установкой, надо обязательно удалить старую версию по правилам. Это делается в «
Панели управление» с помощью «Установки/удаления программ» либо в «Программах и компонентах». Нажмите «Удалить», чтобы на компьютере не осталось ни одного компонента флеш плеера.
Как включить плагин Flash Player в вашем браузере
Если повторная установка флеш плеера почему-то не сработала, возможно, вы пользуетесь браузером от Google, в котором этот плагин встроен. Бывают случаи, когда после первой установки браузера или после длительной работы, плагин не настроен должным образом, а в некоторых случаях отключен. Причем эта ситуация может возникнуть не только в Хроме, но и в Opera, Яндексе, Мазиле и других браузерах. Мы рекомендуем вам, вне зависимости от браузера, которым вы пользуетесь, проверить подключение флеш плеера.
Google Chrome
В строке адреса скопируйте
и нажмите «Enter». Вы увидите страницу со всеми расширениями, установленными в этом браузере. Найдите флеш плеер и включите при необходимости.
Если плагин включен, но все равно не работает, разрешите ему всегда подключаться, поставив соответствующий флажок.
В строке адреса скопируйте
и нажмите «Enter». Сделайте все то же самое, как и в первом случае.
Opera
В строке адреса скопируйте
и нажмите «Enter». Вы увидите страницу с расширениями, установленными в браузере. Найдите Flash Player и включите.
Mozilla Firefox
В выпадающем меню (вверху справа кнопка с горизонтальными линиями) выберите «Дополнения».
Вы откроете отдельную страницу, где необходимо выбрать вкладку «Плагинов» из левостороннего меню. Вам нужен плагин Shockwave Player (это альтернативное название проигрывателя Adobe). Если он отключен, активируйте его, изменив настройки. А если флеш плеер включен, но все равно не работает, разрешите ему всегда подключаться.
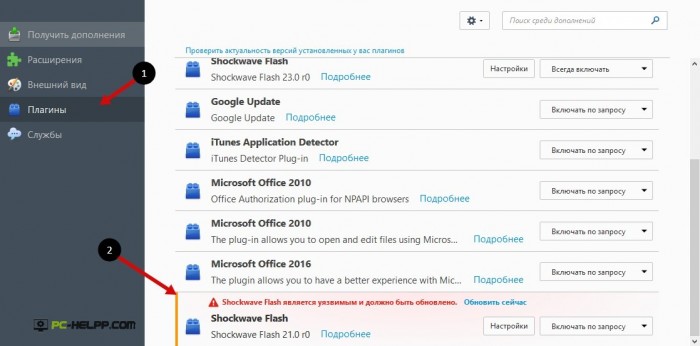
Как удалить все «хвосты» от флеш плеера?
Если все же проблемы остались, значит, не все компоненты программы были удалены с компьютера. В этом случае вам поможет специальная утилита. Она выпущена авторами флеш плеера, поэтому безопасна для использования. Выполните эти четыре действия:
- Перед запуском закройте все работающие приложения, в том числе браузер, и очистите фоновый режим.
- После запуска утилиты сделайте все по инструкции.
- Нажмите перезагрузку компьютера.
После всех этих действий повторно установите Flash Player с официальной страницы. Проверить можно на любом видеоматериале или воспользоваться тестовым примером от разработчика .
Почему Флеш Плеер не запускается автоматически
Очень распространённая проблема: каждый раз при попытке открыть видео или игру, появляется сообщение «Нажмите сюда, чтобы запустить Adobe Flash Player». Каким бы веб-сервером вы ни пользовались, по умолчанию он не позволит плагину работать без соответствующего разрешения с вашей стороны, вот почему Adobe Flash Player не запускается сразу автоматически. Как сделать эту функцию доступной, мы расскажем ниже. Если же Флеш Плеер раньше срабатывал самостоятельно, а потом вдруг перестал запускаться – причина, скорее всего, в том, что его или веб-обозреватель пора обновить. Если вы хотите просмотреть контент немедленно, ничего не остаётся, как запустить плагин вручную, а потом уже заняться настройками.
Как устранить сбой Shockwave Flash?
Иногда при запуске онлайн-игр в браузере появляется сообщение о сбое модуля Шоквейв.
Этот продукт компании Adobe устанавливается в систему отдельно. Его проверка и настройка выглядит следующим образом:
1. Перейдите на страничку офсайта — helpx.adobe.com.
2. В пункте №1 инструкции по запуску модуля клацните кнопку «Check Now», чтобы проверить работоспособность плеера.
3. Если он не работает либо вообще отсутствует в системе, вы увидите надпись «Sorry, Shockwave Player is either not… ».
4. Вернитесь на предыдущую страничку (инструкция со списком действий). И в пункте №2 клацните ссылку «…. download» (загрузить), чтобы скачать и установить Shockwave Flash в Яндекс.
5. На открывшейся страничке нажмите «Download now».
6. По завершении закачки запустите инсталлятор. В окне «Разрешить… ?» нажмите «Да».
7. В окне установщика уберите «галочку» в надстройке «Включить Norton Security»,чтобы не устанавливать дополнительное ПО (в данном случае антивирус).
8. Кликните «Далее».
9. Когда завершится инсталляция (появится надпись «Successfully Completed»), нажмите «Закрыть».
10. Запустите Яндекс и протестируйте работу модуля.
Успешной вам настройки Flash Adobe!
Как включить Adobe Flash Player в Опера
Прежде чем мы будем говорить о том, как установить, переустановить или обновить Adobe Flash Player, хотим обратить ваше внимание на одну деталь. Иногда сайты ошибочно просят установить флеш плеер тогда, когда он у вас уже есть, причём в нужном виде и последней версии
Яркий, но далеко не единственный пример, – социальная сеть Одноклассники. Пользователи постоянно жалуются на то, что в одноклассниках в опера у них не работает видео плеер.
Например, на скриншоте выше соц. сеть просит установить флеш: «Для воспроизведения видео необходимо установить Adobe Flash Player». Но спешите сразу бежать за программой, которая, возможно, есть на вашем ПК
Вместо этого обратите внимание, что часть текста – ссылка и клик по ней может привести к появлению вот такой панельки сверху:
В ней нужно выбрать «Разрешить», тем самым вы включите Adobe Flash Player на нужной странице.
Если «разрешить» вы нажали и ничего не изменилось, или же самой панельки вверху у вас не появилось – переходите к следующему разделу данного текста.
К слову, раньше в Opera была отдельная служебная страничка Plugins, где можно было включать/отключать плагины. Если вы, воспользовавшись советом на каком-то другом сайте, её уже обыскались, то знайте: в браузере её больше просто нет. Единственные настройки, связанные с Flash, находятся в разделе «сайты»:
Убедитесь, что у вас там не выбран вариант «блокировать запуск» (а выполнение JavaScript выше должно быть разрешено)
Под настройкой Flash обратите внимание на кнопку «управление исключениями» и загляните туда. У части пользователей некоторые сайты с Flash каким-то образом добавлялись браузером в списки исключений с пометкой «блокировать»
Её нужно удалить.
Обновление Flash Player — зачем оно нужно?
Специально для неподготовленных пользователей браузер Google Chrome не только имеет встроенный Flash Player, но и настройку автоматического обновления. Но даже и это не гарантирует работоспособность проигрывателя: в некоторых случаях он отключается в браузере.В конце позже мы расскажем, как решить проблему с отключением флеш плеера в браузерах.
Если открыв браузер, вы увидели окно следующего содержания, как на скриншоте ниже, нажимайте кнопку «Установка», чтобы загрузить последнюю версию плагина.
Новая версия — не прихоть, а желание разработчиков улучшить свой продукт и обезопасить компьютер и его пользователя от всевозможных уязвимостей
Любое обновление, будь-то новая версия операционной системы, модули, программы, приложения и флеш плеера в том числе, важно для безопасности вашего компьютера. . Специально для тех, кто заботится о своевременном обновлении всех компонентов ПК, существуют программы и модули, призванные сообщать о выходе новых версий например Surfpatrol
Специально для тех, кто заботится о своевременном обновлении всех компонентов ПК, существуют программы и модули, призванные сообщать о выходе новых версий например Surfpatrol.
Сейчас мы рассмотрим установку и обновление Flash Player.
Как исправить «Плагин Shockwave Flash не отвечает»
Google Chrome имеет свою интегрированную версию Flash Player, которая автоматически обновляется вместе с новыми версиями Chrome. Он не использует системную версию флеш-плеера. Как правило от этого и возникает проблема, когда Chrome определяет у себя два плагина, а они начинают конфликт между собой. В последствии нам приходит предупреждение об ошибке «» — «Остановить плагин»
Чтобы исправить ситуацию, необходимо в адресной строке в Google Chrome ввести: chrome://plugins. Откроется страница подключенных модулей.
Если будет запись как на скрине Flash (2 Files), значит скорее всего источником ошибки является конфликт между двумя флэш плагинами.
Здесь видно, что одна интегрированная версия Chrome (… Google Chrome…), а другая системная Adobe (… Windows system32 Macromed Flash…).
Теперь нужно один плагин отключить. В этой ситуации рекомендуется отключить интегрированный в Chrome.
Надо нажать на «Отключить» и плагин будет выглядеть вот так:
Теперь можно перезапустить браузер и проверить функциональность Shockwave Flash, ещё лучше установить последнюю автономную версию Flash Player.
Если проблема с ошибкой «Плагин Shockwave Flash не отвечает» осталась, попробуйте проделать тоже самое только в другом порядке, отключите автономную версию Flash вместо интегрированной, очистите кэш или переустановите браузер Chrome.
В последнее время пользователи довольно часто стали жаловаться на появление следующей ошибки во время веб-серфинга: «Плагин Shockwave Flash замедляет работу компьютера. Дождитесь восстановления работы плагина или остановите его выполнение». Причем ошибка это может возникать вне зависимости от браузера. Поэтому сегодня я расскажу вам как наладить работу Shockwave Flash и устранить ошибку.
Flash Player такая гадкая штука, что он может отказаться работать в любой момент, и устранить эту проблему будет довольно затруднительно. Чаще всего проблема с плагином Shockwave Flash возникает из-за нехватки оперативной памяти. Если перезагрузка компьютера и закрытие всех необходимых программ не спасает, компьютеру требуется увеличение оперативной памяти. Если вы не готовы на такой метод излечения, попробуйте воспользоваться нижеприведенными советами.
Сейчас я расскажу вам о способе, который действует практически со 100% гарантией. Его вы можете применять в любом браузере и для любой программы, которая стала некорректно работать.
Нажмите на клавиатуре сочетание клавиш Ctrl+Alt+Delete и выберите меню «Диспетчер задач». Откроется окно, в котором сразу переходим во вкладку «Процессы». Как видите, на вашем компьютере выполняется большое количество процессов, но нам в нашем случае нужно закрыть два процесса, а именно – работающий браузер (в моем случае это Mozilla Firefox) и «plugin-container.exe».
Теперь запустите браузер. У вас все будет нормально работать до следующего появления окна с ошибкой. Если вам необходим рабочий Flash Player, то это единственный способ продолжать работу. Однако, ошибка будет иногда проскакивать, и закрывать ее придется вышеописанным способом.
Другой способ, который уже полностью избавит вас от злосчастной ошибки – это отключение работы Flash Player.
Чтобы отключить Flash Player в браузере Moziila Firefox, откройте меню браузера и выберите иконку «Дополнения».
Слева перейдите во вкладку «Плагины» и напротив Shockwave Flash включите параметр «Включить по запросу». Теперь на сайтах с Flash система будет спрашивать у вас разрешение на включение Flash, а вы уже будете подтверждать, если оно вам нужно, или отклонять запрос.Отключение Flash Player в браузерах Opera и Google Chrome.
Отключение Флеш Плеера в этих браузерах происходит примерно одинаково, за одним небольшим исключением.
В браузере Opera в адресную строку введите без кавычек: «opera:plugins».
В браузере Google Chrome в адресную строку введите без кавычек: «chrome://plugins»
Нажмите клавишу Enter.
Откроется страница с плагинами, ищем «Adobe Flash Player» и выбираем «Отключить». Готово!
Не зря на мобильных платформах отказались от Flash. Shockwave Flash дает довольно сильную нагрузку на компьютер, что даже самая мощная машина может начать сильно тормозить. Если у вас начались проблемы из-за него, то очень редко обновления этого плагина могут спасти ситуацию. Просто буду надеяться, что не за горами тот день, когда мир сможет полностью отказаться от Flash.
Что делать, если плагин Shockwave Flash не отвечает?Ошибка плагина Shockwave Flash. Устраняем.
Почему происходит блокировка Флеш-данных в Яндекс браузере
Есть масса причин, почему блокируется или сталкивается со сбоями Флеш Плеер в Яндекс обозревателе, но самой распространённой является неправильная настройка. Часто блокируется Flash Player в Яндекс браузере из-за добавления сайта в исключения, полного отключения модуля или установки настроек, не позволяющих нормально обрабатывать контент.
Главные причины, почему Яндекс браузер блокирует Адобе Флеш Плеер: ресурс находится в «чёрном списке» или флеш-проигрыватель отключен. Почему ещё может быть заблокирован плагин:
- Выключены отдельные функции флеш-модуля: локальное хранилище, пиринговая сеть;
- Нет доступа к микрофону или камере;
- Частая причина блокировки — установлены жёсткие настройки конфиденциальности.
На мобильном устройстве
В настоящее время Adobe прекратила поддержку своего плеера для планшетов и телефонов, вместо него на мобильных устройствах используется технология HTML5. Но ее поддерживают не все сайты, поэтому некоторый контент со смартфона порой недоступен. Расскажем, как быстро установить и как обновить флеш плеер на планшете с ОС Андроид:
- В настройках найдите раздел «Безопасность», разрешите загрузку дополнений со сторонних сайтов, кроме Google Play.
- Зайдите на ресурсе Адобе в архивный перечень: https://helpx.adobe.com/flash-player/kb/archived-flash-player-versions.html.
- Пролистайте в конец перечня, найдите раздел файлов для ОС Android и скачайте последнюю версию 1.11.
- Установите плагин.
Далее вам нужен новый браузер с поддержкой Flash, в штатном утилита не заработает. В Play Market популярны Dolphin (пока не функционирует на Андроид 7.0) и Puffin Web. Установите любой из них, в меню настроек активируйте плеер и наслаждайтесь его возможностями.
Как включить плагин Flash Player в вашем браузере
Если повторная установка флеш плеера почему-то не сработала, возможно, вы пользуетесь браузером от Google, в котором этот плагин встроен. Бывают случаи, когда после первой установки браузера или после длительной работы, плагин не настроен должным образом, а в некоторых случаях отключен. Причем эта ситуация может возникнуть не только в Хроме, но и в Opera, Яндексе, Мазиле и других браузерах. Мы рекомендуем вам, вне зависимости от браузера, которым вы пользуетесь, проверить подключение флеш плеера.
Google Chrome
и нажмите «Enter». Вы увидите страницу со всеми расширениями, установленными в этом браузере. Найдите флеш плеер и включите при необходимости.
Если плагин включен, но все равно не работает, разрешите ему всегда подключаться, поставив соответствующий флажок.
В строке адреса скопируйте
и нажмите «Enter». Сделайте все то же самое, как и в первом случае.
Opera
В строке адреса скопируйте
и нажмите «Enter». Вы увидите страницу с расширениями, установленными в браузере. Найдите Flash Player и включите.
Mozilla Firefox
В выпадающем меню (вверху справа кнопка с горизонтальными линиями) выберите «Дополнения».
Вы откроете отдельную страницу, где необходимо выбрать вкладку «Плагинов» из левостороннего меню. Вам нужен плагин Shockwave Player (это альтернативное название проигрывателя Adobe). Если он отключен, активируйте его, изменив настройки. А если флеш плеер включен, но все равно не работает, разрешите ему всегда подключаться.
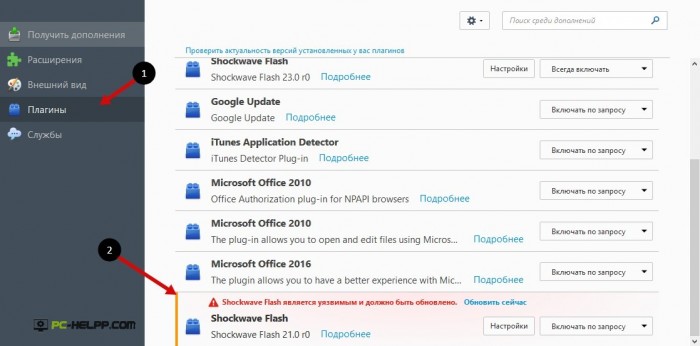
Если Opera так и не воспроизводит видео
Наконец, заметим, что дело может быть вовсе не во Flash. Некоторые сайты отказываются показывать видео, если вы используйте блокировщик рекламы. В Opera есть встроенный блокировщик и отключить его можно в настройках. Данная опция там на самом виду:
Однако речь может быть и о сторонней баннерорезке. Adblock или ещё какой-нибудь. В таком случае перейдите в раздел расширения:
Найдя там нужный модуль, отключите его совсем или же, если не хотите наблюдать рекламу на сайтах, откройте настройки:
И добавьте в «список разрешённых доменов» именно тот ресурс, который, возможно, из-за блокировщика не показывает вам видео:
Собственно, на этом всё. Мы надеемся, что наши советы вам помогли и проблемы с флеш в опера были решены. Однако данный материл мы продолжим дополнять, если заметим ещё какие-то варианты возникновения проблемы и способы их решения.
Проблемы с установкой | Flash Player | Windows 7 и более ранние версии
某些 Creative Cloud 应用程序、服务和功能在中国不可用。
Возникли сложности при установке Adobe Flash Player? Определите проблему и попробуйте устранить ее с помощью соответствующего решения.
2. Вас просят закрыть браузер?
Программа установки должна закрыть Internet Explorer, чтобы продолжить установку.
Кроме того, если приложение использует уже установленную версию Flash Player, программа установки Flash Player будет работать неправильно. В этом случае закройте все открытые приложения и повторите попытку.
Инструкции для браузера Opera смотрите в разделе Активация Flash Player для браузера Opera.
5.Начала ли работать программа установки?
После окончания загрузки программа установки Flash Player должна предложить вам начать установку. Если этого не произошло, можно запустить программу установки из папки Загрузки.
- После загрузки Flash Player закройте все браузеры.
- Определите местонахождение установочного файла Flash Player. Если не выбрано иное, файл сохраняется в папке Загрузки.
- Чтобы начать установку Flash Player, дважды щелкните по установочному файлу.
Для получения дополнительной информации об определении местонахождения загруженных файлов, смотрите Поиск загруженного файла и Загруженные файлы из Интернета в справке Microsoft.
6. Вы получаете сообщения о проблемах с разрешениями?
После установки Flash Player все работает правильно до перезагрузки компьютера. После перезагрузки веб-страницы попросят вас установить Flash Player снова.
7. Установщик Flash Player не запускается?
Может потребоваться обновление операционной системы до версии, совместимой с цифровым сертификатом (sha256) установщика. Обновление необходимо для следующих операционных систем:
- Windows XP Если ваш компьютер работает под управлением Windows XP Service Pack 2 или ниже, необходимо обновление до Service Pack 3.
- Windows Vista Если ваш компьютер работает под управлением Windows Vista SP2, загрузите обновление с сайта поддержки Microsoft.
- Windows Server 2008 Если ваш компьютер работает под управлением Windows Server 2008 SP2, загрузите обновление с сайта поддержки Microsoft.
Стоит ли загружать всё время самую новую версию плагина
Есть и вторая крайность в противовес пользователям, отказывающимся от обновлений вовсе – загрузка всех последних апгрейдов. Только что вышедший плагин Adobe Flash Player для Яндекс браузера не всегда лучше, чем предыдущий, по крайней мере в beta-версии. Новые версии чаще сталкиваются со сбоями сразу после выхода обновлений.
Лучшее решение – скачивать лишь стабильные версии обновлений, прошедшие альфа- и бета-тестирование. Их проверяли не только тестировщики компании, но и пользователи, загружающие новую версию сразу после выхода приложения. На основании отчётов работы дополнения выполнены соответствующие коррективы.
Последние обновления среди Windows и Android
-
Microsoft Edge
Microsoft Edge – новый браузер от корпорации Microsoft, выпущенный в 2015-м году. -
Браузер Спутник
Отечественный браузер с интегрироваными популярными сервисами для работы с официальными государственными службами. -
Opera
Opera рекомендован для пк и ноутбуков, так как имеет функцию экономии заряда батареи. -
Google Chrome
Больше трехсот миллионов интернет-пользователей используют Google Chrome. -
Яндекс Браузер
За основу был взят движок Blink, код написан на языках Ассемблер и С++. -
UC Browser
UC Browser – весьма популярный мультиплатформенный браузер от китайских разработчиков. -
Internet Explorer 11
Internet Explorer 11 — новейший браузер от MicroSoft для пользователей OS Windows.
Adobe Flash Player для Яндекс браузера
Flash Player — это бесплатный плагин, который добавляется в браузер. Он нужен вам для просмотра видео, прослушивания музыки и игр в Интернете. Сейчас я покажу вам, как обновить плагин с официального сайта. В вашем браузере будет установлена последняя версия этого модуля.
Как обновить Флеш Плеер
2. В левом нижнем углу сайта выберите версию своей операционной системы.
3. Выберите версию плагина из соседнего списка. Для браузера Яндекса это Opera и Chromium.
4. Снимите флажки в разделе «Дополнительные предложения» и нажмите «Скачать».
5. Закройте Яндекс браузер и запустите скачанный файл. Обычно он находится в папке «Загрузки».
6. Дожидаемся окончания установки и нажимаем «Готово».
Все! Теперь в Яндекс браузере обновлен Flash Player.
Как настроить автоматическое обновление
Даже если вы только что обновили Adobe Flash Player, со временем он устареет. Пройдет месяц-два, выйдет новая версия и придется заново ее устанавливать. Чтобы этого избежать, вы можете настроить автоматические обновления.
Как только выйдет новая версия плагина, система автоматически загрузит ее с официального сайта и установит в браузере.
1. Зайдите в Панель управления:
- Windows 7: Пуск → Панель управления.
- Windows 10: щелкните правой кнопкой мыши Пуск → Панель управления.
2. В правом верхнем углу окна выберите «Крупные значки» и откройте «Flash Player (32 бит)».
3. Появится небольшое окно. Перейдите на вкладку «Обновления» и нажмите кнопку «Изменить параметры обновления».
4. Выберите «Разрешить Adobe устанавливать обновления», закройте окно и закройте панель управления.
Это все! Настроено автоматическое обновление.
Как плагин Adobe Flash Player обновить?
Начнем с того, что у плеера, как правило, установлен автоматический мониторинг выхода новых версий (выбирается при установке) и, если они появляются вы, видите вот такое сообщение:
Естественно, нажимаете «Установка» и программа автоматом все обновит.
Другое дело, когда автоматическое обновление отключено, либо произошел какой-то сбой и появляется сообщение, которое я привел в начале статьи – о том, что плагин устарел. В этом случае есть 2 варианта:
- Идем тем же путем, что и при установке Flash Player, описанной выше.
- Кликаем мышью на нерабочий Flash элемент на странице или на значок уведомления в адресной строке браузера – там появится ссылка на обновление плагина.
А ссылка, сюрприз “Обновить сейчас…”, ведет на ту же самую страничку, что и при установке. Так что, как ни крути, а мы возвращаемся к одному и тому же варианту обновления/установки плагина.
Обобщая – что установка Флэш Плеера, что его обновление процедуры совершенно идентичные.
Сброс настроек плагина
Проблемы могли появиться и из-за сбоя настроек, которые были сохранены на компьютере для установленных веб-обозревателей. Следовательно, можно попробовать удалить все данные плагина. Для этого открываем окно «Менеджер настроек Flash Player», о котором мы говорили в разделе «Обновление плагина Flash Player».
В отобразившемся окне переходим в раздел «Дополнительно» и нажимаем на кнопку «Удалить все…».
Указанным способом вы сможете легко очистить настройки локального хранилища, сохраненные параметры и другие данные, используемые содержимым в Flash Player из всех браузеров.
Установка и обновление Flash-плагина
У флэш-плагина компании Adobe есть три варианта для загрузки. Один предназначен для браузера Internet Explorer, второй работает как расширение в Firefox и Opera Presto (до 12-ой версии), а третий — устанавливается для остальных браузеров (например: «Яндекс. Браузер», Chrome, Opera 30).
Для того чтобы установить плагин, необходимо перейти на страницу сайта компании Adobe, с которой загружается софт, и скачать установочный файл программы
При этом стоит обратить внимание на флажок для опциональных программ (Google Chrome или McAfee Security Scan). Если его не убрать, они будут также установлены вместе с запуском Flash
После загрузки закрывают браузер, запускают работу установочного файла и выполняют действия, которые будут требоваться инструкциями.

































