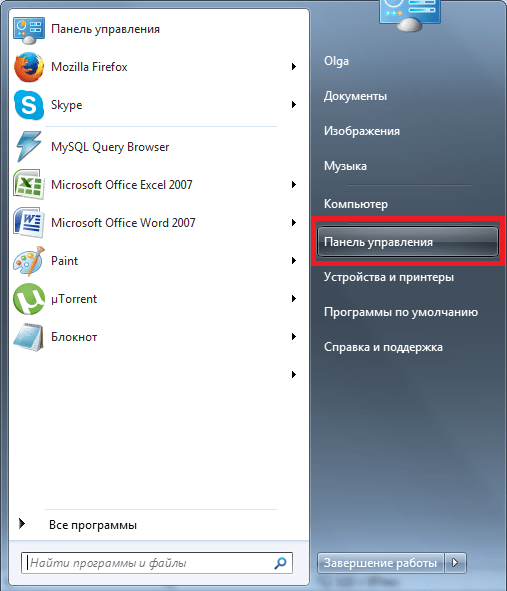Сколько времени обновляется браузер Яндекс
«Время — деньги» заставляет задуматься, сколько времени пройдет, прежде чем вы начнете обновление. Общие затраты времени на установку обновления редко превышают 1-2 минуты. Продолжительность зависит от производительности вашего компьютера и скорости вашего интернет-соединения. При среднем компьютере и хорошем интернет-соединении установка занимает около 30-40 секунд.
Разобравшись, как включить, отключить и откатить обновления в Яндекс браузере, мы сможем понять, что именно нам нужно. Лучшее решение, на наш взгляд, — проверить наличие обновлений, узнать, что в них нового, и оценить потребность в обновлениях. В большинстве случаев мы рекомендуем выполнять обновления вручную через регулярные промежутки времени (от 1 недели до 1-2 месяцев).
Как обновить браузер Google Chrome
Браузер Google Chrome
в последнее время очень популярен во всем мире, особенно за границей. И это при том, что появился он сравнительно недавно. Каждая вкладка Гугла – это автономный системный процесс, а потому если такая вкладка зависнет, сам браузер останется в порядке. Это большое преимущество при работе над статьями, например в CMS WordPress. Также, если компьютер неожиданно зависнет, или Вам придется его перезагрузить, все Ваши вкладки будут автоматически и очень быстро восстановлены, как только Вы повторно откроете браузер. Что касается рекламы, то лучше всего установить дополнение которое будет . Можно использовать например Adblock или Adblock Plus
для Chrome.
Но не будем отвлекаться от основной темы – каким образом следует обновить Google Chrome. Кликните по иконке, которая расположена в правом верхнем углу (где будут изображены три горизонтальные полоски). Теперь выберите из появившегося окошка кнопку “О браузере Гугл Хром
” или “Довідка
” для украиноязычных пользователей, а дальше кнопку “про Google Chrome
” (подробнее см. на скриншоте).
Обновить браузер Гугл Хром
можно автоматически после перезагрузки (для этого закройте и снова откройте окно). Однако если браузер долгое время оставался открытым, то Вы можете найти информацию о выходе новых версий браузера в изменении цвета фона. У Вас должен отображаться точно такой же значок с тремя горизонтальными линиями. Если они зеленого цвета
, значит, автоматической системе удалось обновить Гугл Хром два дня назад. Однако установка новой версии на Вашем компьютере произойдет только после перезагрузки обозрителя. Если же полоски имеют ярко-оранжевый цвет
, обновление произошло четыре дня назад. Если полоски красного цвета – уже неделю Вы используете устаревшую версию обозревателя.
Кликнув на пункте ««, Вы увидите окно, которое показывает процесс сравнения текущей версии и новой, которая уже доступна на специальном сервере обновлений (см. скриншот ниже).
После того, как процесс сравнения подошел к концу, появится кнопка для перезагрузки браузера и использования скачанных обновлений (см. скриншот ниже).
Так же если у Вас установлена последнаяя версия данного браузера, то на экране Вы увидите надписать “ У вас последняя версия Google Chrome
”.
Такой же эффект будет при обычном закрытии программы, а затем ее повторном запуске. Так вы убедитесь в том, что вы установили самую последнюю версию Гугл Хром, содержащую все необходимые обновления безопасности плюс новый функционал.
Но никто не застрахован от сбоя, в ходе которого установление новой версии обозревателя сорвется или же прервется связь с сервером обновлений. Не пугайтесь! Для начала необхожимо очистить кэш в старом браузере. Как это сделать можно посмотреть в статье:
Нажимаем на кнопку «Скачать Chrome
«.
Когда скачивание окончено, нужно активировать процесс обновления ранее установленной версии обозревателя. Для этого закройте Хром и установите последнюю актуальную версию, нажав на иконку которую скачали. Обязательно проследите, чтобы все закладки, пароли и настройки сохранились. Перед тем, как обновить браузер, необходимо синхронизировать свои настройки браузера с аккаунтом в Google
.
Скачанные плагины, расширения, дополнения Хрома легко и просто обновить принудительно. Сначала нажмите на кнопочку с тремя линиями правой кнопкой мыши, выбирайте пункт «Дополнительные инструменты» — «Расширения».
Теперь необходимо поставить галочку на “Режим разработчика
” и нажать на пункт «Обновить расширение
«, который расположен в правом верхнем углу (см. ниже).
Помните, что такой движок будет обкатываться на браузере Хромиум
, который по умолчанию включает все программы, содержащиеся в обновлениях еще не вышедшей версии Chrome.
Зачем обновлять браузер?
Обновления браузеров следует проводить регулярно, потому что через них попадают в компьютер вирусы, новые версии которых появляются ежедневно. Программисты и разработчики браузеров анализируют эти атаки и в каждом новом релизе своих продуктов внедряют новые системы антивирусной защиты. Поэтому последние версии браузеров позволяют обезопасить компьютер от проникновения вирусов. Старые же являются более уязвимыми. Обновления многих браузеров выполняются автоматически, однако иногда операционная система Windows может их заблокировать. Так что придется выполнять этот процесс вручную. Сложностей в этом нет, вам потребуется лишь несколько раз кликнуть мышкой.
Также встречаются случаи замедления работы браузеров или появления сбоев в их работе. Это может быть вызвано, в частности, атаками вирусов. Зачастую в таких случаях помогает только удаление и повторная установка браузера на компьютер. Для этого, кстати, лучше иметь на ПК не один, а несколько установленных браузеров.

Как проверить наличие обновления?
Прежде чем перейти к запуску обновления браузера, необходимо проверить, нуждается ли вообще Google Chrome в установке обновления. Ниже будет представлено несколько способов, позволяющих проверить наличие обновления для браузера на персональном компьютере, а так же на мобильном устройстве.
На компьютере
Начнем с проверки обновления браузера на персональном компьютере. Для этого, в Гугл Хроме существует два способа позволяющих отследить наличие обновления. Далее рассмотрим два этих метода.
Индикаторы
Чтобы посмотреть, нуждается ли браузер Гугл Хром на персональном компьютере с операционной системой Windows 7 в обновлении, достаточно сделать такие действия:
- Открываем браузер на первоначальной вкладке. В верхней правой части страницы находится иконка в виде трех вертикальных точек. Необходимо будет нажать по данной иконке левой клавишей мышки.
-
Как вы это сделаете, в правой верхней части действующей страницы появится специальное окошко. Если браузер не обновлен до последней версии, то в самом верху окошка будет пункт «Обновить Google Chrome».
Помимо этого, там будет специальный индикатор, который может быть исполнен в трех цветах. Если индикатор горит красным, то обновление доступно уже больше недели. Если зеленым, то не больше двух дней. Ну а если оранжевым, то браузер уже не обновлялся примерно 4 дня.
Справка
Помимо специальных индикаторов, отследить наличие обновления можно в специальном разделе Google Chrome. Чтобы попасть на подходящую страницу, выполним такие действия:
Переходим на основную вкладку браузера
Обратим внимание на правую верхнюю часть страницы. Там будет графа, выполненная в виде трех точек
Нажимаем прямо по ней левой клавишей мыши.
В появившемся окошко находим пункт «Справка» и наводим на него курсор мыши. После чего, должно появиться три новых строки. Находим там раздел «о браузере Google Chrome» и щелкаем прямо по нему левой клавишей мышки.
Таким образом, вы сможете попасть на специальную вкладку браузера, где будет написано, какая версия Гугл Хрома установлена на данный момент. Если там будет кнопка, позволяющая перейти к обновлению браузера, то это означает, что на данный момент установлен не последний вариант обновления.
На телефоне
Многие пользователи предпочитают в качестве браузера на своем смартфоне использовать Google Chrome. Чтобы проверить наличие обновления браузера на телефоне, необходимо будет перейти в официальный магазин. Если у вас устройство с операционной системой iOS, то заходите в App Store.
А если у вас смартфон на базе Android, то необходимо открыть Play Маркет. После чего, достаточно будет найти приложение Google Chrome. Если там будет кнопка «Обновить», то вашему браузеру требуется обновление. Более подробно об этом вы можете узнать ниже в пункте «Как обновить до последней версии бесплатно».
Как обновить Андроид на телефоне
Есть несколько способов обновления операционной системы до актуальной версии:
- запуск апдейта непосредственно на устройстве;
- обновление через мобильный браузер;
- изменение модификации операционной системы, используя компьютер.
Рассмотрим, как обновить Андроид на телефоне Хонор и Хуавей через приложение «Настройки». Процесс мало чем отличается от обновления устройств других производителей:
- дождитесь уведомления о доступной новой версии ПО или проверьте наличие апдейта вручную;
- нажмите на надпись «Установить», если вы получили уведомление о возможности установки нового апдейта, или «Загрузить и установить», если вы вручную проверили наличие обновления;
- во время процесса установки обновления не выполняйте никаких действий с устройством;
- дождитесь автоматической перезагрузки телефона;
- убедитесь, что аппарат обновлен до последней доступной ему версии ПО.
Инструкция
Чаще всего автоматическое обновление оказывается отключено из-за сбоя самого веб-обозревателя, какого-нибудь системного косяка или по причине неумелых действий пользователя. Однако не стоит отчаиваться.
Есть способ вручную обновить Яндекс.Браузер. Причем не один. Самый простой заключается в использовании настроек самого веб-обозревателя. Но иногда он не срабатывает и тогда приходится использовать более радикальные меры.
В данном материале мы поговорим обо всех вариантах. И даже поговорим о том, как обновить браузер Яндекс бесплатно на телефоне. Но начнем мы, конечно, с десктопной версии. Так намного проще и понятнее.
Встроенная функция
Итак, сначала мы попробуем обновить сей интересный веб-обозреватель при помощи его меню настроек. Если автоматическое обновление по какой-то причине отключено, то данный вариант является наиболее простым и безопасным.
Однако нужно знать, где располагается требуемый параметр. Скажем сразу, что он запрятан в самые недра браузера. Но мы поможем вам его найти. Вот подробная инструкция, рассказывающая о том, как и что делать:
- Сначала нужно запустить браузер при помощи ярлыка на рабочем столе, кнопки в панели задач или иконки в меню «Пуск».
- Далее нужно нажать на кнопку с тремя горизонтальными полосками. Она находится в правом верхнем углу главного окна веб-обозревателя.
- Теперь в появившемся контекстном меню выбираем пункт «Дополнительно».
- Появится еще одно меню. В нем нужно кликнуть по надписи «О браузере».
- Откроется страница, на которой будет кнопка «Проверить обновления». На нее и нужно нажать.
- Если новые версии имеются, то появится соответствующая кнопка, по которой нужно кликнуть.
Начнется скачивание новой версии и ее инсталляция. Во время проведения данной процедуры веб-обозреватель будет перезапущен. И после рестарта вы получите совершенно новую версию со всеми изменениями, дополнениями и улучшениями.
Обновление при помощи переустановки
Это наиболее радикальный способ, который используется только в тех случаях, если стандартный (и самый правильный способ) не работает. Однако в данном случае пользователь потеряет все данные, закладки и пароли, если браузер не синхронизирован с аккаунтом.
Итак, как обновить Яндекс.Браузер бесплатно на компьютере? Для этого понадобится удалить программу и потом ее заново установить. Так что рекомендуется заранее скачать установочный файл с новой версией с официального сайта разработчика. А инструкция вот такая:
После завершения работы мастера установки, Яндекс.Браузер предложит произвести базовую настройку. Стоит согласиться. Ведь это гораздо проще, чем потом копаться в параметрах. После настройки можно пользоваться веб-обозревателем в штатном режиме.
Инструкция для мобильных девайсов
Пользователи мобильной версии Яндекс.Браузера часто не знают, как обновить свой веб-обозреватель. Но на самом деле в этом нет ничего сложного. Это даже проще, чем аналогичный процесс на платформе ПК:
- Запустите предусмотренный магазин приложений для вашей платформы.
- В окне поиска введите «Яндекс.Браузер».
- Перейдите на страницу обозревателя.
- Появится окошко с различной информацией. В числе прочего там будет кнопка обновления. Тапаем по ней и даем необходимые подтверждения.
Процесс начнется немедленно. И он перезапустится при проведении данной процедуры. Стоит отметить, что если вы используете актуальную версию, то вышеозначенной кнопки просто не будет.
Как обновить браузер Opera
Этот браузер способен выполнять обновление тремя автоматическими способами:
- Без запроса разрешения пользователя при появлении на сайте новой версии. Обновление запускается при запуске браузера (отменять обновление не рекомендуется, чтобы избежать программных ошибок при работе браузера).
- Уведомление пользователя о возможности установки найденных обновлений.
- Без поиска обновлений (проверка наличия обновлений — вручную — меню «Справка» — «Проверить обновления»).
Само обновление осуществляется браузером без участия пользователя. Поменять способ можно так: в основных настройках «Инструменты» — «Общие настройки» выбрать вкладку «Расширенные/Дополнительно» и позицию «Безопасность». В открывшейся вкладке в позиции «Обновление Opera» отметить нужную опцию. Перед проведением автоматического обновления следует сохранить в отдельном каталоге резервную копию настроек и прочих данных.
Существует также два способа ручного обновления:
- Установка свежей версии поверх имеющейся. Этот способ может принести массу нежелательных эффектов, например потерю пользовательских настроек и появление ошибок в работе.
- Удаление браузера с последующей установкой новой его версии. Перед удалением рекомендуется сохранить в другом месте каталог с пользовательскими настройками.
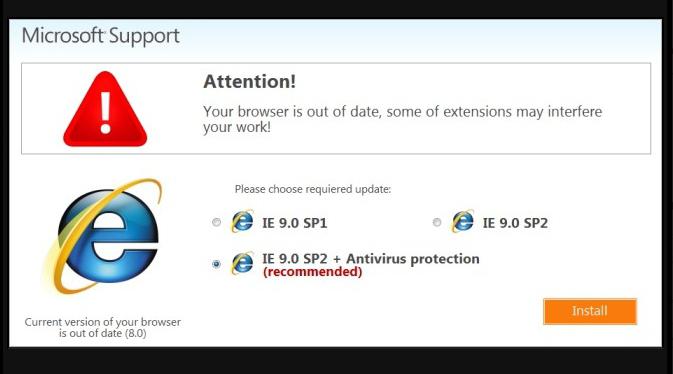
Как обновить браузеры на мобильных телефонах и планшетах
В заключение видим как обновить браузер на мобильных телефонах и планшетах. Это очень быстрая и простая операция.
- Если вы используете устройство Android, откройте Магазин игр (значок белого мешка с символом «play» в центре), нажмите на значок объявления бутерброд расположен в верхнем левом углу и выберите элемент Мои приложения и игры из панели, которая появляется сбоку. Затем выберите значок браузера, который хотите обновить, нажмите кнопку Обновление присутствует на открывшемся экране и вуаля. Чтобы убедиться, что автоматическая загрузка обновлений включена, откройте Магазин игр, нажмите значок объявления бутерброд расположен в верхнем левом углу и выберите элемент конфигурации из панели, которая появляется сбоку. Затем выберите элемент Автоматическое обновление приложения и поставьте галочку рядом с опцией Автоматическое обновление приложения только через Wi-Fi (для автоматической загрузки обновлений без потребления трафика данных). Процедура действительна для всех браузеров, установленных на устройстве.
- Если вы используете iPhone / iPad, для обновить Safariперейти в меню Настройки> Общие> Обновление программного обеспечения и проверьте наличие обновлений системы. Чтобы обновить сторонние браузеры, откройте Магазин приложений (значок «A» на голубом фоне) выберите карту Обновления который находится в правом нижнем углу и нажмите кнопку Обновление расположен рядом со значком браузера, который нужно обновить. Обновления системы и приложений должны загружаться автоматически. Чтобы убедиться, что функция автоматического обновления активна, перейдите в меню Настройки> iTunes и App Store и подняться EN рычаги относительно опционов Приложение es Обновления.
- Если вы используете Windows PhoneК обновить Internet Explorer или Microsoft Edge перейдите в меню настройки> обновления Windows Phone и нажмите кнопку проверить наличие обновлений чтобы найти последние обновления системы. Чтобы активировать функцию автоматической загрузки обновлений, поставьте галочку рядом с элементом Загружайте обновления автоматически, если это позволяет конфигурация вашей сети передачи данных.
С сохранением паролей
если возникла потребность в переустановке, но нужно сохранить пароли, то здесь есть два пути. Первый – сложный, с помощью LastPass, другой – с помощью синхронизации. Преимущество первого – возможность офлайн-экспорта паролей. Для синхронизации же потребуется стабильное соединение с интернетом и аккаунт Яндекса.
Экспорт
Если вы решили идти первым путём, то, прежде всего, у вас должно быть активировано это расширение, как сделать это – читайте на нашем сайте. Итак, имеем запущенный и активированный LastPass, накапливающий базу из паролей. Чтобы экспортировать пароли, нужно выполнить несколько простых шагов.
- Нажимаем кнопку LastPass справа вверху.
- Нажимаем «Открыть Моё хранилище».
- Слева внизу открывшегося окна выбираем пункт «Расширенные настройки».
- Открываем пункт «Дополнительно».
- Выбираем «Экспорт».
- После выполнения пункта 5 на экране появится форма для ввода «Мастер-пароля». Если вы не создавали «Мастер-пароль» при регистрации, его роль выполняет пароль от вашего аккаунта. Вводим нужный пароль и нажимаем «Продолжить».
- После этого откроется страница с сохранёнными паролями. Выделяем и копируем их. Чтобы сохранить пароли, понадобится создать текстовый документ в Windows. Делаем это в любой доступной папке, как показано на следующем скриншоте.
- Открываем документ, вставляем наши пароли и закрываем его с сохранением изменений.
На этом всё, пароли успешно сохранены на компьютере
Здесь следует помнить, что сохраняются данные без защиты, поэтому, если LastPass имеет в своей базе ваши пароли от чего-то важного, например, почтового или банковского аккаунта, не рекомендуем пересылать этот файл кому-либо и удалять его сразу же после импорта
Импорт
Кстати, об импорте: ситуация с ним здесь немного сложнее, чем со вкладками. Чтобы импортировать пароли из только что сохранённого файла, нам понадобится выполнить несколько простых шагов.
- Нажимаем кнопку «Меню» справа вверху, возле адресной строки.
- В открывшемся списке выбираем пункт «Пароли и карты».
- Далее необходимо перейти на вкладку «Настройки» и выбрать пункт «Импортировать пароли».
- В окне выбора источника, из которого будут импортироваться пароли, выбираем LastPass, поскольку до этого экспортировали данные именно с его помощью.
- Открывшееся диалоговое окно по умолчанию ищет файлы, расширение которых – csv. Мы такой файл не сохраняли, поэтому справа внизу устанавливаем параметр «Все файлы (*.*)» и выбираем тот самый документ, куда недавно экспортировали пароли из LastPass.
После успешного импорта паролей, браузер покажет сколько паролей удалось импортировать из документа. Это будет сигналом успешного импорта паролей из файла.
Зачем нужно обновление
В первую очередь стоит сказать о медленности работы старых программ. В момент открытия страницы, обозреватель выполняет множество различных действий, среди которых загрузка файлов. В таких файлах содержатся картинки, сценарии, созданные на разных программных языках, а также иные ресурсы, необходимые для улучшения функционирования интернет-страницы. Если на ПК используется устаревшая версия веб-обозревателя, справиться с работой ему непросто, скорость загрузки теряется. Кроме того, это может приводить к различным ошибкам в отображении содержимого или веб-ресурс вовсе не откроется.
Не менее распространенной проблемой, к которой приводит использование старой версии веб-проводника – ограничение в возможностях отображения анимированного содержимого. В устаревших версиях придется использовать встроенный сценарий, видео или флэш-файлы. В любом случае обозреватель будет намного медленнее открывать страницу и загружать ее содержимое.
Решив обновить браузер бесплатно, стоит узнать о преимуществах обновленных приложений:
- Нововведения исправляют ошибки, что приводит к более редким сбоям в работе;
- Новшества приносят улучшения безопасности, снижая риск «поймать» вирус или скачать вредоносное ПО;
- Новые программы автоматически обновляются;
- Появляется намного больше полезных дополнений и плагинов.
iOS
Операционная система, на которой работает Apple iPhone, сильно отличается от Android, в том числе и возможностями апдейта.
Способ 2: App Store
Сторонние браузеры для этой операционной системы обновляются через приложение App Store. Как правило, процедура проходит в автоматическом режиме, но если этого по каким-то причинам не произошло, обновления можно установить вручную.
Мобильная операционная система от Apple для конечного пользователя во многом проще Андроид, но эта простота в некоторых случаях оборачивается ограничениями.
Способ 3: iTunes
- Откройте айТюнс, после чего подключайте iPhone кабелем к ПК и подождите, пока устройство распознается программой.
Найдите и откройте меню разделов, в котором выберите пункт «Программы»
.
Перейдите на вкладку «Обновления»
и нажмите на кнопку «Обновить все программы»
.
Подождите, пока iTunes не отобразит сообщение «Все программы обновлены»
, после чего щёлкните мышкой по кнопке с иконкой телефона.
Кликните по пункту «Программы»
.
Найдите в списке ваш браузер и нажмите на кнопку «Обновить»
, расположенную рядом с его наименованием.
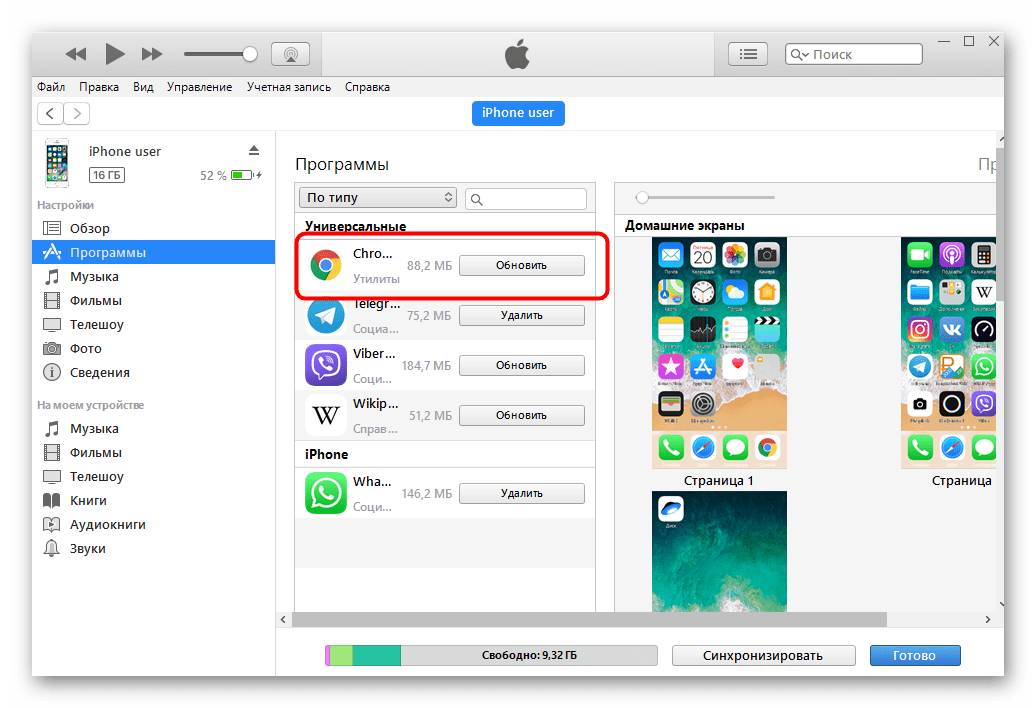
Надпись изменится на «Будет обновлено»
, после чего нажимайте «Применить»
внизу рабочего окна программы.
Дождитесь завершения процедуры синхронизации.
По окончании манипуляций отключите устройство от компьютера.
Вышеописанный метод не является самым удобным или безопасным, но для устаревших моделей айФон это единственный способ получить актуальные версии приложений.
Решение возможных проблем
Процедура обновления веб-обозревателя как в Android, так и в iOS не всегда проходит гладко: вследствие множества факторов возможны сбои и неполадки. Решению проблем с Play Маркетом посвящена отдельная статья на нашем сайте, потому рекомендуем с ней ознакомиться.
На iPhone некорректно установленный апдейт порой становится причиной системного сбоя, из-за которого телефон может не включаться. Мы рассматривали и эту проблему в отдельном материале.
Заключение
Своевременное обновление как системы в целом, так и её компонентов очень важно с точки зрения безопасности: апдейты не только приносят новые возможности, но и исправляют многие уязвимости, улучшая защиту от злоумышленников. Сегодня даже школьник знает, что браузером называют прикладное программное обеспечение, созданное с целью просмотра веб-страниц
Все вы слышали такие названия, как Google Chrome, Яндекс, Opera и т.д. Вы часто задаетесь вопросами: как обновить браузер
? Как обновить браузер бесплатно? Как вы думаете, зачем создатели браузеров регулярно выпускают все больше новых версий своих творений с соответствующим улучшенным функционалом или устраненными уязвимыми местами?
Сегодня даже школьник знает, что браузером называют прикладное программное обеспечение, созданное с целью просмотра веб-страниц. Все вы слышали такие названия, как Google Chrome, Яндекс, Opera и т.д. Вы часто задаетесь вопросами: как обновить браузер
? Как обновить браузер бесплатно? Как вы думаете, зачем создатели браузеров регулярно выпускают все больше новых версий своих творений с соответствующим улучшенным функционалом или устраненными уязвимыми местами?
Не забываем и про битву за клиента на рынке браузеров
. Чтобы одержать победу в такой битве хотя бы на время, следует регулярно добавлять новшества, следя за новинками конкурентов. Хотя браузеры распространяются бесплатно, их создатели зарабатывают целое состояние. К примеру, недавно Firefox установил поисковую систему Google по умолчанию, за что заработал более миллиарда долларов.
Уметь обновить браузер сегодня так же важно, как помнить пароль своей странички в соцсетях. И хотя обновление чаще всего происходит автоматически в фоновом режиме (чего мы не видим), но не стоит лениться и на «всякий пожарный» посмотреть текущую версию поисковика
Если возникнет необходимость, можно вручную инициировать процесс обновления. Это лучше всего делать, когда браузер перестал автоматически обновляться. Как же это правильно сделать? Об этом читайте ниже.
Рассмотрим более подробно, как обновить каждый из ниже перечисленных видов браузера бесплатно:
А теперь обо всем по порядку.
Для чего обновлять Гугл Хром
Итак, вы установили браузер, все исправно работает и зачем же его обновлять? Большая часть интернет-пользователей несколько лет работает в Хроме и не задумывается о том, что пора обновить программу до последней версии. Во-первых, возникает вопрос – зачем обновлять веб-обозреватель, а во-вторых, что поменяется? Хотя на самом деле, обновление программы является обязательным условием и принесет следующие изменения:
- повышается безопасность;
- ускоряется работа и время на обработку запросов;
- улучшается производительность;
- добавляются новые функции и возможности;
- исправлены старые ошибки;
- более удобная система управления;
- изменен интерфейс.
Обновление касается большего числа аспектов и затрагивает все стороны функциональности браузера, поэтому в эту процедуру заложено много смысла и не стоит недооценивать установку последней версии. Специалисты настоятельно рекомендуют следить за обновлениями и регулярно улучшать веб-обозреватель. Здесь основной смысл возложен не столько на новые функции и возможности, а сколько на повышение безопасности. Ведь устаревшие веб-стандарты не смогут предоставить вам полноценную защиту, и как результат вы ставите под удар свою систему – вирусы и мошеннические взломы. Поэтому потратьте несколько минут и обновите браузер Гугл Хром.

Проверка обновлений в Google Chrome
Расширения
Если при работе с браузером вам требуется регулярный перезапуск, его можно сделать автоматическим при помощи расширений, например, Time Restart Reloaded. На примере этой программы рассмотрим механизм установки и настройки расширений такого типа.
Найдите расширение в онлайн-магазине по названию и установите на свой браузер.
Открыв утилиту, вы увидите таймер, с помощью которого и настраивается постоянное обновление
Если у Вас остались вопросы или есть жалобы — сообщите нам
Задать вопрос
Установив временную метку, выберите тип перезапуска (рекомендуем выбрать МЕТОД 2, также имеется возможность создать собственную настройку), и нажмите кнопку “Пуск”.
Теперь программа будет перезапускаться каждый раз по истечении заданного времени до тех пор, пока таймер не будет отключен вручную.
Обновление «Яндекс.Браузера» вручную до последней версии
С помощью этого способа можно не только обновить обозреватель «Яндекса» до новейшей версии, но еще и устранить различные ошибки в его работе. Если выполнялась чистая установка системы, а обозреватель был скопирован из папки Windows.old, он появится в списке приложений.
Пошаговая инструкция на ПК
Порядок обновления браузера на разных версиях ОС Windows описан ниже. Он незначительно отличается.
Новые версии могут включать в себя критические обновления безопасности.
На Windows 7
Если апдейт для браузера был автоматически установлен на ПК или ноутбук по расписанию, то рядом с кнопкой главного меню появится синяя точка. В этом случае обозреватель закрывают и открывают снова, чтобы новая версия применилась. Также можно установить обновление вручную, открыв раздел со сведениями о приложении. Если доступен свежий апдейт, то появится соответствующее сообщение и кнопка, при нажатии которой он применится.
На Windows 10
На некоторых компьютерах с интегрированными видеокартами пользователи «Яндекс.Браузера» могут испытывать трудности с установкой обновления этого приложения. Перед тем как обновить его, нужно отключить аппаратное ускорение (АУ).
Для этого следует:
- Перейти в настройки приложения.
- Открыть пункт системных параметров.
- Снять флажок использования АУ.
Если нет реакции браузера на действия пользователя, то можно выключить АУ по-другому, установив соответствующий флажок в экспериментальных настройках.