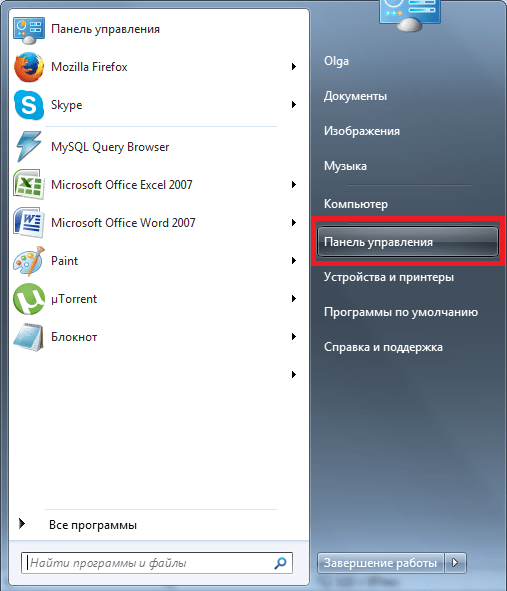Для телефонов и планшетов на Андроид
С вопросом, как обновить браузер Яндекс бесплатно на компьютере, мы разобрались, теперь поговорим о мобильных устройствах. В версиях, устанавливаемых на ОС Android, нет функционала, описанного в предыдущем разделе. Тут будут другие варианты (и причины).
Разовый сбой
Иногда система находит и подготавливает для установки свежую версию программы, но дальше процесс не идет. Проверить, в этом ли дело и устранить проблему не сложно. Как проверить обновления и активировать их установку через Google Play вручную:
- Запускаем магазин приложений и переходим к меню.
- Открываем раздел “Мои приложения и игры”.
Под вкладкой “Обновления” находим иконку поисковика — если для него есть доступное ПО, то напротив вы увидите кнопку с соответствующей надписью. Жмем на эту кнопку.
Изменения в настройках
Там же, в Google Play, есть функционал для включения автообновления программ. Соответственно, нельзя исключать, что вы сами или кто-то другой (ребенок, например), внесли туда изменения, из-за которых и возникла проблема с загрузкой свежего ПО. Поэтому советуем проверить, какие настройки выставлены для поисковика и, если нужно, скорректировать их.
Как обновить браузер Яндекс на телефоне / планшете Андроид
Возвращаемся в раздел “Мои приложения и игры”.
Ищем иконку поисковика и жмем на нее (не на кнопку “Открыть”, это важно!).
Откроется карточка программы. Жмем на кнопку “Меню” — три точки в правом верхнем углу экрана.
Если окошко напротив надписи “Автообновление” пустое — ставим туда отметку.
Как включить автоматически обновление
Обновление Яндекс браузера по умолчанию включено, но по различным причинам оно может работать некорректно.
- Далее открываем любой проводник на компьютере и вводим следующий путь: C:\Users\X\AppData\Local\Yandex\YandexBrowser\Application\, где X – это имя пользователя компьютера.
- Далее открываем папку, в наименовании которой указаны цифры. Они указывают на установленное обновление, поэтому числа могут отличаться.
- Теперь берем файлы, которые мы загрузили ранее, и перемещаем их в только что открытую папку.
После выполнения вышеуказанных действия, должно будет активироваться автоматическое обновление браузера Яндекс. Проверить это, к сожалению, вам удастся только тогда, когда придет новая версия браузера.
В том случае, если автоматическое обновление все равно не работает, то остается загрузить новую версию с официального сайта https://browser.yandex.ru/.
Как Обновить Яндекс Браузер до последней версии
Yandex Browser во многом превосходит аналоги среди веб-обозревателей. Все больше пользователей хотят скачать с официального сайта новое приложение. Каждые обновления программы становятся еще более производительными, безопасными и функциональными.
Для возможности пользователь обычно получает специальные уведомления, если автоматическое обновление включено. Однако, существуют и ручные способы сделать это , при невозможности автоматического. Рассмотрим, как обновить Яндекс Браузер до последней версии бесплатно.
Автоматический режим
Для того, чтобы запустить данный процесс, необходимо совершить следующие действия:
- Запуск установленного обозревателя.
- После открытия главной страницы, нажать значок шестеренки справа вверху.
- В меню Дополнительно найти пункт «О браузере».
- Начать процесс поиска новой актуальной версии.
- Установка и перезапуск браузера после обновления.
Альтернативный способ
Некоторые пользователи предпочитают сначала удалить старую программу и поставить новую. При данном подходе необходимо выполнить три последовательных шага:
- Скачать новую версию.
- Удалить предыдущую.
- Установка обновленной и актуальной программы.
Загрузка браузера обязательно должна выполняться с официального сайта. Это обеспечивает необходимый уровень безопасности. Для того, чтобы скачать, необходимо на главной странице Яндекса нажать Скачать. Далее выбрать тип устройства и запустить загрузку.
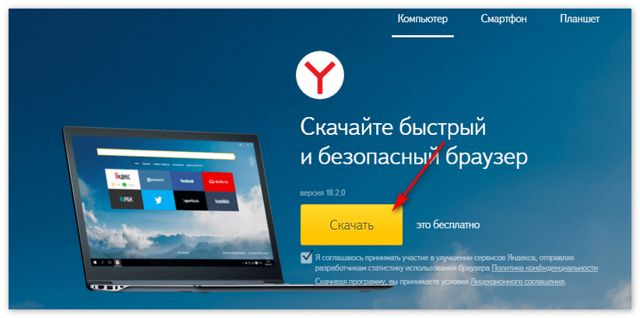
Для того, чтобы удалить старую версию нужно действовать по принципу удаления любой программы в Windows – через Панель управления. При установке новой программы, находим скачанный файл установки. Он находится в папке Загрузки по умолчанию.
После этого, проходит процесс инсталляции и производится первый запуск программы. Делаем Яндекс браузером по умолчанию, перезагружаем систему. Выполнив эти процедуры, получаем обновленную стабильную версию приложения.

Важно! Скачивать установочный файл нужно только с проверенных источников, во избежание проникновения на жесткий диск вредоносного программного обеспечения. Яндекс Браузер постоянно совершенствуется, становясь еще более производительным, быстрым и удобным приложением для серфинга в сети Интернет
Яндекс Браузер постоянно совершенствуется, становясь еще более производительным, быстрым и удобным приложением для серфинга в сети Интернет.
Как обновить Яндекс Браузер в Windows 7 / 8 / 10
У пользователей часто возникает вопрос, зачем обновлять браузер Яндекс? С одной стороны, это добавит новых функций, возможностей и это верно. С другой, когда привыкаешь к одному виду, трудно впоследствии перестроиться на другой. Вот поэтому при обновлении версии браузера стоит задуматься, а нужно ли это пользователю?
Обновление браузера для Windows 10
Первоначально сохраняется предыдущая модификация до установки нового ПО. Делается это для того, чтобы при возникновении ошибок или глюков была известна предыдущая версия. Чтобы узнать, какой браузер был установлен, необходимо переходить по адресу: browser://help.
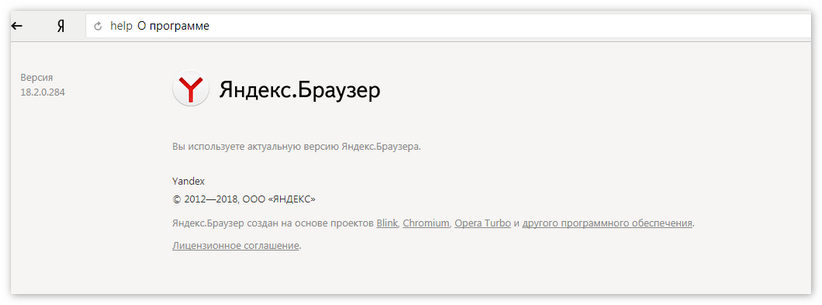
Перейдем непосредственно к самому процессу. На самом деле можно просто скачать обновленный браузер и установить его поверх старого. Однако есть еще одно «но», нужно знать, где хранятся данные пользователя, пароли, закладки и историю. Профиль можно найти по такому адресу в строке:
Эта папка всегда пригодится в случаях переустановки важного ПО для того, чтобы сохранить все нужные закладки и данные. Теперь приступаем к процедуре обновления Яндекс Браузера для Виндоус 10
В принципе на этом процедура по принципу загрузки новой версии, заканчивается. Как обновить Яндекс Браузер для Виндовс 10 другим методом? Можно всего лишь воспользоваться автоматическим процессом, который обязательно будет предложен пользователю с уже установленной программой.
Обновление для Windows 7
Для седьмой версии Windows следует воспользоваться следующим алгоритмом действий. Для автоматического обновления требуется:
- Вверху справа найти кнопку с изображением трех горизонтальных линий или в более ранних модификациях, в виде шестеренки, для вызова меню.
- Выбираем пункт «Дополнительно» в котором нужно узнать информацию «О Браузере». При открытии будет отражена актуальная.
- Здесь же произойдет поиск последней версии Яндекс Браузер для Windows.
- Если есть обновления, доступные пользователю, нажать кнопку «Скачать».
- После завершения установки, нужно перезапустить программу.
Если же пользователь предпочитает обновить вручную, то в том же пункте в меню «Дополнительно» должен содержаться пункт о ручном обновлении. После того, как кнопка будет нажата, произойдет скачивание.
Здесь мы рассмотрели как обновить Яндекс Браузер для виндовс 7. Все эти способы актуальны для ОС данных типов на любых стационарных ПК и ноутбуков.
Как обновить Яндекс.Браузер на телефоне
Современные смартфоны умеют автоматически искать новую версию браузеров и скачивать обновления. Все действия проходят без участия пользователя, для работы требуется стабильное интернет-подключение.
Обновить браузер Яндекс на Андроиде можно разными способами. Если новая сборка не загрузилась автоматически, всегда можно перейти в меню и проверить ее наличие. После выполнения операции не нужно перезагружать смартфон или снова входить в свой аккаунт.
Способ 1: через настройки магазина Google
Рассмотрим первый способ поиска и установки обновлений для браузера от Yandex. Для работы придется открыть встроенный магазин и перейти в настройки.
Инструкция, как найти обновления для браузера Яндекс и установить их:
Если нужно закачать новую версию для всех установленных сервисов, тапните по клавише «Обновить все». Операция займет 1-2 минуты времени, все новые файлы скачаются и распакуются автоматически.
Способ 2: через меню браузера
Проверить наличие обновлений можно с помощью настроек обозревателя. Способ работает на новых и старых смартфонах, а также на планшетах. В открывшемся окне можно дополнительно посмотреть версию ПО, ознакомиться с лицензионным соглашением и политикой конфиденциальности.
Пошаговая инструкция, как обновить Яндекс.Браузер на планшете или смартфоне:
Способ 3: через встроенный магазин
Быстро найти и установить обновления для Яндекс.Браузера можно через встроенный магазин. Операция простая, достаточно открыть страничку с описанием сервиса и нажать на одну кнопку.
Инструкция, как обновить Яндекс.Браузер через встроенный магазин:
Что такое системное обновление браузера Яндекс и как оно происходит
Обновление — это набор исправлений, новостей, улучшений приложения или всей системы. Все солидные программы выпускают обновления, это признак развития приложения.
Принцип разработки и внедрения инноваций примерно следующий:
- Сбор информации. Разработчики получают данные о возможных и необходимых инновациях. Это в том числе: жалобы пользователей, информация об обнаруженных уязвимостях, ошибках в приложении.
- Оценка необходимости и эффективности внесения изменений. Следующий шаг делается только после получения большого количества жалоб на неудачи или когда положительный эффект от нововведения перевешивает возможные риски и затраты.
- Этап планирования работы и разработки. Разработчики Яндекса начинают искать и вносить исправления в веб-браузер.
- Тестирование выполненной работы. Это чрезвычайно важный этап, так как помогает обнаружить уязвимости и возможные проблемы с программным обеспечением.
- Окончательная проверка заявки. Внесены исправления обнаруженных ошибок.
- Выпуск обновления. Файлы выложены в общий доступ.
В основном есть 3 способа обновить браузер: вручную, автоматически или с помощью установщика. Обновление системы обычно определяется как автоматическое обновление браузера. Браузер вводит в «Планировщик заданий» время, когда он будет проверять наличие пакетов обновлений. Если обновление доступно в определенное время, оно выполняется автоматически без какого-либо вмешательства с вашей стороны.
Стоит ли загружать всё время самую новую версию плагина
Есть и вторая крайность в противовес пользователям, отказывающимся от обновлений вовсе – загрузка всех последних апгрейдов. Только что вышедший плагин Adobe Flash Player для Яндекс браузера не всегда лучше, чем предыдущий, по крайней мере в beta-версии. Новые версии чаще сталкиваются со сбоями сразу после выхода обновлений.
Лучшее решение – скачивать лишь стабильные версии обновлений, прошедшие альфа- и бета-тестирование. Их проверяли не только тестировщики компании, но и пользователи, загружающие новую версию сразу после выхода приложения. На основании отчётов работы дополнения выполнены соответствующие коррективы.
Как обновить Яндекс Браузер до последней версии на андроид бесплатно
Как правило, мобильные браузеры не нуждаются в принудительном обновлении. Прежде всего разработчики заложили в свои приложения автоматическую возможность обновления приложения.
Поэтому, когда происходит выход новой версии утилиты, пользователю сразу приходит оповещение на телефон. На современных телефонах это заложено в крови.
Прежде чем приступить к обновлению, нужно проверить наличие новой версии для мобильного телефона.
Это делается следующим образом:
- Заходим в быстрое меню, которое выглядит в виде трёх точек или полосок.
- На экране телефона появится список приложений, из которых необходимо выбрать строку «О Яндекс.Браузере».
- После вышеописанных действий откроется новое окно, где будет прописана текущая версия приложения.
Если версия актуальна, на вышеуказанной странице будет написано «Вы пользуетесь актуальной версией Яндекс.Браузера».
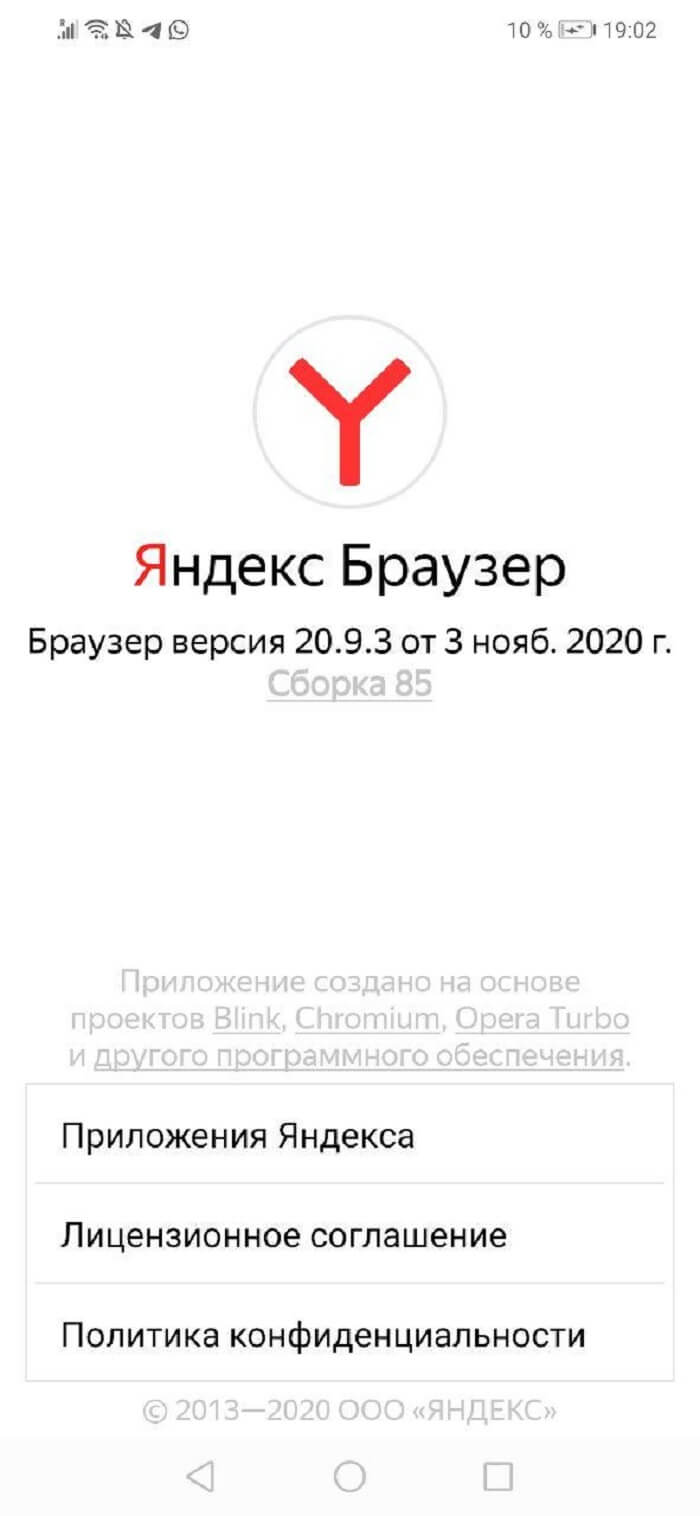
Если же появилась новая версия, то на странице появится кнопка «Обновить».
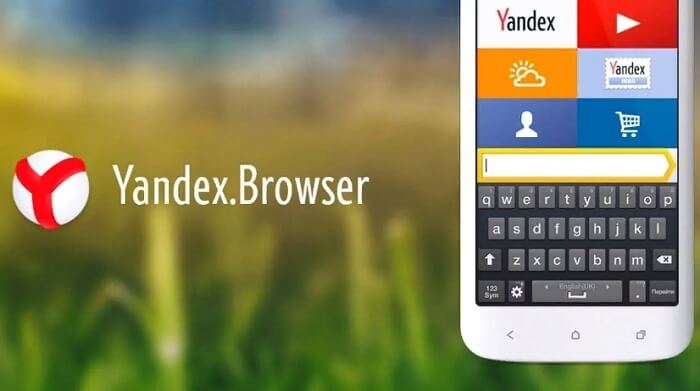
Иногда случается такая ситуация, когда устройство блокирует автообновление. Кроме того, вручную необходимо обновлять, если Яндекс.Браузер давно не запускался.
Спешу вас успокоить. Этот процесс делается очень быстро. Например, у меня он занял не больше 5 минут.
Обновление браузера на мобильном устройстве:
- Скорость работы ускорится в разы.
- Увеличится безопасность от вирусов и хакерских атак.
- Настройки браузера будут понятны на интуитивном уровне.
Обновление приложения на мобильном телефоне происходит очень быстро благодаря магазину Google Play.
Открываем его на своём смартфоне и переходим в библиотеку приложений.

Как Яндекс браузер обновить в самом приложении?
Этот путь подойдет для тех, кто уже пользуется данным обозревателем, но по каким-то причинам автоматическое скачивание апдейтов не срабатывает (сбой программы, отключение службы обновления в автозагрузке).
Яндекс браузер
Решение совершенно бесплатное, за это поблагодарим создателей софта, которые регулярно вносят положительные изменения в свой продукт. Следующие манипуляции отнимут у Вас минимум времени, хотя всё зависит от скорости Интернет-соединения, поскольку скачивание происходит онлайн.
Получить Яндекс браузер последней версии 2023 можно следующим образом:
- Открываем Ваш обозреватель Yandex Browser;
- Сверху справа в уголке рабочего окна находим кнопку с изображением трех горизонтальных линий и кликаем по ней для открытия главного меню приложения:
- Далее подводим курсор мышки к пункту «Дополнительно», и тут же сбоку появляется вложенный перечень действий. Нас интересует строка «О браузере», расположенная практически в самом конце списка;
- Как только мы нажмем на указанный элемент, откроется информационная страница, содержащая данные об версии, используемых движках. Также, здесь есть ссылка на лицензионной соглашение (почитайте, если интересно):
- Если программа в апдейте не нуждается, то увидите соответствующую надпись об актуальности. В обратном случае – отобразится кнопка «Обновить». Её и следует нажать для начала скачивания необходимых файлов. Обозреватель попросит о перезапуске. Выполняем это пожелание для установки нового набора;
- При последующем запуске, если были внесены кардинальные изменения, может появиться окно с перечнем добавленных функций:
Теперь можете продолжать пользование любимым софтом! Поздравляю, у нас всё получилось!
Обратите внимание, если Вы длительное время не производили подобную процедуру, а разработчики успели выпустить массу накопительных обновлений, то, возможно, придется выполнить перечисленные манипуляции несколько раз. Это связано с тем, что некоторые апдейты не могут инсталлироваться на устаревшую версию ПО
Сначала нужно скачать редакцию посвежее, и только потом станет реальным дальнейшая инсталляция обнов.
Нужно ли обновлять Яндекс Браузер
Важный и частый вопрос — нужно ли обновлять Яндекс Браузер. Мнения делятся на две части:
- Некоторые говорят, что браузер нормально работает без обновлений, так что в этом нет необходимости;
- Другие сообщают о видимых улучшениях после обновления.
Для того, чтобы понять, нужно ли вам обновлять Яндекс Браузер на компьютере, предлагаем рассмотреть преимущества и недостатки этого действия.
- Безопасность повышается за счет закрытия брешей в безопасности;
- Производительность повышается. Постоянное тестирование алгоритмов помогает найти и сократить время загрузки;
- Добавлены новые функции, которые часто бывают полезны;
- Исправлены известные ошибки;
- Доступны новые приложения, которые работают только с последними версиями браузеров.
- Требуется неограниченная пропускная способность. Вам потребуется не менее 20-50 МБ трафика для загрузки пакета обновлений;
- Некоторые старые функции могут быть удалены. Ваш новый браузер может не поддерживать некоторые игры или использовать некоторые старые технологии. Например, Unity Web Player, Flash Player (NPAPI) нельзя запустить на современной версии Яндекс.Браузера;
- Изменения вносятся в конструкцию. Иногда изменения дизайна неудобны, не всем они нравятся. Становится выбор: привыкнуть к тому, что есть или отменить обновление.
Пошаговая инструкция по обновлению Эдобе Флеш Плеера
Процесс обновления прост, нужно просто следовать инструкциям удаления прошлой версии (если она установлена) и установки новой. Обновление идентично для всех браузеров, лишь Google Chrome обновляет плагин самостоятельно. Установка нового обеспечения длится не больше 5-ти минут
Установка Эдобе Флеш Плеера
- Откройте скачанный файл.
- Выполните настройку установки. Существует 3 варианта, выберите их, основываясь на своих пожеланиях:
- самостоятельная установка дальнейших обновлений;
- предупреждение перед установкой обновлений;
- отключить самостоятельное обновления плагина;
-
Запустите процесс установки обновления, нажав на соответствующую кнопку в окне установщика. Закройте все браузеры перед процессом.
Проверка версии
- Откройте меню «Пуск» и пройдите в «Панель управления».
-
Здесь должна быть иконка Adobe Flash Player, откройте её:
-
Запустится окно настроек приложения. В верхних папках нажмите на «Обновления». В открытом окошке будет выведена нынешняя версия плагина. Здесь же есть кнопка «Проверить сейчас». Нажмите на неё, запустив процесс проверки обновления.
Удаление старой версии
- Откройте панель «Пуск», запустив «Панель управления». Здесь, воспользовавшись настройками просмотра или поиском, найдите окно «Программы и компоненты».
- В открывшемся окне, выберете «Просмотр установленных обновлений» сбоку.
- Здесь будут выведены установленный обновления разных программ за историю компьютера. Если вы недавно обновили Adobe Flash Player, тогда вы должны увидеть его файлы.
-
Найдите в списке самое старое обновление плагина. Обычно, оно состоит из 3-5 файлов. Удостовериться в давности можете с помощью даты, которая высвечивается рядом с иконкой файла, либо с помощью расширенного поиска файлов.
- Удалите эти файлы по одному. После этого проблемы со старой версией не должны возникать.
Чего делать не стоит?
- Если сама программа выдала вам уведомление о надобности обновления, не переходите по ссылкам в окошке. Если напоминание показалось в браузере, тогда, ссылка может быть вредоносной. Вместо этого, прочитайте сообщение и закройте окно. Вы всегда можете сами проверить версию на своём компьютере, сравнив её с новыми на официальном сайте.
- Во время процесса установки не соглашайтесь на установление дополнительных программ. Зачастую, ими могут быть никому не нужные McAfee, MediaGet.
- Скачивайте обновление только с сайта разработчика. Неизвестные сайты тоже могут нести в себе вирусы.
Как в Yandex браузер посмотреть наличие обновлений
Обычно проверка обновлений Яндекс браузера вызывает самообновление. Если вы ищете обновление браузера, этот метод идеально подходит:
- Нажмите в меню браузера «Настройки Яндекс.Браузера» — это три параллельные полоски в правом верхнем углу.
- В появившемся окне наведите мышку на строку «Дополнительно».
- Выберите «О браузере».
- После непродолжительного поиска, если будут найдены какие-либо обновления, они будут загружены и установлены. Если обновления нет, выводится сообщение «Вы используете текущую версию браузера».
Если вы хотите проверить актуальность браузера Яндекс без автоматической установки, вы можете воспользоваться альтернативным способом проверки актуальности версии браузера. Принцип прост: узнайте текущую версию браузера и последнюю доступную для скачивания версию, а затем сравните их.
Как проверить, какая версия актуальна, а какая актуальна:
Как обновить яндекс браузер до последней версии бесплатно, для windows 10, 8, 7
Сначала идем по 1-му варианту (проверка обновлений через меню):
- Открываем меню браузера;
- Переходим в раздел “Дополнительно” — “О браузере”.
- Если обновление будет доступно, то на открывшейся странице отобразится кнопка “Обновить”. Нажимаем ее и пойдет быстрый процесс обновления (при нормальной скорости соединения с интернетом займет менее 30 секунд).
- В конце потребуется перезагрузка. Нажмите соответствующую кнопку.
- Яндекс Браузер перезапустится и, перейдя, на ту же самую страницу обновления, должно появится сообщение “Вы используете актуальную версию Яндекс.Браузера”
Ручное обновление Яндекс Браузера в Windows 7, 8, 10
Если же что-то пошло не так, браузер ни в какую у вас не обновляется по такому простому методу, то действуем следующим образом, по второму варианту… Он же годится в любой ситуации, когда с обозревателем что-то творится не так, имеются какие-то глюки.
Сначала удаляем уже установленную версию (ниже пример для Windows 10):
- Для этого в Windows 10 открываем поиск, набираем “приложения и возможности” и открываем найденный вариант.
- В списке находим браузер от Яндекс и удаляем.
Удаление Яндекс Браузера в ОС Windows 10 для установки обновленной версии
В Windows 8 и 7 система удаления старой программы (любой) точно такая же, но не через “Параметры”, а через старую панель управления. В 7-ке можно открыть пуск и сразу перейти в панель (см. скриншот ниже) а, 8-ке можно найти через поиск.
В панели управления открываем “Программы” или сразу “Удалить программу, а потом точно также находим Яндекс Браузер, кликаем по нему и удаляем.
Как удалить браузер Яндекс на компьютере Windows 7 и 8, чтобы обновить
После того, как старая версия была удалена, мы можем обновить ее, скачав и установив новую:
Обновление через настройки
Важно своевременно производить обновление браузера, иначе отображение страниц может быть некорректным. Также возможны в новых версиях устраняются ошибки и «дыры» в безопасности
Принцип обновления у большинства обозревателей похож, имеются только небольшие отличия.
Internet Explorer
Браузер устанавливается вместе с операционной системой Windows. Большинство пользователей не использует его, так как он морально устарел. При этом некоторые приложения, разработанные для организаций, корректно функционируют только на нем.
Чтобы произвести обновление, необходимо:
- Запустить программу.
- Кликнуть на значок шестеренок в правом углу или нажать сочетание клавиш ALT+X.
- Выбрать пункт «О программе».
- Установить галочку на против «Автоматически» (если имеется).
Microsoft Edge
С выходом операционной системы Windows 10 появился новый браузер Edge. В его настройках установлено автообновление, поэтому ничего делать для получения новой версии не нужно.
Если же компьютер был какое-то время отключен от интернета, пользователю нужно:
- В поиске (расположенном рядом с пуском) ввести «Параметры».
- В открывшемся окне выбрать «Обновление и безопасность».
- Нажать «Установить сейчас».
Если все сделано правильно и компьютер подключен к сети, произойдет установка дополнений и новой версии Microsoft Edge.
Google Chrome
Для обновления требуется:
- Открыть меню, расположенное в правой части экрана.
- Навести курсор на «Справка».
- Выбрать «О браузере».
После этого web-обозреватель произведет проверку установленной версии и при необходимости установит обновление. Обновленную версию рекомендуется перезапустить.
Opera
Чтобы получить новую «Оперу», нужно:
- Навести курсор на значок в виде буквы «О».
- Выбрать «Обновление и восстановление».
- Кликнуть по кнопке синего цвета.
- Кликнуть «Обновить».
Firefox
Для обновления нужно:
- Открыть меню.
- Нажать на надпись «Справка».
- Выбрать «О Firefox».
- Дождаться завершения процесса и перезапустить.
Чтобы веб-обозреватель автоматически обновлялся до последней версии, требуется:
- Открыть меню.
- Выбрать «Настройки».
- Перейти к разделу «Разрешить Firefox» и установить «Автоматически».
Теперь поиск новой версии браузера будет осуществляться после его запуска.
Яндекс
Для получения новой версии браузера, следует:
- Открыть меню.
- Навести курсор на надпись «Дополнительно».
- Выбрать «О браузере».
«Яндекс.Браузер» произведет проверку системы. В случае необходимости обновление установится автоматически.
Tor Browser
Обновление происходит сразу после запуска приложения. Если этого не произошло, рекомендуется:
- Открыть меню.
- Нажать «Справка».
- Выбрать «О Tor Browser».
- Нажать «Обновить».
Обновление Flash Player
Такое простое решение, как удаление Adobe Flash Player и последующая установка последней версии, может быть лучшим выходом из ситуации. С этим заданием справится сможет каждый пользователь даже с минимальным опытом.
Прежде всего убедитесь, что у вас установлена последняя версия браузера. Сделать это можно в Меню -> Дополнительно -> О браузере Yandex
Вы также можете просто установить последнюю версию браузера поверх уже установленной. Для этого и установите его, следуя подсказкам.
После выполнения этих шагов и перед началом следующих необходимо закрыть браузер. Далее зайдите в «Панель управление» и «Удаление программ». В верхней части списка вы найдете Adobe Flash Player. Нажмите на кнопку «Удалить», выделив плагин. Рекомендуется после завершения работы выполнить перезагрузку компьютера.
Теперь откройте браузер и скачайте новую версию Adobe Flash Player. После завершения загрузки снова закройте веб-обозреватель.
- Запустите процесс устанавки.
- Согласитесь с лицензионным соглашением.
- Убедитесь, что установлена опция «Разрешить Adobe устанавливать обновления».По времени инсталляция не займет более нескольких минут.
- В конце нужно нажать кнопку «Готово».
- Перезагрузите компьютер.
Как обновить на компьютере
Скачивание свежей версии
Самый простой способ получить обновление Яндекс браузера до последней версии бесплатно — просто скачать свежую программу. Мы советуем попробовать в первую очередь именно его, потому что:
- Это совсем не сложно и не затратно по времени.
- Если в уже установленном софте идет какой-то программный сбой, то силами обычного интернет-пользователя его устранить все равно не получится.
Как скачать Яндекс браузер (обновленную версию) на компьютер:
- Найдите поиском загрузочную страницу, или воспользуйтесь вот https://browser.yandex.ru/
- Нажмите кнопку “Скачать”.
- Запустите установочный файл из раздела загрузок поисковика.
- Нажмите кнопку “Установить”.
Система запросит разрешение на внесение изменений на вашем компьютере. Нажмите “Да”.
Если скачивание не помогло
В большинстве случаев инструкция, как обновить Яндекс браузер для Виндовс 7 (8, 10) путем переустановки программы, помогает решить все проблемы. Если вы все сделали, как было написано, но ничего не изменилось, то, возможно, дело в сбое или в особенностях настроек системы безопасности компьютера. А именно антивируса и файрвола — они могут блокировать отдельные действия браузера, не выводя его из строя полностью.
Что нужно сделать, чтобы обновления Яндекс браузера для Виндовс 10 (или других версий) перестали блокироваться:
- Запустить файрвол / антивирус.
- Зайти в раздел настроек.
- Добавить программу в список разрешенных.
Чтобы разблокировать обновления для Яндекс браузер для Виндовс XP, делаем то же самое.
Если обновления приходят, но с задержкой
По умолчанию программа ищет и загружает новое ПО даже если мы ею не пользуемся — в фоновом режиме. И в настройках эту опцию можно отключить. Поэтому, если при постоянном доступе к интернету свежее ПО приходит, но, на ваш взгляд, очень редко, стоит выполнить следующую проверку на эту тему. Как наладить обновление браузера Яндекс до последней версии:
- Открыть раздел “Настройки”.
- Прокрутить окно вверх до конца и нажать на “Показать дополнительные настройки”.
- Перейти к разделу “Система”.
- Посмотреть, стоит ли галочка напротив строки “Обновлять браузер, даже если он не запущен”. Если нет — ставим.
Далее пользуемся поисковиком как обычно.
Также советуем вам узнать, как убрать рекламу в браузере Яндекс, чтобы баннеры не мешали просмотру информации.
Почему не получилось переустановить Яндекс браузер на русском
Иногда удалить и установить повторно веб-обозреватель от Яндекса не получается по некоторым причинам:
- Удаление невозможно, так как приложение запущено. Закрываем окно браузера и пробуем удалить ещё раз;
- После нажатия на кнопку удаления показывается сообщение, что Яндекс браузер уже удалён. Это свидетельствует о том, что он перенесён на другой диск или вручную удалены файлы браузера. В этом случае лучше воспользоваться iObit Uninstaller или Revo Uninstaller для дополнительной очистки оставшихся файлов;
- Не скачивается установочный файл. Возможно, веб-ресурс сейчас на техническом обслуживании. Можем воспользоваться другим официальным сайтом – вот ссылка;
- Браузер устанавливается на английском или другом языке. Нужно всего лишь сменить язык. Всё нужное для замены интерфейса можем найти здесь;
- Установка зависает или показывается ошибка во время инсталляции. Это может происходить по разным причинам, все они подробно описаны в предыдущем материале у нас на сайте.
Что делать, если при обновлении возникли проблемы
Если в процессе обновления ваш браузер обнаружил ошибки, которые невозможно исправить, стоит прибегнуть к альтернативному методу обновления — переустановке. Удалив существующую версию, вы удалите все файлы браузера, а затем установите их снова, тем самым устранив все несоответствия, вызывающие критические ошибки. При этом пароли и сохраненные логины удалены не будут, то есть сохранятся после переустановки, так как находятся в отдельной папке, которая не удаляется браузером.
- Сначала вам нужно удалить ваш браузер. Откройте панель управления — вы можете найти ее с помощью строки поисковой системы.
Открытие панели управления
- Перейдите в раздел «Программы и компоненты». Если его нет в главном меню, найдите его через встроенную панель поиска.
Откройте раздел «Программы и компоненты»
- Появится список всех установленных программ. Найдите среди них Яндекс.Браузер, выберите его и нажмите кнопку «Удалить». После подтверждения действия вы начнете процедуру удаления, которая продлится не более нескольких минут.
Выберите свой браузер и нажмите кнопку «Удалить»
- Загрузите и установите браузер с официального сайта (https://browser.yandex.ru/), как и раньше, скачав его впервые. В результате вы получите рабочий Яндекс браузер последней версии.
Установка новой версии
Чтобы установить новый браузер, найдите на своем компьютере только что скачанный установочный файл. По умолчанию он расположен в папке Загрузки. В ней найдите установочный файл браузера (обычно, Yandex.exe). После того как появилось окно системы безопасности, подтвердите в нем свои действия (нажмите на кнопку «Запустить»
).
Появится окно с рядом функций. Если необходимо, чтобы этот браузер использовался по умолчанию, то установите галочку в чекбокс рядом с соответствующим пунктом.
После этого можно нажать кнопку «Начать пользоваться»
. Программа проверит наличие доступа к интернету. После этого откроется окно, в котором будет отображаться процесс установки.
(1
оценок, среднее: 1,00
из 5)
Нужно ли обновлять яндекс браузер до последней версии? Безусловно нужно. Есть большая вероятность, что новая версия будет шустрее и стабильнее.
Кстати, им сегодня пользуется огромное количество пользователей. У него второе место, сразу за хромом.
Совсем недавно первенство держал Mozilla Firefox – сегодня все изменилось. Он сидит на четвертой позиции и шансов вернуть утраченные не заметно.
Обновить на компьютере или ноутбуке с windows 7, windows, 8 или windows 10 яндекс браузер до последней версии можно разными способами, включая делать это в будущем автоматически.
Я опишу три варианта – все они на русском, бесплатны, без регистрации. Все что вам требуется это интернет, который у вас есть.
Удаление старой версии
Для удаления старой версии сделайте следующее:
- Пройдите по маршруту «Пуск»
— «Панель управления»
— «Программы и компоненты»
— «Установка и удаление программ»
; - Дождитесь выстраивания списка, после этого найдите в нем программу, которую собираетесь удалить, и нажмите на нее;
- Нажмите кнопку «Удалить
», которая появится рядом с названием программы или расположена в верхней части списка (в зависимости от версий операционной системы); - Появится небольшое диалоговое окно, в котором будет необходимо подтвердить свое намерение;
- Кроме того, там будет пункт «Удалить все настройки браузера»
; - Если пользователь хочет удалить все настройки, то рядом с этой строчкой необходимо поставить галочку в чек-бокс;
- Откроется окно, в котором будет отображаться процесс удаления;
- Дождитесь окончания удаления.
Удаление старой версии и установка новой целесообразны тогда, когда обозреватель начал работать со сбоями, часто зависает, медленно функционирует и т. д. А также в случаях, когда после обновления начались странности, сбои, подвисания. То есть тогда, когда обновление установилось некорректно или оно не смогло устранить проблему в обозревателе.
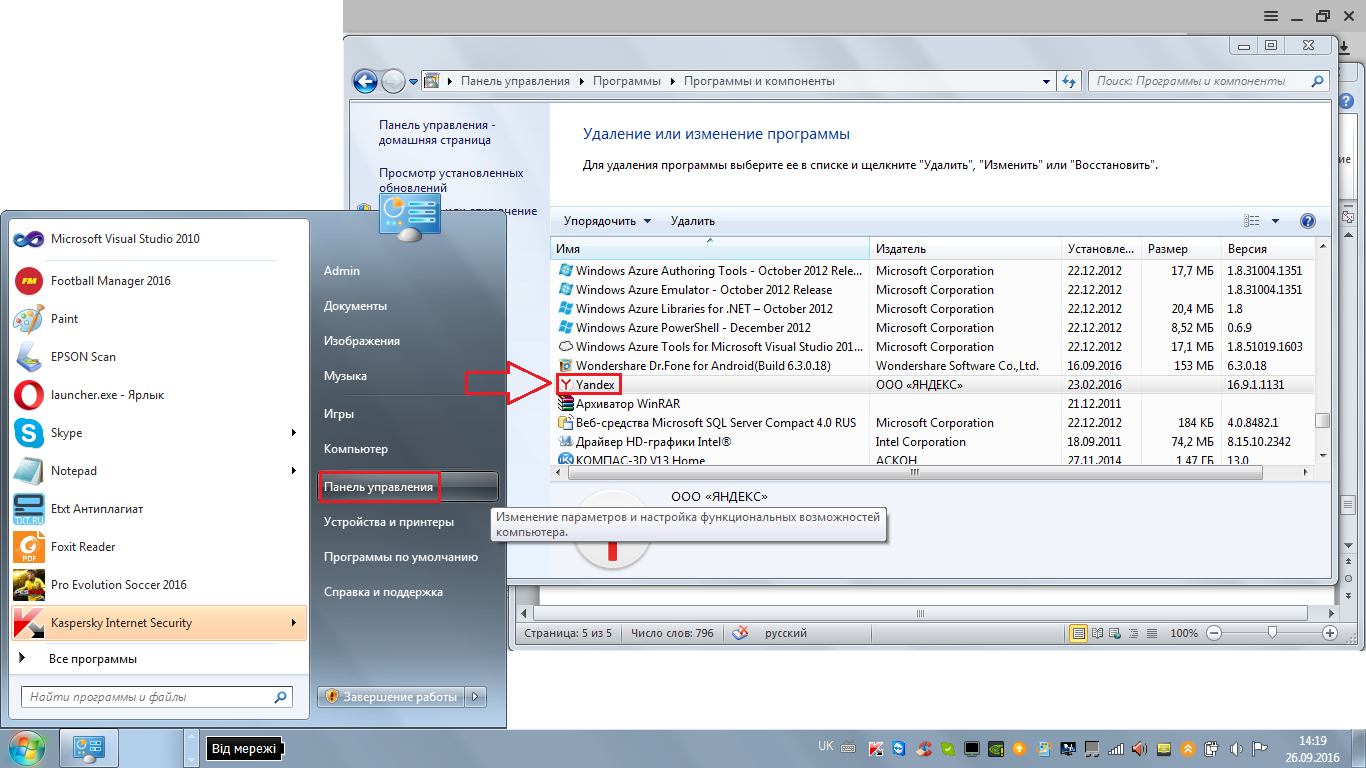
Удаление Яндекс.Браузер
Включение автообновления «Яндекс.Браузера»
Такая процедура избавляет от необходимости ручной установки свежих версий приложения на ноутбуке или телефоне. Инсталляция будет происходить даже тогда, когда браузер не используется.
На Windows
Автоматическое обновление на компьютере задают так:
- Запускают браузер. С помощью 3 горизонтальных полос открывают меню.
- Переходят в раздел настроек. В левой части блока выбирают вариант «Системные». Пролистывают список вниз. Во вкладке «Производительность» нужно поставить галочку возле пункта «Обновлять браузер, даже если он не используется».
На смартфонах
Сделать автообновление на телефоне можно с помощью каталога Play Market. Для этого выполняют следующие действия:
- Запускают магазин программ. В главном меню находят раздел настроек.
- Выбирают пункт «Автообновление». Активируют вариант «Только по Wi-Fi». При использовании безлимитного мобильного интернета выбирают любую сеть.