«Пожиратели» свободного места на диске
При нехватке свободного места на попытку установить браузер система выдает ошибку и предлагает выполнить очистку жесткого диска.
Важно! Для установки Яндекс браузера на диске должно быть свободно не менее 400 МБ
В первую очередь стоит обратить внимание на содержимое «Корзины». Очистка производится по нажатию правой кнопки мышки на ярлыке приложения и выборе пункта «Очистить корзину»
Следующий пункт для проверки – папка загрузок и «Мои документы»
Освободить занятое место можно путем простого перемещения важной информации и необходимых для сохранения документов на другой диск. Опытные пользователи для этих целей создают архивные папки для хранения нужных дистрибутивов или пользовательских файлов на последнем диске или настраивают синхронизацию с облачным хранилищем
Благо, пользователи Яндекс браузера имеют возможность практически мгновенного доступа к Яндекс.Диску.
Еще один «пожиратель» места – папка Temp на основном диске C:. Также рекомендуется отслеживать ее содержимое и периодически очищать.
Более тщательную чистку места можно выполнить встроенными средствами Windows. Для этого нужно открыть «Мой компьютер». Выбрать диск, на который планируется установка браузера и по правому нажатию кнопки мыши вызвать вспомогательное меню. Последним пунктом является «Свойства». Переход к запуску процесса происходит по нажатию кнопки «Очистить диск». В зависимости от установленной операционной системы и мощности компьютера процесс анализа может занять несколько минут. По завершении предварительного сбора информации появится окно, где можно выбрать различные типы данных, которые следует удалить.

Запуск очистки происходит по нажатию кнопки «ОК».
Почему не открывается Яндекс браузер на компьютере?
Многие пользователи интернета интересуются, почему не открывается Яндекс браузер на их компьютере. Чтобы решить данную проблему, на первом этапе необходимо выяснить причину сложившейся ситуации.
Итак, если у вас не открывается Яндекс браузер, что вам делать в таком случае, если рассматривать этот процесс пошагово. Основные распространенные проблемы могут быть вызваны следующими факторами:
- ошибкой при установке браузера от Яндекс;
- отсутствием актуальных обновлений, совместимых с вашим устройством;
- ошибками в настройках;
- заражение компьютера вредоносными вирусами.
В первом и во втором случае, если специализированное ПО от Яндекс не открывается на компьютере, вам просто стоит повторно загрузить подходящую вам программу с официального сайта компании.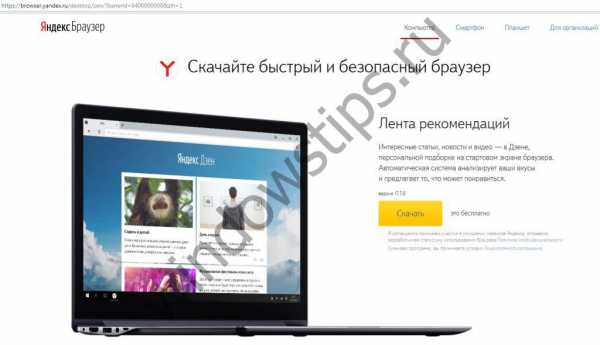
Во втором случае следует помнить, что некоторые страницы просто заблокированы для доступа на территории Российской Федерации. Проблемы могут быть связаны с неправильным набором адреса – в таком случае стоит воспользоваться сервисом «Умная строка», которая попробует автоматически исправить допущенную вами ошибку.
В некоторых ситуациях вам поможет опция блокировки файлов cookies, получаемых со сторонних сайтов. Найти ее можно, открыв на компьютере список в правом верхнем углу браузера и найдя раздел с настройками содержимого, относящегося к личным данным.
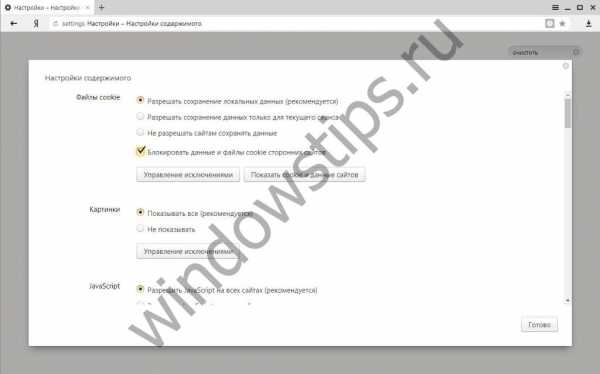
В последнем из перечисленных ранее случаев, связанных с заражением вашего ПО, вам помогут специальные антивирусные программы. Если страницы не открываются и после сканирования устройства, вам может помочь переустановка используемых на вашем компьютере программ.
Работа с Яндекс-браузером на различных типах устройств и ОС
Пользователи интернета могут использовать специальные программы для входа в интернет как на стационарных, так и на переносных вариантах компьютерных устройств. Многим людям, предпочитающим компактные версии оборудования, приходится выяснять, почему не открывается Яндекс браузер на используемом ими ноутбуке.
На самом деле, принципиальной разницы в том, применяете ли вы стационарные или переносные персональные компьютеры, с точки зрения работы браузера не существует. На официальном сайте компании «Яндекс» вы можете найти следующие версии браузера:
- для компьютеров и ноутбуков (отдельные версии для домашнего и коммерческого использования);
- для смартфонов;
- для планшетов на Android и iOS.
Сейчас пользователи все больше и больше переходят на обновленные версии операционных систем от известной компании Microsoft, в том числе на следующие их варианты:
- Виндовс модели 10;
- Windows версии 8;
- Виндовс модели 7.
Последняя официальная версия Яндекс-браузера под цифровым обозначением 17.7.0 должна без проблем работать на каждой из перечисленных выше операционок, установленных на вашем компьютере. Если что-то не открывается, необходимо выяснять причину сложившейся ситуации.
Работа с вкладками и закладками
Также для пользователей будет полезна информация о том, что делать в том случае, если не открываются отдельные вкладки в Яндекс браузере. Второй вариант неприятной ситуации заключаются в том, что страницы открываются автоматически без вашего участия. Скорее всего, если такая проблема возникает, то ваша система поражена вирусом.
Данную проблема успешно решается при помощи популярных обновленных версий антивирусов, а также переустановкой программного обеспечения для работы с интернет-сайтами.
Многие люди применяют определенные закладки в браузере для удобства перехода на часто посещаемые страницы.
Проблема с их открытием может возникать в том случае, если вы сменили пароль для доступа к какому-либо Интернет-ресурсу, но забыли произвести синхронизации своих данных в программе для его открытия от компании «Яндекс». В таких случаях вам необходимо включить синхронизацию: эту опцию вы сможете найти среди прочих, открыв список в верхнем правом углу вашего браузера.
Яндекс.Браузер не отвечает как исправить: обновлено
Если Яндекс.Браузер завис есть простое решение…
Одна из распространенных проблем в работе Яндекс.Браузера — медленная работа и последующие зависания.
Если Яндекс.Браузер не отвечает, то скорее всего просто открыто слишком много вкладок. Также желтый браузер может зависать если компьютер заражён вирусом или произошел сбой при попытке изменения настроек, а также — при установке дополнительных расширений.
Установка плагинов на Яндекс.Браузер также отрицательно влияет на его производительность. Также причиной того, что Яндекс.Браузер не отвечает может стать отсутствие памяти для обработки процессов браузера — данное ПО требует достаточно производительное железо
Что делать если Яндекс.Браузер не отвечает и как исправить эту ситуацию — поговорим далее.
Перед тем как открыть Яндекс.Браузер необходимо проверить наличие интернет-соединения и узнать имеются ли проблемы на стороне провайдера.
Желтый браузер может зависать если отсутствует свободное место на жестком диске компьютера — если происходят постоянные зависания нужно проверить наличие свободного места
Если проблема зависаний браузера кроется именно в проблемах нехватки памяти необходимо провести очистку дискового пространства и произвести дефрагментацию жесткого диска.
Блокировать работу Яндекс.Браузера может и антивирусное программное обеспечение
Проверьте какую версию браузера Вы используете — она должна быть актуальной, а дистрибутив должен быть скачен только с официального сайта.
Нужно сделать снимок экрана когда браузер выдает ошибку или зависает — данную фотографию нужно отправить в службу поддержки Яндекса с максимально полным описанием ошибки
При обращении в службу поддержки также полезно предоставить следующую информацию:
- Что происходит при открытии браузера;
- Какие программы или обновления были установлены до возникновения ошибки;
- В течении какого периода времени появляются проблемы с ошибкой или зависанием.
Что же делать если Яндекс.Браузер не отвечает и как исправить ошибку слишком долгой загрузки? Здесь все просто — нужно отключить все расширения, голосовую активацию, режим Турбо, очистить кэш памяти, историю загрузки страниц и куки-файлы. После таких действий браузер станет быстрым и шустрым
Если проблема зависания Яндекс.Браузер остается актуальной даже после выполнения всех вышеописанных действий необходимо связаться с поддержкой и описать подробно следующие пункты:
- При каких процессах Яндекс.Браузер не отвечает.
- Какие процессы выполнялись до проблемы с открытием браузер (обновление, установка драйверов).
- Зависание происходит при открытии любого или конкретного сайта.
- Сделать минимум один скриншот с ошибкой и процессом браузера в диспетчере задач.
Недостаток оперативной памяти
Браузеры очень требовательны к оперативной памяти и её недостаток негативно сказывается на скорости запуска программы, загрузке страниц, отклике в целом.
Проверить нагрузку на ОЗУ можно через упомянутый ранее «Диспетчер задач». Сделайте следующее:
запустите службу через сочетание клавиш «Cntr+Alt+Del»;
перед вами откроется вкладка «Процессы»;
обратите внимание на загрузку ЦП и память в процентном соотношении;
закройте самые требовательные программы, если нагрузка превышает 85%.
Внимание! Закрывайте только то ПО, с которым вы работали или знаете, для чего оно используется. Завершение системного процесса, способно повлечь нарушение работы операционной системы
Вариант 3: Проблемы на стороне системы
Отдельное внимание необходимо уделить случаям, когда Яндекс не работает на компьютере в целом, не ограничиваясь определенным браузером. Как правило, причиной этому выступает отредактированный определенным образом системный файл «hosts» или заражение компьютера вредоносными программами
Способ 1: Очистка файла hosts
Заблокировать любой сайт в интернете, включая Яндекс во всех установленных браузерах, на компьютере можно с помощью системного файла hosts, который также будет использоваться и для снятия ограничений. Находится данный файл в директории «C:\Windows\System32\drivers\etc» и может быть отрыт в любом тестовом редакторе от имени администратора.
Подробнее: Изменение файла hosts в Windows 7 и Windows 10
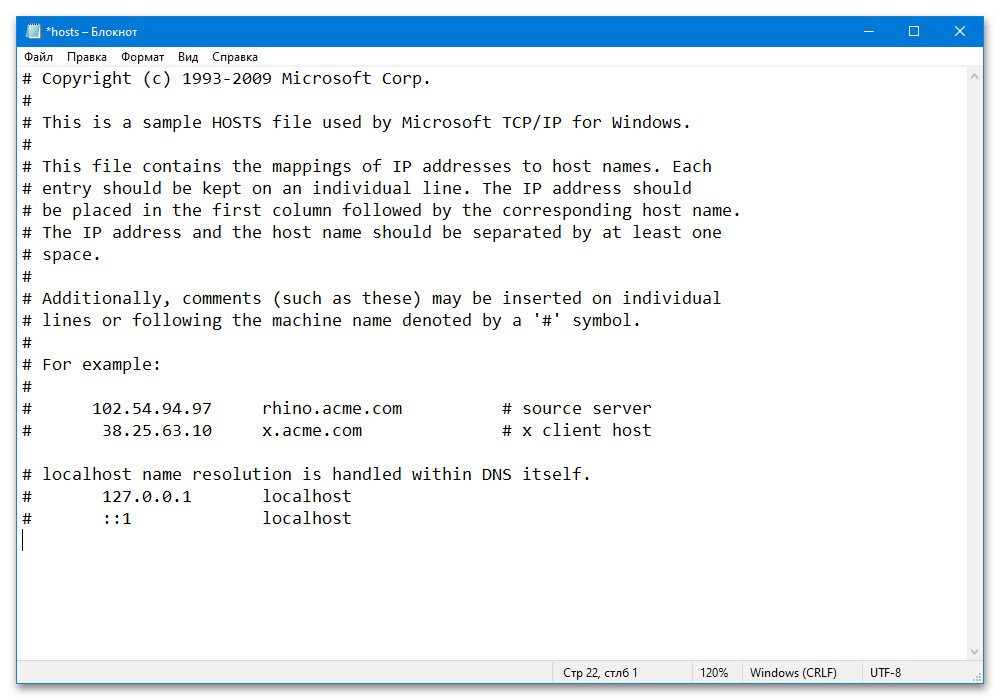
В описываемом случае необходимо запустить с соответствующими правами стандартный «Блокнот», перейти в указанную папку и выбрать файл «hosts» без расширения. После этого удалите любое содержимое, чтобы итоговый файл не отличался от представленного на скриншоте примера, и произведите сохранение нажатием клавиш «CTRL+S» или через меню «Файл».
Способ 2: Удаление вредоносного ПО
Еще одной причиной неработоспособности Яндекса может выступать вредоносное программное обеспечение, попавшее на компьютер тем или иным образом. Избавиться от таких программ можно с помощью стандартного «Защитника Windows» или воспользовавшись сторонними антивирусами, о которых нами было рассказано отдельно.
Подробнее:Удаление вирусов без антивирусаОчистка компьютера от вирусовУдаление вируса с компьютера на Windows 10
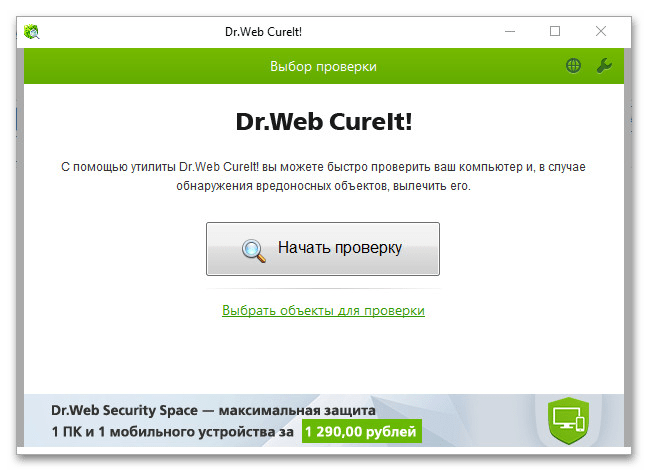
Особое внимание рекомендуем уделить средствам для поиска и удаления вирусов, работающим без установки в качестве портативного приложения с постоянным подключением к интернету. Такие программы, в отличие от уже интегрированных в систему компонентов, не подвержены вредоносному заражению, и потому наверняка найдут причины рассматриваемой проблемы
Способ 3: Настройка брандмауэра
Кроме вирусов также блокировать Яндекс во всех браузерах могут сами антивирусные программы, включая системный брандмауэр, о настройке которого нами рассказано в отдельных инструкциях. С целью проверки такого варианта следует временно деактивировать работу всех правил или файервола в целом и посетить сайт через Яндекс.Браузер.
Подробнее:
Настройки брандмауэра в Windows 7 и Windows 10
Отключение брандмауэра в Windows 7, Windows 8 и Windows 10Включение и отключение Защитника Windows
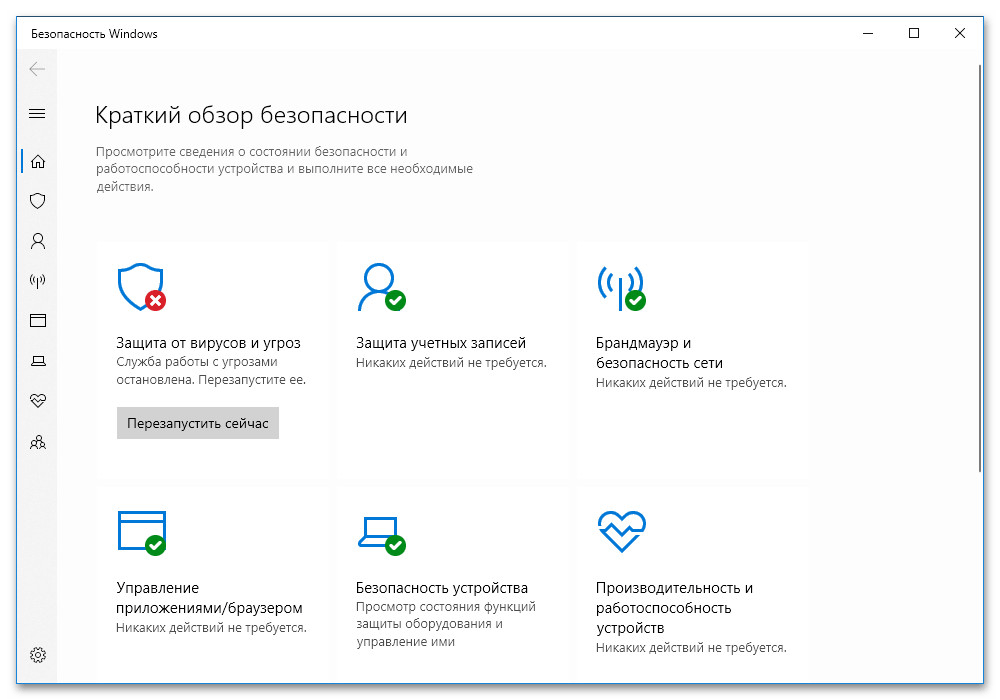
Обратите внимание, что многие файерволы могут блокировать доступ к интернету выборочно для определенных программ. Это нужно учитывать, если вы столкнулись с неработоспособностью самого обозревателя
Перечень причин, по которым не работает браузер, и их устранение
Если из всех браузеров не запускается только один, то очевидно, что проблема появилась в файлах конкретной программы. Вариантов может быть несколько:
- ошибка в файлах самого браузера — возможно некоторые библиотеки или скрипты были повреждены (для решения потребуется переустановить браузер, лучше полностью);
- неполадка при выгрузке ядра браузера из оперативной памяти (если процессы программы не были завершены, заново открыть обозреватель не получится);
- конфликт с антивирусом или его файерволом (случается, что веб-навигатор блокируется защитником системы, в таком случае необходимо дать разрешение или отключить файервол).
Все эти проблемы можно решить довольно просто, даже самое сложное — полная переустановка программы, и та не займёт больше пары минут.
Завершение запущенного процесса через «Диспетчер задач»
Самое простое, что может стать причиной незапуска браузера — это оставшиеся процессы в оперативной памяти. Windows устроена таким образом, что большинство процессов невозможно запустить повторно. Потому, если ОС считает, что браузер уже запущен, открыть новое окно не удастся. Существует два основных приёма выгрузки из оперативной памяти задач:
- радикальный — перезагрузка компьютера;
- правильный — закрытие процессов через встроенную утилиту «Диспетчер задач».
С первым всё просто: перезагружаем компьютер, при этом из оперативной памяти выгружаются все данные, так как эти чипы не хранят информацию. Но слишком частая перезагрузка ПК плохо сказывается на состоянии жёсткого диска, потому этот процесс лучше избегать.
Со вторым вариантом также нет ничего сложного.
- Заходим в меню «Пуск», открываем папку «Служебные» и выбираем элемент «Диспетчер задач».
Через меню «Пуск» открываем «Диспетчер задач»
«В диспетчере устройств снимаем все задачи, что связаны с браузером
Однако, если в «Диспетчере задач» не обнаружилось незакрытых процессов, необходимо двигаться дальше.
Устранение конфликта с другими приложениями
Нередкими бывают случаи, когда браузер, как сетевую программу, блокирует файервол. Стандартной блокирующей службой для Windows является «Брандмауэр Защитника». Для проверки конфликтности браузера и файервола необходимо отключить фильтр сети и попробовать снова запустить браузер.
- В описке системы прописываем «Брандмауэр» и открываем лучшее соответствие.
Для быстрого открытия брэндмауэра пользуемся поиском системы
Кликаем ссылку «Включение и отключение брандмауэра»
Отключаем брандмауэр для сетей и сохраняем изменения
Видео: как отключить брандмауэр
https://youtube.com/watch?v=tld1EnhbwqQ
Переустановка браузера с удалением всех данных
В случае когда ни завершение процессов, ни отключение блокировки не помогло, необходимо переустановить браузер, так как ошибка может быть только в его файлах. Процесс этот проходит в два этапа: сначала необходимо удалить программу и все оставшиеся временные файлы, затем инсталлировать обозреватель заново.
- На клавиатуре нажимаем комбинацию клавиш Win+X, а в выпавшем списке меню выбираем «Приложения и возможности».
В меню Windows переходим в апплет «Приложения и возможности»
Для удаления браузера дважды щёлкаем «Удалить» в его графе
Пользуясь подсказками программы, удаляем браузер
После удаления обозревателя необходимо зачистить все следы его пребывания на компьютере и удалить скопившиеся данные.
- Открываем «Проводник» — любую папку на компьютере. В адресную строку вставляем значение C:Users%username%AppData и нажимаем клавишу Enter.
Через быструю команду проводника переходим в директорию хранения временных данных
Сначала открываем папку Local
Выделяем и удаляем папку деинсталлированного браузера
Неправильная параллельная конфигурация яндекс браузер
Ошибка с неправильной параллельной конфигурацией довольно часто возникает в Яндекс браузере. Причем возникает она совершенно случайно. В данной статье вы узнаете как устранить эту ошибку и вернуть Яндекс браузер в рабочее состояние.
Причины возникновения ошибки
До конца причины появления ошибки с неправильной конфигурацией браузера от Яндекс так и не ясны. По одним утверждениям данная ошибка возникает из-за конфликта библиотек Visual C++, хотя как он возникает непонятно. По другим утверждениям ошибка появляется вследствие некорректного обновления браузера.
Ошибка Яндекс браузера — параллельная конфигурация неправильна
Устранение ошибки «Неправильная параллельная конфигурация»при запуске Яндекс браузера
На некоторых сайтах можно встретить массу методов устранения этой ошибки. Некоторые предлагают чистить папки кэша браузера, переустанавливать библиотеки DirectX и Visaul C, проверять целостность системных файлов и так далее. Но все это малоэффективно.
100% действующий метод — это банальная переустановка Яндекс браузера. Причем удалять его перед этим не нужно.
Скачивание файла обновления Яндекс браузера
Дальше инсталлятор сделает все сам.
Запуск процедуры обновления Яндекс браузера до последней версии
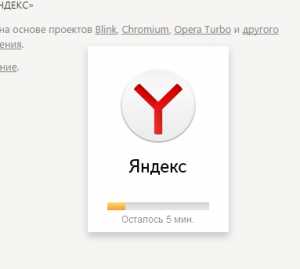
Процесс обновления
Загрузит актуальную версию и тем самым обновит ваш браузер, устранив ошибку «параллельная конфигурация неправильна» при его запуске.
Работа с реестром
Ещё одной причиной, почему не открывается Яндекс.Браузер, может стать заражение файла из реестра. Это происходит по причине наличия на ПК вируса или его остаточных изменений после пребывания в системе. Проверить наличие изменений можно следующим образом:
- откройте окно «Выполнить» при помощи комбинации клавиш «Win+R»;
- введите regedit и щёлкните «ОК»;
- нажмите «Да»;
- посетите вкладку «Правки» — «Найти»;
- введите AppInit_DLLs и начните поиск при помощи клавиши «Найти далее»;
- при появлении фалов с таким названием, поочередно откройте их при помощи двойного клика мышкой и сотрите все данные с блока «Значение»;
- сделайте перезагрузку компьютера.
Переустановка, обновление или даунгрейд браузера
Решением проблемы может стать переустановка браузера или его обновление. Большинство программ обновляются автоматически, проверить наличие обновлений можно так:
- Запустить браузер и нажать на окно в правом верхнем углу.
- В меню выбрать пункт “настройки”.
- Нажать на кнопку “о браузере”. Система выдаст информацию об установленной версии браузера и наличии обновлений.
Проверить наличие обновлений можно лишь при запуске программы. Если браузер не реагирует на команды, его придется переустанавливать
Подразумевается полное удаление браузера с компьютера, при этом важно удалить все компоненты программы. Процесс состоит из нескольких этапов
- В меню “пуск” выбираем “настройки”.
- Выбираем “приложения”.
- Находим Google Chrome.
- Нажимаем на значок и выбираем “удалить”.
Запустится процесс удаления браузера, обычно это занимает пару минут. Остаточные файлы можно удалить с помощью помощью каталога AppData и системного реестра. После удаления браузера перезапускаем компьютер.
Скачивать новую версию браузера следует только с официального сайта производителя. После скачивания файла установка производится в обычном режиме.
Для восстановления работоспособности браузера используется даунгрейд – установка более ранней версии имеющейся программы. Манипуляция будет уместна в том случае, если текущая версия браузера не способна нормально работать с имеющимся программным обеспечением. После удаления браузера на официальном сайте скачивается предыдущая его версия. Такой подход позволяет запустить программу и восстановить доступ в интернет.
Удаление обозревателя
Перед деинсталляцией Яндекс.Браузер, попробуйте очистить его кэш. Это работает только в том случае, если программа открывается и предоставляет возможность зайти в её настройки. Очистка кэша оказалась бесполезна или обозреватель вовсе не открылся? Тогда переходим к его удалению.
- Откройте «Пуск» и перейдите в «Панель управления» – «Программы». На Windows 10, «Пуск» – «Параметры» – «Приложения».
- Найдите Яндекс.Браузер.
- Удалите его щёлкнув по соответствующей надписи.
Такое удаление считается неполным, так как ПО оставляет след в реестре системы. Чтобы окончательно избавиться от браузера, воспользуйтесь CCleaner или аналогичным софтом.
Восстановления параметров запуска exe файлов
Сбой в работе системы может вызвать, последствия вируса или обычное неправильное определения параметров запуска файлов. Изменениям подвергаются *.exe файлы, запускаться программы, такие как browser не будет. Для решения этой проблемы нужно скачать антивирус AVZ он абсолютно бесплатный.Открываем его и там переходим во вкладку «Файл». Пятая строка под названием «Восстановление системы».
Восстановление параметров запуска
Далее в открывшимся окне отмечаете пункт «Восстановление параметров запуска .exe». Можете еще отметить «Очистка файла Hosts» лишним не будет. Нажимаем выполнить.
Устранение проблем с запуском веб-браузера

Невозможность запустить веб-браузер — это всегда довольно серьезная проблема, поскольку ПК без интернета для многих людей оказывается ненужной вещью. Если вы столкнулись с тем, что ваш обозреватель или все обозреватели перестали запускаться и выкидывают сообщения об ошибке, тогда мы можем предложить действенные варианты решений, которые помогли уже многим пользователям.
Устранение неполадок запуска
Частыми причинами, по которым не запускается обозреватель, могут быть ошибки при установке, неполадки в ОС, действия вирусов и т.д. Далее мы рассмотрим поочерёдно такие проблемы и узнаем, как их устранить. Итак, приступим.
Читайте подробнее о том, как убрать неполадки в известных веб-браузерах Opera, Google Chrome, Яндекс.Браузер, Mozilla Firefox.
Способ 1: переустановка веб-браузера
Если в системе произошёл сбой, то это вполне вероятно и привело к тому, что браузер перестал запускаться. Решение следующее: переустановить веб-обозреватель, то есть, удалить его с ПК и установить заново.
Читайте подробнее о том, как переустановить известные браузеры Google Chrome, Яндекс.Браузер, Opera и Internet Explorer.
Важно, чтобы при загрузке веб-браузера с официального сайта, разрядность загружаемой версии совпадала с разрядностью вашей операционной системы. Узнать, какая разрядность ОС, можно следующим образом
- Нажимаем правой кнопкой на «Мой компьютер» и выбираем «Свойства».
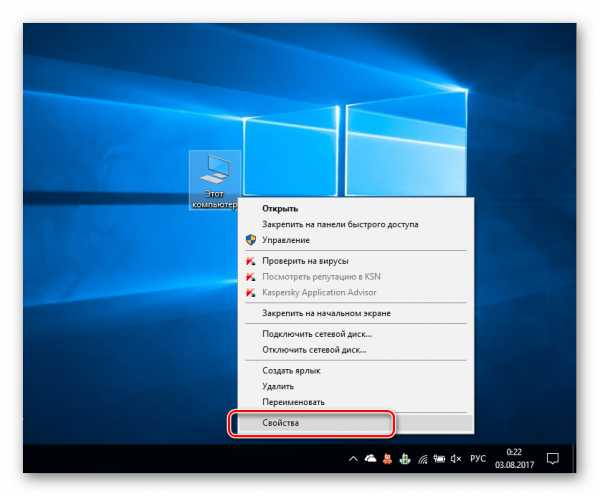
Запустится окно «Система», где нужно обратить внимание на пункт «Тип системы». В данном случаем у нас 64-разрядная ОС.

Способ 2: настройка антивируса
Например, изменения, вносящиеся разработчиками обозревателей, могут быть несовместимы с антивирусом, установленным на ПК. Для решения этой проблемы, необходимо открыть антивирус и посмотреть, что он блокирует. Если в списке найдётся название браузера, то его можно добавить в исключения. Следующий материал рассказывает, как можно это сделать.
Урок: Добавление программы в исключение антивируса
Способ 3: устранение действий вирусов
Вирусы поражают разные части системы и воздействуют на веб-браузеры. В результате последние работают некорректно или могут вовсе перестать открываться. Для того, чтобы проверить, действительно ли это действия вирусов, необходимо провести проверку всей системы антивирусом. Если вы не знаете, как произвести проверку ПК на вирусы, то можете ознакомиться со следующей статьей.
Урок: Проверка компьютера на наличие вирусов без антивируса
После проверки и очистки системы, необходимо перезапустить компьютер. Далее советуется рекомендуется обозреватель, удалив его прежнюю версию. Как это сделать, рассказано в пункте 1.
Способ 4: исправление ошибок реестра
Одна из причин того, почему не запускается браузер, может крыться в системном реестре Windows. Например, в параметре AppInit_DLLs может находиться вирус.
- Чтобы исправить положение, жмём правой кнопкой мышки «Пуск» и выбираем «Выполнить».
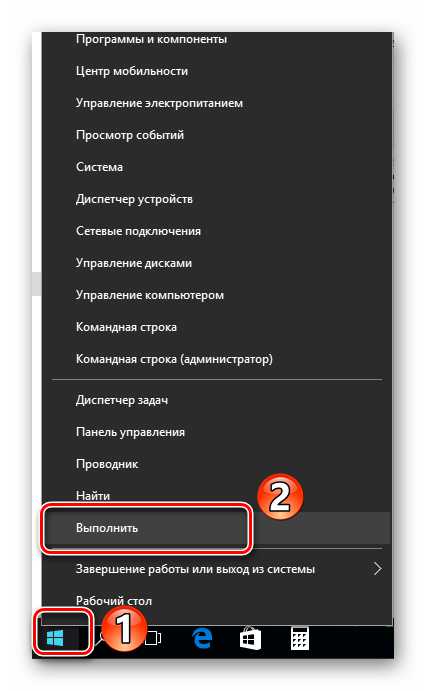
Далее в строке указываем «Regedit» и кликаем «ОК».

Запустится редактор реестра, где нужно перейти по следующему пути:
HKEY_LOCAL_MACHINE\SOFTWARE\Microsoft\Windows NT\CurrentVersion\Windows\
Справа открываем AppInit_DLLs.
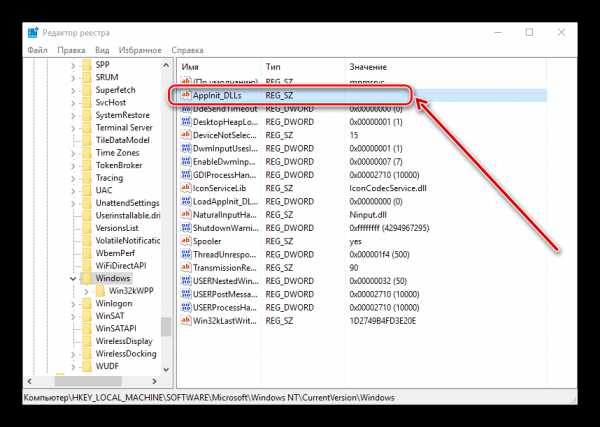
В норме значение должно быть пустым (или 0). Однако, если там стоит единица, то, вероятно, из-за этого и будет загружаться вирус.
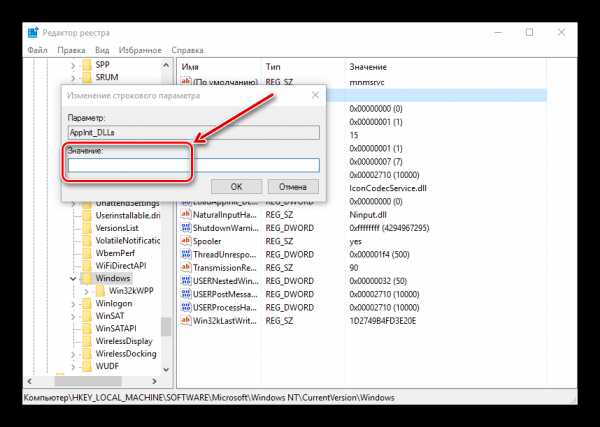
Перезагружаем компьютер и проверяем, работает ли обозреватель.
Вот мы и рассмотрели основные причины, по которым обозреватель не работает, а также узнали о том, как их решить.
Антивирусные программы и утилиты
Также Яндекс браузер не запускается по причине конфликта Антивирусов типа касперского. Либо какая-нибудь утилита оптимизаций.
Можете попробовать поочередно останавливать проги и пробовать запускать Яндекс. Завершить программы типа оптимизаций, можно через диспетчера задач. Антивирусы нужно будет временно отключать в них самих. Но можно сделать проще, просто запустить перезагрузку системы в безопасном режиме.
Когда появится следующее окно нажимаете войти в безопасный режим.
Безопасный режим
После этого запустите Yandex browser. Если запускается то дело в конфликте какой то из программ, или антивируса.Если вы не проверяли на вирусы как было написано в предыдущем пункте, то стоит это сделать с помощью антивирусных сканеров.

































