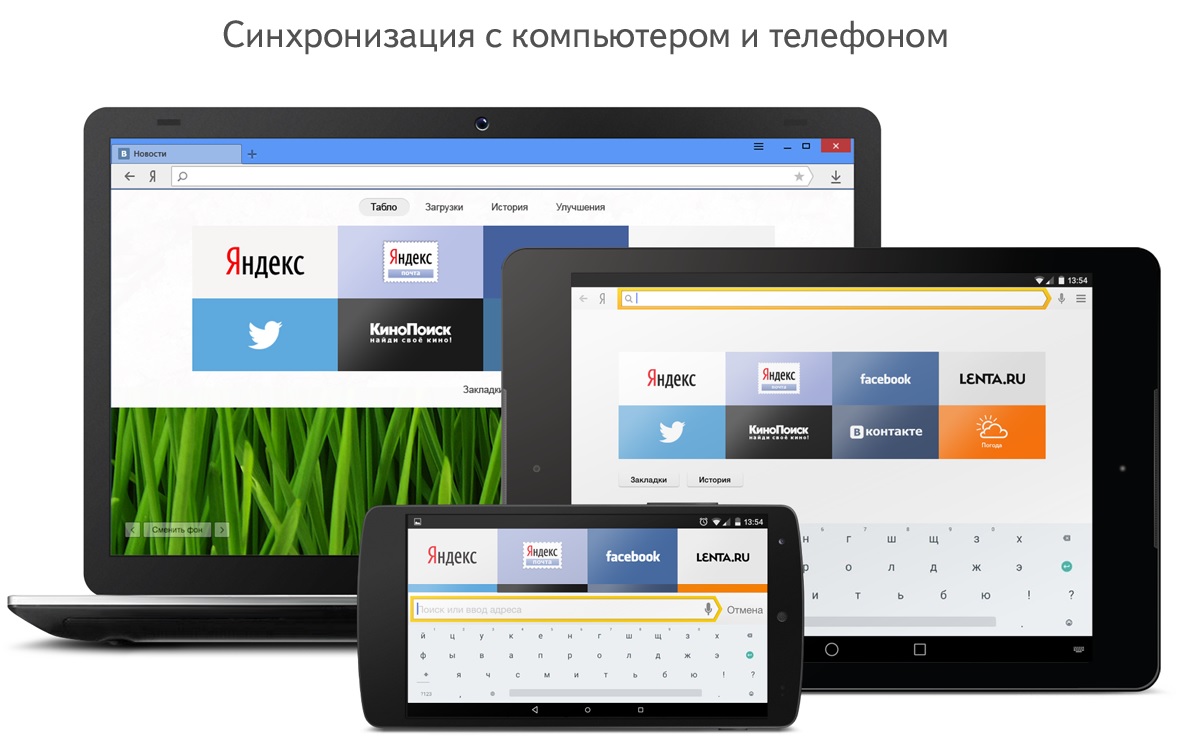Сколько времени обновляется браузер Яндекс
«Время — деньги» заставляет задуматься, сколько времени пройдет, прежде чем вы начнете обновление. Общие затраты времени на установку обновления редко превышают 1-2 минуты. Продолжительность зависит от производительности вашего компьютера и скорости вашего интернет-соединения. При среднем компьютере и хорошем интернет-соединении установка занимает около 30-40 секунд.
Разобравшись, как включить, отключить и откатить обновления в Яндекс браузере, мы сможем понять, что именно нам нужно. Лучшее решение, на наш взгляд, — проверить наличие обновлений, узнать, что в них нового, и оценить потребность в обновлениях. В большинстве случаев мы рекомендуем выполнять обновления вручную через регулярные промежутки времени (от 1 недели до 1-2 месяцев).
Переустановка и удаление
Перед переустановкой или удалением браузера рекомендуем выполнить синхронизацию. Тогда основные настройки вашего браузера (закладки , пароли , приложения , модули и данные для автозаполнения) сохранятся на сервере Яндекса, и вы сможете их использовать в браузере после повторной установки.
- Windows
- Mac OS
Чтобы удалить или переустановить Яндекс.Браузер :
- Закройте все окна браузера.
- Откройте Панель управления .
- Откройте раздел Программы → Программы и компоненты → Удаление программы .
- В окне Удаление или изменение программы выберите программу Yandex.
- Нажмите кнопку Удалить над списком.
- В открывшемся диалоговом окне выберите действие:
- Переустановить браузер. При этом все данные и настройки браузера будут удалены.
- Удалить браузер. Если вы хотите удалить все данные и настройки браузера, включите опцию Также удалить данные о работе в браузере .
Примечание. В обоих случаях данные будут удалены с локального компьютера. При этом, если вы делали синхронизацию, они сохранятся на сервере Яндекса. После того, как вы повторно установите браузер и синхронизируете его с сервером, данные и настройки браузера будут восстановлены.
Браузер — одна из программ, которая установлена на каждом персональном компьютере, планшете или смартфоне. Благодаря данной программе доступ к Интернету проходит по защищенному соединению и позволяет в любое время суток открыть необходимый сайт.
Но иногда браузер может «зависнуть». Причин множество: низкая скорость передачи данных, некорректно работающий плагин или плеер, неисправность программы или «подвисание» персонального компьютера. В таких случаях пользователям необходимо знать, как перезапускать браузер правильно и безопасно.
Вариант 2 полное отключение обновлений браузера
Если вы желаете полностью убрать автоматическое обновление данной программы на весь период её применения, то вам желательно применить данный вариант. Итак, выключаем самообновление Yandex browser на всё время.
- Входим в «Проводник» по адресу C:Program Files (x86)YandexYandexBrowser (Имеются в виду 64 bit системы. Если у вас 32 bit, то входим в папку Program Files без х86);
- В данной папочке должны находиться папки с вариантами обновления Яндекса. Их нужно всех выделить левой клавишей мышки. После этого, нажимаем правой клавишей по данным трем папкам и в ниспадающем меню выбираем «Удалить»;
- У вас может появиться сообщение, что какая-то из папок не может быть удалена, так как открыта в другой программе. В этом случае нужно выключить Яндекс Браузер и повторить попытку;
- Кроме этого, может появиться сообщение, что для удаления определённой папки нужны права администратора. Надеюсь, что они у вас есть;
- Теперь нам нужно деинсталлировать скрытые папочки. Проходим по пути CUsersИмя компьютераAppDataLocalYandexYandexBrowserApplication;
-
Теперь нам нужно войти в папочку, которая имеет название в виде числа (их может быть несколько). Итак, входим в каждую из данный папок и удаляем там элементы с названиями service-update.exe и yupdate-exec.exe
Важно! Данный вариант даёт возможность поставить запрет на обновление на автомате данного обозревателя. Но, в тоже время в ручном режиме вы его можете обновить
Поэтому, лучше не заходите во вкладку «О браузера» Яндекса.
iOS
Операционная система, на которой работает Apple iPhone, сильно отличается от Android, в том числе и возможностями апдейта.
Способ 2: App Store
Сторонние браузеры для этой операционной системы обновляются через приложение App Store. Как правило, процедура проходит в автоматическом режиме, но если этого по каким-то причинам не произошло, обновления можно установить вручную.
Мобильная операционная система от Apple для конечного пользователя во многом проще Андроид, но эта простота в некоторых случаях оборачивается ограничениями.
Способ 3: iTunes
- Откройте айТюнс, после чего подключайте iPhone кабелем к ПК и подождите, пока устройство распознается программой.
Найдите и откройте меню разделов, в котором выберите пункт «Программы»
.
Перейдите на вкладку «Обновления»
и нажмите на кнопку «Обновить все программы»
.
Подождите, пока iTunes не отобразит сообщение «Все программы обновлены»
, после чего щёлкните мышкой по кнопке с иконкой телефона.
Кликните по пункту «Программы»
.
Найдите в списке ваш браузер и нажмите на кнопку «Обновить»
, расположенную рядом с его наименованием.
Надпись изменится на «Будет обновлено»
, после чего нажимайте «Применить»
внизу рабочего окна программы.
Дождитесь завершения процедуры синхронизации.
По окончании манипуляций отключите устройство от компьютера.
Вышеописанный метод не является самым удобным или безопасным, но для устаревших моделей айФон это единственный способ получить актуальные версии приложений.
Решение возможных проблем
Процедура обновления веб-обозревателя как в Android, так и в iOS не всегда проходит гладко: вследствие множества факторов возможны сбои и неполадки. Решению проблем с Play Маркетом посвящена отдельная статья на нашем сайте, потому рекомендуем с ней ознакомиться.
На iPhone некорректно установленный апдейт порой становится причиной системного сбоя, из-за которого телефон может не включаться. Мы рассматривали и эту проблему в отдельном материале.
Заключение
Своевременное обновление как системы в целом, так и её компонентов очень важно с точки зрения безопасности: апдейты не только приносят новые возможности, но и исправляют многие уязвимости, улучшая защиту от злоумышленников. Сегодня даже школьник знает, что браузером называют прикладное программное обеспечение, созданное с целью просмотра веб-страниц
Все вы слышали такие названия, как Google Chrome, Яндекс, Opera и т.д. Вы часто задаетесь вопросами: как обновить браузер
? Как обновить браузер бесплатно? Как вы думаете, зачем создатели браузеров регулярно выпускают все больше новых версий своих творений с соответствующим улучшенным функционалом или устраненными уязвимыми местами?
Сегодня даже школьник знает, что браузером называют прикладное программное обеспечение, созданное с целью просмотра веб-страниц. Все вы слышали такие названия, как Google Chrome, Яндекс, Opera и т.д. Вы часто задаетесь вопросами: как обновить браузер
? Как обновить браузер бесплатно? Как вы думаете, зачем создатели браузеров регулярно выпускают все больше новых версий своих творений с соответствующим улучшенным функционалом или устраненными уязвимыми местами?
Не забываем и про битву за клиента на рынке браузеров
. Чтобы одержать победу в такой битве хотя бы на время, следует регулярно добавлять новшества, следя за новинками конкурентов. Хотя браузеры распространяются бесплатно, их создатели зарабатывают целое состояние. К примеру, недавно Firefox установил поисковую систему Google по умолчанию, за что заработал более миллиарда долларов.
Уметь обновить браузер сегодня так же важно, как помнить пароль своей странички в соцсетях. И хотя обновление чаще всего происходит автоматически в фоновом режиме (чего мы не видим), но не стоит лениться и на «всякий пожарный» посмотреть текущую версию поисковика
Если возникнет необходимость, можно вручную инициировать процесс обновления. Это лучше всего делать, когда браузер перестал автоматически обновляться. Как же это правильно сделать? Об этом читайте ниже.
Рассмотрим более подробно, как обновить каждый из ниже перечисленных видов браузера бесплатно:
А теперь обо всем по порядку.
Подробности
Стоит отметить, что Яндекс.Браузер – весьма капризная программа. Если что-то вдруг не так, то он напрочь откажется устанавливаться. И неизвестно, с чем это связано. Тем не менее, проблему нужно как-то решать.
Сейчас мы расскажем о самых действенных способах решения проблемы.
Неполное удаление предыдущей версии
Это самая распространенная причина неполадки. Часто системный компонент «Программы и компоненты» не может полностью выполнить деинсталляцию данного веб-обозревателя. Потому и возникает проблема с новой установкой.
Придется вручную удалять то, что не смогла убрать Windows. Если не устанавливается Яндекс.Браузер и выдает ошибку в процессе установки, то нужно сначала вручную почистить те каталоги, где он когда-то находился. Для этого следует сделать вот что:
- Открываем «Проводник Windows». В строку адреса сверху вставляем запрос %localappdata%\Yandex.
- Жмем клавишу Enter.
- Теперь сотрите папку YandexBrowser.
- Перезапустите ПК.
После всех этих процедур можно заново пробовать установить Яндекс.Браузер. Все должно пройти нормально. В редких случаях может получиться так, что данной процедуры недостаточно. Если это действительно так, то тогда переходим к следующей главе.
Удаление данных из реестра
В системном реестре операционной системы Windows хранятся все данные об установленных программах. И иногда стандартная установка не убирает эти самые записи. Поэтому новая установка того же продукта невозможна.
Наша задача – убрать из реестра все записи, связанные с Яндекс.Браузером. Только тогда он сможет нормально установиться. При работе с реестром нужно быть предельно осторожным. Удаление не той записи может повесить систему. А сделать нужно вот что:
- Скачайте последнюю версию утилиты-чистильщика CCleaner с официального сайта.
- Запустите полученный файл и выполните процедуру установки. Если вам предложат какой-либо дополнительный софт – откажитесь от него. Также проследите, что сверху в качестве языка установлен Russian.
- Дождитесь завершения и кликните на кнопку Run CCleaner.
- Перейдите во вкладку «Реестр».
- Сначала активируйте «Поиск проблем», а потом нажмите на «Исправить выбранное…».
- Сохраните резервную копию данных и завершите процедуру чистки.
- Закройте утилиту.
- Перезапустите ПК.
Теперь вам нужно попробовать переустановить веб-обозреватель. Если до этого Яндекс.Браузер показывал ошибку при установке «Не удается найти указанный файл», то после проведения вышеописанной процедуры все должно заработать.
Включение автоматического обновления
Часто бывает так, что во всем виновата служба обновления операционной системы. Непонятно, с чем это связано, но такой баг есть. С отключенными обновлениями Yandex Браузер ни в какую не хочет устанавливаться на компьютерах и ноутбуках.
Если не устанавливается Яндекс.Браузер и не удается найти «browser.exe», то есть один способ, позволяющий исправить ситуацию. Он довольно прост. Но работает только в том случае, если у вас была отключена служба обновления. Сделать нужно следующее:
- Запускаем «Панель управления» и щелкаем по пункту «Администрирование».
- Открываем инструмент «Службы».
- Затем в списке служб ищем «Автоматическое обновление Windows» и дважды кликаем по ней. Если вы не нашли такой элемент, то откройте «Центр обновления Windows».
- Теперь в строе «Тип запуска» выбираем «Автоматически» и нажимаем на кнопку «Запустить».
- Далее, кликаем на «Применить».
- Закрываем все окна и перезагружаем компьютер или ноутбук.
После рестарта пробуем снова установить Яндекс.Браузер. Если инсталляция прошла успешно, значит, проблема успешно решена. Если же ничего не помогло, то вариант остается только один. О нем в следующей главе.
Избавляемся от вирусов
Вредоносное программное обеспечение также может блокировать установку тех или иных приложений. Особенно чувствителен к вирусам инсталлятор Яндекс.Браузера. Малейшая угроза может заставить установщик прекратить работу.
Для избавления от вирусов придется установить какой-нибудь хороший антивирусный продукт. Можно использовать для этих целей ESET NOD32, и на его примере мы и рассмотрим всю процедуру. Но подойдет и любой другой антивирус, который вам нравится.
Инструкция следующая:
- В системном трее щелкаем по значку антивируса правой кнопкой мыши и выбираем «Открыть…».
- Перемещаемся на вкладку «Сканирование…».
- Запускаем выполнение процедуры.
Антивирус сам найдет и устранит все угрозы. После завершения сканирования нужно будет перезагрузить компьютер. И только после рестарта можно приступать к повторной установке Яндекс.Браузера.
Инструкция по обновлению Яндекс браузера и для чего это нужно
Поделиться с друзьями легко — просто нажми на кнопку
Браузер от «Яндекса» распространяется бесплатно и пользуется популярностью. Чтобы быть уверенным в защите своих данных, необходимо подробно разобраться, как обновить «Яндекс Браузер».
Без обновления браузер не сможет защитить ваши данные от новых угроз.
Почему браузер нуждается в обновлении
Главная причина, по которой этот обозреватель нуждается в обновлении, — улучшения системы безопасности, направленные на повышение защиты учетных и личных данных. В каждой новой версии появляются дополнительные методы защиты от новых угроз.
В ходе обновления разработчики вносят такие улучшения:
- устраняют различные ошибки и недочеты;
- повышают стабильность работы;
- добавляют новые функции.
Прежде, чем приступать к каким-то действиям, рекомендуем скачать последнюю версию Яндекс Браузера. В новых версиях программы улучшают скорость и стабильность работы.
Обновление «Яндекс.Браузера» вручную до последней версии
С помощью этого способа можно не только обновить обозреватель «Яндекса» до новейшей версии, но еще и устранить различные ошибки в его работе. Если выполнялась чистая установка системы, а обозреватель был скопирован из папки Windows.old, он появится в списке приложений.
Обновления будут проходить регулярно и без сбоев. Чтобы правильно выполнить этот процесс в ручном режиме, надо скачать файл инсталлятора и запустить его. Установка апдейта пройдет автоматически. Если выполнено сохранение в аккаунте, история и закладки восстановятся после синхронизации.
Пошаговая инструкция на ПК
Порядок обновления браузера на разных версиях ОС Windows описан ниже. Он незначительно отличается.
Новые версии могут включать в себя критические обновления безопасности.
На Windows 7
Если апдейт для браузера был автоматически установлен на ПК или ноутбук по расписанию, то рядом с кнопкой главного меню появится синяя точка.
В этом случае обозреватель закрывают и открывают снова, чтобы новая версия применилась. Также можно установить обновление вручную, открыв раздел со сведениями о приложении.
Если доступен свежий апдейт, то появится соответствующее сообщение и кнопка, при нажатии которой он применится.
На Windows 10
На некоторых компьютерах с интегрированными видеокартами пользователи «Яндекс.Браузера» могут испытывать трудности с установкой обновления этого приложения. Перед тем как обновить его, нужно отключить аппаратное ускорение (АУ).
Для этого следует:
- Перейти в настройки приложения.
- Открыть пункт системных параметров.
- Снять флажок использования АУ.
Если нет реакции браузера на действия пользователя, то можно выключить АУ по-другому, установив соответствующий флажок в экспериментальных настройках.
На Windows XP
Особенности процесса на этой системе связаны с отсутствием ее программной поддержки.
По этой причине обновление можно установить только для браузера-предшественника — «Яндекс.Интернет». Будет применен апдейт версии 17.4.
Как включить автообновление
Чтобы включить автоматическое обновление, открывают настройки приложения, прокручивают страницу вниз или нажимают кнопку перехода к дополнительным параметрам.
Затем нужно проставить соответствующую галочку в разделе настроек, отвечающем за производительность. После этого «Яндекс.
Браузер» будет обновляться автоматически независимо от того, запущен он или нет, по расписанию, созданному в системном планировщике.
Что делать, если браузер не обновляется
Если обновления не происходит или выдается сообщение об ошибке, то нужно проверить наличие доступа в интернет.
Если соединение с сетью стабильно, то открывают панель управления и проверяют, есть ли приложение в списке установленных программ. Затем нужно отключить антивирус.
Он может блокировать процессы установщика. Устранить неполадки также может очистка кэша, файлов cookie и переустановка.
Также самым хорошим способом обновиться — это скачать Яндекс Браузер свежей версии.
Поделиться с друзьями легко — просто нажми на кнопку
Настройки «Яндекс.Браузера»
После установки веб-обозреватель запустится автоматически и предложит вам сразу заняться его настройками. Можно перейти к ним сразу, а можно вернуться позднее. Поменять установленные параметры возможно в любой момент.
Первоначальные установки
Одна из удобных функций — это перенос вкладок из других браузеров. Программа предложит вам сделать это при первом запуске. Если переносить нечего, можно пропустить этот этап, нажав на кнопку «Не переносить», и переходить к следующему. В случае переноса данных браузер автоматически перезапустится.
Далее веб-обозреватель предложит вам ввести данные «Яндекс.Почты». Если у вас нет почтового ящика и вы не собираетесь его регистрировать, можете пропустить этот шаг. В ином случае введите данные логина и пароля и нажмите «Войти». Таким образом программа автоматически синхронизируется с почтовым ящиком, вы будете получать оперативные уведомления о новых письмах.
Необходимые параметры
Выбранные настройки можно изменить в любой момент работы с браузером. Для этого необходимо кликнуть на 3 полосы в правом верхнем углу экрана. В развернувшемся списке выберите пункт «Настройки». Слева вы увидите маркированный список, состоящий из вкладок: «Общие настройки», «Интерфейс», «Инструменты», «Сайты», «Системные». Все установки сгруппированы по категориям для удобства использования. Пролистайте список и найдите нужные параметры.
Сначала стоит настроить следующие пункты:
- Добавить пользователей, если предполагается использование нескольких учетных записей или у кого-то, помимо вас, есть доступ к компьютеру.
- Синхронизировать браузер с имеющимся аккаунтом. Это упростит в дальнейшем процесс пользования различными сервисами «Яндекса» на всех ваших устройствах.
- Указать место для загрузки файлов. Можно выбрать режим, чтобы браузер постоянно уточнял, в какую папку следует скачивать материалы.
Перейдите к вкладке «Пароли и карты». «Мастер паролей» пригодится, если устройством пользуются разные люди и необходимо сохранить конфиденциальность.
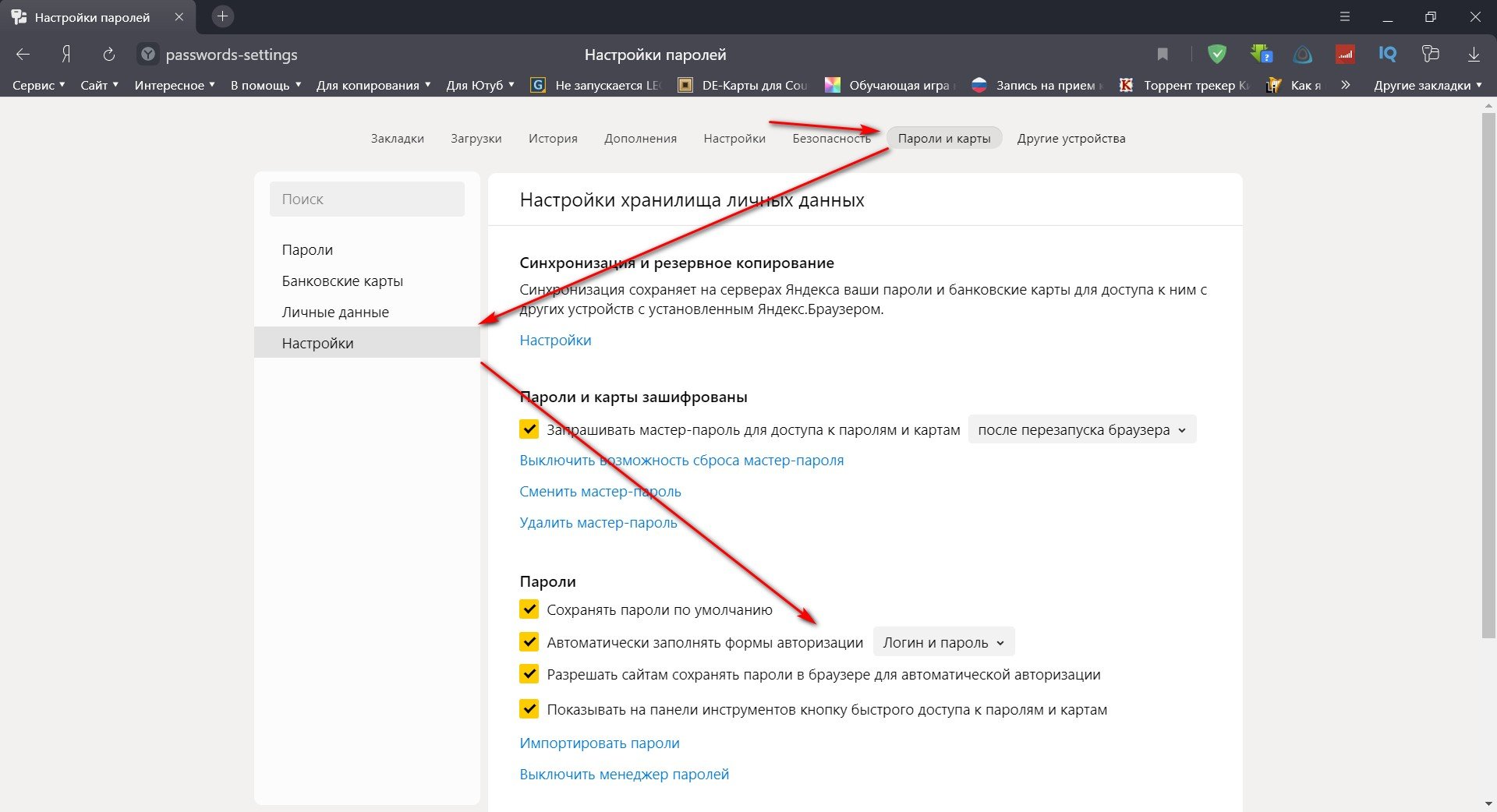
Если вы хотите, чтобы никто из других пользователей компьютера не мог авторизоваться в ваших аккаунтах, можете отключить эту возможность.
Дополнительные опции
В «Яндекс.Браузере» также есть дополнительные функции, которые можно использовать по желанию.
- Сделать «Яндекс» браузером по умолчанию. Если вы не выбрали эту функцию во время установки, можно вернуться к ней в любой момент.
- Настроить поисковую систему для исправления ошибок и добавления подсказок при вводе запроса.
- Применить или отключить автозапуск браузера вместе с системой Windows.
«Яндекс» предлагает своим пользователям участвовать в развитии продуктов. Вы можете протестировать новые функции браузера, если перейдете в раздел бета-версии.
Внешний вид страницы
Чтобы настроить браузер для себя, обратите внимание на панель вкладок в правом верхнем углу. Вы можете добавить страницу в панель визуальных закладок для быстрого доступа
Также можно настроить визуальное оформление браузера по своему вкусу, сделать выбор виджетов и панели, изменить тему интерфейса для более комфортной работы.
Когда следует переустановить Яндекс браузер
Мы рекомендуем переустановить браузер Яндекс, так как это бесплатно и помогает решить многие проблемы. Случаи, в которых это имеет смысл, описаны ниже.
Когда целесообразно установить браузер повторно:
- Приложение не запускается, вместо этого выдаёт ошибку или нет никакой реакции на включение exe-файла;
- После запуска неправильно отображается интерфейс или содержимое веб-страниц;
- Медленно загружаются сайты, хотя в других браузерах всё нормально;
- Во время работы веб-обозреватель выдаёт критическую ошибку, после чего закрывается окно;
- Не работает часть функций браузера;
- Неправильное, нестандартное поведение приложения;
- Расширения не добавляются в Яндекс Браузер;
- Грузит слишком много системных ресурсов;
- После запуска веб-обозревателя система начинает сильно лагать или работает нестабильно;
- Текущий браузер имеет старую версию и не обновляется;
- Во время прошлой установки произошла ошибка и т.п.
В этих и ряде других ситуаций рекомендуем заново установить браузер от Яндекса. Это простой и эффективный способ исправления различных проблем, при котором не нужно вникать в суть неисправностей и вручную их исправлять.
Достоинства Яндекс.браузера
Успешная рекламная компания браузера от Яндекс и в наши дни в самом разгаре. Разработчик с большим удовольствии рассказывает о «талантах» своего обозревателя, которых у него и самом деле немало:
- Знает, что хочет пользователь, и предлагает ему для этого различные настройки и инструменты,
- Быстро ищет информацию, предлагает «умную строку» в помощники,
- Предлагает воспользоваться режимом «Турбо» тем пользователем, у кого плохое соединение с Интернетом,
- Предоставляет большой набор инструментов для просмотра видео, прослушивания аудио и чтения книг в электронном формате,
- Даёт пользователю верного помощника – Алису, которая поможет ему сориентироваться в Интернете,
- Надёжно защищает пароли и данные на компьютере, потому что снабжён уникальной системой защиты.
Ругать Яндекс.браузер можно только за навороченность, поэтому любители аскетизма и минимализма вряд ли будут его себе устанавливать.
Загрузка старой версии браузера
Следующий способ заключается в переустановке обозревателя. Удалить программу не составит труда: это можно сделать как посредством окна «Программы и компоненты», так и за счёт сторонних утилит. Последние, однако, обеспечивают более тщательную деинсталляцию: не будет остаточных файлов, а последующая повторная установка старой версии будет установлена без ошибок.
Загрузка старой версии браузера – вот, что представляет проблему, точнее её поиск, если установочный файл или архив у вас не был ранее сохранён. Для кого-то это покажется странным, что сам Яндекс не предлагает возможность скачать старые версии браузера. Такое возможно в Opera и только.
Старые версии доступны на сторонних ресурсах в интернете, но пользоваться ими, мягко говоря, нежелательно, потому в них могут содержаться вирусы, угрожающие компьютеру.
В связи с этим воздержитесь от такого метода, если не уверены, что не сможете отличить безопасный сайт от небезопасного. Идеальное решение вопроса может быть, если у вас уже есть отдельно сохранённый установочный архив.
Обзор браузера от компании Яндекс
В интерфейсе Яндекс.браузера немало полезных для пользователя функций, в рамках данной статьи мы рассмотрим только основные:
Отдельная тема – это изучение настроек Яндекс браузера, в них есть много из того, что новичку может быть непонятным, поэтому осваивать их нужно постепенно. Если непонятно назначение той или иной функции, то можно поискать ответ в Интернете или помочь найти ответ Алису. Вызываются настройки путём нажатия на иконку (37), затем нужно нажать на строку «Настройки» (38), после чего будет загружено окно. Все настройки поделены на подразделы:
- Общие настройки,
- Интерфейс,
- Инструменты,
- Сайты,
- Системные.
Поскольку настроек достаточно много, разработчики предусмотрели строку поиска настроек (39), которая поможет пользователю найти то, что нужно.
Как и в других программах-обозревателях в Яндекс.браузере есть режим анонимного просмотра страниц. Активировать режим инкогнито в Яндекс можно, перейдя в настройки яндекс браузера (40) и выбрав строку «Режим инкогнито» (41). Рядом с ним есть ещё один полезный сервис – «Включить турбо» (42). Он применяется в случае подключению к Интернету с нестабильными характеристиками.
Интересен раздел «Дополнения» (43) – это так называемые расширения Яндекс,
которыми пользуются многие пользователи для быстрого доступа к различным функциям. Все расширения поделены на следующие разделы:
- Загрузки,
- Удобные инструменты,
- Безопасность в сети,
- Покупки,
- Управление,
- Сервисы Яндекса,
- Каталог Opera,
- Веб-приложения.
Всего представлено более 1500 предложений, которые удовлетворят любого пользователя.
Проверка конфликтных приложений (в том случае если браузер удалось запустить не с первого раза)
Если вам все же удалось запустить браузер после нескольких попыток, необходимо проверить вариант того, что запуску браузера препятствовали приложение или программы, установленные на Windows 7/8/10.
Для этого откройте Яндекс браузер и в адресной строке введите команду browser://conflicts/ и нажать Enter.

После ввода команды дожидаемся формирования списка и проверки браузера на конфликтность с другими приложениями и программами. После загрузки страницы вы должны увидеть следующее:
![]()
Если «Конфликтов не обнаружено», тогда это был временный сбой, который Яндекс браузер должен был исправить. Если же вы увидите сообщение «Конфликт обнаружен имя_приложения», тогда вам необходимо либо завершить это приложение в диспетчере задач, или же удалить с компьютера, что бы в дальнейшем не возникали проблемы с запуском Яндекс браузера. Открываем «Панель управления» в Windows 8
Почему не получилось переустановить Яндекс браузер на русском
Иногда удалить и установить повторно веб-обозреватель от Яндекса не получается по некоторым причинам:
- Удаление невозможно, так как приложение запущено. Закрываем окно браузера и пробуем удалить ещё раз;
- После нажатия на кнопку удаления показывается сообщение, что Яндекс браузер уже удалён. Это свидетельствует о том, что он перенесён на другой диск или вручную удалены файлы браузера. В этом случае лучше воспользоваться iObit Uninstaller или Revo Uninstaller для дополнительной очистки оставшихся файлов;
- Не скачивается установочный файл. Возможно, веб-ресурс сейчас на техническом обслуживании. Можем воспользоваться другим официальным сайтом – вот ссылка;
- Браузер устанавливается на английском или другом языке. Нужно всего лишь сменить язык. Всё нужное для замены интерфейса можем найти здесь;
- Установка зависает или показывается ошибка во время инсталляции. Это может происходить по разным причинам, все они подробно описаны в предыдущем материале у нас на сайте.
Ручное обновление браузера
Обновить браузер Яндекс до последней версии возможно вручную. Такой способ поможет проконтролировать процесс, а также узнать, какая версия установлена.
Для чего нужно обновление? Свежая версия имеет ряд преимуществ:
- Добавляются новые сведения о потенциальных угрозах, которые могут проникнуть на устройство. Таким образом, обеспечивается безопасность данных и надежность пребывания в сети.
- Загрузка сайтов с музыкой и видео происходит быстрее.
- Уменьшается количество ошибок и сбоев при работе обозревателя.
- Появляются новые функции и дополнения.
Как вручную обновить Яндекс.Браузер на ПК
Чтобы установить актуальную версию браузера на Windows 7 / 10, сделайте следующее:
- Чтобы перейти в главное меню, нажмите на иконку в верхней панели. Она выглядит как горизонтальные полоски.
- Наведите курсор на пункт «Дополнительно» внизу списка, затем нажмите на «О браузере».
- В открывшемся окне можно увидеть информацию о версии браузера. Если она не актуальна, будет отображаться соответствующая надпись. Нажмите на кнопку «Обновить», чтобы скачать новую версию.
После скачивания нажмите на появившуюся кнопку «Перезапустить», чтобы изменения вступили в силу.
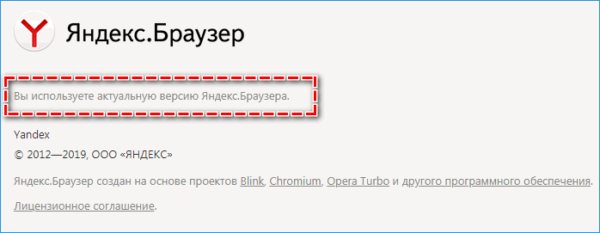
Как обновить с телефона
Обновление для Яндекс.Браузера требуется и на мобильных устройствах.
Для этого следуйте инструкции:
- На нижней панели найдите иконку в виде трех вертикальных точек. Кликните по ней, чтобы перейти в главное меню.
- Нажмите на «Настройки».
- Листайте список вниз, где будет кнопка «О программе». Выберите ее.
- В открывшемся окне отобразится информация об актуальности. Если требуется обновление, здесь будет написано об этом.
Если обозреватель скачал и установил обновления, перезапустите его. Все изменения будут актуальными.
Существует еще один способ, как обновить мобильную версию обозревателя – через клиент Play Маркет. Для этого зайдите в меню магазина и выберите «Мои приложения и игры». В списке установленных программ найдите нужное и нажмите на кнопку «Обновить».
На компьютере
Существует два способа отключения обновлений. Первый – самый простой и интуитивный, осуществляется в несколько шагов внутри программы.
- Первый шаг – открытие меню браузера.
- После этого необходимо открыть пункт «Настройки».
- Следующий шаг – выбор пункта «Системные».
- Последний пункт – убрать галочку с параметра «Обновлять браузер, даже если он не запущен».
После этого браузер перестанет автоматически обновляться, но только когда браузер не запущен. Яндекс – хитрецы, поэтому первый способ отключения автообновлений не позволит полностью избавиться от фоновой загрузки новых версий.
Чтобы сделать работу браузера более стабильной, а обновление предсказуемым, придётся залезть в «тайную комнату» настроек браузера, точнее открыть каталог, где хранятся ответственные за это файлы.
- Проверяем директорию расположения браузера. В случае автора, файлы хранятся по адресу: C:Program Files (x86)YandexYandexBrowser
- Открываем папки с кучей цифр в названии, чередующимися с точками. Названия этих папок соответствуют версиям браузера, которые устанавливались автоматически на этом компьютере.
- Обнаруживаем в папках файл «service_update.exe». Если кроме него ничего нет, как чаще всего и бывает, можно смело удалять каталог, ничего не изменится.
- Включаем отображение скрытых файлов и папок, если оно не было включено до этого. Как сделать это мы уже рассказывали.
- Следующий шаг – открытие папки Яндекс браузера в пользовательских документах. Как правило, расположена она по адресу: C:ПользователиИМЯ_ПОЛЬЗОВАТЕЛЯAppDataLocalYandexYandexBrowserApplication.
- Здесь нам также понадобятся папки с набором цифр, разделённых точками. Здесь стоит удалить все папки, кроме той, название которой соответствует актуальной версии браузера. Узнать это очень просто: у такой папки дата изменения будет самой поздней.
- После этого необходимо открыть папку с актуальной версией и удалить файлы service_update.exe и yupdate-exec.exe.
После этого автоматическое обновление будет отключено, и браузер будет работать стабильно. Следует помнить, что после каждого ручного апдейта функция автоматически активируется, поэтому процесс необходимо повторять после каждой установки новой версии.
Основные выводы, рекомендации
Я думаю ни у кого не возникнет проблем с тем, как обновить обновить браузер яндекс на компьютере совершенно бесплатно, будь то последняя Windows 10 или 8 и 7 версия.
Напомню:
- Обычно браузер обновляется сам в фоновом режиме;
- Иногда, просто на всякий случай, можно заходить в меню “Дополнительно” — “О браузере” (как я показывал выше) и проверять обновления вручную.
- Если что-то идет не так, у Яндекс браузера никак не получается обновиться, то удаляем полностью его с компа и ставим заново, скачав обязательно с официального сайта. Почему не обновляется яндекс браузер на ПК, конкретно ответить нельзя. Это могут быть проблемы, начиная от самой ОС, заканчивая вирусной активностью, поэтому переустановка обозревателя — лучший выход.