Технологии не стоят на месте
Если еще десять лет назад подобные приложения выполняли простейшие задачи, описанные выше, то сейчас они обросли различными расширениями, плагинами, которые позволяют существенно расширить возможности браузеров.
Доступны многочисленные инструменты для разработчиков, дизайнеров. Некоторые дополнения делают просмотр видео более комфортным, позволяют играть в Flash-игры и т.д.
Теперь Вы без проблем можете скачивать файлы, слушать музыку и смотреть видео онлайн. Даже доступна возможность открывать источники, заблокированные провайдерами. А ведь раньше всего этого не было.
Сразу же после установки ОС Windows на Вашем ПК уже присутствует стандартный обозреватель Internet Explorer. А Виндовс 10 имеет еще и программу Edge, которая за пару лет из «гадкого утенка» превратилась в достойного конкурента для авторитетных разработчиков браузеров.
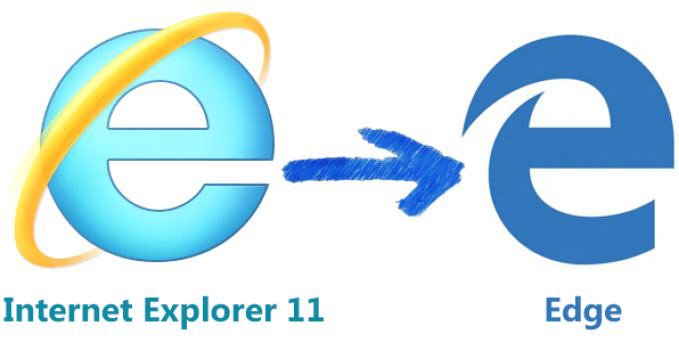
Стоит отметить, что не все утилиты подобного рода работают одинаково. У каждого есть свои алгоритмы обработки кода, что сказывается на производительности и скорости загрузки сайтов. Создатели программного обеспечения регулярно выпускают обновления, чтобы устранить ошибки, расширить функционал и ускорить работу ПО. Вот почему стоит регулярно обновлять браузер!
Рекомендуем:
- Что делать если не работает безопасный режим в Windows 10
- Для чего нужен журнал событий в Windows 10
- Что такое Google Assistant, как скачать и управлять им
Как отключить или включить автообновление
Обновление софта в автоматическом режиме активировано на Андроид по умолчанию. Чтобы отключить опцию, нужно выполнить такие действия:
- Открыть браузер в Плеймаркете.
- Нажать на иконку троеточия (располагается вверху справа).
- На выпавших пунктах меню, снять флаг с опции «Автообновление».
- Снять флажок возле надписи «Автообновление».
Чтобы снова активировать функцию автоматического обновления для браузера, необходимо заново установить флажок.
Safari
Сафари – обозреватель, предустановленный на Макбук. Это удобное решение для серфинга в интернете, обладающее отличной функциональностью и множеством опций. Для корректной работы софта необходимо своевременно ставить свежую версию. Мы подготовили небольшую инструкцию, которая поможет понять, как обновить веб-браузер на ноутбуке:
- Откройте Mac App Store;
- Найдите раздел с улучшениями и выберите нужную программу;
- Если вы увидите наличие новых версий – кликните на кнопку загрузки для запуска процесса.
Для ранних выпусков ПО:
- Откройте меню обозревателя (кнопка в виде яблока на верхней панели слева);
- Нажмите на пункт с соответствующим названием;
- При наличии нужных компонентов, они появятся на экране;
- Кликните кнопку установки и введите пароль администратора, чтобы обновить софт.
А еще вы можете:
Вы получили ответ на вопрос, нужно ли обновлять веб браузер и подробные инструкции, которые помогут справиться с поставленной задачей. Сохраняйте нашу статью, чтобы всегда иметь под рукой нужную информацию и суметь обновить версию браузера на ПК, вне зависимости от того, какой обозреватель вы выбрали.
Opera
Использование свежего софта – необходимое условие качественной работы в интернете
Если вы пользуетесь Оперой, обратите внимание, как скачать обновленный браузер:
- Кликните на кнопку «Меню» в верхнем левом углу;
- Выберите строчку «Обновление и восстановление»;
- Найдите блок «Проверить»;
- Если улучшение есть, то система предложит его установить;
- Не забудьте перезапустить браузер по завершению процесса.
В стандартном режиме работы на кнопке «Меню» автоматически появится значок в виде флажка, а в самом меню пункт «Перезапустить». Как видите, обновить Оперу совсем не сложно.
Mozilla Firefox
Разобраться в том, что такое браузер в компьютере и как его обновить может каждый – это совсем несложно. Обычно все программы устанавливают улучшения самостоятельно, но проверить наличие компонентов можно и в ручном режиме. Итак, чтобы проверить обновление Mozilla Firefox:
- Нажмите на иконку в виде трех полос на верхней панели;
- Выберите пункт «Справка», обозначенный знаком вопроса;
- Нажмите на строчку «О Firefox»;
- Откроется новое окно, система автоматически запустит проверку наличия улучшений.
Обязательно перезапустите обозреватель, чтобы внести изменения в его работу!
Google Chrome
Обычно, чтобы обновить интернет-браузер до последней версии бесплатно, ничего делать не нужно – процесс происходит в фоновом режиме при перезапуске без участия пользователя.
Но вы можете самостоятельно проверить наличие новых данных и установить их на ПК:
- Найдите иконку управления настройками, которая имеет вид трех точек – она находится в правом верхнем углу;
- Вы увидите специальный индикатор определенного цвета. Цвет меняется в зависимости от того, как давно вам доступно обновление.
Возможные варианты:
- Зеленый – два дня;
- Оранжевый – четыре дня;
- Красный – неделя.
Хотите поставить новую версию самостоятельно? Вам необходимо кликнуть на пункт «Обновить Хром». Если его нет в меню настроек, следовательно, ничего делать не нужно.
Microsoft Edge
Теперь разберемся, можно ли установить улучшения для программы, предназначенной для десятой версии Виндовс.
Разработчики предупреждают, что программа обновится в автоматическом режиме вместе с обновлением операционной системы – самостоятельно внести изменения в работу ПО не получится. Так что ничего дополнительного предпринимать не нужно!
Internet Explorer
Этот обозреватель идет «в комплекте» с операционной системой Виндовс. Каждому пользователю обязательно нужно знать, что делать, если браузер устарел, как обновить Эксплорер:
- Кликните на пункт «Справка» на верхней панели;
- Выберите строку «О программе»;
Поставьте галочку напротив строки «Устанавливать в автоматическом режиме».
Теперь вы можете забыть о необходимости вносить изменения вручную. Но если все-таки возникло желание обновиться без помощи системы, сделайте следующее:
- Откройте сайт разработчика — microsoft.com;
- Найдите пункт «Поддержка» на верхней панели;
- В списке выберите иконку Эксплорера;
Перейдите к блоку «Файлы Internet Explorer для скачивания» нажав на «Получить»;
Выберите нужную версию ОС в выпадающем списке и кликните на иконку «Скачать».
Обновления отключены администратором
Фраза «Обновления отключены администратором» будет указана в Яндекс Браузере при попытке его обновить вручную, если модуль обновлений заблокирован через групповые политики. В настройке же фонового обновления будет указано, что «Этот параметр управляется администратором»
. Чаще всего такая ситуация случается в корпоративной сети, где установкой и настройкой софта заведует её администратор, ограничивая обычным пользователям некоторые права. В этом случае стоит обратиться именно к нему.
В случае, если проблема возникла на вашем персональном компьютере, то для включения автоматических обновлений вам необходимо:
- обладать правами администратора в ОС
- выполнить действия отсюда в пошаговом или быстром варианте
Как сделать автоматическое обновление Mozilla Firefox
При этом способе при каждом запуске браузера он будет искать обновления и если найдёт то автоматически установит их. Чтобы включить автообновление Firefox нужно открыть настройки нажав в Панели меню на Инструменты
— Настройки
.
Как обновить Mozilla Firefox до последней версии бесплатно в автоматическом режиме
В открывшихся настройках нужно перейти в дополнительные настройки нажав Дополнительные
. В дополнительных настройках нужно перейти на вкладку Обновления
и там выбрать пункт Автоматически устанавливать обновления (рекомендовано: повышает безопасность)
. После этого можно закрыть настройки, а при очередном запуске браузер будет искать новые версии и если найдёт то сделает обновление браузера Mozilla Firefox автоматически.
Настройка обновления
Разработчики рекомендуют использовать автоматическую установку обновлений. Для проверки текущих настроек откройте меню и выберите соответствующий пункт.
В открывшейся вкладке с настройками в левой панели выберите пункт «Дополнительные», а затем нажмите на «Обновления».
Здесь вы можете выбрать подходящий для вас вариант. Третий пункт не рекомендован и неспроста, т.к. без “патчей” никто не гарантирует, что вредоносные программы не найдут лазейку на компьютер. Если у вас ограниченный интернет-трафик, то целесообразнее самостоятельно решать, стоит ли скачивать “обновочки” сейчас.
Заключение
Необходимость обновления “Фаерфокс” вполне обоснована. Это нужно и для защиты компьютера, и для вашего удобства. Запуск данного процесса осуществляется в три клика и не требует никаких особых знаний. К тому же, всегда можно скачать установочный файл и осуществить обновление через него. Надеемся, что наши советы помогут вам!
Как отключить автоматическое обновление?
Что нужно помнить? Автоматическое обновление отключить полностью, к сожалению, не получится.
Первый способ: отключение в фоновом режиме
В сущности, этот метод поможет только уменьшить трафик и нагрузку на процессор ПК.
1.Открыть раздел «Настройки» в меню.
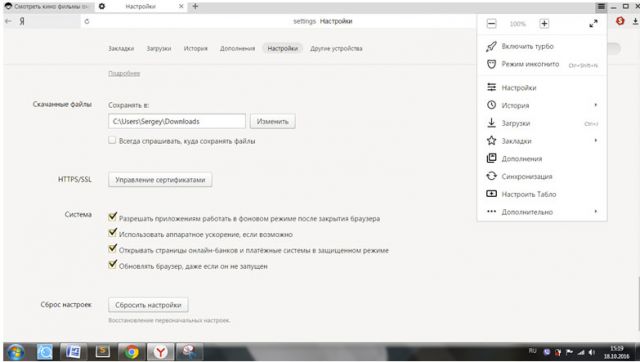
2.Дойти до ссылки «Показать дополнительные настройки». В блоке «Система» снять отметку, которая стоит слева от «Обновлять Яндекс.Браузер, даже если он не запущен».
Второй способ: удаление файла
Данный метод неудобный в том плане, что можно запутаться в папках, так как удалять файл нужно будет вручную. Зато способ максимально эффективный. Тем более, все удаленные файлы потом можно вернуть при желании.
1.Зайти в папку YandexBrowser, которая находится на системном диске. Как правило, это диск С. Перед вами появятся несколько папок с версиями браузера. В каждой находится только файл service_update.exe. Спокойно избавляемся от этих папок.
2.Запустить папку с названием Application.
3.В списке вы увидите папку. Её название будет соответствовать текущей версии браузера.
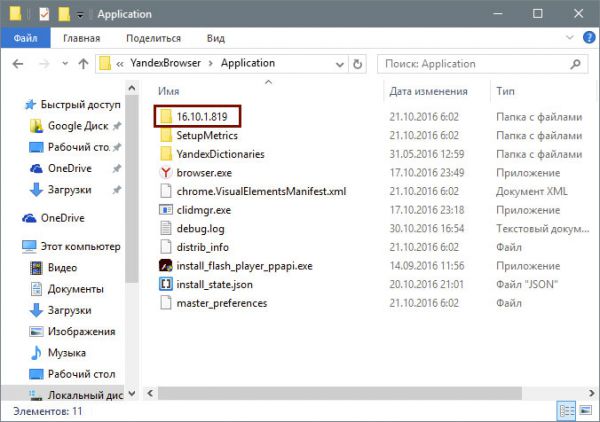
4.Войти в неё и найти service_update.exe и yupdate-exec.exe. Их можно удалить: правой кнопкой мыши вызвать контекстное меню и выбрать соответствующий пункт.
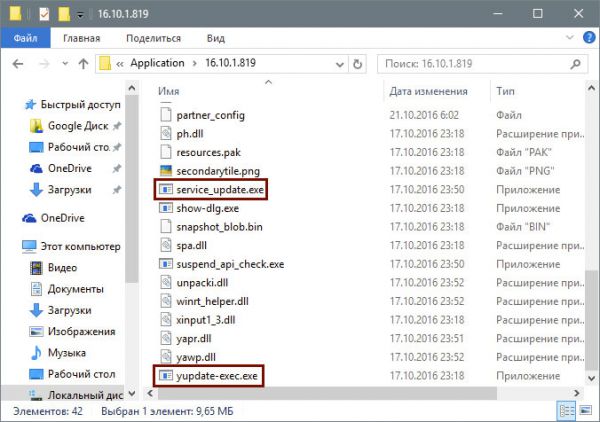
Даже после того, как файл принудительно покинул память компьютера, можно обновиться до новой версии.
Обновление браузера так просто не удаляется: придётся немного попотеть, чтобы достичь результата. Стоит ли этим заниматься? Если у вас нет острой необходимости в этом, то лучше не стоит.
Возврат к предыдущей версии
На сайте разработчиков веб-обозревателя есть информация, как настроить режим чтения в браузере Яндекс, но нет данных об откате к одной из предыдущих версий. Для возврата к предыдущему состоянию придётся воспользоваться не совсем стандартными методами. Среди способов, как откатить обновление Яндекс браузера, чаще всего пользуются переключением нового интерфейса на старый в меню настроек.
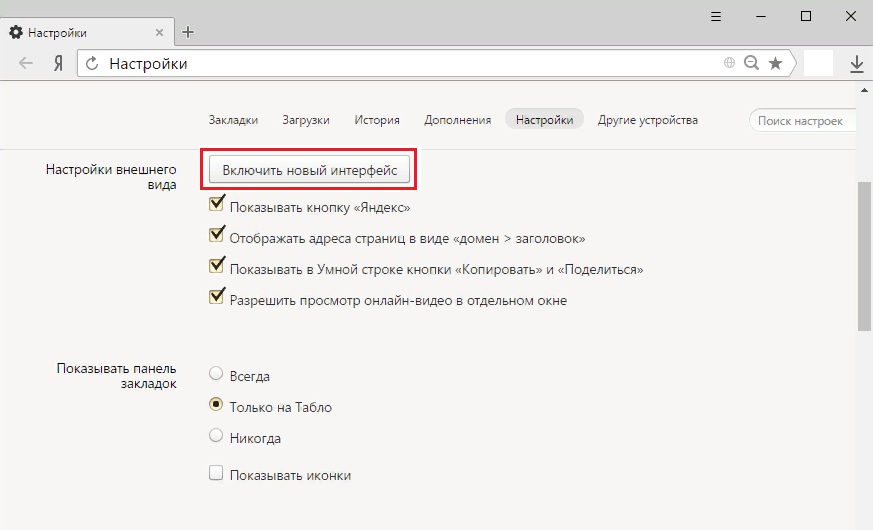
Можно вернуть одну из прошлых версий с помощью архивной копии. Для этого придётся воспользоваться точкой восстановления, открыв контекстное меню ярлыка веб-обозревателя и выбрав соответствующий пункт. Сделать это следует до того, как убрать обновление Яндекс браузера. Отключение выполняется уже после отката.
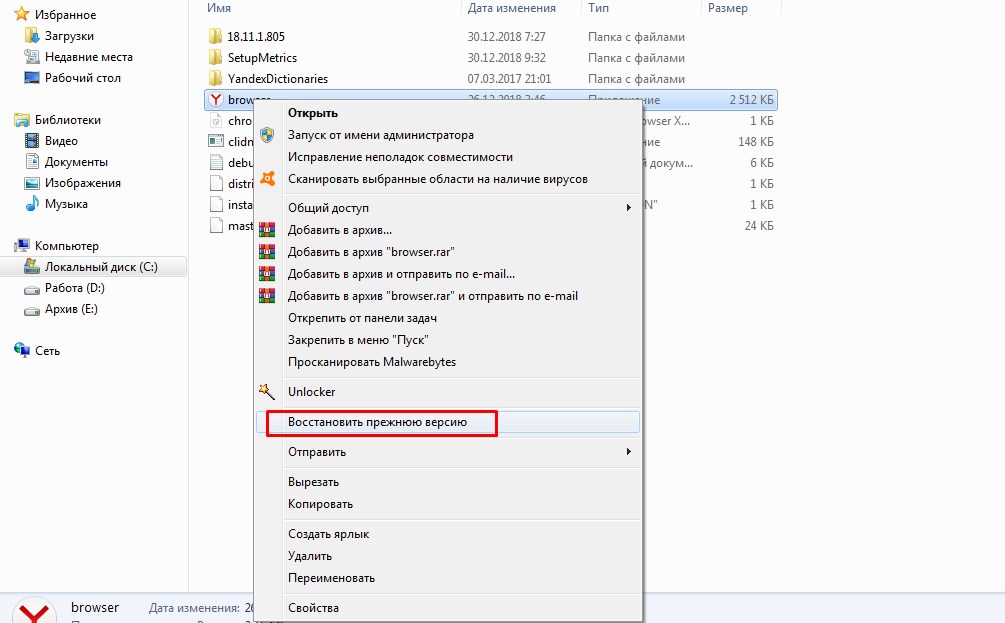
Последний способ, как отменить обновления Яндекс браузера и одновременно вернуть предыдущую версию, заключается в переустановке программы. Методику можно назвать достаточно простой и быстрой. Однако при скачивании старых вариантов веб-обозревателя со сторонних ресурсов повышается риск попадания в систему вредоносного кода и вирусов.
Как сделать обновление Яндекс браузера
Запустить апдейт можем тремя способами:
- Вручную;
- Автоматически;
- Через установочный файл.
Ручное обновление
При отсутствии желания ждать самообновления обозревателя, можем ускорить процесс:
- Переходим на страницу «О программе» в Браузере.
- Если показывается «Доступно обновление для установки в ручном режиме», нажимаем на кнопку «Обновить».
- Ожидаем завершения процедуры и перезагружаем браузер.
Автообновление Яндекс браузера
По умолчанию браузер обновляется самостоятельно, без спроса пользователя и его активного участия. Это может происходить даже в то время, когда веб-обозреватель от Яндекс не запущен в системе. Автоматическое обновление приходится активировать только в случае, когда оно предварительно было выключено.
Как включить автоматическое обновление браузера, если оно было выключено:
- Загружаем файлы service_update.exe и yupdate-exec.exe с облачного хранилища (прилагаю в архиве).
- Переходим в каталог C:\Users\Имя ПК\AppData\Local\Yandex\YandexBrowser\Application\ и открываем папку с названием текущей версии браузера. Сюда вставляем оба файла.
- Идём в раздел C:\Program Files (x86)\Yandex\YandexBrowser, а затем — в папку с новейшей версией браузера из установленных в системе. Сюда вставляем только первый файл — service_update.exe.
Если не удаётся найти папку AppData, в системе выключено отображение скрытых файлов. Включаем отображение скрытых данных:
- Находясь в любой папке (например, в User) нажимаем на вкладку «Вид», она находится сверху от каталога файлов, выше адресной строки.
- Кликаем на последний пункт «Параметры» и выбираем «Изменить параметры папок и поиска».
- Снова идём на вкладку «Вид», опускаем ползунок вниз и активируем «Показывать скрытые файлы…».
Перед добавлением файлов, рекомендуем проверить, что нет запущенных процессов от Яндекса:
- Нажимаем правой кнопкой мыши по «Панели задач» (строка снизу экрана) и выбираем «Диспетчер задач».
- В нижнем углу слева нажимаем на кнопку «Подробнее» (если список не был развёрнут ранее).
- Ищем процессы yandex.exe, нажимаем ПКМ и выбираем «Снять задачу» для каждого элемента, либо нажимаем на кнопку «Снять задачу» в правом нижнем углу.
После следующего запуска браузера обновления начнут приходить автоматически.
Инсталлятор веб-обозревателя
Загружая установочный файл и запуская его, происходит проверка актуальная ли версия установлена в системе. Если уже есть последняя версия браузера, ничего не произойдёт, лишь запустится уже существующий обозреватель. При обнаружении новых версий, во время установки произойдёт обновление обозревателя.
Есть и более радикальный способ обновления – удаление старой версии браузера и установка новой. Недостатком метода является возможная потеря личных данных. Его имеет смысл использовать только при невозможности начать обновление другими методами. Перед переустановкой ПО от Яндекс рекомендуем включить синхронизацию с профилем. Для этого переходим на страницу «Настройки», в первой же строке нажимаем «Настроить синхронизацию» и входим в профиль или регистрируем аккаунт на сервисе Яндекс.
Способы обновления браузера Mozilla Firefox
Первый способ, автоматическое обновление
Можно настроить Mozilla Firefox так чтобы при каждом запуске она делала проверку на обновления и могла сама обновить Mozilla Firefox до последней версии, для этого нужно сделать небольшую настройку. В меню Mozilla Firefox жмём кнопку «Инструменты».
Открываем настройки Mozilla Firefox
В появившемся контекстном меню нужно нажать на «Настройки». Откроется окно в котором нужно перейти на вкладку «Дополнительные».
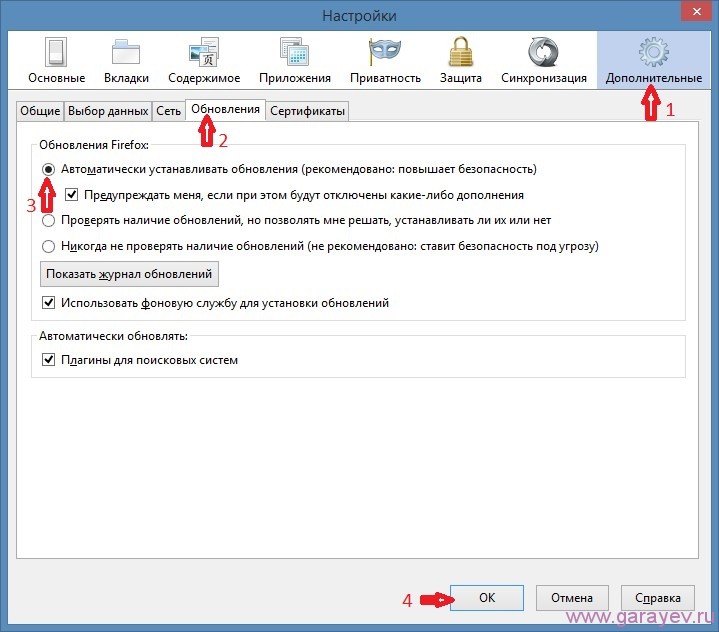
В дополнительных вкладках перейти на вкладку «Обновление» и поставить галочку у пункта «Автоматически устанавливать обновления». Теперь при каждом запуске Mozilla Firefox будет проходить проверка на обновления и автоматически устанавливаться Mozilla Firefox обновленная версия.
Второй способ, обновление вручную
Чтобы обновить браузер Mozilla Firefox бесплатно нужно в меню Mozilla Firefox нажать кнопку «Справка».
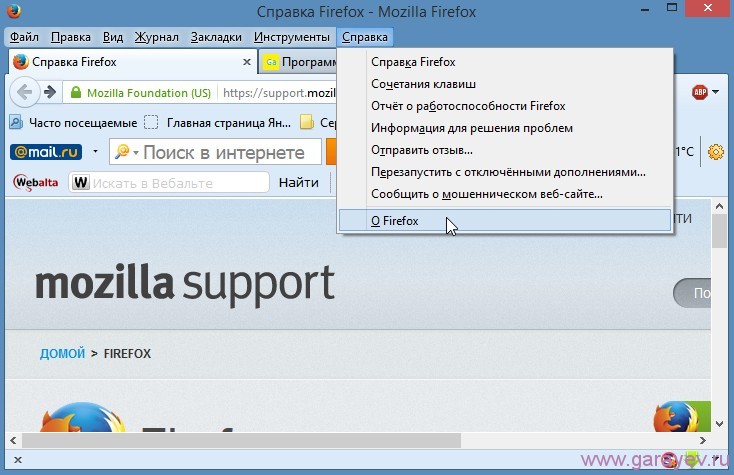
В появившемся контекстном меню нужно нажать на «О Firefox». В открывшемся окне нужно нажать кнопку «Перезапустить для обновления».
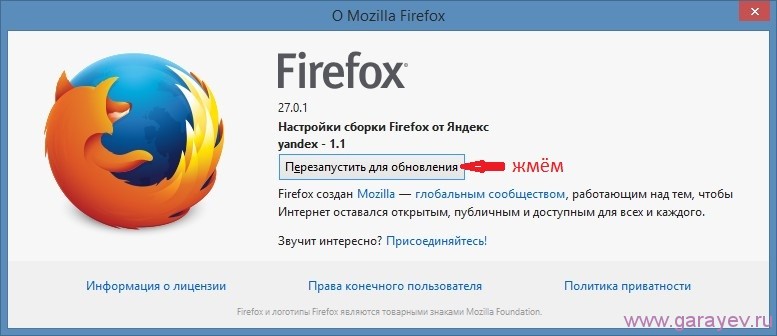
Браузер Mozilla Firefox закроется, произведёт обновления и снова запустится уже обновлённым.
Третий способ, обновление используя загрузочный файл
Также можно произвести обновление с помощью официального сайта Mozilla Firefox. Нужно нажать в меню Mozilla Firefox кнопку «Справка». В появившемся контекстном меню нужно нажать на «Справка Firefox».
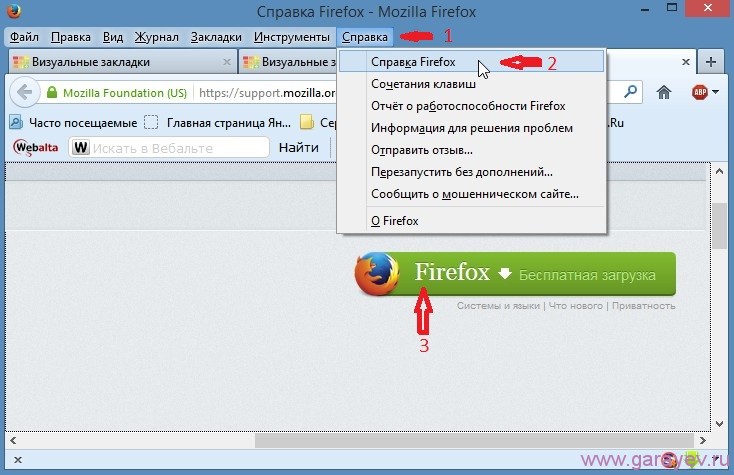
Создано 28.01.2012 12:33
?
Уважаемые читатели! В этом уроке хочу подсказать вам, как обновить Firefox
двумя способами
Не важно, какая версия
сейчас у вас установлена
в вашем компьютере, старая или новая. Во всяком случае, обновить
надо
Почему надо обновить? Дело в том, что в последнее время разработчики разработали новые инструменты или так называемые фокусы. В старых версиях
они уже не корректно работают, часто идут, сбои с интернетом или не срабатывает
JavaScript. Теперь все фокусы установлены в современных браузерах и вам не придётся устанавливать
специальную, отдельную программу JavaScript для всех браузеров.
Однажды я делал урок » «, в котором расписано, где скачивать и как устанавливать браузеры. Но здесь хочу сказать о том, что когда вы скачиваете и устанавливаете
новую версию
, как правило, в настройках
стоит по умолчанию автообновление. Рекомендую применить некоторые положения, об этом объясню ниже в данном уроке.
Итак, урок:
На телефоне
Для мобильных устройств вопрос с фоновыми обновлениями стоит по-другому. Если его не отключить, то помимо постоянной загрузки сети и общего понижения скорости работы, может уменьшится время автономного функционирования, так как скачивание и установка приложений требует дополнительных энергозатрат. Как раз поэтому современные смартфоны позволяют отключить всё ненужное на уровне системы, в том числе автоматические обновления.
Android
Реализация задуманного на Android потребует выполнения небольшого количества простых действий, впрочем, как и везде. Алгоритм здесь следующий:
- запускаем Google Play;
- переходим в меню приложения, нажав обозначенную кнопку в строке поиска;
- открываем пункт «Мои приложения и игры»;
- переходим на вкладку «Установленные»;
- находим нужное нам приложение, сейчас это «Яндекс браузер», и открываем его страницу в Google play;
- нажимаем на вертикальное троеточие справа вверху;
- снимаем галочку с пункта «Автообновление».
На этом всё. Автоматические обновления Яндекс браузера на Android отключены. Пора переходить к яблочной системе.
iPhone
На яблочных девайсах отключение обновлений делается не сложнее, чем на Android, кроме того, существует два пути, которые приводят к одному результату. Первый, по мнению автора, проще и быстрее, с него и начнём.
- Открываем меню настроек iOS.
- В строке поиска вводим «Яндекс» или «Yandex», это зависит от установленного системного языка.
- Находим в списке приложение и открываем его персональную страницу.
- Переводим переключатель «Обновление контента» в отключенное состояние.
Следующий вариант приведёт к тому же результату, но на его выполнение придётся потратить на одну минуту больше времени. Применять его рекомендуется, если вы не доверяете строке поиска в настройках iOS.
- Открываем пункт «Основные» в настройках iOS.
- Находим «Обновление контента» и открываем его.
- Пролистываем список приложений до нужного нам, сейчас это Yandex.
- Переводим переключатель в отключенное состояние.
На этом всё. Примечательно, что на смартфонах после ручного обновления автоапдейт не активируется заново.
Возможности программы
Firefox стал одним из первых браузеров с поддержкой расширений. Основные из них включают в себя: блокировку рекламы, менеджер паролей, дополнения для повышения производительности и множество других функций.
Синхронизация устройств
Пользователи могут синхронизировать самые важные данные браузера (закладки, пароли, расширения и т.д.) на нескольких устройствах с помощью учетной записи Firefox. Для её создания потребуется адрес электронной почты, а настройка займёт всего несколько минут.
Просмотр PDF
Firefox оснащен собственным встроенным средством просмотра PDF, поэтому для открытия PDF-документов не требуется никаких сторонних приложений. Если вы предпочитаете использовать другую программу просмотра PDF, встроенное средство можно отключить вручную и заменить сторонним инструментом.
Всплывающие окна и блокировка рекламы
По умолчанию Firefox блокирует всплывающие окна и отображает уведомления под адресной строкой. В них находится кнопка «опции», ведущая в меню с дополнительными элементами управления, включая разрешение или блокировку всплывающих окон для определенных сайтов или отключение уведомлений.
Обновитесь! …и будет Вам счастье.
Немного выше я говорил о том, для чего необходимо обновлять веб-обозреватель. Хотелось бы добавить еще несколько интересных доводов:
- С каждым годом появляются новые стандарты для разработчиков, которые позволяют делать сайты еще более привлекательными, интерактивными. Но если браузер не поддерживает эти «фишки», то Вы их просто не увидите на странице. Поэтому, создатели браузеров следят за всеми тенденциями, стараясь идти в ногу со временем.
- Повышение безопасности. Внедряются новые фильтры, блокираторы рекламы, вредоносных ресурсов, закрываются «дыры» в защите, которые могут стать причиной вирусного заражения.
- Устранение как мелких, так и существенных ошибок, которые сказываются на комфортной работе софта.
Стоит отметить, что сразу после скачивания и установки утилиты, она настроена на автоматическое обновление. Вам не нужно предпринимать никаких действий.
Но иногда может произойти сбой, или кто-то изменить настройки программного обеспечения таким образом, что апдейты перестанут загружаться и устанавливаться «на автомате». Но исправить это можно за считанные секунды.
Зачем обновлять Mozilla Firefox.
Основные (общие) причины для обновления браузера Mozilla Firefox
или любого другого — Opera, Chrome, Safari и т.д. :
- Некоторые несознательные элементы, все время пытаются взломать браузер и определив слабые места (уязвимости, «дыры», «баги») устанавливают вредоносные коды на каком-нибудь безобидном
сайте, при этом создают пользователю массу проблем и головной боли при посещении данного сайта. Поэтому разработчики постоянно устраняют уязвимости
браузера
выпуская
новые версии и при этом иногда улучшают
характеристики и сервис. - Развитие новых веб-технологий и стандартов применяемых для разработки сайтов и интернет-сервисов, при которых устаревший веб-браузер не сможет Вам предоставить интересующий контент на
технически развитом веб-сайте.
- Устранение «багов
«, ошибок программистов, при которых браузер «глючит
«, «тормозит
» и некорректно ведет себя по отношению к пользователю.
Обновить или установить новую последнию версию браузера от Mozilla
, необходимо также и для корректной работы Mozilla
Firefox
c нашей коллекцией расширений.
Коллекция работает на последних стабильных официальных от Mozilla
версиях Firefox
.
Примечание
. Иногда разработчики расширений не успевают за новыми релизами
Mozilla
Firefox (слишком часто обновляется браузер и выходят
новые версии)
, тогда выпуск коллекции откладывается до выхода стабильно работающих дополнений.
Автообновление
Обновление Mozilla Firefox возможно в автоматическом режиме, если соответствующая опция в настройках активирована.
- Нажмите на иконку с тремя линиями и перейдите в раздел «Настройки».
- Далее переключитесь на блок «Дополнительные» и вкладку «Обновления».
- Установите отметку рядом с «Автоматически устанавливать обновления…» либо рядом со вторым пунктом, чтобы браузер вас спрашивал, ставить апдейт или нет.
Отключить проверку на наличие новых версий в Firefox означает подвергнуть устройство опасности заражения вирусом. Вредоносное ПО часто находит лазейки именно через необновленный браузер. С обновленным обозревателем риск значительно снижается.
Кроме всего браузера в целом, можно автоматически обновлять еще и плагины. Например, вы сможете так обновлять Adobe Flash Player. Апдейт плагина Флеш происходит по умолчанию. Это, конечно, не касается тех плагинов, которые уже не поддерживаются с версии 52, например, модуля Java.
Как обновить установленную версию Мозилы
Теперь давайте разбираться, как обновить установленную версию Mozilla Firefox. Как я уже писала в начале статьи, как только на официальном сайте появляется что-то новое, браузер тут же загрузит необходимые файлы. Более того, при его запуске увидите небольшое окошко, в котором будет указано, что Firefox обновляется и запустится через пару секунд.
Если Вы посмотрели версию браузера так, как я описала в первом пункте, тогда при открытии данного окошка браузер автоматически проверит наличие обновлений.
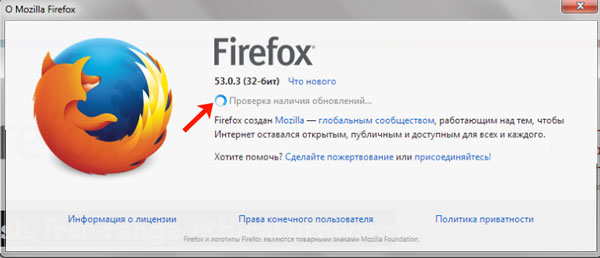
Если у Вас установлена последняя версия, тогда появится соответствующая надпись. А если нет, тогда Мозила обновится и нужно будет нажать на появившуюся кнопку, чтобы перезапустить Firefox.
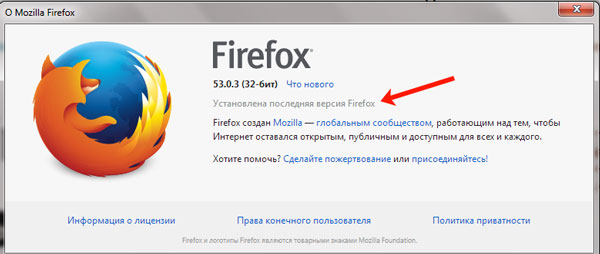
Если браузер не был обновлен до того момента, как Вы открыли окно, показанное на скриншоте выше, значит, скорее всего, в настройках отключено автоматическое выполнение данного действия.
Чтобы это проверить, нажмите на три горизонтальные полоски вверху окна браузера и выберите из меню «Настройки».
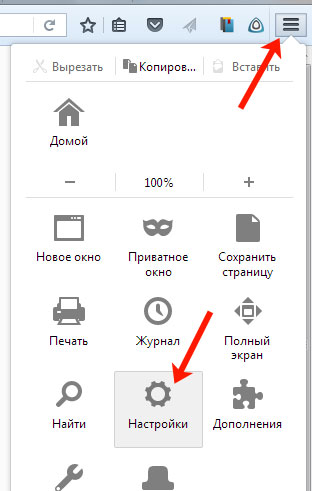
Затем слева перейдите на вкладку «Дополнительные».
Дальше вверху открывайте вкладку «Обновления». Здесь нужно поставить маркер в поле «Автоматически устанавливать…». Чтобы подробнее посмотреть, когда какие были установлены, нажмите на кнопку «Показать журнал…».
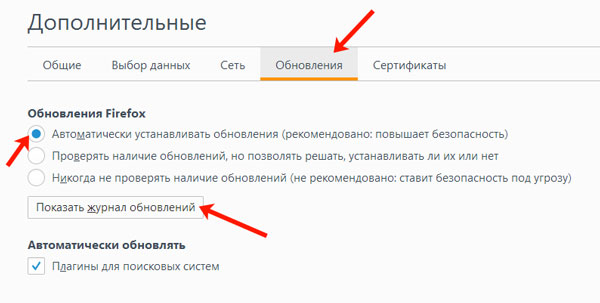
В журнале отображается, когда и что было загружено, успешно или нет браузер был обновлен. Если хотите подробнее узнать, что нового разработчики добавили в Мозилу, нажмите напротив нужной версии на кнопку «Подробности». Откроется новая страничка в Интернете, где можно прочесть интересующую информацию.
Кстати, в журнале также можно посмотреть последнюю установленную версию – это будет самая верхняя строка. Сначала название «Firefox», а затем нужный номер «53.0.3».
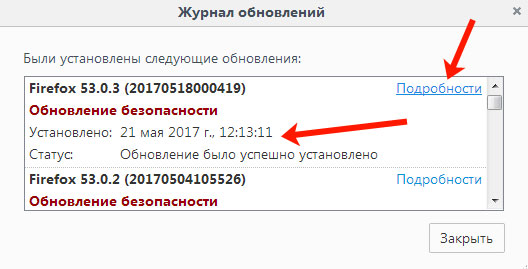
У Вас откроется вот такая вот страничка в Интернете и появится небольшое окошко, в котором нужно нажать на кнопку «Сохранить файл».
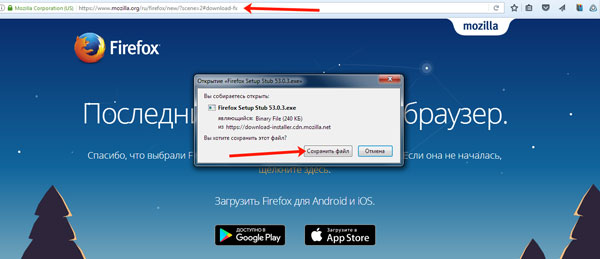
На этом буду заканчивать. Смотрите, какой версией Мозила Фаерфокс Вы пользуетесь, а если она устаревшая, то теперь Вы знаете, как можно обновить Мозилу и настроить в браузере авто обновление.
Браузер Mozilla Firefox является одним из самых популярных веб-навигаторов, используемых по всему миру. Разработчики стараются учитывать мнения и пожелания пользователей, делая тем самым свой продукт еще лучше. Чтобы на компьютере была всегда установлена актуальная версия браузера, рекомендуется обновить Mozilla Firefox до последней версии.
Следует учесть, что браузеры, как и другие имеют некоторые недостатки, которые постепенно ликвидируются разработчиками. Если своевременно не обновлять программу могут возникать проблемы в корректном отображении контента. К тому же не обновленный веб-навигатор будет иметь «дыры», которыми могут воспользоваться злоумышленники.
































