Вирусы
Помимо некорректного изображения иллюстраций, в такой ситуации обязательно возникают сбои системы, не заметить такие явления невозможно. Компьютер может начать тормозить или долго запускаться, возможны отказы при попытке открыть некоторые файлы. Проводник перестает функционировать в нормальном режиме, скопировать информацию с флэш накопителя не представляется возможности.
Помогает полное сканирование ПО с помощью антивируса, но существует несколько нюансов. Такие действия специалисты советуют производить исключительно в защищенном режиме, если придерживаться такого совета, то программа сможет отыскать максимальное количество вирусов. Помимо стандартных антивирусов, стоит воспользоваться сканерами, самыми популярными являются:
- Dr.Web.
- McAfee.
- GridinSoft Anti-Malware.
Ошибка №3
Не верно указан полный путь к изображению в атрибуте src. Эта ошибка возникает вследствие механического копирования пути из другого HTML документа либо иного источника.
В HTML полный путь к любому файлу указывается относительно расположения страницы с которой осуществляется вызов. Если изображение находится во внутреннем по отношению к документу каталоге путь будет выглядеть так “имя внутреннего каталога/имя изображения”. Сам файл при этом может находится в других подкаталогах
Файл может находится еще и в нескольких подкаталогах. Именно поэтому проблема почему не отображается картинка в html немного сложнее чем может показаться сначала. Так в значении атрибута src указываются все подкаталоги.
Например: фотография myphoto.jpg находится в подкаталоге photo внутреннего каталога image. Значение атрибута src в этом случае прописывается как “image/photo/myphoto.jpg”.
Если изображение находится во внешнем по отношению к документу каталоге то прописывание полного пути начинается с “../”. Например: “../image/photo/myphoto.jpg”.
LiveInternetLiveInternet
Всем здравствуйте. )) Многим из вас известно, что любая программа потребляет много оперативной п.
Всем здравствуйте. )) Сегодня подсказка также по вашей просьбе. Меня попросили подсказать, к.
Всем Здравствуйте. Сегодня подсказка по просьбе ПЧ и тема такая — Как сделать Гифку из рол.
Как перенести фото с телефона на компьютер? Существует много способов переноса фотографий с телефон.
При клике на Название каналов ниже будет список, при клике на который вы в новом окне увидите тр.
—Приложения
- ОткрыткиПерерожденный каталог открыток на все случаи жизни
- Photoshop onlineДля того чтоб отредактировать картинку совсем не обязательно иметь фотошоп на комьпьютере. Это можно сделать с помощью приложения online photoshop =)
- Всегда под рукойаналогов нет ^_^ Позволяет вставить в профиль панель с произвольным Html-кодом. Можно разместить там банеры, счетчики и прочее
- Смотреть фильмы онлайн бесплатно, в отличном качестве.Онлайн кинотеатр: биография Боевик вестерн военный детектив документальный драма история комедия криминал мелодрама мистика музыка Мультфильм мюзикл приключения семейный спорт триллер Ужасы Фантастика
- Музыкальный плеер
Включение картинок в браузере
Причин тому, что пропали картинки, много, например, это может быть связано с установленными расширениями, изменениями настроек в браузере, проблемами на самом сайте и т.д. Давайте узнаем, что можно сделать в данной ситуации.
Способ 1: очистка куки и кэша
Проблемы загрузки сайтов могут быть решены благодаря чистке куки и кэш-файлов. Следующие статьи помогут Вам очистить ненужный мусор.
Подробнее:Очистка кэша в браузереЧто такое куки в браузере
Способ 2: проверка разрешения на загрузку изображений
Многие популярные обозреватели позволяют запретить загрузку изображений для сайтов, чтобы ускорить загрузку веб-страницы. Давайте посмотрим, как снова включить показ картинок.
- Открываем Mozilla Firefox на определённом сайте и слева от его адреса кликаем «Показать информацию» и жмём на стрелку.
- Далее выбираем «Подробнее».
- Запустится окно, где нужно перейти во вкладку «Разрешения» и указать «Разрешить» в графе «Загружать изображения».
Похожие действия необходимо сделать в Google Chrome.
В веб-браузере Opera действия проводятся немного по-другому.
- Кликаем «Меню» — «Настройки».
- Переходим в раздел «Сайты» и в пункте «Изображения» отмечаем галочкой вариант – «Показывать».
В Яндекс.Браузере инструкция будет похожа на предыдущие.
- Открываем какой-либо сайт и возле его адреса жмём на значок «Соединение».
- В появившейся рамке жмём «Подробнее».
- Ищем пункт «Картинки» и выбираем вариант «По умолчанию (разрешить)».
Способ 3: проверка расширений
Расширение – программа, которая увеличивает функциональность обозревателя. Бывает, что в функции расширений входит блокировка некоторых элементов, нужных для нормальной работы сайтов. Вот несколько расширений, которые можно отключить: Adblock (Adblock Plus), NoScript и т.п. Если вышеприведённые плагины не активированы в обозревателе, но проблема всё равно есть, желательно отключить все дополнения и поочерёдно их включать, чтобы выявить, какой именно вызывает ошибку. Вы можете подробнее узнать о том, как удалить расширения в наиболее распространенных веб-обозревателях – Google Chrome, Яндекс.Браузере, Opera. А дальше рассмотрим инструкцию по удалению дополнений в Mozilla Firefox.
- Открываем обозреватель и жмём «Меню» — «Дополнения».
- Возле установленного расширения есть кнопка «Удалить».
Способ 4: включение JavaScript
Чтобы многие функции в обозревателе работали правильно, нужно подключить JavaScript. Данный скриптовый язык делает интернет-страницы ещё функциональнее, но если он отключён, то содержание страниц будет ограничено. В следующем уроке подробно рассказано, как подключить JavaScript.
Подробнее: Включение JavaScript
В Яндекс.Браузере, например, производятся следующие действия:
- На основной странице веб-браузера открываем «Дополнения», а далее «Настройки».
- В конце страницы нажимаем на ссылку «Дополнительно».
- В пункте «Личные данные» кликаем «Настройка».
- В строке JavaScript отмечаем пункт «Разрешить». В конце нажимаем «Готово» и обновляем страницу, чтобы изменения вступили в силу.
Вот вы и узнали, что нужно делать, если изображения в веб-обозревателе не показываются. Мы рады, что смогли помочь Вам в решении проблемы.Опишите, что у вас не получилось. Наши специалисты постараются ответить максимально быстро.
Помогла ли вам эта статья?
Всем привет! Сегодня мы поговорим про очень частую проблему, когда в браузере не отображаются картинки. Сначала попробуйте пооткрывать другие сайты, чтобы проверить, что проблема возникла не у вас. Если вы наблюдаете подобное на всех ресурсах, то значит ошибка отображения возникает из-за вашего компьютера или браузера.
Если только на одном сайте, то проблема может быть со стороны сервера. Также проблема может быть и со стороны интернет подключения. Можно попробовать перезагрузить роутер. Если браузер все равно не показывает картинки на сайтах, то далее пробуем варианты, о которых я написал ниже.
Сначала рассмотрим причины:
- Проблема в самом браузере и в его настройках – можно сбросить его до заводской конфигурации или переустановить.
- Расширение – отключаем все дополнения, если поможет, то ищем виновника, удаляем и переустанавливаем.
- Проблема с интернет подключением – об этом я подробнее написал в самом конце.
- Вирусы– проверяем комп антивирусной программой.
- Надстройки браузер– выключено отображение картинок.
- Включен VPN – выключаем подобные программы.
- Проблема в системе или с установленными программами.
- Забитый кэш браузера.
Используйте режим инкогнито в Chrome
Режим инкогнито Chrome изолирует ваш текущий сеанс просмотра от других ваших сеансов просмотра и ваших прошлых данных просмотра. Стоит использовать этот режим, чтобы увидеть, не мешают ли данные вашего браузера изображениям вашего сайта.
- Нажмите на три точки в правом верхнем углу Chrome и выберите «Новое окно в режиме инкогнито».
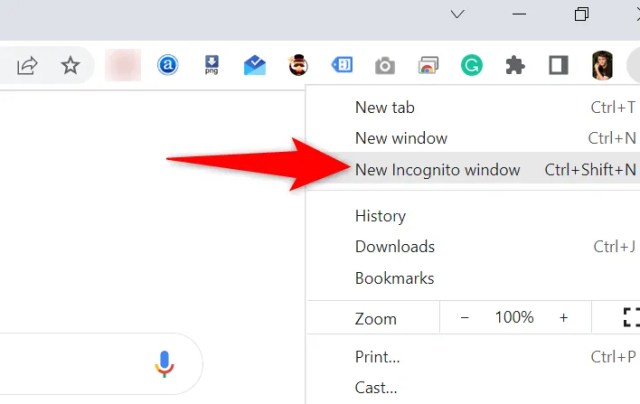
- Откройте свой сайт в новом окне, которое запускается.
Если изображения вашего сайта загружаются в окне инкогнито, история просмотров или расширения Chrome могут быть проблематичными. В этом случае воспользуйтесь следующими способами для решения проблемы.
Ускоряем работу
Разработчики решили хорошо запрятать настройки. Они объясняют это тем, что неопытные пользователи могут «наделать лишнего», если они будут на видном месте (как это было ранее).
Поэтому перед тем, как отключить картинки в Firefox, подумайте, готовы ли вы к этому. Впрочем, при необходимости можно будет все вернуть назад.
Отключаем картинки
Перейдем к самой операции:
Вот и все, теперь вы знаете, как в мозиле отключить картинки. Перезапустив браузер, проверьте результат своей работы.
Выключаем JavaScript
Процедура, представленная выше, не является на 100% эффективной. Некоторые картинки загружаются через JavaScript. При этом такие изображения, как правило, наиболее громоздкие.
К счастью, его можно отключить. Делается это также просто:
Представленные выше операции можно назвать крайней мерой при проблемах со скоростью интернета или ограничением трафика. Поэтому сначала попробуйте другие методы решить имеющуюся проблему.
В ранних версиях интернет-обозревателя эта функция присутствовала в настройках, можно было нажать кнопку, чтобы отключить автозагрузку картинок. С 23 все изменилось. Отныне официальный дистрибутив не позволяет выключать автозагрузку, а трафика расходуется на картинки немало, что особенно актуально для тех, у кого дорогой и не безлимитный интернет. Из этого у большинства пользователей вытекает логичный вопрос – как в Фаерфоксе отключить картинки.
Изменено разрешение
Наверное, не нужно рассказывать, что существуют вирусы, скрывающие файлы на съемных носителях, а на место расположенных там объектов копируют себя с именами скрытых каталогов и файлов. При выполнении двойного клика по такому фото Win 7 оно не открывается, а запускается вредоносный код, выполняющий запрограммированные операции.
Первое, что необходимо предпринять, это сканирование каталога с проблемными фото при помощи надежной антивирусной программы, к примеру, Dr.Web CureIt!.
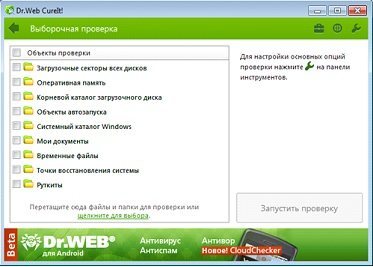
Вторым шагом является активация опции отображения расширений для известных типов документов. Для этого выполняем несколько действий.
Идем в «Упорядочить» в главном меню проводника Виндовс 7 и выбираем пункт «Параметры папок».
- Переходим на вкладку «Вид».
- Убираем флажок возле опции «Скрывать расширения…», как показано на скриншоте.
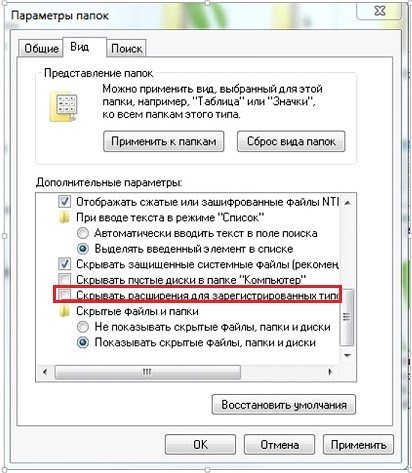
Применяем изменения и проверяем расширения фото, которые не открываются.
Если все в порядке, переходим к следующему разделу.
Что делать, если ничего не помогло?
Здесь есть всего 2 возможных варианта. Первый — вы случайно изменили что-то в конфигурации браузера. Если в «Мозиле» не отображаются картинки по этой причине, нужно ввести в адресную строку «about:config» и вернуться к стандартной конфигурации (Кнопка «Сбросить»). Кроме того, можно попробовать переустановить браузер, предварительно стерев все данные о программе.
Однако это уже радикальные меры. Если с другими сайтами всё в порядке, то, скорее всего, проблема на стороне сервера, а потому стоит просто дождаться, когда владелец сайта примет меры.
Учёные уже давно выяснили, что информация воспринимается куда лучше, если текст или речь подкрепляется изображениями и иллюстрациями. Это помогает мозгу составлять ассоциативную картину события. Поэтому отсутствие изображений на веб-страницах или их некорректное отображение может внести сумбур в восприятие информации. Причём проблема часто заключается непосредственно в браузере.
Причина #4: Использование расширения AdBlock
Несмотря на то, что блокировщики рекламы значительно упрощают жизнь, иногда они приводят к тому, что содержимое сайтов отображается некорректно — например, не отображаются картинки в браузере. Почему так происходит? Дело в том, что подобные расширения скрывают фрагменты кода, типичные для рекламных блоков, ориентируясь на свои базы данных. Иногда, помимо различных объявлений, под удар попадают и обычные картинки.
Решение:
Попробуйте отключить AdBlock и перезагрузить браузер. Если изображения появились, необходимо изменить настройки или скачать альтернативное расширение для блокировки рекламы.
Настройки
Еще одна причина, по которой не загружаются картинки в Яндекс Браузере – запрет на их скачивание. Он устанавливается/убирается в настройках. Позволяет сэкономить трафик и увеличить скорость загрузки страничек:
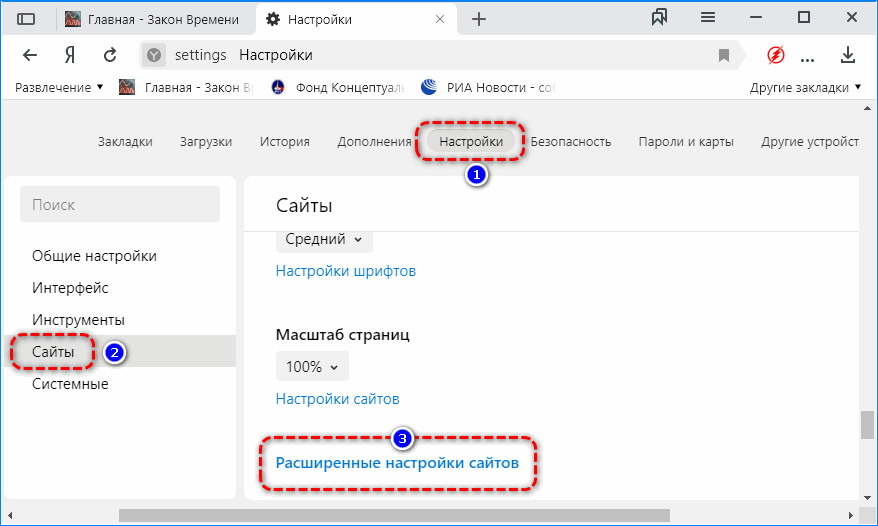
- Перенесите переключатель «Отображение картинок» в положение «Разрешено».
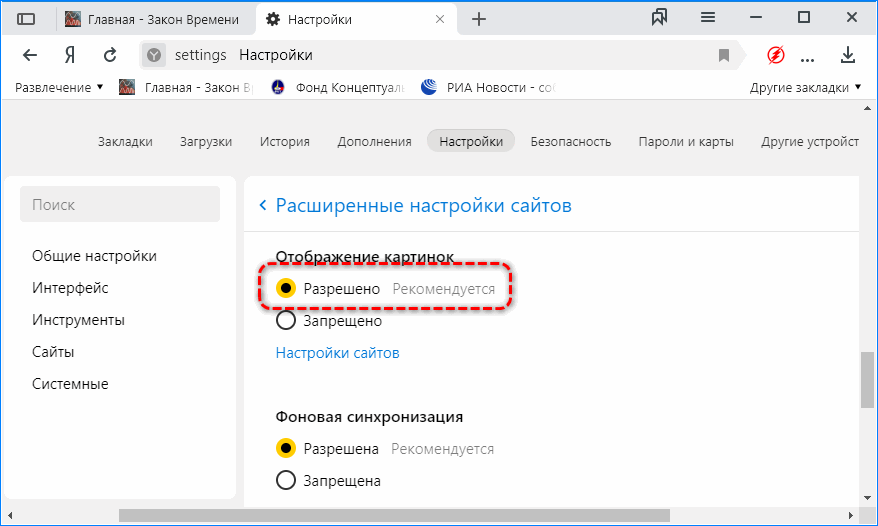
Зайдите в настройки сайтов и просмотрите черный список, возможно, целевой сайт входит в перечень ресурсов, для которых отключена загрузка графических файлов. При посещении таких страниц в правой части умной строки отображается иконка с перечеркнутым эскизом картинки. Кликните по ней и активируйте функцию отображения графики на ресурсе.
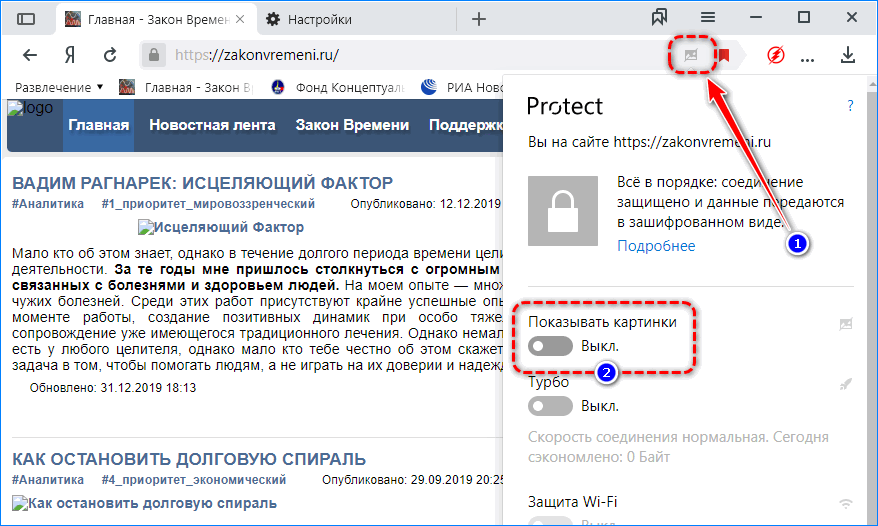
Не заходит в приложение в Контакте
Такая проблема возникает нередко. Прежде всего надо проверить, проблема в компьютере или в приложении. Для этого сначала надо попробовать зайти в приложение с телефона или другого IP-адреса. Если при этом приложение открывается, значит, проблема в компьютере. Прежде всего, может быть проблема в браузере. Некоторые приложения не работают с Internet Explorer — тогда проблема решится, если установить другой браузер. Потребуются новейшие версии Google Chrome, Opera или Mozilla Firefox. Проблема может быть связана с интернет-соединением. Чтобы проверить, не в этом ли причина, надо отключить Интернет, а через несколько минут зайти в него снова. Если проблема не решилась, то надо попробовать почистить куки.
Причина 2: Переполнение или ошибки кеша и cookie
Нередко проблемы с отображением картинок на некоторых сайтах вызывает кеш, реже — cookie. Узнать развернуто о предназначении этих составляющих можете по ссылкам ниже.
Подробнее: Что такое кеш и cookie в браузере
Когда картинки не отображаются на одном сайте или отображаются некорректно, достаточно просто обновить страницу, игнорируя уже сохраненный на компьютере кеш. Для этого нажмите клавиши Ctrl + F5 и дождитесь загрузки страницы. В случае исправления проблемы дальнейших действий предпринимать не нужно. Запомните эту горячую клавишу и используйте ее в будущем, когда на каком-нибудь сайте снова встретите такую неполадку (не обязательно с изображениями, она может исправить некоторые нерабочие кнопки и стили, если это было вызвано ошибками кеширования).
Теперь рассмотрим ситуацию, когда картинки не отображаются на нескольких URL сразу. Проверить, действительно ли виноваты кеш и куки, можно очень просто, не прибегая к их очистке.
- Запустите режим инкогнито через меню или клавишами Ctrl + Shift + N.
![]()
Под плитками с закладками убедитесь, что включен параметр «Блокировать файлы cookie с других сайтов».
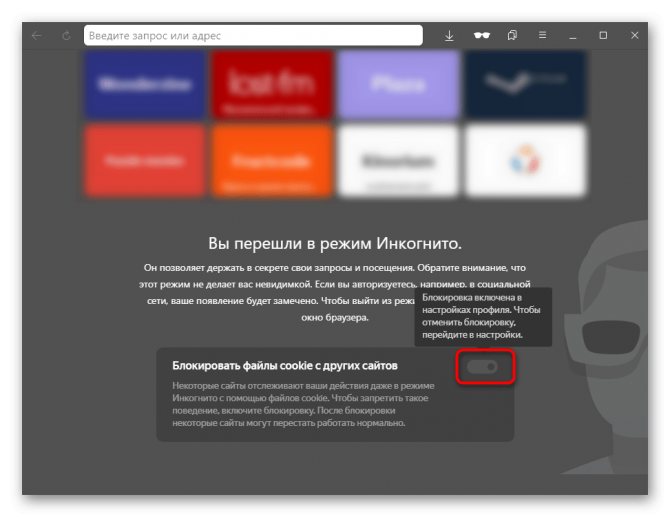
Теперь откройте тот сайт, на котором у вас не отображаются картинки. Если сейчас вы их видите, значит, с большей степенью вероятности причина либо в кеше/куках, либо в расширениях, о которых мы поговорим чуть ниже. Сперва лучше очистить кеш, так как его удаление ни на что не влияет и положительно сказывается на свободном пространстве жесткого диска. Подробнее: Очистка кеша Яндекс.Браузера
А если это не помогло, удалите уже куки. Учитывайте, что после этого вам придется входить на все сайты с личным аккаунтом заново! Подробнее: Удаление cookie в Яндекс.Браузере
Перезапустите браузер или обновите страницы, на которых не видны картинки.
Почему картинки не отображаются в браузере
Существует две категории причин, по которым картинки не отображаются в обозревателе: внутренние и внешние.
Под внешними подразумевают всё то, что не связано конкретно с компьютером пользователя:
- проблемы с интернет-соединением;
- заблокированные провайдером или госучреждениями хостинги;
- перегрузка сервера сайта;
- ошибки разработчиков внутри файловой системы ресурса и другое.
Во всех этих случаях исправить ситуацию пользователь бессилен. Однако стоит отметить, что внешние проблемы не влияют на все сайты сразу: баги с отображением картинок могут наблюдаться только на отдельных ресурсах. Если же изображения пропали тотально на всех веб-страницах, причину нужно искать внутри браузера или компьютера.
Внутренних причин также может быть довольно много:
- параметры браузера, вшитых расширений и блокировщиков рекламы;
- DNS;
- файлы кэша и cookie;
- разные режимы ускорения и разблокировки доступов к сайтам;
- вирусы и антивирусы;
- исключения в отображении элементов страниц;
- собственные файлы браузера (при повреждении данных программы могут выдавать самые разные результаты работы).
Насколько я могу судить по своему опыту, основными внутренними причинами того, что браузер некорректно показывает картинки, являются настройки отображения элементов страниц или переполненный кэш. Во втором случае очень часто «тормозит» сам обозреватель, а вся операционная система начинает работать со сбоями.
Почему не отображаются картинки в Яндекс браузере
Если пропали картинки в браузере Яндекс, можем сделать вывод: что-то в системе блокирует загрузку изображений, есть проблемы на сервере или же произошёл системный сбой. Это общие причины сбоев, которые включают по ряду первопричин неисправности.
Причины, почему не показываются картинки в Yandex browser:
- Отсутствуют фотографии и скриншоты на сайтах из-за запрета их отображения в настройках браузера;
- Блокируют отображение некоторые расширения;
- В браузере наблюдается сбой из-за cache и cookie-файлов;
- Система повреждена вредоносным кодом;
- Yandex browser неправильно установлен;
- Плохое качество интернета;
- На серверах сайта ведётся техническое обслуживание;
- Сайт переполнен или атакован хакерами, от чего не выдерживает нагрузки;
- В браузере отключен JavaScript, а на некоторых сайтах картинки загружаются как раз через JS;
- Недостаточно места на диске C:.
Как мы видим, может быть очень много причин, почему не загружаются картинки в Яндекс браузере. К сожалению, не получится заочно узнать, что именно спровоцировало сбой. Единственный способ вернуть изображения – поочерёдно проверять все неисправности. На одном из этапов обычно удаётся вернуть картинки на веб-ресурсы.
Включение картинок в браузере
Причин тому, что пропали картинки, много, например, это может быть связано с установленными расширениями, изменениями настроек в браузере, проблемами на самом сайте и т.д. Давайте узнаем, что можно сделать в данной ситуации.
Способ 1: очистка куки и кэша
Проблемы загрузки сайтов могут быть решены благодаря чистке куки и кэш-файлов. Следующие статьи помогут Вам очистить ненужный мусор.
Подробнее:Очистка кэша в браузереЧто такое куки в браузере
Способ 2: проверка разрешения на загрузку изображений
Многие популярные обозреватели позволяют запретить загрузку изображений для сайтов, чтобы ускорить загрузку веб-страницы. Давайте посмотрим, как снова включить показ картинок.
- Открываем Mozilla Firefox на определённом сайте и слева от его адреса кликаем «Показать информацию»
и жмём на стрелку.
Далее выбираем «Подробнее»
.
Запустится окно, где нужно перейти во вкладку «Разрешения»
и указать «Разрешить»
в графе «Загружать изображения»
.
Похожие действия необходимо сделать в Google Chrome.
В веб-браузере Opera действия проводятся немного по-другому.
- Кликаем «Меню»
— «Настройки»
.
Переходим в раздел «Сайты»
и в пункте «Изображения»
отмечаем галочкой вариант – «Показывать»
.
В Яндекс.Браузере инструкция будет похожа на предыдущие.
- Открываем какой-либо сайт и возле его адреса жмём на значок «Соединение»
.
В появившейся рамке жмём «Подробнее»
.
Ищем пункт «Картинки»
и выбираем вариант «По умолчанию (разрешить)»
.
Способ 3: проверка расширений
Расширение – программа, которая увеличивает функциональность обозревателя. Бывает, что в функции расширений входит блокировка некоторых элементов, нужных для нормальной работы сайтов. Вот несколько расширений, которые можно отключить: Adblock (Adblock Plus), NoScript и т.п. Если вышеприведённые плагины не активированы в обозревателе, но проблема всё равно есть, желательно отключить все дополнения и поочерёдно их включать, чтобы выявить, какой именно вызывает ошибку. Вы можете подробнее узнать о том, как удалить расширения в наиболее распространенных веб-обозревателях – Google Chrome, Яндекс.Браузере, Opera. А дальше рассмотрим инструкцию по удалению дополнений в Mozilla Firefox.
- Открываем обозреватель и жмём «Меню»
— «Дополнения»
.
Возле установленного расширения есть кнопка «Удалить»
.
Способ 4: включение JavaScript
Чтобы многие функции в обозревателе работали правильно, нужно подключить JavaScript. Данный скриптовый язык делает интернет-страницы ещё функциональнее, но если он отключён, то содержание страниц будет ограничено. В следующем уроке подробно рассказано, как подключить JavaScript.
Подробнее: Включение JavaScript
В Яндекс.Браузере, например, производятся следующие действия:
- На основной странице веб-браузера открываем «Дополнения»
, а далее «Настройки»
.
В конце страницы нажимаем на ссылку «Дополнительно»
.
В пункте «Личные данные»
кликаем «Настройка»
.
В строке JavaScript отмечаем пункт «Разрешить»
. В конце нажимаем «Готово»
и обновляем страницу, чтобы изменения вступили в силу.
Вот вы и узнали, что нужно делать, если изображения в веб-обозревателе не показываются.
Мы рады, что смогли помочь Вам в решении проблемы.
Опишите, что у вас не получилось.
Наши специалисты постараются ответить максимально быстро.
Причина 6: Очень старая операционная система
В завершение упомянем о еще одной редкой причине, которая связана с работой в очень старых операционных системах, обычно Windows XP. Несмотря на то, что ее поддержку уже давно прекратили, часть людей продолжает использовать именно ее из-за слабого компьютера или в рабочих целях, где нет смысла устанавливать что-то более современное и производительное. Помимо завершения поддержки системы со стороны Microsoft, это же сделали и другие девелоперы, куда входят, в том числе, создатели браузера и веб-программисты. Из-за перехода на новые веб-стандарты, несовместимые с устаревшими возможностями той же XP, разработчики все чаще перестают обеспечивать совместимость при отображении страниц в старых версиях обозревателей, а установить последние, актуальные версии браузера нельзя, опять же, из-за отсутствия поддержки.
Выходом, хоть и не гарантированным исправлением трудности, может стать лишь поиск альтернативного браузера, работающего на более современной версии движка Chromium, чем последняя доступная версия Яндекс.Браузера, выпущенная для вашей ОС.
Мы рады, что смогли помочь Вам в решении проблемы.
Опишите, что у вас не получилось. Наши специалисты постараются ответить максимально быстро.
Почему картинки не прогружаются
Причин может быть несколько. Но справиться с их устранением может любой пользователь. Для выполнения определенных действий прав администратора устройства не требуется.
Нужно только следовать инструкциям и проблема будет устранена. Она может быть в следующем:
- Провайдер предоставляет низкую скорость. Поэтому необходимо убедиться, что качество интернет-соединения хорошее.
- Снижение скорости происходит за счет работы других программ, использующих сетевые ресурсы. Примером могут являться торрент-клиенты. Они функционируют даже в фоновом режиме. Из-за этого пользователь не замечает их, пока не произойдет что-либо подобное. В этом случае нужно будет полностью отключить приложение или ограничить использование сетевых ресурсов.
Настройки решают все
Если же ничего подобного не происходит, проблема может действительно крыться в самом браузере и с режимом его эксплуатации.
Но, перед тем, как приступать к его перенастройке, стоит уточнить, каким именно браузером Вы пользуетесь.
Все потому, что каждый разработчик имеет свое представление о том, как должны выглядеть команды, и как в интерфейсе будет ориентироваться пользователь.
Подавляющее большинство разработчиков их пытается вовсе скрыть, чтобы не мозолить глаза всевозможными командами и наборами параметров.
Поэтому важно знать как можно больше информации. Мы же рассмотрим только наиболее популярные программы, к примеру, Chrome
Меню в Chrome
Меню в нем скрывается под малозаметной кнопкой с тремя точками. Нажав на нее, требуется найти пункт «Настройки» и выбрать его, после чего откроется вкладка со списком параметров.
Ее необходимо пролистать до конца и нажать на ссылку «Дополнительные».
Список параметров в Chrome
В раскрывшемся после этого списке нужно отыскать пункт «Настройки контента», для открытия параметров которого потребуется нажать треугольник справа от него.
Это позволит добраться до элемента с надписью «Картинки» и аналогичным образом для него выбрать значение «Показать все». Выбранные свойства сохранятся в системе автоматически.
Последний этап
Настройки
Еще одна причина, по которой не загружаются картинки в Яндекс Браузере – запрет на их скачивание. Он устанавливается/убирается в настройках. Позволяет сэкономить трафик и увеличить скорость загрузки страничек:
- Перенесите переключатель «Отображение картинок» в положение «Разрешено».
Зайдите в настройки сайтов и просмотрите черный список, возможно, целевой сайт входит в перечень ресурсов, для которых отключена загрузка графических файлов. При посещении таких страниц в правой части умной строки отображается иконка с перечеркнутым эскизом картинки. Кликните по ней и активируйте функцию отображения графики на ресурсе.
Почему Яндекс браузер не показывает картинки на страницах: решение проблемы
Изображения в интернете выполняют массу важных заданий: упрощают восприятие информации, разбавляют стены текста, наглядно демонстрируют описанные действия и т.п. Мы лишаемся всех перечисленных привилегий, если в браузере Яндекс не отображаются картинки на сайтах, от этого информация труднее воспринимается, а страница теряет визуальную привлекательность. Картинки в тексте уже стали неотъемлемой частью интернет-контента, без которого сложно себе представить комфортный сёрфинг, поэтому их нужно вернуть. Есть хорошая новость – изображения несложно возвратить на страницы. Для восстановления отображения картинок в Yandex веб-обозревателе, мы собрали 7 рабочих решений.
Очистка временных файлов
Если исчезли картинки в браузере Яндекс без каких-либо изменений настроек и установки расширений, скорее всего причина в куки и кэш. Данные файлы скапливаются в больших количествах и негативно влияют на работоспособность браузера.
Чистим куки и кэш Яндекс браузера:
- Открываем окно веб-обозревателя и нажимаем сочетание Ctrl + Shift + Del.
- Выделяем пункты «Файлы, сохранённые в кэше» и «Файлы cookie…».
- В строке сверху выбираем «За всё время».
- Кликаем на кнопку «Очистить историю».
Уже сейчас могут вернуться фото, скрины, инфографика и прочее в браузер.
Проверка расширений
Традиционно принято считать, что расширения расширяют возможности браузера. Обычно так и есть, но порой дополнения могут и блокировать отдельные функции веб-обозревателя Яндекс. Одной из таких функций является загрузка картинок.
Какие расширения отвечают за то, что не прогружаются картинки на веб-страницах:
- VPN-плагины. Сервера, пропускающие через себя наш трафик, могут иметь различные параметры фильтрации. Некоторые из них блокируют загрузку изображений. Это сделано с целью снижения нагрузки на сервера. Подобная фильтрация устанавливается на некачественных VPN-серверах или является временной мерой, которую включают в час пик;
- Блокировщики рекламы. Вследствие сбоя или ручной настройки расширений, они могут начать воспринимать любые картинки в качестве рекламы. Подобная ситуация порой встречается на сайтах, где после наведения курсора на изображение, оно заменяется рекламой. Блокировщик просто блокирует рекламу вместе с картинкой;
- Расширения для блокировки JavaScript. Плагины вроде NoScript отключают JavaScript, а соответственно и обработку всех скриптов. Многие разработчики веб-ресурсов загружают и добавляют изображения через JS, так как это снижает время загрузки страниц. Нам не приходится ждать до момента загрузки всего сайта, картинки подгружаются постепенно;
- Специальные дополнения для блокировки картинок. Если не загружаются картинки в браузере Яндекс, есть вероятность, что установлено одно из подобных расширений. Пример, « Блокировщик изображений ».
Итак, мы разобрались какие расширения могут вызывать сбои. Теперь рассмотрим, что нам нужно сделать, чтобы вернуть картинки.
Расскажем, почему перестали загружаться картинки на сайтах…
Сейчас многие пользователи часто задают вопрос — почему не открываются картинки на сайтах, когда они там точно есть.
Причин такого сбоя немало: от проблем с подключением до ошибок на самом сайте. Разберем все причины — далее.
Картинки могут не загружаться, если:
- Сайт не оптимизирован для мобильных устройств / десктопа;
- Картинок очень много;
- Сайт «тяжелый»;
- Существуют проблемы с интернет-соединением.
Попробуйте загрузить сайт с другого устройства. В некоторых случаях вернуть картинки помогает очистка кукиз и кэша. Кроме удаления временных файлов, обязательно очищаем историю браузера.

































