Список запущенных процессов
Добавляем Listbox и 1 кнопку, вставляем следующий код:
Option Explicit
Private Declare Function CreateToolhelpSnapshot Lib _
«Kernel32» Alias «CreateToolhelp32Snapshot» _
(ByVal lFlags As Long, ByVal lProcessID As Long) As Long
Private Declare Function ProcessFirst Lib _
«Kernel32» Alias «Process32First» _
(ByVal hSnapShot As Long, uProcess As PROCESSENTRY32) As Long
Private Declare Function ProcessNext Lib _
«Kernel32» Alias «Process32Next» _
(ByVal hSnapShot As Long, uProcess As PROCESSENTRY32) As Long
Private Declare Sub CloseHandle Lib «Kernel32» (ByVal hPass As Long)
Private Const TH32CS_SNAPPROCESS As Long = 2&
Private Const MAX_PATH As Integer = 260
Private Type PROCESSENTRY32
dwSize As Long
cntUsage As Long
th32ProcessID As Long
th32DefaultHeapID As Long
th32ModuleID As Long
cntThreads As Long
th32ParentProcessID As Long
pcPriClassBase As Long
dwFlags As Long
szExeFile As String * MAX_PATH
End Type
Dim hSnapShot As Long
Dim uProcess As PROCESSENTRY32
Dim r As Long
Private Sub Command1_Click()
List1.Clear
hSnapShot = CreateToolhelpSnapshot(TH32CS_SNAPPROCESS, 0&)
If hSnapShot = 0 Then
Exit Sub
End If
uProcess.dwSize = Len(uProcess)
r = ProcessFirst(hSnapShot, uProcess)
Do While r
List1.AddItem uProcess.szExeFile
r = ProcessNext(hSnapShot, uProcess)
Loop
Call CloseHandle(hSnapShot)
End Sub
«Параметры», «Текстовый редактор», «Все языки», «Вкладки»
Это диалоговое окно позволяет изменять стандартное поведение редактора кода. Эти параметры также применяются к другим редакторам, основанным на редакторе кода, таким как представление исходного кода в конструкторе HTML. Чтобы отобразить эти параметры, выберите в меню Сервис пункт Параметры. В папке Текстовый редактор разверните подпапку Все языки, а затем выберите Табуляция.
На этой странице задаются параметры по умолчанию для всех языков разработки. Не забывайте, что сброс параметра в этом диалоговом окне приведет к возврату параметров табуляции для всех языков к выбранному здесь значению. Чтобы изменить параметры текстового редактора только для одного языка, раскройте подпапку для этого языка и выберите соответствующие страницы параметров.
Если для конкретных языков программирования на страницах параметров табуляции выбраны разные параметры, то для разных параметров отступов отображается сообщение «Параметры отступов для разных текстовых форматов конфликтуют друг с другом», а для разных параметров табуляции — сообщение «Параметры табуляции для разных текстовых форматов конфликтуют друг с другом». Например, это напоминание выводится, если для Visual Basic задан параметр Интеллектуальные отступы, а для Visual C++ — параметр Отступ блока.
Отступы
Если выбран этот параметр, новые строки не отображаются с отступом. Точка вставки помещается в первый столбец новой строки.
Если выбран этот параметр, для новых строк отступ задается автоматически. Точка вставки помещается в той же начальной точке, что и в предыдущей строке.
Если выбран этот параметр, новые строки располагаются по размеру контекста кода, в соответствии с другими параметрами форматирования кода и соглашениями IntelliSense для выбранного языка разработки. Этот параметр доступен не для всех языков разработки.
Например, строки, заключенные между открывающей фигурной скобкой «( )», автоматически получают отступ на дополнительную табуляцию с позиции выравнивания фигурных скобок.
Вкладки
Размер интервала табуляции
Устанавливает расстояние в пробелах между табуляторами. По умолчанию этот параметр равен четырем пробелам.
Устанавливается размер автоматического отступа в пробелах. По умолчанию этот параметр равен четырем пробелам. Для заполнения указанного размера вставляются символы табуляции, символы пробела или оба этих вида символов.
Когда выбран этот параметр, при отступе вставляются только пробелы, а не символы табуляции. Например, если Размер отступа равен 5, то при каждом нажатии клавиши TAB или кнопки Увеличить отступ на панели инструментов Форматирование будет вставляться пять пробелов.
Сохранять знаки табуляции
Если выбран этот параметр, при отступе вставляется максимально возможное число знаков табуляции. Символ табуляции вставляет такое число пробелов, которое указано в поле Размер интервала табуляции. Если размер отступа не кратен размеру интервала табуляции, для заполнения разницы добавляются знаки пробелов.
Создать макрос в Excel с помощью макрорекордера
Для начала проясним, что собой представляет макрорекордер и при чём тут макрос.
Макрорекордер – это вшитая в Excel небольшая программка, которая интерпретирует любое действие пользователя в кодах языка программирования VBA и записывает в программный модуль команды, которые получились в процессе работы. То есть, если мы при включенном макрорекордере, создадим нужный нам ежедневный отчёт, то макрорекордер всё запишет в своих командах пошагово и как итог создаст макрос, который будет создавать ежедневный отчёт автоматически.
Этот способ очень полезен тем, кто не владеет навыками и знаниями работы в языковой среде VBA. Но такая легкость в исполнении и записи макроса имеет свои минусы, как и плюсы:
- Записать макрорекордер может только то, что может пощупать, а значит записывать действия он может только в том случае, когда используются кнопки, иконки, команды меню и всё в этом духе, такие варианты как сортировка по цвету для него недоступна;
- В случае, когда в период записи была допущена ошибка, она также запишется. Но можно кнопкой отмены последнего действия, стереть последнюю команду которую вы неправильно записали на VBA;
- Запись в макрорекордере проводится только в границах окна MS Excel и в случае, когда вы закроете программу или включите другую, запись будет остановлена и перестанет выполняться.
Для включения макрорекордера на запись необходимо произвести следующие действия:
- в версии Excel от 2007 и к более новым вам нужно на вкладке «Разработчик» нажать кнопочку «Запись макроса»>;>
- в версиях Excel от 2003 и к более старым (они еще очень часто используются) вам нужно в меню «Сервис» выбрать пункт «Макрос» и нажать кнопку «Начать запись».
Следующим шагом в работе с макрорекордером станет настройка его параметров для дальнейшей записи макроса, это можно произвести в окне «Запись макроса», где:
- поле «Имя макроса» — можете прописать понятное вам имя на любом языке, но должно начинаться с буквы и не содержать в себе знаком препинания и пробелы;
- поле «Сочетание клавиш» — будет вами использоваться, в дальнейшем, для быстрого старта вашего макроса. В случае, когда вам нужно будет прописать новое сочетание горячих клавиш, то эта возможность будет доступна в меню «Сервис» — «Макрос» — «Макросы» — «Выполнить» или же на вкладке «Разработчик» нажав кнопочку «Макросы»>;
-
поле «Сохранить в…» — вы можете задать то место, куда будет сохранен (но не послан) текст макроса, а это 3 варианта:
- «Эта книга» — макрос будет записан в модуль текущей книги и сможет быть выполнен только в случае, когда данная книга Excel будет открыта;
- «Новая книга» — макрос будет сохранен в тот шаблон, на основе которого в Excel создается пустая новая книга, а это значит, что макрос станет доступен во всех книгах, которые будут создаваться на этом компьютере с этого момента;
- «Личная книга макросов» — является специальной книгой макросов Excel, которая называется «Personal.xls» и используется как специальное хранилище-библиотека макросов. При старте макросы из книги «Personal.xls» загружаются в память и могут быть запущены в любой книге в любой момент.
- поле «Описание» — здесь вы можете описать, что и как должен делать макрос, для чего он создавался и какие функции несет, это чисто информативное поле, что называется на память.
После того как вы запустили и записали свой макрос, выполнив все нужные действия, запись можно прекратить командой «Остановить запись» и ваш макрос с помощью макрорекордера будет создан.
Пример 1
Задача: написать программу, которая будет копировать значение содержимое одной ячейки и затем записывать в другую.
- открывают вкладку «Вид»;
- переходят на пиктограмму «Макросы»;
- жмут на «Запись макроса»;
- заполняют открывшуюся форму.
Для простоты в поле «Имя макроса» оставляют «Макрос1», а в поле «Сочетание клавиш» вставляют, например, hh (это значит, что запустить программку можно будет блиц-командой «Ctrl+h»). Нажимают Enter.
Теперь, когда уже запущена запись макроса, производят копирование содержимого какой-либо ячейки в другую. Возвращаются на исходную пиктограмму. Нажимают на «Запись макроса». Это действие означает завершение программки.
- вновь переходят на строку «Макросы»;
- в списке выбирают «Макрос 1»;
- нажимают «Выполнить» (то же действие запускается начатием сочетания клавиш «Ctrl+hh»).
В результате происходит действие, которое было осуществлено в процессе записи макроса.
Имеет смысл увидеть, как выглядит код. Для этого вновь переходят на строку «Макросы» и нажимают «Изменить» или «Войти». В результате оказываются в среде VBA. Собственно, сам код макроса находится между строками Sub Макрос1() и End Sub.
Если копирование было выполнено, например, из ячейки А1 в ячейку C1, то одна из строк кода будет выглядеть, как Range(“C1”).Select. В переводе это выглядит, как «Диапазон(“C1”).Выделить», иными словами осуществляет переход в VBA Excel, в ячейку С1.
Активную часть кода завершает команда ActiveSheet.Paste. Она означает запись содержания выделенной ячейки (в данном случае А1) в выделенную ячейку С1.
Окна редактора VBA
В редакторе Visual Basic предусмотрены следующие рабочие окна:
- Project Explorer – окно проводника проекта. По умолчанию это окно открыто и находится в левой части окна редактора Visual Basic. В нем можно просмотреть все компоненты проекта и выполнить множество операций.
- UserForm – окно формы. Появляется тогда, когда вы редактируете пользовательскую форму при помощи дизайнера форм.
- Toolbox – панель инструментов управления. Из этой панели можно добавить на форму (или в сам документ) различные элементы управления, такие как: кнопка, текстовый блок, флажок, поле со списком и др. Окно Toolbox появляется вместе с UserForm.
- Properties – окно свойств. Через него можно просмотреть свойства активного в данный момент объекта (проекта, модуля, формы) и изменить их.
- Code – окно программного кода. В этом окне вы можете посмотреть, создать, или отредактировать исходный код на языке VBA.
- Object Browser – обозреватель объектов. Это окно служит для получения информации о классах, доступных программе.
- Watch – окно контролируемых выражений. Используется во время отладки для отслеживания значений выбранных переменных программы и выражений.
- Locals – окно локальных переменных. Нужно для отслеживания во время отладки значений переменных текущей процедуры.
- Immediate – окно для немедленного выполнения команд в ходе отладки. Оно позволяет выполнить отдельные строки программного кода и немедленно получить результат.
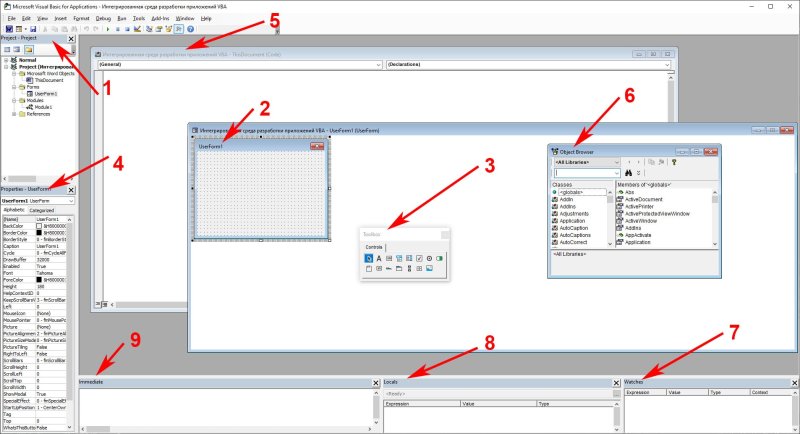
Окна редактора
В Visual Basic можно запустить несколько окон для работы с кодом. Управлять же ими можно в меню «Вид». Основные свойства отдельных окон кратко описаны ниже.
Окно проекта
Это окно находится слева от редактора VBA (что можно увидеть на скриншоте, расположенном выше). Здесь вы сможете работать с «Проектом» книги Excel, открытой в настоящий момент.
В проекте собраны все модули и объекты VBA, связанные с текущим документом Excel. Он состоит из:
- Объекта «ЭтаКнига».
- Объектов «Лист».
Следует отметить, что вы сможете самостоятельно добавлять такие объекты, как «Пользовательская форма», «Модуль» и «Модуль класса». Так, на расположенном выше скриншоте можно увидеть, что в документ добавили модуль под названием Module1.
Чтобы создать объект, необходимо следовать этой простой инструкции:
- Перейдите в окно «Проект» и нажмите на книгу, в которую необходимо добавить объект.
- Выберите опцию «Вставить», а затем выберите необходимый тип объекта.
Для каждого из представленных объектов есть отдельное окно кода. При работе с ним следует придерживаться следующих правил:
- Связанный с рабочей книгой код должен быть присвоен объекту «ЭтаКнига».
- Связанный с определённым рабочим листом код необходимо присвоить объекту «Лист».
- Не связанный с каким-либо объектом код нужно ввести в «Модуль».
- Код дополнительных объектов необходимо вписывать в «Модуль класса».
- При создании окна для дальнейшего взаимодействия с пользователями, следует работать с объектом «Пользовательская форма».
Окно кода
Кликнув дважды по объекту в окне проекта, вы откроете окно кода. В нём можно работать с кодом VBA. На представленном ранее скриншоте показано окно кода для объекта «Модуль».
Если вы пишите код непосредственно в данном окне, редактор сразу же выделяет все несоответствия. Таким образом, вы сможете исправить все проблемы и написать действительно работающий код без ошибок.
Окно свойств
В данном окне перечислены все характеристики объекта, выбранного в окне проекта
Внимание! Объект обязательно должен находиться только в стадии разработки. . Все свойства зависят от типа выбранного объекта
Это значит, что они будут абсолютно различны у «Листа», «Модуля», «Класса Модуля» и т.д
Все свойства зависят от типа выбранного объекта. Это значит, что они будут абсолютно различны у «Листа», «Модуля», «Класса Модуля» и т.д.
Окно отладчика
Чтобы открыть данное окно, во вкладке «Вид» найдите параметр «Отладка». Кроме того, вы можете просто зажать комбинацию Ctrl и G.
Это окно поможет вам с отладкой, поскольку в нём отображаются её операторы. Кроме того, вы сможете вычислять определённые выражения и выполнять некоторые строки кода.
Окно переменных
Для открытия «Переменных» найдите опцию «Окно переменных» в меню «Вид». После этого вы увидите все аргументы, задействованные в данном процессе. Все данные будут отображены в виде столбцов. В них записываются названия, значения и виды каждого аргумента.
При каждом новом запуске программы информация обновляется. Благодаря этому вы сможете контролировать весь процесс работы и выявлять несоответствия кода.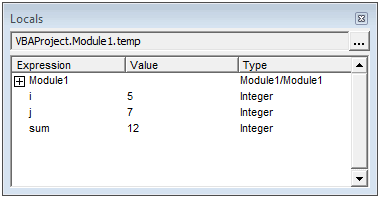
Окно отслеживания
В данном окне также можно отладить код. В нём показывается значение, тип и контекст всех числовых показателей, выбранных ранее.
Чтобы его открыть, перейдите ко вкладке «Вид». В ней выберите «Окно отслеживания». Готово! При определении отслеживаемого выражения окно отслеживания появляется автоматически.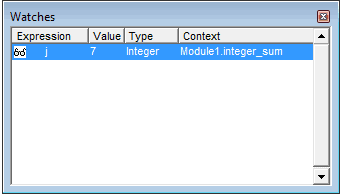
Чтобы определить необходимое выражение, сделайте следующее:
- Выберите определённый элемент в коде VBA.
- В меню «Отладка» найдите опцию «Быстрое отслеживание».
- Нажмите на кнопку «Добавить».
Итак, мы рассмотрели основные особенности работы в Visual Basic. В любом случае, не стоит ограничиваться только данными знаниями. В редакторе существует большое количество дополнительных инструментов для отладки кода VBA.
Создание текстового документа
Рассмотрим пример создания справки в MS Word 2007.
Создадим документ Word и сохраним его с именем spravka.docx.
Замечание 2
В случае отсутствия на ленте вкладки Разработчик создайте её с помощью команды — Параметры Word-Личная настройка. В группе Основные параметры работы с Word установите флажок в пункте Показать вкладку Разработчик на ленте.
Создать макрос1 с помощью макрорекордера. Макрос1 создает текст документа «СПРАВКА»:
- выполнить команду Разработка, Макрос, Запись макроса;
- в поле Имя макроса оставить Макрос1. В поле Макрос доступен для: выбрать имя данного документа spravka.docx. Нажать кнопку ОК;
- набрать текст документа «СПРАВКА» с нужными параметрами абзаца и шрифта;
- остановить запись макроса кнопкой Останов в закладке Код-Разработчик.
Проверить работу макроса запустив его на исполнение командой: Разработчик, Макросы, Макрос1, Выполнить.
Текст документа:
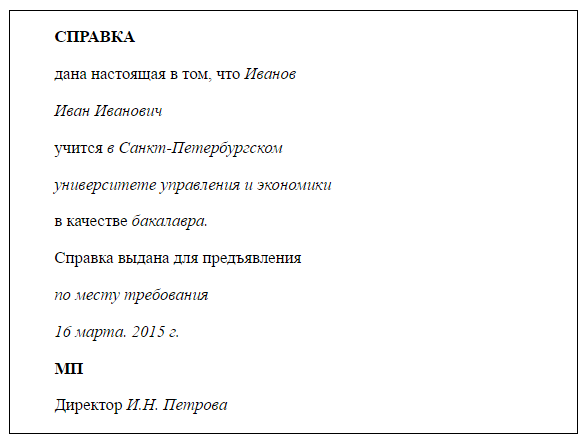
Создадим Макрос2 с помощью макрорекордера. Макрос2 выполняет очистку содержимого документа (Выделить все ${Ctrl+A}$, клавиша Delete).
Создадим панель быстрого доступа для spravka.docx с кнопками для запуска макросов.
Для этого необходимо:
- выбрать пункт меню Параметры Word-Настройка;
- в окне Настройка панели быстрого доступа и сочетаний клавиш на вкладке Выбрать команду из выбрать пункт Макросы, а на вкладке Настройка панели быстрого доступа выбрать пункт Для Spravka;
- в том же диалоговом окне команд Макросы выделить команду Макрос1 и добавить в панель быстрого доступа для документа Spravka. Аналогично добавить команду Макрос2;
- изменить надпись или значок на кнопке, назначенной макросу Изменить…, изменить кнопку и отображаемое имя (например, Справка), выбрать новый значок для кнопки, несколько изменить его и назначить макрос (Макрос1) этой кнопке;
- аналогично изменить надпись и кнопку для вызова еще одного макроса (Макрос2), например Очистка документа.
Выполнить макросы, используя кнопки панели быстрого доступа для Spravka.
Сохранить документ на диске в личной папке в файле с именем spravka.doc с типом файла «Документ Word с поддержкой макросов».
Для выхода из Word выберите из меню Выход из Word.
Окна редактора VBA
При запуске vba редактора перед взором пользователя появляются три дочерних окна (как правило), все они являются плавающими, то есть, вы можете их перемещать, менять их размеры и даже фиксировать, тут как говорится, вопрос игры. Конечно, есть и другие окна, но эти три являются самыми важными, так как в них находится базовая информация по работе с макросами, давайте рассмотрим их подробно:

Project Explorer – окно проектов, которое представляет древовидную структуру открытых в текущий момент файлов (например, документы, рабочие книги или же шаблоны) и объектов, что содержаться в данных файлах (это могут быть модули, ссылки, формы, классы и так далее). Из этого окна можно перейти к заданным модулям и объектам форм, а также, можно использовать соответствующие кнопки этого окна: View Code – редактор кода, View Object – объект, например, форма и Toggle Folders — папки.

Properties Window – окно свойств редактора vba, тут отображаются все свойства для выбранного объекта. Однако, если у вас полностью пустой проект (есть только окно редактора кода для текущего модуля), то в окне свойств будет отображаться только свойство Name (Имя). В окне Свойств есть две вкладки: Alphabetic – список свойств отображается в алфавитном порядке и Categorized – список свойств отображается по категориям.

Code Window – редактор кода. Тут отображается код языка VBA, должен сказать, что мне удобней написать код в редакторе Notepad++, так как тут происходит лучше подсветка кода (выделение ключевых слов и лексем). Само окно редактора кода vba в самом низу слева содержит два переключателя: Full Module View – сразу отображается весть исходный код, макросы (процедуры) отделяются друг от друга серой линией; Procedure View – будет отображаться код только одного макроса.
Для выбора макроса нужно использовать выпадающий список, который находится справа вверху. Напротив, слева находится еще один выпадающий список (Object List), который позволяет выбрать тот объект, процедуры которого надо просмотреть. Так, если вы записали простой макрос, то у вас будет в списке отображаться только General (общая область).
Добавление системы управления исходным кодом Git
Теперь, когда вы создали приложение, вы можете добавить его в репозиторий Git. Visual Studio упрощает этот процесс с помощью инструментов Git, которые вы можете использовать непосредственно из IDE.
Совет
Git — это наиболее широко используемая современная система контроля версий, поэтому, независимо от того, являетесь ли вы профессиональным разработчиком или учитесь программировать, Git может быть для вас весьма полезным. Если вы новичок в Git, вы можете начать с сайта https://git-scm.com/. Там вы найдете памятки, популярную электронную книгу и видеоматериалы по основам GIT.
Чтобы связать свой код с Git, начните с создания нового репозитория Git, в котором находится ваш код:
-
В строке состояния в правом нижнем углу Visual Studio нажмите Добавить в систему управления версиями и выберите Git.
-
В диалоговом окне Создать репозиторий Git войдите в GitHub.
Имя репозитория заполняется автоматически в зависимости от расположения вашей папки. Ваш новый репозиторий является частным по умолчанию. Это означает, что только вы можете получить к нему доступ.
Совет
Независимо от того, является ли ваш репозиторий общедоступным или частным, лучше всего иметь удаленную резервную копию кода, надежно хранящуюся на GitHub. Даже если вы не работаете с командой, удаленный репозиторий позволит получать доступ к коду с любого компьютера.
-
Щелкните Создать и отправить.
После того как вы создали свой репозиторий, вы увидите информацию о статусе в строке состояния.
Первый значок со стрелками показывает, сколько исходящих и входящих фиксаций в вашей текущей ветке. Вы можете использовать этот значок, чтобы получать любые входящие или исходящие фиксации. Вы также можете выбрать отображение этих фиксаций в первую очередь. Для этого щелкните значок и выберите Просмотреть исходящие/входящие.
Второй значок с карандашом показывает количество незафиксированных изменений в вашем коде. Щелкните этот значок, чтобы просмотреть эти изменения в окне Git Changes.
Основные разновидности Visual Basic
Классический Visual Basic (Visual Basic Classic)
Данный язык в значительной степени привязан к своей среде разработки и к OS Windows, из-за чего он может использоваться лишь в качестве инструмента создания приложений для этой операционной системы. Привязка к среде означает наличие множества средств, помогающих и упрощающих процесс программирования.
Только до26 февраля
Пройди опрос иполучи обновленный курс от Geekbrains
Дарим курс по digital-профессиям
и быстрому вхождения в IT-сферу
Чтобы получить подарок, заполните информацию в открывшемся окне
Перейти
Скачать файл
В список таких средств можно отнести: просмотр переменных и структур данных на лету, встроенный отладчик, окно отладки, всплывающая подсказка при наборе текста программы (IntelliSense). Вследствие этого применение Visual Basic вне среды разработки, скажем, в стандартном текстовом редакторе, не только неоправданно, но и невозможно.
Visual Basic for Applications (VBA)
Эта разновидность Visual Basic почти не отличается от обычного варианта и разрабатывалась в целях написания макросов и прочих прикладных программ для конкретных приложений. Широкое распространение данный язык получил за счет применения в пакете Microsoft Office. Стоит отметить, что из-за большой популярности Visual Basic for Applications и отсутствия должного контроля безопасности появилось множество макровирусов.
Visual Basic Scripting Edition (VBScript)
Можно сказать, что это немного урезанная версия стандартного Visual Basic. Данный скриптовый язык, как правило, применяется в целях автоматизации администрирования систем на базе Windows, при создании страниц ASP и сценариев для Internet Explorer.
Visual Basic .NET
После выпуска Visual Basic 6.0. был смещен вектор развития технологии. При использовании Visual Basic .NET уже нельзя работать с помощью старых методов, поэтому его можно смело назвать отдельным языком. Это относится и ко всем остальным языкам для платформы .NET.
 Основные разновидности Visual Basic
Основные разновидности Visual Basic
Индивидуальность языка, как и его основные достоинства (простота, скорость создания программ, лёгкость использования готовых компонентов), уже не столь значимы, ведь акцент смещен в сторону возможностей самой платформы .NET, на ее библиотеки классов.
Специфика VB.NET заключается в его объектной ориентированности. Иными словами, это отдельный объектно-ориентированный язык, который поддерживает наследование, перегрузку операторов, полиморфизм, статическую типизацию. Такое решение дает возможность выполнять задачи по построению крупногабаритных приложений, которые одновременно с этим могут являться гибкими, масштабируемыми и расширяемыми. Такие приложения можно создавать и с использованием обычного Visual Basic 6.0, но это будет гораздо труднее.
ТОП-30 IT-профессий 2023 года с доходом от 200 000 ₽
Команда GeekBrains совместно с международными специалистами по развитию карьеры
подготовили материалы, которые помогут вам начать путь к профессии мечты.
Подборка содержит только самые востребованные и высокооплачиваемые специальности и направления в
IT-сфере. 86% наших учеников с помощью данных материалов определились с карьерной целью на ближайшее
будущее!
Скачивайте и используйте уже сегодня:
Александр Сагун
Исполнительный директор Geekbrains
Топ-30 самых востребованных и высокооплачиваемых профессий 2023
Поможет разобраться в актуальной ситуации на рынке труда
Подборка 50+ ресурсов об IT-сфере
Только лучшие телеграм-каналы, каналы Youtube, подкасты, форумы и многое другое для того, чтобы узнавать новое про IT
ТОП 50+ сервисов и приложений от Geekbrains
Безопасные и надежные программы для работы в наши дни
Получить подборку бесплатно
pdf 3,7mb
doc 1,7mb
Уже скачали 19649
Да, Visual Basic.NET не столь распространен как C++, C# и Java, но вместе с тем он имеет довольно большой потенциал и широкий спектр возможностей. При использовании VB.NET разработчики могут создавать различные типы приложений, включая простые консольные утилиты, графические программы, игровые приложения и сложные нагруженные веб-сервисы
При этом осваивать язык лучше всего с VBA. Дело в том, что он более прост, подразумевает разработку всем известных продуктов и ограничен в области применения, что смещает акцент в обучении именно на язык. Работа с Visual Basic .NET труднее, но интереснее. Для программирования будет необходимо больше времени и справочных ресурсов, однако у данного языка гораздо больше возможностей.


































