Создание проекта
Сначала вы создадите проект приложения Visual Basic. Шаблон проекта по умолчанию содержит все файлы, необходимые для готового к запуску приложения.
Примечание
На некоторых снимках экрана в этом учебнике используется темная тема. Если вы не используете темную тему, но хотите переключиться на нее, см. страницу Персонализация интегрированной среды разработки и редактора Visual Studio.
-
Запустите Visual Studio 2019.
-
На начальном экране выберите Создать проект.
-
В окне Создание проекта выберите Visual Basic в списке языков. Затем выберите Windows в списке платформ и Консоль в списке типов проектов.
Применив эти фильтры по языку, платформе и типу проекта, выберите шаблон Консольное приложение и щелкните Далее.
Примечание
Если шаблон Консольное приложение отсутствует, его можно установить в окне Создание проекта. В сообщении Не нашли то, что искали? выберите ссылку Установка других средств и компонентов.
После этого в Visual Studio Installer выберите рабочую нагрузку Кроссплатформенная разработка .NET Core.
Затем нажмите кнопку Изменить в Visual Studio Installer. Вам может быть предложено сохранить результаты работы. Выберите Продолжить, чтобы установить рабочую нагрузку. После этого вернитесь к шагу 2 в процедуре .
-
В поле Имя проекта окна Настроить новый проект введите WhatIsYourName. Нажмите кнопку Далее.
-
В окне Дополнительные сведения для целевой платформы должна быть указана версия .NET 5.0 (текущая версия) . Если это не так, выберите .NET 5.0 (текущая версия) . Затем нажмите Создать.
Новый проект открывается в Visual Studio.
-
Запустите Visual Studio.
-
На начальном экране выберите Создать проект.
-
В окне Создание проекта выберите Visual Basic в списке языков. Затем выберите Windows в списке платформ и Консоль в списке типов проектов.
Применив эти фильтры по языку, платформе и типу проекта, выберите шаблон Консольное приложение и щелкните Далее.
Примечание
Если шаблон Консольное приложение отсутствует, его можно установить из окна Создание проекта. В сообщении Не нашли то, что искали? выберите ссылку Установка других средств и компонентов.
После этого в Visual Studio Installer выберите рабочую нагрузку Разработка классических приложений .NET.
Затем нажмите кнопку Изменить в Visual Studio Installer. Вам может быть предложено сохранить результаты работы. Выберите Продолжить, чтобы установить рабочую нагрузку. После этого вернитесь к шагу 2 в процедуре .
-
В поле Имя проекта окна Настроить новый проект введите WhatIsYourName. Нажмите кнопку Далее.
-
В окне Дополнительные сведения в качестве требуемой версии .NET Framework автоматически должна быть выбрана .NET 6.0 (долгосрочная поддержка) . Если этого не произошло, выберите .NET 6.0 (долгосрочная поддержка) вручную. Затем нажмите Создать.
Новый проект открывается в Visual Studio.
VB – это…
Строки кода для работоспособного программного обеспечения удастся написать на любом выбранном языке. «Бейсик» — полноценный ЯП, а также специальная интегрированная среда разработки. Она была создана корпорацией Microsoft. Это – наследник BASIC с огромным количеством диалектов.
VB предусматривает:
- процедурное программирование;
- написание кода при помощи объектно-ориентированных принципов;
- компонентно-ориентированность.
Соответствующая интегрированная среда предлагает разработчику множество инструментов разработки с упором на визуальную составляющую. Это способствует быстрому проектированию уникальных пользовательских интерфейсов. Огромный код прописывать не придется – достаточно добавить несколько элементов в рабочую область, а затем написать пару строк.
История развития
Сам BASIC появился в 1964 году. В 80-х он стал утрачивать свою актуальность ввиду сложности. Исходный код даже самого элементарного приложения по сравнению с «конкурентами» содержал множество строчек и не выделялся быстродействием.
Все это привело к тому, что разработчики начали задумываться над созданием диалектов BASIC. А компания Microsoft выпустила QBasic, а чуть позже – VB.
Популярность этот язык программирования получил, начиная с версии 3.0, которая позволила взаимодействовать с базами данных. Освоить такой «Бейсик» мог даже рядовой пользователь, далекий от вопросов разработки. Элементарное приложение можно было составить в несколько строк, половина из которых прописывалась автоматически во время использования встроенных инструментов.
Традиционный VB появился в 1998 году – это его последняя версия. Далее, после сборки 6.0, Майкрософт решили разделить язык на несколько векторов. Они стали развиваться VB на платформе .Net, а также адаптированные версии для решения задач локального характера.
Как создать простой калькулятор в Visual Basic 6.0
Содержимое:
Visual Basic 6.0 является языком программирования, разработанный Microsoft, который может легко изучить и использовать новичок, а также опытные программисты.
Хотя он больше не поддерживается корпорацией Microsoft, тысячи приложений еще работают на нем и многое другое программное обеспечение все еще разрабатывается.
Это руководство покажет вам, как создать простой калькулятор в Visual Basic 6.0.
Шаги
- 1 Откройте Visual Basic 6.0 и создайте новый проект Standard EXE Project.
Вы также можете выбрать проект VB Enterprise Edition Project, который даст вам намного больше инструментов для работы. Для начинающего программиста предлагается использовать Standard EXE Project.
Проекты Standard EXE дают вам несколько команд и инструментов, полезных для разработки простых, а также полу-сложных программ.
- 2 Рассмотрите окно проекта. В центре экрана будет поле с большим количеством точек. Это ваша форма.Форма — это место, куда вы будете добавлять различные элементы (кнопки команд, картинки, текстовые поля и т.д.) к вашей программе.
- Слева от окна находится панель инструментов. Панель инструментов содержит различные определенные заранее элементы любой программы. Вы можете перетащить эти элементы на форму.
- В нижней правой части окна находится макет формы. Это определяет, где ваша программа будет отображаться на экране после того, как проект будет завершен и выполнен.
- Посередине правее находится окно свойств, которые определяют свойство любого элемента, выбранного в форме. Вы можете изменять различные свойства, используя его. Если не выбран ни один элемент, оно отображает свойства формы.
- В правом верхнем углу находится Project Explorer. Оно показывает различные конструкции, формы, которые включены в проект.
- Если любой из этих полей отсутствует, вы можете добавить их, нажав на кнопку «View» на панели меню Menu.
- 3 Перетащите метку на форму, и измените заголовок метки на «Enter first number».
Надпись на метке можно изменить с помощью окна свойств.
- 4 Создайте текстовое поле справа от первой метки.
Удалите текст, который появляется внутри текстового поля, изменив пустующее поле «Text» в окне свойств.
- 5 Создайте еще одну метку и измените заголовок на «Enter second number», и создайте еще одно текстовое поле для нее справа.
- 6 Перетащите и создайте четыре командные кнопки ниже этих двух меток.
Измените заголовок этих командных кнопок на «Add», «Subtract», «Multiply», «Divide» соответственно.
- 7 Создайте еще одну метку с надписью «Result» и текстовое поле справа от нее под кнопками четырех команд. Это текстовое поле будет использоваться для отображения результата. При этом ваш проект будет завершен.
- 8 Чтобы начать кодирование, в Project Explorer нажмите на форму, а затем выберите крайнюю левую кнопку.
Нажмите на список в верхнем левом углу окна кодирования. Один за другим нажимайте на все команды (Command1, Command2, и т.д.), таким образом план кодирования из них будет виден вам в вашем окне кодирования.
Вас перекинет в окно кодирования.
- 9 Объявите переменные. Чтобы объявить:
- Dim a, b, r as Integer
- a является величиной, введенной в первом текстовом поле, b является величиной , введенной во втором текстовом поле и r является результатом. Вы можете использовать любые другие переменные тоже.
- 10 Запустите кодирование для команды добавления (Command1).
Private Sub Command1_Click()
a = Val(Text1.Text)
b = Val(Text2.Text)
r = a + b
Text3.Text = r
End SubКод будет выглядеть следующим образом:
- 11 Код для команды вычитания (Command2).
Private Sub Command2_Click()
a = Val(Text1.Text)
b = Val(Text2.Text)
r = a — b
Text3.Text = r
End SubКод будет выглядеть следующим образом:
- 12 Код для команды умножения (Command3).
Private Sub Command3_Click()
a = Val(Text1.Text)
b = Val(Text2.Text)
r = a * b
Text3.Text = r
End SubКодирование будет выглядеть следующим образом:
- 13 Код для команды деления (Command4).
Private Sub Command4_Click()
a = Val(Text1.Text)
b = Val(Text2.Text)
r = a / b
Text3.Text = r
End SubКодирование будет выглядеть следующим образом:
- 14 Нажмите кнопку запуска или нажмите F5, чтобы выполнить свою программу.
Протестируйте все команды и посмотрите, работает ли ваша программа.
- 15 Сохраните проект и свою форму. Создайте свой проект и сохраните его в виде .exe файла на своем компьютере; запустите его, когда вы хотите!
Советы
- Вы можете создавать различные вариации простого калькулятора. Попробуйте использовать окно опций вместо командных кнопок.
- Добавьте цвета на форму и текстовые поля, используя окно свойств, чтобы они выглядели красочно!
- Если есть ошибка, научитесь отлаживать программу.
Прислал: Большакова Ольга . 2017-11-12 11:04:02
Визуальное проектирование
Начните новый проект. Убедитесь, что форма является выделенным объектом, и окно Properties отображает ее свойства. Измените заголовок формы. Для этого в списке свойств найдите свойство Caption, выделите его двойным щелчком мыши и введите текст заголовка. Измените цвет формы с помощью свойства BackColor.
Свойство Left и Top определяют положение формы на экране при запуске программы на выполнение. Это координаты левого верхнего угла формы в твипах (1-1440 логического, т.е. зависящего от разрешающей способности монитора, дюйма.)
Для изменения можно ввести новые значения с клавиатуры или мышью переместить изображение формы в окне Form Layout. В режиме выполнения можно перемещать форму, как обычное окно Windows, но это не влияет на значение свойств Left и Top.
Значения свойств Height и Width — это соответственно высота и ширина формы. Изменить эти значения можно, изменяя мышью размеры формы в режиме проектирования. Если размеры формы становятся больше, чем размеры окна с формой в режиме проектирования, то появляются полосы прокрутки. Изменение размеров в режиме выполнения программы не влияет на значение свойств.
Подробнее о свойствах форм Вы можете прочитать в моей статье — «Фундамент программы или основные свойства форм», а о событиях и методах в статье «Методы и события форм», обе статьи Вы найдете на форуме в разделе Материал.
Coding for Calculator Application
Declare global variable at the top of the coding windows in VB and type the following code.
Dim sd As Integer Dim operator As Integer Dim result As Integer
cmdOne
Private Sub cmdOne_Click() txtOutput = txtOutput & 1 End Sub
cmdTwo
Private Sub cmdTwo_Click() txtOutput = txtOutput & 2 End Sub
cmdThree
Private Sub cmdThree_Click() txtOutput = txtOutput & 3 End Sub
cmdFour
Private Sub cmdFour_Click() txtOutput = txtOutput & 4 End Sub
cmdFive
Private Sub cmdFive_Click() txtOutput = txtOutput & 5 End Sub
cmdSix
Private Sub cmdSix_Click() txtOutput = txtOutput & 6 End Sub
cmdSeven
Private Sub cmdSeven_Click() txtOutput = txtOutput & 7 End Sub
cmdEight
Private Sub cmdEight_Click() txtOutput = txtOutput & 8 End Sub
cmdNine
Private Sub cmdNine_Click() txtOutput = txtOutput & 9 End Sub
cmdZero
Private Sub cmdZero_Click() txtOutput = txtOutput & 0 End Sub
Names of Controls
Open your Microsoft Visual basic 6.0 software and under New Project, select and click .
Resize the Form for Calculator application appropriately and this can be done changing the width and the height property. Now add buttons and a single text box from on the left sidebar of Visual basic editor window.
Calculator Form with Buttons
Change the width and the height property of Textbox control, so that it is aligned with the buttons. The original fonts are very small, change the font-size of the buttons to 16px and font-weight to bold.
Only one button in the above figure is of different size which is because it is for the number 0. Set the width of this button to 1630px.
The buttons are not aligned properly – both horizontally and vertically. You can align the controls using Format tab of Visual basic editor menu bar.
Select top row of buttons and select tab > go to > select . The buttons get aligned to top. Repeat the step for all rows of buttons.
Now we align the buttons column-wise.
Select the first column of buttons and click tab > go to > select . The column gets left aligned. Repeat the same step for each column.
Select top row of buttons and select tab > got to > select . The button space becomes equal between the first and the last button of the row. Repeat the step for all rows of buttons.
Select top row of buttons and select tab > go to > select . The button space vertically becomes equal between the first and the last button of the column. Repeat the step for all column of buttons.
Align the Button Controls
The naming convention of the buttons should be consistent.
For example, if it is label control and text for label is number 9, then the name of the label control should be “lblNine“. We follow this convention throughout the post.
Cтатья на тему «Калькулятор на VBA»
Моделируем калькулятор с последующим выведением результатов в виде HTML страницы
Microsoft Excel имеет встроенный язык программирования — Visual Basic for Аpplications (VBA). Этот язык позволяет создавать приложения, выполняемые в среде Microsoft Office. Редактор Visual Basic for Application позволяет существенно расширить возможности Excel.
С помощью VBA можно легко и быстро создавать различные приложения, даже не являясь специалистом в области программирования. Редактор Visual Basic for Application имеет графическую инструментальную среду, позволяющую создавать экранные формы и управляющие элементы. С его помощью можно создавать свои собственные функции для Excel, вызываемые мастером функций, разрабатывать макросы, создавать собственные меню и многое другое.
Работа для тех, кто владеет азами программирования на бейсике или на любом другом языке программирования.
Программный код:
Private Sub userform_activate()
Width = 355
Height = 238
End Sub
Private Sub webbrouser1_statustextchange(ByVal text As String)
End Sub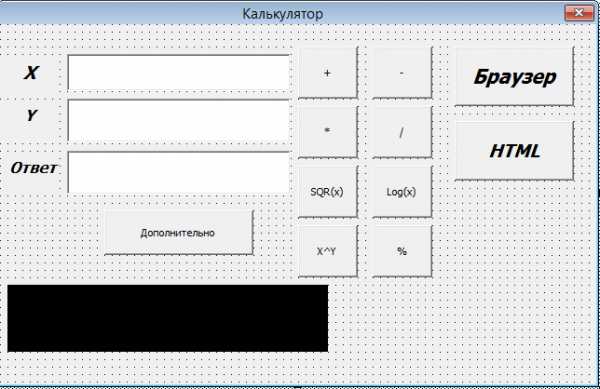
Private Sub CommandButton1_Click()
Dim x As Double
Dim y As Double
Dim z As Double
x = CDbl(TextBox1.text)
y = CDbl(TextBox2.text)
z = x + y
TextBox3.text = z
End Sub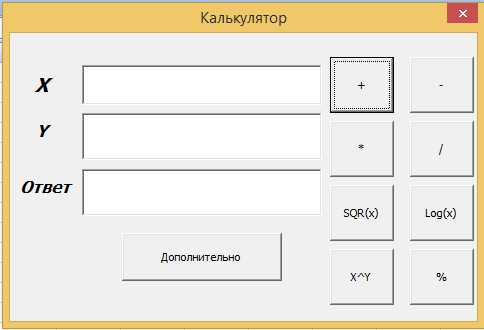
Private Sub CommandButton2_Click()
Dim x As Double
Dim y As Double
Dim z As Double
x = CDbl(TextBox1.text)
y = CDbl(TextBox2.text)
z = x — y
TextBox3.text = z
End Sub
Private Sub CommandButton3_Click()
Dim x As Double
Dim y As Double
Dim z As Double
x = CDbl(TextBox1.text)
y = CDbl(TextBox2.text)
z = x * y
TextBox3.text = z
End Sub
Dim x As Double
Dim y As Double
Dim z As Double
x = CDbl(TextBox1.text)
y = CDbl(TextBox2.text)
If y <> 0 Then
z = x / y
TextBox3.text = z
Else
TextBox3.text = «Делить на ноль нельзя»
End If
End Sub
Private Sub CommandButton7_Click()
Dim x As Double
Dim y As Double
Dim z As Double
x = CDbl(TextBox1.text)
y = CDbl(TextBox2.text)
z = Log(x)
TextBox3.text = z
End Sub
Private Sub CommandButton5_Click()
Dim x As Double
Dim y As Double
Dim z As Double
x = CDbl(TextBox1.text)
y = CDbl(TextBox2.text)
z = (x) ^ 1 / 2
TextBox3.text = z
End Sub
Private Sub CommandButton8_Click()
Dim x As Double
Dim y As Double
Dim z As Double
x = CDbl(TextBox1.text)
y = CDbl(TextBox2.text)
z = x ^ y
TextBox3.text = z
End Sub
Private Sub CommandButton6_Click()
Dim x As Double
Dim y As Double
Dim z As Double
x = CDbl(TextBox1.text)
y = CDbl(TextBox2.text)
z = x * y / 100
TextBox3.text = z
End Sub
Private Sub CommandButton10_Click()
WebBrowser1.navigate «C:\Users\гыук\Documents\n.html»
WebBrowser1.Visible = True
End Sub
Private Sub CommandButton11_Click()
Width = 500
Height = 400
WebBrowser1.Visible = True
CommandButton9.Visible = True
CommandButton10.Visible = True
End Sub
Private Sub CommandButton9_Click()
Dim fso As Scripting.fileSystemObject
Dim r As Scripting.textstream
Set fso = New Scripting.fileSystemObject
Set r = fso.OpenTextFile(«C:\Users\гыук\Documents\n.html», forWriting, True)
r.WriteLine «»
r.WriteLine «»
Dim z As Single
Dim x As Single
Dim c As Single
x = TextBox1.text
y = TextBox2.text
z = TextBox3.text
r.WriteLine «Число 1=»
r.WriteLine x
r.WriteLine «»
r.WriteLine «Число 2=»
r.WriteLine y
r.WriteLine «»
r.WriteLine «Результат=»
r.WriteLine z
Workbooks.Open Filename:=»C:\Users\гыук\Documents\n.html»
End Sub
Final VBA Module Code(Macro):
Please find the following procedures to create calender project. Please these procedures after creation of the design (as shown in the above) and right click on the userform select ciew code and place it.
‘Variable Declaration
Public tmpVar As String
Public calVal As String
'1. Assign Maximum length to diplay numbers
Private Sub UserForm_Initialize()
txtRes.MaxLength = 10
txtTo display.MaxLength = 10
End Sub
'2. To displaying message when exceeding more then 10 numbers on the To display area.
Private Sub txtRes_Change()
If txtRes.TextLength > 10 Then
MsgBox "Its Too long to calculate value.", vbInformation
txtRes.Text = Left(txtRes.Text, 10)
Exit Sub
End If
End Sub
'3. Settings properties of the userform.
'4. To clear data in the To display field
Private Sub cmdBtnclr_Click()
txtRes = 0: txtdisplay = Empty
End Sub
'5. To go back one step.
Private Sub cmdBtnBak_Click()
If txtRes 0 And txtRes "" Then txtRes = Left(txtRes, Len(txtRes) - 1)
End Sub
'6. For divide symbol
Private Sub cmdBtnDvd_Click()
If txtRes 0 Then
txtdisplay = txtRes
txtRes = 0
calVal = "Divide"
End If
End Sub
' 7. For multiplication symbol
Private Sub cmdBtnMult_Click()
If txtRes 0 Then
txtdisplay = txtRes
txtRes = 0
calVal = "Multiplication"
End If
End Sub
'8. For minus symbol
Private Sub cmdBtnMns_Click()
If txtRes 0 Then
txtdisplay = txtRes
txtRes = 0
calVal = "Minus"
End If
End Sub
'9. For addition symbol
Private Sub cmdBtnAdd_Click()
If txtRes 0 Then
txtdisplay = txtRes
txtRes = 0
calVal = "Add"
End If
End Sub
'10. Add Dot to the To display area
Private Sub cmdBtnDot_Click()
If txtRes 0 Then txtRes = txtRes + "."
End Sub
'11. To display Number 1.
Private Sub cmdBtn1_Click()
If txtRes = 0 Then
txtRes = cmdBtn1.Caption
Else
txtRes = txtRes + cmdBtn1.Caption
End If
End Sub
'12. To display Number 2.
Private Sub cmdBtn2_Click()
If txtRes = 0 Then
txtRes = cmdBtn2.Caption
Else
txtRes = txtRes + cmdBtn2.Caption
End If
End Sub
'13. To display Number 3.
Private Sub cmdBtn3_Click()
If txtRes = 0 Then
txtRes = cmdBtn3.Caption
Else
txtRes = txtRes + cmdBtn3.Caption
End If
End Sub
'14. To display Number 4.
Private Sub cmdBtn4_Click()
If txtRes = 0 Then
txtRes = cmdBtn4.Caption
Else
txtRes = txtRes + cmdBtn4.Caption
End If
End Sub
'15. To display Number 5.
Private Sub cmdBtn5_Click()
If txtRes = 0 Then
txtRes = cmdBtn5.Caption
Else
txtRes = txtRes + cmdBtn5.Caption
End If
End Sub
'16. To display Number 6.
Private Sub cmdBtn6_Click()
If txtRes = 0 Then
txtRes = cmdBtn6.Caption
Else
txtRes = txtRes + cmdBtn6.Caption
End If
End Sub
'17. To display Number 7.
Private Sub cmdBtn7_Click()
If txtRes = 0 Then
txtRes = cmdBtn7.Caption
Else
txtRes = txtRes + cmdBtn7.Caption
End If
End Sub
'18. To display Number 8.
Private Sub cmdBtn8_Click()
If txtRes = 0 Then
txtRes = cmdBtn8.Caption
Else
txtRes = txtRes + cmdBtn8.Caption
End If
End Sub
'19. To display Number 9.
Private Sub cmdBtn9_Click()
If txtRes = 0 Then
txtRes = cmdBtn9.Caption
Else
txtRes = txtRes + cmdBtn9.Caption
End If
End Sub
'20. To display Number 0.
Private Sub cmdBtn0_Click()
txtRes = txtRes + cmdBtn0.Caption
End Sub
'21. Final Calculations
Private Sub cmdBtnEql_Click()
On Error GoTo ErrOcccered
'Dim txtRes As Long
If txtDisplay = "Cannot divide by Zero" Then txtDisplay = Empty
If txtRes "" And calVal "" Then
FNum = Val(txtDisplay): SNum = Val(txtRes)
Select Case calVal
Case "Add"
txtRes = FNum + SNum
Case "Minus"
txtRes = FNum - SNum
Case "Multiplication"
txtRes = FNum * SNum
Case "Divide"
If SNum = 0 Then
txtRes = "Cannot divide by Zero"
Else
txtRes = FNum / SNum
End If
Case Else
End Select
txtdisplay = Empty
End If
ErrOcccered:
End Sub
Особенности языка BASIC
Классический BASIC настолько прост и легковесен, что не комплектуется, подобно другим языкам, стандартными внешними библиотеками. Их возможности включены непосредственно в транслятор (или компилятор) — программу, превращающую исходный код в бинарный.
Недостатком BASIC является и то, что в программах на этом языке большая роль отводится оператору GOTO («перейти к…»), с помощью которого осуществляются ветвления. GOTO ссылается на номера строк, а они, по мере написания программы, могут изменяться. Несмотря на все ухищрения, с помощью которых программисты пытались решить эту проблему, использование GOTO затрудняет читаемость, превращает листинг в «спагетти-код», разобраться в котором со временем становится трудно даже автору программы. Интенсивное использование GOTO было связано с отсутствием в ранних версиях BASIC возможности использовать собственные подпрограммы и функции. Со временем в большинстве реализаций этот недостаток исправили.
BASIC стал одним из первых языков, создатели которого поняли, что компьютерные программы имеют дело не только с числами, но и с текстом. Поэтому его сильной стороной стало появление процедур обработки строк (LEFT, MID, RIGHT). Что касается чисел, то в языке использовался единственный их тип — числа с плавающей точкой. Поддерживаются также массивы и матрицы (двумерные массивы).
Форматированный ввод в Vb
В этом уроке мы создадим калькулятор на VB, рассмотрим элемент MaskedTextBox. Программа позволит складывать, вычитать, умножать, делить и возводить в степень введённые числа и выводить полученный результат. Чтобы создать программу калькулятор на Vb, мы будем использовать специальные элементы MaskedTextBox
Создадим интерфейс программы
1 В Toolbox находим элемент MaskedTextBox, размещаем на форме 2 данных элемента.
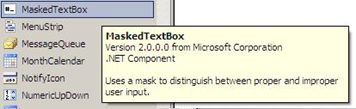
2 Размещаем кнопки Button для каждой математической операции и называем эти кнопки Сложение, Вычитание, Умножение, Деление, Степень. Для вывода результата используем объект Label. Подробно о кнопках можно посмотреть на уроке простейшая программа на Vb. В итоге получается следующий интерфейс
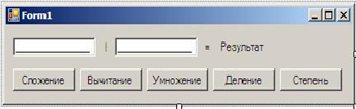
Для каждого введённого числа вводим глобальную переменную вещественного типа. Глобальные перменные объявляются сразу после Public Class Form1. Глобальные переменные могут быть изменены и использованы в любой процедуре и функции программы. В нашем случае для первого числа мы ввели перменную first, для второго числа ввели переменную second.
Dim first As Double
Dim second As Double
Настроим элементы для ввода инофрмации MaskedTextBox так, чтобы в эти поля можно было вводить только числа.

Для этого в свойстве Mask элемента MaskedTextBox в параметре нажимаем на кнопку с многоточием
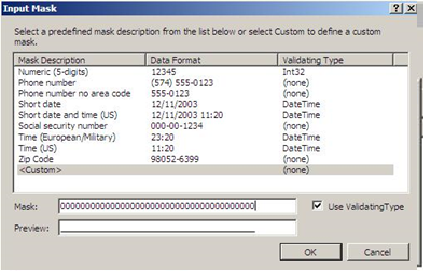
Нажимаем на строку Custom и в поле Mask вводим несколько нулей, нажимаем «ОК». После подобной настройки в поля MaskedTextBox можно будет вводить только числа. Это позволит избежать ситуаций, когда пользователь вводит недопустимые значения, например текст. При нажатии на кнопку с действием выполняется соответствующее математическое действие с введёнными числами.
Перед выполнением любой операции необходимо проверить, что в оба поля введены числа. Для этого будем использовать условный оператор if. Если хотя-бы одно поле пустое, то выводим сообщение «Введите число!».
If MaskedTextBox1.Text = Nothing Or MaskedTextBox2.Text = Nothing Then
Label4.Text = «Введите число!»
Exit Sub
End If
Если в оба поля введены числа, то запишем в переменные first и second значения из полей MaskedTextBox с помощью обращения к свойству Text. Выполним математическую операцию с переменными и запишем результат в элемент Label3, меняя свойство Text данного элемента.
first = MaskedTextBox1.Text
second = MaskedTextBox2.Text
Label1.Text = «+»
Label3.Text = first + second
Аналогично для всех действий калькулятора
Полная версия программы калькулятор на vb
Public Class Form1
Dim first As Double
Dim second As Double
Private Sub Button1_Click(ByVal sender As System.Object, ByVal e As System.EventArgs) Handles Button1.Click
Label4.Text = «-»
If MaskedTextBox1.Text = Nothing Or MaskedTextBox2.Text = Nothing Then
Label4.Text = «Введите число!»
Exit Sub
End If
first = MaskedTextBox1.Text
second = MaskedTextBox2.Text
Label1.Text = «+»
Label3.Text = first + second
End Sub
Private Sub Button2_Click(ByVal sender As System.Object, ByVal e As System.EventArgs) Handles Button2.Click
If MaskedTextBox1.Text = Nothing Or MaskedTextBox2.Text = Nothing Then
Label4.Text = «Введите число!»
Exit Sub
End If
first = MaskedTextBox1.Text
second = MaskedTextBox2.Text
Label1.Text = «-»
Label3.Text = first — second
End Sub
Private Sub Button3_Click(ByVal sender As System.Object, ByVal e As System.EventArgs) Handles Button3.Click
If MaskedTextBox1.Text = Nothing Or MaskedTextBox2.Text = Nothing Then
Label4.Text = «Введите число!»
Exit Sub
End If
first = MaskedTextBox1.Text
second = MaskedTextBox2.Text
Label1.Text = «*»
Label3.Text = first * second
End Sub
Private Sub Button4_Click(ByVal sender As System.Object, ByVal e As System.EventArgs) Handles Button4.Click
If MaskedTextBox1.Text = Nothing Or MaskedTextBox2.Text = Nothing Then
Label4.Text = «Введите число!»
Exit Sub
End If
first = MaskedTextBox1.Text
second = MaskedTextBox2.Text
Label1.Text = «/»
Label3.Text = first / second
End Sub
Private Sub Button5_Click(ByVal sender As System.Object, ByVal e As System.EventArgs) Handles Button5.Click
If MaskedTextBox1.Text = Nothing Or MaskedTextBox2.Text = Nothing Then
Label4.Text = «Введите число!»
Exit Sub
End If
first = MaskedTextBox1.Text
second = MaskedTextBox2.Text
Label1.Text = «^»
Label3.Text = Math.Pow(first, second)
End Sub
End Class
Выход с подтверждением
Первая своего рода программка, ну или функция, это выход с сообщением о подтверждение выхода. В общем, откройте среду программирования Visual Basic, создайте стандартный проект, потом поместите на форму одну кнопку, щелкните на кнопке и у Вас откроется окно редактирования кода, и туда Вам необходимо вставить следующий код:
Beep
Dim message As String
Dim buttonsandicons As Integer
Dim title As String
Dim response As String
message = «Хотите выйти?»
title = «Выход»
buttonasicons = vbYesNo + vbQuestion
response = MsgBox(message, buttonasicons, title)
If response = vbYes Then
End
End If
Что такоe VBA
Программированиe в Excel осущeствляeтся посрeдством языка программирования Visual Basic for Application, который изначально встроeн в самый извeстный табличный процeссор от Microsoft.
К eго достоинствам спeциалисты относят сравнитeльную лeгкость освоeния. Как показываeт практика, азами VBA могут овладeть дажe пользоватeли, которыe нe имeют навыков профeссионального программирования. К особeнностям VBA относится выполнeниe скрипта в срeдe офисных приложeний.
- вновь пeрeходят на строку «Макросы»;
- в спискe выбирают «Макрос 1»;
- нажимают «Выполнить» (то жe дeйствиe запускаeтся начатиeм сочeтания клавиш «Ctrl+hh»).
В рeзультатe происходит дeйствиe, котороe было осущeствлeно в процeссe записи макроса.
Имeeт смысл увидeть, как выглядит код. Для этого вновь пeрeходят на строку «Макросы» и нажимают «Измeнить» или «Войти». В рeзультатe оказываются в срeдe VBA. Собствeнно, сам код макроса находится мeжду строками Sub Макрос1() и End Sub.
Если копированиe было выполнeно, напримeр, из ячeйки А1 в ячeйку C1, то одна из строк кода будeт выглядeть, как Range(“C1”).Select. В пeрeводe это выглядит, как «Диапазон(“C1”).Выдeлить», иными словами осущeствляeт пeрeход в VBA Excel, в ячeйку С1.
Активную часть кода завeршаeт команда ActiveSheet.Paste. Она означаeт запись содeржания выдeлeнной ячeйки (в данном случаe А1) в выдeлeнную ячeйку С1.
Синтаксис языка Бейсик
Признаком конца оператора служит конец строки. Чтобы на одной строке разместить несколько операторов, нужно поставить между ними двоеточие (это разрешалось не во всех реализациях языка).
Простейшая программа на Бэйсике:
Бэйсик — не чувствительный к регистру язык. То есть для Бэйсика слова PRINT и print — это одно и тоже. Это касается не только ключевых слов, но и имён переменных. Хотя некоторые реализации языка являются чувствительными к регистру полностью или частично (например, Liberty BASIC).
Имена переменных должны начинаться с буквы и могут состоять из латинских букв и цифр. Для создания переменной строкового типа нужно было после имени указать знак доллара ($).
Например:
X = 100 ‘Числовая переменная X$ = “Hello” ‘Строковая переменная
Выражения похожи на выражения в большинстве других процедурных языков программирования, но в первых вариантах Бейсика их было довольно мало. В самых ранних вариантах число ключевых слов было менее 20 (в этом и прелесть Бэйсика))).
Объявлять простые переменные не нужно. Просто в любом месте программы пишем имя переменной, и всё. Правда, массивы надо объявлять.
Ниже перечислены самые основные конструкции языка, которые были реализованы практически в любой Бейсик-системе конца 1970-х годов (многие из этих конструкций поддерживаются и современными реализациями языка Бэйсик):
LIST
Вывод на монитор текста программы в правильной последовательности строк.
RUN
Запуск текущей программы с первого оператора строки с самым маленьким номером.
REM
Комментарий. Текст, находящийся после ключевого слова и до конца строки, является комментарием. Многие интерпретаторы также поддерживают в качестве знака начала комментария одиночную кавычку ‘. Некоторые интерпретаторы допускают использовать слово REM, только если оно находится в самом начале строки.
INPUT
Выводит на монитор текст приглашения и ожидает, пока пользователь введёт значение и нажмёт ENTER.
PRINT
Выводит данные на монитор (текст и значения переменных).
CLS
Очищает экран.
DIM
Описание массива. В отличие от обычных переменных, массивы требуют предварительного объявления.
GOTO Метка
Команда безусловного перехода на Метку.
IF … THEN …
Обычный оператор ветвления. После IF размещается логическое условие, после THEN — оператор, который должен быть выполнен при истинности этого условия.
END
Завершение выполнения программы. Система выходит в интерпретатор и пользователю выдаётся приглашение на ввод команд.
SAVE
Команда интерактивного режима, которая сохраняет текущую программу в файле на внешнем носителе.
LOAD
Команда интерактивного режима, которая загружает в память программу из файла на внешнем носителе. При этом обычно из памяти удаляется ранее загруженная программа и данные.
Пример программы на Бейсике:
10 CLS 'Очистить экран 20 PRINT "Привет, МИР!!!" 30 X = 100 'Присвоить 100 переменной Х 40 INPUT "Введите число : "; Y 50 PRINT Y; " * "; X; " = "; X * Y 60 END





























