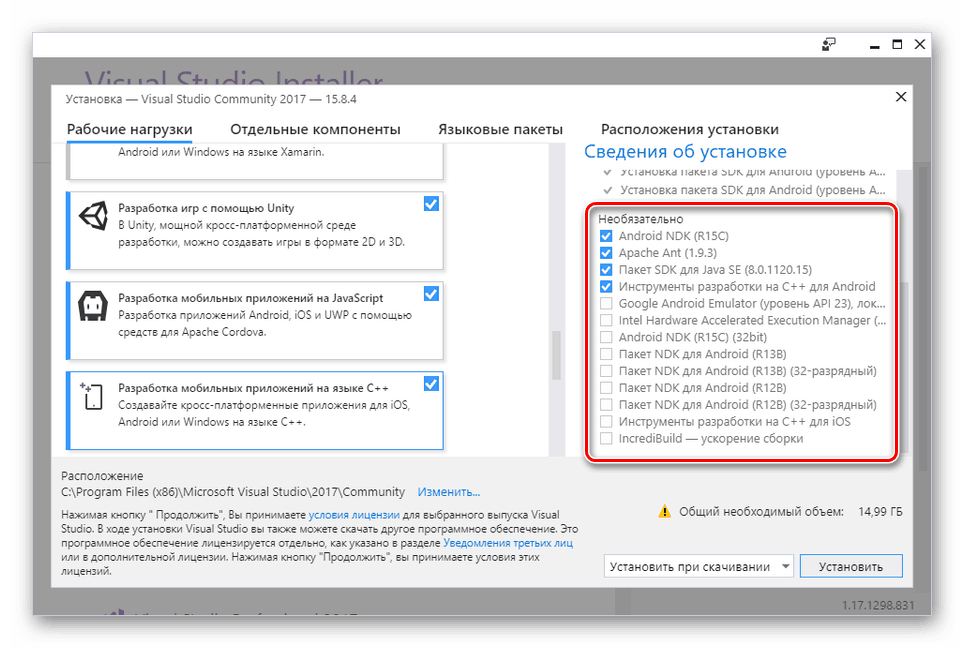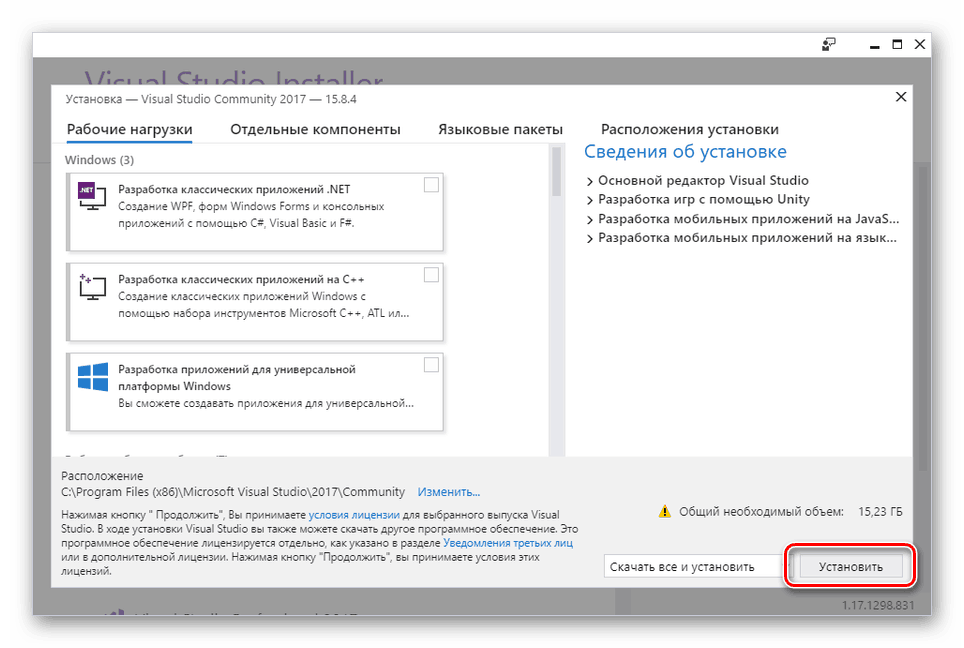Integrated Development Enviroment (IDE) от компании Microsoft
Визуал Студио предоставляет собой интегрированную инструментальную среду и серверную инфраструктуру, упрощающую разработку в полном цикле развития приложения. С интегрированной средой программирования Microsoft Visual Studio кодирование облегчается благодаря использованию расширенных выражений, лямбда-выражений, атрибутов C++, интегрированных переменных и прочих функций. Рекомендуем бесплатно скачать Microsoft Visual Studio для использования расширенных возможностей при создании и отладке локальных и удаленных процессов и множества прочих возможностей. Integrated Development Enviroment от Майкрософт на сегодня является лидером своего сегмента рынка.
Загрузка распространяемых пакетов Visual C++ с сайта Майкрософт
Первый из способов скачать компоненты Visual C++ — официальный и, соответственно, самый безопасный. Для загрузки доступны следующие компоненты (при этом некоторые из них можно загрузить разными способами).
- Visual Studio 2015-2019 — при установке этого набора устанавливаются все необходимые компоненты Visual C++ 2015, 2017 и 2019 в рамках одного файла установщика.
- Visual Studio 2013 (Visual C++ 12.0)
- Visual Studio 2012 (Visual C++ 11.0)
- Visual Studio 2010 SP1
- Visual Studio 2008 SP1
Важно: если вы загружаете библиотеки для исправления ошибок при запуске игр и программ (DLL отсутствует), а ваша система — 64-разрядная, следует скачать и установить как x86 компоненты (для 32-бит), так и x64 версии, так как многим программам для запуска нужны библиотеки 32-бит (x86) даже в x64 Windows 10, 8.1 и Windows 7.
Порядок загрузки компонентов будет следующим:
- Зайдите на официальную страницу https://support.microsoft.com/ru-ru/help/2977003/the-latest-supported-visual-c-downloads и выберите нужный компонент.
- Для Visual C++ 2015-2019 достаточно напрямую скачать и установить файлы vc_redist.x86.exe и vc_redist.x64.exe
- Для компонентов Visual C++ 2013 после выбора «распространяемые пакеты Microsoft Visual C++ для Visual Studio 2013» вы попадете на страницу с двумя списками установщиков — x64 и x86, для каждого языка отдельная ссылка. Загрузите компоненты по нужной ссылке (русский язык на изображении ниже не поместился, но доступен).
- Для некоторых компонентов (например, для версии Visual C++ 2012) вы увидите предложение войти с вашей учетной записью Майкрософт. Но делать это не обязательно — ниже в этой статье я дам ссылки на прямую загрузку с сайта Майкрософт без необходимости входа.
Также на сайте Майкрософт доступны отдельные страницы для загрузки распространяемых пакетов Microsoft Visual C++ список таких страниц далее:
- Visual C++ 2013 — https://support.microsoft.com/ru-ru/help/3179560/update-for-visual-c-2013-and-visual-c-redistributable-package (во второй части страницы есть прямые ссылки для скачивания x86 и x64 версий).
- Visual C++ 2010 — https://www.microsoft.com/ru-ru/download/details.aspx?id=26999
- Visual C++ 2008 — https://www.microsoft.com/ru-ru/download/details.aspx?id=26368
- Visual Studio 2017 (x64) — https://go.microsoft.com/fwlink/?LinkId=746572
- Visual С++ 2015 — https://www.microsoft.com/ru-ru/download/details.aspx?id=53840 и https://www.microsoft.com/ru-ru/download/details.aspx?id=52685
После скачивания нужных компонентов Visual C++, запускаем загруженные файлы и проходим весь процесс установки.
Возможные проблемы при установке:
- Если при установке отдельных компонентов вам сообщат, что они уже есть на компьютере, попробуйте установщик другой разрядности (возможно, не хватает именно его).
- Если вы уверены, что проблемы при запуске программ или игр вызваны каким-то набором компонентов, но он не устанавливается, посмотрите: присутствует ли он в списке в Панель управления — Программы и компоненты. Если да, то попробуйте удалить его там и заново запустить установщик.
- Если вы отключали какие-либо службы Windows 10, 8.1 и Windows 7, связанные с обновлениями или «установщиком Windows», это может приводить к ошибкам при установке библиотек Visual C++.
Top Feature of Visual Studio 2019 Community Edition:
Free to Use
The Visual Studio 2019 Community Edition can be downloaded and used for free if the user can match any of the following criteria:
- Individual developer: If you are an individual developer and you work on your own.
- Students: If you are a student and you want to use the Visual Studio for learning purposes or for an academic research
- Open Source Contributor: If you are an open-source project contributor.
- Organization up to 5 users: If you are a part of a non-enterprise organization that has not more than 5 users.
- Enterprise Organization: An organization using less than 250 PCs or having annual revenue of $1 Million US Dollars or less.
Multiple Platforms Support
The developer can build applications that can target the following platforms like, Windows Desktop applications, Universal Windows Apps, Web Application (ASP.NET and ASP.NET Core), Office 365 applications, Azure applications, C++ Cross-Platform libraries development, Python, Node.js, .NET Core, Docket tools, etc and Microsoft keeps adding support for new platforms with new updates and releases.
IDE Features
Peek Definition: The developer can use the Peek Definition command to view and edit the code without switching away from the code that he is currently writing.
Peek Definition
- Refactoring: Refactoring of code like extracting methods, interface, reordering method parameters, removing parameters, encapsulating fields, renaming are supported.
- One-Click Web Deployment: This is one of the best features offered by the IDE, by clicking a Publish, the developer can deploy ASP.NET, ASP.NET Core, Python or Node.js projects to a local folder, Microsoft Azure, IIS, FTP location, etc.
Publish
- Multiple Frameworks Targetting: With the help of this feature, the developer can configure a single project to execute on multiple frameworks, like for example, the developer can target a project to execute on .NET Framework 4.6 and .NET Core 3.1 as well.
- Dependency Graphs and Code Maps: These types of files can be opened in read-only mode. The creation of these types of files is support by the higher version of Visual Studio.
Advance Debugging, Diagnostics and Testing
Code Metrics and Static Code Analysis: With the help of code metrics the developer can easily find various insights of the code they are developing. Using code metrics the developer can make various decisions like which types or method need to be reworked, which part of the code needs to be thoroughly tested. Visual studio calculate the following metrics like, Maintainability Index, Cyclomatic Complexity , Depth of Inheritance, Class Coupling, Lines of Executable code, etc.
Code Analysis
Graphics Debugging: The IDE provides a set of tools that can help to record and then analyze rendering and performance problems in a Direct3D application.
Unit Testing: Visual Studio 2019 Community Edition supports unit testing of the code helping to ensure code quality, coverage and to find errors and faults in the application.
Performance and Diagnostics Hub: This is another great feature that the community edition provides, with the help of this feature the developer can profile the application and can find the various performance-related issue by analyzing CPU and memory usage of the application. This feature can also be used to analyze UI performance and accessibility events, resource consumption, GPU usage, etc, out of these features few of them are application-specific.
Diagnostic Tools
Collaboration Tools and Features
These are another great feature offered by Visual Studio 2019 Community Edition, the feature include Code Review, Live Share for real time collaborative development, PowerPoint Story boarding, as well as third-party development tool support.
Live Sharing
All in all Visual Studio 2019 Community Edition is a great piece of development tool and I believe every developer must have it.
This concludes the post, I hope you find the post helpful. Thanks for visiting, Cheers!!!
Настройка среды разработки
Cреда разработки Visual Studio .NET, как и среды всех современных средств разработки, может быть настроена согласно потребностям конкретного пользователя.
В этом разделе мы рассмотрим различные способы настройки среды Visual Studio .NET, а также узнаем, какие окна и инструменты она содержит.
При первом запуске Visual Studio .NET можно настроить среду разработчика в соответствии с типом задач, которые предстоит решать с ее помощью. Сведения об этом вводятся на странице My Profile (рис. 1).

Рис. 1. Диалоговая панель My Profile
Поля на этой странице имеют следующее назначение:
Стартовая страница
Если в диалоговой панели My Profile в поле At Startup указано Show Start Page, при последующих запусках Visual Studio можно увидеть экран стартовой страницы (рис. 2).
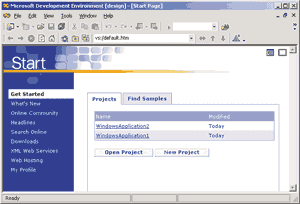
Рис. 2. Стартовая страница Visual Studio .NET
В левой части этой страницы находятся ссылки на Web-ресурсы, такие как страница с обновлениями и дополнениями к продукту (What’s New), ссылки на страницы сообществ разработчиков, новостей MSDN и поиска в MSDN нужных разделов. Там же можно открыть страницу My Profile. В правой части страницы можно выбрать один из проектов, над которым недавно велась работа, открыть произвольный проект или создать новый.
Создание нового проекта
Если в меню среды разработки выбрать пункт File / New / Project, на экране появится диалоговая панель New Project (рис. 3). Приложение в Visual Studio .NET может состоять из нескольких проектов, совокупность которых называется термином Solution (решение).

Рис. 3. Диалоговая панель New Project
В левой части этой диалоговой панели можно выбрать тип проекта. В общем случае можно выбрать проекты, созданные на языках программирования Visual Basic .NET, C#, C++, а также на ряде других. Этот список зависит от того, какие языки были выбраны при установке Visual Studio, а также от того, были ли приобретены и установлены дополнительные языки программирования сторонних производителей.
В правой части экрана можно выбрать один из предложенных шаблонов для данного типа проектов:
- Windows Application — шаблон для Windows-приложения;
- Class Library — шаблон для создания библиотеки классов, которая будет использоваться другими приложениями;
- Control Library — шаблон для создания элементов управления, которые будут использоваться в приложениях с графическим пользовательским интерфейсом для платформы Windows (называемых также приложениями Windows Forms);
- ASP.NET Web Application — шаблон для создания Web-приложений ASP.NET;
- ASP.NET Web Service — шаблон для создания Web-сервисов;
- Web Control Library — шаблон для создания элементов управления, которые будут использоваться в Web-приложениях;
- Console Application — шаблон для создания консольных приложений;
- Windows Service — шаблон для создания сервисов операционой системы;
- Empty Project/Empty Web Project — проект, который создается без использования шаблонов;
- New Project In Existing Folder — добавить новый проект в уже существующую папку.
При создании нового проекта в поле Location необходимо указать имя каталога, в котором следует сохранить его файлы. При этом в данном каталоге автоматически будет создан другой каталог, имя которого совпадает с именем проекта. Например, при создании проекта MyProject и указании в поле Location каталога С:\Projects соответствующее решение будет создано в каталоге С:\Projects\MyProject\ MyProject.sln. По умолчанию проекты сохраняются в файле My Documents\Visual Studio Projects\Имя проекта.
Как установить пакет Microsoft Visual ++
Существует два основных способа загрузки и установки необходимых для запуска приложений компонентов: с официального сайта компании Майкрософт, а также из сторонних, но проверенных источников. Рассмотрим все варианты более подробно.
Предварительные шаги
Для выбора совместимой с системой версии пакета, предварительно проверьте тип системы. Для этого щелкните правой кнопкой мыши по иконке «Этот компьютер» на рабочем столе и перейдите в свойства. В окне справа отобразятся системные характеристики: найдите разрядность.
Посмотрите, какие компоненты Microsoft Visual C++ уже установлены на ПК. Для этого:
1. Через системный поиск найдите Панель управления. Также ее можно открыть с помощью диалогового окна «Выполнить» и команды control.
2. В качестве режима отображения разделов выберите мелкие или крупные значки.
3. Выберите раздел «Программы и компоненты».
4. Откроется список установленного на ПК программного обеспечения.
Рекомендуется загружать все библиотеки Microsoft Visual C++ от 2008 до 2019, поскольку будут скачаны все актуальные файлы DLL и нужные библиотеки. Это позволит запускать без ошибок как старые, так и новые игры или приложения.
Способ 1: с официального сайта Microsoft
Самый безопасный и эффективный способ установки библиотеки компонентов для Windows – это скачивание с официального сайта компании. Здесь размещены актуальные версии пакета Microsoft Visual C++, а также различные версии программного обеспечения.
На сайте Майкрософт доступны для бесплатного скачивания следующие варианты:
- Visual Studio 2015, 2017 и 2019 – универсальный установочный файл, после запуска которого будет инсталлирован весь набор необходимых компонентов. В ней предусмотрена базовая версия Universal C Runtime – среда выполнения Windows. С помощью нее на более поздних версиях ОС может выполняться запуск старого софта или программ;
- Visual Studio 2013 (VC++ 12.0) – в комплект пакета входит многобайтовая библиотека MFC, в которой содержится набор компонентов для работы с графическими интерфейсами операционной системы от Microsoft;
- Visual Studio 2012 (VC++ 11.0).
Также на сайте компании можно найти пакеты обновлений SP1 для Visual Studio 2010 (VC++ 10.0) и SP1 для Visual Studio 2008 (VC++ 9.0).
Следует отметить, что для 64-разрядных систем для корректной работы приложений и игр требуется обе версии пакета: 32 и 64-bit. Это обусловлено тем, что некоторым программам для запуска нужна библиотека для 32-bit (86-bit).
Для загрузки пакета компонентов Visual C++, достаточно перейти на официальную страницу компании и в отобразившемся списке выбрать нужный вариант. Но следует учесть несколько нюансов:
2. Чтобы установить компоненты пакета Visual C++ 2013, нажмите на ссылку «распространяемые пакеты». Откроется новое окно со списком ссылок на библиотеки на определенных языках. Также возможно скачать библиотеку Microsoft Foundation Class для надстройки Visual.
3. Для загрузки некоторых компонентов потребуется войти на сайт под своей учетной записью. Это касается таких Visual Studio 2012 и пакетов обновлений для 2008 и 2010 версий библиотек.
Чтобы загрузить обновление системы безопасности NFC для пакета Visual 2008 и Visual 2010, перейдите по соответствующим ссылкам. Более поздняя версия библиотеки (2013) доступна на этой странице.
После того как все необходимые компоненты скачаны, запустите установочный файл, затем следуйте согласно инструкции пошагового мастера.
Шаг 6. Установка языковых пакетов (необязательно)
По умолчанию при первом запуске установщик пытается использовать язык операционной системы. Чтобы установить Visual Studio на нужном языке, выберите в Visual Studio Installer вкладку Языковые пакеты и следуйте указаниям.
Изменение языка установщика из командной строки
Язык по умолчанию можно изменить еще одним способом — запустив установщик из командной строки.
Например, можно принудительно запустить установщик на английском языке с помощью следующей команды:
Программа установки запомнит этот параметр и использует его при следующем запуске. Установщик поддерживает следующие токены языков: zh-cn, zh-tw, cs-cz, en-us, es-es, fr-fr, de-de, it-it, ja-jp, ko-kr, pl-pl, pt-br, ru-ru и tr-tr.
Язык по умолчанию можно изменить еще одним способом — запустив установщик из командной строки.
Например, можно принудительно запустить установщик на английском языке с помощью следующей команды:
Программа установки запомнит этот параметр и использует его при следующем запуске. Установщик поддерживает следующие : zh-cn, zh-tw, cs-cz, en-us, es-es, fr-fr, de-de, it-it, ja-jp, ko-kr, pl-pl, pt-br, ru-ru и tr-tr.
Установка Visual Studio 2019 Community на Windows 10
Перед тем как переходить к установке Visual Studio 2019, хотелось бы еще раз отметить, что для того чтобы установить хотя бы пару компонентов (рабочих нагрузок), потребуется достаточно много места на жестком диске (10-20 гигабайт), а если установить больше 2-3 компонентов, то объем может достигать и сотни гигабайт, у меня установка Visual Studio 2019 заняла более 20 ГБ места на жестком диске.
Хорошо, что установщик в 2019 версии Visual Studio (который появился в 2017 версии, но в 2019 он улучшен) позволяет выбрать только те компоненты, которые нужны нам для создания нашего приложения, например, если нам нужно разработать web-приложения, устанавливать рабочие нагрузки для создания классических приложений не требуется, тем самым мы можем экономить место на жестком диске.
Также в случае необходимости мы всегда можем удалить ненужные нам компоненты.
Шаг 1 – Запускаем установщик
Запускаем скаченный установщик, т.е. файл vs_Community.exe.
Сначала установщику необходимо выполнить подготовительные действия, нажимаем «Продолжить», тем самым мы также соглашаемся с условиями лицензионного соглашения.

После чего загрузятся и установятся необходимые файлы установщика.
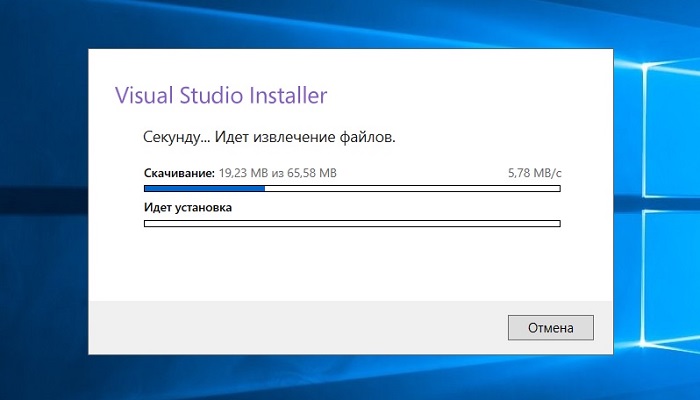
Шаг 2 – Выбор компонентов, настройка установки
После того как установщик выполнит все необходимые предварительные мероприятия, он запустится. Теперь нам нужно выбрать «Рабочие нагрузки», т.е. что мы будем создавать с помощью Visual Studio 2019 Community, я выбрал разработку как классических приложений под компьютер, так и разработку Web-приложений.
В принципе после этого можно сразу нажимать «Установить», но в случае необходимости Вы можете более детально настроить установку, для этого есть дополнительные вкладки: «Отдельные компоненты», «Языковые пакеты» и «Расположения установки».
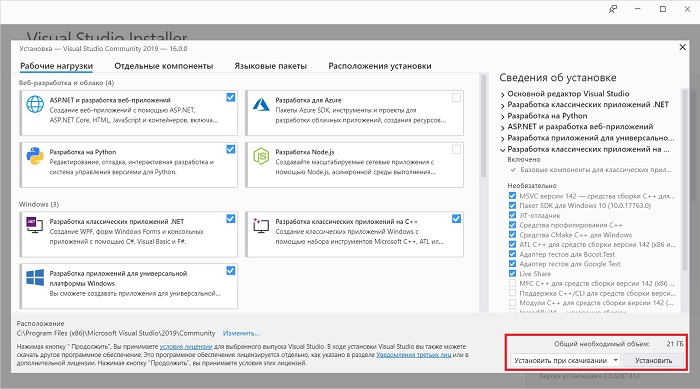
Вкладка «Отдельные компоненты» – если есть такая необходимость, Вы можете конкретизировать компоненты, которые необходимо установить, на этой вкладке.

Вкладка «Языковые пакеты» – по умолчанию установлен язык, соответствующий языку системы, но, если Вам нужен другой, Вы можете изменить его на данной вкладке.
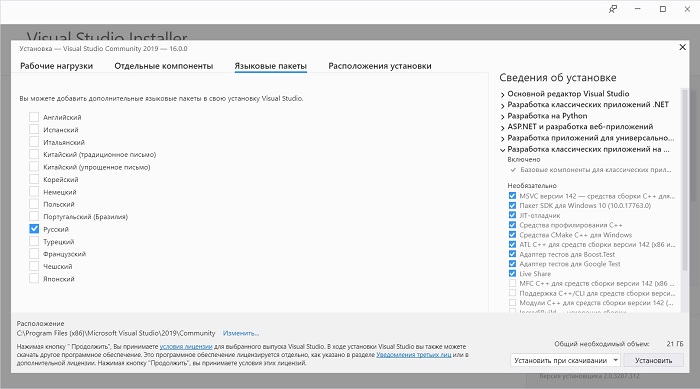
Вкладка «Расположения установки» – здесь Вы можете изменить каталог, в который будет установлена среда Visual Studio.

Шаг 3 – Процесс установки и его завершение
После того как Вы нажали кнопку установить, начнется процесс загрузки и установки всех выбранных компонентов. В зависимости от объема компонентов, скорости интернета и характеристик ПК продолжительность данного процесса будет различаться, специально я не засекал, но мне кажется, он у меня длился минут 20-30.
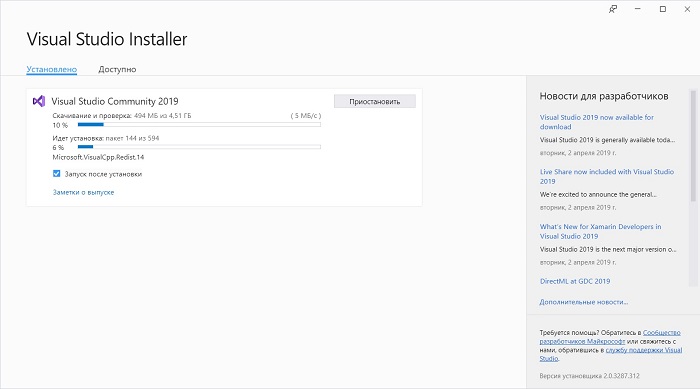
Когда появится следующее окно, установка будет завершена, нажимаем «Перезагрузить».
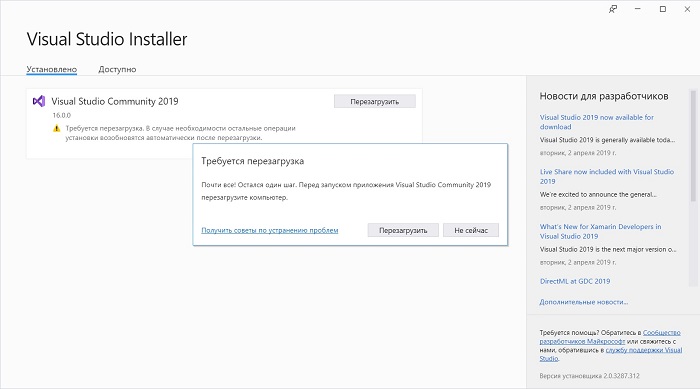
Преимущества
- Встроенный редактор исходного кода;
- Удобное для работы стартовое меню;
- Работает со свежими версиями Framework;
- Отдельный раздел для продукции от компании Microsoft;
- Тестирование можно проводить на ручном и автоматическом уровнях;
- Визуал Студио получает постоянную поддержку от компании Майкрософт и стабильные обновления программного комплекса со стороны официального сервиса;
- Для освоения в среде представлено достаточное количество мануалов и руководств к использованию, что будет очень полезно для начинающих программистов;
- Пользователь может воспользоваться функциями системного отладчика кода;
- Написание мобильного контента для популярных операционных систем смартфонов Android и iOS.
Шаг 4. Выбор рабочих нагрузок
После установки Visual Studio Installer его можно использовать для настройки установки, выбрав нужные наборы компонентов или рабочие нагрузки. Вот как это сделать.
-
Найдите нужную рабочую нагрузку в Visual Studio Installer.
Например, выберите рабочую нагрузку «ASP.NET и разработка веб-приложений». В нее входит основной редактор кода по умолчанию, который предоставляет базовую поддержку редактирования кода для более чем 20 языков, возможность открывать и изменять код в любой папке без наличия проекта и интегрированное управление исходным кодом.
-
Выбрав нужные рабочие нагрузки, нажмите кнопку Установить.
Далее будут отображаться экраны состояния, на которых демонстрируется ход установки Visual Studio.
-
Выберите нужную рабочую нагрузку в Visual Studio Installer.
Ознакомьтесь с описаниями рабочих нагрузок, чтобы решить, какая рабочая нагрузка поддерживает необходимые функции. Например, выберите рабочую нагрузку ASP.NET и веб-разработка для редактирования ASP.NET веб-страниц с помощью веб-страниц в режиме Web Live Preview или создания адаптивных веб-приложений с помощью Blazor, или выберите из рабочих нагрузок Desktop & Mobile для разработки кроссплатформенных приложений на C#, или проектов C++, предназначенных для C++20.
-
Выбрав нужные рабочие нагрузки, нажмите кнопку Установить.
Далее будут отображаться экраны состояния, на которых демонстрируется ход установки Visual Studio.
Совет
В любой момент после установки можно установить рабочие нагрузки или компоненты, которые не были установлены изначально. Если среда Visual Studio открыта, выберите пункт Сервис>Получить средства и компоненты… ; откроется Visual Studio Installer. Или откройте Visual Studio Installer из меню «Пуск». Здесь можно выбрать рабочие нагрузки или компоненты, которые нужно установить. Затем выберите Изменить.
Шаг 8. Начало разработки
-
Когда установка Visual Studio завершится, нажмите кнопку Запустить, чтобы приступить к разработке в Visual Studio.
-
На начальном экране выберите Создать проект.
-
В поле поиска введите тип приложения, которое вы хотите создать, чтобы просмотреть список доступных шаблонов. Список шаблонов зависит от рабочих нагрузок, выбранных во время установки. Чтобы просмотреть различные шаблоны, выберите разные рабочие нагрузки.
Можно также фильтровать поиск по определенному языку программирования с помощью раскрывающегося списка Язык. Вы также можете выбирать фильтры из списка Платформа и Тип проекта.
-
Новый проект откроется в Visual Studio, и вы можете приступить к написанию кода!
-
Когда установка Visual Studio завершится, нажмите кнопку Запустить, чтобы приступить к разработке в Visual Studio.
-
На начальном экране выберите Создать проект.
-
В поле поиска шаблонов введите тип приложения, которое вы хотите создать, чтобы просмотреть список доступных шаблонов. Список шаблонов зависит от рабочих нагрузок, выбранных во время установки. Чтобы просмотреть различные шаблоны, выберите разные рабочие нагрузки.
Можно также фильтровать поиск по определенному языку программирования с помощью раскрывающегося списка Язык. Вы также можете выбирать фильтры из списка Платформа и Тип проекта.
-
Новый проект откроется в Visual Studio, и вы можете приступить к написанию кода!
Автодополнение
В популярных программах, подобных Visual Studio, встроена функция автодополнения, помогающая завершить код. Например, вы пишите строчку кода, а среда подсказывает, как ее завершить. С помощью этой опции можно не только вспомнить нужную функцию, но и быстро написать код.
По умолчанию функция автодополнения в Visual Studio Code доступна только для некоторых языков. Для прочих языков программирования существуют дополнительные пакеты с окончанием «intellisense».
Посмотреть, какие пакеты доступны, вы можете в магазине плагинов.
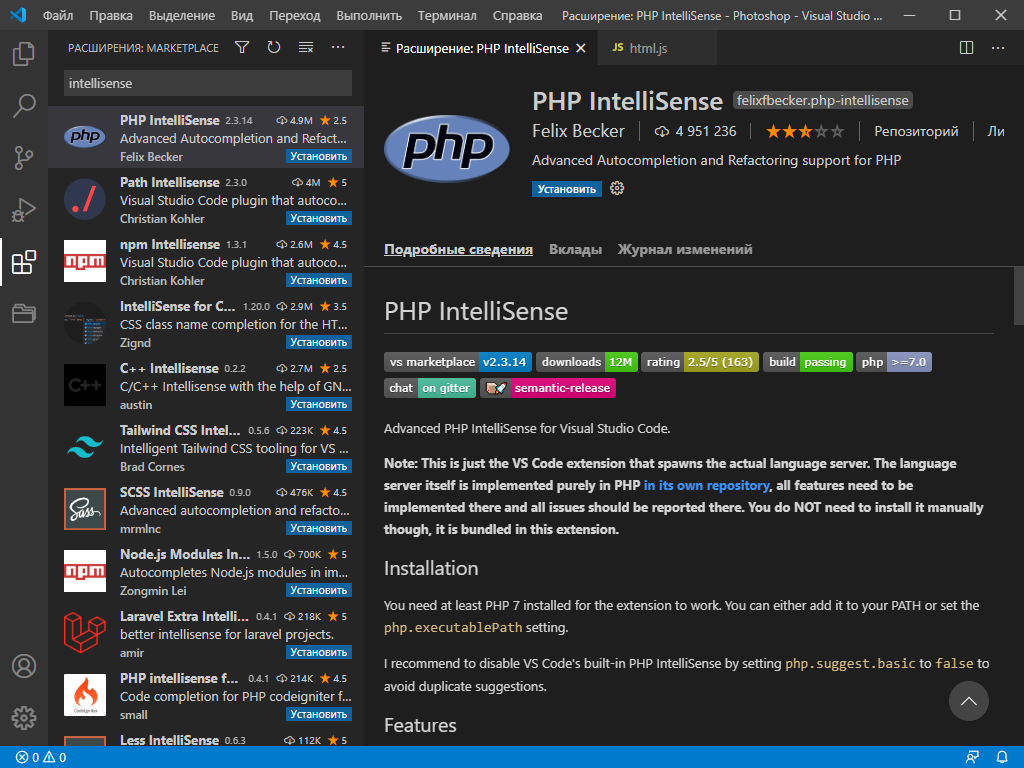
Рекомендую установить PHP Intellisense, CSS Intellisense и Path Intellisense.
Creating your First Project
Click on Create a new Project. Here you get to choose the various Project Templates that are available in your Visual Studio Installation. For now, Let’s go Simple! Search for Console App (.NET Core), make sure it is in C#, not something else,and click Next.
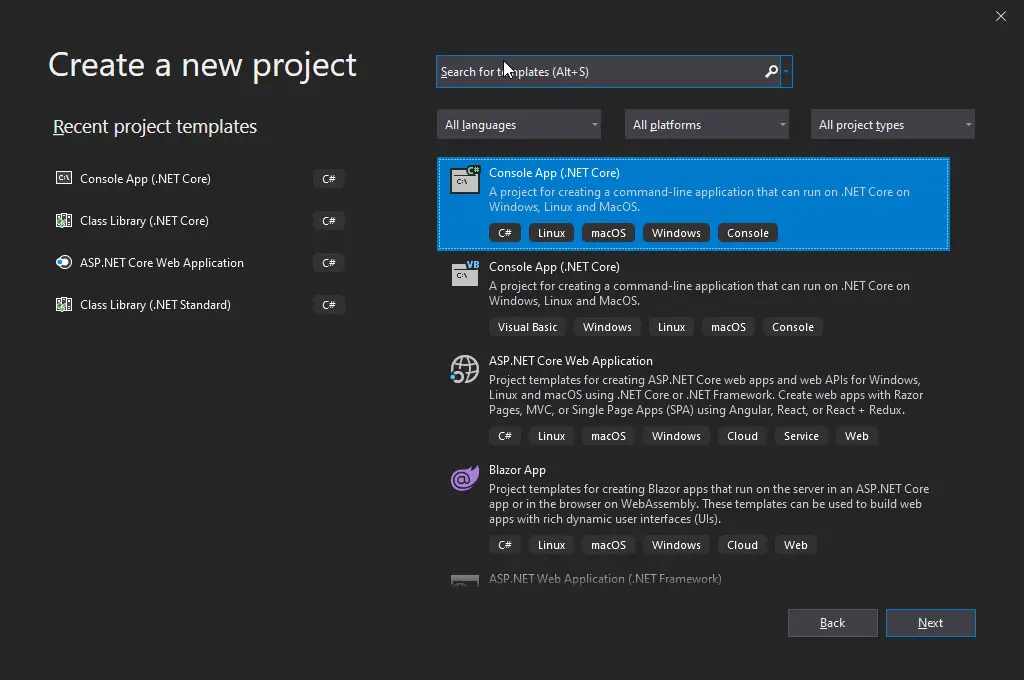
Let’s give your new project a name. What is a Project? What is a Solution? This is something very very important to understand. The solution is something that can have multiple projects in it. A Project is a basic entity. Let’s say we are building an eCommerce Website. We will essentially have 2 parts in the application, ie, the Customer Site and the site for the Admins. Thus we will have 2 Projects.
It is always a good practice to make Solutions as modular as possible and not put everything into one project. We will learn a lot more about this later in the course. For now, let’s give a name for your project and choose a location to save the Solution. I have named my Project as MyFirstApp and left the location to the default value.
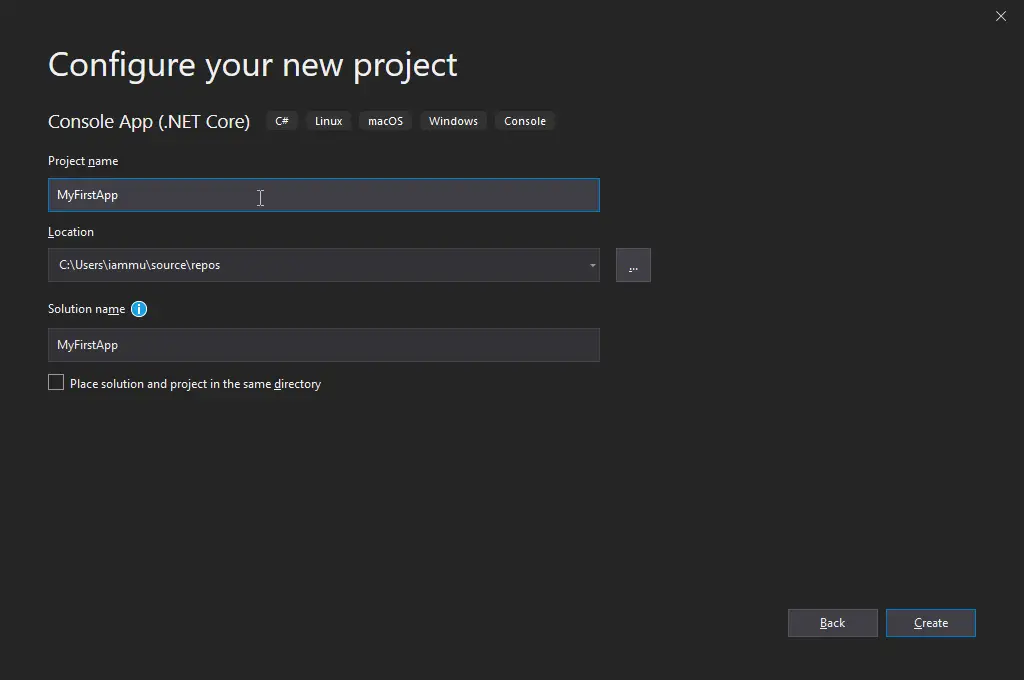
Once you are done, hit Create. Visual Studio will start building the project for you and generate some default files into your project so that you are not lost when you start. This is one great feature of Visual Studio.
The studio has finished creating my required files and now opens up the IDE itself. To the right, you have the solution explorer where you get to see the files and folders in your project. To the Left Pane, is the area where you start making magic.
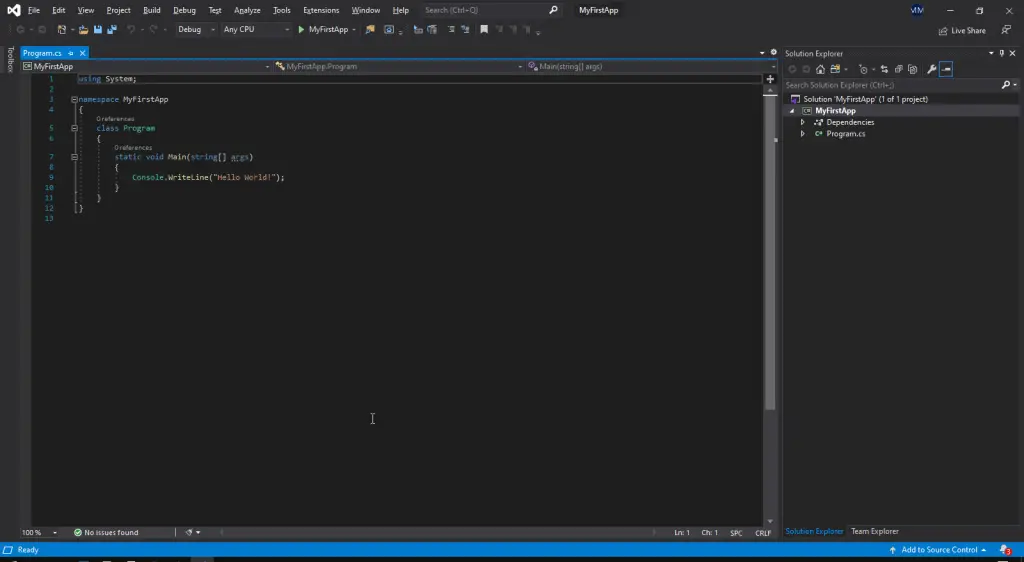
We will not touch the code in this tutorial, let’s save it for the next session.