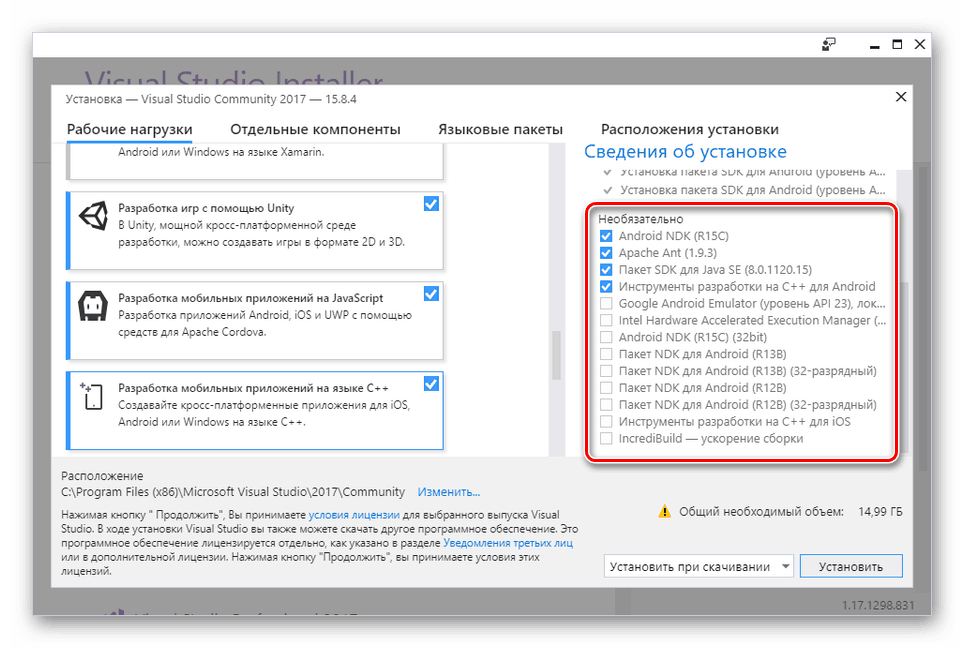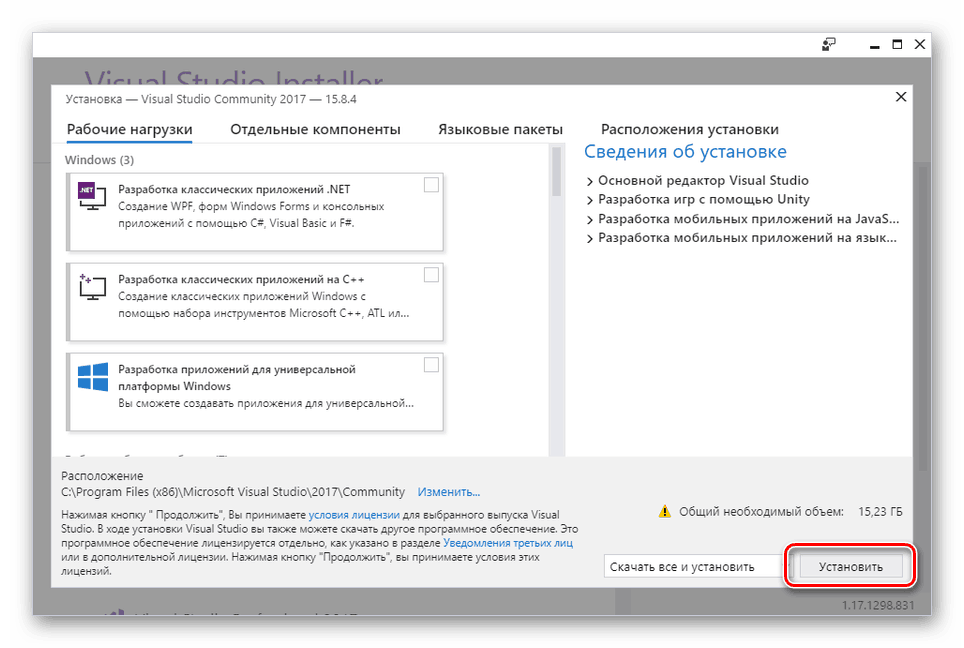Step 3 — Install the Visual Studio Installer
Run the bootstrapper file to install the Visual Studio Installer. This new lightweight installer includes everything you need to both install and customize Visual Studio.
-
From your Downloads folder, double-click the bootstrapper that matches or is similar to one of the following files:
- vs_community.exe for Visual Studio Community
- vs_professional.exe for Visual Studio Professional
- vs_enterprise.exe for Visual Studio Enterprise
- From your Downloads folder, double-click the bootstrapper VisualStudioSetup.exe to start the install.
If you receive a User Account Control notice, choose Yes.
- We’ll ask you to acknowledge the Microsoft License Terms and the Microsoft Privacy Statement. Choose Continue.
Установка Visual Studio 2020 Community на Windows 10
Перед тем как переходить к установке Visual Studio 2020, хотелось бы еще раз отметить, что для того чтобы установить хотя бы пару компонентов (рабочих нагрузок), потребуется достаточно много места на жестком диске (10-20 гигабайт), а если установить больше 2-3 компонентов, то объем может достигать и сотни гигабайт, у меня установка Visual Studio 2020 заняла более 20 ГБ места на жестком диске.
Хорошо, что установщик в 2020 версии Visual Studio (который появился в 2020 версии, но в 2020 он улучшен) позволяет выбрать только те компоненты, которые нужны нам для создания нашего приложения, например, если нам нужно разработать web-приложения, устанавливать рабочие нагрузки для создания классических приложений не требуется, тем самым мы можем экономить место на жестком диске.
Также в случае необходимости мы всегда можем удалить ненужные нам компоненты.
Шаг 1 – Запускаем установщик
Запускаем скаченный установщик, т.е. файл vs_Community.exe.
Сначала установщику необходимо выполнить подготовительные действия, нажимаем «Продолжить», тем самым мы также соглашаемся с условиями лицензионного соглашения.

После чего загрузятся и установятся необходимые файлы установщика.
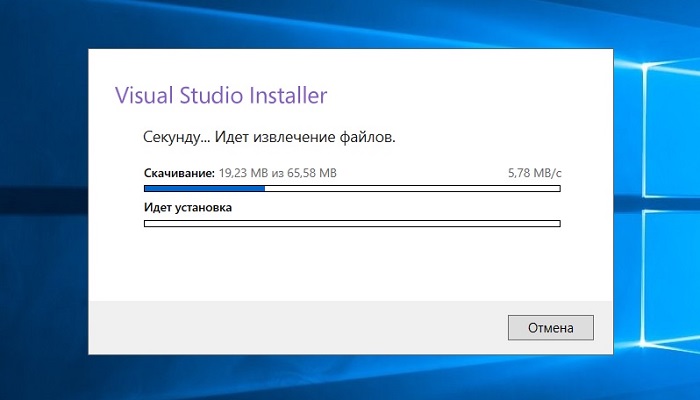
Шаг 2 – Выбор компонентов, настройка установки
После того как установщик выполнит все необходимые предварительные мероприятия, он запустится. Теперь нам нужно выбрать «Рабочие нагрузки», т.е. что мы будем создавать с помощью Visual Studio 2020 Community, я выбрал разработку как классических приложений под компьютер, так и разработку Web-приложений.
В принципе после этого можно сразу нажимать «Установить», но в случае необходимости Вы можете более детально настроить установку, для этого есть дополнительные вкладки: «Отдельные компоненты», «Языковые пакеты» и «Расположения установки».

Вкладка «Отдельные компоненты» – если есть такая необходимость, Вы можете конкретизировать компоненты, которые необходимо установить, на этой вкладке.
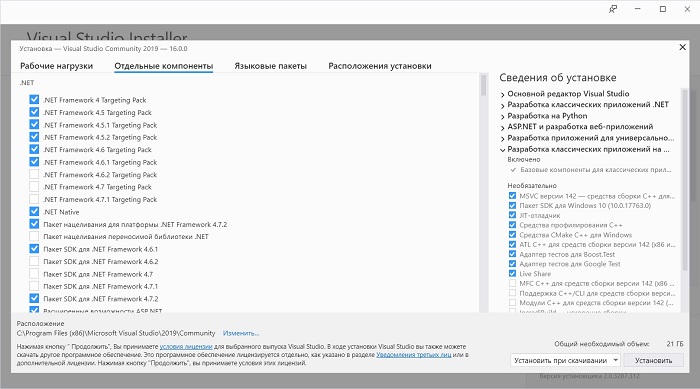
Вкладка «Языковые пакеты» – по умолчанию установлен язык, соответствующий языку системы, но, если Вам нужен другой, Вы можете изменить его на данной вкладке.

Вкладка «Расположения установки» – здесь Вы можете изменить каталог, в который будет установлена среда Visual Studio.
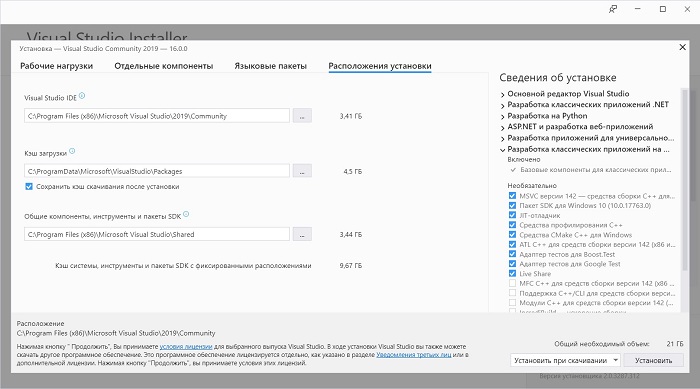
Шаг 3 – Процесс установки и его завершение
После того как Вы нажали кнопку установить, начнется процесс загрузки и установки всех выбранных компонентов. В зависимости от объема компонентов, скорости интернета и характеристик ПК продолжительность данного процесса будет различаться, специально я не засекал, но мне кажется, он у меня длился минут 20-30.
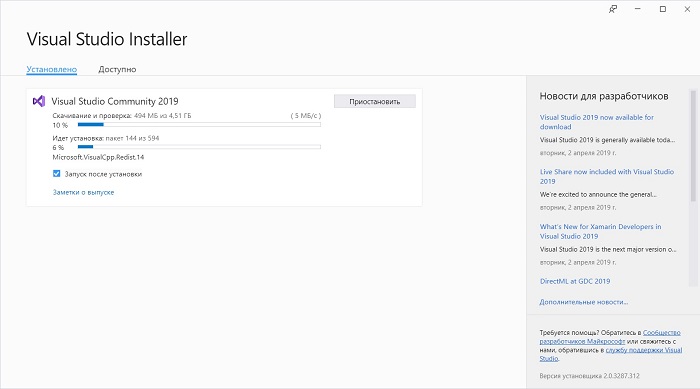
Когда появится следующее окно, установка будет завершена, нажимаем «Перезагрузить».

Создание нового проекта в Visual Studio Community 2021, и запуск первой программы
Теперь я предлагаю запустить Visual Studio Community 2021, и посмотреть, как она выглядит, и для примера давайте даже создадим проект программы, и запустим его на выполнение.
При первом запуске нам предлагают войти в учетную запись, если она есть, то входите, если нет, Вы можете ее создать прямо сейчас, также возможно отложить создание учетной записи, для этого просто нажимайте кнопку «Не сейчас! Возможно, позже.»
Затем выбирайте цветовую схему оформления среды Visual Studio и нажимайте «Запуск Visual Studio».
Далее, так как никаких проектов у нас еще нет, мы можем создать новый проект, или продолжить без кода и создать проект позднее.
Для примера я сразу создам проект.
В качестве шаблона проекта я выберу «Мастер классических приложений Windows».
Затем указываем название проекта и расположение файлов этого проекта.
Потом выбираем тип приложения и дополнительные параметры, если требуется. Я выберу «Классическое приложение», параметры оставлю по умолчанию. Нажимаем «ОК».
В итоге будет создан шаблон программы, включая код, который, кстати, будет подробно прокомментирован на русском языке, и все необходимые ресурсы, т.е. по факту шаблонная программа уже будет создана, и чтобы запустить ее, можете сразу нажать на кнопку «Локальный отладчик Windows», на панели инструментов.
В результате запустится программа, в которой даже будет меню.
Таким образом, Visual Studio может за нас сделать огромную часть работы, а нам останется только разработать нужный нам функционал, и включить его в эту шаблонную программу (конечно же, если речь идет о простых программах).
Before Installing Visual Studio.
- Make sure your Operating System is up to date with the latest patches from Windows. Visual Studio requires a minimum of Windows Service Pack 1 or newer. I believe everyone has Windows 10 by now, so you will be good to go!
- Reboot your system before the installation process so that you can ensure that there are no other pending installations or updates which would otherwise slow down or block the installation.
- Have enough free space on your storage. Visual Studio is quite a huge application. It could take up 40+ Gb with all the features installed. Also, make sure you have a pretty decent internet connection.
Изменение/модификация компонентов Visual Studio 2020
Внимание появилось подробное видео про установку, настройку, активацию Visual Studio Community 2020
Казалось бы, а в чем вопрос?! Берем и меняем расставляя нужные нам галочки. Но увы у многих этот вопрос возникает и это не случайно. На официально сайте VS можно найти скриншот на котором видно, что vs installer находится в меню Пуск (Start). А вот у меня, да как и у многих, его тут нет.
И нет еще его и в Программы и Компоненты (установка или удаление программ). Тут я вижу только Unistall и прихожу в легкий ступор. Почему там примитивно. Должно быть Modify!
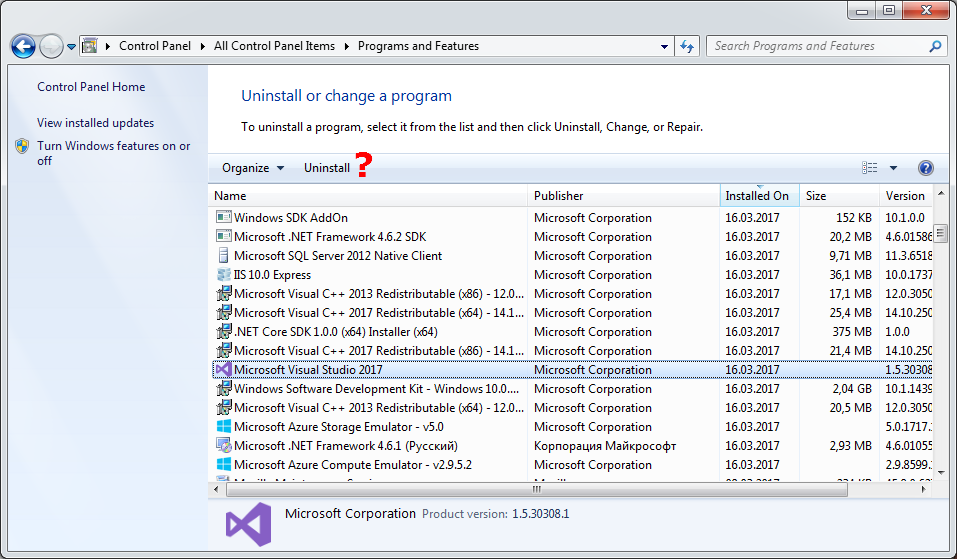
Ищем… Во время обновления Visual Studio я обратил внимание, что процесс называется vs_installer.exe. Где-то он же должен быть). А он лежит тут: C:Program files(x86)Microsoft Visual StudioInstaller
А он лежит тут: C:Program files(x86)Microsoft Visual StudioInstaller
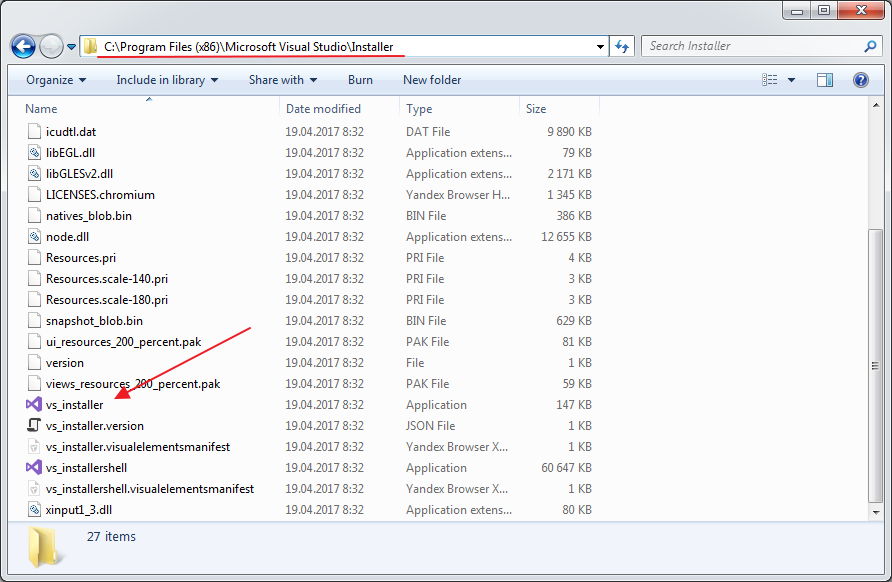
Запускаем инсталятор и радуемся, что хитрый и коварный план Microsoft по скрытию инсталятора не удался ? .
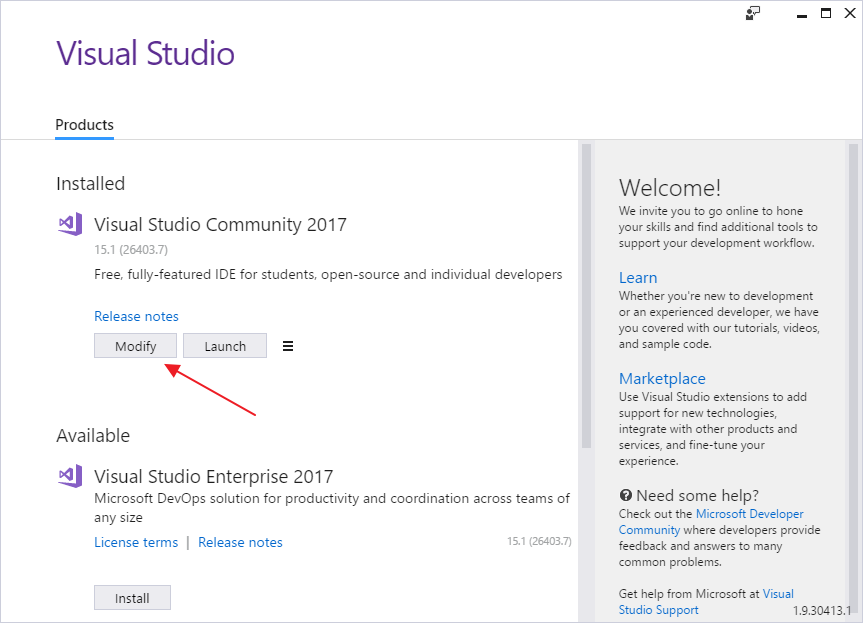
Жмем Modify(изменить). И попадаем на шаг аналогичный началу установки Visual Studio.
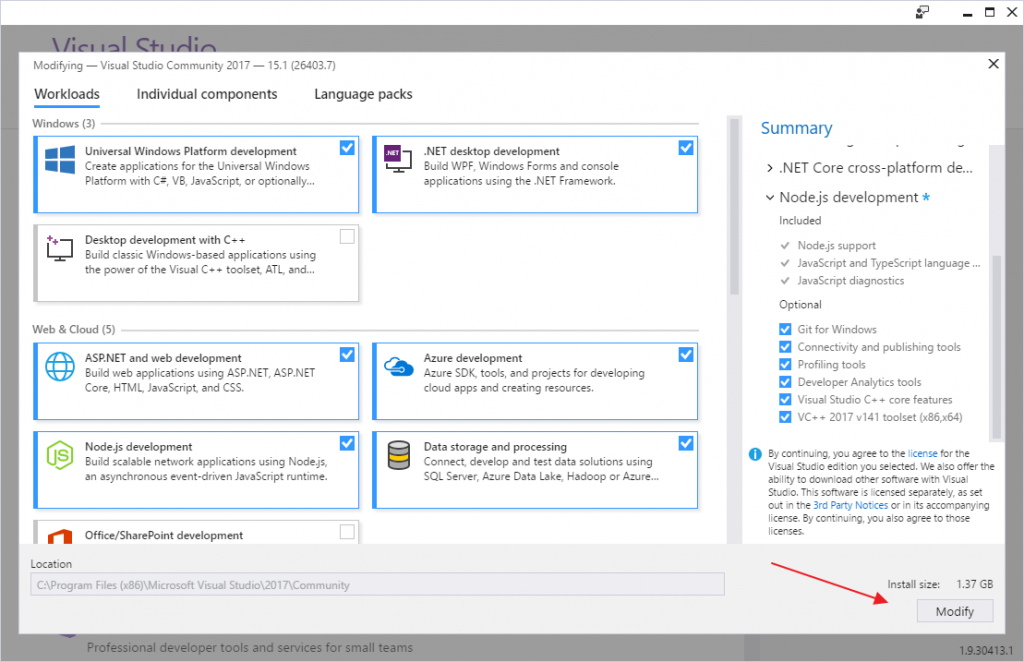
После выбора компонентов снова жмем Modify(изменить). Тут опять нарушение привычного порядка действий… Должно быть Next (Далее).
Начинается установка дополнительных компонентов.
Как отключить Экран приветствия / Окно Добро пожаловать / Start page в Visual Studio 2017
По умолчанию при открытии программы мы видим стартовую страницу (варианты названия указаны в подзаголовке). Новости, ссылки на статьи и быстрые меню — мне все это не надо. Меню дублирующее, статьи для чтения я предпочитаю выбирать сам, новости вообще забавная штука. С одной стороны полезно, а с другой я же открываю студию не для чтения новостей, а для программирования. Вообщем считаю, что эта страница не только бесполезна, но и вредна т.к. повышает уровень прокрастинации.
стартовая страница VS
Отключаю так:
Захожу в меню Options > Tools. Далее в появившемся окне выбираю Environment > Startup. Выбираю Show empty environment. И заодно выключаю галочку Donwload content every. К чему мне подгрузка контента из интернета? Не зачем. Когда надо тогда в браузере посмотрю.
отключение стартовой страницы
отключение стартовой страницы 2
Видео-инструкция по установке Visual Studio 2019 Community
На этом мой обзор среды Visual Studio 2019 Community закончен, надеюсь, материал был Вам полезен, пока!
В Visual Studio вы можете настроить установку Visual Studio, включив в нее только нужные рабочие нагрузки. В этом документе приводятся рекомендации по выбору подходящих рабочих нагрузок для вашего развертывания. После начала установки появится экран, на котором можно выбрать необходимые рабочие нагрузки.
Если вы не находите в списке нужные вам рабочие нагрузки, направьте нам отзыв, используя соответствующую функцию справа.
В Visual Studio 2017 Update 15.9 мы добавили возможность экспорта и импорта рабочей нагрузки и выбора компонентов в файл конфигурации установки Visual Studio. Разработчики могут импортировать эти файлы в новые или существующие установки. Проверка этих файлов в ваших исходных репозиториях позволяет легко ими делиться. Однако разработчикам все еще нужно импортировать их, чтобы получить необходимые функции.
В Visual Studio 2019 была добавлена автоматическая установка недостающих компонентов. Подробности под катом!
Убираю стандартную панель инструментов
Потому, что она мне не нужна. Хотя функциями размещенными на ней я постоянно пользуюсь. Но для этого использую клавиатуру, а место на экране она занимает. Особенно критично место на экране если приходится работать на ноутбуке.
стандартная панель инструментов
Первые две иконки — перемещение между файлами. Использую Ctrl+Tab
Новый проект (New project) — вообще не понятно зачем нужен на панели быстрого доступа. Очень редкая операция — доступно через меню Файл.
Открыть файл — не использую. Все манипуляции с файлами провожу через Solution explorer.
Сохранение файла: Ctrl + S, Сохранение всех файлов: Ctrl+Shift+S
Отмена и повтор действия: Ctrl+Z и Ctrl+Y соответственно
Ну и по другим иконкам аналогично
Важно заметить, что если функция востребовано часто, то нужно запомнить и использовать клавиатурное сочетание. А если используется редко — не понятно зачем выносить ее на панель инструментов
Шаг 1. Подготовка компьютера к установке Visual Studio
Перед началом установки Visual Studio:
-
Проверьте требования к системе. Так вы узнаете, поддерживает ли ваш компьютер Visual Studio 2019.
-
Примените актуальные обновления Windows. Эти обновления гарантируют, что на компьютере установлены последние обновления для системы безопасности и необходимые системные компоненты для Visual Studio.
-
Перезагрузите систему. Перезагрузка гарантирует, что ожидающие установки или обновления компоненты не будут препятствовать установке Visual Studio.
-
Освободите место. Удалите ненужные файлы и приложения с системного диска. Например, запустите приложение очистки диска.
-
Проверьте требования к системе. Так вы узнаете, может ли ваш компьютер поддерживать Visual Studio 2022.
-
Примените актуальные обновления Windows. Эти обновления гарантируют, что на компьютере установлены последние обновления для системы безопасности и необходимые системные компоненты для Visual Studio.
-
Перезагрузите систему. Перезагрузка гарантирует, что ожидающие установки или обновления компоненты не будут препятствовать установке Visual Studio.
-
Освободите место. Удалите ненужные файлы и приложения с системного диска. Например, запустите приложение очистки диска.
Сведения об использовании предыдущих версий Visual Studio параллельно с Visual Studio 2019 см. в разделе Целевая платформа и совместимость для Visual Studio 2019.
Visual Studio 2022 можно установить параллельно с предыдущими версиями. Дополнительные сведения см. в разделе Visual Studio 2022: выбор платформы и совместимость и Параллельная установка версий Visual Studio.
Bootstrapper
Visual Studio комплектуется гибким средством развертывания приложений под названием Bootstrapper. Бутстаппер интегрирует инсталляцию приложения и компонентов, необходимых для работы данного приложения. Среди таких компонентов находятся .NET Framework, библиотеки DirectX, J# Runtime, Microsoft Data Access Components, менеджер баз данных SQL Server и множество других. При отсутствии некоторых необходимых компонентов, многие приложения выдают сообщение об ошибке с информацией об отсутствии файла DLL. Автоматизированные средства Ботстаппера находят, загружают и устанавливают на компьютер компоненты, которые еще не установлены в системе. Visual Studio Bootstrapper автоматически установит ПО, произведет перезагрузки и полностью подготовит операционную систему для запуска приложения.
Установка Visual Studio
При разработке программного обеспечения возникает необходимость в инструментах, помогающих писать, отлаживать и разворачивать наши приложения. Система – это следующий этап непрерывной эволюции лучшей в своем классе интегрированной среды разработки (integrated development environment – IDE).
В этой и последующих статьях содержатся начальные сведения о взаимодействии системы Visual Studio 2013 с пользователем и способах работы с меню, панелями инструментов и окнами.
С каждой новой версией Visual Studio процесс установки постоянно улучшается. Это значит, что теперь можно установить и запустить систему Visual Studio 2013 с минимальными усилиями. В этой статье мы бегло рассмотрим процесс установки и начало работы со средой разработки.
Step 6 — Install language packs (optional)
By default, the installer program tries to match the language of the operating system when it runs for the first time. To install Visual Studio in a language of your choosing, choose the Language packs tab from the Visual Studio Installer, and then follow the prompts.
Change the installer language from the command line
Another way that you can change the default language is by running the installer from the command line.
For example, you can force the installer to run in English by using the following command:
The installer will remember this setting when it is run the next time. The installer supports the following language tokens: zh-cn, zh-tw, cs-cz, en-us, es-es, fr-fr, de-de, it-it, ja-jp, ko-kr, pl-pl, pt-br, ru-ru, and tr-tr.
Another way that you can change the default language is by running the installer from the command line.
For example, you can force the installer to run in English by using the following command:
The installer will remember this setting when it’s run the next time. The installer supports these : zh-cn, zh-tw, cs-cz, en-us, es-es, fr-fr, de-de, it-it, ja-jp, ko-kr, pl-pl, pt-br, ru-ru, and tr-tr.
Установка Visual Studio на ПК
Для того чтобы установить рассматриваемое ПО на компьютер для дальнейшего использования, его потребуется приобрести. Однако даже учитывая это, можно выбрать пробный период или скачать бесплатную версию с ограниченными функциями.
Шаг 1: Скачивание
Сначала вам необходимо обеспечить стабильное и по возможности быстрое интернет-соединение, позволяющее избежать проблем с загрузкой компонентов. Разобравшись с этим, можно приступать к скачиванию основных компонентов с официального сайта.
- Откройте страницу по представленной ссылке и найдите блок «Интегрированная среда разработки Visual Studio».
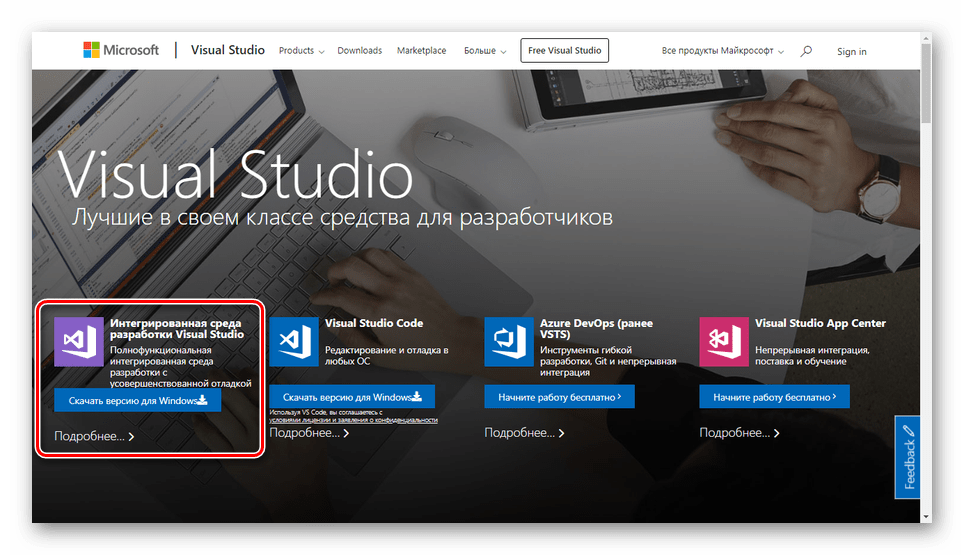
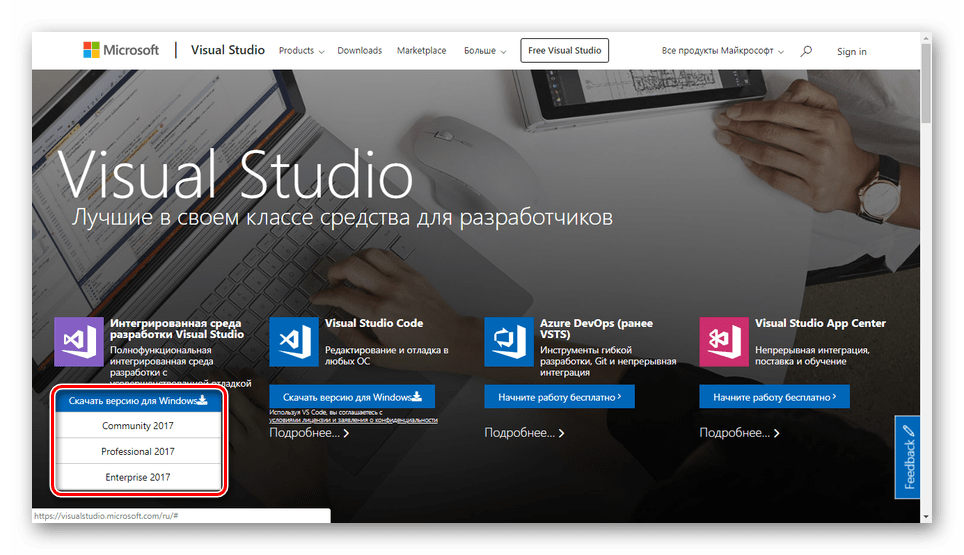
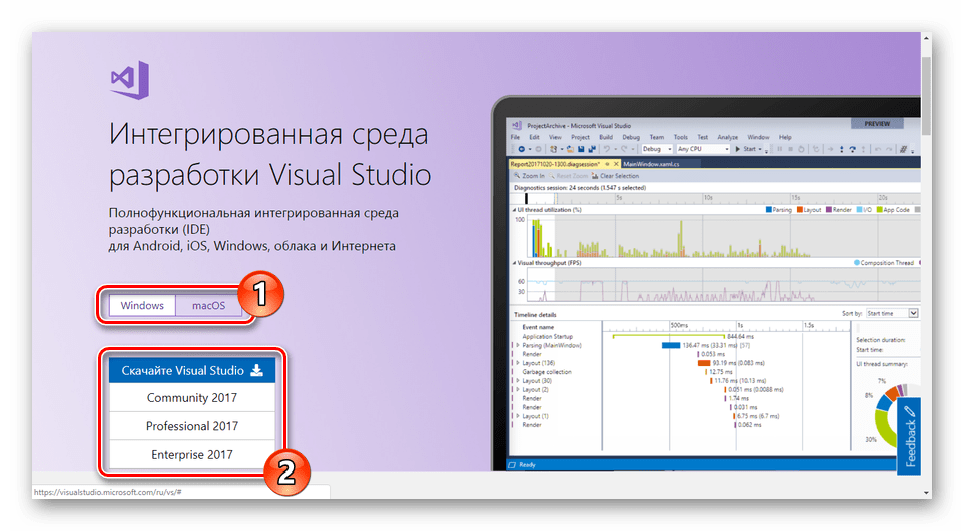
После этого вы будете перенаправлены на страницу загрузки. Через открывшееся окно выберите место для сохранения установочного файла.
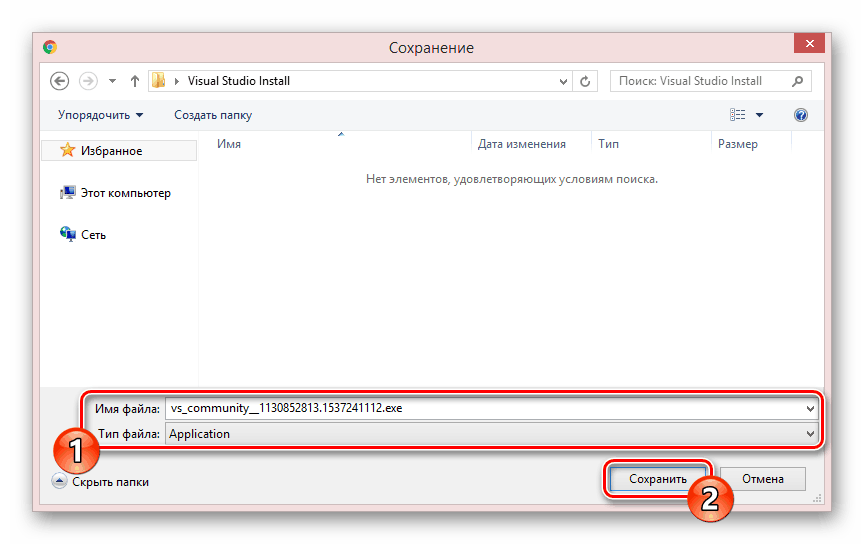
Запустите загруженный файл и дождитесь завершения разархивирования.

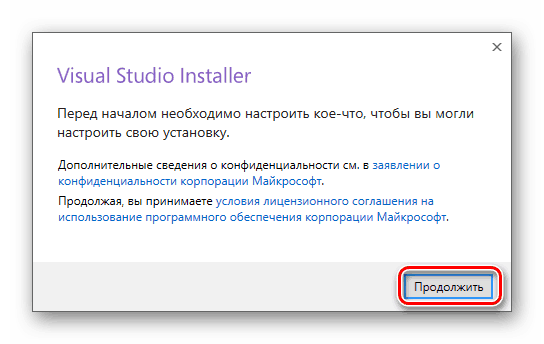
Теперь начнется скачивание основных файлов, необходимых для дальнейшей установки программы.
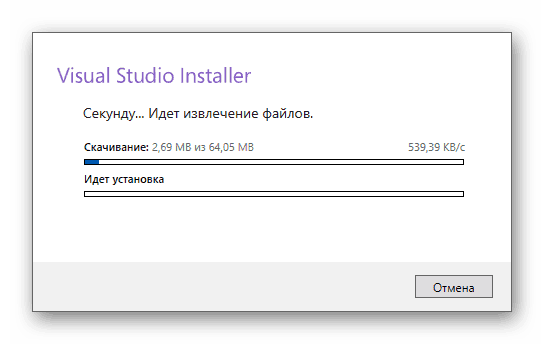
По окончании процесса загрузки нужно будет выбрать компоненты.
Шаг 2: Выбор компонентов
Данный этап инсталляции Visual Studio на ПК является наиболее важным, так как от выставленных вами значений прямо зависит дальнейшая работа программы. При этом каждый отдельный модуль может быть удален или добавлен уже после установки.
- На вкладке «Рабочие нагрузки» поставьте галочку рядом с нужными вам компонентами. Можно выделить все представленные средства разработки или установить базовую версию программы.
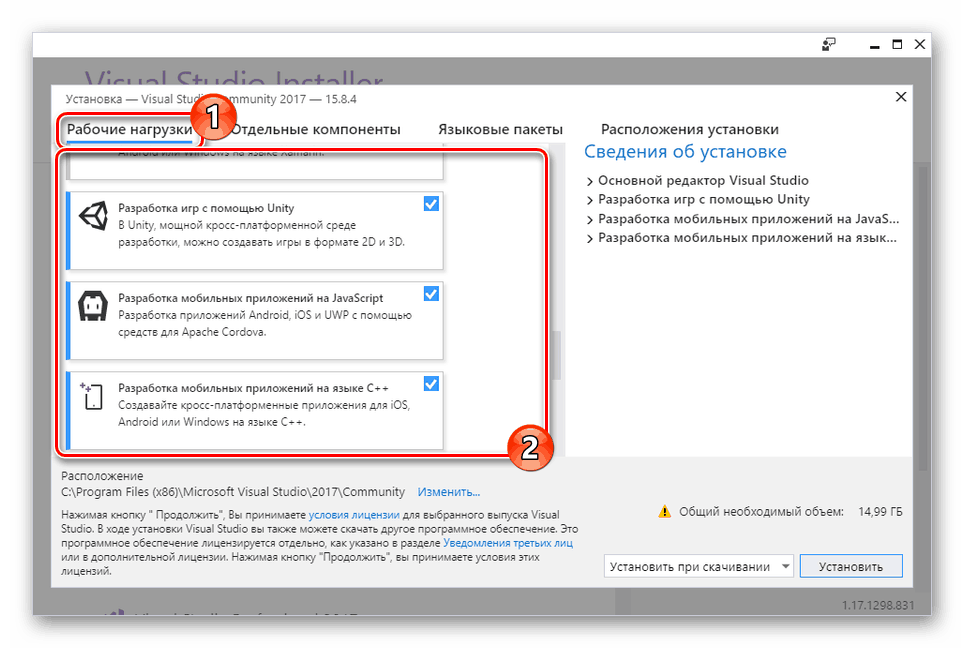
Практически каждый компонент имеет ряд необязательных средств. Их можно включить или отключить через меню в правой части окна установки.
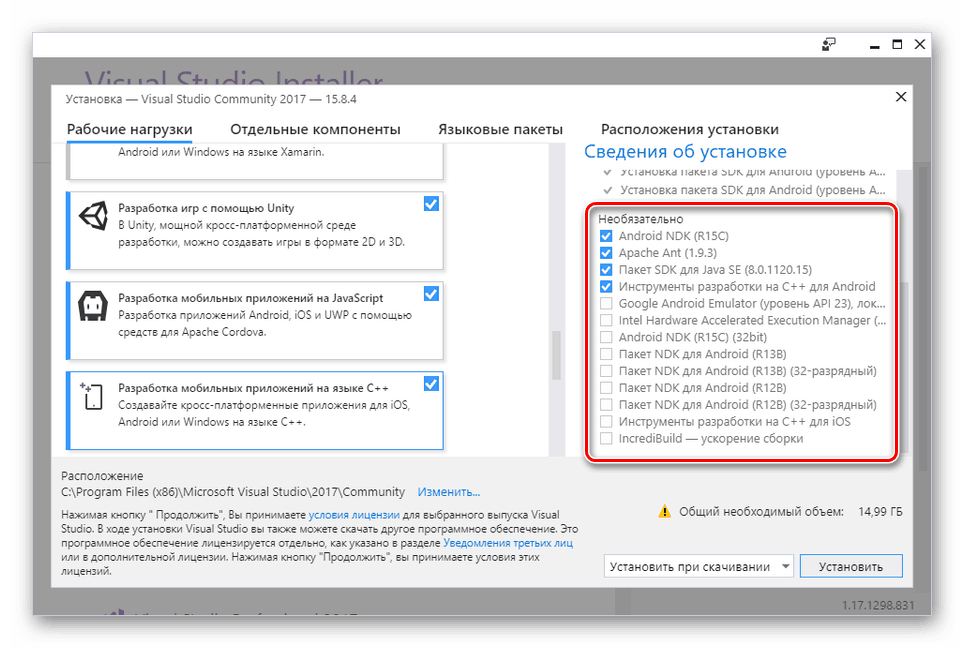
На вкладке «Отдельные компоненты» вы можете добавить дополнительные пакеты на свое усмотрение.
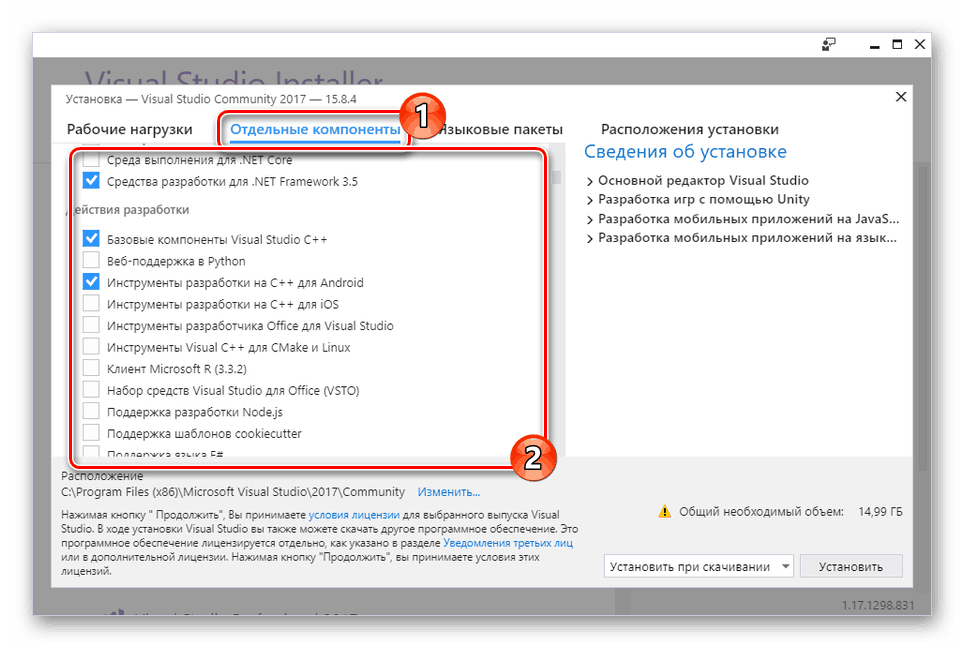
По необходимости могут быть добавлены языковые пакеты на соответствующей странице. Наиболее важным является «Английский».
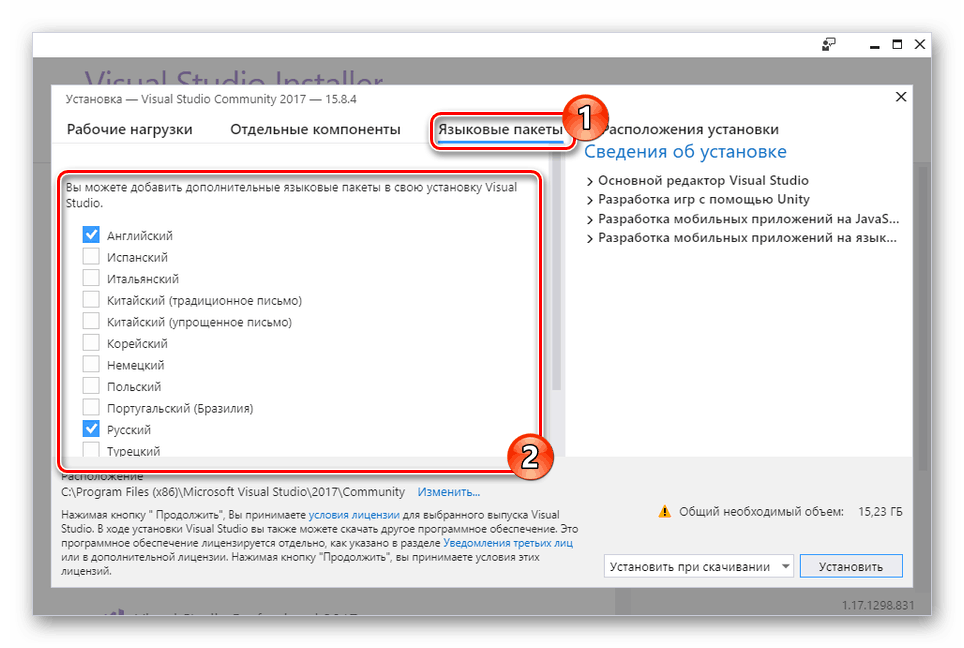
Вкладка «Расположение установки» позволяет вам отредактировать местоположение всех компонентов Visual Studio. Менять установленные по умолчанию значения не рекомендуется.
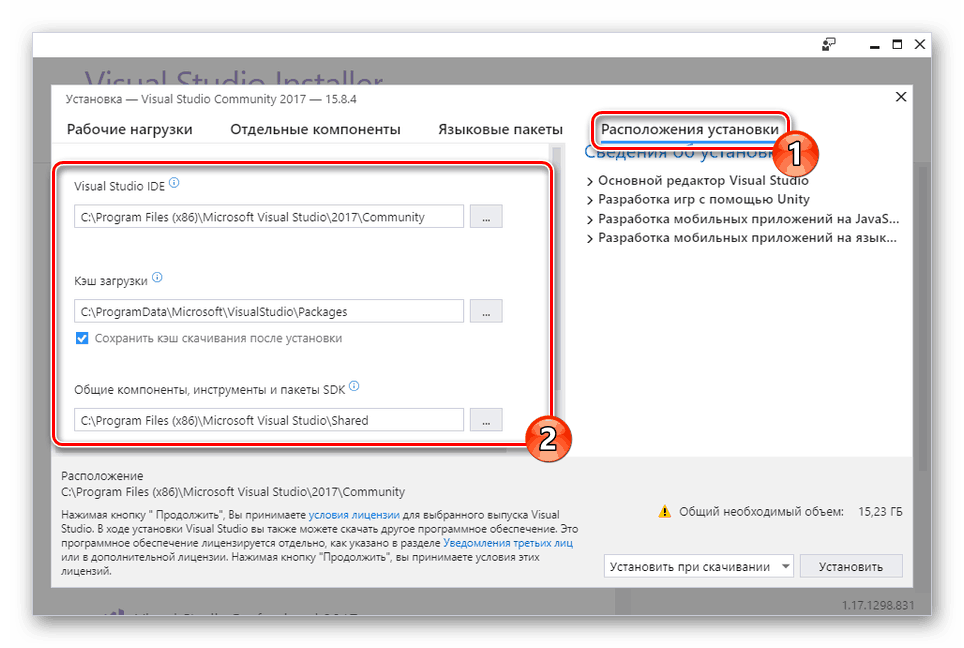
В нижней части окна разверните список и выберите тип установки:
- «Установить при скачивании» – инсталляция и загрузка будут производиться одновременно;
- «Скачать все и установить» — инсталляция начнется после скачивания всех компонентов.
Разобравшись с подготовкой компонентов, нажмите кнопку «Установить».
В случае отказа от рабочих нагрузок потребуется дополнительное подтверждение.
На этом основной процесс установки можно считать законченным.
Шаг 3: Установка
В рамках данного шага мы сделаем лишь несколько замечаний по части процесса установки и доступных вам возможностей. Этот шаг можно пропустить, убедившись в успешном начале загрузки.
- На странице «Продукты» в блоке «Установлено» будет отображаться процесс скачивания Visual Studio.
Его можно в любой момент приостановиться и возобновить.
Установка может быть прекращена полностью с помощью меню «Дополнительно».
Инсталлируемую разновидность Visual Studio можно поменять, выбрав подходящее решение из блока «Доступно».
По завершении скачивания окно «Visual Studio Installer» необходимо закрыть вручную. Из него же в будущем можно отредактировать установленные компоненты.
Во время первого запуска программы нужно будет применить дополнительные параметры, прямо затрагивающие расположение элементов интерфейса и его цветовое оформление.
Hardware Requirements for installing Visual Studio 2022
Processor: 1.8 GHz or faster 64-bit processor. Recommended: a quad-core or better processor.Memory: At least 4 GB of RAM.Diskspace: 20-50 GB of available space for regular installation. It may take up to 210 GB depending on the features installed.Display: Minimum display resolution of 720p (1280×720). Visual Studio will work best at a resolution of WXGA (1366×768) or higher.Operating System: 64bit version of Windows 10 version 1909 or higher, Windows Server 2016, and Windows Server 2019.
You can download the Visual Studio 2022 Offline version directly from the following Google Drive link.
Visual Studio 2017 Installation
In Visual Studio 2017, it’s easy to choose and install just the features you need. And because of its reduced minimum footprint, it installs quickly and with less system impact.
Prerequisites
-
A broadband internet connection. The Visual Studio installer can download several gigabytes of data.
-
A computer that runs Microsoft Windows 7 or later versions. We recommend the latest version of Windows for the best development experience. Make sure that the latest updates are applied to your system before you install Visual Studio.
-
Enough free disk space. Visual Studio requires at least 7 GB of disk space, and can take 50 GB or more if many common options are installed. We recommend you install it on your C: drive.
For details on the disk space and operating system requirements, see Visual Studio Product Family System Requirements. The installer reports how much disk space is required for the options you select.
Download and install
-
Find the installer file you downloaded and run it. The downloaded file may be displayed in your browser, or you may find it in your Downloads folder. The installer needs Administrator privileges to run. You may see a User Account Control dialog asking you to give permission to let the installer make changes to your system; choose Yes. If you’re having trouble, find the downloaded file in File Explorer, right-click on the installer icon, and choose Run as Administrator from the context menu.
-
The installer presents you with a list of workloads, which are groups of related options for specific development areas. Support for C++ is now part of optional workloads that aren’t installed by default.
For C and C++, select the Desktop development with C++ workload and then choose Install.
-
When the installation completes, choose the Launch button to start Visual Studio.
The first time you run Visual Studio, you’re asked to sign in with a Microsoft Account. If you don’t have one, you can create one for free. You must also choose a theme. Don’t worry, you can change it later if you want to.
It may take Visual Studio several minutes to get ready for use the first time you run it. Here’s what it looks like in a quick time-lapse:
Visual Studio starts much faster when you run it again.
-
When Visual Studio opens, check to see if the flag icon in the title bar is highlighted:
If it’s highlighted, select it to open the Notifications window. If there are any updates available for Visual Studio, we recommend you install them now. Once the installation is complete, restart Visual Studio.
::: moniker-end
::: moniker range=»<msvc-150″
Правильная установка Visual Studio на ПК
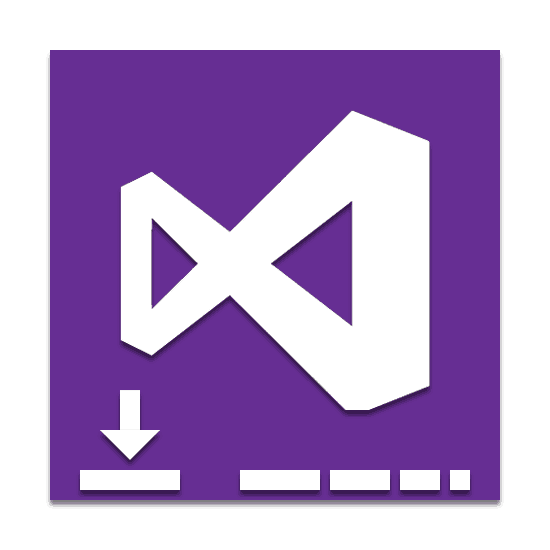
В процессе разработки программ и приложений большое значение имеет используемое программное обеспечение, предоставляющее дополнительную функциональность. Одним из наиболее популярных приложений данного класса является Visual Studio. Далее мы детально опишем процесс установки этого ПО на компьютер.
Установка Visual Studio на ПК
Для того чтобы установить рассматриваемое ПО на компьютер для дальнейшего использования, его потребуется приобрести. Однако даже учитывая это, можно выбрать пробный период или скачать бесплатную версию с ограниченными функциями.
Шаг 1: Скачивание
Сначала вам необходимо обеспечить стабильное и по возможности быстрое интернет-соединение, позволяющее избежать проблем с загрузкой компонентов. Разобравшись с этим, можно приступать к скачиванию основных компонентов с официального сайта.
- Откройте страницу по представленной ссылке и найдите блок «Интегрированная среда разработки Visual Studio».
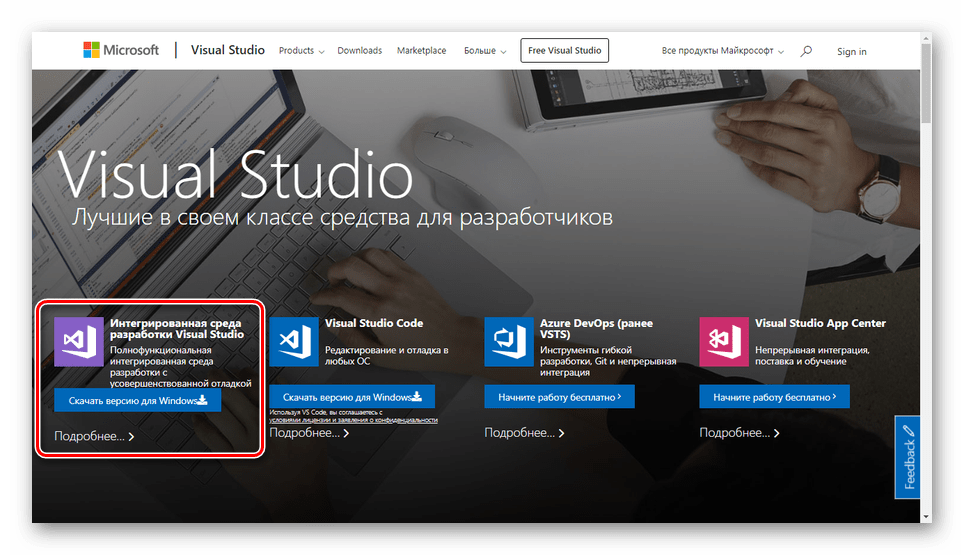
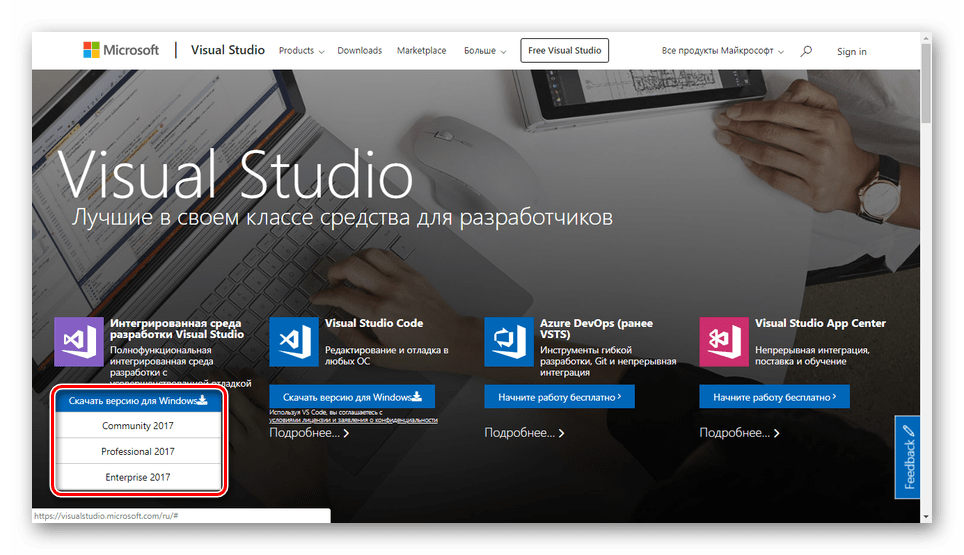
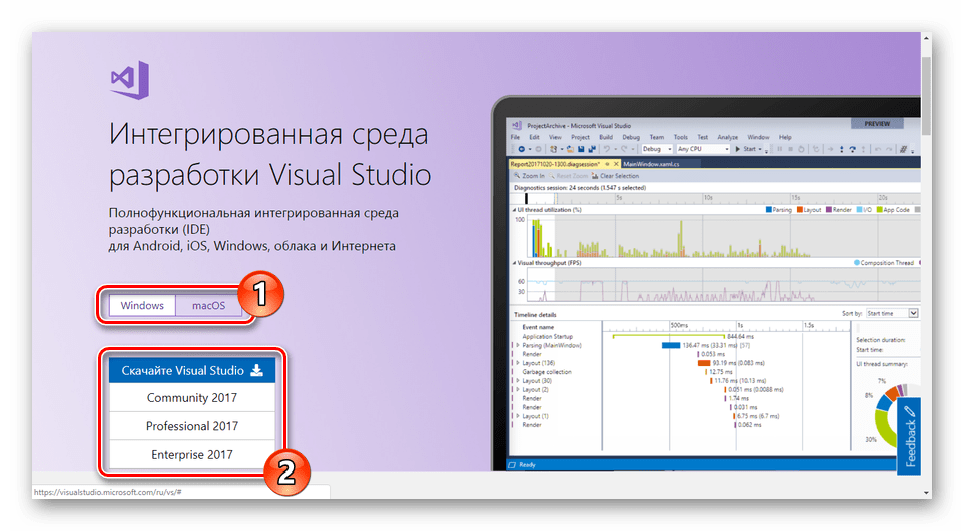
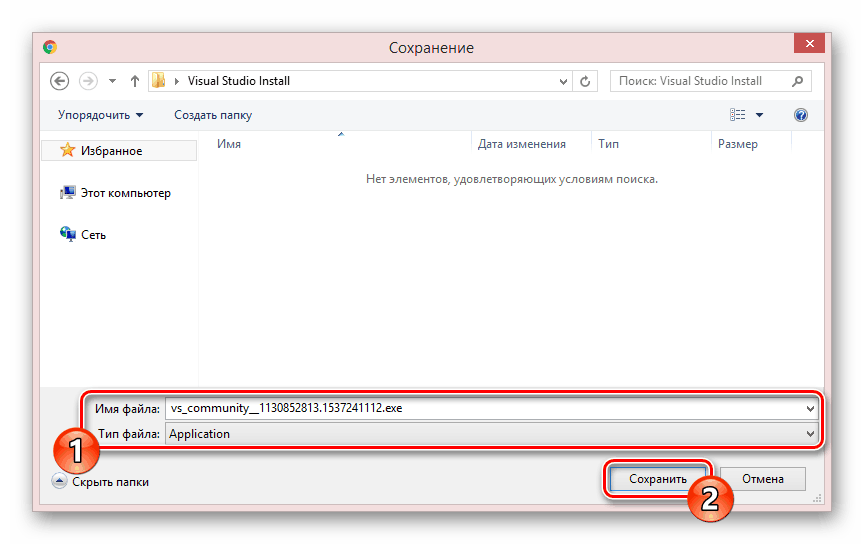

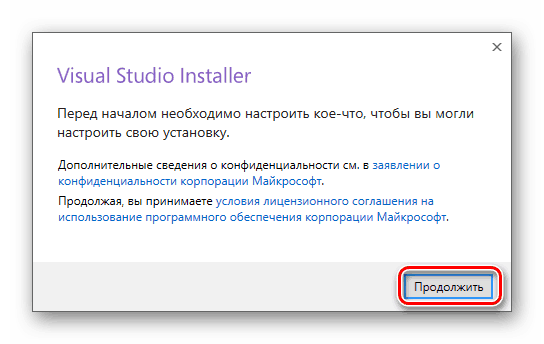
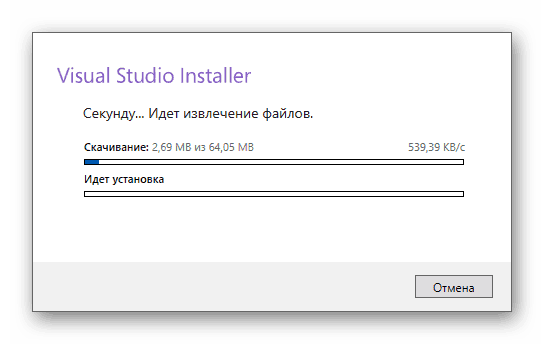
По окончании процесса загрузки нужно будет выбрать компоненты.
Шаг 2: Выбор компонентов
Данный этап инсталляции Visual Studio на ПК является наиболее важным, так как от выставленных вами значений прямо зависит дальнейшая работа программы. При этом каждый отдельный модуль может быть удален или добавлен уже после установки.
- На вкладке «Рабочие нагрузки» поставьте галочку рядом с нужными вам компонентами. Можно выделить все представленные средства разработки или установить базовую версию программы.
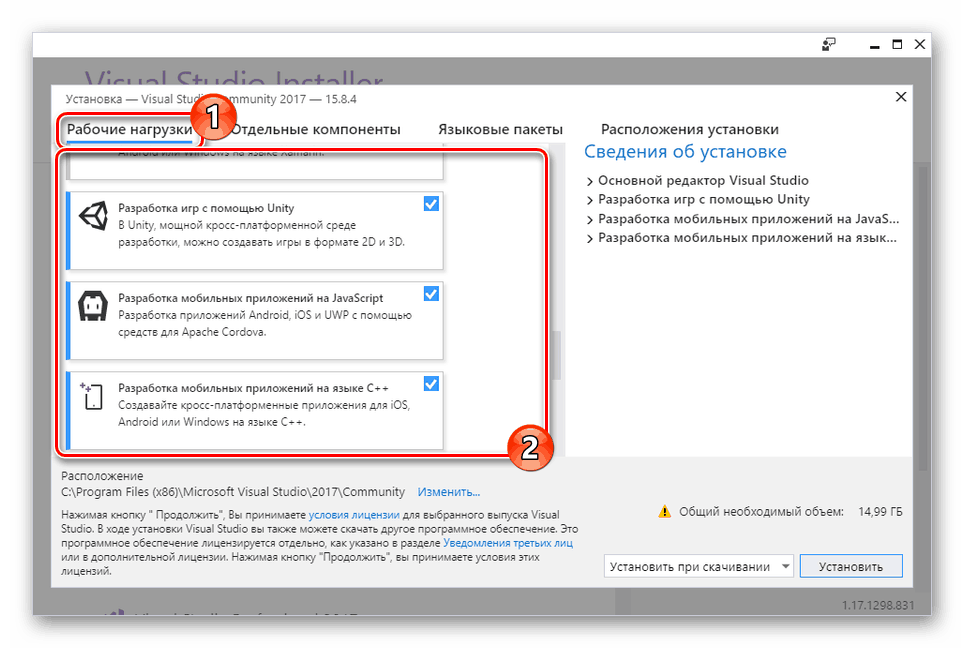
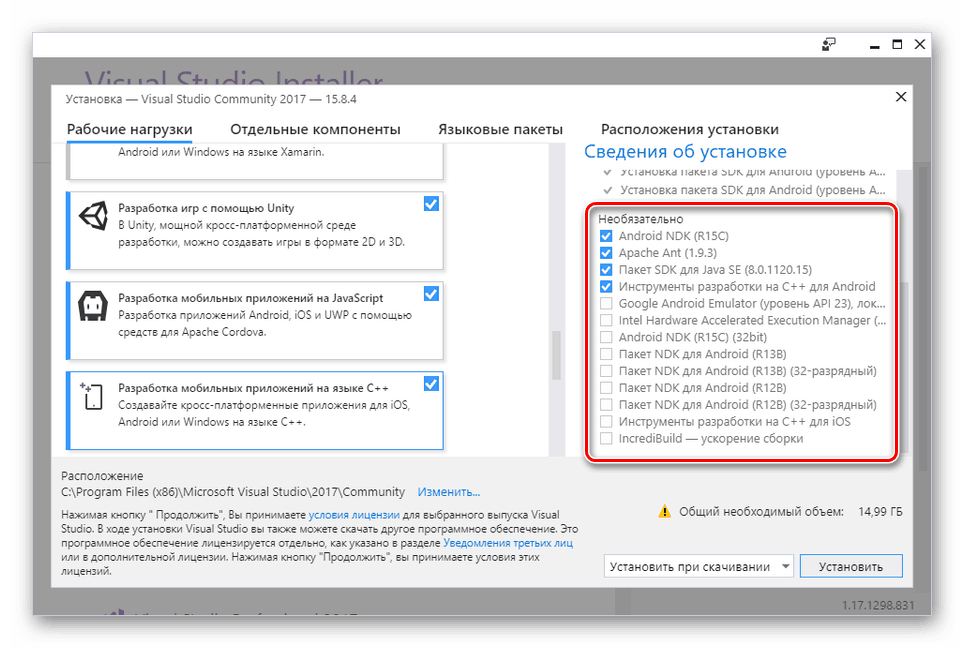

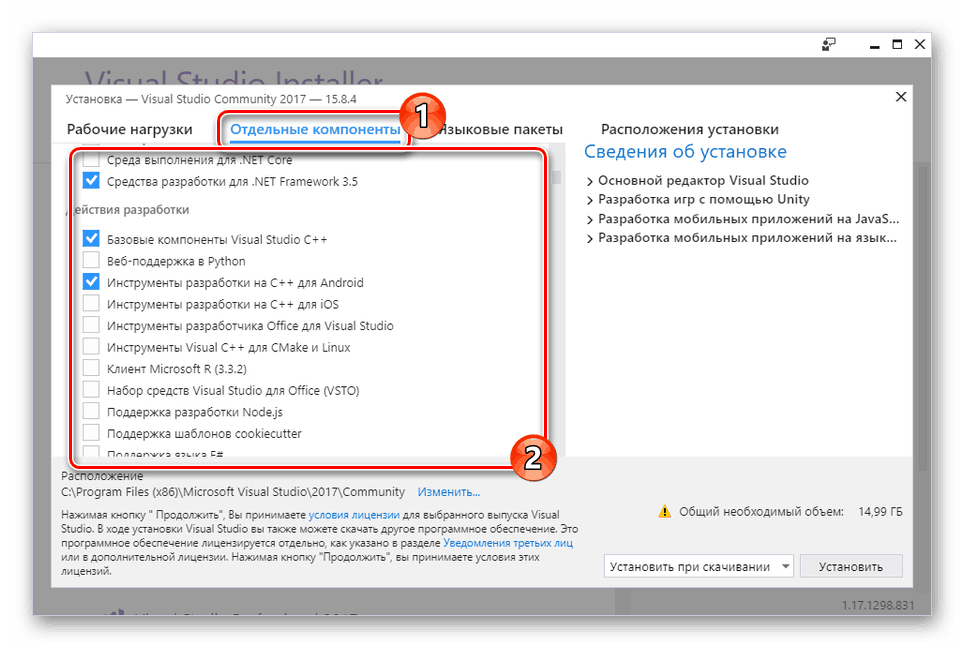
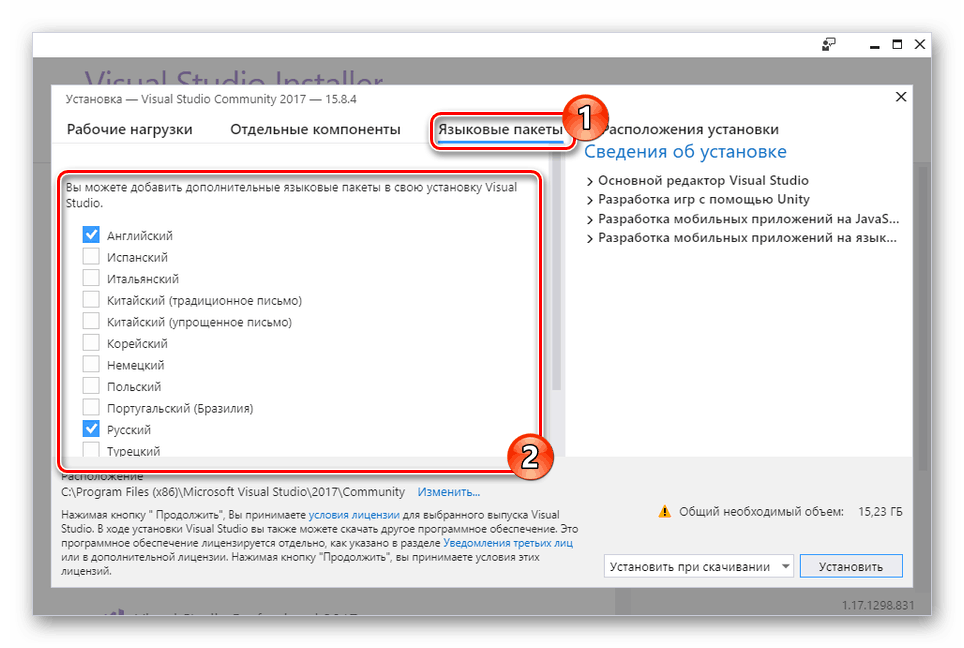
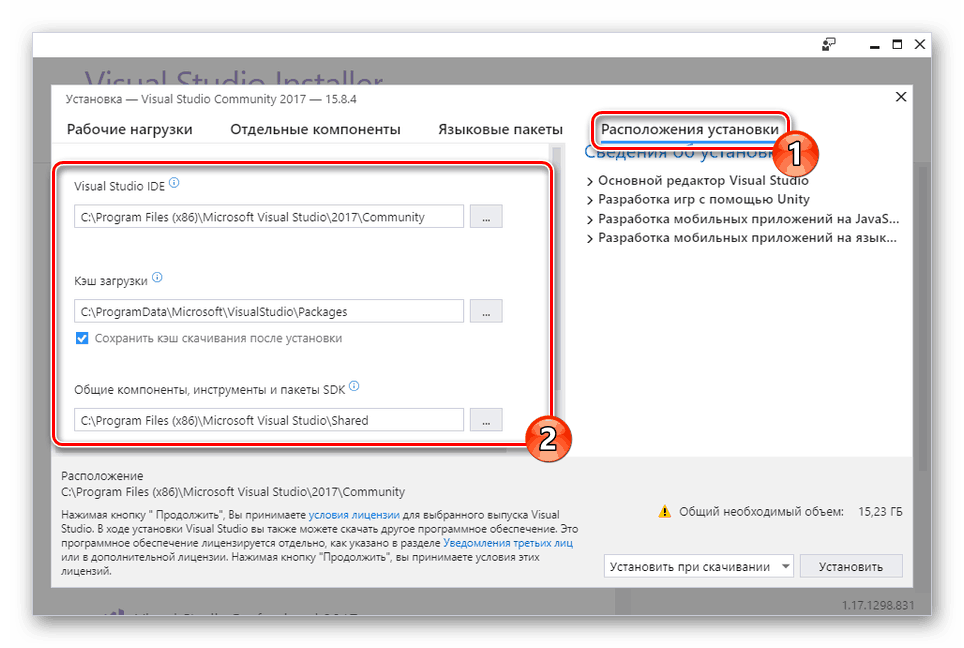
- «Установить при скачивании» – инсталляция и загрузка будут производиться одновременно;
- «Скачать все и установить» — инсталляция начнется после скачивания всех компонентов.
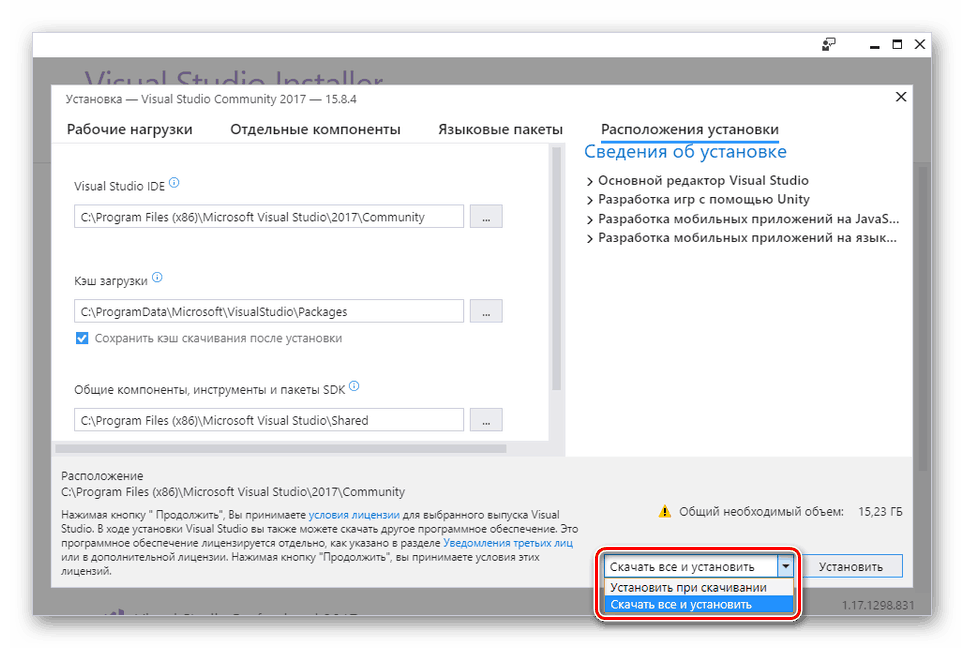
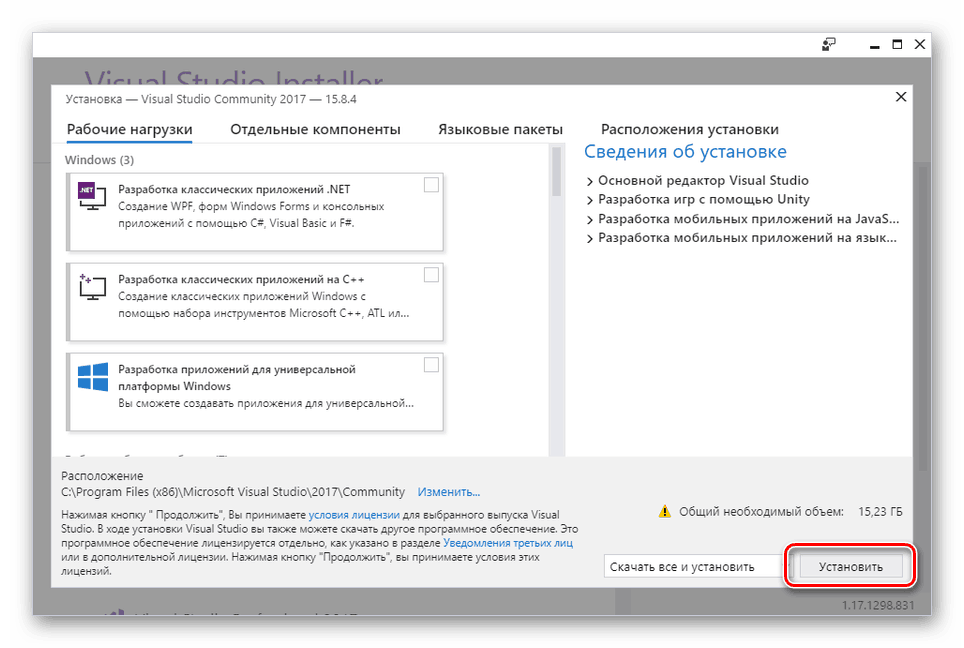
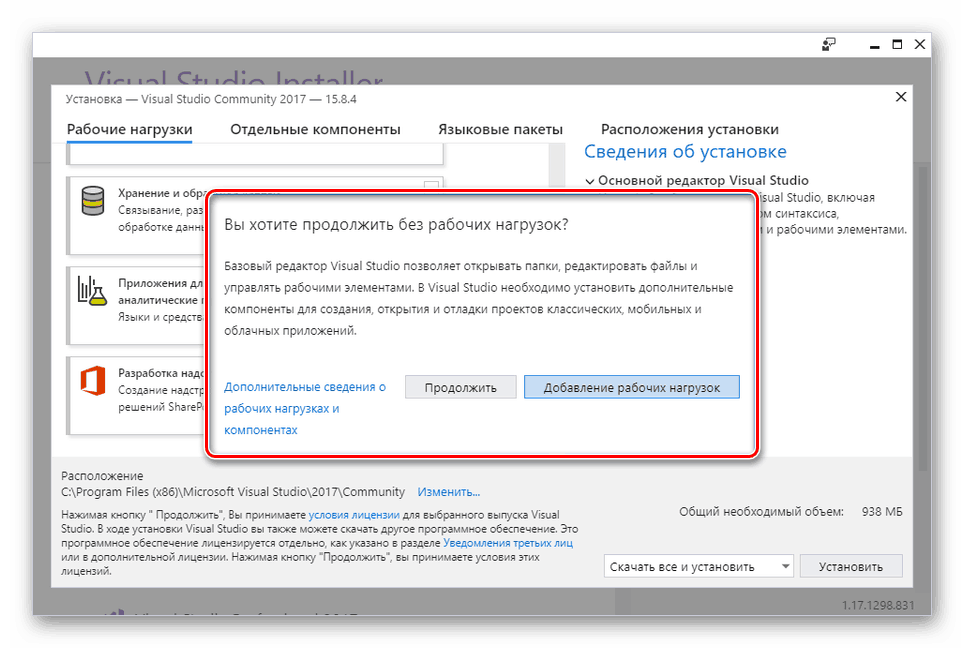
На этом основной процесс установки можно считать законченным.
Шаг 3: Установка
В рамках данного шага мы сделаем лишь несколько замечаний по части процесса установки и доступных вам возможностей. Этот шаг можно пропустить, убедившись в успешном начале загрузки.
- На странице «Продукты» в блоке «Установлено» будет отображаться процесс скачивания Visual Studio.
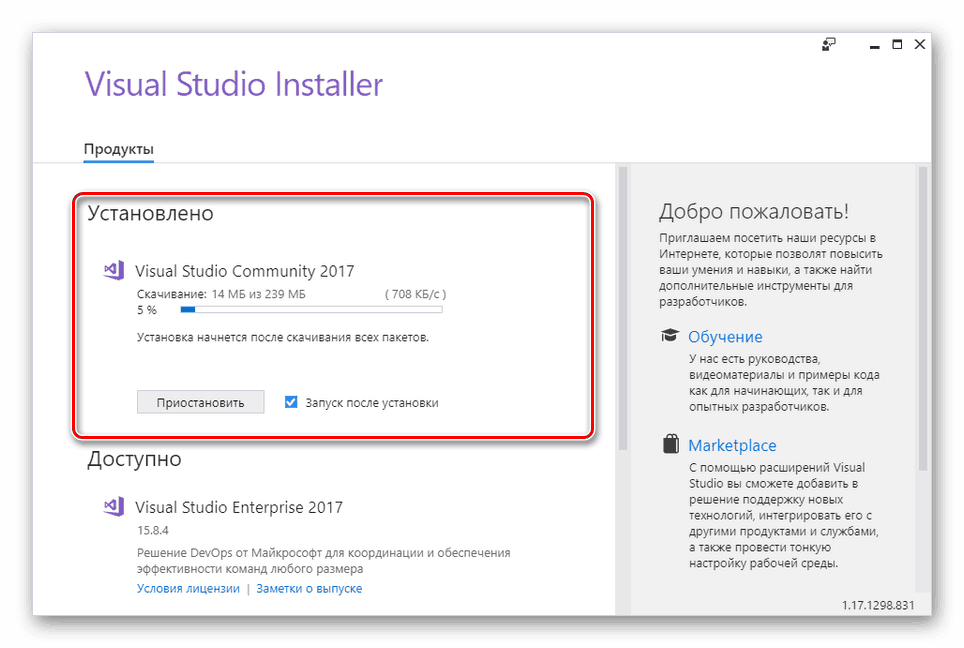
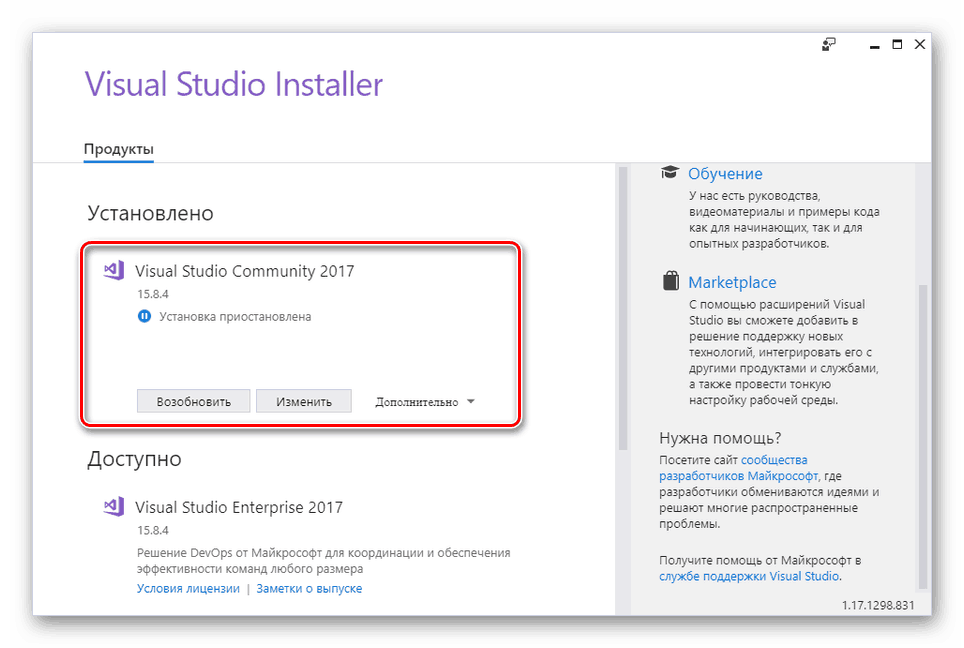
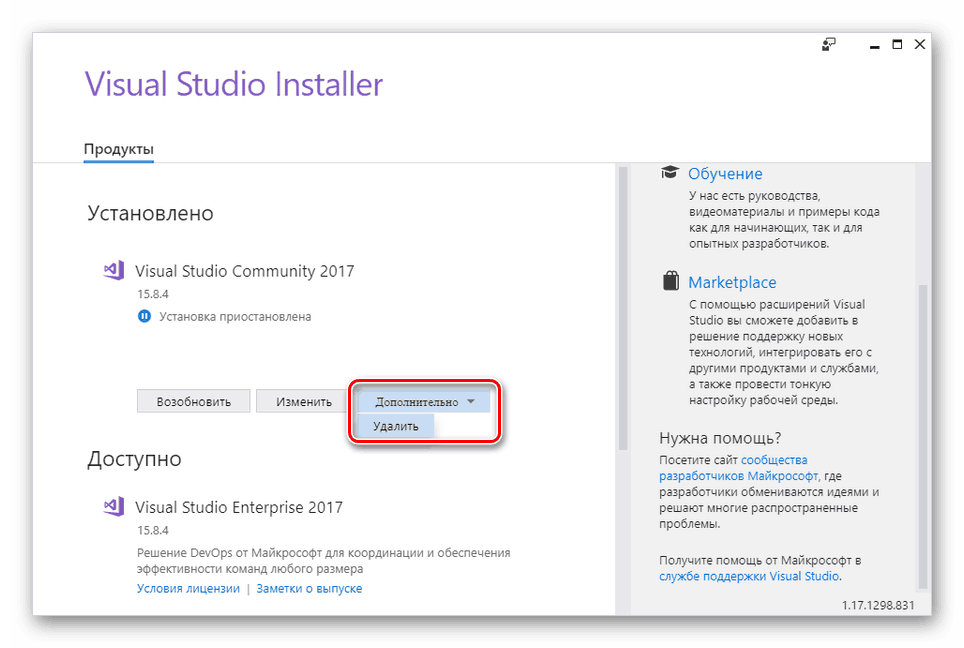
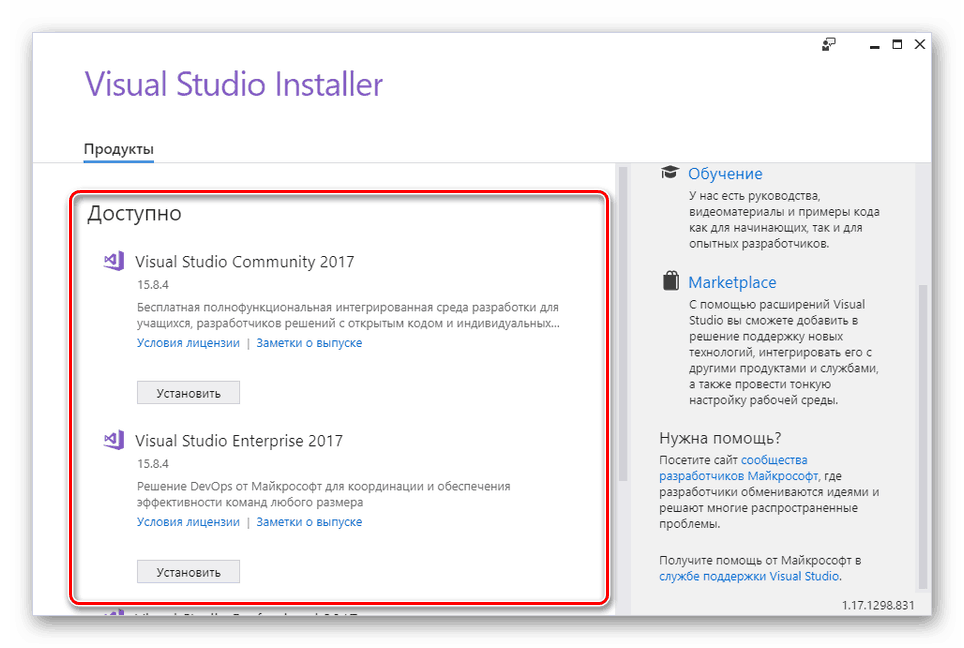
Заключение
Благодаря представленной инструкции вы легко установите Visual Studio на ПК вне зависимости от разновидности выбранного решения. Кроме того, ознакомившись с рассмотренным процессом, полное удаление программы также не будет проблемой.
Мы рады, что смогли помочь Вам в решении проблемы. Опишите, что у вас не получилось. Наши специалисты постараются ответить максимально быстро.
Заключение
Конечно, Visual Studio — очень полезная рабочая среда, позволяющая делать неплохие программы и выполнять задачи с легкостью и удобностью. В этой статье мы подробно описали проблемы, которые могут появиться во время установки программы. Узнали, как установить Visual Studio. А также об альтернативе VS на Linux, который, конечно, не обладает таким же потенциалом, как его брат на Windows, зато является лучшим компромиссом, который могла реализовать всеми любимая компания Microsoft.
Кстати, стоит отметить, что Visual Studio поддерживает возможность использования специальных встраиваемых дополнений. То есть плагинов от сторонних разработчиков. А это, само собой, дает возможность расширить возможности среды разработки. К наиболее популярным дополнениям относятся Visual Assist X, ReSharper, AnkhSVN и Review Assistant.
Всем привет! Сегодня мы рассмотрим новую версию среды программирования от компании Microsoft — Visual Studio 2019. Вы узнаете, что нового появилось в этой версии, в каких редакциях она выпускается, какие системные требования необходимо выполнить для ее установки, где скачать Visual Studio, а также мы подробно разберем процесс установки Visual Studio 2019 в редакции Community на операционную систему Windows 10, и даже создадим и запустим свой первый тестовый проект.