Лицензирование процессоров в Windows Server 2012 R2
Следующая особенность лицензирования Windows Server 2012 R2 – одна лицензия позволяет запустить ОС на одном одно- или двух-процессорном сервере. Т.е одна лицензия покрывает до двух процессоров (сокетов), расположенных в одном физическом сервере (ядра процессорами не являются!). Нельзя разделить одну лицензию на два однопроцессорных сервера (в этом случае придется приобрести две лицензии Windows Server).
В том случае если в одном физическом сервере установлено более двух процессоров, придется купить по 1 лицензии на каждую пару процессов. Так, например для 4-х процессорного сервера, понадобится 2 лицензии Windows Server 2012 R2.
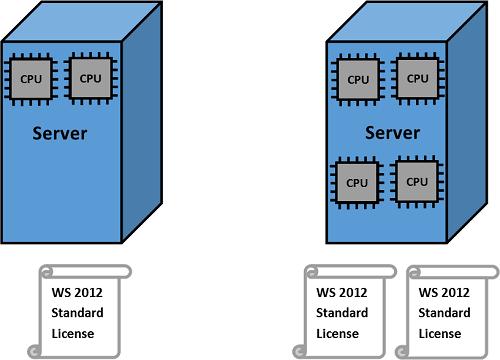
Установка FTP сервера на Windows Server 2016
Сейчас мы с Вами рассмотрим процесс минимальной установки для FTP сервера, т.е. мы установим только то, что необходимо для FTP сервера, а именно это «Служба FTP» и «Консоль управления службами IIS». Другими словами давайте представим, что у Вас на сервере нет ничего, и у Вас встала задача развернуть FTP сервер, например, для того чтобы какие-нибудь удаленные пользователи, которые не являются сотрудниками Вашей компании, могли скачивать и закачивать файлы.
Примечание!Если у Вас уже установлены какие-нибудь службы роли «Веб-сервер IIS» и в частности «Консоль управления службами IIS», то Вам, конечно же, не нужно их устанавливать, Вам достаточно проверить установлена ли «Служба FTP» и если установлена, то переходить к настройке FTP сервера.
В данном материале я покажу два варианта установки FTP сервера: первый с помощью мастера и второй с помощью Windows PowerShell.
Шаг 1
Открываем «Диспетчер серверов», например из меню пуск.
Далее запускаем «Мастер добавления ролей и компонентов», меню «Управление ->Добавить роли и компоненты».
На этом шаге мастера можем сразу нажать «Далее».
Затем выбираем тип установки «Установка ролей или компонентов», жмем «Далее».
На следующем шаге выбираем целевой сервер, у меня он один, поэтому я сразу жму «Далее».
Шаг 5
На этапе выбора ролей отмечаем роль «Веб-сервер (IIS)».
Нам сразу предложат установить и «Консоль управления службами IIS», жмем «Добавить компоненты», так как нам эти средства управления нужны, для того чтобы администрировать FTP сервер, жмем «Далее».
На этапе выбора компонентов ничего не выбираем, так как никакие компоненты нам больше не нужны. Жмем «Далее».
На следующем шаге также жмем «Далее».
Шаг 8
И вот мы дошли до выбора служб роли «Веб-сервер (IIS)», где нам нужно снять все ненужные галочки (в случае если нам нужен только FTP сервер), и отметить лишь «Служба FTP» и «Консоль управления службами IIS», жмем «Далее».
Проверяем параметры установки и жмем «Установить».
Шаг 10
После того как установка будет завершена, об этом нам просигнализирует мастер, жмем «Закрыть» и перезагружаем сервер.
Установка FTP сервера с помощью Windows PowerShell
Для установки ролей и компонентов в Windows PowerShell есть специальный командлет Install-WindowsFeature. Чтобы установить FTP сервер с помощью PowerShell выполните следующие команды.
Для установки службы «Служба FTP»
Install-WindowsFeature -Name "Web-Ftp-Service"
Для установки средства «Консоль управления службами IIS»
Install-WindowsFeature -Name "Web-Mgmt-Console"
После установки лучше перезагрузить сервер.
Различия между редакциями Windows Server 2016 и 2019
- Hyper-V — это бесплатная редакция Windows Server, предназначенная только для запуска роли гипервизора Hyper-V. Его цель — быть гипервизором для вашей виртуальной среды. У него нет графического интерфейса. По сути, это урезанная версия Server Core. Вы будете использовать sconfig.cmd, чтобы включить гипервизор, а затем управлять средой с помощью диспетчера Hyper-V (как часть RSAT) с рабочей станции Windows 10 в вашей сети. Рекомендуется использовать именно эту редакцию для вашего гипервизора, чтобы сохранить чистоту и простоту лицензирования.
- Essentials — идеально подходит как для малого и среднего бизнеса, так и для людей с потребностями в базовых функциях сервера. Графический интерфейс в значительной степени такой же, как и в Standard, за исключением мастера настройки Essentials.
Права на виртуализацию
Вам разрешено запускать один физический экземпляр Essentials в качестве хоста Hyper-V, на котором размещен один виртуальный экземпляр Essentials. Вам нужно удалить все роли, кроме роли Hyper-V, из физического экземпляра Essentials для обеспечения соответствия. Essentials также подходит для одного виртуального экземпляра на любом другом гипервизоре.
Модель лицензирования
На базе процессора. Клиентские лицензии не требуются, но вы ограничены 25 пользователями и 50 устройствами, подключающимися к серверу.
Аппаратные ограничения
Essentials ограничен до 64 ГБ RAM и 2 CPU на компьютере, на котором он установлен.
Standard — идеально подходит для любой компании или для лиц, которым требуются расширенные функции, но при этом они не будут интенсивно виртуализироваться.
Права на виртуализацию
Разрешено запускать до двух виртуальных машин или контейнеров Hyper-V или один физический экземпляр со стандартной лицензией. Если вы используете роль Hyper-V только на физическом экземпляре, то можете использовать ее в качестве хоста Hyper-V, а затем разместить на этом хосте две виртуальные машины Hyper-V. Если вы хотите использовать несколько ролей на физическом экземпляре, вы не можете запускать виртуальную машину поверх с одной и той же лицензией.
Модель лицензирования
Основанная на ядре. Клиентские лицензии необходимы для каждого пользователя или устройства, которые подключаются косвенно или напрямую к серверу. Например, если вы используете сервер в качестве файлового сервера, вам потребуется лицензия CAL для каждой учетной записи пользователя или компьютера, которые обращаются к этому файловому серверу в сети.
Аппаратные ограничения
Стандарт ограничен максимум 24 ТБ оперативной памяти и 512 ядрами.
Datacenter — идеально подходит для любой компании с высокой степенью виртуализации. Вы приобретаете лицензию в зависимости от того, сколько ядер есть у ваших хостов, на которых может жить любая виртуальная машина с версией Datacenter (запускаться или потенциально запускаться после Vmotion). Это лицензирование, на первый взгляд, кажется дорогим, но оно позволяет создавать неограниченное количество виртуальных машин, работающих под управлением Datacenter на хостах, которые вы учитывали. Если у вас небольшое количество хостов (а впоследствии и ядер) и большое количество потенциальных виртуальных машин, тогда эта лицензия не представляет никакой сложности.
Права на виртуализацию
Неограниченное количество виртуальных машин или контейнеров Hyper-V. Как было озвучено выше, вы будете покупать лицензии в зависимости от того, сколько ядер у вас на хостах. На этом этапе вы можете запустить на хостах столько угодно виртуальных машин, используя любые роли.
Модель лицензирования
Основанная на ядрах. Убедитесь, что вы случайно не выбрали этот выпуск при установке на физический сервер, на котором не размещаются виртуальные машины. Клиентские лицензии необходимы для каждого пользователя или устройства, которые подключаются косвенно или напрямую к серверам в вашей среде.
将当前评估版转换为当前零售版Converting a current evaluation version to a current retail version
可以将 Windows Server 2016 Standard 的评估版转换为 Windows Server 2016 Standard(零售版)或 Datacenter(零售版)。You can convert the evaluation version of Windows Server 2016 Standard to either Windows Server 2016 Standard (retail) or Datacenter (retail). 同样,可以将 Windows Server 2016 Datacenter 的评估版转换为零售版。Similarly, you can convert the evaluation version of Windows Server 2016 Datacenter to the retail version.
重要
对于 14393.0.161119-1705.RS1_REFRESH 之前的 Windows Server 2016 版本,只能将使用“桌面体验”选项(非“Server Core”选项)安装的 Windows Server 2016 从评估版转换为零售版。For releases of Windows Server 2016 prior to 14393.0.161119-1705.RS1_REFRESH, you can only perform this conversion from evaluation to retail with Windows Server 2016 that has been installed by using the Desktop Experience option (not the Server Core option). 从 14393.0.161119-1705.RS1_REFRESH 版本和更高版本开始,无论使用哪个安装选项,你都可以将评估版本转换为零售版本。Starting with version 14393.0.161119-1705.RS1_REFRESH and later releases, you can convert evaluation editions to retail regardless of the installation option used.
在尝试从评估版转换为零售版之前,请验证你的服务器是否确实在运行评估版。Before you attempt to convert from evaluation to retail, verify that your server is actually running an evaluation version. 为此,请执行下列两项操作之一:To do this, do either of the following:
-
在提升的命令提示符下运行 slmgr.vbs /dlv;评估版将在输出中包括 EVAL。From an elevated command prompt, run slmgr.vbs /dlv; evaluation versions will include EVAL in the output.
-
从“开始”屏幕中,打开控制面板。From the Start screen, open Control Panel. 打开“系统和安全” ,然后打开“系统” 。Open System and Security, and then System. 在系统页的 Windows 激活区域中查看 Windows 激活状态。View Windows activation status in the Windows activation area of the System page. 单击 Windows 激活中的查看详细信息以了解有关 Windows 激活状态的详细信息。Click View details in Windows activation for more information about your Windows activation status.
如果你已经激活 Windows,则桌面会显示评估期的剩余时间。If you have already activated Windows, the Desktop shows the time remaining in the evaluation period.
如果服务器运行的是零售版而非评估版,请参阅本主题中的“将以前的零售版 Windows Server 升级到 Windows Server 2016”部分,以获取升级到 Windows Server 2016 的说明。If the server is running a retail version instead of an evaluation version, see the Upgrading previous retail versions of Windows Server to Windows Server 2016 section of this topic for instructions to upgrade to Windows Server 2016.
对于 Windows Server 2016 Essentials:可以通过在命令 slmgr.vbs 中输入零售批量许可证或 OEM 密钥来转换为完整的零售版本。For Windows Server 2016 Essentials: You can convert to the full retail version by entering a retail, volume license, or OEM key in the command slmgr.vbs.
如果服务器正在运行 Windows Server 2016 Standard 或 Windows Server 2016 Datacenter 评估版,可以将其转换为零售版,如下所示:If the server is running an evaluation version of Windows Server 2016 Standard or Windows Server 2016 Datacenter, you can convert it to a retail version as follows:
- 如果服务器是域控制器,无法将其转换为零售版。If the server is a domain controller, you cannot convert it to a retail version. 在这种情况下,在运行零售版的服务器上安装另一个域控制器,并从运行评估版的域控制器上删除 AD DS。In this case, install an additional domain controller on a server that runs a retail version and remove AD DS from the domain controller that runs on the evaluation version. 有关详细信息,请参阅将域控制器升级到 Windows Server 2012 R2 和 Windows Server 2012。For more information, see Upgrade Domain Controllers to Windows Server 2012 R2 and Windows Server 2012.
- 阅读许可条款。Read the license terms.
- 在提升的命令提示符下使用命令 DISM /online /Get-CurrentEdition确定当前的版本名称。From an elevated command prompt, determine the current edition name with the command DISM /online /Get-CurrentEdition. 记录版本 ID(版本名称的缩写格式),Make note of the edition ID, an abbreviated form of the edition name. 然后运行 DISM /online /Set-Edition:<edition ID>/ProductKey:XXXXX-XXXXX-XXXXX-XXXXX-XXXXX /AcceptEula,同时提供版本 ID 和零售产品密钥。Then run DISM /online /Set-Edition:<edition ID> /ProductKey:XXXXX-XXXXX-XXXXX-XXXXX-XXXXX /AcceptEula, providing the edition ID and a retail product key. 服务器将重启两次。The server will restart twice.
对于 Windows Server 2016 Standard 的评估版,还可以使用这一相同命令和相应的产品密钥通过一个步骤转换为 Windows Server 2016 Datacenter 零售版。For the evaluation version of Windows Server 2016 Standard, you can also convert to the retail version of Windows Server 2016 Datacenter in one step using this same command and the appropriate product key.
提示
有关 Dism.exe 的详细信息,请参阅 DISM 命令行选项。For more information about Dism.exe, see DISM Command-line options.
Версии для настольных компьютеров
| Логотип | Версия | Год | Статус |
|---|---|---|---|
| Windows 1 | 1985 | Не поддерживается Не используется | |
| Windows 2 | 1987 | ||
| Windows 3 | 1990 | ||
| Windows NT 3.1 | 1993 | ||
| Windows NT 3.5 Workstation | 1994 | ||
| Windows NT 3.51 | 1995 | ||
| Windows 95 | 1995 | ||
| Windows NT 4.0 | 1996 | ||
| Windows 98 | 1998 | ||
| Windows Millenium | 2000 | ||
| Windows 2000 (NT 5.0) | 2000 | ||
| Windows XP (NT 5.1) | 2001 | Не поддерживается Пока еще используется | |
| Windows Vista (NT 6.0) | 2006 | Не поддерживается Почти, не используется | |
| Windows 7 (NT 6.1) | 2009 | Не поддерживается Активно используется | |
| Windows 8 (NT 6.2) | 2012 | Не поддерживается Почти, не используется | |
| Windows 8.1 (NT 6.3) | 2013 | Поддерживается Почти, не используется | |
| Windows 10 (NT 10) | 2015 | Поддерживается Активно используется |
Сравнение редакций Windows 7
Обратимся к фактам, ниже приведены некоторые функции, включенные в каждую последующую редакцию Windows 7, которых лишён вариант системы на ступеньку ниже.

Windows 7 Starter (Начальная) — самая скромная версия ОС на базе семёрки. Лишена всяких излишеств и даже интерфейса Windows Aero (прозрачность, некоторые анимации и т.д.) и возможности смены фонового рисунка, которые можно частично вернуть при помощи установки дополнительных патчей
Что важно, по умолчанию, Windows Starter не имеет 64-разрядной версии и способна работать лишь с 2 Гб оперативной памяти
Windows 7 Home Basic (Домашняя базовая) — этот вариант системы уже изначально владеет большими возможностями в плане персонализации и имеет на борту Windows Aero, правда, лишь с одной темой оформления. Плюс, выпускается Домашняя базовая как в 32-разрядном варианте, так и в 64-разрядном, способном работать с 8 Гб ОЗУ, хотя 64-битка и не продавалась в розницу.
Кроме этого многим пользователям будет интересна возможность подключения сразу двух мониторов к компьютеру, а для ПК, на которых работает по несколько человек — функция быстрой смены пользователя.
Windows 7 Home Premium (Домашняя расширенная) — в сравнении с предыдущей редакцией увеличен объём обрабатываемой оперативной памяти в системе x64 до 16 Гб. Пользователям доступны все плюшки по персонализации интерфейса, добавляется эффект WinFlip 3D, обеспечивающий симпатичную анимацию пролистывания текущих окон по нажатию на клавиатуре Win + Tab.
В Home Premium пользователи могут уже сами создавать новые Домашние группы в сети, а не только присоединяться к существующим. Добавлены новые игры, доступ к комбайну Windows Media Center и улучшена работа с сенсорными экранами.
Windows 7 Professional (Профессиональная) — начиная с Профессиональной Windows, можно сказать, что как такового ограничение в количестве используемой оперативной памяти для 64-битных систем больше нет, реальный предел — 192 Гб.
Из нововведений интересных широкому кругу пользователей можно отметить наличие эмулятора системы Windows XP и появившуюся возможность даунгрейда до систем Windows Vista или всё той же Windows XP.
Из менее популярных, но важных фишек Professional называются: система шифрования данных, печать с использованием геолокации, расширенные возможности работы в локальной сети и поддержка нескольких физических процессоров.
Также стоит отметить, что, из-за своего позиционирования рабочей системы, после установки Профессиональной редакции дополнительные игры в ней недоступны, однако, они присутствуют в ОС и могут быть активированы пользователем в дальнейшем.
Windows 7 Enterprise (Корпоративная)/Ultimate (Максимальная) — эти две редакции практически идентичны друг другу. В обоих вариантах добавлены дополнительные методы защиты и шифрования данных, возможность работы в UNIX среде, и прямая загрузка с VHD-файлов. Английские версии дистрибутивов обладают технологией MUI, позволяющей выбирать язык интерфейса, отличный от основного.Отличия между Корпоративной и Максимальной редакцией Windows заключаются в некоторых нюансах активации Ultimate и в том, что в ней (в Максимальной) дополнительные игры от Microsoft доступны пользователю сразу после установки системы.
Установка терминального сервера Windows Server 2016
Процесс инсталляции ничем не отличается от стандартной процедуры: предварительно создается загрузочный накопитель, с которого впоследствии запускается устройство, затем идет этап настройки будущего дистрибутива и разметка дискового пространства.
Создание загрузочной флешки
Чтобы создать инсталляционный накопитель, нужно заранее загрузить на компьютер образ ОС и установить специальную программу. В статье будет рассмотрено решение от компании Microsoft — USB/DVD Download Tool.
Пошаговое руководство:
- На заглавном экране кликнуть по кнопке Browse и в появившемся окне файлового менеджера проложить путь к образу ОС. Нажать Next.
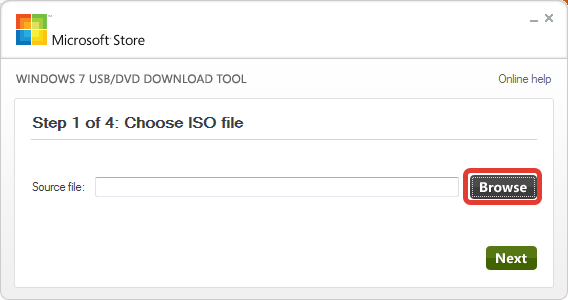
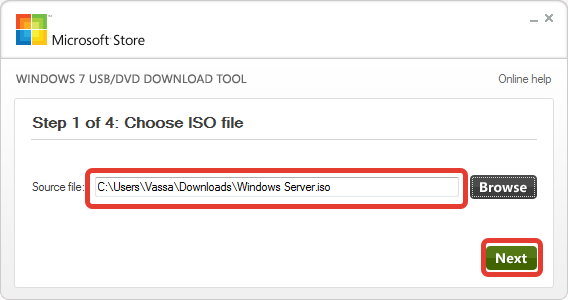
- Определить флешку в качестве используемого носителя, щелкнув по кнопке USB device.

- Из выпадающего меню выбрать название накопителя, который на этот момент должен быть вставлен в порт компьютера. Нажать Begin copying.

- В появившемся диалоговом окне поочередно кликнуть кнопки Erase USB Device и Да.
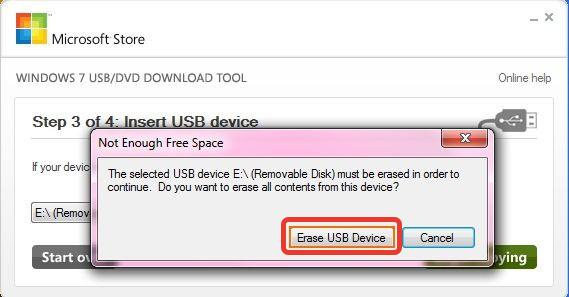
Начнется процесс переноса инсталлятора ОС с образа на носитель. За ходом выполнения можно следить в окне утилиты. После завершения программу можно закрыть.
Запуск компьютера с накопителя
Для начала инсталляции Windows 2016 Terminal Server необходимо запустить компьютер с флешки. Делать это следует через Boot Menu, что позволит избежать множественных манипуляций в БИОСе.
Для каждой модели ноутбука или материнской платы сочетания входа в нужное меню отличается, поэтому рекомендуется при старте системы нажимать сразу несколько клавиш — F8, F11, F12, Esc.
После появления заглавного экрана необходимо посредством стрелочек на клавиатуре выделить название загрузочного носителя и нажать Enter.
Процесс инсталляции
Процесс установки является стандартным для семейства ОС Windows. Изначально следует выполнить предварительную настройку:
- Выбрать язык, формат времени и метод ввода, кликнуть Далее.

- Нажать кнопку Установить.

- Определить устанавливаемую редакцию. Неопытным пользователям рекомендуется выбирать Standart, потому что в версии Core отсутствует графический интерфейс и все действия выполняются через консоль.
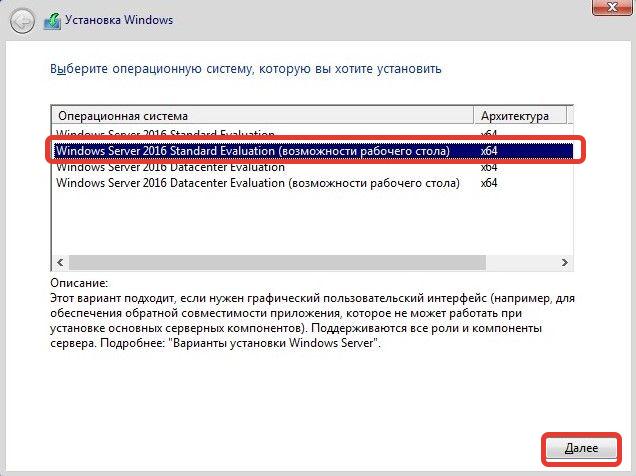
- Принять лицензионное соглашение, поставив отметку напротив соответствующего пункта и кликнув Далее.
- На этапе определения типа установки нажать по пункту «Выборочная: только установка Windows».
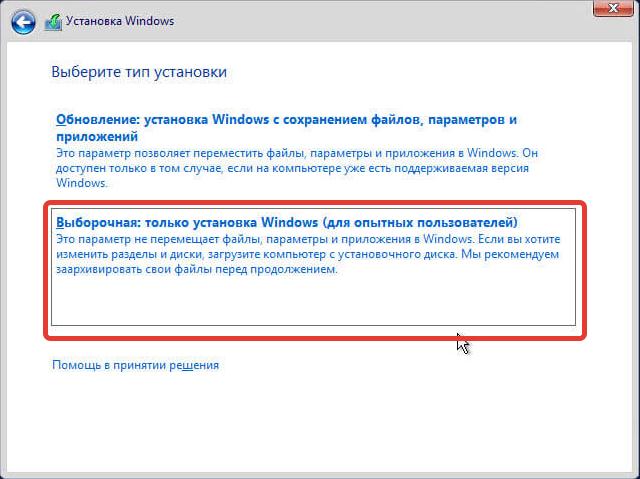
- Выделить пустой раздел диска, на который будет установлена ОС, и нажать по строке «Создать». При необходимости предварительно очистить дисковое пространство посредством опции «Удалить».
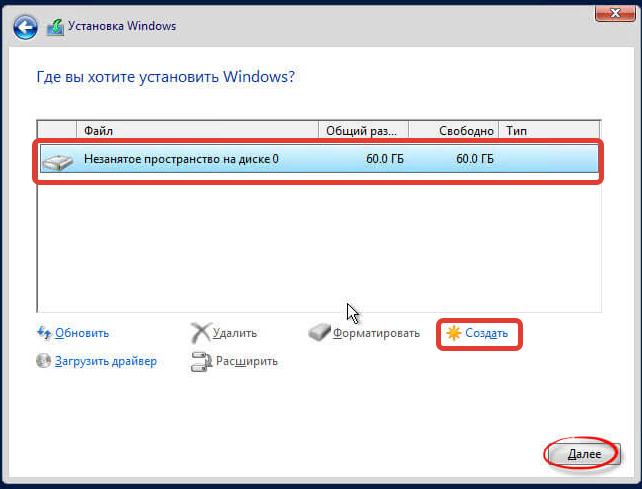
Запустится процесс переноса данных с флешки на диск. После завершения операции компьютер перезапустится и необходимо будет задать пароль администратора.
































