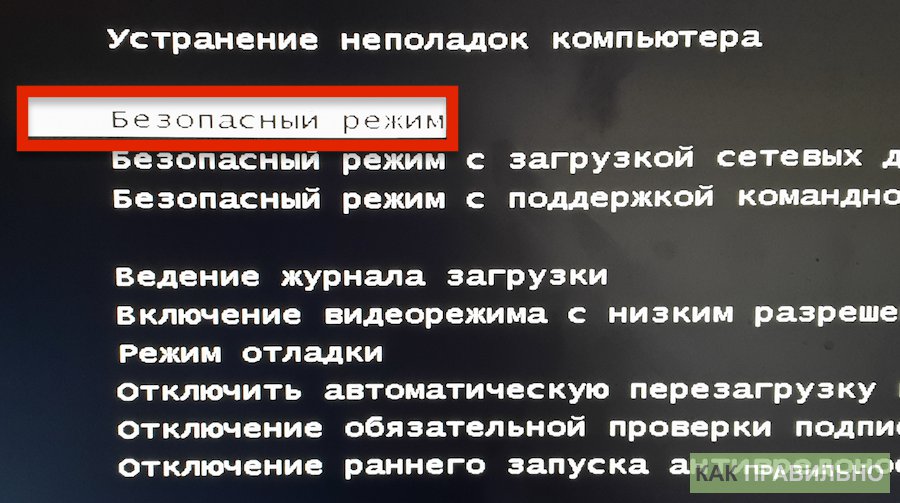New in IIS 7.5
IIS 7.0 and IIS 7.5 are together known as IIS 7 or IIS 7 and above; however, IIS 7.5 and Windows Server 2008 R2 include several new features not found in IIS 7.0:
-
Microsoft ASP.NET runs on Windows Server 2008 R2 Server Core installations.
-
Some of the extensions available to be added to the IIS 7.0 platform are integrated into the IIS 7.5 platform, including:
- FTP publishing.
- Web-based Distributed Authoring and Versioning (WebDAV) publishing.
- Windows PowerShell snap-in for IIS.
- IIS Administration Pack modules.
-
IIS 7.5 includes configuration logging and tracing (IIS 7.0 does not include any built-in tracing mechanisms for configuration changes).
-
IIS 7.5 includes the Best Practice Analyzer, an automated tool for helping to ensure compliance with security best practices.
Диспетчер служб iis в windows 10
Итак, службы iis в windows 10 по умолчанию, находятся в выключенном состоянии, а точнее, данный компонент не установлен из коробки, сделано это специально, чтобы не тратились ресурсы компьютера и лишние сокеты не крутились на нем. Чтобы нам добавить нужный компонент, сделайте вот что. Нажмите сочетание клавиш Win+R и введите в окне выполнить:
control panel
В результате чего у вас откроется панель управления Windows. Сделаем в ней представление значков в формате «Крупные значки»
Далее находим пункт «Программы и компоненты»
Переходим в пункт «Включение или отключение компонентов Windows», мы с вами это уже делали, устанавливая telnet клиент
Находим среди множества пунктов «Службы Интернета», ставим на против них галку и нажимаем ок. У вас начинается установка IIS windows 10.
Компонент веб сервер IIS, будет добавлен в считанные секунды, после чего я вам советую перезагрузить вашу операционную систему Windows 10.
Как и писал выше, перезапустим систему.
Кстати, как только вы все установили, перед запуском не поленитесь поискать свежие обновления в центре обновления Windows, так как могут быть свежие заплатки. Теперь смотрите, как вы можете теперь открыть диспетчер IIS. Есть несколько способов, первый, нажмите WIN+R и введите inetMgr. У вас откроется нужная оснастка.
Второй метод, это открыть кнопку пуск и в папке «Средства администрирования» найдите «Диспетчер служб IIS»
Вот так вот выглядит оснастка. Далее я вам советую почитать, про создание сайтов.
Советы по развертыванию и настройке СЛУЖБ IIS
Вопрос 1. Как установить IIS 7.0 на server Core?
A. С помощью программы командной строки pkgmgr.exe можно установить IIS 7.0 в окне основных серверных компонентов. Для параметра установки IIS по умолчанию введите следующую команду в командном окне:
Для параметра полной установки IIS в командной строке можно ввести следующее:
Примечание
- Чтобы удалить IIS, можно передать «/uu:» вместо «/iu:» для команд, упомянутых выше (Например, start /w pkgmgr /uu: IIS-WebServerRole….).
- Дополнительные сведения о pkgmgr.exe см. в статье об установке IIS 7.0 из статьи командной строки .
Вопрос 2. Какие функции IIS 7.0 недоступны в варианте установки основных серверных компонентов Windows Server 2008?
Установка основных серверных компонентов в Windows Server 2008 отличается от обычных установок ОС Windows Server 2008. В двух словах платформа .Net Framework недоступна (поэтому нет ASP.Net) и нет оболочки Windows, поэтому средства администрирования графического пользовательского интерфейса недоступны
Как обратите внимание, доступность и поддержка .Net Framework в варианте установки основных серверных компонентов обсуждается, поэтому по состоянию на эту дату пока нет окончательного ответа
A. Следующие функции недоступны в качестве параметров установки в Основных серверных компонентах:
- IIS-ASPNET
- IIS-NetFxExtensibility
- IIS-ManagementConsole
- IIS-ManagementService
- IIS-LegacySnapIn
- IIS-FTPManagement
- WAS-NetFxEnvironment
- WAS-ConfigurationAPI
Вопрос 3. Как установить классический ASP на основных серверных ядрах?
A. Введите следующую команду pkgmgr.exe, чтобы установить классический ASP вместе с компонентами для веб-сервера статического содержимого на компьютере с основным сервером.
В4. Как установить PHP на server Core?
A. Ниже приведены действия по установке и настройке PHP в Server Core.
-
Распакуйте содержимое скачиваемого PHP в https://www.php.net/downloads.php общую папку.
Примечание
Так как серверная ядро не поддерживает браузер, рекомендуется скачать содержимое PHP в общей папке, где доступен доступ к браузеру.
-
Создайте каталог на компьютере Server Core и xcopy содержимое папки из общей папки, приведенной выше, в папку на локальном компьютере.
-
Скопируйте файл как .
В5. Как установить и настроить поддержку Fast-CGI на сервере IIS?
A. После выполнения действий по установке PHP в Q4 выполните приведенные ниже действия, чтобы установить Fast-CGI и настроить его.
Шаг 1. Используйте следующую командную строку, чтобы установить компоненты IIS для FastCGI вместе с компонентами для веб-сервера статического содержимого:
Примечание
Кроме того, можно установить полный параметр IIS, указанный в Q1. Параметр установки IIS по умолчанию не содержит установку FastCGI.
Шаг 2. Создайте сопоставление обработчика PHP/FastCGI из командной строки, введя следующие две команды appcmd.exe:
> AppCmd set config /section:system.webServer/fastCGI /+
> AppCmd set config /section:system.webServer/handlers /+
Примечание
- AppCmd.exe — это новое средство командной строки, которое поставляется с IIS 7.0. AppCmd.exe можно найти в каталоге. Дополнительные сведения о средстве командной строки AppCmd см. в статье начало работы с AppCmd.exe.
- В зависимости от расположения установки PHP, описанного в квартале 4, пути к исполняемым файлам на жестком диске могут потребовать обновления. Все приведенные выше команды appcmd предполагают, что установка PHP находится в папке D:\PHP.
Настройка IIS для разных версий платформы 1С
Для того чтобы использовать несколько модулей расширения веб‑сервера, которые различаются только третьей и четвертой цифрами версии, необходимо использовать разные пулы приложений (в рамках одного пула приложений это невозможно). Соответственно, в веб‑сервере должно быть создано столько пулов приложений, сколько различных версии модулей расширения планируется использовать, и затем необходимо вручную привязать каждое виртуальное приложение к нужному пулу приложений.
Итак, создадим для примера два дополнительных пула приложений (в общем случае их может быть больше), для удобства укажем в названии пула версию платформы, с которой планируем их использовать (мы указали версию сокращенно — «8.3.6», но вам может быть удобнее использовать полную версию, например, «8.3.6.2237», или вообще разделить пулы приложений по прикладному признаку, например, «пул тестового кластера»). Зададим рекомендованные параметры (версия среды, признак использования 32‑битных приложений). В итоге должны увидеть следующий список пулов приложений веб‑сервера IIS:

Далее, запускаем конфигуратор (не забываем выполнять это действие от имени администратора) и выполняем публикацию. Как и указано в документации, появляется (или обновляется, если публикация уже выполнялась ранее) запись о новом сайте в группе «Default Web Site». В дополнительных параметрах этой публикации будет указан пул приложений по умолчанию — «DefaultAppPool». Для его изменения можно вызвать диалог «Дополнительные параметры…» или «Основные настройки…». Вызываем основные:
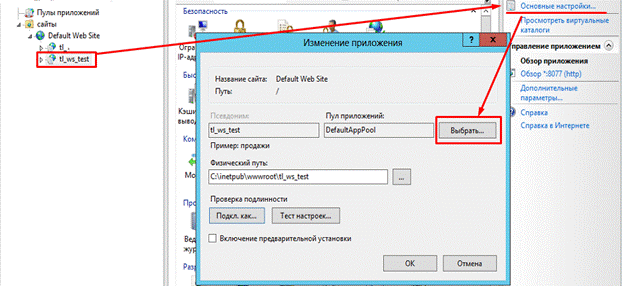
Заменяем пул приложений по умолчанию («DefaultAppPool») на пул приложений, соответствующий версии платформы 1С публикуемой базы («AppPool 1C 8.3.6» или «AppPool 1C 8.3.7»).
Если требуется изменить обработчик модулей расширения веб‑сервера (например, после публикации из конфигуратора с 32‑битной на 64‑битную версию), можем сделать это здесь же:
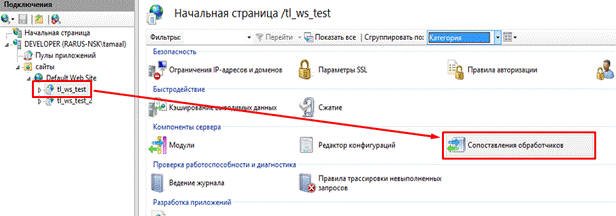
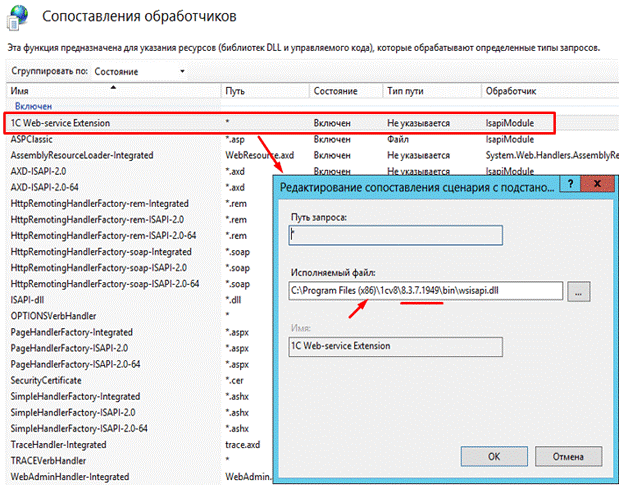
Поступаем аналогичным образом для другой информационной базы и другой версии платформы 1С.
На этом все необходимые настройки завершены! Проверяем и наслаждаемся одновременной работой с веб‑приложениями 1С разных версий в рамках одного веб‑сервера:

Службы iis windows 7
И так, не многие пользователи операционной системы Windows 7, знают, что их любимая операционная система, по мимо стандартных функций, имеет еще и дополнительные и вполне может стать сервером на котором можно запускать свои сайты, для этого в ее состав входит такой компонент, как Internet Information Services или просто IIS. С ним я вас уже знакомил уважаемые читатели в своих постах:
- Установка IIS в Windows Server 2012 r2, там мы инсталлировали версию 8,5
- Установка IIS в Windows 10, тут она более продвинутая чем в семерке
Так, что если у вас более новая система, то вам подойдут выше описанные ссылки, еще хочу отметить, что для того, чтобы на своем компьютере запускать различные сайты, вы можете воспользоваться простым и бесплатным комплексом, под названием Denwer, но это так лирическое отступление.
Для установки диспетчера iis windows 7 есть два варианта:
- Через компоненты
- Через powershell
Добавление компонента Internet Information Services
Делать мы будем это через панель управления, для этого откройте пуск и выберите пункт «Панель управления»
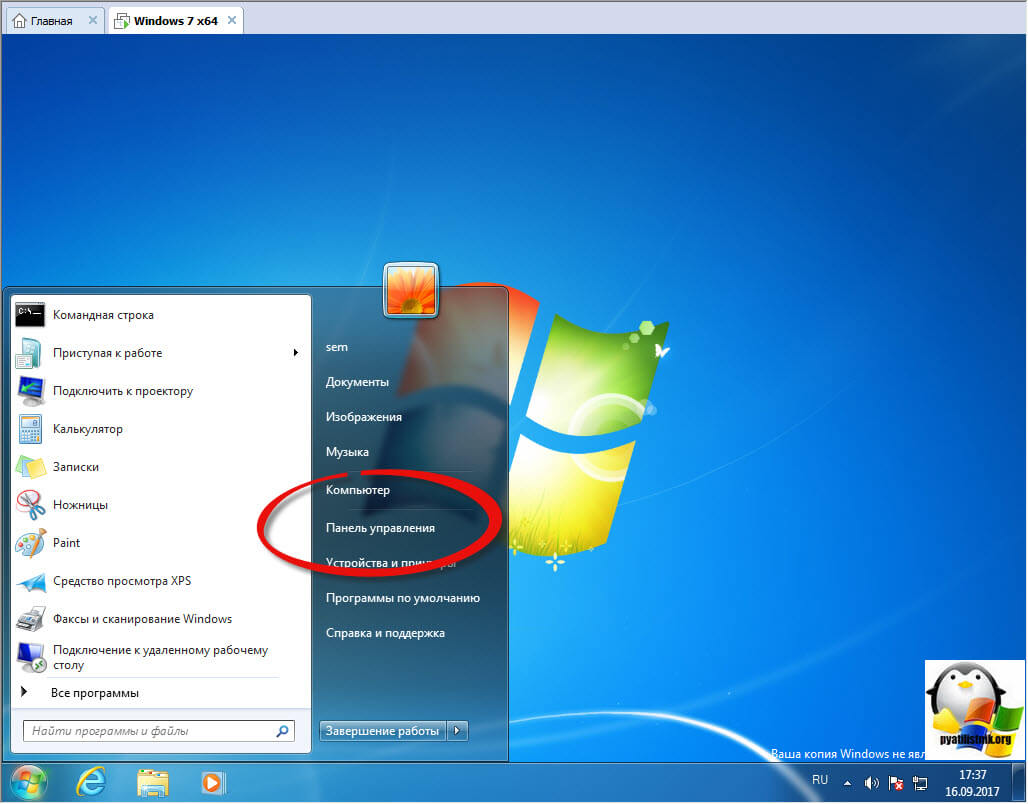
Для удобства выберите отображение крупных значков.

Найдите пункт «Программы и компоненты»
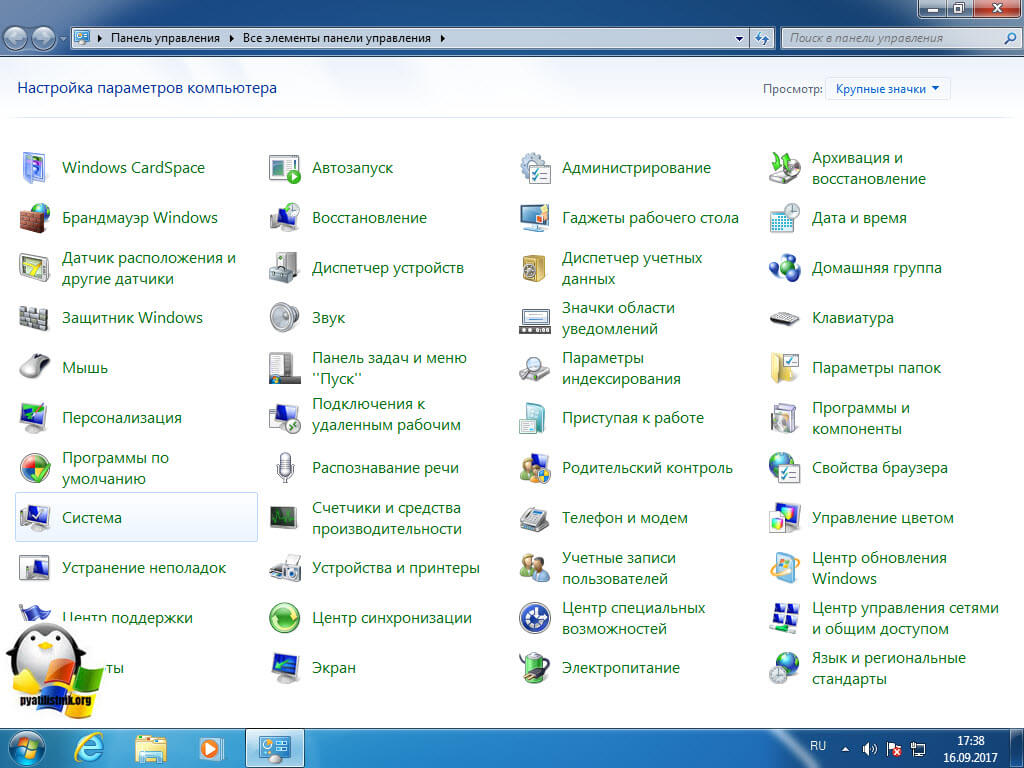
Теперь, чтобы включить службы iis windows 7, нужно запустить компонент, делается это через соответствующее меню, оно у меня отмечено красным овалом.
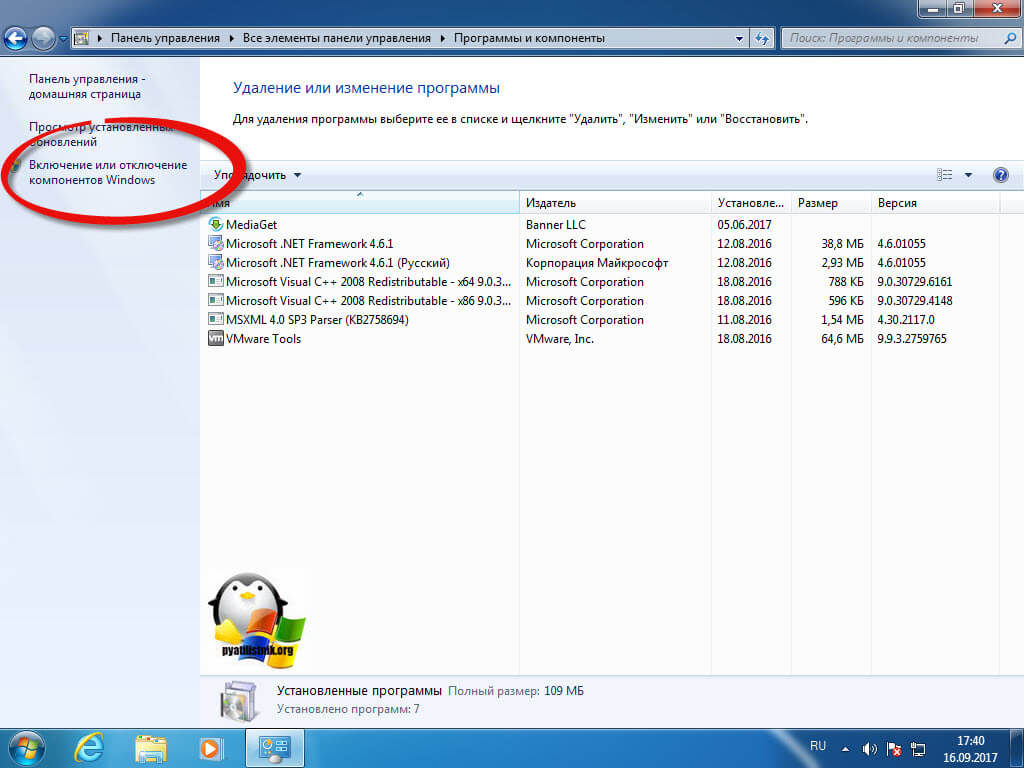
Выставляем галку на против Службы IIS, обратите внимание, что там будет добавлено, очень много разных компонентов:
- Безопасность
- Компоненты разработки приложений
- Функции повышения быстродействия
- Средства управления веб-сайтом
- Общие функции HTTP
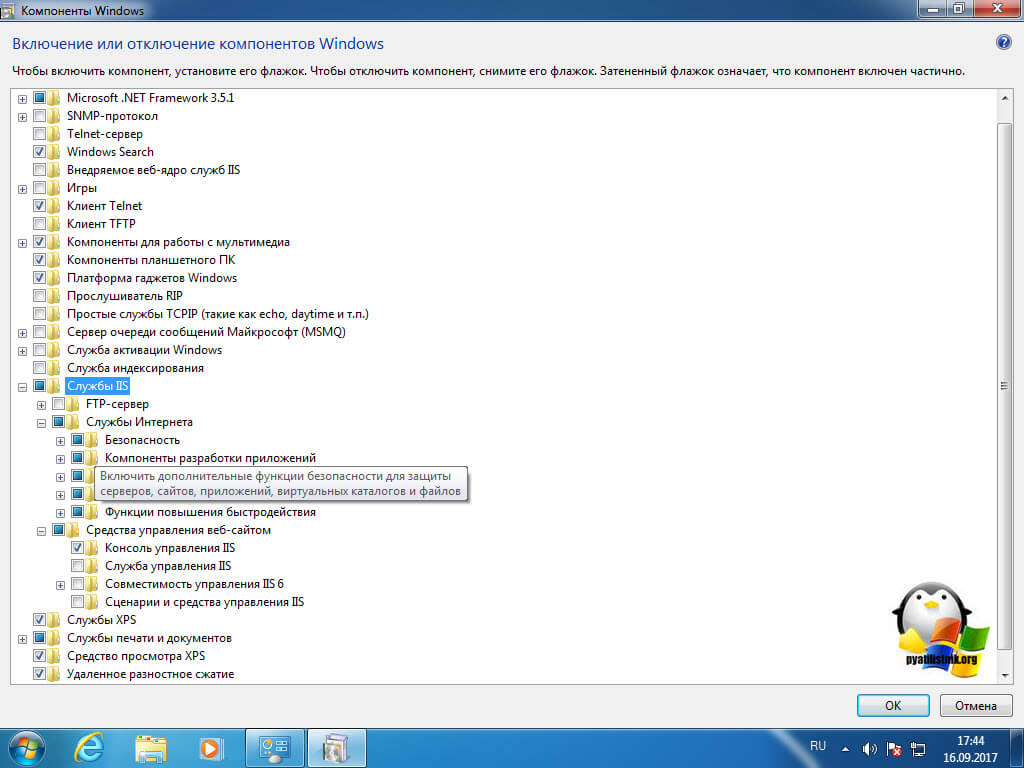
Нажимаем ок и производится инсталляция данного компонента, это может занять некоторое время, по завершении, вам не потребуется перезагрузка.
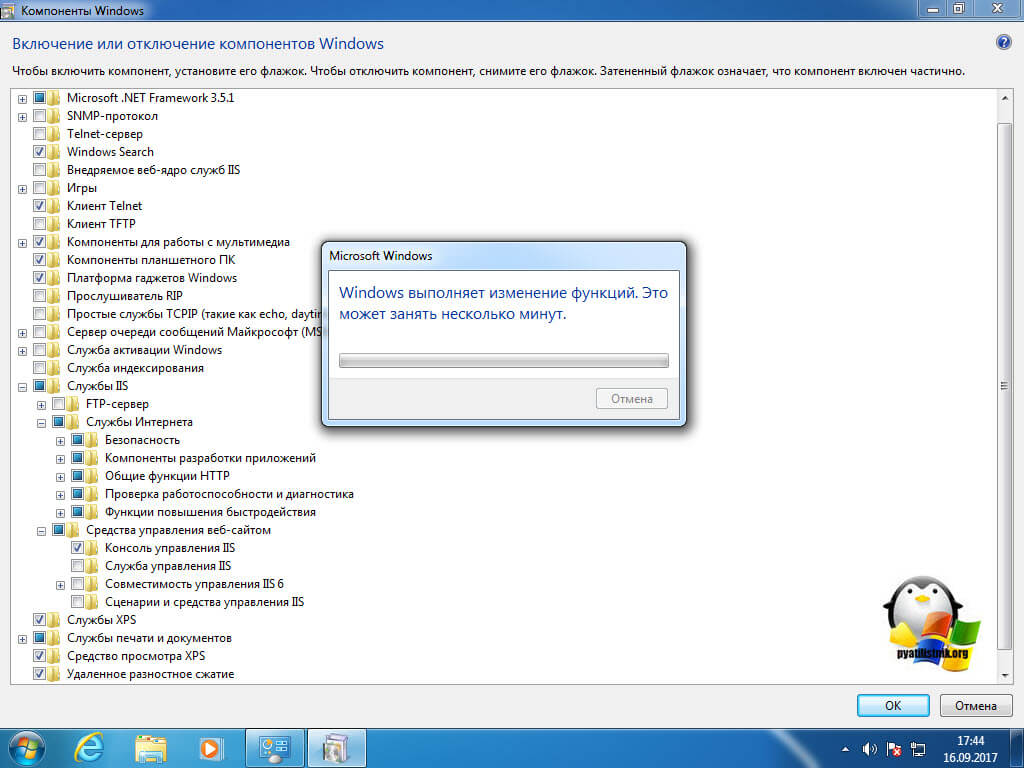
Найти диспетчер IIS можно в панели управления по пути «Панель управления\Все элементы панели управления\Администрирование»
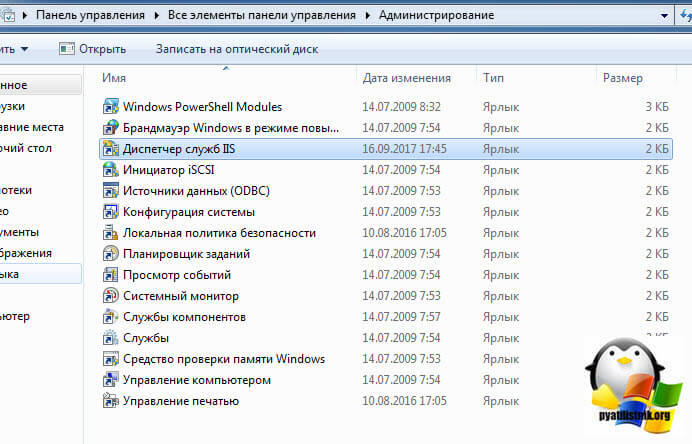
Либо же вы можете одновременно нажать клавиши Win и R и ввести inetMgr
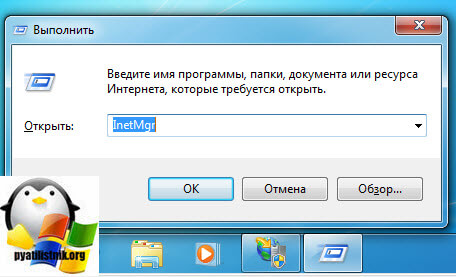
Откроется все тот же диспетчер по построению сайтов.На этом все, но я вам советую почитать как создавать сайты в Internet Information Services.
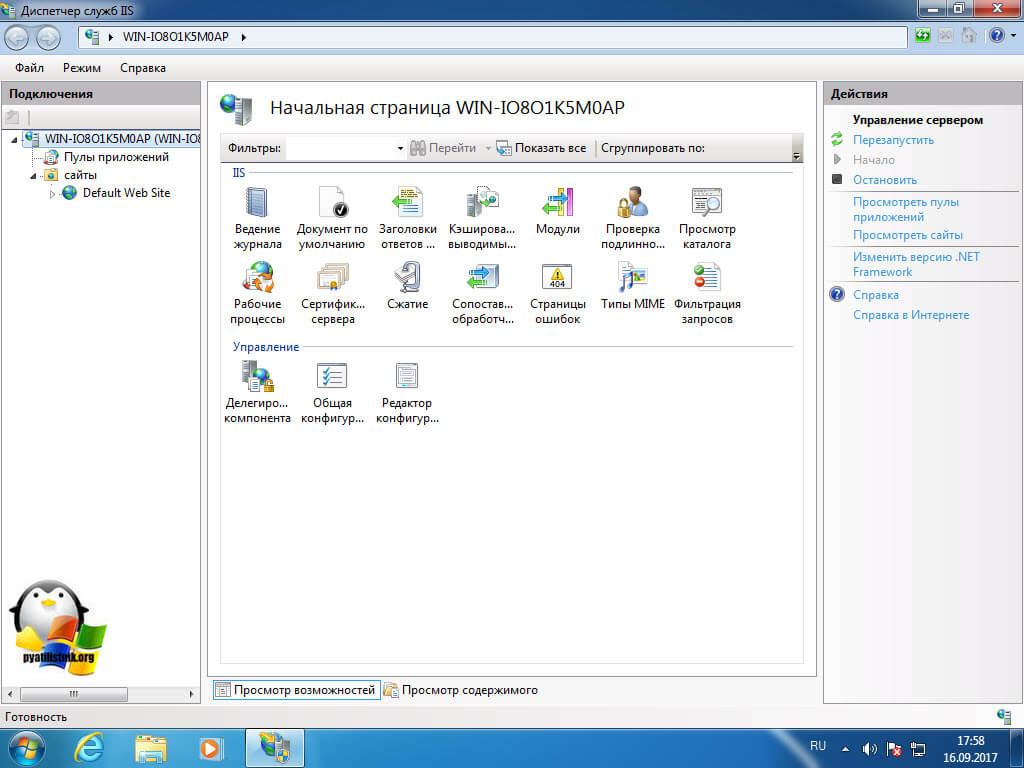
Добавление компонента через powershell
Тут все просто откройте оснастку powershell и введите команду:
Install-WindowsFeature -name Web-Server -IncludeManagementTools
Частые вопросы по Internet Information Services в Windows 7
- Как отключить iis windows 7, тут все просто делаем по аналогии с десяткой.
- Как установить iis 10 на windows 7 — ответ никак, десятая версия есть только в Windows 10 или Windows Server 2016
Установка и настройка IIS
Windows Server 2008 имеет в комплекте сильно изменённую роль веб-сервера IIS. Изменения коснулись как самого веб-сервера, так и инструментов его управления. В этой заметке я коснусь только простейших настроек. Впрочем и решённую задачу назвать сложной проблематично. Итак, имеется сервер, на базе его надо настроить ftp-сервер с доступом по паролю к определённой папке и http-сервер с анонимным доступом к этой же папке, но без возможности просмотра содержимого папки.
Для начала рассмотрим процесс установки IIS. Роль веб-сервера доступна в списке стандартных ролей Windows Server 2008. И для её установки достаточно эту роль добавить.
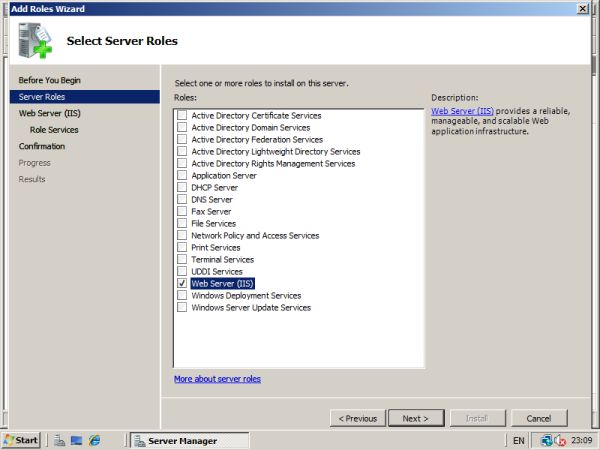
В связи с требованиями задачи список компонентов устанавливаемых по умолчанию надо подкорректировать. Directory Browsing и Basic Authentication нам не понадобятся.
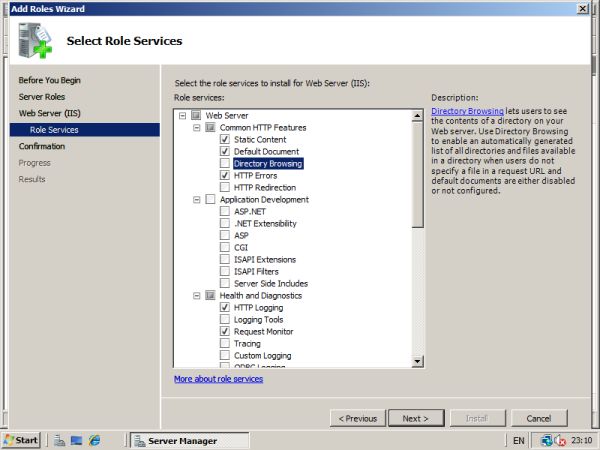
По завершении мастера установки можно проверить корректность работы сервера подключившись в браузере к http://localhost. В случае успешной установки должен отобразиться следующий сайт:

К сожалению, в комплект Windows Server 2008 не входит FTP Publishing Service 7.0. Он доступен на сайте Майкрософта. Ссылка на скачивание здесь. При установке выбираем все предлагаемые компоненты:
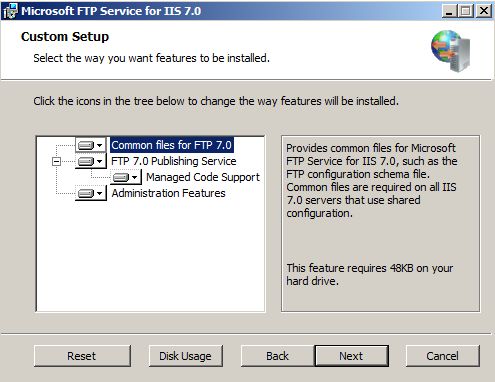
После установки FTP вернёмся к конфигурированию нашего веб-сервера. Консоль управления IIS очень сильно изменилась по сравнению с шестой версией и выглядит следующим образом:

В Authentication проверяем что к нашему веб-сайту доступ имеют только анонимные пользователи. В IIS 7.0 доступ к ресурсам сервера анонимных пользователей идёт от имени служебной учётной записи IUSR.
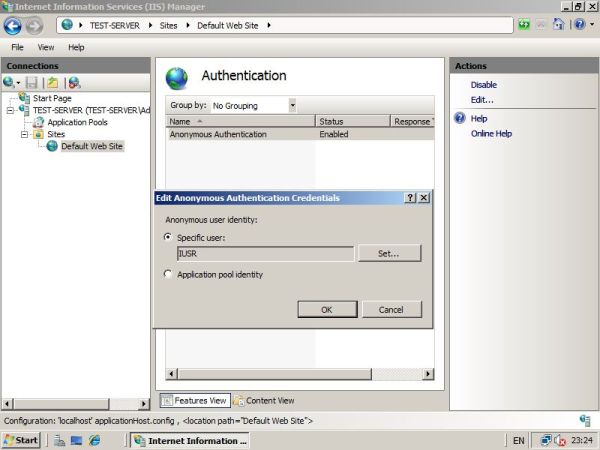
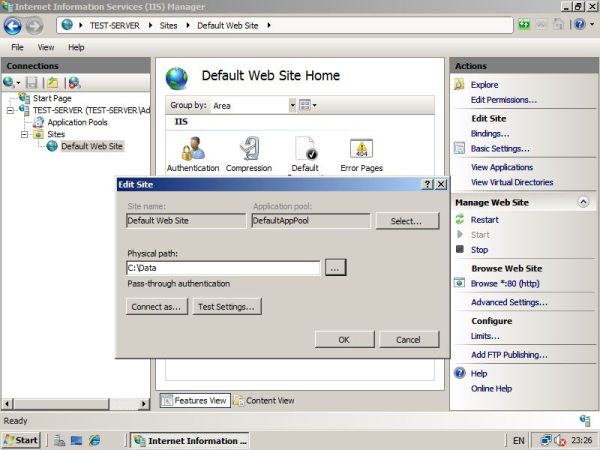
и права доступа к файловым ресурсам (пользователю IUSR даём только право Read на нашу папку).
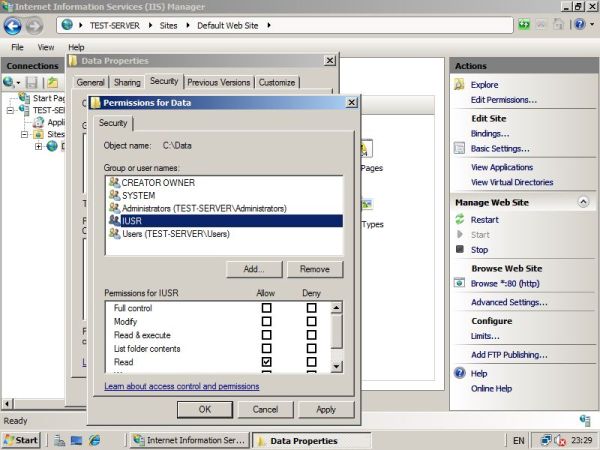
Теперь попробуем посмотреть в браузере что у нас получилось. При попытке доступа к localhost по http-протоколу получаем чистый экран
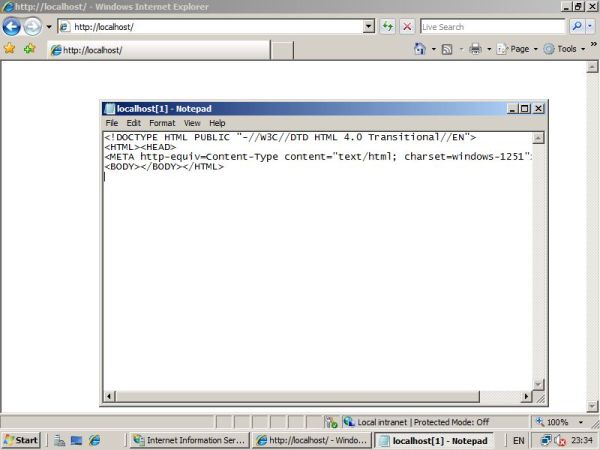
Если же будем обращаться к конкретному файлу — то сервер даст его скачать
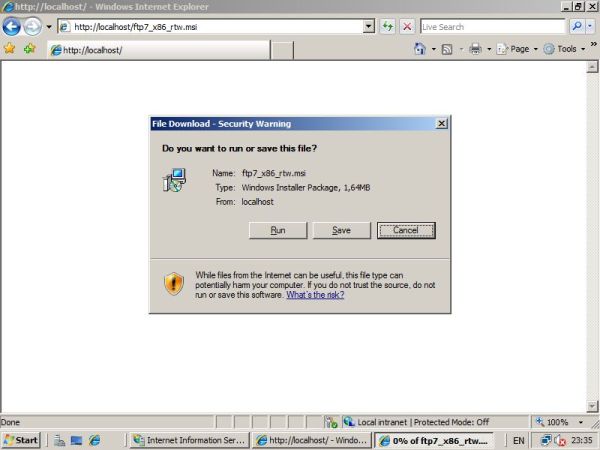
Вернёмся к конфигурированию нашего веб-сервера. Займёмся настройками FTP. Для этого не обязательно делать отдельный ftp-сайт, можно подключить ftp к текущему нашему сайту. Делается это через команду Add FTP Publishing с консоли действий нашего IIS manager’а.
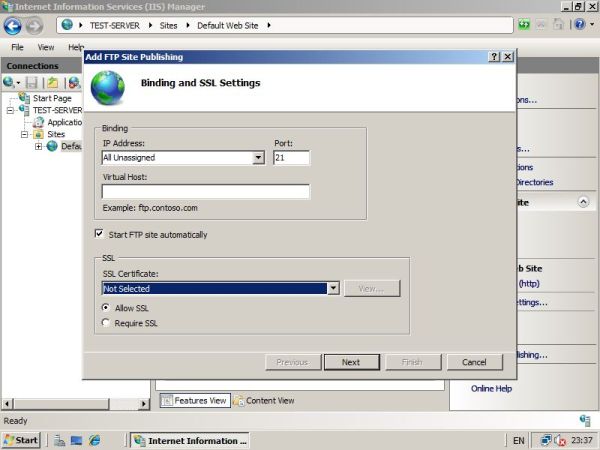
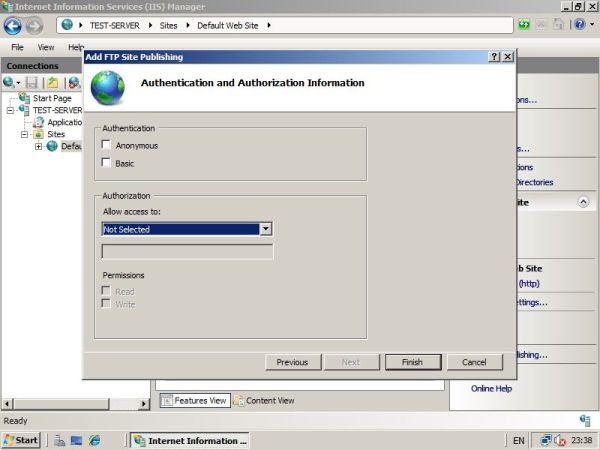

Для начала в FTP Authentication проверяем, что анонимный доступ к ftp-серверу отключен, включена только Basic аутентификация.
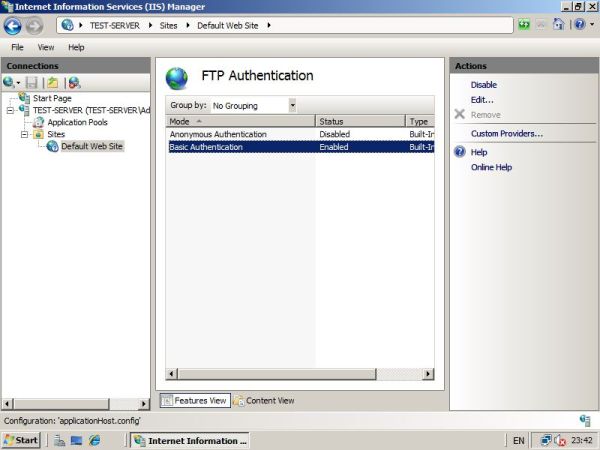
Далее, настраиваем FTP Authorization Rules. Предварительно создаем две локальных группы FTP Admins и FTP Users, например. Первой даём права на чтение-запись на нашем сервере, второй — только на чтение.
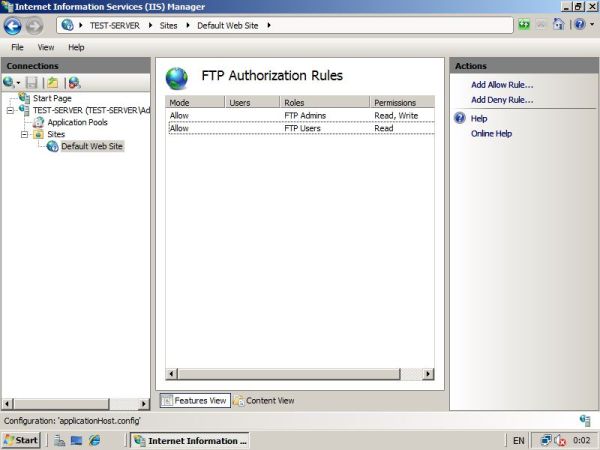
Затем, в FTP Directory Browsing можно настроить внешний вид FTP-сайта и различные сообщения сервера.
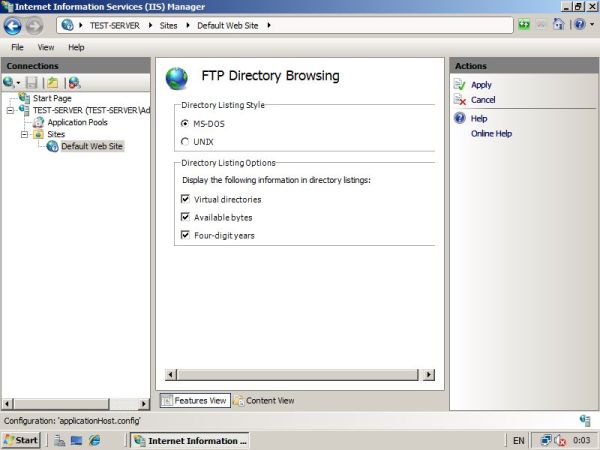
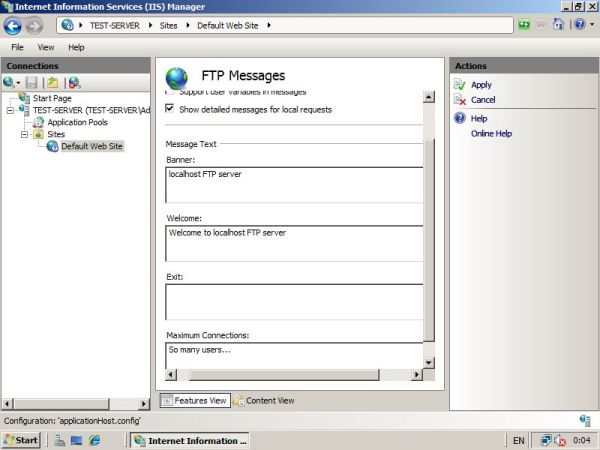
На этом конфигурация нашего сервера заканчивается. Проверяем отсутствие доступа анонимных пользователей и доступ для пользователя — члена группы FTP Admins:
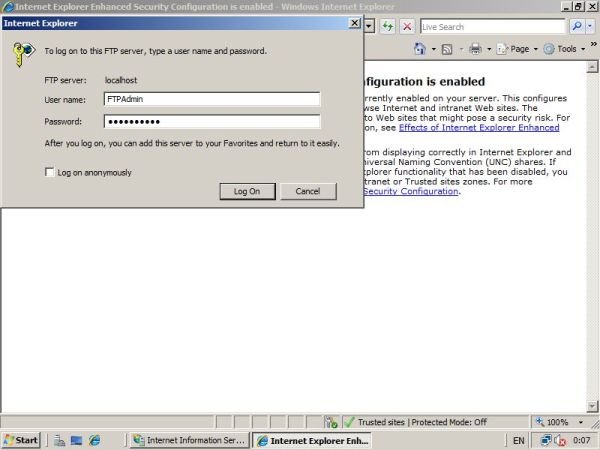
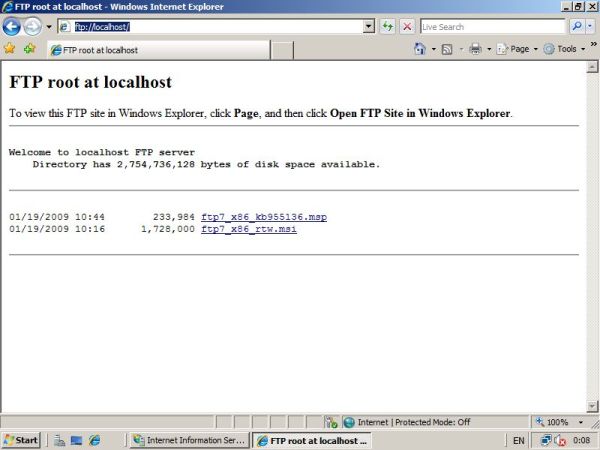
Ну и напоследок, проверяем через ftp-клиент Total Commander’a права доступа для учётки из группы FTP Admins и для учётки из группы FTP Users.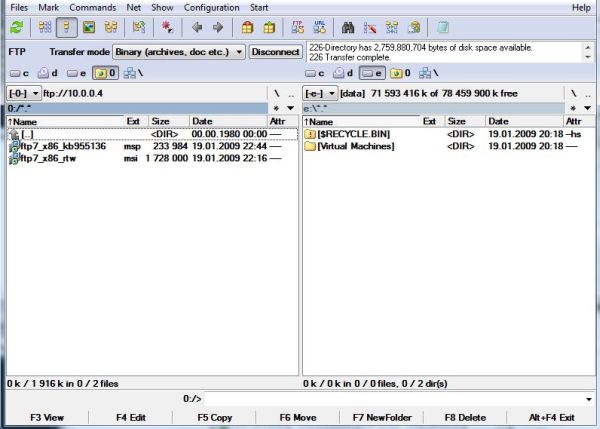

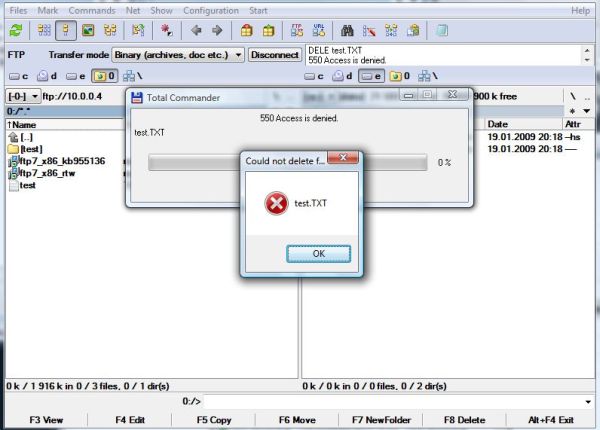
Настройка IIS
тут уже будет больше картинок
После инстала IIS, включаем только 80й порт остальные нам не нужны так как ssl будет занимается haproxy. На картинке ниже роли, которые нужно поднять:
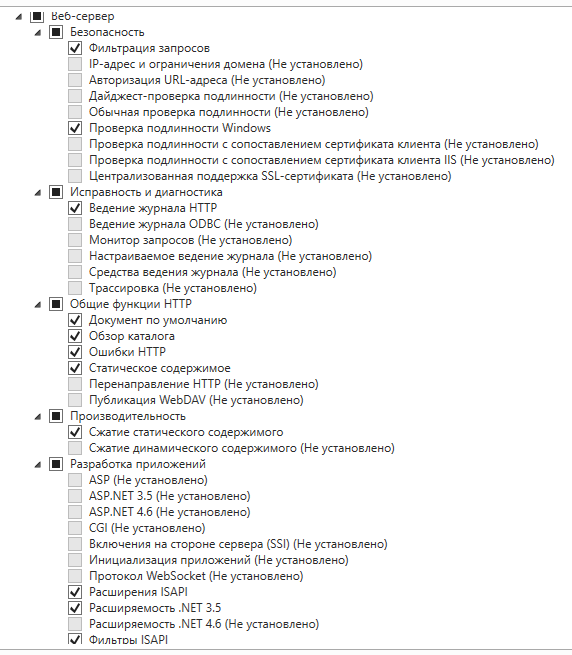 компоненты IIS
компоненты IIS
Я это все делаю с помощью Ansible, поэтому готовых команд PS под рукой нет. Идем дальше и не к настройке IIS, а к установке 1С:
Ставим все кроме хранилища, ковертора и проверки целосности
После инсталляции 1С службу, которую она создаст, необходимо запустить от имени доменного пользователя, на сервер 1С его нужно будет сделать админом, а в домене может быть обычным пользователем. главное что б мог читать пользователей с AD. Например
запуск службы от доменного пользователя
Публикуем базу как обычно, все по дефолту, с необходимыми галочками в hs/ws
И тут возвращаемся к IIS, тут уже будет публикация в 1С в сайте по умолчанию, а далее вместе с ним создается и пул приложений. который нам больше всего и нужен, так как в нем мы задаем кто будет авторизовать креды пользователей в 1С и расшифровывать kerberos. Для этого нам нужен еще один доменный пользователь желательно отдельный, например iis_service (создаём помним пароль)))
Так он выглядит стандартно: У нашего пула приложений кликаем правой кнопкой -> дополнительные параметры
У нашего пула приложений кликаем правой кнопкой -> дополнительные параметры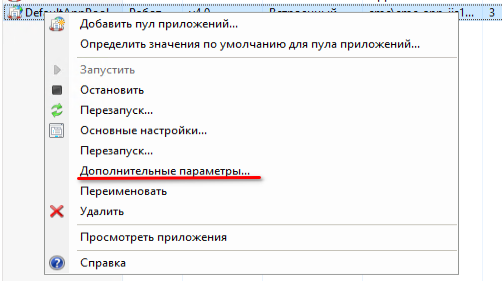
Приводим его в нужный вид, редактируя удостоверение:
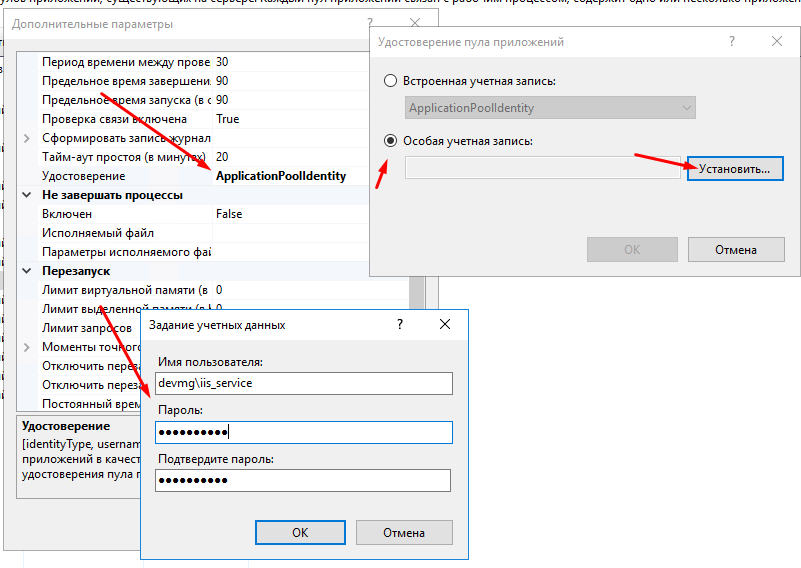
Тюним, Режим управления выставляем Классический и нужно что б это удостоверение использовалось для этого делаем в редакторе конфигурации сервер .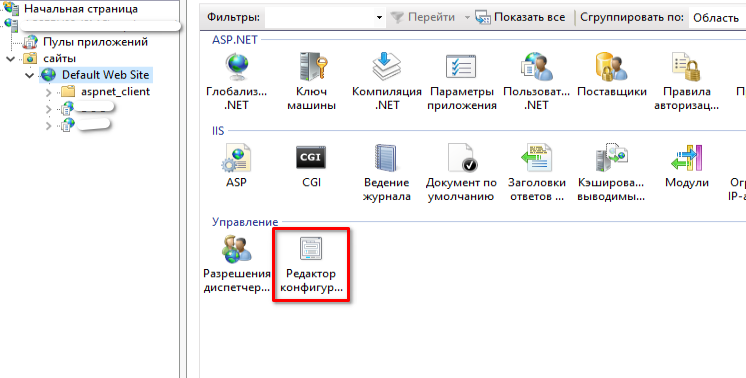
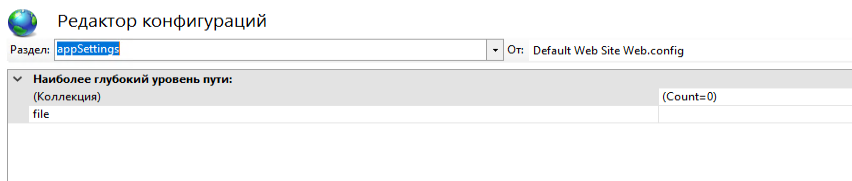 (путь system.webServer/security/authentication/windowsAuthentication)
(путь system.webServer/security/authentication/windowsAuthentication)
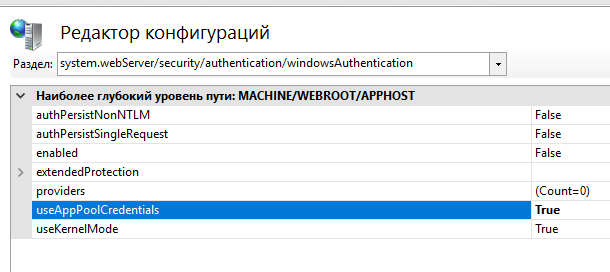
IIS настроен, переходим к нашей публикации, Для начала выставляем проверку подлинности:

С этим все готово. Для корректной работы, необходимо в AD прописать spn запись, это просто заходим на домен контроллер и запускаем команды, в которых пишем нашу публикацию и нашего пользователя, который расшифровывает kerberos:
В 1С пользователю вставляем авторизацию как на картинке:
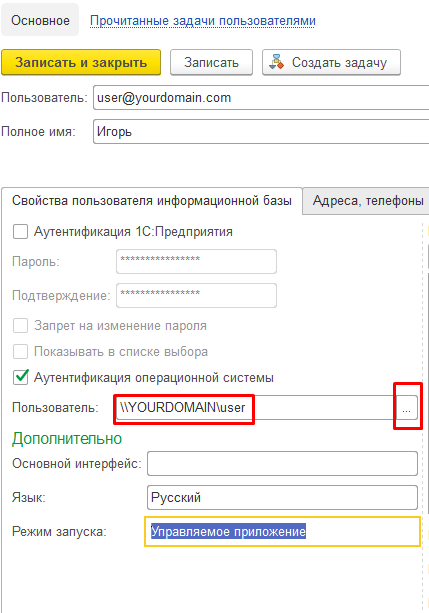
Со списка доменов нужно выбрать тот, что большими буквами и в виде короткой записи.
Все.
Решение возможных проблем (реально может выручить):
- «Windows Server 2008, в отличии от Win2003, не позволяет использовать многократную передачу «билета» NTLM при использовании многозвенной архитектуры. Для решения проблемы попробуйте выполнить следующие настройки:
На клиентской рабочей станции настройте Internet Explorer таким образом, чтобы он использовал аутентификацию Windows, а также добавьте адрес сайта в зону локальной сети, поскольку для зоны Internet браузер не использует аутентификацию Windows. Для этого:- — Запустите браузер Internet Explorer. В строке меню выберите пункт «Tools» и выберите команду «Internet Options». Перейдите на вкладку «Advanced» установите флажок напротив пункта «Enable Integrated Windows Authentication».
- — Перейдите на вкладку «Security» выберите зону для изменения «Local intranet», нажмите кнопку «Sites» укажите имя web-сервера, нажмите «Add».
- Настройте Web-сервер таким образом, чтобы он использовал аутентификацию Windows и отключите использование анонимного доступа, так как если он включен то web-сервер сначала пытается воспользоваться этим способом аутентификации. Для этого:
- — Запустите оснастку iis.msc находящуюся в каталоге «%SystemRoot%\system32\inetsrv\iis.msc» перейдите в раздел «Web Sites — Default Web Sites — <ИмяОпубликованнойИБ>» из контекстного меню выберите «Properties».
- Перейдите на вкладку «Directory Security» нажмите кнопку «Edit» в разделе «Authentication and access control». Установите флажок «Integrated Windows authentication». Остальные флажки должны быть обязательно сняты.
- Настройте Active Directory для делегирования полномочий Kerberos (необходимы права администратора домена). Для этого:
- — Разрешите делегирование web-серверу. На контроллере домена откройте оснастку «Active directory users and computers», в группе «Computers» выберите компьютер являющийся web-сервером, откройте его свойства. Если функциональный уровень домена «Windows Server 2003», то выберите вкладку «Delegation» и установите флажок «Trust this computer for delegation to any services (Kerberos only)», если функциональный уровень домена «Windows 2000», то на вкладке «General» установите флажок «Trust this computer for delegation».
- — Разрешите делегирование пользователю. На контроллере домена откройте оснастку «Active directory users and computers», в группе «Users» выберите пользователя, откройте его свойства. На вкладке «Delegation» установите флажок «Trust this user for delegation to any services (Kerberos only)» и убедитесь, что на вкладке «Account» в разделе «Account options» снят флажок для пункта «Account is sensitive and cannot be delegated».»
Всем добра
Установка PHP на Windows 8 / Windows Server 2012
Для установки PHP нам понадобится установщик Microsoft Web Platform Installer 5.0 (WPI), скачать который можно по этой ссылке: http://www.microsoft.com/web/downloads/platform.aspx (wpilauncher.exe.)
Совет. Преимущество использования установщика PHP в составе Microsoft Web Platform перед ручной установкой PHP заключается в следующем:
- WPI сам определяет необходимую версию PHP и устанавливает актуальную на данный момент версию
- WPI сам настраивает интеграцию с IIS, позволяет установить расширения PHP без необходимости вручную настраивать конфигурационные файлы
- WPI в дальнейшем позволяет легко обновить PHP без потери конфигурационных файлов
Запустим скачанный файл wpilauncher.exe. и в появившемся окне установщика Web Platform Installer перейдем на вкладку Products и в списке доступных продуктов найдите строчку PHP 5.5.11.
Поможем тем, кто помогает!
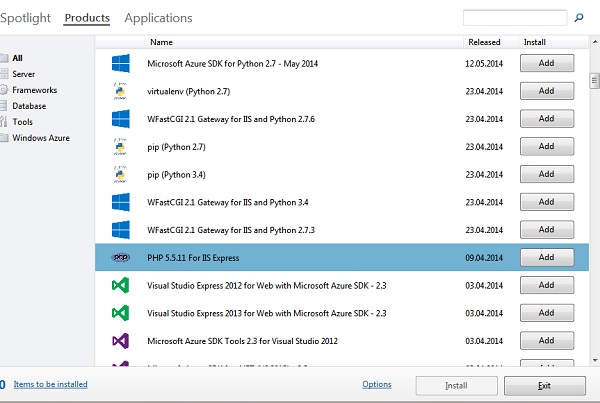
Нажмем кнопку Add и затем Install. Перед началом установки WPI проверит вашу систему на соответствие требованиям ( в случае необходимости будет предложено установить недостающие компоненты), после чего запустится установка PHP.
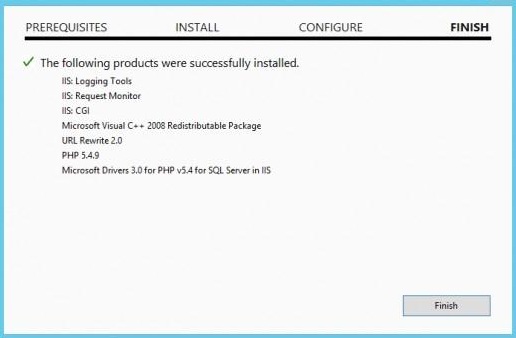
Install IIS With PowerShell
If you don’t have the GUI installed or just want to use the PowerShell command line interface (CLI) instead, follow these steps. This method is a lot faster than going through all of the GUI options.
- Open PowerShell with administrative privileges and run the Install-WindowsFeature cmdlet as shown below.
Install-WindowsFeature -name Web-Server -IncludeManagementTools
Here we include the management tools so that you can manage IIS on this server, as these are generally installed when using the GUI, making this PowerShell command equivalent with the GUI method below. If you do not plan on managing IIS through this server then you may prefer to not include this option.
- Once the installation has succeeded, you’ll be returned to the PowerShell prompt. At this point IIS should be running on port 80 by default with the firewall rule “World Wide Web Services (HTTP Traffic-In)” enabled in Windows firewall automatically.
- We can perform a simple test by opening up a web browser and browsing to the server that we have installed IIS on. You should see the default IIS page.
Публикация на веб-сервере IIS
Данное руководство устарело. Актуальное руководство: Руководство по ASP.NET Core
Последнее обновление: 31.10.2015
Как правило, большинство веб-приложений ASP.NET публикуются на веб-сервер IIS. Поэтому посмотрим на примере, как размещать
веб-приложение на IIS-севере.
В начале сконфигурируем веб-сервер. Для этого откроем средство администрирования IIS: зайдем в Панель управления, затем выберем
Администрирование->Диспетчер служб IIS. И нам откроется консоль управления IIS:
Будем размещать свой сайт в узле по умолчанию (в моем случае это Default Web Site). И для этого вначале создадим в каталоге этого
узла папку для нашего приложения. По умолчанию каталогом для стандартного веб-узла является каталог C:\inetpub\wwwroot. Перейдем в нее
и создадим в нем папку BookStore, которая будет содержать наше приложение.
Теперь нажмем правой кнопкой мыши на имя узла по умолчанию и выберем в появившемся меню
пункт Добавить приложение:
В появившемся окне введем соответствующие настройки (в качестве физического пути приложения созданный выше каталог):
Сайт у нас практически создан. Теперь осталось разместить в каталоге C:\inetpub\wwwroot\BookStore наше приложение.
Перейдем к приложению в Visual Studio. Нажмем правой кнопкой на название проекта и в появившемся меню выберем Publish:
Перед нами откроется мастер публикации, который предложит нам пройти несколько этапов. В начале выберем профиль:
Если не одного профиля не определено, то создадим, нажав на ссылку New… и выбрав какое-нибудь название.
После создания профиля нажмем на Next и перейдем к следующему этапу — Connection. На этом этапе для опции Publish Method
выберем File System
А для поля Destination URL указываем url, по которому будет доступно приложение, а именно
http://localhost/BookStore.
После установки всех свойств жмем на кнопку Publish. После этого в Visual Studio в окне Output студия выдаст сводку об успешности или
неуспешности публикации. Возможно, вы увидите сообщения «Отказано в доступе», из-за чего публикация пройдет неудачно:
В этом случае нам надо открыть доступ к папке C:\inetpub\wwwroot\BookStore на запись (по умолчанию стоит доступ только на чтение) и повторить
публикацию.
Либо как вариант, если мы не хотим раскрывать доступ на запись, то можно вручную скопировать и перенести все необходимые файлы в указанную выше папку. Как нам показывает окно Output, все файлы
для публикации сохраняются в проекте в каталоге obj\Release\Package\PackageTmp. И мы можем просто скопировать все файлы из этого
каталога и перенести их в каталог C:\inetpub\wwwroot\BookStore.
Если мы при создании веб-приложения использовали движок базы данных localdb, то нам надо разместить базу данных на MS SQL Servere и соответсвенно
изменить строку подключения к базе данных, чтобы использовать уже не localdb, который предназначен только для целей разработки, а
MS SQL Server.
Теперь запустим Службу веб-публикаций через консоль Служб или через консоль IIS и можем обращаться к сайту по url http://localhost/BookStore.
НазадВперед
Публикация центральной базы
Следующий шаг, это процесс публикации базы, запускаем приложение 1С:Предприятие под правами администратора windows и переходим в конфигуратор основной базы. В конфигураторе в главном меню перейдем в раздел «Администрирование» — «Публикация на веб-сервере». В появившемся окне заполняем следующие реквизиты:
- Имя. Название, которое будет использоваться для подключения в веб-клиенте.
- Веб-сервер. По умолчанию будет установлен Internet Information Server.
- Каталог. Папка публикуемой базы, создаваемая публикацией в основном каталоге IIS.
После, нужно отметить галочками сервисы, которые пригодятся для дальнейшей работы в браузере и далее нажать кнопку «Опубликовать». После должно высветиться диалоговое окно, которое сообщит об успешном завершении.
Отмечу, что, если используется 64-разрядная платформа, тогда останется только провести регистрацию, исполняемого модуля веб-расширения 1С в информационном интернет сервере (IIS). Это можно сделать с помощь специального файла «webinst.exe», который необходимо просто запустить от имени администратора и дождаться окончания выполняемых процедур. Располагается этот волшебный файл в каталоге bin, в директории, где была установлена 1С. После того как файл завершит работу, модуль будет зарегистрирован. Или же пойти вторым более долгим, но надежным путем. Открываем «Диспетчер служб Internet Information Server», где в дереве сайтов необходимо выбрать опубликованный веб-вариант центральной базы и перейти к настройкам «Сопоставления обработчиков».
В списке сопоставления найдем и откроем обработчик, относящийся к нашей базе, найти его можно по характерному названию «1C Web-service Extension». Дважды щёлкнем по нему, откроется окно редактирования, где в соответствующем поле укажем путь к исполняемому файлу 64-разрядного модуля расширения веб-сервера 1С. Его расположение соответствует корневой папке bin, в которую необходимо перейти и отметить необходимый файл (dll). Точный путь к нужному файлу показан на скриншоте ниже.
После, необходимо нажать на «Ок» и вернуться в список сопоставления обработчиков, где аналогичным способом открыть и настроить обработчик ISAPI-dll. В нем также необходимо указать директорию к исполняемому файлу wsisapi.dll 64-разрядного модуля.
Процесс сопоставления обработчиков стандартного пула приложений для 32-рязрядных платформы полностью аналогичен, за исключением того, что исполняемый файл wsisapi.dll располагается в другой директории, соответствующей разрядности платформы (C:\Program Files (x86)\1cv8\8.3.16.1814\bin\wsisapi.dll). Нужно просто указать этот путь в поле «Исполняемый файл» в обработчиках, рассмотренных выше. Ну и заключительным шагом разрешить работу для 32-разрядных программам в пуле стандартных приложений (см. рисунок ниже).
После этого разворачивание IIS и публикация базы на платформе 1С:Предприятие (x64-x86) закончена, чтобы в этом убедиться введем в браузере адрес публикации, например, http://localhost/Name_base. Если мы увидим загрузку нашей конфигурации значит можем радоваться, веб-клиент доступен и готов к работе
На этом статья подошла к своему логическому завершению, спасибо за внимание.
Управление IIS
При установке IIS, он автоматически создает каталог с именем C:\inetpub\wwwroot, который представляет ваш веб-сайт. Все файлы в этом каталоге будет отображаться, как будто они находятся в корневом каталоге вашего веб-сервера.
Чтобы добавить дополнительные страницы на ваш веб-сервер, можно скопировать файлы HTML, ASP или ASP.NET напрямую в каталог C:\Inetpub\wwwroot. Например если добавить файл TestFile.html в этот каталог, вы можете запросить его в браузере через URL-адрес http://localhost/TestFile.html. Вы даже можете создавать вложенные папки для группирования
связанных ресурсов. Например, вы можете получить доступ к C:\inetpub\wwwroot\MySite\MyFile.html через браузер, используя URL-адрес http://localhost/MySite/MyFile.html.
Каталог wwwroot удобен для запуска простых примеров и статичных страниц. Для правильного использования ASP.NET вы должны сделать свой собственный виртуальный каталог для каждого веб-приложения, которое вы создаете. Например, вы можете создать папку с любым именем на любом диске вашего компьютера и поместить ее в виртуальный каталог IIS как будто она расположена в каталоге C:\inetpub\wwwroot.
Прежде чем начать работу, вам нужно запустить диспетчер служб IIS. Его можно найти в меню Start (Пуск). Конкретное расположение может зависеть от используемой версии Windows (IIS —> Диспетчер служб IIS). Ярлык программы будет располагаться в разделе Programs (Программы) или Administrative Tools (Администрирование). Начальная страница IIS Manager показана на рисунке ниже:

Теперь нужно ознакомиться с рядом терминов, используемых в IIS. В левой части окна IIS Manager отображается запись с именем используемого сервера. Наш сервер имеет имя PROFESSORWEB, сгенерированное по умолчанию Windows 8, которое будет использоваться в большинстве примеров. В центральной области отображается представление сервера. Это представление отображает набор значков, которые позволяют конфигурировать параметры сервера. В правой части экрана расположен список доступных действий. Например, в этом представлении можно запускать, останавливать и перезапускать сервер.
Если развернуть элемент сервера в древовидном представлении в левой части экрана, отобразится элемент Sites (Сайты), содержащий единственную запись Default Web Site (Веб-сайт по умолчанию). Сайт — это коллекция файлов и каталогов, образующих веб-сайт. На одном сервере IIS может поддерживать несколько сайтов, как правило, на различных портах TCP/IP (по умолчанию используется порт 80). Сочетание имени сервера и порта сайта образует первую часть URL-адреса. Например, при использовании сервера mywebserver с сайтом, подключенным к порту 80, URL-адрес выглядит следующим образом:
http://mywebserver:80
Каждый сайт может содержать множество файлов и каталогов. Каждый из них образует часть URL-адреса. Так, URL-адрес статической страницы mypage.html, расположенной в каталоге myfiles, будет следующим:
http://mywebserver:80/myfiles/mypage.html
В некоторых ситуациях имя, под которым сервер известен вам, и имя, которое клиенты используют для получения содержимого, будут различаться
Мы оставим этот нюанс без внимания, но администратор сервера или компания, предоставляющая услуги хостинга, предоставят необходимые сведения, если это важно для конкретного сервера
Чтобы проверить работоспособность IIS выберите Default Web Site и в правой области диспетчера служб IIS выберите пункт «Запустить». После этого нажмите кнопку «Обзор *.80 (http)» чтобы открыть страницу сайта в браузере:
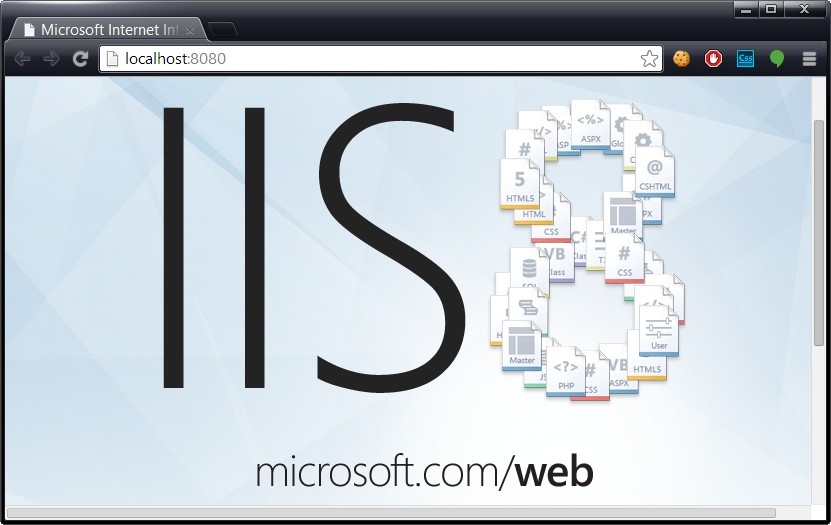
Как видите, в моем случае я поменял порт используемый по умолчанию (с 80 на 8080). Я сделал это, т.к. на 80-м у меня запущен локальный Apache-сервер. Если у вас возникает такая же проблема, то изменить порт можно щелкнув правой кнопкой мыши по сайту (Default Web Site) и выбрав в контекстном меню «Изменить привязки» (Bindings). После этого в диалоговом окне можно изменить порт, используемый по умолчанию.
Итак, каждый сервер может поддерживать множество сайтов, каждый из которых работает на другом порту или с другим IP-адресом. Каждый сайт может иметь множество файлов и каталогов, и сочетание этих элементов предоставляет информацию о URL-адресе. Мы вернемся к URL-адресам и использованию IIS Manager при рассмотрении каждого из подходов к развертыванию.
Запуск Apache 2.4 с модулем 1С внутри Docker контейнера
Про Apache и про Linux слышали, наверное, все. А вот про Docker пока нет, но он сильно набирает популярность последнее время и не зря. Поделюсь своим опытом и дам пошаговую инструкцию настройки веб-сервера Apache с модулем 1С внутри Docker контейнера на Linux хосте. При этом сам сервер 1С может находиться совсем на другой машине и на другой операционной системе
Это не важно, главное чтобы Apache смог достучаться до сервера 1С по TCP. В статье дам подробное пояснение по каждой используемой команде со ссылками на документацию по Docker, чтобы не создавалось ощущение непонятной магии
Также прилагаю git репозиторий с описанием всей конфигурации, можете попробовать развернуть у себя буквально за 10 минут.
124




![Публикация баз данных «1с:предприятия» 8.3 на веб-сервере iis в microsoft windows server 2012/2016 [rtzra's hive]](http://wudgleyd.ru/wp-content/uploads/9/6/9/9694b75dc69c629f8767b0030b158410.jpeg)