Включение и настройка колонки Алиса
Перед подключением Яндекс к смартфону, нужно убедиться, что будет использована только сеть Wi-Fi. Нужно знать, что станция не взаимодействует с роутерами в 5 ГГц., а также не не имеет проблем с подключением к роутеру не частоте 2.4 ГГц. Частота всегда указана в инструкции. Для подключения и настройки станции, её присоединяют к устройству с помощью HDMI-кабеля.

После включения Алисы, прозвучит приветствие и подробная инструкция по подключению.

Важно до конца прослушать сведения. Для телефонов нужно скачать специальное приложение «Яндекс» с Алисой
Оно доступно:
- для системы Android;
- для системы iOS.
Если приложение у вас имеется, нужно проверить версию. Также нужно пройти авторизацию. Если её нет, стоит зарегистрироваться в Яндексе.
Как обновить Яндекс Станцию до последней версии ПО
Яндекс Станция имеет встроенную прошивку, которая отвечает за ее работу. От нее зависит список функций, которые способна выполнять станция, скорость ее работы и многие другие параметры. Пользователи Станции, которые хотят получить от нее максимум, уверены, что при возникновении проблем в работе Яндекс Станции — это связано со сбоями в прошивке. В этой статье мы расскажем, действительно ли это так, и каким образом обновить Яндекс Станцию до последней версии ПО.
Как работает Яндекс Станция и зачем ей прошивка
Яндекс Станция — это сочетание аппаратного и программного решения
Но важно отметить, что программное решение Яндекс Станции сконцентрировано не только на самой колонке, но и в облачном сервисе
За работу Яндекс Станции (макс, мини или любой другой) отвечает предустановленное ПО, но оно служит только для процесса передачи запроса от пользователя к ассистенту Алисе. Основные же функции выполняются именно голосовым помощником, который базируется в облаке, а не на самой станции.
Нужно ли обновлять ПО Яндекс Станции
От ПО Яндекс Станции зависят базовые функции и возможности колонки. Например, на ранних версиях прошивки Яндекс Станция была практически не связана с вашим мобильным устройством. Сейчас, с последней версией программного обеспечения, она позволяет узнавать информацию из поступивших на телефон уведомлений, работать с другими станциями в мультируме, звонить из некоторых мессенджеров и делать ряд других действий, которые изначально на ней были недоступны.
Однако сам голосовой ассистент Алиса, который выполняет основные запросы в Яндекс Станции, в обновлении не нуждается. Это облачное решение, которое получает обновление прямо серверах самого Яндекс. При обращении к колонке, идет обращение к облачной версии Алисы, потому она и не может работать при отсутствии подключения к интернету.
Как обновить Яндекс Станцию до последней версии ПО
Яндекс Станцию нельзя обновить в ручном режиме. Она обновляется самостоятельно, когда пользователь может этого даже не замечать.
Обновления для Яндекс Станции выходят очень редко, в отличие от обновлений для Алисы. Но от пользователя не требуется выполнять никаких действий, чтобы обновить ни саму Станцию, ни голосового ассистента.
Как узнать текущую версию прошивки Яндекс Станции
Узнать текущую версию программного обеспечения Яндекс Станции могут только владельцы колонки с голосовым помощником, которая может подключаться к телевизору. Это колонки Яндекс Станция Макс и обычная Яндекс Станция.
Когда Яндекс Станция подключена к телевизору, в правом верхнем углу ее интерфейса можно видеть текущую версию прошивки станции.
Как узнать об изменениях с обновлением Яндекс Станции
Поскольку прошивка устанавливается на колонку автоматически, единственная возможность узнать, что изменилось в Станции с последним обновлением, это посмотреть информацию на сайте Яндекс. Приведем ссылки с информацией о последней версии прошивки Яндекс Станции для различных моделей устройства:
- Яндекс Станция (обычная) — https://yandex.ru/support/station/release-notes.html
- Яндекс Станция Мини — https://yandex.ru/support/station-mini/release-notes.html
- Яндекс Станция Макс — https://yandex.ru/support/station-max/release-notes.html
Как мы отметили выше, Яндекс Станция обновляется автоматически, поэтому отслеживать вышедшие для нее обновления ПО имеет только в том случае, если вы ожидаете определенную новую функцию.
Вот 4 видео-примера эффектов панели
Самих эффектов намного больше. Если не видите ничего внизу, значит, вам нужно либо выключить режим энергосбережения смартфона или ноутбука, либо просто немного подождать.
Таймер
Визуализация музыки
«Дизлайк» трека
Режим лава-лампы
Мерцания в реальности нет – это лишь особенности видеозаписи с камеры.
Однако есть ситуации, когда на панель нажимаешь случайно. Например, когда надо её протереть. Немного напрягает, особенно если колонка ошибочно распознаёт свайп и «скипает» к следующему треку.
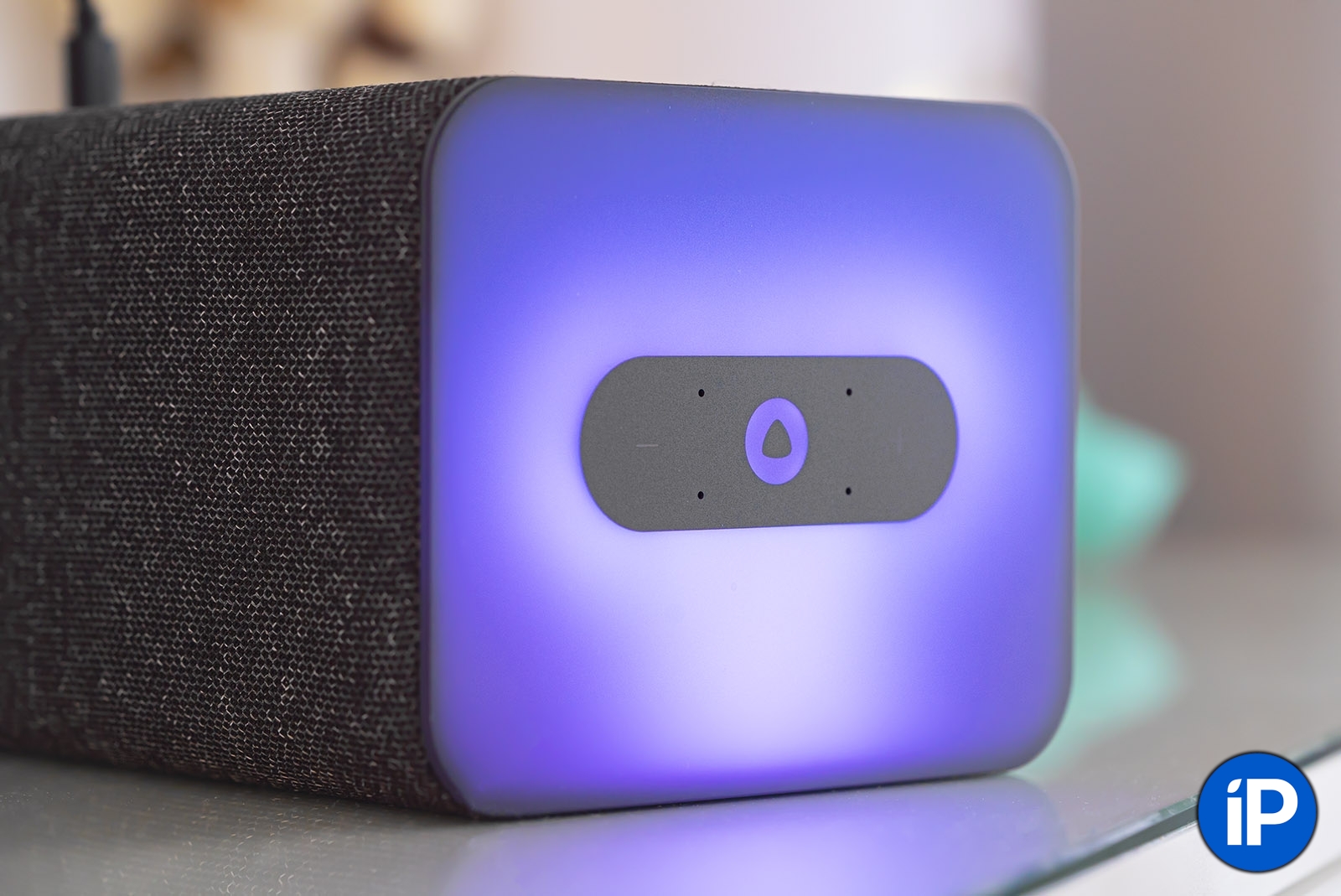
Станция 2 сейчас будет доступна только в чёрном цвете («антрацит»). Летом запустят ещё 3 модели: песочного, медного цвета, а также с расцветкой «кобальт».
Акустическая ткань несъёмная, в отличие от актуальных моделей Станции первого поколения. От этой «фичи» отказались и в Станции Макс. Постарайтесь не испачкать.
Яндекс Станция – что это такое?
Яндекс.Станция – это умная колонка и ТВ-приставка со встроенным голосовым помощником Алиса. Голосовой ассистент работает в режиме “всегда слушает” – вы в любой момент можете активировать его, произнеся ключевое слово “Алиса”, после чего дать команду помощнику. Например, “Включи весёлую музыку”. В качестве стримингового музыкального сервиса Станция, как несложно догадаться, использует Яндекс.Музыку – причём при покупке колонки вы получаете 12 месяцев бесплатного использования.
Алиса – это русский голосовой помощник на основе искусственного интеллекта, который встроен во многие приложения Яндекса: от Браузера до Навигатора. Ассистент довольно продвинутый, и может ответить на большое количество повседневных вопросов, вроде прогноза погоды, курса валют, и даже дать определение слову или понятию, используя словари и википедию. Отдельно отметим, что Алиса очень нравится детям, благодаря способности отвечать на вопросы вида “что такое …” и встроенным играм: таким как Города или Верю-Не верю. Если вы ещё не пользовались Алисой – обязательно установите мобильное приложение Яндекс и протестируйте её.
Яндекс с Алисой
Платформа: Android
Цена: Бесплатно
Яндекс с Алисой
Платформа: iOS
Цена: Бесплатно
Сам Яндекс не называет своё устройство “умная колонка”, предпочитая обозначать свой гаджет как “домашний помощник” или “домашняя мультимедийная платформа”. Дело в том, что Яндекс.Станция – это ещё и ТВ-приставка, наподобие Apple TV. На задней части корпуса расположен HDMI-порт, и в комплекте есть HDMI-кабель, с помощью которого Станцию можно подключить к любому телевизору или монитору. После подключения на экране отобразится графический интерфейс Алисы, и будет выводиться распознанный текст вашей команды и результаты обработки ваших запросов, аудио и видеоплеер.
Станция может включить фильмы и сериалы из трёх онлайн-кинотеатров: Амедиатека, ivi, Кинопоиск (собственный видеосервис Яндекса). В коробке вы найдёте промокоды на 2 месяца бесплатного использования ivi и 3 месяца Амедиатеки. Также умное устройство умеет включать ролики из Youtube и сервиса Яндекс.Видео.
Для чего нужна яндекс станция и что это такое?
По сути это умная колонка со встроенным голосовым управлением. Голос произносит некая Алиса – это робот, созданный на основе нейронных сетей.
Яндекс станция нужна для того чтобы облегчить жизнь человеку. Принести кофе в постель, почистить зубы, сходить на работу и отвезти жену в магазин! Шучу конечно, на такое она еще не способна, но это наше будущее!
Вот список основных ее функций и возможностей:
- Включает телевизор.
- Запускает нужный фильм.
- Играет любую музыку.
- Заводит будильник.
- Читает последние новости.
- Исследует погоду.
- Дает информацию о пробках на дороге.
- Напоминает о встречи.
- Подключает таймер.
- Может поставить звуки природы.
- Выдает чудесное звучание музыки в 50 Гц с глубокими басами и кристальными верхами.
- Можно слушать музыку с разных устройств через Блитуз.
- Ставит просмотр фильма на паузу и убавляет или прибавляет звук.
- Советует кино к просмотру.
- Ищет фильмы в хорошем качестве.
- Рассказывать сказки.
- Ищет справочную информацию.
- Распознает музыку, понимает какой артист поет и какую песню.
- Может включать Эфир.
- Скажет какое сегодня число.
- Посчитает примеры на своем внутреннем калькуляторе.
- Воспроизводит музыку с телефона, компьютера или планшета через Bluetooth.
- Имеется функция досмотра фильма.
В итоге смарт колонка яндекс с Алисой умеет выполнять разные функции. С одной стороны, это мультимедийная платформа яндекса позволяющая комфортно отдохнуть и скрасить досуг. А с другой она не даст проспать на работу, оповестит о погоде и пробках на улице. Здесь встроены и развлекательные фишки, и полезная информация для пользователя.
В будущем функции яндекс станции вполне могут быть такими:
- Включение и выключение освещения.
- Управление любыми бытовыми приборами. Например, стиральной машиной, бритвой, чайником и др.
- Слежение за потреблением электричества в доме. При возможности будет выключать свет там, где вас нет.
- Объединение с гаджетами. То сможет писать сообщение в социальную сеть, на почту. Передавать информацию.
Но в действительности все это попахивает опасностью, так как кто-нибудь может взломать колонку яндекс и получить доступ ко всем вашим данным. И даже прослушивать ваши разговоры. Причем подслушивать можно уже сейчас ведь есть доступ в интернет, остается только каким-то образом осуществить взлом.
Все управление происходит посредством голосовых команд.
Музыкальные команды:
- Включи джаз (можно назвать любое направление).
- Поставь веселую музыку.
- Поставь на паузу.
- Перемотай вперед на 20 секунд.
- Прибавь громкость.
- Убавь звук.
- Нравится.
- Включи спокойную музыку.
Основные команды управления при просмотре фильмов:
- Поставь на паузу.
- Перемотай вперед (назад).
- Найди ….. видео.
- Покажи новинки.
- Включи игру Престолов вторую серию 1-го сезона!
- Сделай громче.
Таким образом навыки алисы для яндекс станции очень обширные!
Подключение умной колонки Алисы к интернету через WiFi роутер
Для подключения колонки необходимо подключить ее к розетке с помощью кабеля USB-C и блока питания, входящего в комплект поставки Яндекс Станция Мини.
После этого сама Алиса вкратце расскажет, что нужно делать. А именно: в нижней панели приложения Яндекс кликнуть по иконке в виде 4 квадратов для вызова главного меню
А потом среди множества разделов находим «Устройства»
Выберите «Диспетчер устройств»
Откроется страница со всеми гаджетами, которые являются частью вашего умного дома. Пока он пуст, но для подключения Яндекс Станции нажмите на знак плюса
А затем «Добавить умную колонку с Алисой»
Выбираем из предложенного списка моделей ту станцию Яндекс, которую вы устанавливаете — у меня она «Мини»
Приложение попросит вас активировать умную колонку Яндекса, но поскольку мы это уже сделали, нажимаем кнопку «Продолжить».
Если станция не активна, просто нажмите кнопку включения на корпусе устройства
На следующем шаге вам необходимо ввести данные для подключения к сети Wi-Fi вашего роутера. Это необходимо, чтобы Яндекс Станция имела доступ в Интернет. Оттуда Алиса будет проигрывать музыку из сервиса Яндекс Плюс и получать информацию, чтобы отвечать на ваши вопросы.
Обратите внимание, Яндекс Станция Мини работает только с диапазоном частот беспроводной связи 2,4 ГГц. Если вы настроили сеть только на 5 ГГц, вам необходимо указать 2,4 в параметрах роутера. Wi-Fi вреден для вас? Да22.94% Нет77.06% Показать результаты Рейтинг: 24298
Wi-Fi вреден для вас? Да22.94% Нет77.06% Показать результаты Рейтинг: 24298
После этого смартфон будет готов передать эти данные на динамик в виде зашифрованного аудиосигнала. Затем приближаем его к микрофону и нажимаем «Воспроизвести звук»
В результате динамик начнет подключаться к WiFi роутеру и через него в интернет. После успешного завершения на экране смартфона отобразится соответствующее сообщение. Завершаем подключение
На завершающем этапе Яндекс Станция запросит обновление до последней версии прошивки с удаленного сервера. Это займет не более 5 минут, после чего вы сможете продолжить настройку умной колонки
Возможные проблемы:
- Если умная колонка не видит точку доступа, проблема может заключаться в названии сети. Измените имя Wi-Fi, чтобы исключить пробелы или специальные символы.
- Если Яндекс.Станция Мини не подключается к вашей домашней сети, вы можете попробовать подключить ее к мобильной точке доступа, созданной вашим смартфоном. Эта функция поддерживается на смартфонах Android и iOS.
Управление умным домом Яндекса
На данный момент поддерживаются:
- Кондиционеры — добавленные как через ИК-пульт, так и напрямую (например LG с Wi-Fi)
- Телевизоры — добавленные как через ИК-пульт, так и напрямую
- Обученные вручную ИК-команды — обученные вручную команды ИК-пульта (Пульт => Добавить устройство => Настроить вручную)
- Розетки — включая энергопотребление
- Лампочки — включая настройку яркости и цвета
- Обогреватели
- Пылесосы
- Чайники
В конфиге нужно перечислить имена ваших устройств:
yandex_station: include: - Кондиционер # имя вашего кондиционера - Приставка # имя не ИК-пульта, а устройства, настроенного вручную
Кондиционер будет добавлен как термостат:
Основные разделы с настройками на компьютере
Интерфейс окна настроек разделен на 5 основных блоков для удобства ориентации во всех параметрах. Здесь доступно персонализировать отображение вкладок, табло, боковой панели, а также подстроить сайты и систему. Разберем основные разделы более подробно.
Общие настройки
В общем разделе можно настроить синхронизацию и поисковую строку. При необходимости можно добавить пользователя, а также импортировать данные с аккаунта или восстановить табло. Отображение профиля возможно отредактировать: для этого кликните по кнопке «Настроить», чтобы изменить имя аккаунта и аватарку.
Чтобы выбрать поисковую систему, которая будет использовать по умолчанию, сделайте следующее:
- Нажмите на ссылку «Настройки поисковой системы».
- Выберите поисковик из списка предложенных. Это может быть , Mail.ru, Википедия и другие.
- Все основные поисковики находятся в выпадающем меню.
Возможно добавить свою систему для поиска. Для этого достаточно нажать на соответствующую кнопку в верхнем правом углу, затем в форме ввести название, ключ и ссылку. После ввода данных нажмите на кнопку «Добавить».
Интерфейс
Отличительная особенность Яндекс браузера – это возможность тонко настроить внешний вид и дизайн обозревателя. Все необходимые параметры располагаются в разделе «Интерфейс». В блоке «Общие» можно включить или отключить отображение кнопки «Яндекс», нажатие на которую приводит на домашнюю страницу сервиса.
Боковая панель открывает быстрый доступ к аккаунту, сервисами Яндекса. При активированной функции можно добавить на панель мессенджеры, социальные сети для быстрого ответа собеседникам и просмотра новостей, не посещая сайты и не запуская приложения.
Инструменты
В разделе «Инструменты» доступно множество настроек, касающихся файлов и различных функций Яндекс браузера. Встроенные возможности позволяют блокировать рекламу, которая мешает просмотру страниц. Для этого достаточно поставить галочки напротив соответствующих пунктов в разделе «Блокировка рекламы».
Можно активировать виртуального голосового помощника Алису, а также настроить контекстное меню, встроенную функцию «Переводчик» и режим просмотра видео. Ролики могут отображаться поверх других вкладок и открытых программ.
Следует отметить режим Турбо, который предназначается для увеличения скорости загрузки веб-страниц при плохом интернете. Опцию можно настроить так, чтобы она активировалась автоматически. Работа режима заключается в том, что все загружаемые данные сначала попадают на сервер Яндекса, где они предварительно сжимаются.
В разделе «Инструменты» можно указать путь для сохранения загружаемых файлов. Если отметить пункт «Всегда спрашивать, куда сохранять файлы», то при скачивании будет запускаться системный Проводник, где нужно выбирать каталог для сохранения.
Сайты и системные настройки
Настройка сайтов подразумевает уведомления, размер шрифта на страницах, а также масштаб. При нажатии на кнопку «Расширенные настройки сайтов», открывается дополнительное окно, где определяются разрешения для того или иного действия, а также на использование дополнительного оборудования и плагинов.
Раздел «Системные» содержит дополнительные настройки сети и производительности. При необходимости возможно отрегулировать прокси-сервер или управлять сертификатами. Яндекс браузер будет запускаться вместе с операционной системой, если в параметры «Открыть окна браузера вместе с запуском Windows» стоит значение «Всегда».
Яндекс браузер позволяет сбросить все настройки до заводских и очистить историю вместе со всеми мусорными файлами, которые могут влиять на работу обозревателя. Рекомендуется перед процедурой сохранить важные данные на компьютере или облачном хранилище.
Инструкция по обновлению Алисы на разных устройствах
Разработчики голосового помощника позаботились об автоматическом обновлении Алисы в браузерах пользователей. Поскольку ассистент интегрирован в «Яндекс.Браузер», то при обновлении браузера на мобильных устройствах и ПК, соответственно, происходит и обновление Алисы.
Но бывает так, что у пользователей отключено автоматическое обновление браузера. Как быть в такой ситуации? Оказывается, обновить Алису можно вручную и для разных устройств этот процесс немного отличается.
Обновление на ПК и ноутбуках
На компьютерах и ноутбуках обновление голосового ассистента можно осуществить двумя способами:
- через настройки браузера. Для этого в настройках «Яндекс.Браузера» следует:
- выбрать в меню пункт «Дополнительно»;
- перейти в подпункт «О браузере»;
- на открывшейся странице нажать кнопку «Обновить».
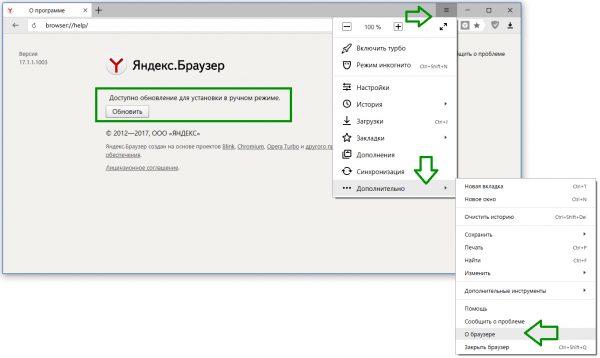
«Яндекс.Браузер» на ПК и ноутбуках можно обновить вручную
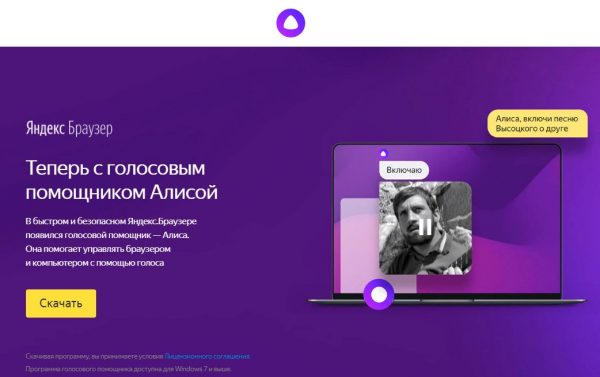
На странице «Яндекса» можно скачать актуальную версию браузера с Алисой для ПК
У некоторых пользователей во время установки может возникнуть сообщение «Ошибка записи в файл». В таком случае необходимо провести запуск файла от имени администратора. Выполнить это можно следующим образом:
- Щёлкнуть на установочному файлу ПКМ (правой кнопкой мыши).
- В открывшемся контекстном меню нажать на пункт «Запустить от имени администратора».
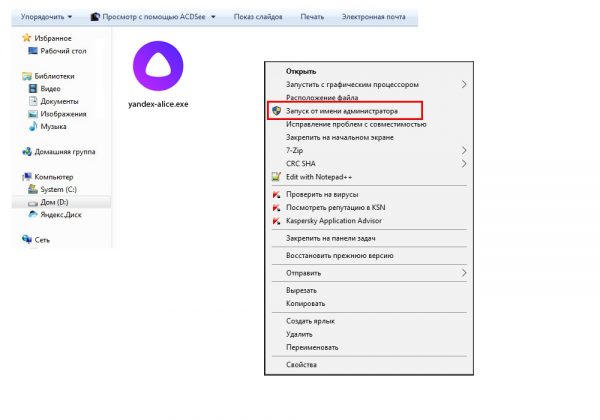
Установочный файл Алисы можно запустить от имени администратора, щёлкнув по нему правой кнопкой мыши
Обновление на смартфонах с Android
Если в мобильном устройстве, управляемом операционной системой Android, давно не обновлялась Алиса, возможно, по какой-то причине отключено автообновление «Яндекс.Браузера». В таком случае его придётся обновить вручную. Сделать это можно через Play Маркет. Для этого в смартфоне нужно:
- Перейти в Google Play и первым делом зайти в раздел «Мои приложения и игры», где проверить наличие обновлений для «Яндекс.Браузера».
- Если таковые имеются, то напротив приложения будет присутствовать кнопка «Обновить». Нажав её, вы произведёте ручное обновление как браузера, так и голосового помощника.
- Если обновлений нет, то следует набрать в поиске Google Play запрос «Яндекс с Алисой», перейти на страницу с кратким описанием приложения и нажать кнопку «Установить».

В мобильном Play Маркете можно установить последнюю версию «Яндекс.Браузера» для Android
Обновление на смартфонах с iOS
На устройствах, работающих на операционной системе iOS, обновление Алисы, как и в других ОС, должно происходить автоматически. Если этого не произошло, то обновить ассистента Алису можно самостоятельно.
Для установки последней версии браузера с обновлённым помощником нужно:
- Зайти в магазин приложений App Store со своего устройства.
- В поиске набрать «Яндекс.Браузер» и выбрать в списке последнюю версию.
- На странице приложения нажать кнопку «Скачать».
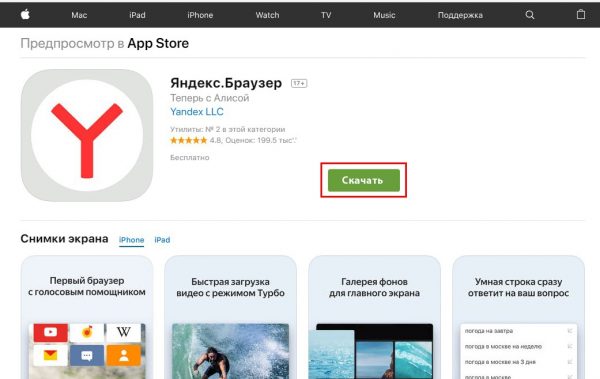
В App Store всегда можно обновить версию «Яндекс.Браузера» для устройств под управлением iOS
Мой племянник следит за новыми разработками в сфере IT-технологий и установил Алису на свой смартфон в конце 2017 года. Скачивал он приложение «Яндекса» в Play Маркете и сразу включил функцию автообновления браузера. С момента установки ассистент неоднократно обновлялся автоматически и сегодня радует племянника новыми функциями. Виртуальным помощником он очень доволен: с Алисой можно поговорить на разные темы, поиграть в простые игры, посоветоваться насчёт гардероба.
Алиса — второй в мире виртуальный ассистент (после Siri), владеющий русским языком, и достойный конкурент зарубежным аналогам. Стремительное развитие Алисы позволяет надеяться на обучение помощника новым функциям и интеграции с другими операционными системами.
Здесь по-прежнему лучший ассистент в России и экосистема Яндекса

Думаю, что нет смысла рассказывать здесь про возможности Алисы. Это просто лучший русскоязычный умный ассистент, никакой толковой конкуренции у него нет по сей день.
Станция 2 поддерживает мультирум, как и другие колонки Яндекса. Прописав их расположение в приложении Умный дом, вы можете запускать голосом музыку и прочие команды в определённой зоне квартиры или дома.
Также Станция 2 глубоко интегрирована с другим девайсом компании, Яндекс Модуль. Это ТВ-приставка, которая продаётся отдельно, в среднем за 4400 рублей. При наличии связки с колонкой, вы можете управлять воспроизведением контента на телевизоре через голосовые команды Станции. Это неплохая замена для пульта. Но звук в фильмах выводиться через колонку не будет – только музыка.
Естественно, для полноценного использования Станции необходима подписка на Яндекс.Плюс. Без неё, например, не будет доступа к стриминговому сервису Яндекс.Музыка. Само по себе это не проблема, ибо такая подписка к сегодняшнему дню есть практически у всех, но не могу сам факт не отметить.
Важно: в Станции 2 больше нет собственных ТВ-функций. Она не подключается к телевизору никак (нет и порта HDMI), если у вас нет Яндекс Модуля
Так что тем, кто хочет совместить умную колонку с ТВ-приставкой, нужно будет либо докупать Модуль, либо посмотреть в сторону Станции Макс.
Как обновить
Яндекс Авто — полноценный бортовой компьютер, который устанавливается в машину и гарантирует большие возможности для пользователя. С его помощью человек получает доступ к Интернету, музыке, навигатору, погоде и голосовому управлению. Разработчики следят за стабильность работы системы и выпускают новые версии ПО. Автовладелец, в свою очередь, должен знать, как обновить Яндекс Авто в машине, и что для этого необходимо.
ПО
Базовые функции головного устройства находятся в разделе Настройки. Для входа в него жмите на кнопку с изображением двух горизонтальных полосок с точками по краям.

Если такого изображения нет, кликните на картинку в виде окна, а там перейдите в настройки.

В этом разделе можно поменять тему, изменить громкость уведомлений и музыки, управлять подключением к Сети и другими параметрами.

В указанном выше разделе доступно обновление прошивки Яндекс Авто. Оно выполняется двумя путями:
- Самостоятельно. В этом случае должно быть подключение к Интернету. О наличии обновления можно понять по появлению соответствующего сообщения возле символа в виде окошка.
- На сертифицированной станции. Для решения задачи необходимо приехать в сертифицированный центр с документами на машину и паспортом. Специалисты знают, как обновить Яндекс авто в Ниссан и других моделях, поэтому гарантирую успех выполнения работы. После установки нового ПО машина передается клиенту. На весь процесс уходит не более часа.
Узнать, какой способ загрузки доступен для конкретной марки машины, можно у официального дилера. Если обновление ГУ на Яндекс Авто для Renault Kaptur или другой машины прошло неуспешно, обратитесь в службу поддержки или авторизованный сервисный центр.
Навигатор
Распространенный вопрос пользователей — как обновить навигатор Яндекс Авто в головном устройстве. Здесь все зависит от настроек, которые установил автовладелец. Сделайте следующие шаги:
Жмите на кнопку с тремя горизонтальными полосками.

- Выберите раздел Настройки, а далее — Расширенные настройки.
- Войдите в пункт Карта и Интерфейс.
- Выберите пункт Обновление карт.
В появившемся разделе необходимо установить, как будет проходить обновление навигатора на Яндекс Авто для RAV4 или машин других моделей. На выбор дается два варианта:
- Только по Вай Фай. В таком случае карты будут скачиваться при подключении к Сети. Этот вариант позволяет уменьшить расходы на мобильный Интернет.
- Автоматически. При выборе такого способа ПО обновляется в автоматическом режиме.
Обновление навигатора Яндекс Авто в Рено Каптур или другой модели можно выполнить вручную. В частности, речь идет о загрузке новых карт. Сделайте следующие шаги:
- Жмите на три полоски.
- Выберите пункт Инструменты.
- Перейдите к пункту Загрузка карт.
- Введите название региона или населенного пункта. Система дает подсказки, чтобы упростить выбор. Если нужной карты нет, можно обратиться в службу поддержки.
- Жмите на кнопку Скачать (размер указан под кнопкой). Если на устройстве не хватает памяти, удалите лишнее.
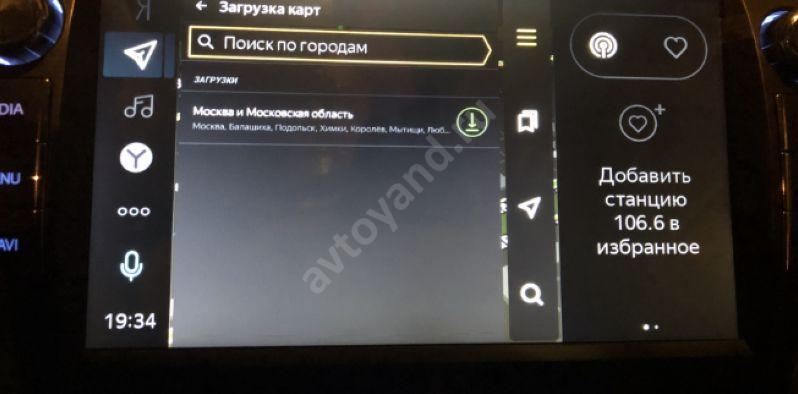
При использовании SD можно скачать карты для навигатора на Nissan X Trail, Тойота Камри 55 или машин других моделей на выносную память. Для этого войдите Настройки, выберите Расширенные, а после Сохраненные данные. Там укажите папку, где нужно сохранять карты после обновления.

Приложение
Многие спрашивают, как обновить приложения Яндекс Авто. Загрузка новой информации, как правило, производится вместе со всем ПО. При желании можно поставить отдельные сервисы на смартфон или планшет и пользоваться ими. В дальнейшем для установленных приложений доступно стандартное обновление через Play Market или App Store в зависимости от установленной ОС.

Новый дизайн и LED-панель

Новая Станция перетерпела полный редизайн. Она теперь не сильно похожа как на первое поколение, так и на топовую модель, Станцию Макс. Скругленный корпус продолговатой формы, новая симпатичная нерегулярная решётка сложного плетения и LED-панель вверху – ассоциаций с другими Станциями очень мало, хоть Яндекс и старался «сохранить преемственность формы».
На задней панели расположен вход USB-C. Да, наконец-то большая Станция работает от общепринятного стандарта, а не фирменных зарядок компании, которых в случае чего с огнём не сыщешь. Других портов, впрочем, нет, и это не очень хорошо. В тех же Станциях Мини и Станциях Лайт есть хотя бы AUX. Также отсутствует и порт проводного интернета, в отличие от Станции Макс. Так что подключать колонку можно только по Wi-Fi.

Главная и самая интересная часть Станции 2 с позиции дизайна – та самая световая панель. Под матовым непрозрачным стеклом расположились десятки светодиодов, чей свет мягко рассеивается по площади. Она может быть довольно яркой и легко заменит ночник.
Примеры того, на что способна световая панель:
► анимация голоса: панель пульсирует в соответствии с ответами Алисы
► спектрограмма музыки: цвет и темп активации светодиодов соответствуют воспроизводимому треку в реальном времени, настраивается в приложении Умный дом от Яндекса
► анимация лайков и дизлайков: «сердечко» появляется при соответствующих голосовых командах
► анимации в простое: световой «скринсейвер» появляется спустя 5 секунд неиспользования колонки
► анимации погоды: при таких запросах к Алисе отображаются эффекты согласно озвучиваемой погоде, например, капли дождя, облачность или яркое солнце.
Помимо этого, у световой панели есть несколько дополнительных режимов. Они включаются голосовыми командами. Это лава-лампа, ночник (тёплый белый свет) и режим свечи. Надеюсь, со временем ещё что-нибудь добавят.
Google Home
Главным, но не единственным конкурентом Echo, стал Google Home. Этот умный динамик появился на рынке позже — осенью 2016 года. В качестве голосового помощника здесь выступает Google Assistant — смарт-девайс, хорошо интегрированный с многочисленными фирменными сервисами Google (для многих это станет весомым плюсом). Как и колонка от Amazon, динамик Home выступает в роли универсального помощника по дому, готового ответить на вопрос, включить/выключить свет или запустить музыку. Кроме того, он служит хабом для других «умных вещей» и готов управлять освещением, термостатами, камерами и т.п. Что касается музыкальных возможностей, Home не предназначен для полноценного прослушивания музыки — это все же не Hi-Fi-система.

Для работы с колонкой требуется приложение Google Home для смартфона (iOS или Android). Основной способ управления — голосовые команды, но пользователь также может нажимать на кнопки верхней сенсорной панели. Понятно, что в целом все это похоже на Echo. Более ярко выражены внешние отличия конкурентов. Home выглядит веселее и интереснее: девайс одновременно напоминает светильник, бокал и свечу. Сетка, за которой спрятан динамик, доступна в разных цветах, поэтому проблем с гармонией в интерьере возникнуть не должно.
Общение с Google Home можно начать с привычного «О’кей, Google». После произнесения команды спрашивайте у колонки все, что душе угодно — погода, рецепты, ситуация на дороге. Вы также можете попросить Home запустить фильм на телевизоре или приложение YouTube и т.д. Разумеется, все это нужно делать на английском: колонка заточена под западного пользователя.
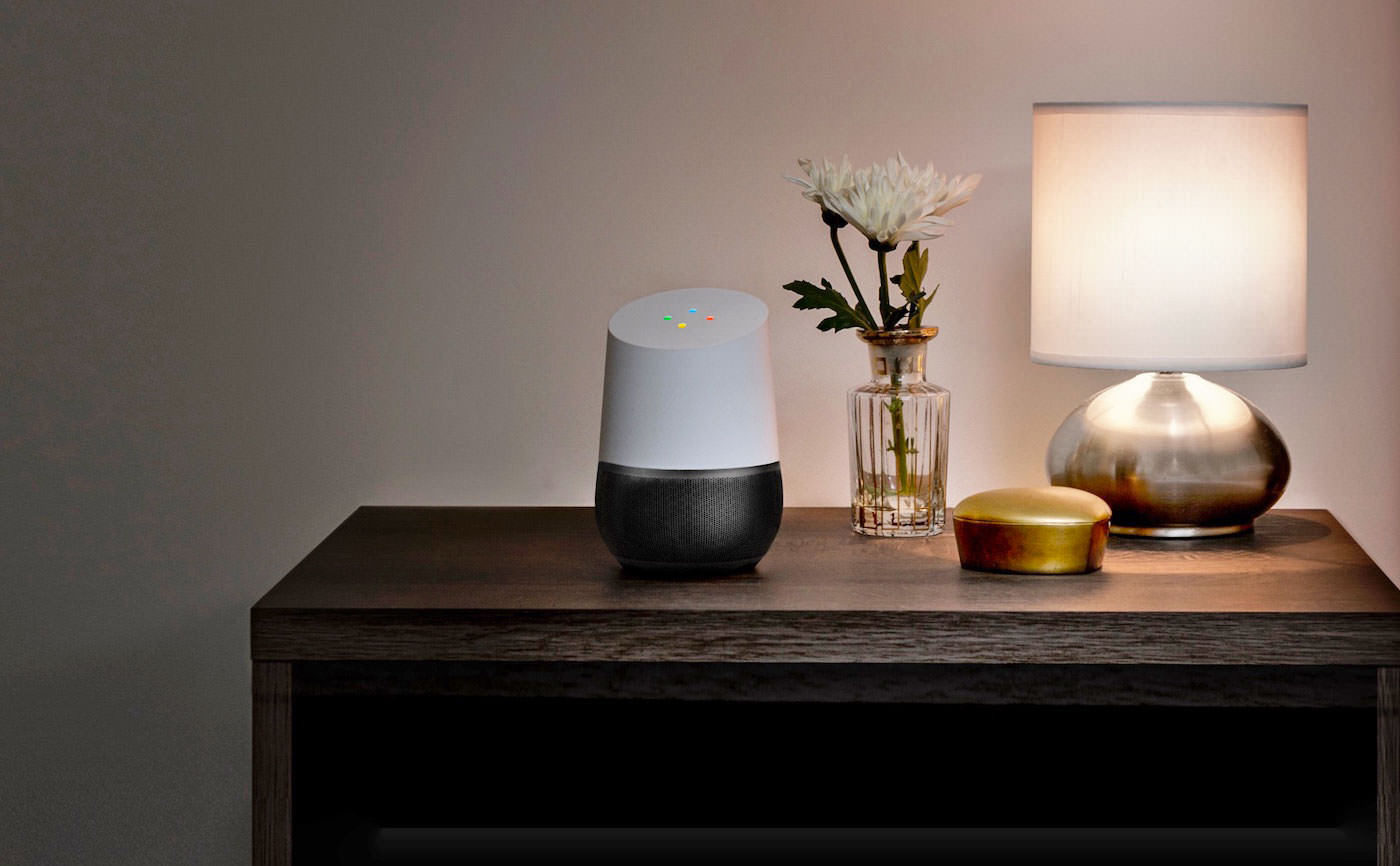
Итак, продукты двух главных (и главенствующих) конкурентов мы рассмотрели, теперь обратим внимание на то, что предлагают менее именитые производители. Сразу отмечу: компаний, выпускающих сейчас смарт-колонки, очень много. Большинство проектов находятся на краудфандинговых стадиях, и к лету этого года на рынке должно появиться огромное количество умной акустики
Большинство проектов находятся на краудфандинговых стадиях, и к лету этого года на рынке должно появиться огромное количество умной акустики.
Как подключить яндекс станцию?
Чтобы это выполнить достаточно воспользоваться простым алгоритмом действий.
- Включите голосовую колонку в электрическую сеть, то есть розетку. Пойдет загрузка, круглое кольцо засветится фиолетовым цветом. Подождите, когда запуск закончиться. Об этом будет сигнализировать звуковой сигнал Алисы.
- Подключение телевизора осуществляется с помощью кабеля HDMI. На мониторе отобразятся подсказки, по которым вы поймете, как выполнить настройку.
- На смартфоне или iphone выберите сеть Вай Фай к которой желаете подключить говорящую колонку яндекс.
- Загрузите программу Яндекса для телефона с Google Play или App Store. Колонкой можно управлять с Андроид 5 или IOS 9 и выше. Если что-то не работает проверьте обновление программы в смартфоне.
- Откройте прогу и войдите в свой личный кабинет.
- В меню следует отыскать пункт «Устройство» и выбрать «Станция». Далее нажмите подключить!
- Определитесь с сетью Вай Фай и введите пароль.
- Поднесите телефон к месту колонки где установлены микрофоны и нажмите «Проиграть звук». Подключение будет длиться несколько минут или секунд. По завершению голосовой помощник скажет, что все закончилось и можно пользоваться беспроводной колонкой.
Таким образом активируется умная колонка яндекс с голосовым помощником Алисой. Настройка как вы заметили выполняется достаточно просто.
Как подключить яндекс станцию к компьютеру?
Подключение происходит через bluetooth, но сначала нужно проделать следующее:
- На верхней части устройства нажмите и удерживайте кнопку включения колонки. Держать нужно до тех пор, пока кольцо не засветится синем цветом. Оно будет моргать.
- Запустите Блитуз на ноутбуке или стационарном ПК.
- Начните поиск приборов через bluetooth.
- Через некоторое время Яндекс станция отобразиться в списке устройств.
- Теперь выберите колонку и дождитесь угасания подсветки.
- Протестируйте звучание.
Таким образом выполняется подключение данного девайса к компьютеру. Можно попробовать и через wifi, но может не сработать. Если пытаетесь подсоединить ее к ресиверу, то она так же может не заработать. Потому что в официальной документации об этом нет ни слова.
Как подключить яндекс станцию к телевизору?
Чтобы это сделать достаточно воспользоваться кабелем HDMI. Он входит в набор. Далее Алиса поможет все сделать как надо.
Перед подключением внимательно изучите инструкцию, которая идет с основным устройством. Но в любом случай потребуются такие комплектующие как провод, блок питания и сама говорящая колонка.
К сожалению адаптер выполнен в виде неудобного прямоугольника, который может перекрывать вторую розетку на распределителе. Но несмотря на это пользоваться гаджетом с комфортом все же можно.
Краткий алгоритм действий подключения к телевизору:
- Включите колонку в сеть с помощью адаптера.
- Подсоедините к ней HDMI провод. Другой конец воткните в соответствующий разъем на телевизоре.
- Далее в настройка на экране выберите в меню HDMI. Здесь все зависит от интерфейса прошивки вашего ТВ. Он может отличаться от этого описания.
- Далее всплывут пошаговые инструкции, которые нужно выполнить.
- По окончанию всей процедуры вы можете пользоваться устройством.
Конектиться она может с Samsung, LG, Panasonic, DNS и другими ТВ устройствами, имеющими нужный разъем.
Как смотреть фильмы на яндекс станции?
После удачного подключения и настройки можно немного отдохнуть и посмотреть хорошее кино. От куда же система его берет? Загрузка происходит с таких сервисов как Яндекс Видео, Амедиатека, КиноПоиск. Помимо обычных фильмов можно подключить телевидение онлайн. Так же есть возможность смотреть ролики на Ютуб и пиратское кино из интернета.
Запрос можно сделать по:
- Названию фильма.
- Жанру.
- Описанию сцены. Например, сказать так: «Алиса найди фильм где мужик идет по канату между мостов».
- Главным героям.
К станции можно подключить Яндекс Эфиры и смотреть обычное ТВ. Для этого требуется обратиться к Алисе и попросить включить тот или иной канал.
Не всегда сигнал от колонки может идти к тв. Поэтому если подобная ситуация произошла сделайте следующее:
- Проверьте через тот ли кабель выполнено соединение.
- Гаджет и ТВ должны быть хорошо соединены между друг другом.
- В телевизоре должен быть исправлен порт HDMI.
- Выполните перезагрузку яндекс станции, не отключая ее от телевизора.
После этого все должно заработать и на мониторе появится характерная картинка. Но нельзя исключать заводской барк.
Как выключить яндекс станцию?
Чтобы это сделать голосом достаточно сказать: «Алиса выключись». Так же можно отключить микрофон причем не програмно, а механически, нажав специальную кнопку. Ну и самый простой способ — это выдернуть ее из розетки и прекратить подачу электричества.
































