Поиск и установка расширений для браузера Яндекс
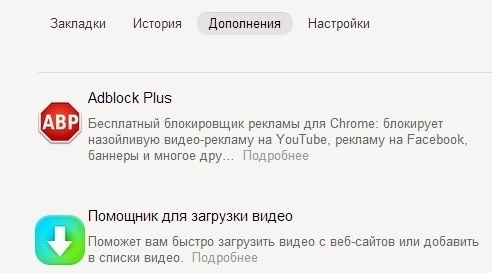 Поиск инструментария в магазине приложений
Поиск инструментария в магазине приложений
Под расширением стоит понимать специализированный инструмент, которые вносит удобство для пользователя браузера и выполняет определенную функцию. На сегодняшний день существует достаточно большой выбор подобных виджетов и приложений, которые относятся к различным группам и категориям. Среди подобных: почта одной кнопкой, бизнес-дневник, приложения для скачивания видео с YouTube или других видеохостингов.
Чтобы получить и использовать подобного рода программы, необходимо выполнить следующее:
- Зайти в «Меню->Настройки», подобно рассматривалось в предыдущей части статьи;
- Выбрать раздел «Дополнения», в котором появятся уже установленные элементы;
- В самом низу списка расположена кнопка «Получить больше», на которую следует нажать;
- На новой вкладке появится каталог, который упорядочен по категориям;
- Выбираем нужное и нажимаем кнопку «Установить»;
- Дожидаемся загрузки и пользуемся новыми удобными средствами для вашего веб-браузера.
Программа от Яндекса настроена и готова к эксплуатации. Самое время оценить проделанную работу на деле.
Меню настроек и его возможности
Зайти в настройки браузера Яндекс можно, используя кнопку Меню, которая располагается в правом верхнем углу. Нажмите на нее и из выпадающего списка выберите параметр «Настройки»:
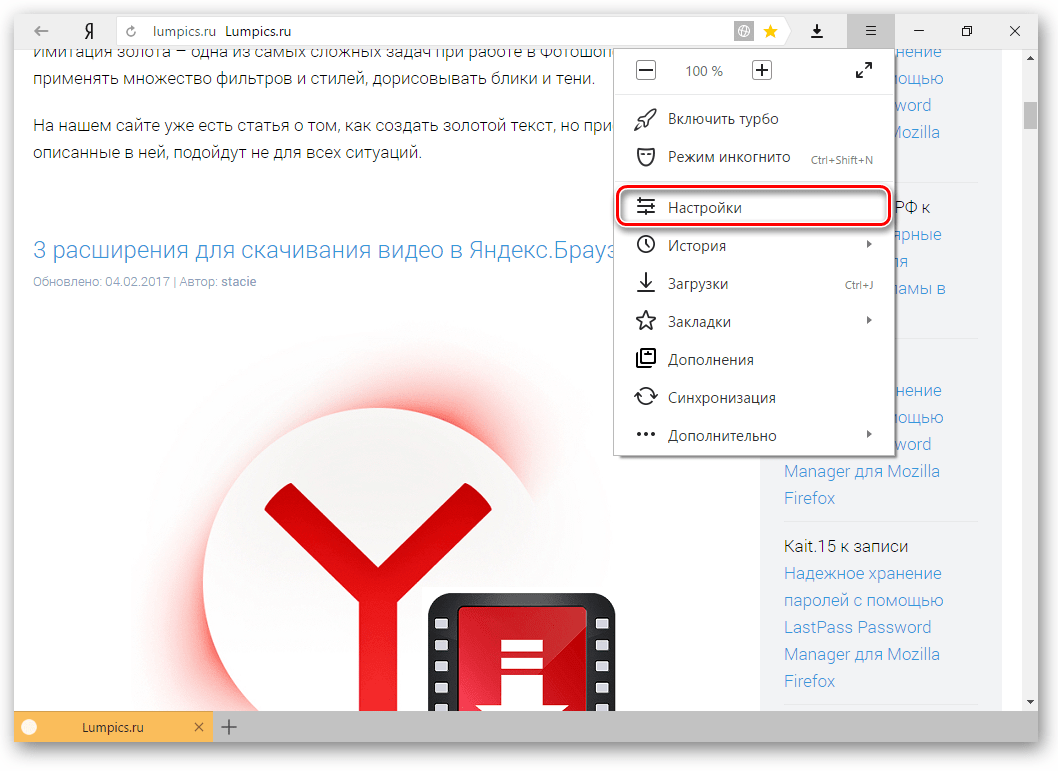
Вы попадете на страницу, где можно найти большинство настроек, часть из которых лучше всего поменять сразу после установки браузера. Остальные параметры всегда можно изменить в процессе использования веб-обозревателя.
Синхронизация
Если у вас уже есть учетная запись Яндекса, и вы ее включали в другом веб-обозревателе или даже на смартфоне, то можно перенести все свои закладки, пароли, историю посещений и настройки из другого обозревателя в Яндекс.Браузер.
Для этого нажмите на кнопку «Включить синхронизацию» и введите комбинацию логин/пароль для входа. После успешной авторизации вы сможете пользоваться всеми своими пользовательскими данными. В дальнейшем они также будут синхронизироваться между устройствами по мере обновления.
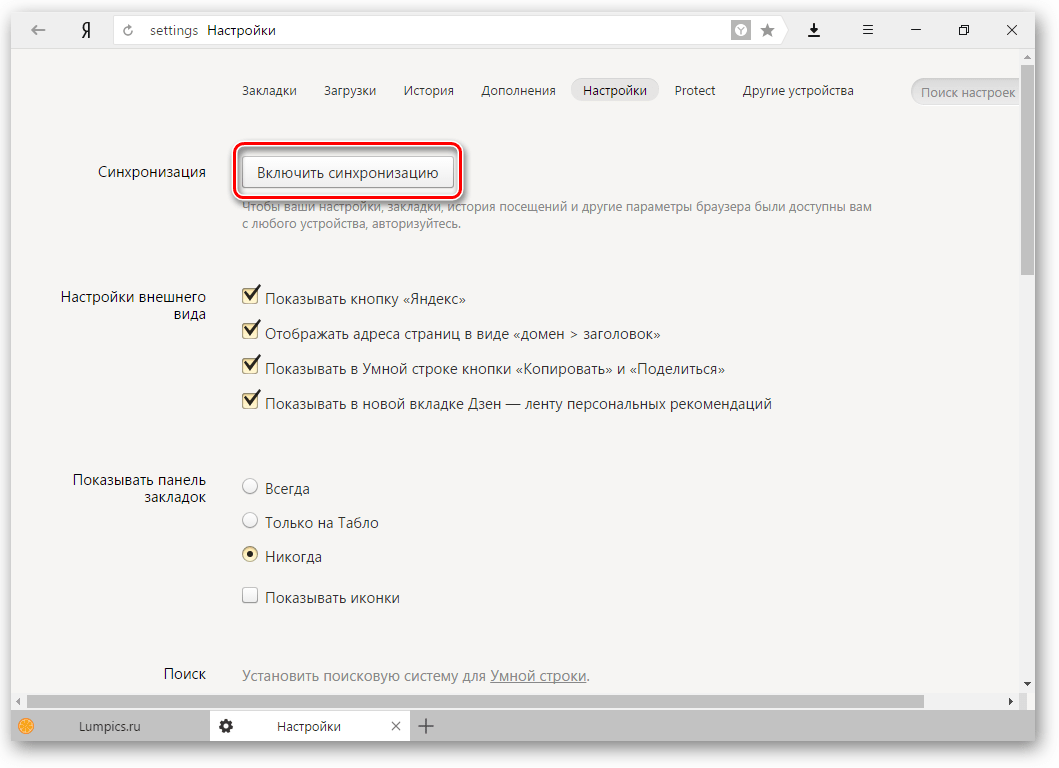
Подробнее: Настройка синхронизации в Яндекс.Браузере
Настройки внешнего вида
Здесь можно немного поменять интерфейс обозревателя. По умолчанию все настройки включены, и если какие-то из них вам не нравятся, то можете с легкостью отключить их.
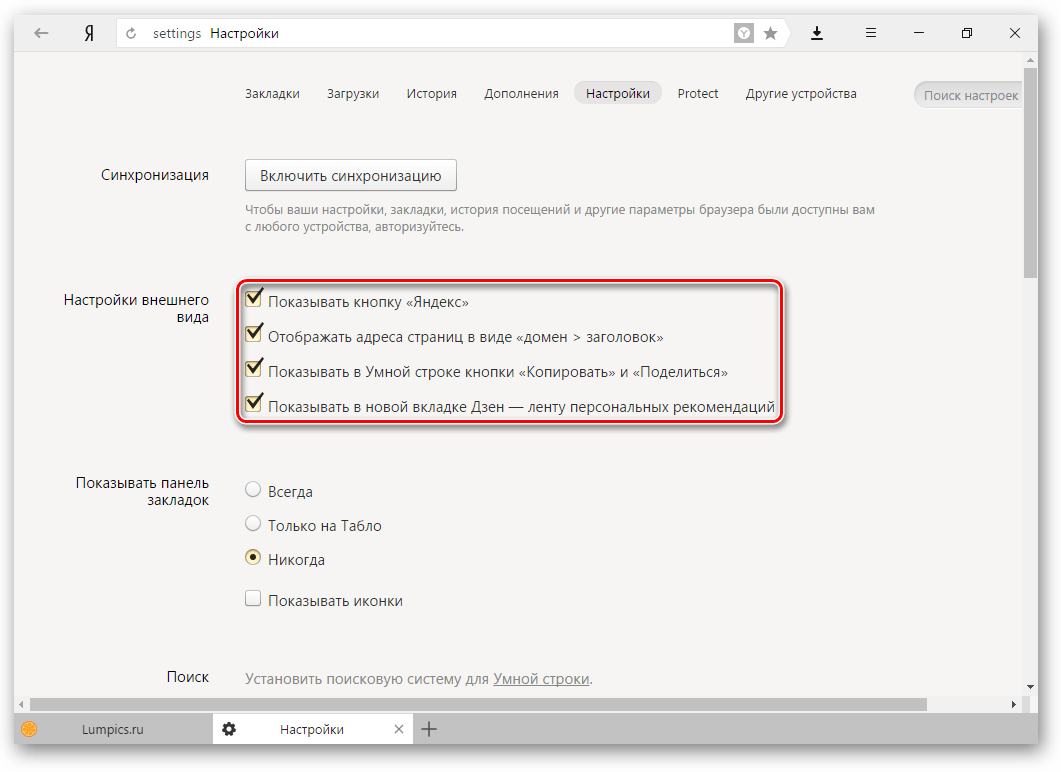
Показывать панель закладок
Если вы часто пользуетесь закладками, то выберите настройку «Всегда» или «Только на Табло». В этом случае под строкой адреса сайта появится панель, где будут храниться сохраненные вами сайты. Табло — это название новой вкладки в Яндекс.Браузере.
Поиск
По умолчанию, конечно же, стоит поисковая система Яндекс. Вы можете поставить другой поисковик, нажав на кнопку «Яндекс» и выбрав из выпадающего меню желаемый вариант.
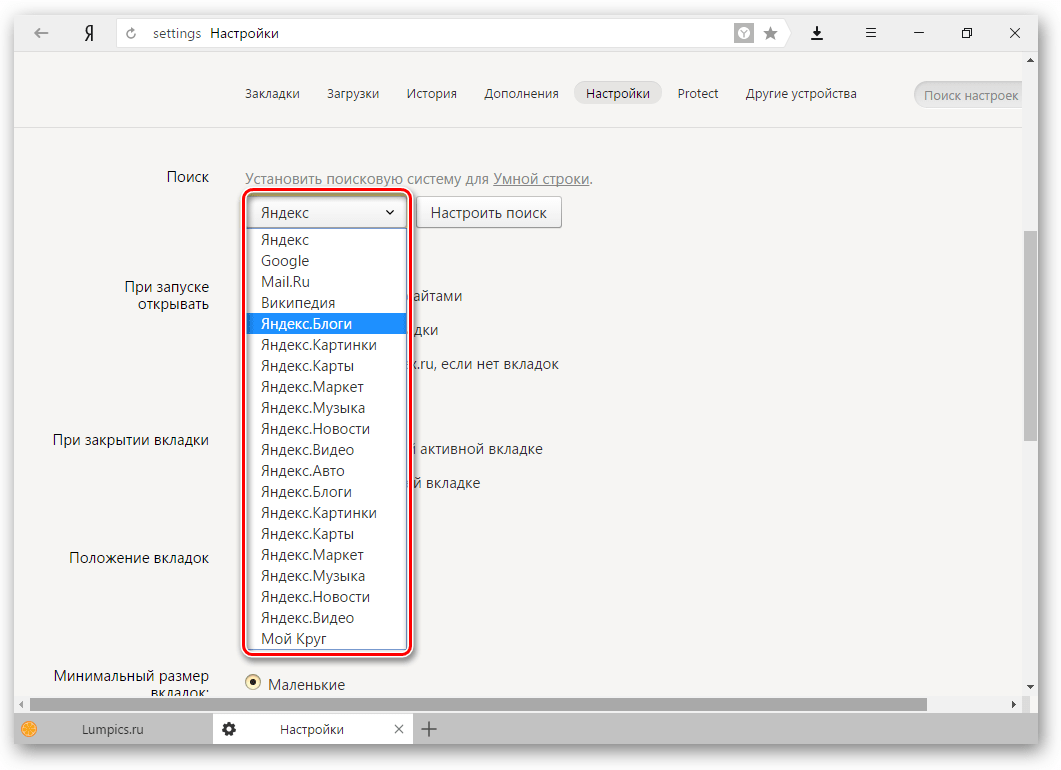
При запуске открывать
Одни пользователи любят закрывать браузер с несколькими вкладками и сохранять сессию до следующего открытия. Другим нравится каждый раз запускать чистый веб-обозреватель без единой вкладки.
Выберите и вы, что будет открываться каждый раз при запуске Яндекс.Браузера — Табло или ранее открытые вкладки.
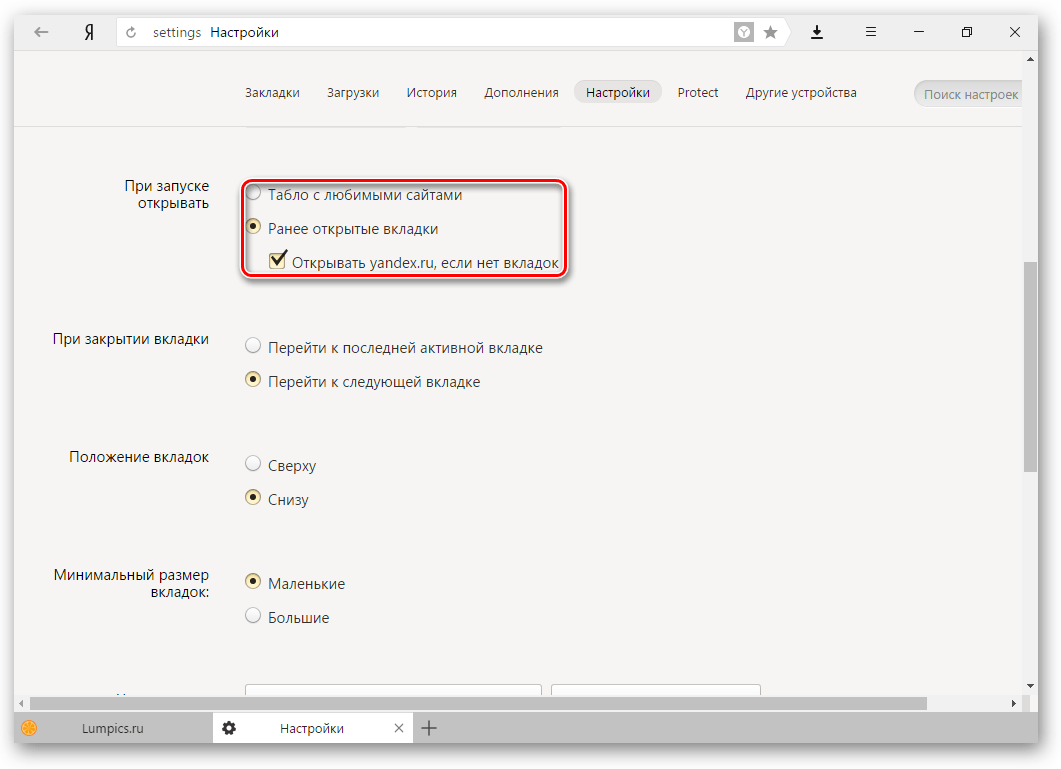
Положение вкладок
Многие привыкли, что вкладки находятся вверху браузера, но есть и те, кто желает видеть эту панель внизу. Попробуйте оба варианта, «Сверху» или «Снизу», и решите, какой вас больше устраивает.
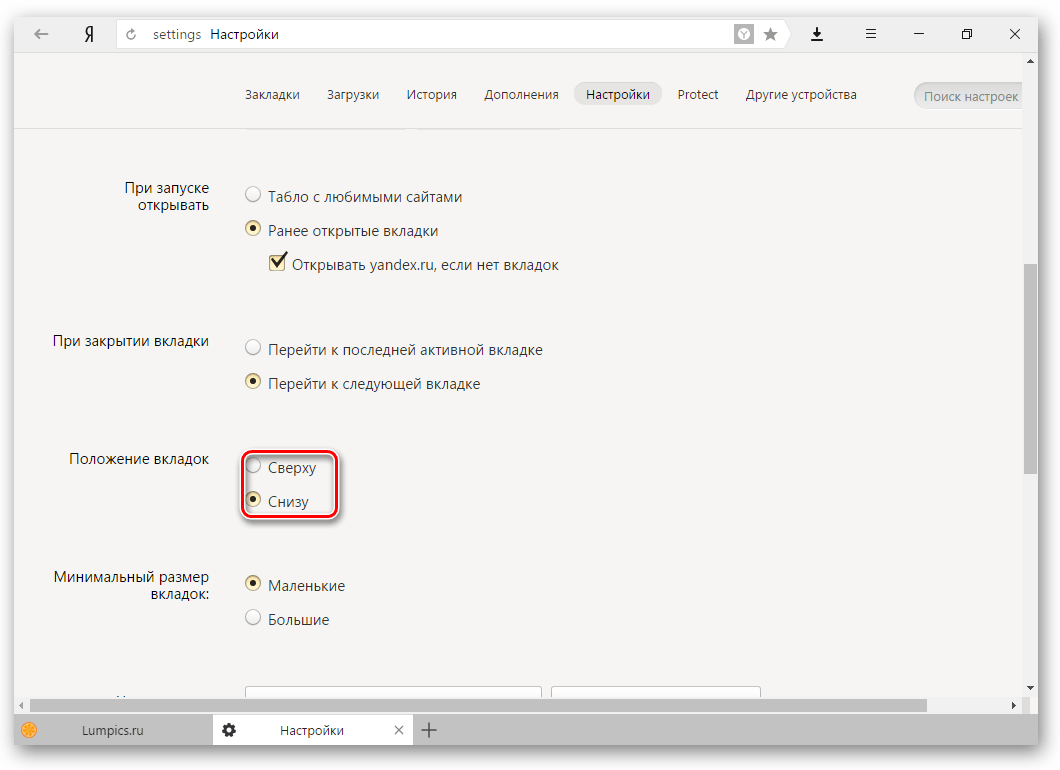
Профили пользователей
Наверняка вы уже пользовались другим проводником в интернет до того, как установили Яндекс.Браузер. За то время вы уже успели его «обжить», создав закладки интересных сайтов, настроив нужные параметры. Чтобы работать в новом веб-обозревателе было так же комфортно, как в предыдущем, можно использовать функцию переноса данных из старого браузера в новый. Для этого нажмите на кнопку «Импортировать закладки и настройки» и следуйте инструкциям помощника.
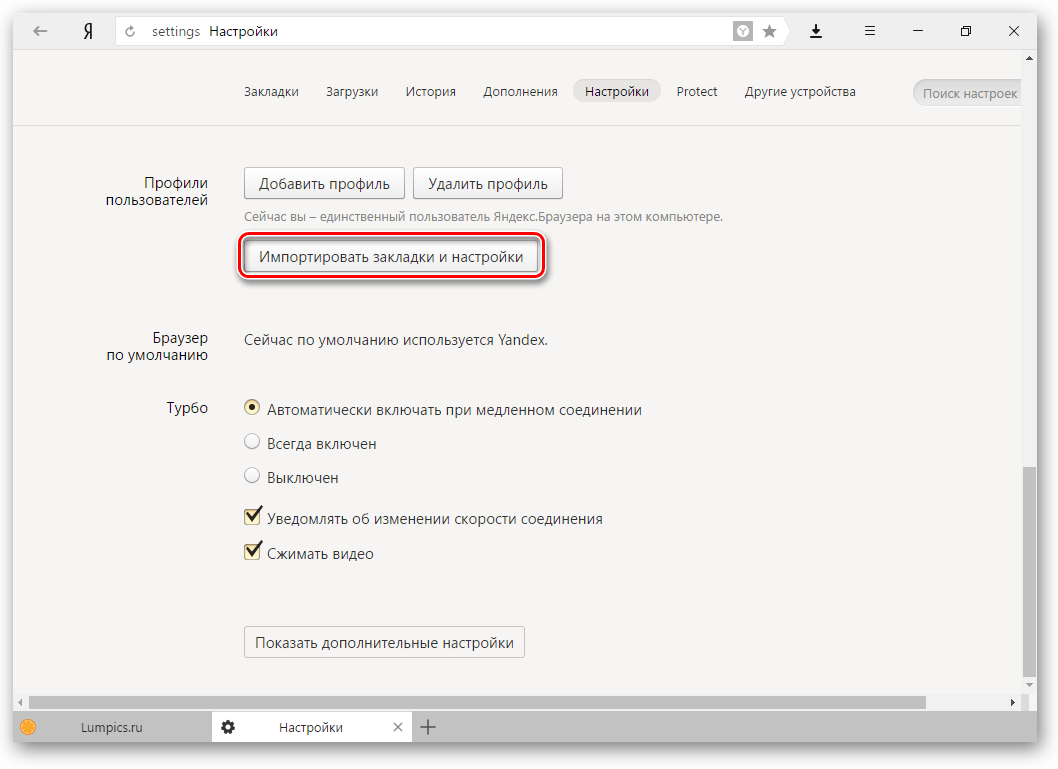
Турбо
По умолчанию веб-обозреватель использует функцию Турбо каждый раз при медленном соединении. Отключите эту функцию, если не хотите использовать ускорение интернета.
Подробнее: Все о режиме Турбо в Яндекс.Браузере
На этом основные настройки окончены, но вы можете нажать на кнопку «Показать дополнительные настройки», где также есть несколько полезных параметров:
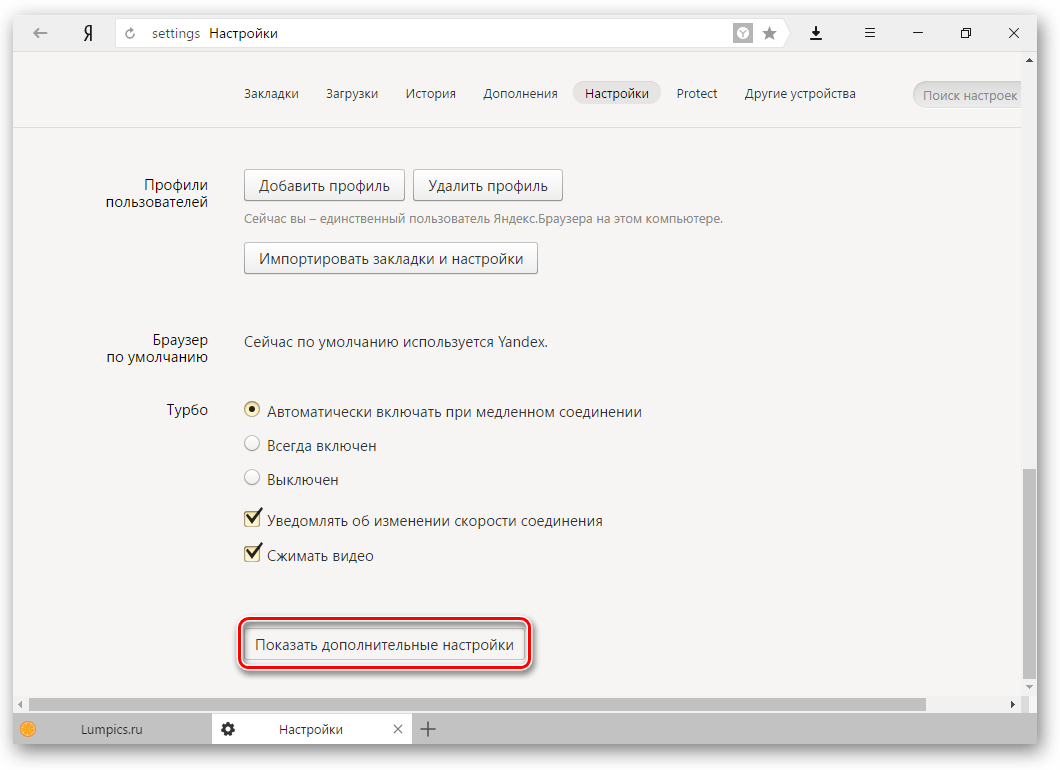
Пароли и формы
По умолчанию браузер предлагает запомнить введенные пароли на тех или иных сайтах. Но если учетной записью на компьютере пользуетесь не только вы, то лучше отключить функции «Включить автозаполнение форм одним кликом» и «Предлагать сохранять пароли для сайтов».
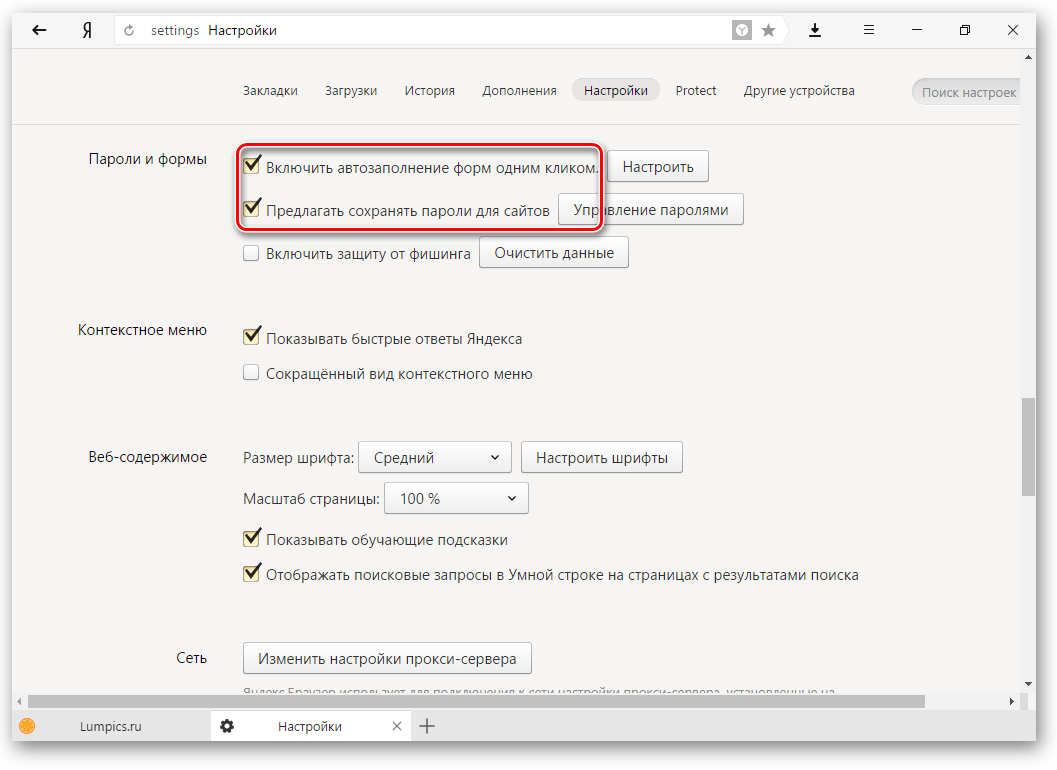
Контекстное меню
У Яндекса есть интересная фишка — быстрые ответы. Это работает так:
- Вы выделяете интересующее вас слово или предложение;
- Нажимаете на кнопку с треугольником, которая появляется после выделения;
-
В контекстном меню отображается быстрый ответ или перевод.
Если вам нравится такая возможность, то установите галочку рядом с пунктом «Показывать быстрые ответы Яндекса».
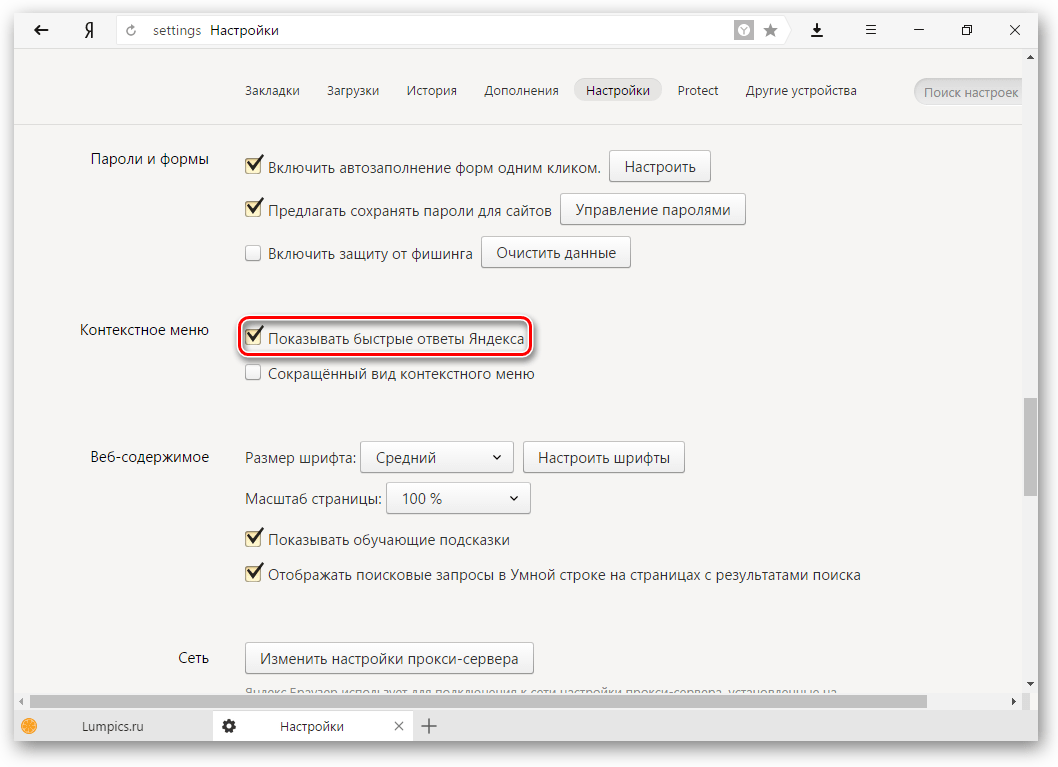
Веб-содержимое
В этом блоке вы можете настроить шрифт, если стандартный не устраивает. Можно менять как размер шрифта, так и его тип. Для людей с плохим зрением можно увеличить «Масштаб страницы».
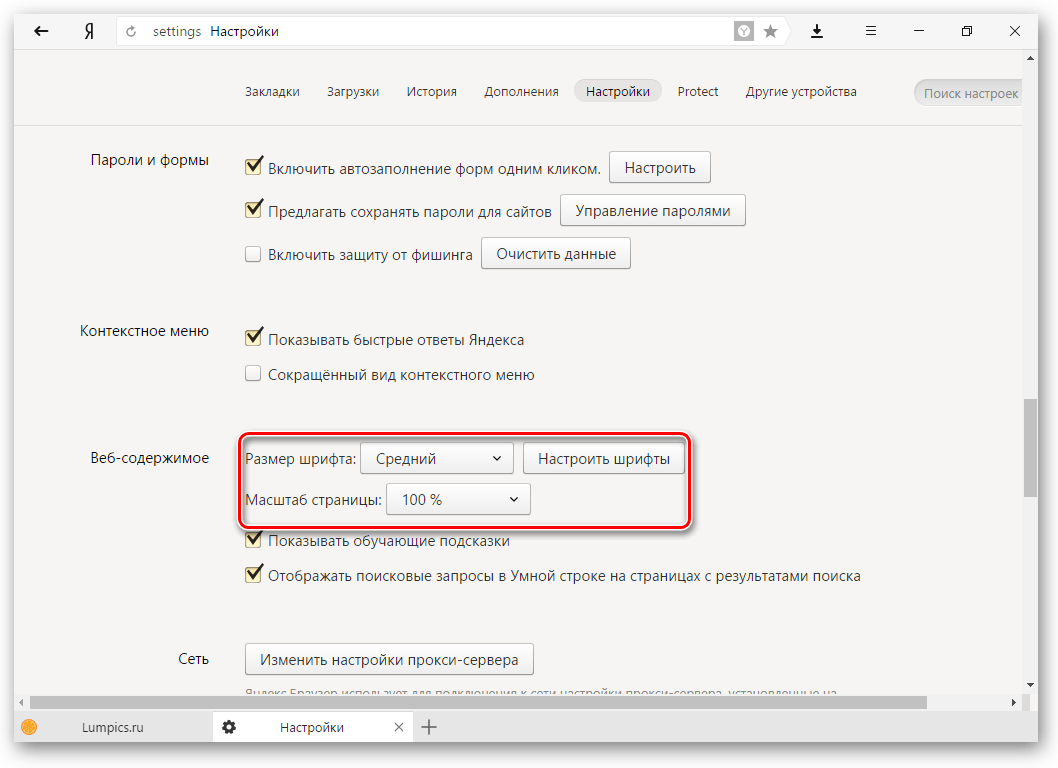
Жесты мыши
Очень удобная функция, которая позволяет совершать различные операции в браузере, двигая мышью в определенных направлениях. Нажмите на кнопку «Подробнее», чтобы узнать о том, как это работает. И если функция кажется вам интересной, то можете пользоваться ей сразу же, либо отключить.
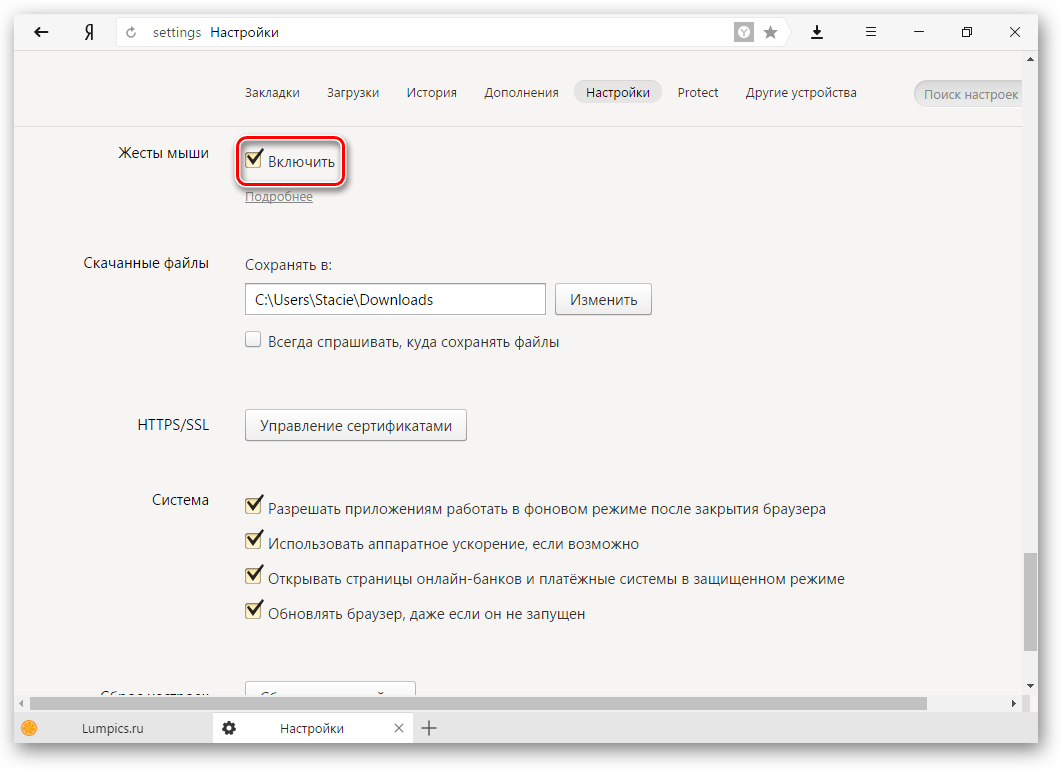
Это может быть полезно: Горячие клавиши в Яндекс.Браузере
Скачанные файлы
Стандартные настройки Яндекс.Браузера помещают скачанные файлы в папку загрузок Windows. Вероятно, что для вас удобнее сохранять скачивания на рабочий стол или в другую папку. Изменить место для скачивания можно, нажав на кнопку «Изменить».
Тем, кто привык сортировать файлы при скачивании по папкам, гораздо удобнее будет пользоваться функцией «Всегда спрашивать, куда сохранять файлы».
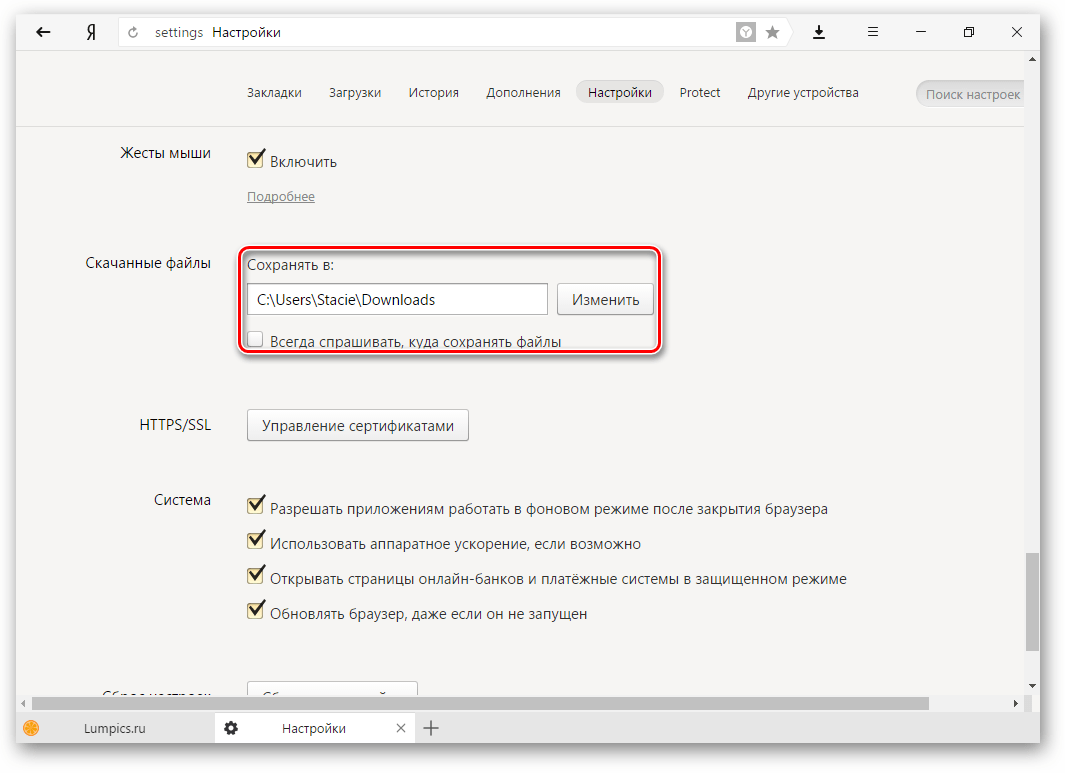
Дополнения
Если, изучив все настройки ЯБ, вы не нашли нужной функции, можно расширить его возможности. Для этого необходимо загрузить дополнение — небольшую программу, добавляющую в браузер отсутствующие возможности.
Для перехода к списку имеющихся дополнений и их настройки выполните следующие действия:
- Разверните меню браузера и выберите пункт «Дополнения».
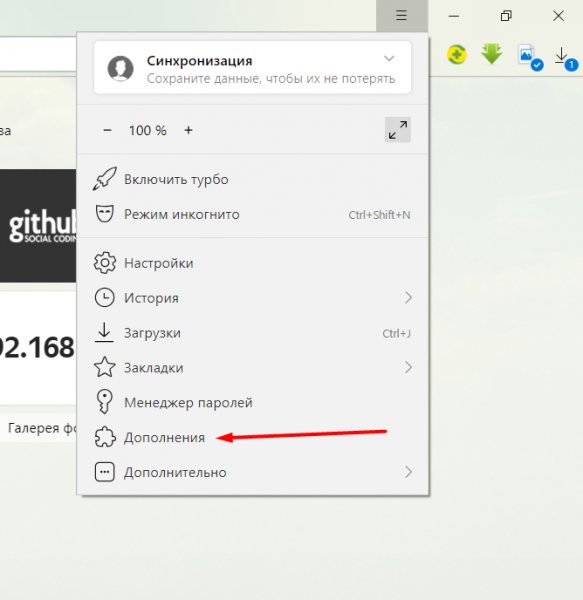
Открываем раздел «Дополнения»

Нажимаем кнопку «Каталог расширений для Яндекс.Браузера»

Устанавливаем нужные расширения
Главное, не загружайте те программы, функции которых вам не нужны. Чем больше дополнений вы установите, тем медленнее будет работать ЯБ, ведь каждое из них заберёт часть ресурсов компьютера.
Изменить «Яндекс.Браузер» под себя можно с помощью его настроек. Редактированию подлежат практически все функции браузера. Можно изменить внешний вид и параметры главного экрана. Если что-то пошло не так, всегда можно сбросить настройки до значений по умолчанию. А если стандартных функций браузера не хватает, стоит установить необходимые дополнения.
Всем доброго времени суток, дорогие друзья, знакомые, читатели и прочие личности.
Мы уже говорили с Вами о таких замечательных вещах, как автоматическое изменение яркости монитора с помощью F.lux для компьютера или с помощью nigth mode + night owl для, скажем, android. Но многие «ночные жители», вроде автора, всё равно не любят яркое свечение экрана, которым, к слову, порой не хочется будить близких.
Самой проблемной частью в этом плане является, конечно же, браузер, а точнее говоря сайты в нём. Как ни крути, но большинство из них выполнено в светлых тонах и не предусматривают переключения стиля в ночной режим, в результате чего экран светится белым пятном на всю комнату.
Сегодня мы хотели бы рассказать Вам о том, как переключить любой сайт в тёмную (контрастную) его версию, причем без участия владельца сайта, да еще и с выбором темы. А, и довеском, расскажем как наложить цветовой фильтр нужного нам вида.
Общие
Это первый блок settings. Который дает возможность настроить поиск, ленту и синхронизацию.
Первый блок
- Синхронизация, как можно понять из названия. Будет синхронизировать браузер с сервизами Яндекса. Это позволяет без лишних заморочек сохранить Ваши закладки, пароли и дополнения. Это нужно если вы пользуетесь этим браузером на нескольких устройствах, например, на ПК и андроид. Ну или вам нужно переустановить сам веб-браузер.
- Дзен. Если у вас есть желание читать ленту рекомендованных новостей из Дзен в новой вкладке. То оставляем галочку на этом пункте. Новостная лента из Дзен будет расходовать ваш трафик. Если у кого-то трафик ограничен рекомендуется её отключить.
- Поиск. Тут выбираем под себя меню поиска. Здесь все оставляем по умолчанию, хотя вы можете по экспериментировать. Например, выбрать другую поисковую систему. Например DuckDuckGo
Исправление неполадок с помощью программы CCleaner
Если ошибка возникает вследствие некорректного или неполного удаления предыдущей версии Яндекс.Браузера, то при новой установке, с большей долей вероятности, возникнут ошибки.
Быстро и гарантированно устранить ошибки можно с помощью утилиты CCleaner. Программа обладает огромным перечнем функций и возможностей, но нас сейчас интересует устранение ошибок при установке Яндекс.Браузера.
- Скачать программу можно на официальном сайте Piriform, выбирайте здесь Free версию.
- Установите как обычную программу.
- В интерфейсе утилиты выберите вкладку «Реестр» и здесь в центральном рабочем окне выберите «Поиск проблем».
- Дождитесь окончания процедуры и, когда ProgressBar (индикатор прогресса) покажет 100% нажмите кнопку «Исправить отмеченные».
- Во всплывающем окне выберите вариант сохранения резервной копии реестра перед исправлением и далее нажмите «Исправить выделенное». Здесь может быть большое количество поврежденных файлов, может быть даже несколько сотен.
После исправления перезагрузите компьютер и повторите попытку установить Яндекс.Браузер.
Возможности меню настроек в Яндекс браузере
В веб-обозревателе от Яндекса действительно много доступных настроек. Все параметры распределены между пятью разделами меню. Чтобы избежать путаницы, рассмотрим каждый пункт отдельно.
Общие настройки
Раздел меню включает:
«Поиск». Позволяет изменить некоторые базовые параметры поиска: автоматическое исправление ошибок, предварительный запрос данных для ускорения их запуска и т.п. Если нажмём на «Настройки поисковой системы», попадаем на страницу, где можем установить другую ПС: Google, Mail и прочие.
Инструменты
Здесь содержатся настройки:
- «Автозаполнение». Включаем или отключает автозаполнение раннее сохранённых форм.
- «Блокировка рекламы». Функция «антишок» помогает убирать только назойливую, особо агрессивную рекламу.
- «Голосовой помощник «Алиса». Можем включить активацию ассистента фразой.
- «Жесты мыши». Определённые движения мыши являются макросами и используются для быстрого управления браузером. Решаем сами, нужна ли эта функция или нет.
- «Загруженные файлы». Яндекс Браузер позволяет изменять расположение директории для сохранения данных, а также управлять уведомлениями.
- «Контекстное меню». Предпочитая больше пользоваться мышью, выпадающее окно после выделения содержимого поможет быстро выбрать действие с контентом.
- «Переводчик». Автоматическая функция перевода настраивается как раз в данном разделе.
- «Просмотр видео поверх других вкладок и программ». Отсюда доступна настройка эксклюзивной опции вынесения ролика в отдельную вкладку поверх окон. Можем изменить: отображение рекомендаций, автоматический вынос видео и кнопку для ручного перенесения ролика.
- «Турбо». Есть возможность включить, выключить и установить автоматическое подключение функции при падении скорости подключения. Полезным дополнением режима является сжатие видео для сокращения расходуемого трафика.
- «Просмотр файлов». Здесь можем разрешить браузеру от Яндекса самостоятельно открывать офисные документы: PDF, Word, Excel и т.п.
- «Поиск на странице». Если знакома проблема путаницы между языками, веб-обозреватель автоматически можем переводить буквы на другую раскладку. К примеру, введя слово «Ghbdtn», Яндекс поймёт, что мы ввели «Привет» и найдёт слово на странице.
- «Яндекс.Коллекции». Поддерживает включение и выключение показа кнопки «Коллекции» (слева от кнопки с меню браузера) и варианта «В коллекцию» на изображениях в сети.
Сайты
Раздел настроек включает:
- «Отправка уведомлений». Указываем как Яндекс веб-обозреватель должен себя вести с уведомлениями.
- «Размер шрифта». Помимо самого размера, можем изменять и тип шрифта.
- «Масштаб страницы». Поддерживает установку общего формата для всех сайтов или можем в качестве исключения задать другой масштаб для конкретного веб-ресурса.
- «Расширенные настройки». Переносит в другой раздел, где можем указывать, какими привилегиями сайты могут пользоваться, а какими – нет. Позволяет настраивать доступ к камере, микрофону, файлам куки, местоположению, USB, Flash и т.д.
Полезно знать:
Как открыть pdf файл в Яндекс браузере
Системные
Последний раздел меню открывает доступ к пунктам:
«Запускать Браузер вместе с Windows». Есть выбор из вариантов: «Всегда», «Никогда» или «Если он был открыт при завершении работы системы».
- «Сеть». Указываем браузеру правильный способ подключения к сайтам. Можем автоматически активировать работу через «КриптоПро CSP» и HTTPS. В данном разделе присутствуют параметры «Настройки прокси-сервера» и приложение для работы с сертификатами.
- «Производительность». Разработчики занесли сюда большинство настроек, которые больше всего сказываются на потребляемых браузером ресурсах ПК.
- Остальные параметры. В конце списка есть ряд полезных ссылок на страницы с настройками, которые не вошли в остальные разделы:
- «Очистить историю». После клика перебрасывает на страницу с возможностью очистки всех временных файлов браузера.
- «Настройки языка и региона». Здесь задаём страну, наиболее удобный язык интерфейса, сайтов и поддерживаемые пакеты правописания.
- «Настройки персональных данных». Можем разрешить или запретить отправку отчётов, запросов «Не отслеживать», а также использование данных других браузеров для персонализации рекламы.
- «Сбросить все настройки». Название говорит само за себя. Кнопка запускает процедуру восстановления Яндекс браузера к исходному состоянию параметров.
Новый интерфейс Яндекс Браузера — как его включить
Возможности нового интерфейса/дизайна яндекса:
- Полупрозрачность;
- Показывать вкладки внизу страницы;
- Разгрузка сайта;
- Расширенная выдача подсказок и другое;
Для установки нового интерфейса поочередно поставим его составляющие.
Шаг 1: Быстрый допуск
В новой версии расположение компонентов будет примерно таким же. Тут все, как и раньше: вам будут доступны закладки, а также значимые ссылки. Весомым отличием будет внешняя красота картинки в рамках. Очерь порадует вас установка анимированных обоев. Установка быстрого доступа в яндексе:
- Откройте браузер;
- Найдите внизу от Табло «настроить экран»;
- Из списка находим подходящую вам по настроению и нажимаем «готово»;
Кнопочка «пуска» означает старт анимации, а две полоски — пауза, как в плеере. Также можно установить картинку из рабочего стола, найдите крестик и путь до проводника;
Шаг 2: Панель вкладок
С самого начала функция задумывалась таким образом, чтобы вкладки были снизу, от того и назвали «Кусто» (кто не понял — погружение). В релизной версии разработчики все же оставили возможность выбора — сверху или снизу. Открывшиеся вкладки принимают стилистику «css» сайта. Может немного неудобно, но что поделать — искусство требует жертв.
Установка панели:
- Кликните два раза по ярлыку браузера;
- Поменять положение вкладок можно не только из пункта меню, но и используя вкладки (смысл в вызове контекстного меню);
Шаг 3: Умная строка
Не важно, чем вы пользуетесь — телефоном или планшетом. Новая технология, основанная на использовании нейросети, создала невозможное — отныне при вводе текста, информация в нем получает логическое продолжение
Что имеется в виду? Вводя информацию, вы получаете возможные готовые решения запроса. Яндекс подключен ко множеству поисковых систем, от того качественно повышается анализ текста. Кстати, Строка не требует отдельной установки.
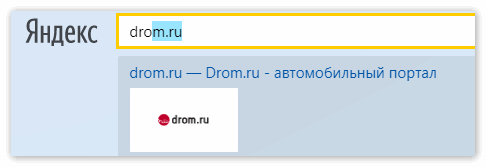
Шаг 4: Режим «Калипсо»
Новейшая инновация, смысл которой огородить пользователя от влияния “фишинга”. Активируя его, вы защищаете данные интернет — банкинга, а также прочих аккаунтов ваших устройств. Протокол «https», 443 порт — все минимизировано и по-спартански. На каждом устройстве он отображается по-разному.
Шаг 5: Включение нового интерфейса
Включение нового дизайна Яндекс Браузера:
- Открываем браузер;
- «Settings» — внизу страницы находим «включить новый интерфейс»;
- Перезапускаем;
Как настроить Яндекс браузер?
Итак, прежде всего, а с чего нам собственно начинать настраивать Яндекс браузер? В этом пункте можно выбрать, какие страницы будут открываться при старте обозревателя. К примеру, можно начинать работу с чистого листа или сохранить незакрытые во время предыдущей сессии вкладки.
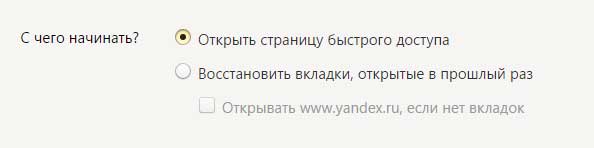
— Настройки внешнего вида. По умолчанию все параметры будут активированы. Если вам мешают нововведения, которые появились после недавнего обновления, отключите их. Мне например, не нравится новая лента «Дзен», поэтому я снял флажок с этого пункта.
— Показывать панель закладок. Изначально стоит «Никогда», вы можете всегда видеть ваши закладки на панели или только на табло при открытии пустой вкладки. При необходимости можно сделать так, чтобы отображались значки сайта – так вы быстрее сориентируетесь и найдете нужный сайт.
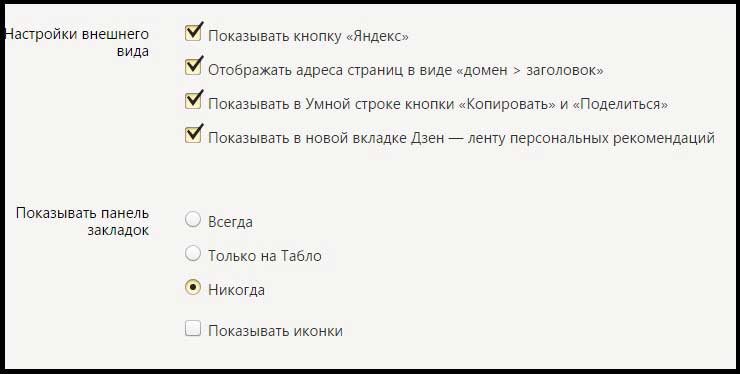
— Синхронизация. Это важная функция для тех пользователей, которые используют Яндекс браузер на разных устройствах. Вам необходимо создать бесплатную учетную запись и авторизоваться в системе. При входе в учетную запись все ваши настройки и закладки будут переноситься на другие устройства. То есть на компьютере, ноутбуке и даже телефоне будет одинаковый браузер – это очень удобно.
— Браузер по умолчанию. Вы используете обозреватель Яндекс в качестве основного брауезра? Тогда поставьте флажок напротив соответствующего пункта. Теперь все гиперссылки будут открываться именно в Яндексе.
— Пароли и автозаполнение. Обозреватель может сохранять ваши пароли к различным сайтам – это облегчает серфинг, так как вам не придется постоянно водить кодовые слова. По умолчанию автозаполнение включено, но если вам кажется такая функция небезопасной, то вы всегда можете отключить ее.
— Турбо. Незаменимая вещь для пользователей, на компьютере которых слишком низкая скорость соединения с интернетом. Поставьте, галочку напротив пункта «Автоматически запускать турбо при низкой скорости».

Изменения в настройках вступают в силу сразу после внесения – вам не нужно перезагружать программу. Я перечислил основную часть, также вы можете самостоятельно изучить дополнительные параметры. А теперь перейдем к настройке Табло. Да кстати пока не забыл, хотел у вас спросить а вы пользуетесь яндекс диском? Более подробнее вы можете ознакомиться с этим вопросом в этой статье:
Табло в Яндекс Браузере
После запуска обозреватели или при открытии новой вкладки появляется специальный инструмент – табло, который перекочевал сюда из браузера Opera. На этой странице список часто посещаемых страниц и сайтов, добавленных в «Избранное». Также здесь есть кнопки быстрого доступа: расширения, история посещений, каталог файлов.

Чтобы с Яндекс браузером было удобнее работать, стоит настроить его под себя:
Нажимаем на кнопку «Настроить», она находится под визуальными вкладками в правой части дисплея. Изначально на табло расположено много модулей – удалите лишние.
Вы можете расположить оставшиеся ссылки в удобном для вас порядке.
После этого подтвердите свое действие кнопкой «Готово», теперь необходимо нажать на «Добавить».
Теперь вы можете добавить новый элемент на табло – вставьте ссылку или выберите нужный сайт и «Недавно посещенные» или «Популярные».
Таким образом можно поместить все необходимые закладки на Табло – это гораздо удобнее, чем постоянно заходить в раздел «Закладки», который расположен в настройках обозревателя. При необходимости вы можете разместить ссылки прямо над поисковой строкой. С табло разобрались, идем дальше.
Работа с расширениями
Итак подводя итог сегодняшнего выпуска, как настроить яндекс браузер, если Вам недостаточно стандартных функций браузера от Яндекс? Тогда вперед за расширениями.
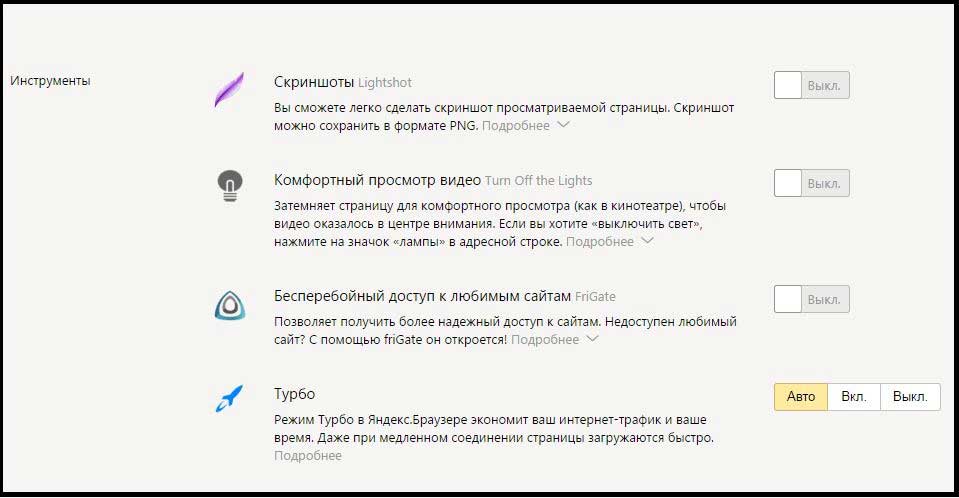
Они представляют собой специальные модули, которые создаются сторонними разработчиками для разных задач. Изначально в браузере уже стоит несколько плагинов – это сделано для того, чтобы пользователь разобрался в их работе. Чтобы включить расширения, необходимо зайти в раздел «Дополнения». Здесь вы увидите список всех расширений, которые установлены в браузеры. Некоторые из них могут быть активны, а другие – выключены. Запускать и отключать работу расширений вы можете при помощи специальных переключателей.
Возможно вам будет интересна и эта статья:
Системные
Это пятый последний блок настроек. Один из самых маленьких
Пятый блок
Запускать браузер вместе с Windows выбираем никогда. Это очень ускорит вашу загрузку системы.
Сеть
Оставляем по умолчанию. Более подробно о прокси сервере, отличие http от https и сертификатах мы расскажем Вам в другой статье.
Производительность
Важно убрать галочку со строки «Разрешить приложениям работать в фоновом режиме». Тем самым мы увеличим производительность
Ставим галочки на против оптимизировать изображение, использовать аппаратное ускорение, выгружать из памяти не используемые вкладки.
Обновлять браузер, даже если он не запущен ставим галочку, чтобы иметь возможность обновить Яндекс.Браузер
Персональные данные
Если Вам нужно больше приватности и не хотите делиться статистикой использования, то тут можете снять все галочки. Кроме последнего пункта.
Очистить историю. Здесь вы можете очистить историю посещения сайтов за определенный период времени.
Сбросить все настройки при на нажатий на эту строку вы сбросите все до стандартных.
Желаем Вам приятного и быстрого сёрфинга в Яндекс.Браузере.
Привет! Сегодня я покажу вам как настроить приложение Яндекс браузер, на телефоне андроид или айфон. Вы можете очень просто и быстро открыть настройки и изменить их. Смотрите далее инструкцию и пишите комментарии, если вам что-то не понятно.
Откройте на своём смартфоне приложение Яндекс браузер.

В поле поиска, справа, нажмите на кнопку Меню.
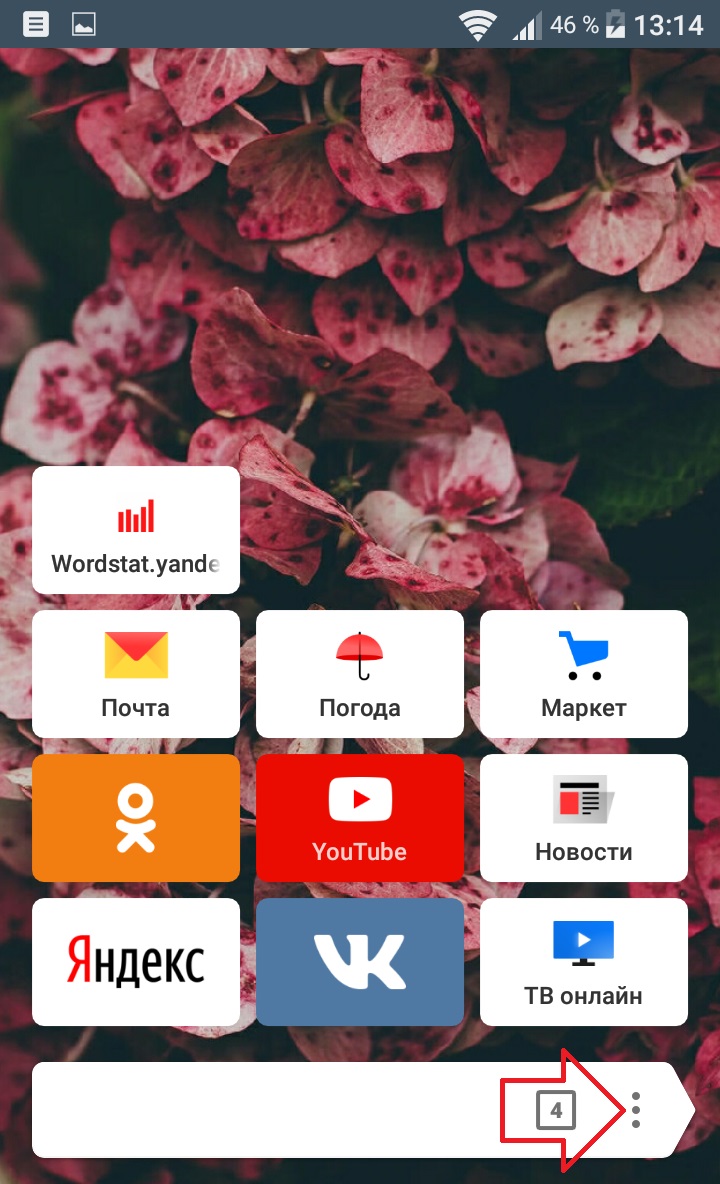
В открывшемся окне, нажмите на вкладку Настройки.
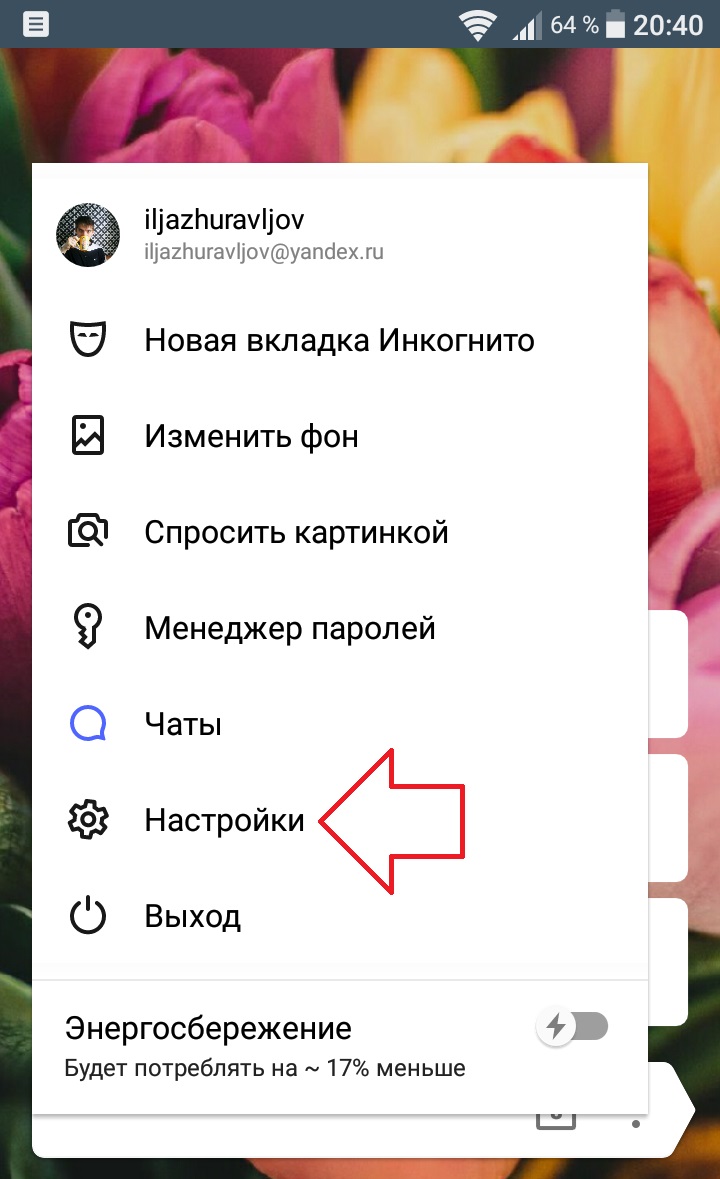
Далее, в настройках вы можете включить или настроить:
- Отображать панель под строкой поиска;
- Синхронизация;
- Режим энергосбережения. Позволяет экономить заряд батареи;
- Режим Турбо. Сжимает трафик и загружает страницы быстрее;
- Масштаб и перенос текста.
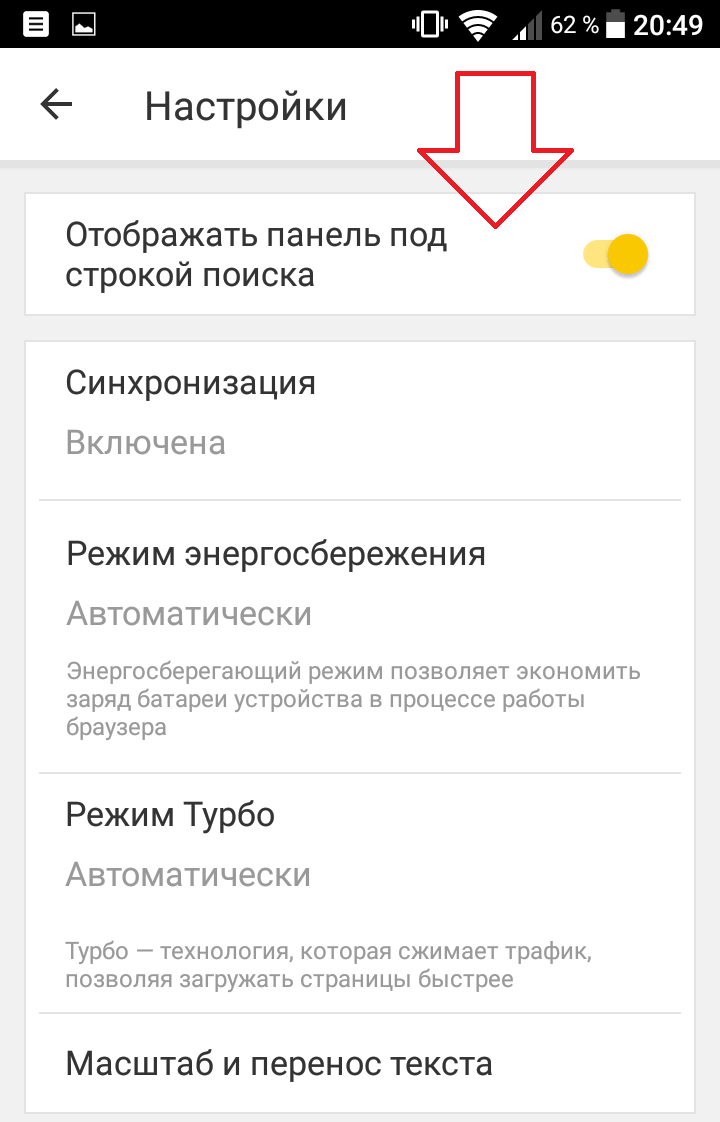
- Каталог дополнений;
- Разработчикам дополнений;
- Выбрать поисковую систему для приложения;
- Изменить регион;
- Голосовые возможности.
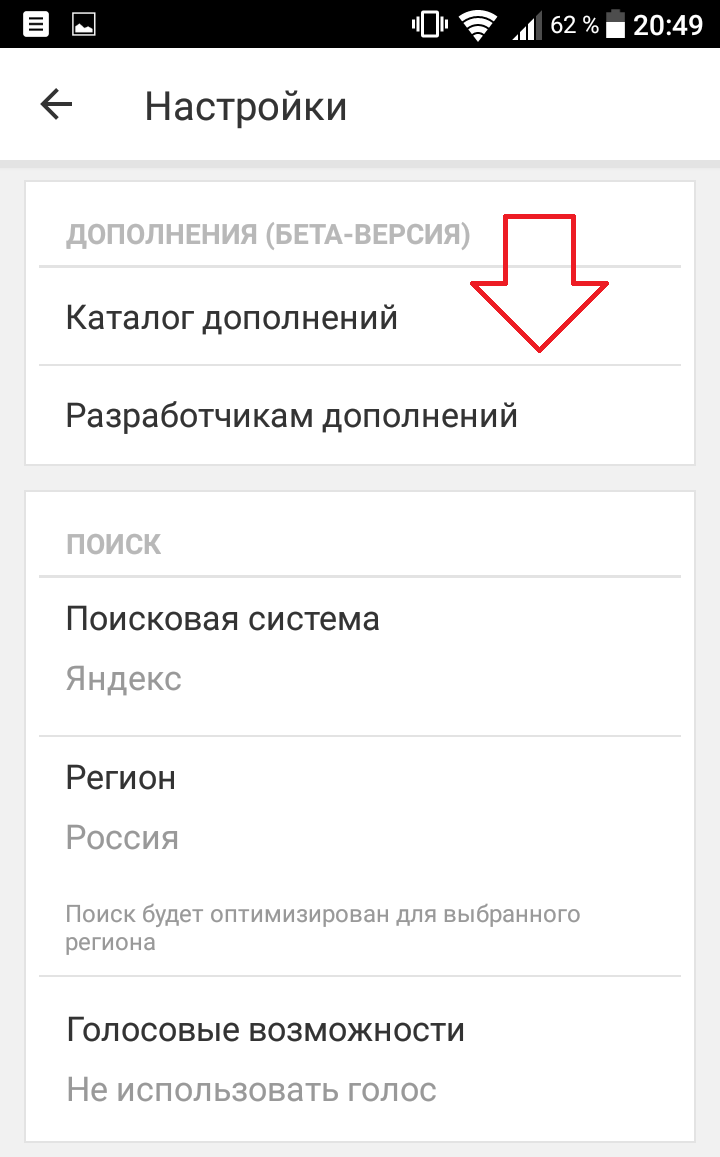
- Автозаполнение форм;
- Сохранять историю;
- Защищать соединение при работе в небезопасных Wi-Fi сетях;
- Очистить данные;
- Менеджер паролей;
- Список паролей;
- Создать мастер-пароль.
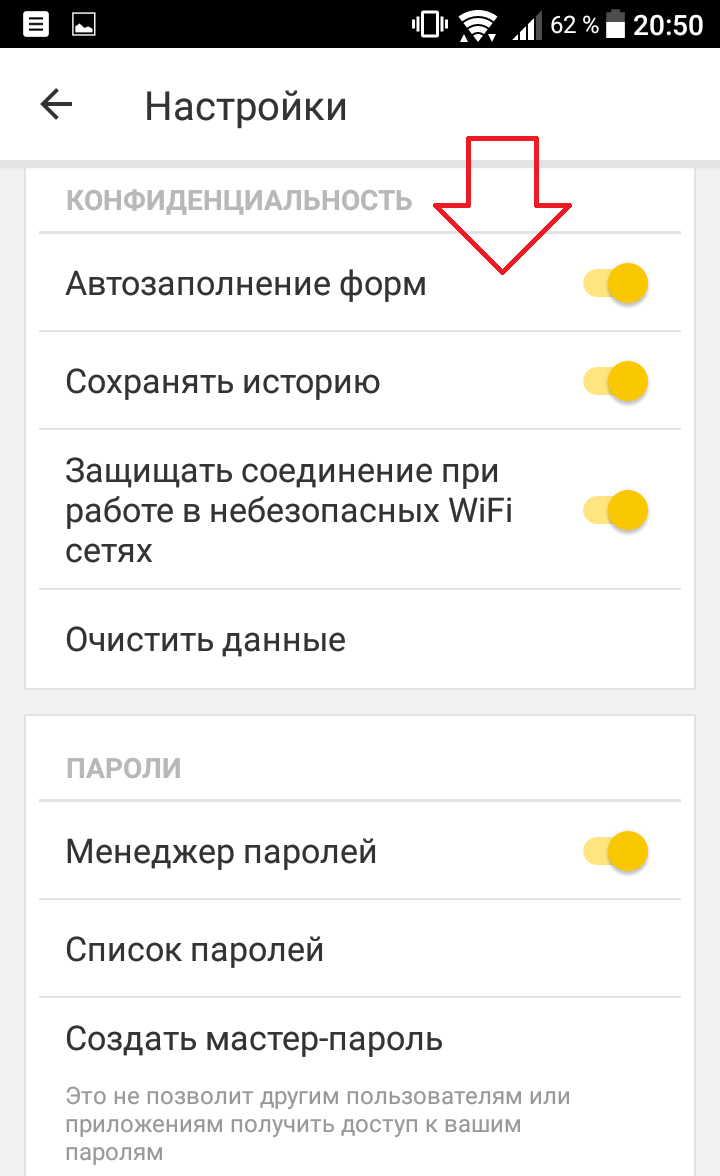
- Настроить уведомления;
- Блокировка рекламы;
- Дополнения для блокировки;
- Яндекс Советник. Показывать более выгодные цены. Можно отключить.

- Отображать ленту рекомендаций;
- Автовоспроизведение видео в Дзене;
- Отображать виджеты Яндекса на главном экране браузера;
- Сохранять копии открытых страниц;
- Старт браузера с экрана новой вкладки.
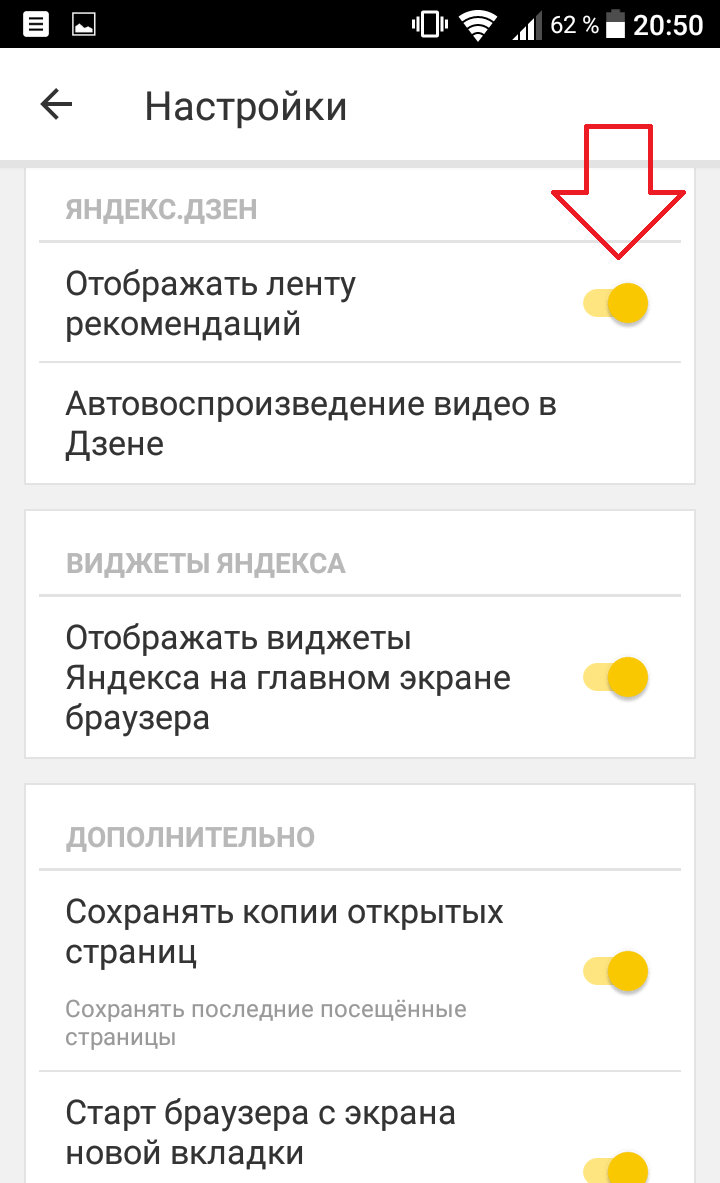
- Подтверждение загрузки файлов;
- Закрывать вкладки при выходе из браузера;
- Клавиатура на новой вкладке;
- Переключать вкладки свайпом от края экрана;
- Делать браузер лучше. Разрешить отправку анонимной статистики;
- Возможности сайтов;
- Отладка веб-страниц через USB.
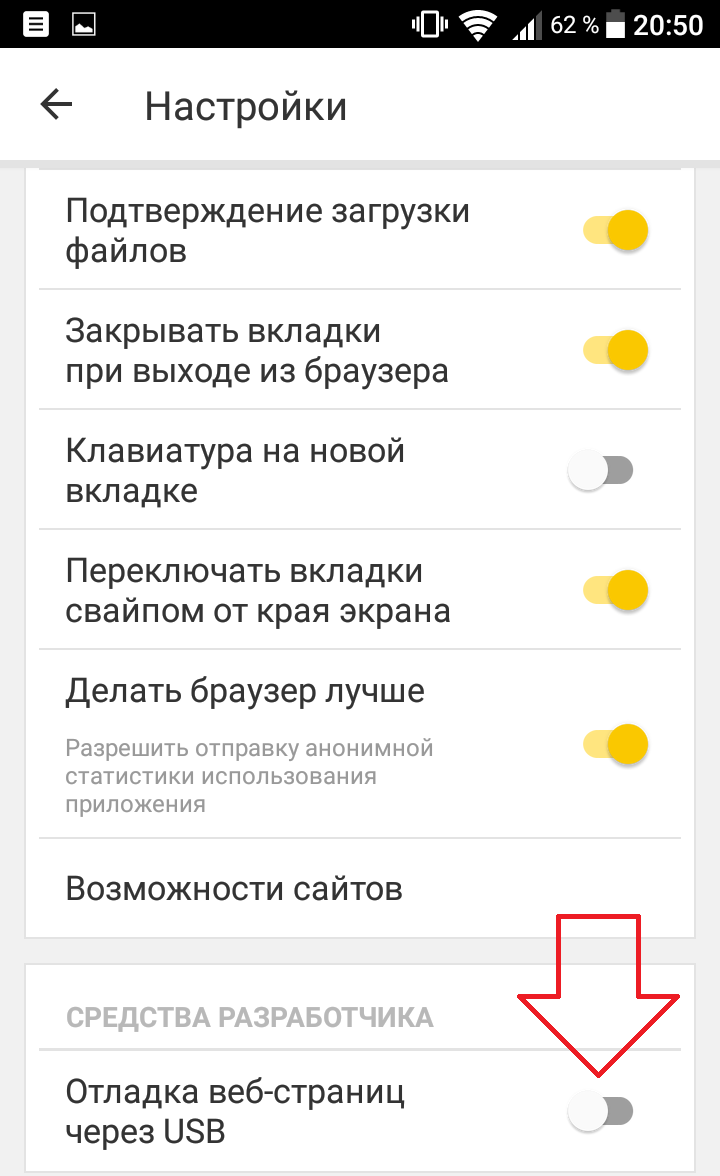
Если у вас остались вопросы по данной записи, вам что-то не понятно, напишите свой комментарий внизу страницы. Вам обязательно ответят и помогут разобраться с вашим вопросом. Успехов Вам!
Как переустановить
Чтобы удалить и снова поставить программу без потери данных, нужно выполнить следующую последовательность действий:
- Заходим в меню “Параметры” Windows.
- Открываем раздел “Приложения”.
- Находим Яндекс.Браузер.
- Нажимаем на него, затем на кнопку “Удалить”.
- Подтверждаем свое желание.
- Затем выбираем вариант “Удалить”.
- В следующем диалоговом окне не ставим никаких отметок, а просто еще раз жмем кнопку для удаления программы.
- Когда процесс завершится, обязательно перезагрузите компьютер.
Теперь пройдите по шагам весь путь, описанный в начале этой статьи, и заново установите веб-обозреватель. Когда он запустится, вы увидите, что все данные и вкладки сохранились.
Если вы хотите, чтобы программа после переустановки работала “с нуля” без сделанных вами изменений и настроек, то на 8-м шаге поставьте птичку рядом с текстом об удалении всех сведений.
Оптимизация браузера Яндекс
Правильная оптимизация браузера, способна ускорить работу программы. При этом, ни для кого не является секретом, что многие расширения потребляют ресурсы программы и сети. В результате браузер тормозит. Чтобы избавится от этого «дефекта», рекомендуем отключить неиспользуемые дополнения.
Для этого в адресной строке вводим browser://plugins/. Выбираем ненужные расширения и жмём «Отключить».

После активируем некоторые скрытые возможности. В адресной строке набираем browser://flags/#max-tiles-for-interest-area.
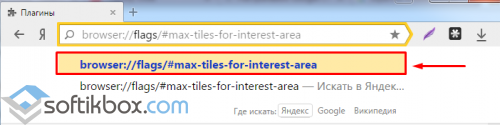
В пункте «Максимальное качество изображения в просматриваемом элементе…» выставляем 512. Это изменение нужно для того, чтобы увеличить скорость загрузки страницы. Дело в том, что эта функция позволяет программе использовать огромное количество оперативной памяти для загрузки страницы. Умерив потребности этой опции, мы оптимизируем браузер.

После внесения этого и последующих изменений, перезагружаем браузер.
В графе «Число потоков растрового изображения» ставим значение «4». Благодаря этому изменению количество потоков возрастёт, а скорость загрузки картинок увеличится.
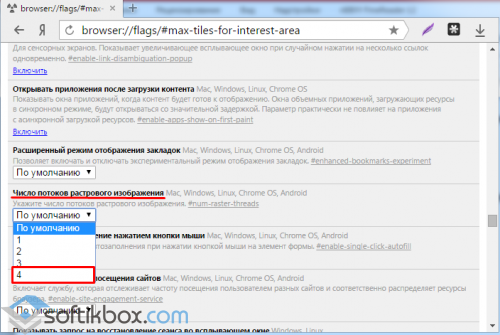
Также ускорить загрузку можно с помощью функции canvas. Выбираем «Поддержка экспериментальных функций canvas» и кликаем «Включить».
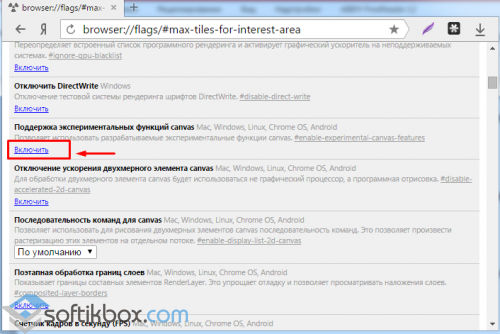
Многим не нравится, когда ненужные вкладки долго закрываются. Ускорить этот процесс можно с помощью специальной функции. Находим «Разрешить быстрое закрытие вкладок/окон» и жмём «Включить».
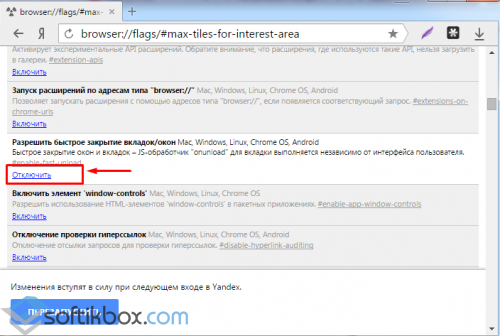
Если же у вас старый ПК или ноутбук, для быстрой загрузки страниц можно использовать ресурсы видеокарты. Нужно включить функцию «Переопределение списка программного рейдеринга».

Эти функции максимально ускоряют работу программы. Однако, если вы желаете ещё и модернизировать интерфейс браузера, стоит ввести browser://flags/#enable-custo и выбрать «Включить новый интерфейс браузера».

По окончании действия перезагружаем софт.
Это интересно: Windows 8: настройка начального экрана


































