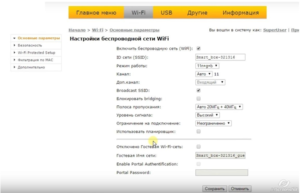Настраиваем сам интернет в зависимости от типа соединения вашего провайдера
Первый шаг настройки самый важный: нужно правильно указать протокол — тот, по которому работает ваш оператор. В противном случае к интернету вы не подключитесь. Поэтому берём договор или памятку, который оставил специалист после проведения кабеля, и внимательно его читаем. Там находится вся информация по подключению, в том числе протокол и данные для входа в сеть.
Даже если в итоге ничего не нашли в договоре, не паникуйте. Позвоните в техподдержку оператора — вам всё разъяснят и помогут настроить интернет. Мы рассмотрим ниже настройку трёх протоколов. Выберите нужную вам инструкцию и следуйте ей.
Протокол PPPoE
С этим высокоскоростным соединением работают такие крупные операторы, как Dom.ru, Ростелеком, ТТК, NetByNet и другие. Как протокол настраивается на Huawei:
- Перейдите на второй раздел «Интернет» — попадёте сразу на первую вкладку с его настройками. Она нам и нужна.
- В блоке «Базовая информация» установите птичку рядом с пунктом о включении соединения.
- В виде службы поставьте INTERNET. На панели со списком видов протоколов выберите «Маршрутизация PPP».
Установите значение «Маршрутизация PPP» в типе соединения
- В режиме IP укажите динамическое значение. Если покупали уникальный адрес в интернете у своего оператора, поставьте «Статический» и введите все данные из договора.
- Следующее, что нужно поменять, — режим триггера. Поставьте «Всегда онлайн».
- Заполните поля «Интернет-аккаунт» и «Интернет-пароль» данными, которые находятся в вашем соглашении с провайдером. После этого сохраните изменения с помощью клавиши внизу.
Соединение через динамический IP
В отличие от предыдущего вида подключения, динамический IP не требует от вас писать данные для авторизации. Вам нужно сделать лишь следующее:
- Раскройте вкладку с настройками интернета. Активируйте соединение и в выпадающем меню с протоколами поставьте IP rooting (IP) («IP-маршрутизация»).
- Тип NAT оставьте по умолчанию.
- В меню IPv4 установите DHCP. Щёлкните по «Сохранить» (Save).
Укажите IP routing в качестве типа подключения
L2TP или PPTP-подключение
Сеть с протоколом L2TP есть, например, у «Билайна». Настраиваются оба типа одинаково на роутере Huawei:
- Выполните шаги из инструкции выше, чтобы установить тип соединения «Динамический IP».
- Теперь в этом же разделе «Интернет» откройте вкладку VPN. Выберите одно из двух меню — L2TP или PPTP (зависит от того, что использует именно ваш провайдер).
Напишите логин и пароль от сети провайдера
- Поставьте птичку рядом с «Включить», чтобы активировать протокол.
- В подключении WAN укажите ранее созданное соединение с динамическим IP.
- В поле LNS-адрес вбейте адрес сервера VPN вашего оператора.
- В имени пользователя PPP и пароле PPP укажите данные из соглашения с поставщиком интернет-.
Решение нестандартных ситуаций
В ситуации, когда потерян пароль к роутеру, необходимо восстановить доступ к нему следующим способом. Сбросить настройки прибора до заводских при помощи нажатия на кнопку «Сброс» (вынесена на панель маршрутизатора) или удерживанием кнопки RESET 20 секунд.
В целом работа роутера Huawei HG8245h отличается стабильностью. Модель пользуется спросом на рынке интернет-модемов. Кроме того, прибор является популярным маршрутизатором, учитывая параметры «цена/качество». В случае возникающих проблем в эксплуатации необходимо обратиться в отдел технической поддержки.
В следующем видео – обзор роутера Huawei HG8245h:
Источники
- https://huaweidevices.ru/novosti/pon-rozetki-ot-rostelekoma-uaei-g8120-obzor-nastroyka-podklyucenie
- https://WiFiGid.ru/huawei/hg8245h
- https://compsch.com/setevoe-okruzhenie/nastrojka-routera-huawei-hg8245.html
- https://itmaster.guru/nastrojka-interneta/routery-i-modemy/huawei-echolife-hg8245.html
Обновление прошивки
Если в работе роутера замечены перебои, то, вполне возможно, следует обновить его прошивку. Это делается так:
СХОЖИЕ СТАТЬИБОЛЬШЕ ОТ АВТОРА
ОСТАВЬТЕ ОТВЕТ Отменить ответ
10 комментариев
мен көршінің паролің білмеймін көмек
direct tv porn porn scams porn safe site free eval ellington porn stephanie from full house porn
porn alan gregory 2003 porn movie list porn star kitten free chubby tit fuck porn videos phat ass white chick porn
Не хватает зоны покрытия вай фай. Антенну можно поменять на более мощную ( или уличную) роутер HG8245H Родные антенны как будто несъемные
cheap vibrators Most of us are aware of how much communication is needed for a relationship to work out very well and how much the site encourages communication between partners. But I have recently noticed something. My girlfriend loves to be surprised with what she likes. I just tried this today! It was wonderful. It was a little less comfortable than I wanted, but it could be due to the type of plug. It was really sexy seeing and interacting with people though. cheap vibrators
cheap fleshlight I know there are many here in PornClub, but for those who are not, have you bought any DVDs recently? I usually get a few to refresh every 8 10 months, and I just purchased three. Hope they are hot and enjoyable to watch with my wife on specialI know there are many here in PornClub, but for those who are not, have you bought any DVDs recently? I usually get a few to refresh every 8 10 months, and I just purchased three. Hope they are hot and enjoyable to watch with my wife on special occasions cheap fleshlight.
Спасибо ребята. Настроил. Всё хорошо объяснили и скинули ссылки! Респект ВАМ!
На данный момент Huawei стала одной из самых известных компаний в сфере телекоммуникаций, поэтому не удивительно, что она выпустила и свою линейку роутеров. В ней находятся более полусотни моделей, но в этой статье будет предоставлена инструкция по настройке только самых популярных и известных из них.
При покупке маршрутизатора пользователь получает на руки стандартный набор: сам роутер, который представляет собой прямоугольную коробочку с выдвигающимися антеннами, блок питания и коммутационный шнур. Обычно в типичной продукции Huawei до пяти портов типа «Ethernet» и около тридцати двух мегабайт памяти.
Подключение wifi роутера huawei и honor к компьютеру
Существует два способа подключиться к роутеру Honor или Huawei — через веб-интерфейс с компьютера или мобильное приложение для смартфона. В этой статье речь пойдет именно про настройку маршрутизатора Huawei WS5200 с помощью ПК или ноутбука.
Для этого необходимо:
- Подключить роутер к электросети
- Вставить интернет-кабель от провайдера в порт WAN на задней панели роутера Huawei. Он визуально отделен от остальных, так что перепутать невозможно.
- В один из разъемов LAN подключить патч-корд, который другим концом будет вставлен в сетевую карту компьютера
Если настройку будете производить с ноутбука, то достаточно подключиться к WiFi сети, которую роутер Huawei будет транслировать сразу после начала работы.
Она не защищена паролем, а название (SSID) указано на наклейке, которая расположена на дне маршрутизатора.
После подключения необходимо запустить браузер и перейти по адресу 192.168.3.1, по которому расположен вход в личный кабинет Huawei.
В случае с роутером Huawei WS5200 или Honor вводить никакого пароля администратора не требуется — можно сразу приступить к настройке.
Настройка Wi-Fi: меняем название сети и задаём пароль
Настройка самой точки доступа сводится к созданию сети и смене пароля со стандартного на более сложный:
- Раскройте третий раздел «Домашняя сеть». Выберите третью вкладку «Настройки «Вай-Фая». Поставьте птичку рядом с «Включить Wi-Fi 2.4 ГГц».
- В меню «Шифрование» поставьте, если хотите, новое имя для точки доступа роутера Huawei (если название модели вам не подходит). Активируйте SSID в пункте ниже.
- В режиме защиты выберите WPA2-PSK. В меню ниже оставьте AES.
Укажите пароль в поле WPA-PSK
- Далее в поле напечатайте заранее придуманный пароль от сети, по которому другие пользователи будут входить в точку доступа. Рекомендуем записать эту комбинацию где-то отдельно в блокноте — как напоминание.
- Рядом с последними двумя пунктами галочки убираем. Щёлкните по «Сохранить».
- Раскройте меню «Дополнительные». Поставьте мощность передатчика 100%, если площадь для покрытия «Вай-Фаем» у вас большая. В режиме сети установите комбинированное значение b/g/n.
В дополнительных параметрах выберите все стандарты сети и автоматический канал
- Канал пока оставьте «Авто». Если потом при работе заметите низкую скорость интернета, опытным путём выберите самый свободный канал для вашей ситуации (устанавливайте поочерёдно и смотрите на скорость).
- В полосе пропускания оставьте 20/40 МГц. Кликните по «Сохранить».
Подготовка к работе
Что нужно сделать до того как производить настройку? На самом деле от вас потребуется совсем немного усилий.
Производим следующие манипуляции:
- достаем устройство и заводской упаковки и убеждаемся в полноте комплекта. В частности, проверьте наличие и целостность патч-корда (это такой небольшой шнур, как правило, желтого цвета);
- затем вставляем кабель от вашего провайдера в WAN разъем устройства (он всего один и выделяется цветом). Убедитесь в плотном прилегании коннектора. В противном случае замените его, так как может пропадать сигнал;
- теперь вставьте патч-корд в любой из четырех LAN – портов. Второй его конец необходимо вставить в соответствующий разъем на вашем компьютере;
- далее нужно убедиться в правильной настройке вашей сетевой платы. Если вы до этого использовали какое-либо интернет соединение, то проблем не возникнет.
Если возникли проблемы с сетевой платой, то воспользуйтесь советами:
- первым делом следует убедиться, в том, что сетевая плата активна. Для этого зайдите в диспетчер устройств и найдите её в соответствующем пункте. Если она отсутствует, либо распознается как «неопознанное устройство», потребуется установить (обновить драйвера);
- если у вас имеется заводской диск с драйверами, проблем не возникнет. В противном случае можно найти их, используя идентификационный код. Найти его можно, щелкнув по вкладке «свойства»;
- если эти действия не дали результатов, скорее всего, имеют место неполадки с сетевым оборудованием. Лучше обратиться к специалисту.
Итак, разобравшись с конфигурацией сетевого оборудования, можно переходить к дальнейшим действиям. Они, как правило, типичны для всех моделей.
Делаем следующее:
- открываем любой инсталлированный браузер;
- в адресной строке вписываем 192.168.3.1;
- появится окно с просьбой ввести пользовательские данные. В графе логин пишем – admin, и в поле пароля тоже вписываем admin;
- в результате откроется мастер быстрой настройки.
Этот простенький интерфейс позволяет с легкостью произвести настройку основных параметров. Для этого не нужно обладать специальными навыками.
Что делать, если забыли пароль Wifi?
Это не редкий случай, потому что мы видим, что многие люди испытывают трудности с запоминанием пароля. Пароль Wi-Fi еще проще забыть, так как у нас везде есть Wi-Fi. Школа, дом, рестораны, кафе, гимнастика или даже в гараже часто имеются разные Wi-Fi сети.
Вам нужно сбросить все настройки до заводских. У каждого роутера или модема есть кнопка которая помогает вам стереть все прежние настройки. После перезагрузки модем станет совершенно новым.
Теперь настройки вернутся к имени пользователя и пароля модема по умолчанию и останется настроить всё заново.
Как настроить Wi-Fi на Huawei с помощью компьютера?
Мы предоставляем вам другой способ для настройки 3G / 4G Wifi модема. Для этого вам нужно использовать ноутбук или обычный стационарный ПК.
Шаг 1: подключиться к Wi-Fi
То же самое с использованием телефона, вам нужно подключить ноутбук к Wi-Fi по умолчанию. Имя пользователя и пароль по умолчанию указаны на задней панели роутера. Они должны включать в себя SSID и ключ (пароль) для входа в настройку Wi-Fi.
Шаг 2: Войти в IP 192.168.8.1
На ноутбуке вы не можете настроить приложение, но вы можете войти в систему по умолчанию IP-адреса 192.168.8.1. Любой интернет-браузер от Firefox или Chrome может получить доступ к этому сайту, так что просто введите этот IP в адресную строку (как будто заходите на какой-то сайт) и нажмите Enter.
Настройка Wi-Fi: меняем название сети и задаём пароль
Настройка самой точки доступа сводится к созданию сети и смене пароля со стандартного на более сложный:
- Раскройте третий раздел «Домашняя сеть». Выберите третью вкладку «Настройки «Вай-Фая». Поставьте птичку рядом с «Включить Wi-Fi 2.4 ГГц».
- В меню «Шифрование» поставьте, если хотите, новое имя для точки доступа роутера Huawei (если название модели вам не подходит). Активируйте SSID в пункте ниже.
- В режиме защиты выберите WPA2-PSK. В меню ниже оставьте AES.
Укажите пароль в поле WPA-PSK
- Далее в поле напечатайте заранее придуманный пароль от сети, по которому другие пользователи будут входить в точку доступа. Рекомендуем записать эту комбинацию где-то отдельно в блокноте — как напоминание.
- Рядом с последними двумя пунктами галочки убираем. Щёлкните по «Сохранить».
- Раскройте меню «Дополнительные». Поставьте мощность передатчика 100%, если площадь для покрытия «Вай-Фаем» у вас большая. В режиме сети установите комбинированное значение b/g/n.
В дополнительных параметрах выберите все стандарты сети и автоматический канал
- Канал пока оставьте «Авто». Если потом при работе заметите низкую скорость интернета, опытным путём выберите самый свободный канал для вашей ситуации (устанавливайте поочерёдно и смотрите на скорость).
- В полосе пропускания оставьте 20/40 МГц. Кликните по «Сохранить».
Комплектация роутера и его вид
Этот крупнейший производитель сетевого оборудования в Китае представил на растерзание потребителей очередной свой роутер WS319. Несмотря на относительную новизну этого устройства, многие провайдеры начали его закупать для подключения абонентов.
Этот маршрутизатор принадлежит к эконом-сегменту. На сегодняшний день его можно купить за 720 рублей (это наименьшая стоимость, актуальна для таких сетей, как «Связной» и «Евросеть»). Он способен составить конкуренцию таким моделям, как DIR-825 и TP-Link WR841N.
Что же получает пользователь за эти небольшие деньги?
- само устройство (как правило, черного цвета);
- блок питания (стандартный);
- патч-корд.
Литой патч-корд предназначен для подключения или соединения между собой электрических устройств, бывает различных видов.
Как видите, комплект самый банальный и никаких дополнительных примочек здесь нет. Хотя едва ли стоило чего-то ждать за такую цену. Впрочем, многие и более дорогостоящие модели не могут похвастать наличием обширного комплекта.
Отметим и некоторые положительные моменты. Во-первых, наличие сразу двух антенн 5 dBi и 2T2R. Это позволяет использовать беспроводные сети даже в больших квартирах без потери качества сигнала. В общем, это стандартный однодиапазонный маршрутизатор, работающий на микросхеме Realtek.
Отметим его характеристики:
- 32 Мб оперативной памяти. Как правило, такого количества вполне достаточно для одновременной работы в сети нескольких устройств;
- пять Ethernet портов. Из них 4 стандарта LAN и 1 WAN;
- поддержка FastEthernet. Это обеспечивает максимальную скорость соединения в 100 Мб/сек.
О роутерах huawei
Продукция Huawei появилась на нашем рынке не так давно. А вообще компания существует уже много лет, но первое время занималась перепродажей телекоммуникационного оборудования других производителей. С 1993 года Huawei наладил собственное производство и долгое время занимался созданием телекоммуникационных сетей.
Основное направление деятельности компании – производство роутеров, модемов и смартфонов для операторов связи с их логотипами. В частности, в России крупным заказчиком такого оборудования является МТС. Но есть устройства, не привязанные к конкретному оператору, которые выпускаются под собственным брендом.
Большая часть ассортимента – портативные 4G LTE роутеры. В 2021 году компания анонсировала устройства с поддержкой 5G. Стационарных моделей у Huawei немного. Они заметно отличаются по аппаратной конфигурации и внешнему виду от аналогичных устройств других производителей.
Ниже мы представим небольшой обзор, в который вошли как стационарные роутеры, так и мобильные 4G устройства.
Используйте Huawei в качестве репитера для главного роутера
Роутеры Huawei можно настроить в качестве усилителя сигнала (повторителя) для основного маршрутизатора в доме или квартире, если последнее устройство не справляется со своей задачей — не покрывает сигналом всё помещение. Настраивать нужно режим моста (WDS):
- Перейдите в раздел «Домашняя сеть» — во вкладку «Режим моста». Активируйте опцию Bridge.
Перейдите на вкладку WDS, чтобы настроить режим репитера для модели роутера
- Выберите свою сеть «Вай-Фай» и введите ключ безопасности от неё.
- Установите тот же пароль на сеть репитера, что стоит на основном маршрутизаторе. Сохраните изменения и подождите, пока два устройства установят связь между собой.
Прошивка
Популярная модель роутера Huawei WS329 имеет широкий спектр функциональных возможностей. Стандартно устройство имеет англоязычную прошивку версии V100R001C199B01, которая имеет поддержку IPTV.
Дополнительная прошивка устройства может помочь устранить некоторые неисправности и ошибки в работе, а также расширить возможности самого устройства.
Для того, чтобы изменить стандартную прошивку роутера, вам нужно:
Пошаговая инструкция по смене пароля от Wi-Fi для D-Link, TP-Link, Ростелеком, ByFly, Huawei, ASUS, ZyXEL, Tenda, Mikrotik и Ubiquiti
- скачать обновленную версию прошивки для устройства на сайте производителя;
- подключить устройство к питанию и к компьютеру;
- войти в панель настроек роутера;
- открыть вкладку системных настроек «Техническое обслуживание»;
- выбрать пункт «Обновление программного обеспечения»;
- выбрать в качестве файла для прошивки скачанную версию ПО;
- нажать кнопку «Обновить» и дождаться окончания обновления;
- проверить настройки, подключить кабель провайдера.
Wi-fi роутер Huawei WS329 – это удобный и функциональный маршрутизатор, который позволяет провести сеть Интернет на дому или же в офисе. Данное устройство является наиболее популярным роутером для установки качественной и высокоскоростной домашней сети на дому.
Как правило, установка устройства указанного типа не требует особых усилий и представляет собой довольно быстрый процесс, при учете некоторых правил.
По желанию вы можете не тратить время на вызов специалиста, а выполнить настройку роутера Huawei WS329 Билайн собственноручно, пользуясь руководством пользователя и советами специалистов.
Вы можете выставить стандартные настройки конфигурации устройства, можете поставить дополнительный защитный пароль или же сменить свои данные для входа, обеспечивая большую степень безопасности устройства от взлома, а также установить дополнительные вспомогательные аксессуары и антенны для увеличения покрытия Wi-fi.
Как сделать сброс huawei e8372 до заводских настроек
Если вы не можете вспомнить пароль к вашему веб-интерфейсу, поменяли настройки так, что перестал работать интернет, или возникла другая проблема, выполните сброс настроек до заводских. Для этого подключите роутер к USB-порту ПК или к адаптеру питания, сдвиньте в сторону крышку USB-модема и найдите кнопку с надписью Reset.
Зажмите ее на 2 секунды и дождитесь, пока роутер не восстановит настройки. Имейте в виду, что после сброса все настройки возвращаются к тем, которые были в состоянии «из коробки». Это значит, что вам придется заново настраивать устройство, заново задавать имена, пароли и другие параметры.
Настройка Wi-Fi: меняем название сети и задаём пароль
Сама настройка точки доступа сводится к созданию сети и смене пароля со стандартного на более сложный:
- Разверните третий раздел «Домашняя сеть». Выберите третью вкладку «Настройки Wi-Fi». Установите флажок рядом с «Включить Wi-Fi 2,4 ГГц».
- В меню «Шифрование» по желанию поставить новое имя точки доступа роутера Huawei (если название модели вас не устраивает). Активируйте SSID в следующем абзаце.
- В режиме безопасности выберите WPA2-PSK. Оставьте AES в меню ниже.
Введите пароль в поле WPA-PSK
- Затем в поле введите заранее составленный сетевой пароль, по которому другие пользователи будут входить в точку доступа. Рекомендуем записать эту комбинацию в отдельное место в блокноте, как напоминание.
- Снимите галочки рядом с двумя последними пунктами. Нажмите «Сохранить».
- Разверните меню «Дополнительно». Установите мощность передатчика на 100%, если у вас есть большая зона покрытия Wi-Fi. В сетевом режиме установите комбинированное значение b/g/n.
-
В дополнительных параметрах выберите все сетевые стандарты и автоматический канал
- Канал «Авто» пока оставьте. Если потом во время работы вы заметите низкую скорость интернета, опытным путем выберите наиболее свободный канал для вашей ситуации (настройте его поочередно и посмотрите на скорость).
- Оставьте 20/40 МГц в полосе пропускания. Нажмите «Сохранить».
Настраиваем сам интернет в зависимости от типа соединения вашего провайдера
Первый шаг настройки самый важный: нужно правильно указать протокол — тот, по которому работает ваш оператор. В противном случае к интернету вы не подключитесь. Поэтому берём договор или памятку, который оставил специалист после проведения кабеля, и внимательно его читаем. Там находится вся информация по подключению, в том числе протокол и данные для входа в сеть.
Даже если в итоге ничего не нашли в договоре, не паникуйте. Позвоните в техподдержку оператора — вам всё разъяснят и помогут настроить интернет. Мы рассмотрим ниже настройку трёх протоколов. Выберите нужную вам инструкцию и следуйте ей.
Протокол PPPoE
С этим высокоскоростным соединением работают такие крупные операторы, как Dom.ru, Ростелеком, ТТК, NetByNet и другие. Как протокол настраивается на Huawei:
- Перейдите на второй раздел «Интернет» — попадёте сразу на первую вкладку с его настройками. Она нам и нужна.
- В блоке «Базовая информация» установите птичку рядом с пунктом о включении соединения.
- В виде службы поставьте INTERNET. На панели со списком видов протоколов выберите «Маршрутизация PPP».
Установите значение «Маршрутизация PPP» в типе соединения
- В режиме IP укажите динамическое значение. Если покупали уникальный адрес в интернете у своего оператора, поставьте «Статический» и введите все данные из договора.
- Следующее, что нужно поменять, — режим триггера. Поставьте «Всегда онлайн».
- Заполните поля «Интернет-аккаунт» и «Интернет-пароль» данными, которые находятся в вашем соглашении с провайдером. После этого сохраните изменения с помощью клавиши внизу.
Соединение через динамический IP
В отличие от предыдущего вида подключения, динамический IP не требует от вас писать данные для авторизации. Вам нужно сделать лишь следующее:
- Раскройте вкладку с настройками интернета. Активируйте соединение и в выпадающем меню с протоколами поставьте IP rooting (IP) («IP-маршрутизация»).
- Тип NAT оставьте по умолчанию.
- В меню IPv4 установите DHCP. Щёлкните по «Сохранить» (Save).
Укажите IP routing в качестве типа подключения
L2TP или PPTP-подключение
Сеть с протоколом L2TP есть, например, у «Билайна». Настраиваются оба типа одинаково на роутере Huawei:
- Выполните шаги из инструкции выше, чтобы установить тип соединения «Динамический IP».
- Теперь в этом же разделе «Интернет» откройте вкладку VPN. Выберите одно из двух меню — L2TP или PPTP (зависит от того, что использует именно ваш провайдер).
Напишите логин и пароль от сети провайдера
- Поставьте птичку рядом с «Включить», чтобы активировать протокол.
- В подключении WAN укажите ранее созданное соединение с динамическим IP.
- В поле LNS-адрес вбейте адрес сервера VPN вашего оператора.
- В имени пользователя PPP и пароле PPP укажите данные из соглашения с поставщиком интернет-услуг. Кликните по «Сохранить».
Войти в закладку «Домашняя сеть»»
- Перейти во вкладку «Настройка Wi-Fi»;
- Поставить отметку в позицию «Умное покрытие сети»;
- Установить метку в поле «Включить Wi-Fi»;
- Далее придумать и напечатать оригинальное наименование своего Wi-Fi в поле «SSID»;
- Поставить отметку в позицию «Включить SSID»;
- Установить «WPA-PSK/WPA2-PSK»;
- В графе ниже выставить «TKIP+AES»;
- Затем самостоятельно придумать и напечатать код доступа к своему Wi-Fi;
- Завершив ввод всех параметров, надо клацнуть «Сохранить», иначе корректировки аппарат не запомнит.
Пользователям, предпочитающим дистанционно управлять настройками маршрутизатором, рекомендуется, воспользовавшись официальным ресурсом, установить в мобильный девайс программу «Huawei RuMate».
Дополнительные настройки
Так как роутер однодиапазонный, жителям многоквартирных домов может потребоваться настройка на более незанятый канал, а также скорректировать мощность Wi-Fi передатчика.
Все это доступно сделать в разделе дополнительных настроек, который расположен во вкладке «Настройки Wi-Fi».
Для ТТК настройка подключения с использованием динамического IP осуществляется практически по такой же схеме, как в вышеописанных.
Beeline
При использовании подключения «L2TP», например, клиентами «Билайн», потребуется указать динамический IP и затем в закладке «VPN» включить «L2TP LAC».
Настройка интерактивного TV
Производитель постарался максимально облегчить жизнь пользователя и упростил процедуру настройки IPTV, введя все нужные параметры в прибор по-умолчанию.
Режим ретрансляции
Аппарат способен работать в качестве моста, то есть как репитер.
С этой целью необходимо открыть закладку «Домашняя сеть» и перейти в раздел «WDS (режим моста)», где активировать режим ретрансляции уже существующего сигнала Wi-Fi от основного беспроводного маршрутизатора.
Сброс
Производитель предусмотрел два метода для сброса параметров маршрутизатора:
- Нажатием на двухфункциональную клавишу «RST/WPS»;
- Посредством web-конфигуратора. В главном меню интерфейса потребуется перейти во вкладку «Сброс настроек», потом клацнуть на одноименную виртуальную кнопку.
Первый метод является более удобным, так как не всегда имеется возможность открыть и попасть в конфигуратор роутера без предварительного отката настроек к фабричному состоянию, поэтому рассмотрим его более подробно.
Сброс кнопкой
Необходимо нажать эту клавишу и не отпускать около десяти секунд, пока аппарат не начнет перезагружаться, о чем будут свидетельствовать мигание светоиндикаторов на передней панели.
После перезапуска прибора все параметры вернутся к фабричному состоянию.
Оба роутера выполнены в классическом дизайне: тонкий пластиковый корпус, внешние антенны. С виду роутеры как два брата. Один поменьше, второй побольше. У одного две антенны, у второго три. Тот что поменьше, Huawei WS319, уже присутствует на нашем рынке, чуть менее полугода. Модель Huawei WS550 совершенно новая, в продаже этого роутера пока нет, соответственно, информации тоже. Впрочем, энтузиасты могли уже с ним познакомиться, заказав на Taobao или AliExpress. Средняя по Яндекс.Маркету цена роутера Huawei WS319 — 910 рублей, что примерно на 10-15% ниже одноклассников. Цена на Huawei WS550 пока неизвестна.
Роутеры Huawei WS319 и Huawei WS550
Роутеры рассчитаны на ежедневный 24-часовой рабочий день без перерыва, не греются, работают тихо (шуметь там нечему, никакой принудительной вентиляции не требуется). Оба роутера работают в частотном диапазоне 2,4 ГГц, Huawei WS319 обеспечивает беспроводное Wi-Fi соединение на скорости до 300 Мбит/с, Huawei WS550 — до 450 Мбит/с. Так же стоит напомнить, что для дистанционного управления настройками роутеров Huawei можно скачать и установить на смартфон специальное приложение Huawei RuMate.