Выполнение обновления
- Убедитесь, что значение BuildLabEx указывает, что используется Windows Server 2012 R2.
- Программа установки проверяет конфигурацию устройства. Дождитесь ее завершения и щелкните Далее.
- В зависимости от канала распространения, из которого был получен носитель Windows Server (розничная, корпоративная, OEM, ODM и т. д.) и лицензия на сервер, может появиться запрос на ввод лицензионного ключа для продолжения.
- Программа установки предложит вам удалить модуль Microsoft Endpoint Protection через оснастку Установка и удаление программ.Эта функция несовместима с Windows Server 2019.
Современная платформа визуализации
Задача увеличения эффективности информационной инфраструктуры компании имеет комплексный состав. Одним из немаловажных факторов требуется назвать консолидацию серверов. В целом, операционная система Windows Server 2012 применяет классический подход к серверной визуализации. Чтобы платформа удовлетворяла запросам со стороны пользователей, она обладает широкими возможностями по функциональным доработкам и изменениям.
Если говорить о доработках визуализации в Windows Server 2012, можно выделить следующие моменты:
Использование Hyper V Extensible Switch. Его задачей считается устранение различных преград в процессе осуществления настроек IP-адресов.
Изменение положения устройств, а также дисков таким образом, чтобы это не сказывалось на их работоспособности. Непосредственно выполнение указанных мероприятий теперь происходит гораздо быстрее, если проводить сравнение с ОС-предшественницами.
Можно осуществлять контроль распределения полосы пропускания между устройствами, что позволяет достичь необходимого уровня сервиса.
В процессе работы процессора, происходит сбор различной информации о его функционировании
Это особенно важно при составлении счетов, а также анализа внутренней деятельности.
Управление ресурсами можно назвать сильной стороной данной операционной системы. Таким образом, если появляется необходимость выполнить некоторые корректировки в связи с изменением запросов, это произойдет максимально быстро.
Создание пользователей
При первом запуске данной панели вам откроется вкладка установка, на которой можно выполнить ряд задач по настройке сервера.
Начнем с добавления пользователей. Щелкаем ссылку для добавления учетных записей.
Рис.8 Окно добавления пользователей
Заполняем поля формы и нажимаем далее
Рис.9 Окно добавления учетной записи
Выбираем уровень доступа к общим папкам, которые были созданы. На начальном этапе существует лишь одна – Организация. В дальнейшем вы можете менять разрешения на доступ как из свойств пользователя, так и из свойств папки.
Рис.10 Уровень доступа к общим папкам
Далее устанавливаем, что будет доступно для пользователя удаленно.
Рис.11 Пункты удаленного доступа
Учетная запись создана. Жмем закрыть.
Рис.12 Окно завершения создания учетной записи
Подобным образом можно создать множество учетных записей. Безусловно, Вы можете пользоваться и привычным и знакомым для вас интерфейсом Active Directory Users and Computers, но в таком случае выдавать разрешения на доступ вам придется ручками.
Настройка системы
Этот процесс несколько отличается на разных версиях обеспечения, поэтому мы рассмотрим его отдельно на Windows Server 2008 и 2012.
Итак, начальная настройка версии 2008 R2 делается так:
- После первой загрузки перед вами появится меню «Задач первоначальной настройки».
- Задайте часовой пояс.
- Укажите имя для компьютера.
- Введите настройки сети VPN — IP и DNS адреса, данные шлюза и WINS.
Как сделать этот компьютер контроллером домена? Для этого вам потребуется следующее:
- Откройте Диспетчер Сервера.
- В меню слева выберите вкладку Roles.
- Нажмите Add roles («Добавить роли»).
- Появится ознакомительная информация — если вы впервые делаете установку подобных компонентов, вам стоит её прочесть.
- Далее, выберите роль Active Directory Domain Services.
- Вам отобразятся функции, которые будут загружены вместе с ролью, после следует выбрать их установку кнопкой Add required features.
- Теперь вы увидите ещё немного сопровождающей информации о том, что нужно ставить как минимум два контроллера, задать настройки DNS и запустить dcpromo после загрузки роли — это мы и сделаем позже.
- После прочтения жмите «Далее» и «Установить» (Next, Install).
- По окончании установки закройте окно и откройте Пуск.
- Введите в поле «Выполнить» значение dcpromo.
- Запустится мастер, после информации о совместимости нажмите Next.
- В окне выбора конфигурации остановитесь на Create a new domain in a new forest.
- Введите название домена, следуйте дальше.
- Выберите действующую версию Windows Server 2008 R
- В окне дополнительных функций отметьте DNS сервер, на предупреждение нажмите Yes.
- В следующем меню измените адреса директорий — но только если вам действительно это нужно.
- Установите пароль, жмите «Далее».
- Проверьте в Summary список устанавливаемых компонентов, если всё нормально, жмите Next.
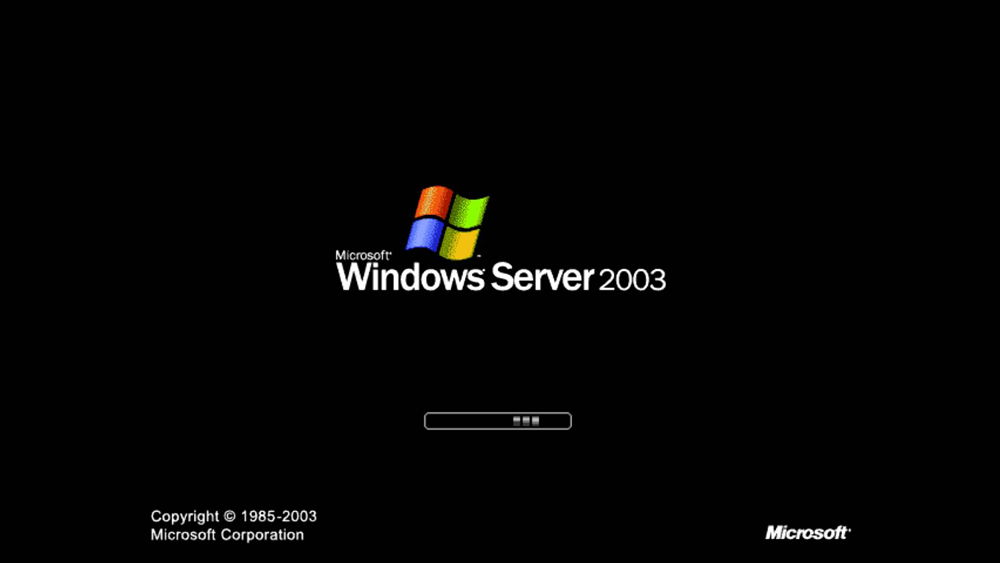
После перезагрузки компьютера изменения вступят в силу.
Давайте теперь остановимся на том, как происходит первоначальная настройка VPN и прочих параметров на операционной системе 2012 года.
А выполняется она таким образом:
- После первого запуска перед вами появится Диспетчер серверов, выберите вкладку Локальный сервер.
- Первым делом можно изменить имя этого компьютера — кликните правой клавишей на текущее название, выберите Свойства.
- В открывшемся окне на вкладке «Имя компьютера» выберите «Изменить».
- Введите новое имя для ПК, кликните ОК, в основном окне — «Применить».
- Установите дату и время — соответствующая строка есть в том же меню локального сервера.
- Как настроить VPN на Windows Server 2012? Для этого нажмите на строку напротив Ethernet и впишите необходимые данные сети.
- В появившемся окне выберите адаптер сети, в контекстном меню — «Свойства».
- В свойствах подключения из списка выберите «Протокол интернета 4».
- В настройках протокола введите нужные данные — DNS-адрес, маску подсети и шлюз, сохраните изменения.
И последнее, что стоит сделать при первоначальной настройке — разрешить доступ к этому компьютеру с других устройств. Для этого в меню Диспетчера серверов снова выберите Локальный сервер, найдите строку «Удалённый рабочий стол».
Установка Windows Server 2012 R2
Как видно из названия заголовка устанавливать мы будем Windows Server 2012 R2 в редакции Datacenter, ну, в общем, хватит теории, давайте установим эту операционную систему.
На первом шаге мы выбираем язык, и формат времени, в нашем случае все выбрано по умолчанию мы просто жмем «Далее»
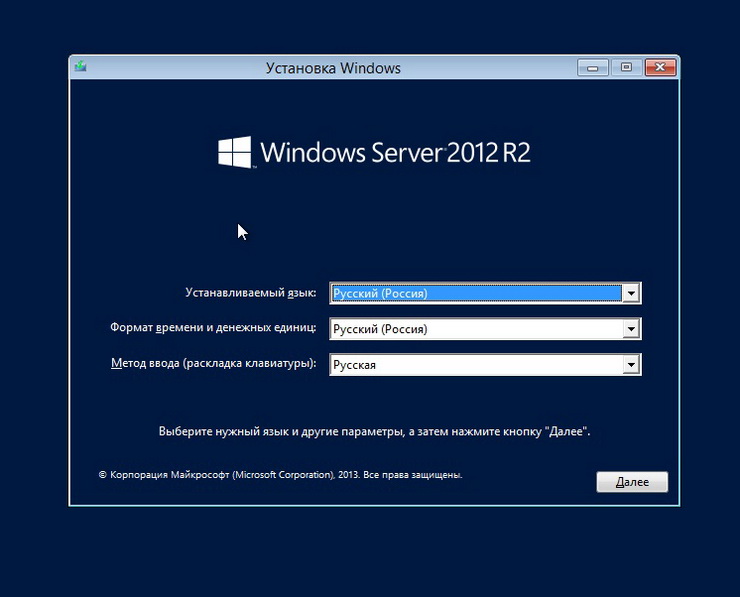
Жмем «Установить»
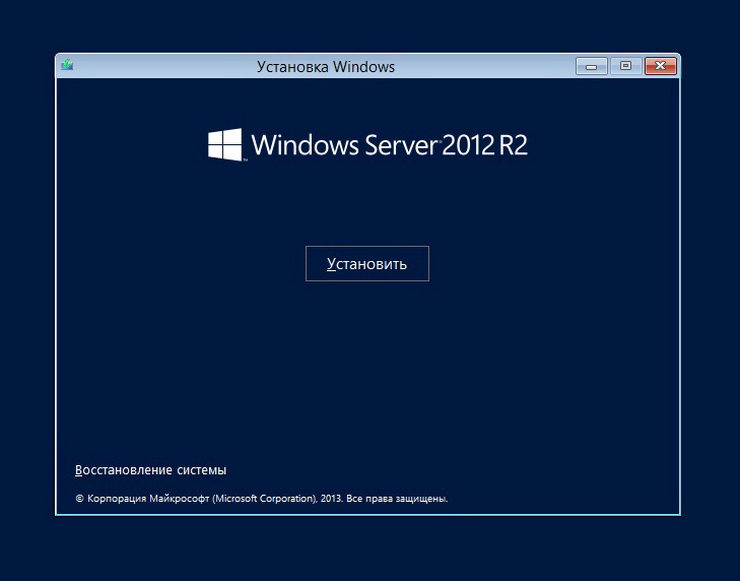
Шаг 3
Необходимо выбрать версию установки, мы выбираем «Ознакомительная версия Windows Server 2012 R2 Datacenter с графическим интерфейсом пользователя» и жмем «Далее»
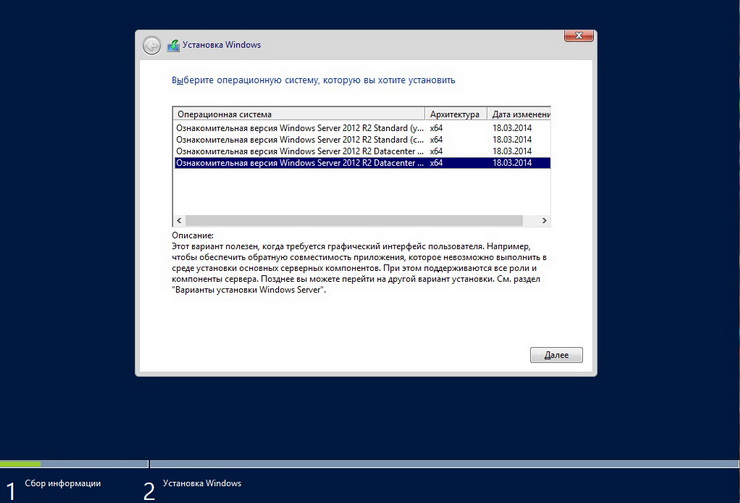
Соглашаемся с условиями лицензионного соглашения

Выбираем тип установки, я выбираю «Выборочная: только установка Windows» другими словами «чистая установка»
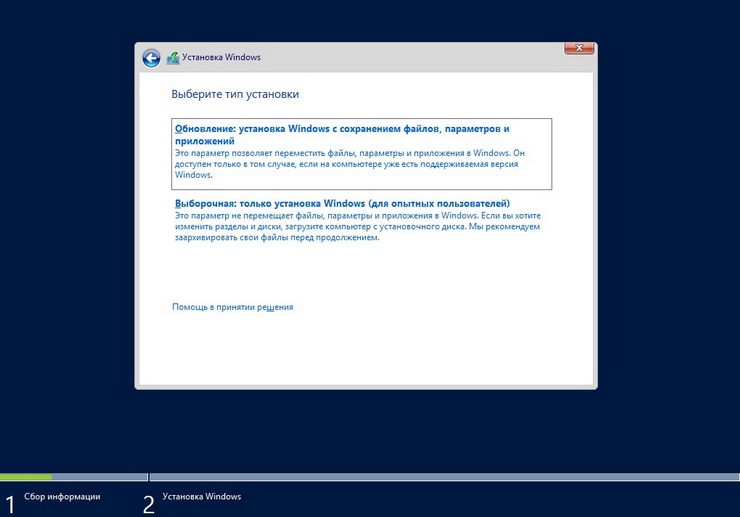
На данном шаге выбираем раздел, на который мы будем устанавливать ОС
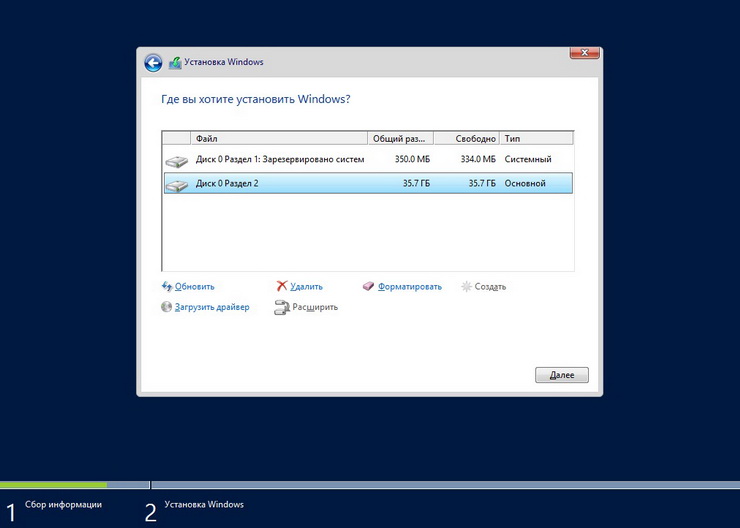
Шаг 7
Затем начнется установка ОС, она длится не долго, минут 15-20, что меня, кстати, радует во всех последних версиях операционных систем от Microsoft.
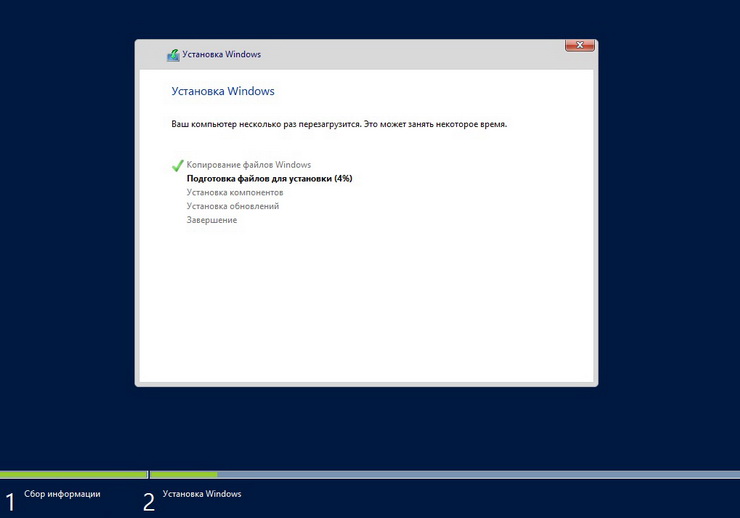
В процессе установки компьютер перезагрузится
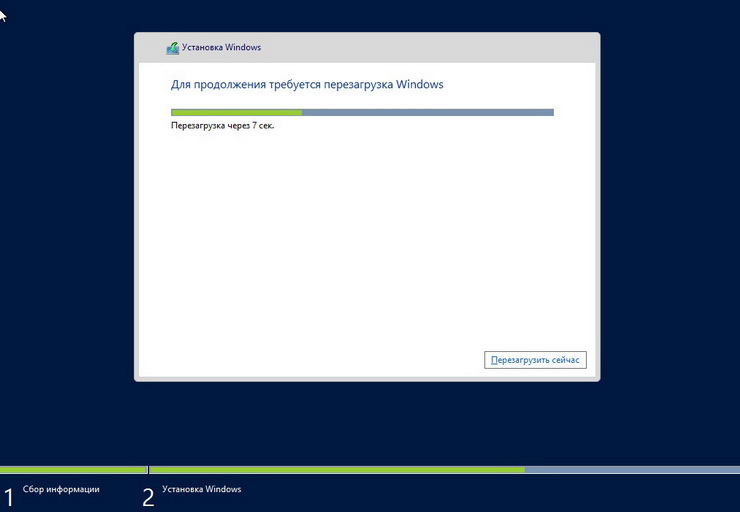
После перезагрузки программа установки будет подготавливать систему к запуску, займет еще 2-3 минуты

Шаг 8
Затем компьютер еще раз перезагрузится и появится окно, в котором необходимо будет указать пароль администратора сервера, помните, что сложность пароль обязательна, он должен быть не менее 8 символов, с большими и маленькими буквами, а также символами и числами.
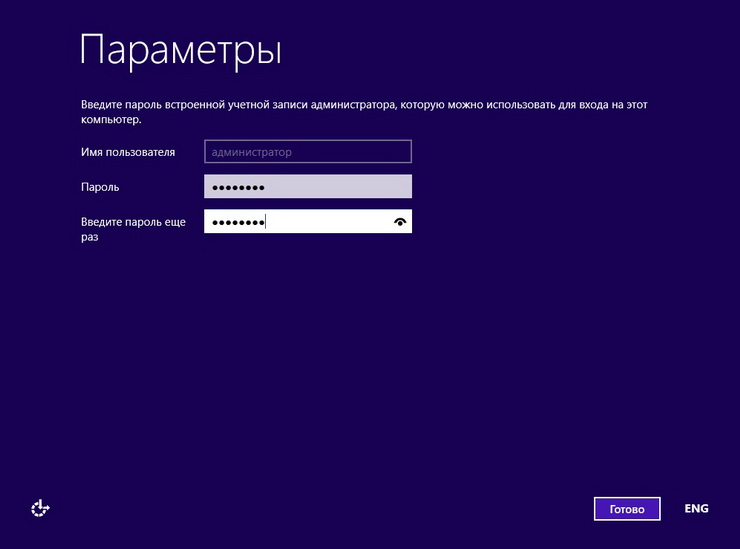
Шаг 9
Далее система будет загружаться и попросит ввести только что созданный пароль, для этого жмем, сочетание клавиш CTRL+ALT+DEL в прочем это видно на самом окне, и вводим пароль администратора
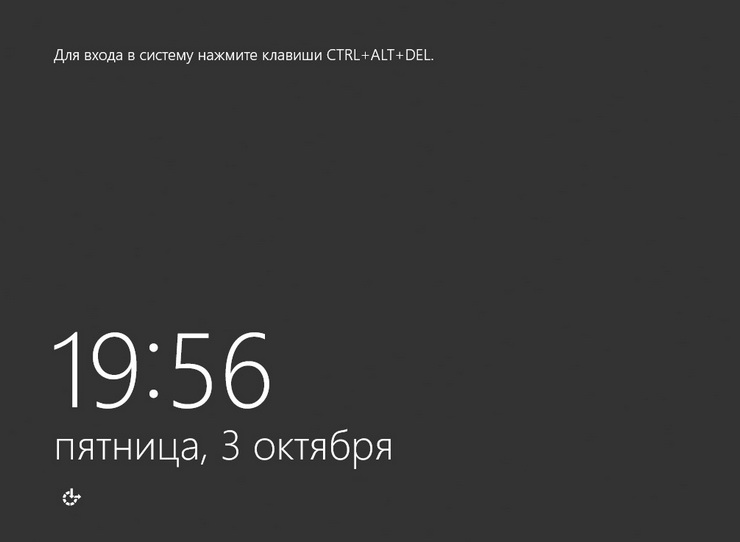

Все, система проведет первоначальную настройку, и загрузится, при первом запуске Вы увидите вопрос, связанный с сетью, подробности можете прочитать в самом вопросе, я отвечаю «Да» и любуемся новым «Диспетчером серверов»

Потом можете открыть рабочий стол и увидеть что в правом нижнем углу, будет высвечиваться сообщение с указанием того, что наша версия операционной системы Windows Server 2012 R2 является ознакомительной, также будет отображено количество дней до окончания ознакомительного срока, число соответственно с каждым днем будет уменьшаться.

В данной системе, как и в Windows 8 и в Windows Server 2012 есть новое меню «Пуск»
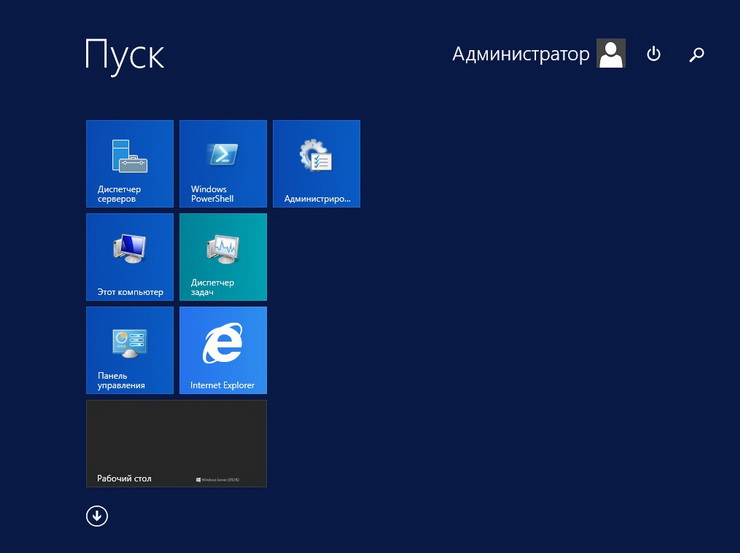
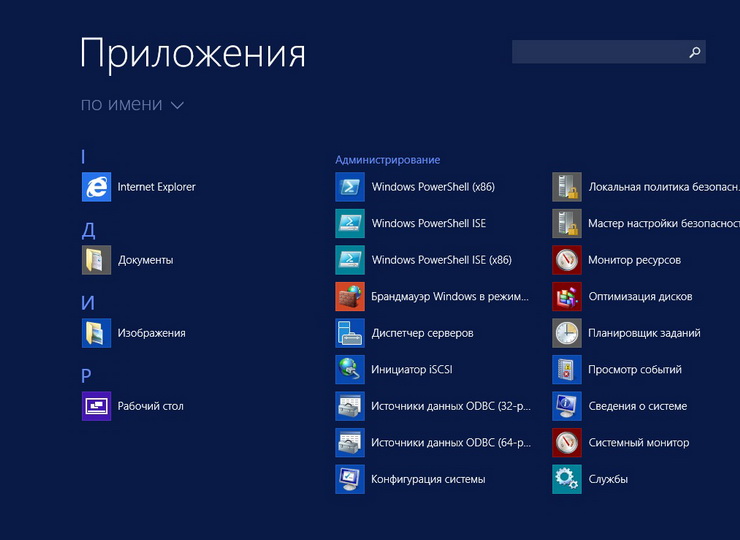
Вот в принципе и все о чем я сегодня хотел рассказать, в следующих материалах будем и дальше осваивать эту операционную систему, в частности установку и настройку ролей сервера Windows Server 2012 R2. Удачи!
Нравится3Не нравится
Активация
Теперь переходим к активации. Запускаем Microsoft Toolkit 2.4.9 активатор и сразу увидим или поддерживается активация для данной ОС или нет в поле Supported на вкладке Main.
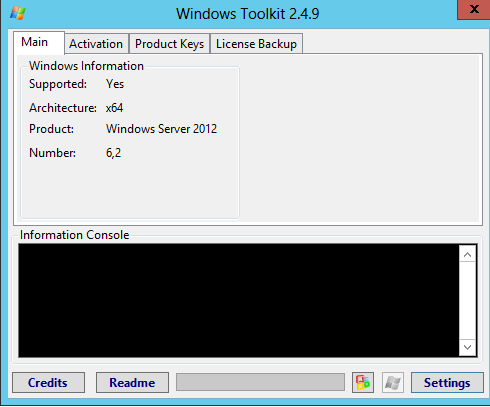
Если написано Yes – переходим во вкладку Activation, выбираем AutoKMS, нажимаем Install и после успешной установки нажимаем Activate.
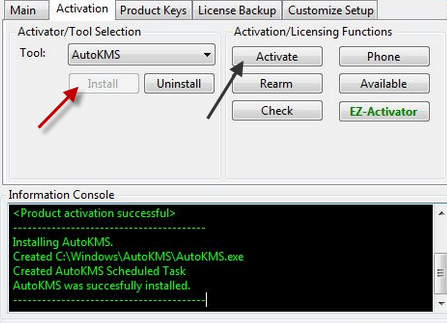
- EZ-Activator – это простая настройка для активации KMS. EZ-Activator собирает информацию о вашем состоянии лицензирования обеспечивая наилучший метод активации.
- AutoKMS – запланированная задача, которая будет автоматически продлевать на 180 дней KMS активацию.
Иногда требуется изменить ключ продукта в Windows 8 и Windows Server 2012, однако «кнопки» для изменения ключа в этих ОС нет, в отличие от предыдущих версий. Для изменения ключа запустите командную строку от имени администратора и используйте следующую команду:
slmgr -ipk XXXXX-XXXXX-XXXXX-XXXXX-XXXXX
где XXXXX-XXXXX-XXXXX-XXXXX-XXXXX — ключ продукта.
Также можно использовать активатор перейдя на вкладку Product Keys и, выбрав свою ОС, установить ключ.
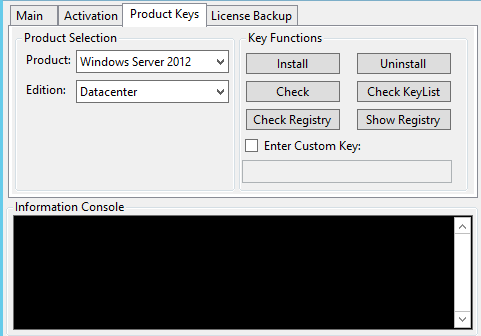
Windows Server Editions
In most cases, when considering the Windows Server licensing model, it is advisable to consider the Standard and Datacenter Windows Server editions.
The features of the Standard and Datacenter editions of Windows Server 2012 R2 is almost identical except for the license rights to run virtual machines. It means that you choose the edition depending only on the number of virtual machines on the physical host instead the availability of the required features.
- Windows Server 2012 R2 Standard – the license allows to run only up to two virtual machines;
- In Windows Server 2012 R2 Datacenter – you can run an unlimited number of virtual machines on a single physical host (recall that such virtual machines can be easily activated using the AVMA – Automatic Virtual Machine Activation).
In fact, when choosing Windows Server 2012 R2 Edition you need to decide whether you will use virtualization or not.
The Windows Server 2016/2019 Standard license also allows you to run up to two VMs with Windows Server on the same physical host.
Windows Server 2016 and 2019 Datacenter support a number of new technologies that are useful in a virtualization and the Azure cloud environment. For example, the Windows Server 2016 Datacenter supports:
- Storage Spaces Direct
- Storage Replica
- Shielded Virtual Machines
- Host Guardian Service
- Network Fabric
- Microsoft Azure Stack
Note. We don’t consider Essentials and Foundation Windows Server editions, since they are designed for small businesses. These OSs have a number of specific limitations and no rights for virtualization. It should be noted that Web Server edition has been eliminated completely.
Установка Windows Server 2016
Windows Server автоматически проверит вашу систему на совместимость, поэтому просто нажмите кнопку «Install», чтобы начать установку.

Будьте терпеливы, потому что процесс установки Windows Server занимает достаточно много времени. В процессе установки ваша система может перезагрузится несколько раз.

Выберите страну и предпочитаемую раскладку клавиатуры сервера.. Нажмите кнопку «Next», чтобы перейти к следующей странице.
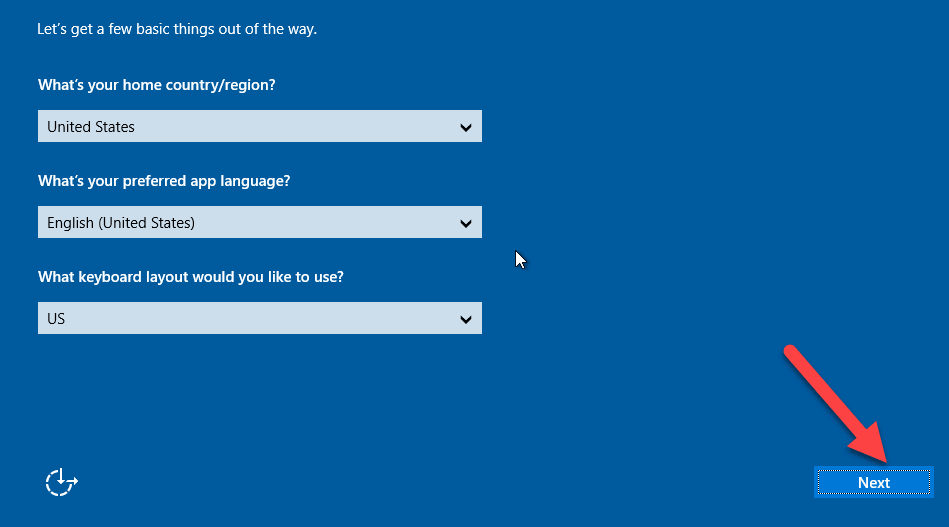
Внимательно прочитайте условия лицензии и нажмите кнопку «Accept».
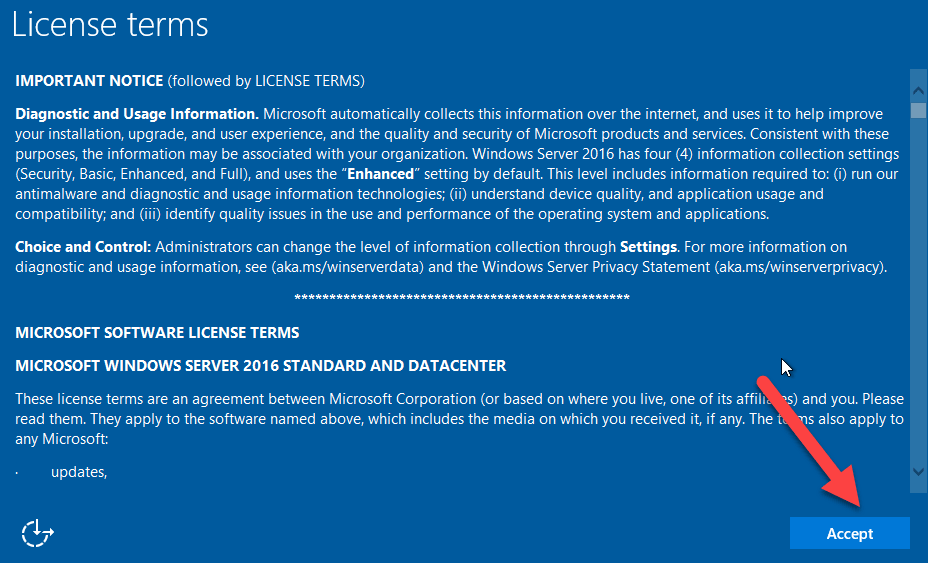
По умолчанию имя пользователя — «Administrator», придумайте ему сложный пароль (пароль, состоящий из строчных букв, прописных букв, цифр и символов). Повторно введите пароль. Затем нажмите кнопку «Finish». Используя эти имя пользователя и пароль, вы можете авторизоваться на сервере.
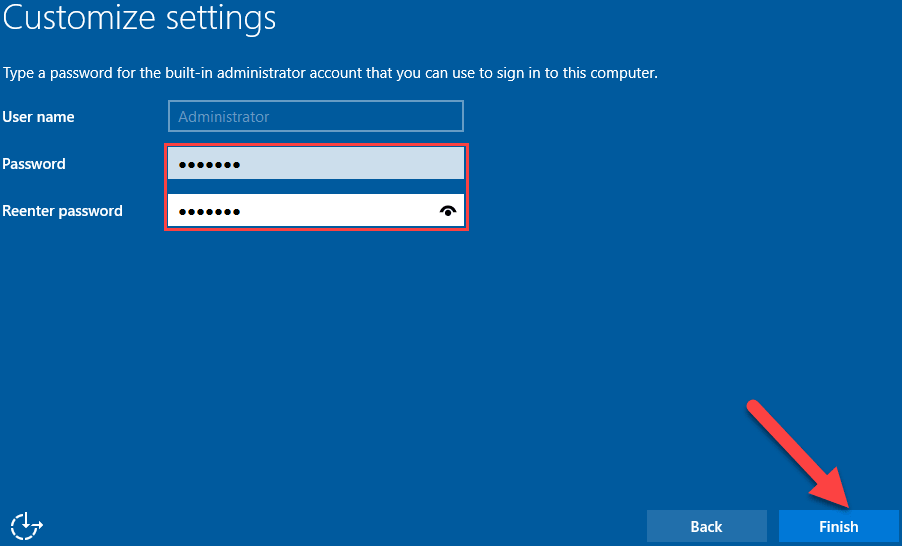
На экране входа нажмите нажатием клавиш Ctrl + Alt + Del, затем авторизуйтесь в системе, используя ранее созданную учетную запись.
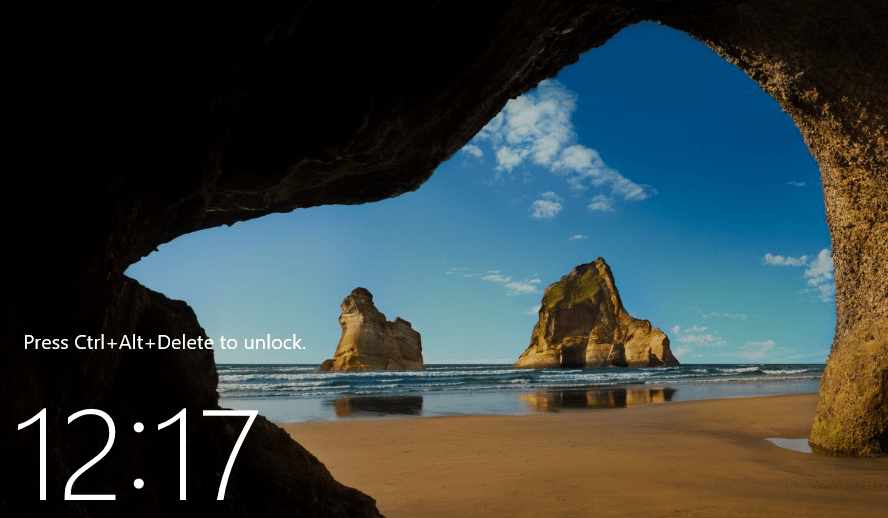
Добро пожаловать в Server Windows 2016. На этом процесс обновления Server Windows 2012 до Server Windows 2016 завершен. Теперь вы можете увидеть домашнюю страницу сервера Windows Server 2016 и оценить все нововведения.
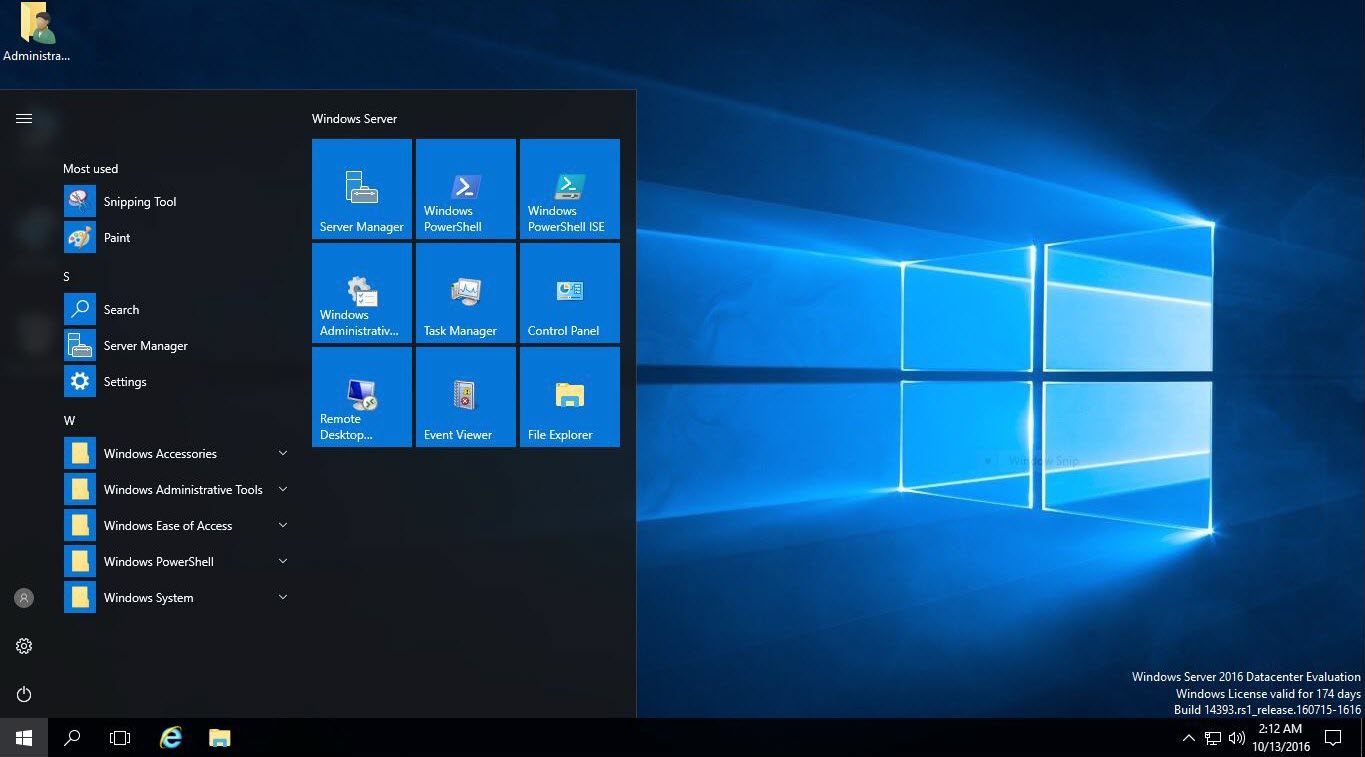
Можете глубоко вдохнуть, процесс обновления прошел без ошибок. Не стесняйтесь, задавайте ваши вопросы и оставляйте комментарии ниже.
Installing Windows Server 2012 Gold Image
The options for installing Windows Server 2012 R2 are standard. Windows Server 2012 R2 Datacenter Edition (Full installation) is supported with the Desktop Experience feature enabled. Do not disable this feature during installation.
- When prompted, choose the Installation Language, Time and currency format, and Keyboard or input method.
- Select «Install Now.»
- Select the operating system type, «Windows Server 2012 R2 Datacenter (Full Installation).»
- Accept the license terms.
- When prompted for an installation type, select «Custom (advanced).»
- At the following prompt, always select «Disk 0 Unallocated Space.»
- When prompted, enter a password for the Administrator account.
- Configure the system. Change the computer name.
After the image has been installed, follow these steps to ensure remote access from other computers is enabled:
- Navigate to the Windows «Start» menu and right-click on «Computer.»
- Select «Properties.» The System window will open.
- On the left panel, select the «Remote Settings» option. The System Properties window will open.
- In the Remote Desktop section, select the «Allow connections from computers running any version of Remote Desktop (less secure)» option.
- Select «Apply» to save your changes.
Enable Windows Server 2012 R2 Data Center Desktop Experience
The Desktop Experience feature must be enabled after a Windows Server 2012 R2 Data Center installation. Perform the following steps to enable the Desktop Experience feature:
- In the Server Configuration window, select «Add Features.»
- In the Select Features window, select «Desktop Experience.»
- If any other features are required, a prompt lists them.
- In the Add Features window, select «Add Required Features.»
- In the Select Features window, select the «Desktop Experience» check box if it is not already checked.
- Select «Next.»
- Finish the installation and restart the server.
- Continue with configuring the Gold Image. See for more information.
Run the VERDE Post Installation Script
- Login to the desktop session and select Start > Computer.
- In the right pane, select the VERDE CD (CD Drive with the VERDE icon).
Run the post-installation script to configure VERDE components and make the Gold Image operational.
- Double-select «FinishWindowsInstall.» Follow the on-screen prompts to install the VERDE VDI User Tools. Several software driver packages will install.
- When the installation is complete, Windows will shut down.
- Log into the VERDE User Console as an administrator and launch the desktop.
- Select Start > Computer. Go to Control Panel > System and Security > Windows Update.
- Immediately install all Windows updates.
- Select «Install updates» and follow the prompts to complete the installation.
- Follow the steps outlined in .
- When this phase is complete, the status of the Gold Image is «NEW » in the VERDE Management Console. Select «CHECK IN» to make the image available for deployment.
Выполнение обновления To perform the upgrade
Убедитесь, что значение буилдлабекс говорит о том, что используется Windows Server 2008 R2. Make sure the BuildLabEx value says you’re running Windows Server 2008 R2.
Найдите установочный носитель Windows Server 2012 R2 и выберите файл Setup. exe. Locate the Windows Server 2012 R2 Setup media, and then select setup.exe.

Выберите Да , чтобы начать процесс установки. Select Yes to start the setup process.
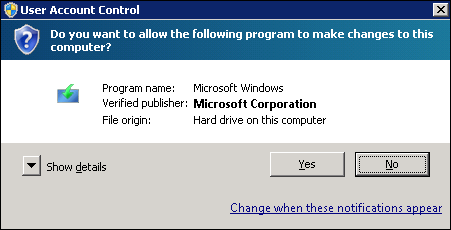
На экране Windows Server 2012 R2 выберите установить сейчас. On the Windows Server 2012 R2 screen, select Install now.
Для устройств, подключенных к Интернету, выберите подключиться к Интернету, чтобы установить обновления сейчас (рекомендуется) . For internet-connected devices, select Go online to install updates now (recommended).
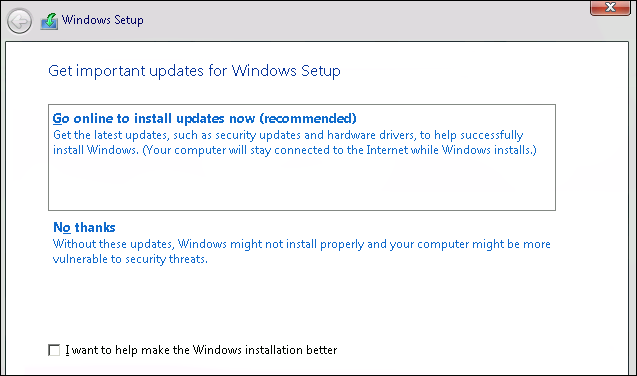
Выберите выпуск Windows Server 2012 R2, который требуется установить, и нажмите кнопку Далее. Select the Windows Server 2012 R2 edition you want to install, and then select Next.
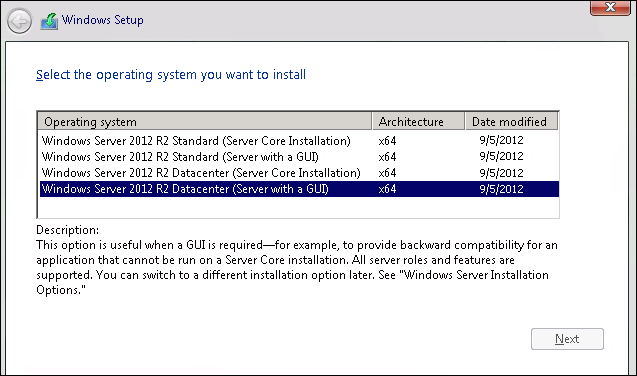
Установите флажок я принимаю условия лицензии , чтобы принять условия лицензионного соглашения на основе вашего канала распространения (например, розничная, Корпоративная лицензия, OEM, ОДМ и т. д.), а затем нажмите кнопку Далее. Select I accept the license terms to accept the terms of your licensing agreement, based on your distribution channel (such as, Retail, Volume License, OEM, ODM, and so on), and then select Next.
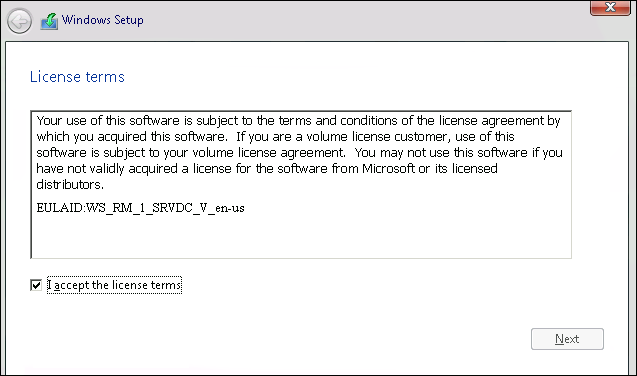
Выберите обновление: Установите Windows, сохранив файлы, параметры и приложения , чтобы выбрать обновление на месте. Select Upgrade: Install Windows and keep files, settings, and applications to choose to do an in-place upgrade.
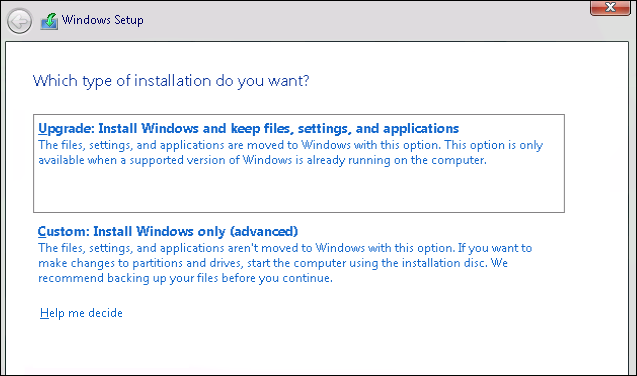
Программа установки напоминает о том, что приложения совместимы с Windows Server 2012 R2, используя сведения в статье об установке и обновлении Windows Server , а затем нажмите кнопку Далее. Setup reminds you to make sure your apps are compatible with Windows Server 2012 R2, using the information in the Windows Server installation and upgrade article, and then select Next.
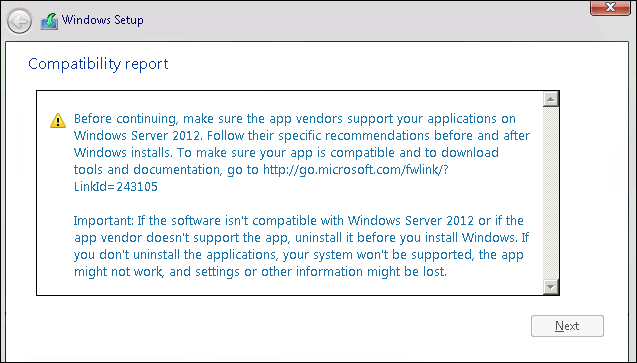
Если отображается страница с уведомлением о том, что обновление не рекомендуется, можно проигнорировать его и нажать кнопку подтвердить. If you see a page that tells you upgrade isn’t recommended, you can ignore it and select Confirm. Он был использован для запроса чистой установки, но это не обязательно. It was put in place to prompt for clean installations, but it isn’t necessary.
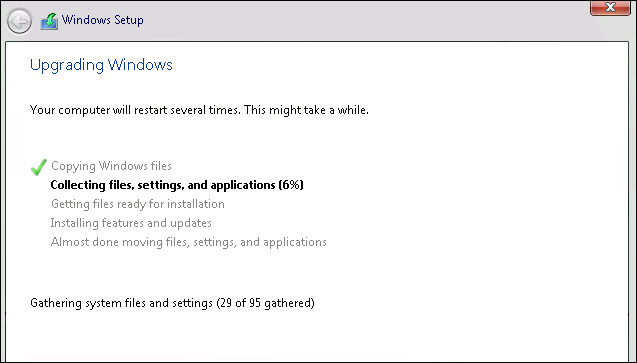
Начинается обновление на месте, в котором отображается экран обновления Windows с ходом выполнения. The in-place upgrade starts, showing you the Upgrading Windows screen with its progress. После завершения обновления сервер перезапустится. After the upgrade finishes, your server will restart.
Understanding Windows Server Virtual Machine Licensing
If you plan to use your physical server as a hypervisor on which several VMs with the Windows Server are running, you need to choose the OS edition depending on the number of VMs that will be running on your server.
For example, you have a dual processor server with total 16 cores. If you purchased 8 licenses of Windows Server 2019 Standard and licensed all the physical server cores, you are allowed to run up to 2 VMs with a Windows Server on a licensed physical host. The Datacenter license allows you to run an unlimited number of virtual OSs on a licensed host.
You do not need to consider licenses for virtual machines with non-Microsoft operating systems.
What if you need to run more than two virtual machines on a server with a Standard license? You will have to buy the required number of licenses based on the following consideration: one Standard license allows you to run 2 virtual machines.
For example, you want to license a dual-processor (8 cores per CPU) server with four virtual machines. According to the Windows Server 2016 Standard licensing model, you need to buy 16 dual-core Window Server Standard licenses (2 sets of licenses closing all physical cores) or 8 dual-core Datacenter licenses (you can upgrade Windows Server 2016 edition without reinstalling).
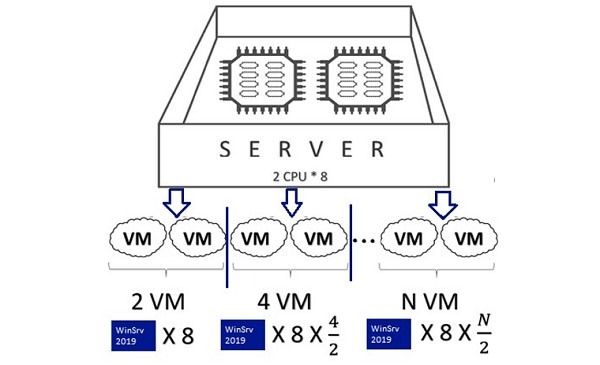
Note that the licensing procedure is as follows: first the physical cores are covered, and then the virtual machine instances.
According to the current Microsoft prices, it is worth to buy the Windows Server Datacenter edition if you are going to run 14 or more virtual machines on one physical host. If the number of VMs is less, it’s better to get several Standard licenses to suit your cores and VMs demands.
If you use virtualization on your physical server with Windows Server 2019, you can use the host OS only to maintain and manage the Hyper-V role and virtual machines. You cannot install Windows Server 2019 on a physical server, run two VMs on it and get three full-fledged Windows server instances for your tasks. In Microsoft terminology, the physical OS instance is called POSE (physical operating system environment), and virtual – VOSE (virtual operating system environment).
Important information for x64-based operating systems
Ensure that you have updated and digitally signed kernel-mode drivers for Windows Server 2012
If you install a Plug and Play device, you may receive a warning if the driver is not digitally signed. If you install an application that contains a driver that is not digitally signed, you will not receive an error during Setup. In both cases, Windows Server 2012 will not load the unsigned driver.
If you are not sure whether the driver is digitally signed, or if you are unable to boot into your computer after the installation, use the following procedure to disable the driver signature requirement. This procedure enables your computer to start correctly, and the unsigned driver will load successfully.
To disable the signature requirement for the current boot process:
-
Restart the computer and during startup, press F8.
-
Select Advanced Boot Options.
-
Select Disable Driver Signature Enforcement.
-
Boot into Windows and uninstall the unsigned driver.
For more information, see https://go.microsoft.com/fwlink/?LinkId=66577.
DPM server installation requirements and limitations
- You can install DPM on the same volume that the operating system is installed on, or you can install DPM on a different volume that does not include the operating system.
- DPM is designed to run on a dedicated, single-purpose server. The DPM server should not be installed on any of the following:
- A computer on which the Application Server role is installed.
- A computer that is an Operations Manager management server
- A computer on which Exchange Server is running.
- A computer that is a cluster node.
- DPM is not supported on the Turkish language version of any of the listed Windows Server versions.
- The following prerequisites are required for installation:
- Microsoft .NET Framework 4.0
- Microsoft Visual C++ 2008 Redistributable Microsoft Visual C++ 2008 Redistributable
- Windows PowerShell 3.0
- Windows Installer 4.5 or later versions
- Windows Single Instance Store (SIS)
- Microsoft Application Error Reporting
Setup automatically installs these if they are not already installed or enabled. If any pre-requisites cannot be installed during setup, or if you want to install them before you install DPM, you can install them manually. For more information, see Installing Prerequisite Software Manually.
- After you have installed DPM, we recommend that you run Windows Update on the DPM server and, if you use a remote database, on the remote computer where the DPM database is located, and install all important updates or hotfixes.
Установка Microsoft Windows Server 2012 R2
Итак, загрузившись с установочного диска/флешки (предварительно в BIOS выставив загрузку с необходимого носителя), после непродолжительной загрузки попадаем на окно начала установки и выбора языка:
Теперь выбираем тип операционной системы. Как видим, предлагается два варианта:
- Windows Server 2012 R2 Standard
- Windows Server 2012 R2 Datacenter
Каждый из этих двух вариантов может быть установлен с графическим интерфейсом, либо без графики — основные серверные компоненты.
Соглашаемся с условиями лицензионного соглашения:
Далее выбираем тип установки. Для новой установки — «Выборочная, только установка Windows»:
Размечаем жесткий диск, соглашаемся на создание дополнительных системных разделов. При этом, вместо не размеченной области должны появиться 2 раздела: Системный (System) и Основной (Primary). Выбираем основной раздел для установки Windows и жмем «Далее»
Также стоит обратить внимание, что на этапе создания разделов важно правильно выбрать тип разметки HDD: MBR или GPT. Если у вас диск больше 2Тб, то нужно использовать GPT таблицы, чтоб суметь адресовать всё пространство. Если в BIOS сервера по умолчанию стоит загрузка UEFI то раздел автоматически создается в GPT разметке, в противном случае необходимо использовать diskpart в процессе установки (Shift+F10 для вызова командной строки во время установки)
Выполняем установку:
Если в BIOS сервера по умолчанию стоит загрузка UEFI то раздел автоматически создается в GPT разметке, в противном случае необходимо использовать diskpart в процессе установки (Shift+F10 для вызова командной строки во время установки). Выполняем установку:
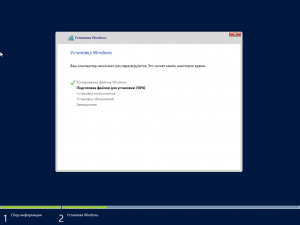
После завершения установки и перезагрузки система предложит ввести пароль для учетной записи «администратор» (Administrator) . По умолчанию пароль должен отвечать требованиям безопасности паролей, а именно:
- Не содержать имени учетной записи пользователя или частей полного имени пользователя длиной более двух рядом стоящих знаков
- Иметь длину не менее 6 знаков
- Содержать знаки трех из четырех перечисленных ниже категорий — латинские заглавные буквы (от A до Z); латинские строчные буквы (от a до z); цифры (от 0 до 9); отличающиеся от букв и цифр знаки (например, !, $, #, %)
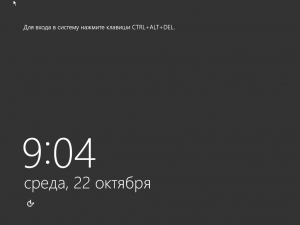
О том, как изменить требования к паролю через GPO, читайте позже.
Protected computer requirements
For a complete list of DPM protection support for computers and workloads, see the Support Matrix for DPM Protection. Prerequisites for computers running the DPM protection agent are summarized in the following table. If any prerequisites cannot be installed during setup, or if you want to install them before you install DPM, you can install them manually. For more information, see Installing Prerequisite Software Manually.
| Protected workload | Prerequisites |
|---|---|
| Computer volumes |
|
| File Servers | Before you can protect a file server running Windows Server 2008 R2, you must apply the hotfix KB977381 |
| Exchange | Note the following when protecting Exchange:
|
| Hyper-V | To protect Hyper-V, note the following:
|
| SharePoint | When protecting SharePoint, note the following:
|
Итоги
Windows Server 2012 можно смело назвать не просто улучшением своих предшественников, а крупным шагом вперед для компании Microsoft
Все большее внимание уделяется созданию облачных технологий, которые позволяют добиться повышения эффективности. Программисты постарались как можно сильнее оптимизировать любые рабочие процессы
Сохранилась общая тенденция по индивидуализации для удовлетворения конкретным запросам. Администратор способен задавать настройки таким образом, каким требуется для конкретной ситуации. Операционная система отлично подходит для ведения детального учета всех действий
Это особенно важно в случае реализации контролирующих мер. Таким образом, следует выделить некоторые моменты:
- Для всех ИТ сервисов можно задать некоторый уровень доступности
- Восстановление после появления сбоев в работе системы является максимально простым и прозрачным для пользователей
- Использовать данный программный продукт весьма эффективно для бизнеса любого типа
- Большая часть задач по контролю системы может быть автоматизирована, что снижает расходы в сфере обслуживания

































