Основной функционал Visual Studio: часть 2
- Поиск и замена по коду
- Поиск и замена по файлам
- Получение справки
- Решения
- Типы проектов
- Свойства проекта: раздел Application
- Свойства проекта: разделы Compile, Build и Build Events
- Свойства проекта: раздел Debug
- Свойства проекта: разделы References и Resources
- Свойства проекта: разделы Services, Settings, Reference Paths и Signing
- Свойства проекта: разделы My Extensions, Security, Publish и Code Analysis
- Свойства проектов Web Application
- Технология IntelliSense
- IntelliSense для JavaScript и XAML
- Настройки системы IntelliSense
- Закладки и окно Bookmark
- Сниппеты
- Рефакторинг кода
Инсталляция MS SQL Server
Подготовительный шаг – скачать установочный пакет SQL Server Enterprise с официальной страницы сайта Microsoft. После нажатия на кнопку «Бесплатная пробная версия» будет предложено выбрать вариант EXE или Azure («облако») и внести свои анкетные данные, при сохранении которых начнется загрузка инсталляционного файла.
Перед запуском установщика нужно создать учетную запись пользователя. Она пригодится для авторизации на сервере при запросе доступа с клиентских компьютеров (даже при условии, что ПК будет один и тот же).
Последовательность действий:
- В поиске набрать команду lusrmgr.msc и нажать Enter.
- Создать нового пользователя и задать ему пароль доступа.
- Сохранить изменения и перезагрузить компьютер.
Рекомендуется в имени и пароле использовать только буквы латиницы и цифры, кириллица будет привносить риски локальных сбоев из-за особенностей обработки. Теперь можно запускать файл с дистрибутивом MS SQL Server. Программа предложит 3 варианта действий: базовая инсталляция с настройками «по умолчанию», выборочный режим или скачивание файлов «на потом».
В большинстве случаев выбирается первый пункт, при нажатии на который предлагается прочитать и подтвердить лицензионное соглашение. На следующем шаге система позволяет вручную выбрать каталог для установки или согласиться с предложенным значением. Остается нажать на кнопку «Установить» и дождаться завершения процесса.
Файлы в основном скачиваются с официального сервера, поэтому понадобится стабильный доступ к интернету. Такой подход обеспечивает установку последнего релиза и проверку легитимности всех модулей (отсутствие вредоносного ПО). Последнее окно сообщает об успешном завершении, после которого можно сразу подключаться к серверу.
Зачем нужен SQL Server Management Studio
Для удобства администрирования также понадобится SQL Server Management Studio (SSMS). Он представляет собой интегрированную среду для управления инфраструктурой БД и поддерживает любые ее варианты – от локальной до Azure. В него встроены инструменты настройки, наблюдения и редактирования экземпляров баз данных.
Последовательность действий:
- Нажать кнопку «Установить SSMS» в окне инсталлятора SQL Server.
- Произойдет автоматическое перенаправление на официальную страницу продукта.
- Скачать последний релиз программного обеспечения на компьютер.
- Запустить инсталлятор и нажать кнопку «Установить».
Программные пакеты приложения также загружаются напрямую из интернета, поэтому требуется стабильный доступ к сети. После завершения установки будет запрошена перезагрузка компьютера. Все, система полностью готова к эксплуатации и созданию первой базы данных.
Хостинг-провайдеры обычно предлагают предустановленный комплект поддержки баз данных на SQL Server. Он не всегда последней версии, зато наверняка работоспособен в рамках как панели управления, так и публикуемых веб-ресурсов. Пользователю фактически предлагается сразу начать с создания БД – запрашивается всего лишь ее название, имя пользователя и пароль.
Системные требования для установки SQL Server 2016
А сейчас давайте рассмотрим требования, которые необходимо выполнить, для того чтобы установить SQL Server 2016. В таблице представлены минимальные требования к процессору и ОЗУ. Рекомендовано использовать более высокие характеристики, также следует отметить то, что x86 процессоры больше не поддерживаются, что означает SQL Server 2016 можно установить только на компьютер с процессором x64 и полный функционал будет доступен только в 64 разрядных версиях Windows.
| Характеристика | Редакции Microsoft SQL Server 2016 | |||
| Enterprise | Standard | Developer | Express | |
| Операционная система (64 разрядная) | Windows Server 2012, 2012 R2 | Windows 8, 8.1, 10, Windows Server 2012, 2012 R2 | Windows 8, 8.1, 10, Windows Server 2012, 2012 R2 | Windows 8, 8.1, 10, Windows Server 2012, 2012 R2 |
| Частота процессора | 1.4 ГГц | 1.4 ГГц | 1.4 ГГц | 1.4 ГГц |
| Оперативная память | 1 GB | 1 GB | 1 GB | 512 MB |
| Свободное место на жестком диске | 8 GB | 8 GB | 8 GB | 8 GB |
Подробней обо всех аппаратных и программных требованиях для установки SQL Server 2016 можете почитать в официальной технической документации вот ссылка.
На этом предлагаю заканчивать, надеюсь, материал был Вам полезен, пока!
Нравится2Не нравится
Скачать SSMS
SSMS 18.10 — это последняя общедоступная версия. Если у вас установлена предыдущая общедоступная версия SSMS 18, при установке SSMS 18.10 она будет обновлена.
- Номер выпуска: 18.10
- Номер сборки: 15.0.18390.0
- Дата выпуска: 5 октября 2021 г.
Используя SQL Server Management Studio, вы соглашаетесь с условиями лицензионного соглашения и заявления о конфиденциальности. Если у вас есть замечания и предложения или вы хотите сообщить о проблемах, обратитесь к команде разработчиков SSMS через пользовательские отзывы на SQL Server.
При установке SSMS 18.x не обновляются и не заменяются версии SSMS 17.x или более ранние. Среда SSMS 18.x устанавливается параллельно с предыдущими версиями, поэтому обе версии остаются доступными для использования. Однако, если у вас установлена предварительная версия SSMS 18.x, ее необходимо удалить перед установкой SSMS 18.10. Чтобы узнать, установлена ли у вас предварительная версия, перейдите в окно Справка > О программе.
Если на компьютере есть несколько параллельных установок SSMS, всегда проверяйте, правильную ли версию вы запускаете. Последняя версия называется Microsoft SQL Server Management Studio 18.
Важно!
Начиная с версии SQL Server Management Studio (SSMS) 18.7, вместе с SSMS автоматически устанавливается Azure Data Studio. Средство Azure Data Studio теперь доступно пользователям SQL Server Management Studio со всеми его новыми возможностями и функциями. Azure Data Studio — это кроссплатформенный инструмент с открытым кодом для настольных систем, предназначенный для работы в облачных, локальных или гибридных средах.
Дополнительные сведения см. в статьях Что такое Azure Data Studio? и Вопросы и ответы.
Поддержка операционных систем
В следующей таблице показано, какие выпуски SQL Server 2019 (15.x) совместимы с различными версиями Windows.
| Выпуск SQL Server | Enterprise | Разработчик | Standard | Интернет | Express |
|---|---|---|---|---|---|
| Windows Server 2022 Datacenter | Да | Да | Да | Да | Да |
| Windows Server 2022 Datacenter: Azure Edition | Да | Да | Да | Да | Да |
| Windows Server 2022 Standard | Да | Да | Да | Да | Да |
| Windows Server 2019 Datacenter | Да | Да | Да | Да | Да |
| Windows Server 2019 Standard | Да | Да | Да | Да | Да |
| Windows Server 2019 Essentials | Да | Да | Да | Да | Да |
| Windows Server 2016 Datacenter | Да | Да | Да | Да | Да |
| Windows Server 2016 Standard | Да | Да | Да | Да | Да |
| Windows Server 2016 Essentials | Да | Да | Да | Да | Да |
| Windows 10 IoT Корпоративная | нет | Да | Да | нет | Да |
| Windows 10 Корпоративная | нет | Да | Да | нет | Да |
| Windows 10 Профессиональная | нет | Да | Да | нет | Да |
| Windows 10 Домашняя | нет | Да | Да | нет | Да |
Поддержка Server Core
Установка SQL Server 2019 (15.x) в режиме основных серверных компонентов поддерживается в следующих выпусках Windows Server:
Дополнительные сведения об установке SQL Server в Server Core см. в статье Установка SQL Server в Server Core.
Установка MS SQL Server для 1С
Скачайте последнюю версию MS SQL Server. Подробно процесс установки мы рассматривать не будем – он действительно прост. Зато мы остановимся лишь на необходимых настройках.
По умолчанию MS SQL Server загружается на системный диск С:. Выбрав пользовательский тип установки (рис. 1) можно изменить диск и каталог назначения (рис. 2).
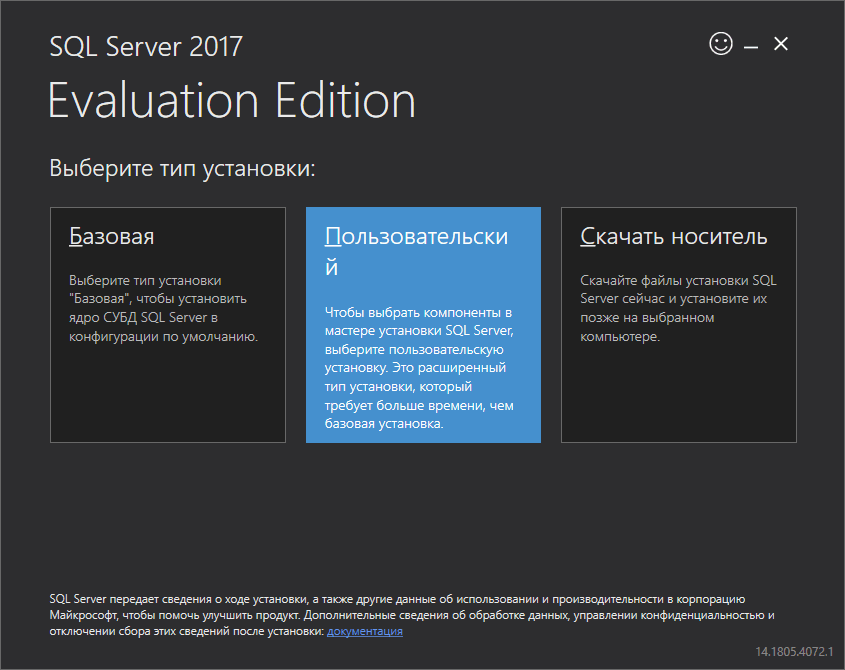
Рис. 1. Средство загрузки MS SQL Server
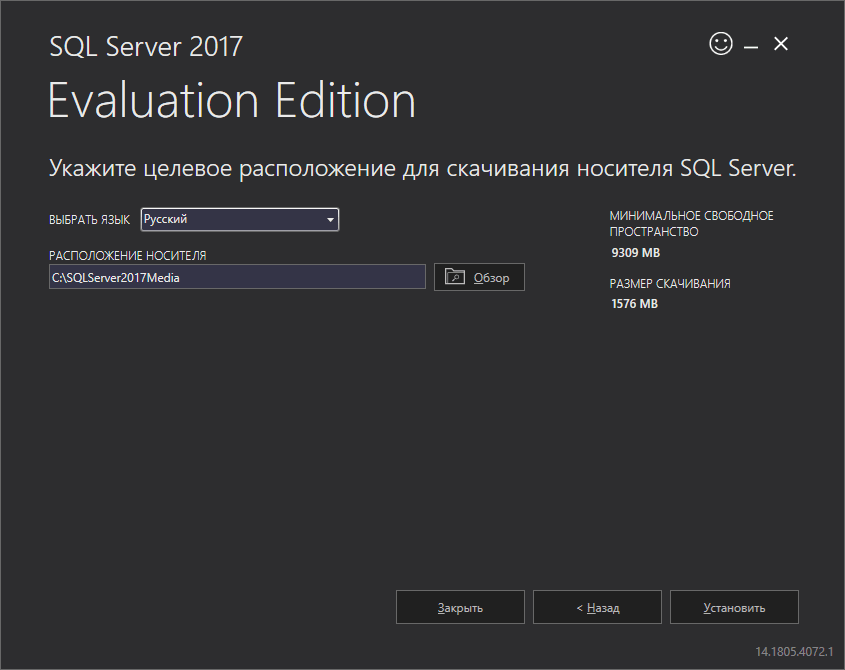
Рис. 2. Выбор каталога загрузки
Далее нужно дождаться, пока инсталлятор загрузит необходимые файлы (рис. 3), после чего вы увидите окно Центра установки SQL Server (рис. 4). Центр установки позволяет не только установить SQL Server, но и выполнить различные операции по обслуживанию сервера баз данных. В нашем случае нас пока интересует установка, поэтому перейдите в раздел Установка и выберите команду Новая установка изолированного экземпляра SQL Server или добавление компонентов к существующей установке.
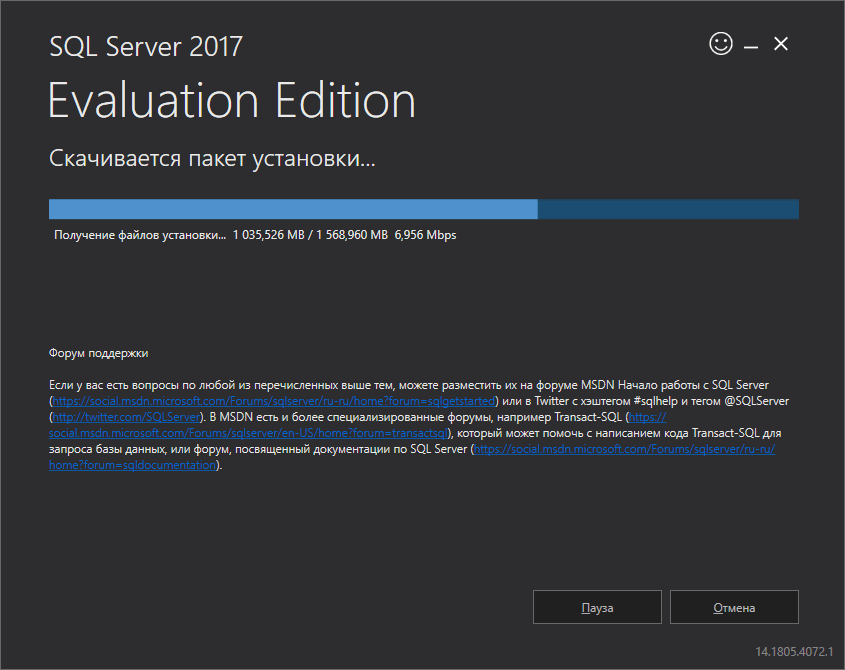
Рис. 3. Загрузка файлов из Интернета
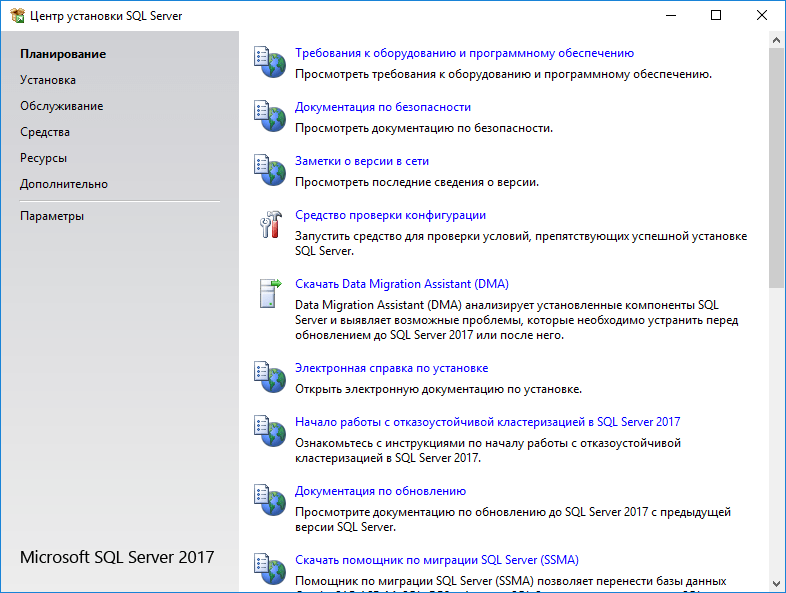
Рис. 4. Центр установки SQL Server
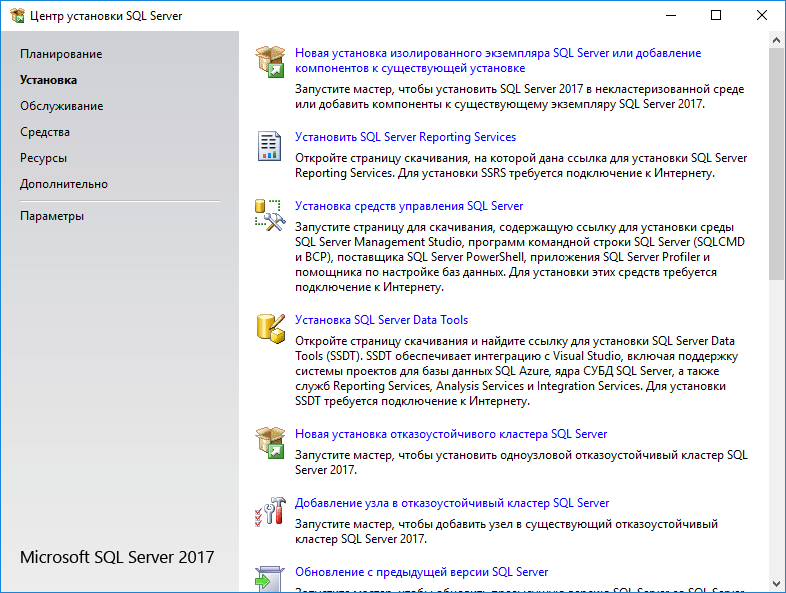
Рис. 5. Раздел Установка
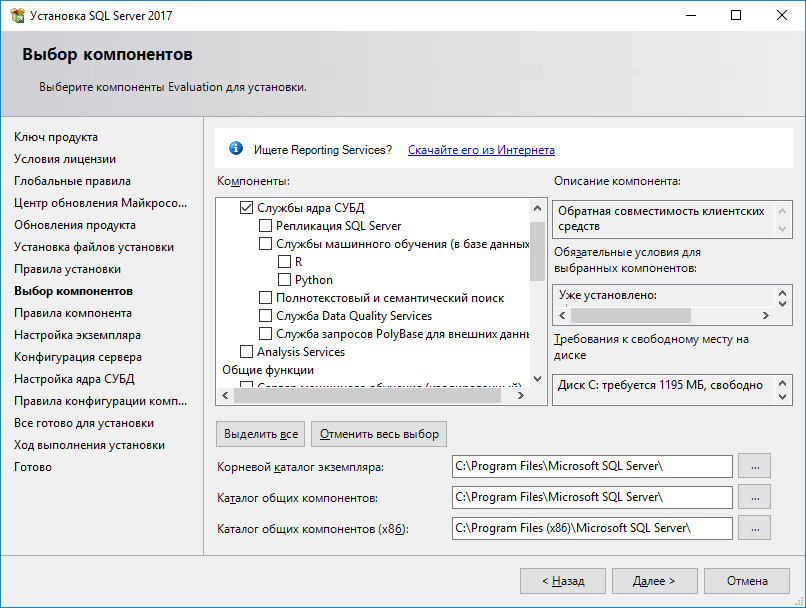
Рис. 6. Выбор компонентов сервера
Нажимайте кнопку Далее, пока не перейдете в раздел Конфигурация сервера (рис. 7). На вкладке Параметры сортировки убедитесь, что выбрана кодировка Cyrillic_General_CI_AS. Если вы выбрали русский язык (рис. 2), то эта кодировка будет выбрана по умолчанию, а вот если вы предпочитаете английский язык на сервере, то кодировку придется сменить.
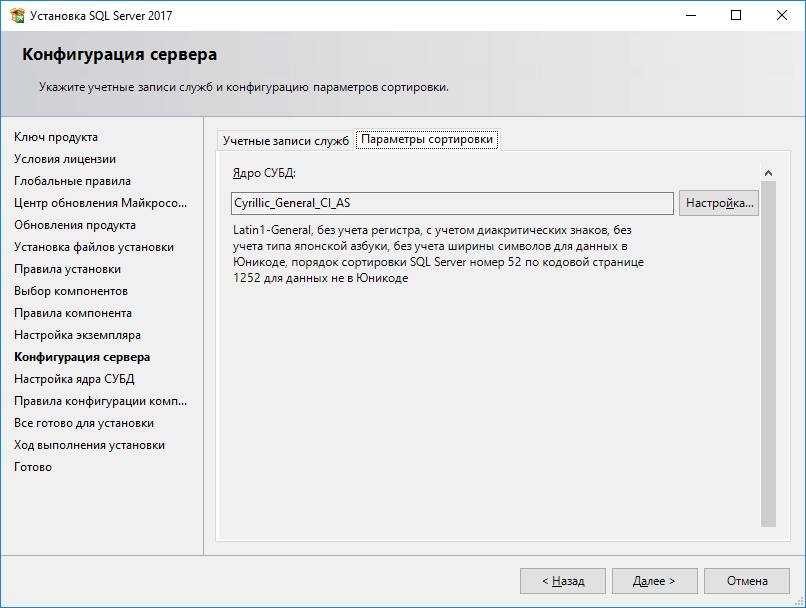
Рис. 7.
В разделе Настройка ядра СУБД на вкладке Конфигурация сервера установите смешанный режим проверки подлинности (рис. 8), а также установите пароль для учетной записи системного администратора сервера БД (sa). Также нужно назначить администраторов сервера. Если вы работаете под CloudAdminили другим пользователем с административными правами, просто нажмите кнопку Добавить текущего пользователя.
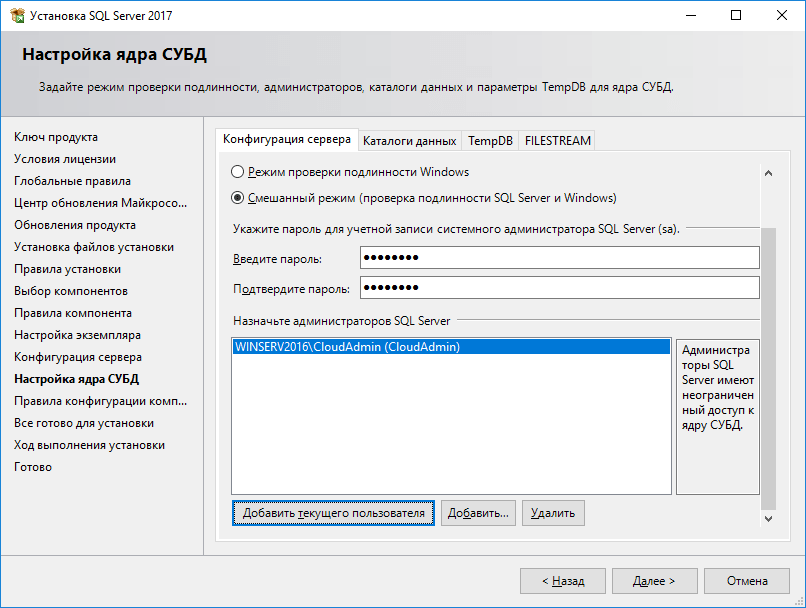
Рис. 8.
Следующая вкладка — Каталоги данных — очень важная. Пользовательские базы данных и база tempdb должны храниться на самом производительном диске. В идеале добавить SSD-диск для хранения баз данных. Хотя расположение базы можно указывать при ее создании, задание правильных настроек по умолчанию избавляет вас от лишней работы, а также от ситуации, когда база создается средствами 1С и оказывается в каталоге по умолчанию, т.е. на системном диске. Сразу можно также указать каталог для хранения резервных копий.
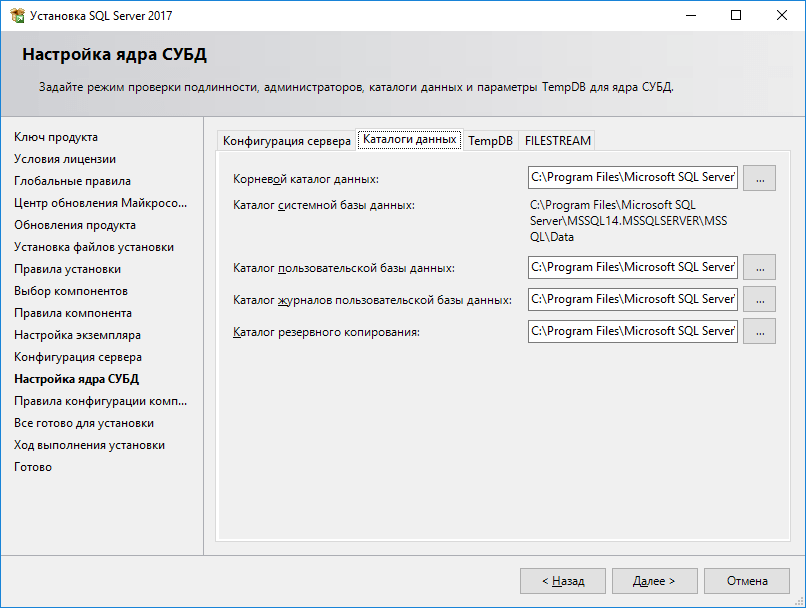
Рис. 9. Каталоги данных (пути по умолчанию)
Остальные параметры можно оставить по умолчанию. Нажмите кнопку Далее, а затем кнопку Установить и подождите, пока SQL Server будет устанавливаться.
Вернитесь в окно Центра установки, выполните установку средств управления SQL Server (рис. 10). Откроется браузер со страничкой, откуда можно скачать средства управления. Загрузите файл инсталлятора и производите установку. Устанавливать средства управления на сервере не обязательно, их можно установить на компьютере администратора, но поскольку у нас виртуальный сервер, мы не будем усложнять его настройку и установим средства управления SQL Server на этом же компьютере.

Рис. 10.
Настройка MS SQL Server для работы с 1С:Предприятие
Мы только что выполнили установку SQL Server и средств управления. Осталось настроить сервер для работы с 1С. Используя средства управления, подключитесь к серверу SQL Server. Щелкните на сервере в списке слева правой кнопкой мыши и выберите команду Свойства (рис. 11). Убедитесь, что кодировка Cyrillic_General_CI_AS. В противном случае сервер придется переустановить.
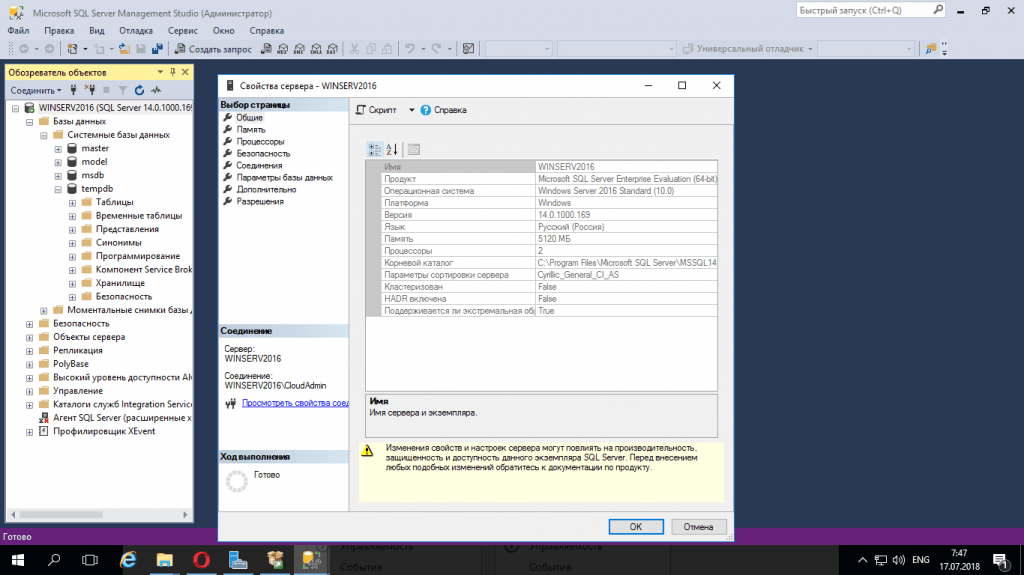
Рис. 11. Свойства сервера
Если с кодировкой все в порядке, перейдите в раздел Память. Укажите доступный SQL-серверу объем ОЗУ, в противном случае SQL-сервер будет стремиться утилизировать всю доступную память. Если 1С будет установлена на этом же сервере, то такое поведение SQL Server нельзя назвать оптимальным — для 1С тоже нужно оставить доступные ресурсы.
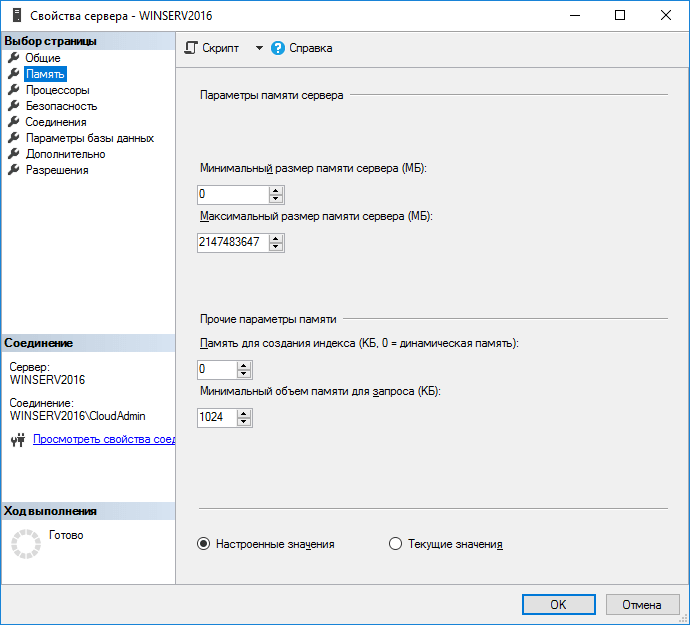
Рис. 12.
Закройте окно свойств. Перейдите в раздел Безопасность, Имена входа. Щелкните правой кнопкой мыши на разделе Имена входа и выберите команду Создать новое имя входа. Создайте новую учетную запись пользователя, от имени которого будет подключаться 1С — использовать учетную запись администратора (sa), предоставив 1С максимальные права, мягко говоря, неправильно.
Введите имя пользователя, установите проверку подлинности через SQL Server (рис. 13). Далее перейдите в раздел Роли сервера и выберите dbcreator, processadmin и public (рис. 14).
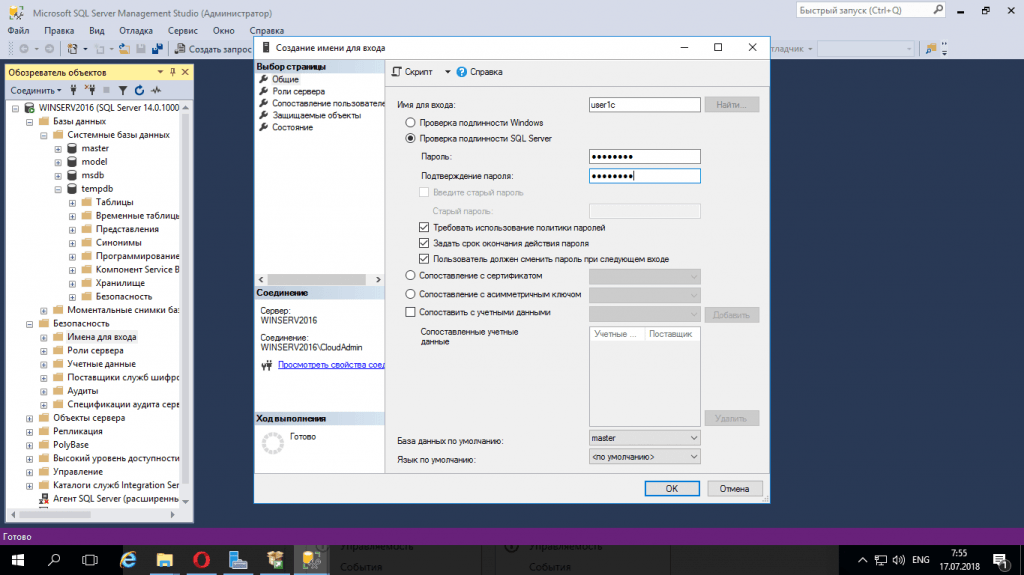
Рис. 13. Создание новой учетной записи пользователя для 1С
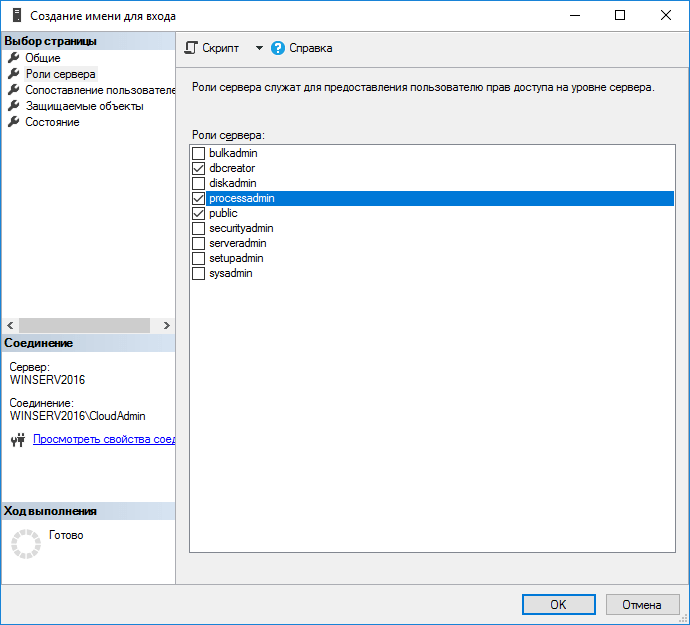
Рис. 14.
Что такое SQL Native Client
SQL Native Client — это автономный интерфейс прикладного программирования (API) для доступа к данным, используемый для OLE DB, так и для ODBC. Он появился еще в SQL Server 2005 для обеспечения новых функциональных возможностей, помимо функций, предоставляемых компонентами доступа к данным Microsoft (MDAC). SQL Native Client объединяет поставщика SQL OLE DB и драйвера ODBC SQL в одну собственную библиотеку динамических ссылок (DLL), поддерживающей приложения, использующие API с собственным кодом (ODBC, OLE DB и ADO) для Microsoft SQL Server.
Он также предоставляет новые функциональные возможности помимо функций, предоставляемых компонентами доступа к данным Windows (Windows DAC, ранее Microsoft Data Access Components или MDAC). Собственный клиент SQL Server можно использовать для создания новых приложений или улучшения существующих приложений, которым необходимо использовать преимущества функций, представленных в SQL Server. Эти новые функции — это несколько активных наборов результатов (MARS), определяемые пользователем типы данных (UDT), запрос уведомления, изоляция моментальных снимков и поддержка типов данных XML.
Драйвер ODBC для SQL Native Client всегда используется вместе с диспетчером драйверов ODBC, поставляемым с компонентами доступа к данным Windows. Поставщик OLE DB для собственного клиента SQL Server можно использовать вместе с базовыми службами OLE DB, поставляемыми с компонентами доступа к данным Windows, но это не является обязательным требованием. Выбор использования Core Services не зависит от требований отдельного приложения (например, если требуется пул соединений).
Хотя SQL Native Client использует компоненты в Windows DAC, он явно не зависит от конкретной версии. Собственный клиент SQL Server можно использовать с версией Windows DAC, установленной с любой операционной системой, поддерживаемой нативным клиентом SQL Server.
Создание виртуальных серверов
Первым делом необходимо создать один или два виртуальных сервера. Ранее мы уже писали о выборе оптимальной конфигурации виртуального сервера для 1С. При большой нагрузке вам понадобится два виртуальных сервера – один будет использоваться для 1С, а второй – для СУБД. В этой статье будем считать, что нагрузка умеренная, поэтому и 1С, и СУБД будут установлены на один сервер. Конфигурация виртуального сервера приведена в таблице 1.
Таблица 1. Конфигурация виртуального сервера при умеренной нагрузке
|
Количество пользователей |
CPU |
RAM |
Disk |
|
до 10 |
2 ядра |
5-6 Гб |
100 Гб |
|
10 — 25 |
2 ядра |
12-14 Гб |
120 Гб |
|
25 — 50 |
4 ядра |
24 Гб |
200 Гб |
Новые возможности SQL Server 2019
большие наборы данных
Последний выпуск упрощает анализ больших данных для пользователей SQL Server. Новый SQL Server объединяет HDFS (распределенную файловую систему Hadoop) и Apache Spark и представляет собой единую интегрированную систему. Он обеспечивает упрощение виртуальных данных за счет интеграции данных без их извлечения, преобразования и загрузки. Большие наборы данных сложно развернуть, но если у вас есть инфраструктура Kubernetes, одна команда развернет ваш большой набор данных примерно за полчаса.
Службы Master Data Services (MDS)
Поддержка Silverlight для служб основных данных больше не требуется. Элементы управления HTML теперь будут выполнять ту же функцию.
الأمان
В новой версии предусмотрена расширенная поддержка безопасности. Он шифрует данные с помощью безопасной карманной технологии. Аналогичным образом обеспечивается поддержка сертификатов безопасности, и только пользователь с административной ролью может изменять базу данных.
Управляемые экземпляры и массовое хранилище
Была представлена новая облачная архитектура под названием SQL Database Hyperscale. Он обеспечивает около 100 терабайт хранилища данных. Вы можете масштабировать вашу базу данных вверх и вниз. Существуют первичный и вторичный экземпляры, которые выполняют функцию соответствующим образом и уменьшают рабочую нагрузку, так как в случае службы журнала первичный экземпляр записывает журнал в службу журнала, в то время как вторичный экземпляр использует службу журнала.
Oracle, Терадата, MongoDB
Продукт PolyBase, который был в предыдущей версии, также был расширен. SQL Server теперь может поддерживать запросы из внешних источников, таких как Oracle, Teradata и MongoDB, что увеличивает гибкость SQL Server.
Студия данных Azure для SQL Server
Студия данных Azure позволяет Быстро визуализирует ваши данные на основе встроенных функций. Это современная среда разработки, которая помогает вам в решении задач разработки и интеграции данных.
SSMS 18.0
Недавно была выпущена SQL Server Management Studio, которая обеспечивает поддержку SQL Server 2019. Она была перенесена в изолированную оболочку Visual Studio 2017. Были исправлены некоторые ошибки, такие как резервное копирование, восстановление и вложение, а некоторые функции, такие как схема базы данных, отладчик TSQL, OSQL.exe, пользовательский интерфейс администратора Dreplay, инструменты диспетчера конфигурации, инструменты конфигурации SQL Server, диспетчер конфигурации сервера отчетов, устарели.
Получение установочного носителя
Место, откуда можно скачать SQL Server, зависит от выпуска.
- Выпуски Enterprise, Standard и Express SQL Server предназначены для использования в рабочей среде. Чтобы получить установочный носитель с выпуском Enterprise или Standard, обратитесь к своему поставщику программного обеспечения. Сведения о приобретении и каталог партнеров Майкрософт можно найти на веб-сайте приобретения продуктов Майкрософт.
- Последняя версия бесплатного выпуска.
Дополнительные сведения о том, какие выпуски SQL Server поддерживают интеграцию Python и R со Службами машинного обучения, см. в статье Выпуски и поддерживаемые функции SQL Server 2017.
Дополнительные сведения о том, какие выпуски SQL Server поддерживают интеграцию Python и R со Службами машинного обучения, см. в статье о выпусках и поддерживаемых функциях SQL Server 2019 (15.x).
Редакции Microsoft SQL Server 2016
SQL Server 2016 выпускается в четырех основных редакциях: Enterprise, Standard, Developer и Express. Enterprise и Standard это реакции, которые используются в промышленной эксплуатации. Редакция Developer используется для разработки приложений, Express для обучения, или просто для знакомства с SQL сервером. Ниже представлена сравнительная таблица этих редакций, из которой Вы узнаете, какими возможностями и ограничениями обладает та или иная редакция.
| Функционал, ограничение | Редакции Microsoft SQL Server 2016 | |||
| Enterprise | Standard | Developer | Express | |
| Максимальное количество ядер | Неограниченно | 24 | Неограниченно | 4 |
| Максимальный объем используемой памяти | Максимально для ОС | 128 GB | Максимально для ОС | 1 GB |
| Максимальный размер базы данных | 524 PB | 524 PB | 524 PB | 10 GB |
| SQL Server Management Studio, управление на основе политик | + | + | + | + |
| In-memory OLTP | + | + | ||
| In-Memory Columnstore | + | + | ||
| Always On Availability Groups | + | + | ||
| Row-level security | + | + | + | |
| Dynamic Data Masking | + | + | + | |
| Always Encrypted | + | + | ||
| PolyBase | + | + | + | |
| Базовая отчетность и аналитика | + | + | + | + |
| T-SQL, JSON, CLR | + | + | + | + |
| SQL Server Integration Services | + | + | + | |
| Mobile Reports | + | + | ||
| Stretch Database | + | + | + | + |
| Базовая интеграция R | + | + | + | + |
| Расширенная интеграция R | + | + |













![Установка sql server для работы с 1с:предприятие 8.3 [вики it-kb]](http://wudgleyd.ru/wp-content/uploads/0/b/3/0b3b0efe0f718c91cfe55aed398b468d.jpeg)


















