Минимальные SQL Server версии для Windows 10 и Windows Server 2016
В этом разделе описываются минимальные требования к версии для установки SQL Server на компьютере, на Windows 10 или Windows Server 2016.
Перед установкой SQL Server на компьютере, на Windows 10 или Windows Server 2016, необходимо выполнить следующие минимальные требования, соответствующие вашей ситуации.
-
В SQL Server 2019 г. в Windows
Выпуск поддерживается на SQL Server 2019 Windows версии RTM.
-
В SQL Server 2017 г. в Windows
Выпуск поддерживается на SQL Server 2017 в Windows версии RTM.
-
За SQL Server 2016 г.
Необходимо применить SQL Server 2016 Пакет обновления 2 или более позднее обновление. Дополнительные сведения см. в выпуске How to get the latest service pack for SQL Server 2016.
-
За SQL Server 2014 г.
Необходимо применить SQL Server 2014 Пакет обновления 1 или более позднее обновление. Дополнительные сведения см. в выпуске How to get the latest service pack for SQL Server 2014.
-
Для SQL Server 2012 г.
Необходимо применить SQL Server 2012 Пакет обновления 2 или более позднее обновление. Дополнительные сведения см. в выпуске How to get the latest service pack for SQL Server 2012.
Примечание
-
Убедитесь, что при установке SQL Server 2012 Windows 10 или Windows Server 2016.
-
Требования к оборудованию и программному обеспечению для SQL Server 2012 г. еще не обновлены, чтобы отразить поддержку Windows Server 2016.
-
-
Для SQL Server 2008 R2
SQL Server 2008 R2 не поддерживается Windows 10 или Windows Server 2016.
-
For SQL Server 2008
SQL Server 2008 не поддерживается Windows 10 или Windows Server 2016.
Обзор Microsoft SQL Server 2019
Microsoft SQL Server – это разработанная компанией Microsoft система управления реляционными базами данных.
Microsoft SQL Server 2019 – это новая и самая актуальная на текущий момент времени версия системы.
О том, что нового появилось в данной версии, можете почитать в материале – Что нового в Microsoft SQL Server 2019 – обзор новых возможностей.
Выпускается Microsoft SQL Server 2019 в 4 редакциях:
- Enterprise – самый полный выпуск, включает все возможности SQL Server 2019;
- Standard – самая распространенная редакция, включает ключевые возможности управления данными и бизнес-аналитики;
- Developer – редакция для разработчиков программного обеспечения, которая включает полный функционал SQL Server. Она бесплатна, но ее могут использовать только программисты для разработки и демонстрации приложений, иными словами, в качестве сервера баз данных на предприятии ее использовать нельзя;
- Express – бесплатная редакция SQL Server.
Редакция Microsoft SQL Server 2019 Express
Microsoft SQL Server Express – это бесплатная редакция SQL Server, она подходит для обучения и разработки приложений для обработки данных на настольных компьютерах и небольших серверах (размером до 10 ГБ).
У этой редакции есть несколько ограничений как в части функциональности, так и в объеме использования ресурсов, например:
- Можно задействовать 1 физический процессор и только 4 ядра;
- Максимальный объем оперативной памяти, который может быть задействован, это 1 ГБ;
- Максимальный размер базы данных 10 ГБ.
Если Вы будете использовать редакцию Express для обучения, то все эти ограничения никак Вам не помешают, так как в этом случае у нас нет необходимости получения максимальной производительности от SQL Server.
Системные требования для установки Microsoft SQL Server 2019 Express
- Операционная система: Windows 10, Windows Server 2016 или Windows Server 2019;
- Оперативной памяти 1 гигабайт;
- Процессор x64 с тактовой частотой 1,4 ГГц;
- 6 гигабайт свободного места на диске;
- Доступ в интернет на время установки (для загрузки необходимых компонентов, можно установить и без интернета, для этого нужно скачать все необходимые компоненты на компьютере, где есть интернет, а затем перенести эти компоненты на целевой компьютер);
- Права администратора компьютера. Установку необходимо выполнять от имени администратора компьютера (для этого лучше всего загрузиться в систему учетной записью, которая имеет права администратора);
- Если на компьютере уже установлена среда SQL Server Management Studio (ниже версии 18.3.1), рекомендуется удалить ее и после этого переходить к установке Microsoft SQL Server 2019.
Если Ваш компьютер отвечает всем системным требованиям, можете переходить к процессу установки.
Установка с Azure Data Studio
- SSMS устанавливает Azure Data Studio по умолчанию.
- Установка Azure Data Studio службой SSMS пропускается, если уже установлена версия Azure Data Studio, равная или более поздняя.
- Версию Azure Data Studio можно найти в заметках о выпуске.
- Установщику системной версии Azure Data Studio требуются те же права безопасности, что и установщику SSMS.
- Установка Azure Data Studio выполняется с параметрами установки Azure Data Studio по умолчанию. Это необходимо для создания папки меню «Пуск» и добавления Azure Data Studio в путь к ней. Ярлык на рабочем столе не создается, а Azure Data Studio не зарегистрирован в качестве редактора по умолчанию для файлов любого типа.
- Локализация Azure Data Studio осуществляется с помощью расширений языкового пакета. Чтобы локализовать Azure Data Studio, скачайте соответствующий языковой пакет из marketplace-магазина расширений.
- Сейчас установку Azure Data Studio можно пропустить, запустив установщик SSMS с флагом командной строки .
SQL Server Management Studio Download Links
Here’s the list of the latest builds of SQL Server Management Studio. Click the Download button to immediately begin downloading the tool.
| Version | Latest version | Release | Download link |
|---|---|---|---|
| SQL Server Management Studio 19 | 19.0.1 (Build 19.0.20200.0) | 2023 | Download |
| SQL Server Management Studio 18 | 18.1 (Build 15.0.18390.0) | 2019 | Download |
| SQL Server Management Studio 17 | 17.9.1 (Build 14.0.17289.0) | 2017 | Download |
| SQL Server Management Studio 16 | 16.5.3 (Build 13.0.16106.4) | 2016 | Download |
| SQL Server Management Studio 14 | 2014 SP3 (Build 12.0.6024.0) | 2014 | Download |
| SQL Server Management Studio 12 | 2012 SP4 (Build 11.0.7001.0) | 2012 | Download |
| SQL Server Management Studio 2008 R2 | 2008 R2 SP2 (Build 10.50.4000.0) | 2010 | Download |
| SQL Server Management Studio 2008 | 2008 | 2008 | Download |
| SQL Server Management Studio 2005 | 2005 | 2005 | Download |
You can also download a specific version if you don’t want the latest build of SSMS:
| Version | Build | Download link | Release date |
|---|---|---|---|
| 18.10 | 15.0.18390.0 | SQL Server Management Studio (SSMS) 18.10 | 5 Oct 2021 |
| 18.9.2 | 15.0.18386.0 | SQL Server Management Studio (SSMS) 18.9.2 | 15 Jul 2021 |
| 18.9.1 | 15.0.18384.0 | SQL Server Management Studio (SSMS) 18.9.1 | 20 Apr 2021 |
| 18.9 | 15.0.18382.0 | SQL Server Management Studio (SSMS) 18.9 | 15 Apr 2021 |
| 18.8 | 15.0.18369.0 | SQL Server Management Studio (SSMS) 18.8 | 17 Dec 2020 |
| 18.7.1 | 15.0.18358.0 | SQL Server Management Studio (SSMS) 18.7.1 | 27 Oct 2020 |
| 18.7 | 15.0.18357.0 | SQL Server Management Studio (SSMS) 18.7 | 20 Oct 2020 |
| 18.6 | 15.0.18338.0 | SQL Server Management Studio (SSMS) 18.6 | 22 Jul 2020 |
| 18.5.1 | 15.0.18333.0 | SQL Server Management Studio (SSMS) 18.5.1 | 9 Jun 2020 |
| 18.5 | 15.0.18330.0 | SQL Server Management Studio (SSMS) 18.5 | 7 Apr 2020 |
| 18.4 | 15.0.18206.0 | SQL Server Management Studio (SSMS) 18.4 | 4 Nov 2019 |
| 18.3.1 | 15.0.18183.0 | SQL Server Management Studio (SSMS) 18.3.1 | 2 Oct 2019 |
| 18.2 | 15.0.18142.0 | SQL Server Management Studio (SSMS) 18.2 | 25 Jul 2019 |
| 18.1 | 15.0.18131.0 | SQL Server Management Studio (SSMS) 18.1 | 11 Jun 2019 |
| 18.0 | 15.0.18118.0 | SQL Server Management Studio (SSMS) 18.0 | 24 Apr 2019 |
| 17.9.1 | 14.0.17289.0 | SQL Server Management Studio (SSMS) 17.9.1 | 21 Nov 2018 |
| 17.9 | 14.0.17285.0 | SQL Server Management Studio (SSMS) 17.9 | 4 Sep 2018 |
| 17.8.1 | 14.0.17277.0 | SQL Server Management Studio (SSMS) 17.8.1 | 26 Ju 2018 |
| 17.7 | 14.0.17254.0 | SQL Server Management Studio (SSMS) 17.7 | 9 May 2018 |
| 17.6 | 14.0.17230.0 | SQL Server Management Studio (SSMS) 17.6 | 20 Mar 2018 |
| 17.5 | 14.0.17224.0 | SQL Server Management Studio (SSMS) 17.5 | 15 Feb 2018 |
| 17.4 | 14.0.17213.0 | SQL Server Management Studio (SSMS) 17.4 | 7 Dec 2017 |
| 17.3 | 14.0.17199.0 | SQL Server Management Studio (SSMS) 17.3 | 9 Oct 2017 |
| 17.2 | 14.0.17177.0 | SQL Server Management Studio (SSMS) 17.2 | 7 Aug 2017 |
| 17.1 | 14.0.17119.0 | SQL Server Management Studio (SSMS) 17.1 | 27 Jun 2017 |
| 17.0 | 14.0.17099.0 | SQL Server Management Studio (SSMS) 17.0 | 25 Apr 2017 |
| 16.5.3 | 13.0.16106.4 | SQL Server Management Studio (SSMS) 16.5.3 | 30 Jan 2017 |
| 16.5.1 | 13.0.16100.1 | SQL Server Management Studio (SSMS) 16.5.1 | 5 Dec 2016 |
| 16.5 | 13.0.16000.28 | SQL Server Management Studio (SSMS) 16.5 | 26 Oct 2016 |
| 16.4.1 | 13.0.15900.1 | SQL Server Management Studio (SSMS) 16.4.1 | 23 Sep 2016 |
| 16.3 | 13.0.15700.28 | SQL Server Management Studio (SSMS) 16.3 | 20 Aug 2016 |
Summary of SSMS versions
There have also been preview releases for some of these versions that have not been mentioned in the table above.
To download any SSMS version in any other language, please visit Microsoft’s Release Notes page for direct download links.
Подключение к Microsoft SQL Server 2019 с помощью SSMS
Теперь, чтобы проверить работу Microsoft SQL Server 2019, давайте подключимся к серверу и напишем какой-нибудь запрос.
Для этого запускаем среду SQL Server Management Studio, например, из меню, ярлык называется Microsoft SQL Server Management Studio 18».
В окне «Соединение с сервером» указываем: тип сервера, к которому мы хотим подключиться, и учетные данные пользователя. По умолчанию все уже заполнено так, как нам нужно, нажимаем «Соединить».
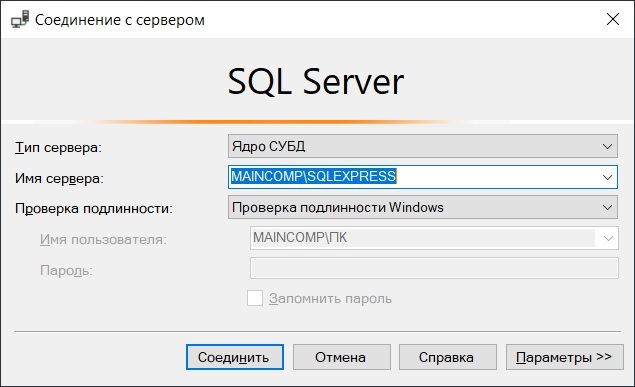
Далее открываем окно редактирования и выполнения SQL запросов, и пишем запрос, например, вот такой.
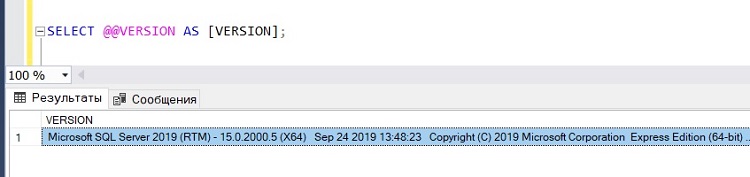
Мы написали простой SQL запрос, в нем использовали системную функцию @@VERSION, которая показывает текущую версию Microsoft SQL Server.
Как результат, мы видим, что Microsoft SQL Server 2019 Express у нас успешно установлен и функционирует.
ТОП 20 статей по Microsoft SQL Server для администратора
Приветствую Вас на сайте Info-Comp.ru! В этом материале я собрал 20 лучших своих статей, посвященных работе с Microsoft SQL Server. Подборка ориентирована на администраторов, которые выполняют различные задачи администрирования баз данных и управления SQL сервером.

Данная подборка статей поможет Вам повысить свой уровень знаний Microsoft SQL Server, так как здесь присутствуют статьи разной направленности и с разным уровнем сложности, начиная от инструкций по установке SQL Server и заканчивая написанием различных T-SQL инструкций для выполнения и автоматизации административных задач.
Все статьи написаны лично мной и расположены они на этом же сайте в открытом доступе, поэтому Вам не требуется посещать какие-то сторонние ресурсы, для того чтобы прочитать их.
В данной подборке статьи никак не упорядочены, можете читать их в произвольном порядке.
Если Вас интересует язык T-SQL, то рекомендую ознакомиться со следующими подборками:
Итак, давайте приступать.
Консоль Внедренца v.3.6.2
Идея данной обработки заключается в создании простого, функционального и универсального инструментария для внедренцев и программистов 1С, который будет работать как в толстом клиенте на обычных и на управляемых формах, так и в тонком клиенте. Интерфейс и логика работы максимально идентичны у обычных форм и управляемых. Инструментарий включает в себя: Консоль кода, Консоль запросов, Консоль отчетов (СКД), Универсальную обработку объектов, Средства для работы с таблицами базы данных 1С, Редактирование регистров сведений базы, Инструмент по работе с табличными документами — загрузка данных из табличного документа.
1 стартмани
181
Installing SSMS
Step 1: Let’s get started by installing SSMS. The first step is to download the latest general availability (GA) version of SSMS. The General availability version is the most stable version for everyone to use.
When downloading, choosing Save As will allow us to choose the location to save the installer file for easy access. Let’s save it to the Desktop.

Step 2: Next, from our desktop, we double-click to open the SSMS Setup file to begin the SSMS install process.
Step 3: Installing SSMS is a very simple and straightforward process. When the installer opens, we need to click Install to accept the license and start installing components.

The installation will take several minutes and may require a restart of your computer if it needs to update older components. Once setup is completed and all specified components are installed successfully, you can close the installer and remove it from your system.
: If you need to install MSSQL, you may find this KB article helpful.
To install MSSQL or run SSMS from the server where it is installed, you will need to use Remote Desktop to log in to the server. If you need more information about Remote Desktop Connection, these Knowledge Base articles will help you get connected:
How to Use a Remote DesktopWindows: Accessing Your Server with Remote DesktopUsing Remote Desktop Protocol (RDP) to Log into Your Windows Server
Конструктор мобильного клиента Simple WMS Client: способ создать полноценный ТСД без мобильной разработки. Теперь новая версия — Simple UI (обновлено 14.11.2019)
Simple WMS Client – это визуальный конструктор мобильного клиента для терминала сбора данных(ТСД) или обычного телефона на Android. Приложение работает в онлайн режиме через интернет или WI-FI, постоянно общаясь с базой посредством http-запросов (вариант для 1С-клиента общается с 1С напрямую как обычный клиент). Можно создавать любые конфигурации мобильного клиента с помощью конструктора и обработчиков на языке 1С (НЕ мобильная платформа). Вся логика приложения и интеграции содержится в обработчиках на стороне 1С. Это очень простой способ создать и развернуть клиентскую часть для WMS системы или для любой другой конфигурации 1С (УТ, УПП, ERP, самописной) с минимумом программирования. Например, можно добавить в учетную систему адресное хранение, учет оборудования и любые другие задачи. Приложение умеет работать не только со штрих-кодами, но и с распознаванием голоса от Google. Это бесплатная и открытая система, не требующая обучения, с возможностью быстро получить результат.
5 стартмани
206
Установка SQL Server на контроллере домена
Исходя из соображений безопасности, не рекомендуется устанавливать SQL Server на контроллере домена. SQL Server не заблокирует установку на компьютере, который является контроллером домена, однако при этом будут применены следующие ограничения.
-
Запуск служб SQL Server на контроллере домена в учетной записи локальной службы невозможен.
-
После установки SQL Server компьютер, который является членом домена, нельзя будет сделать контроллером домена. Перед этим придется удалить SQL Server .
-
После установки SQL Server компьютер, который является контроллером домена, нельзя будет сделать членом домена. Перед этим придется удалить SQL Server .
-
SQL Server не поддерживает экземпляры отказоустойчивого кластера, где узлы кластера являются контроллерами домена.
-
SQL Server не поддерживается на контроллере домена только для чтения. Программа установкиSQL Server не может создавать группы безопасности или подготавливать учетные записи служб SQL Server на контроллере домена, доступном только для чтения. В такой ситуации программа установки завершается ошибкой.
Примечание
Это ограничение также применяется к установкам на узлах членов домена.
-
Экземпляр отказоустойчивого кластера SQL Server не поддерживается в среде, где доступен только контроллер домена только для чтения.
Примечание
Это ограничение также применяется к установкам на узлах членов домена.
Install and Configure SQL Server on Windows
Follow the steps below to install Microsoft SQL Server 2019:
Note: If you’re looking for a more lightweight version of SQL Server, check out our guide to installing SQL Express Server.
1. Download the setup file from the SQL Server downloads page. Scroll down until you find the Developer edition and click the Download now button.
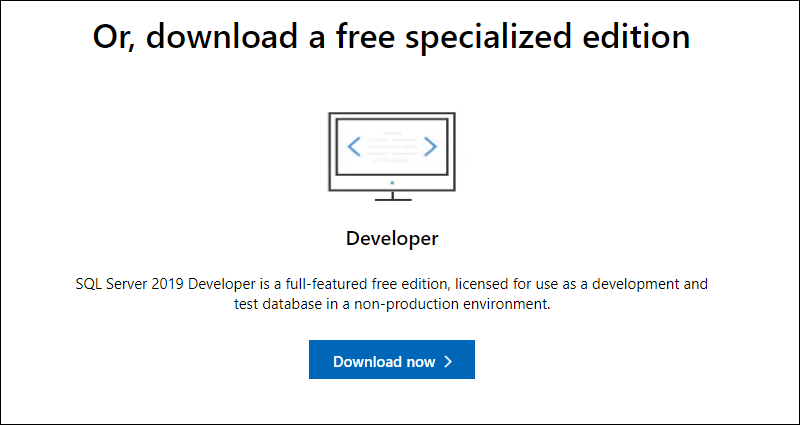
Once the download is complete, open the setup file to start the installation process.
2. Click the middle tile to select the Custom installation type.

3. Choose where to store the downloaded installation media files and click Install to continue.
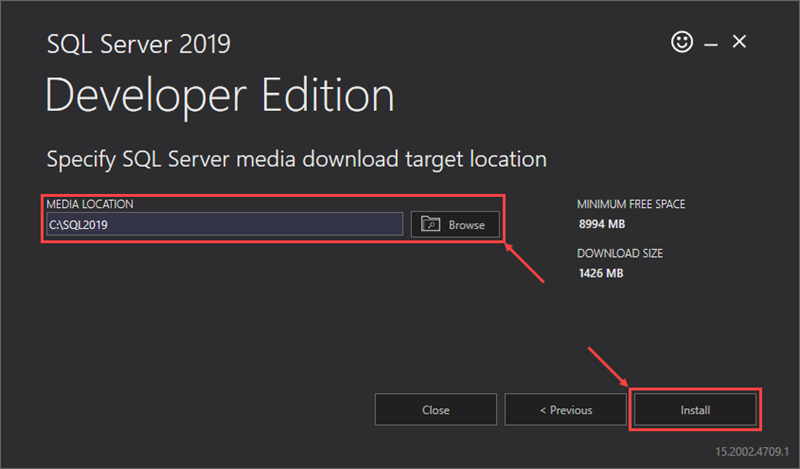
Once the download is complete, the setup window automatically closes and is replaced by the SQL Server Installation Center window. Here, start the wizard to install SQL Server 2019.
4. Select the Installation category on the left-hand side of the SQL Server Installation Center window and click the New SQL Server link to start the installation wizard.
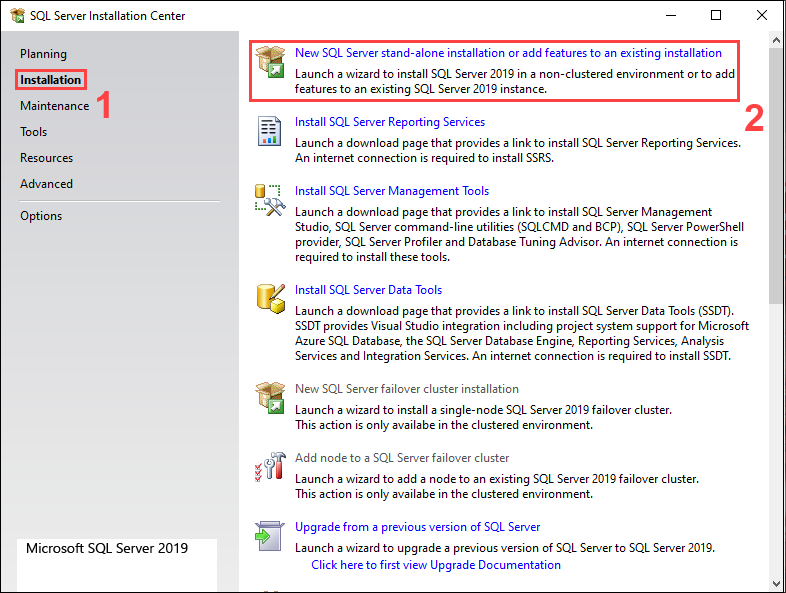
5. The wizard automatically checks for available updates. If there are no updates ready to install, click Next to proceed.
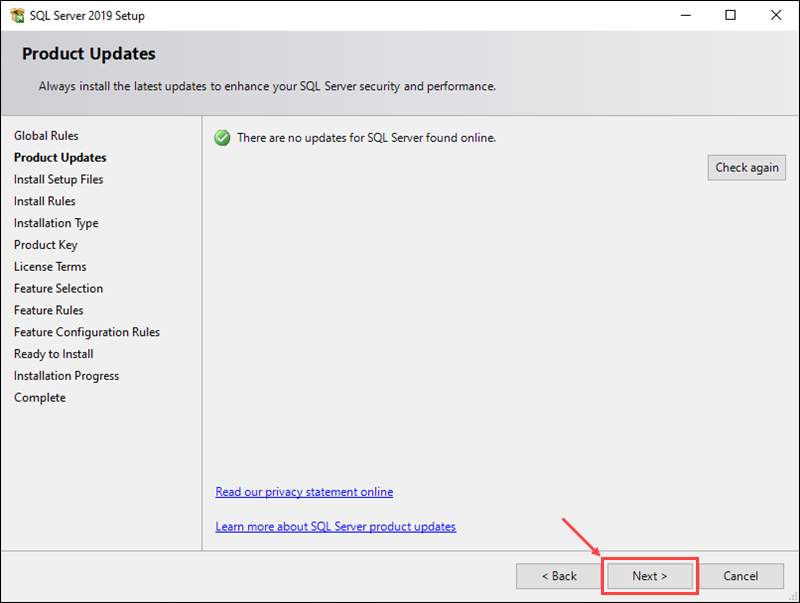
6. The install wizard checks for any errors that might cause problems during the setup process. If it detects any failures, fix them before clicking Next to continue.
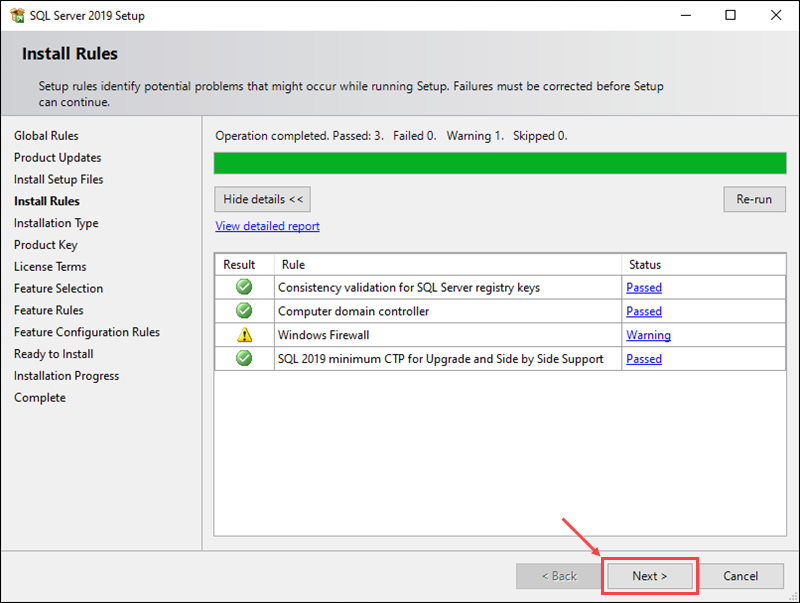
7. Choose an installation type. If you are installing SQL Server for the first time, select the Perform a new installation of SQL Server 2019 option and click Next to continue.
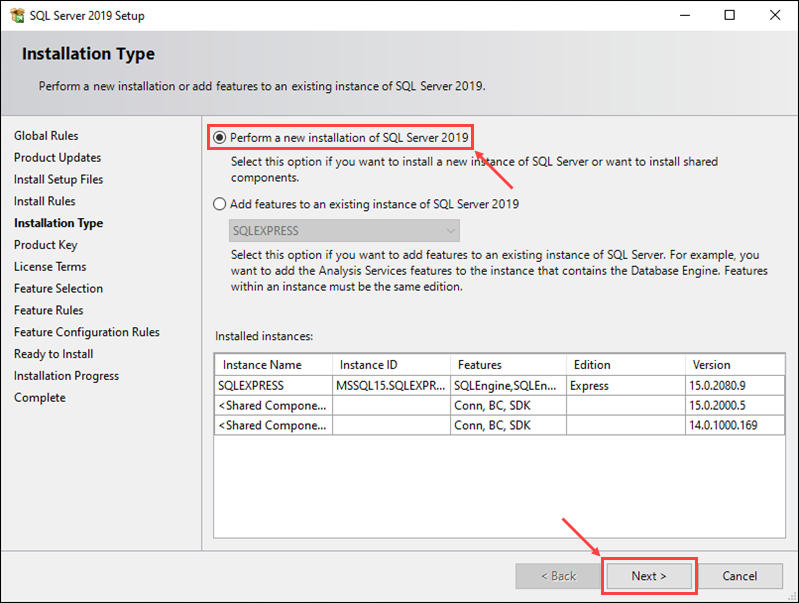
8. Choose the version of SQL Server you want to install and enter a product key if you have one, then click Next to proceed. For this example, we are installing the free Developer version.
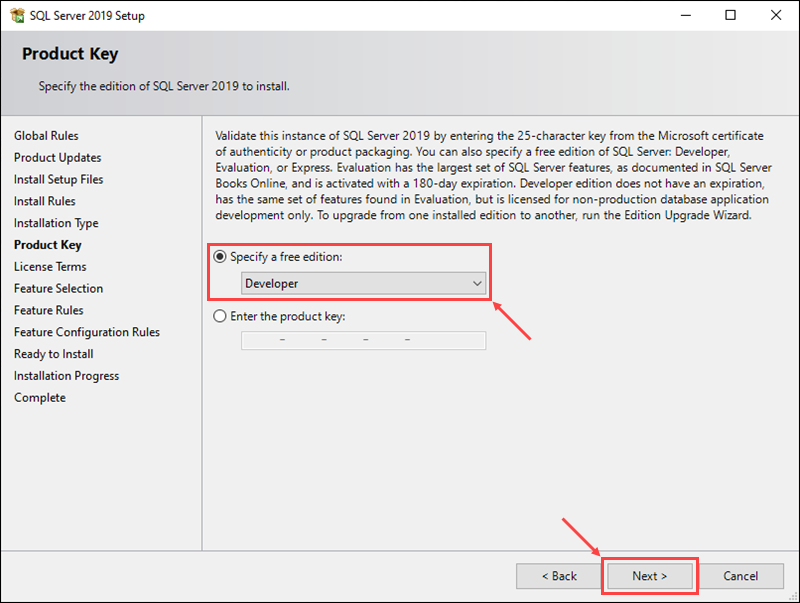
9. Check the I accept the license terms and Privacy Statement box and click Next to continue.

10. Select the features you want to install. For this example, we are using the Database Engine Services option. Click Next to proceed.
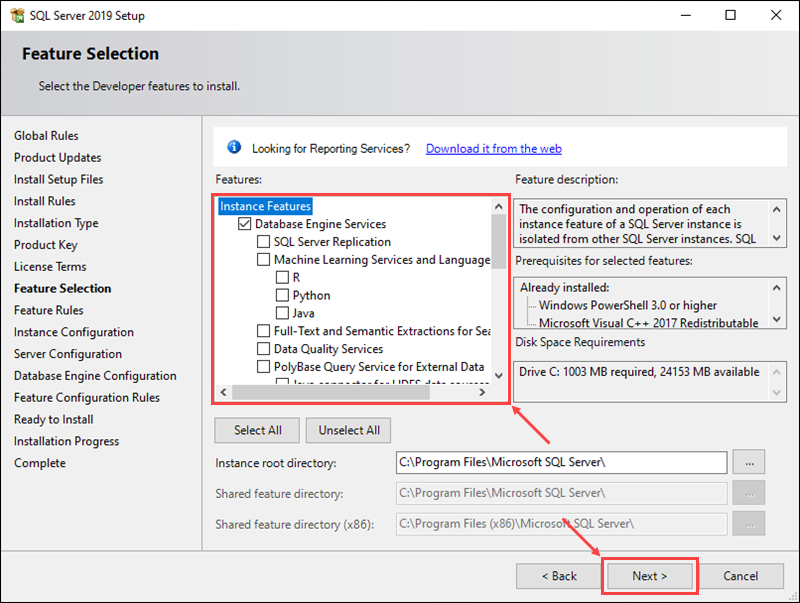
11. Enter a name and instance ID for the new SQL server and click Next to continue.
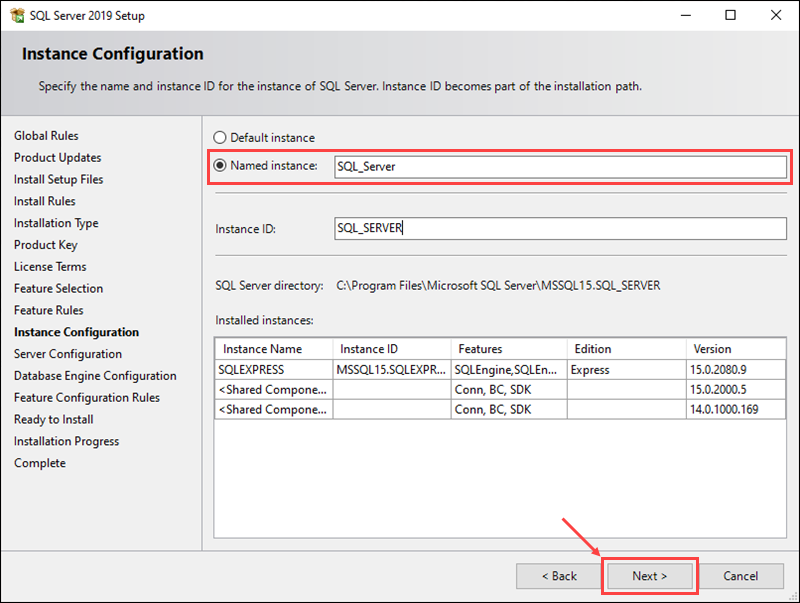
Note: Once you enter the server name using the Named instance option, the wizard automatically fills in the instance ID field.
12. Set up the service accounts and collation configuration, then click Next to continue. For this example, we are using the default settings.
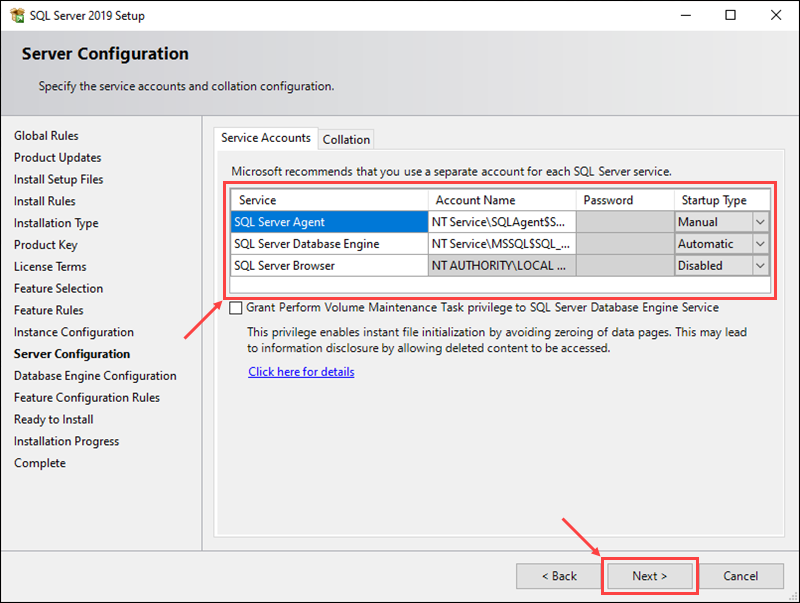
13. In the Server Configuration tab, select the Mixed Mode method of authentication. Select a user for the role of SQL server administrator and set up a password for their account. Click Next to proceed.
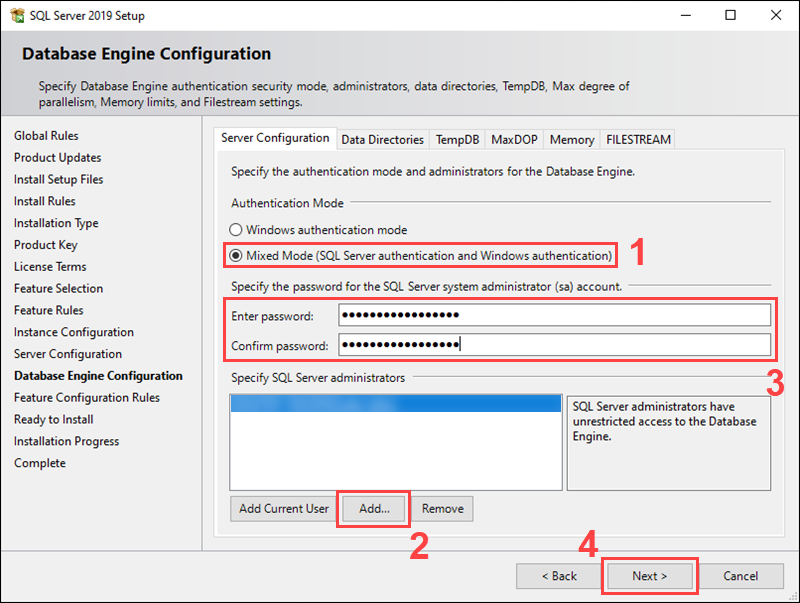
14. The final step offers a summary of the installation. Click Back to return to any of the previous steps and change the installation settings or click Install to start the setup process.
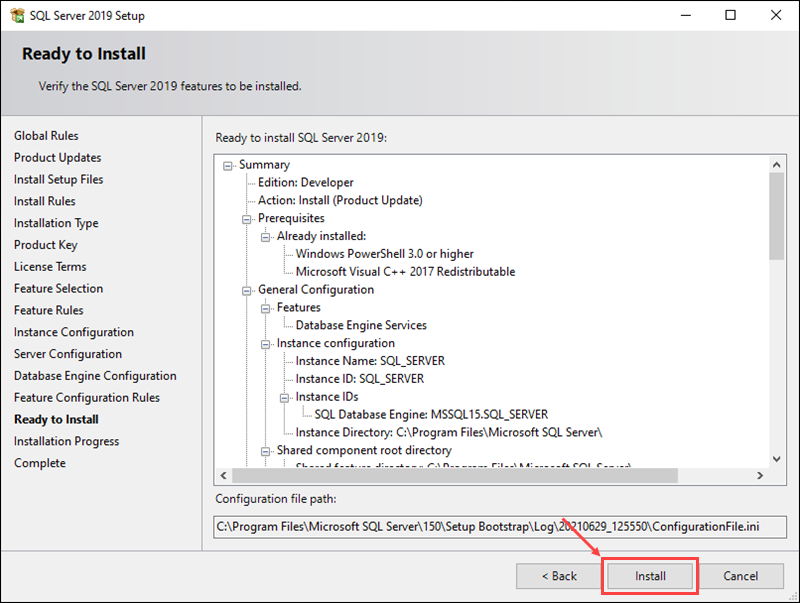
15. Once the setup is complete, the status of setup operations should read Succeeded. Click Close to exit the install wizard.

Описание процесса установки SQL Server Management Studio
Давайте перейдем к процессу установки SQL Server Management Studio, он достаточно простой, но мы все равно рассмотрим все шаги, которые необходимо выполнить, чтобы установить SSMS на операционную систему Windows 10.
Запуск установки SSMS
После того как установщик мы скачали, нам необходимо его запустить. В результате запустится программа, где нам нужно нажать на кнопку «Установить».
В случае необходимости Вы можете изменить каталог, в который будет установлена среда SQL Server Management Studio.
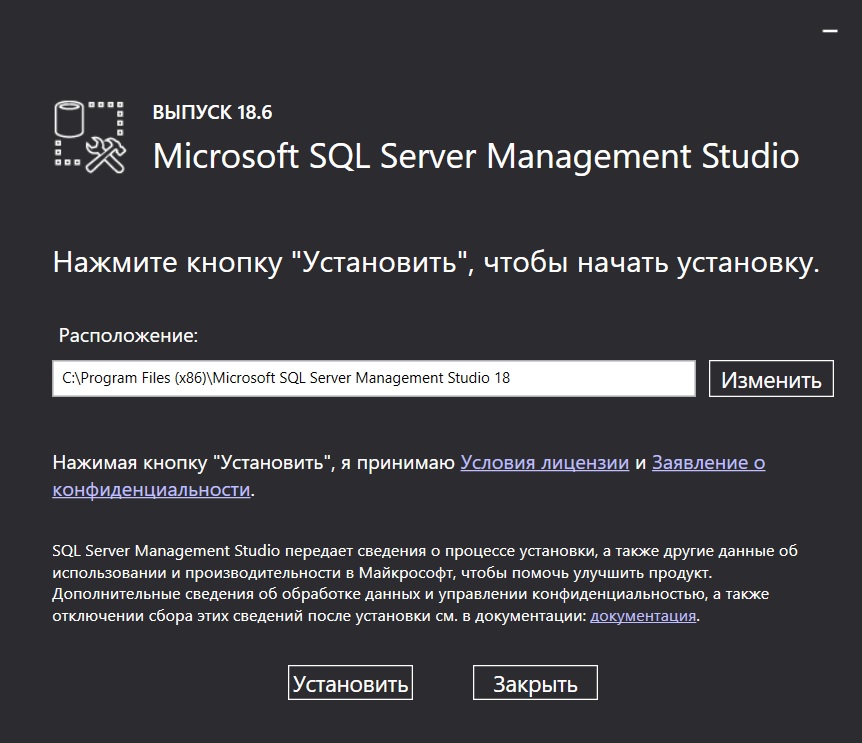
Процесс установки сразу же начнётся.

Завершение установки SSMS
Процесс установки среды SQL Server Management Studio будет завершен, когда программа выдаст соответствующее сообщение.
Нажимаем «Закрыть».
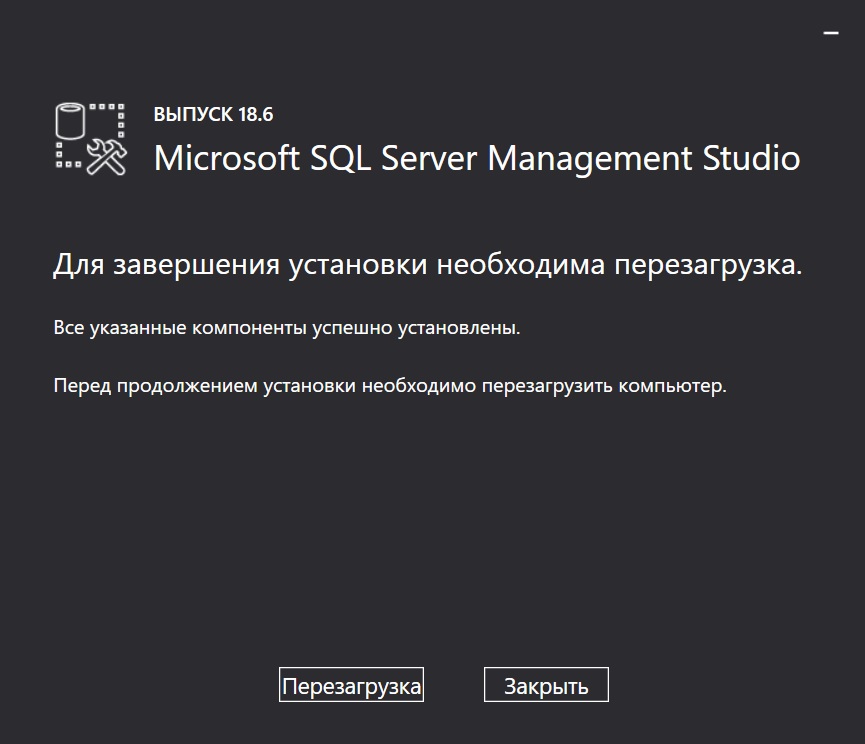
Среда SQL Server Management Studio установлена, больше никаких дополнительных действий, связанных с установкой, выполнять не требуется.
SQL Server Management Studio for Business Intelligence
To access, configure, manage, and administer , Integration Services, and Reporting Services, use SQL Server Management Studio. Although all three business intelligence technologies rely on SQL Server Management Studio, the administrative tasks associated with each of these technologies are slightly different.
Manage Analysis Services Solutions using SQL Server Management Studio
SQL Server Management Studio enables you to manage objects, such as performing back-ups and processing objects.
provides an Script project in which you develop and save scripts written in Multidimensional Expressions (MDX), Data Mining Extensions (DMX), and XML for Analysis (XMLA). You use Scripts projects to perform management tasks or re-create objects, such as database and cubes, on instances. For example, you can develop an XMLA script in an Script project that creates new objects directly on an existing instance. The Scripts projects can be saved as part of a solution and integrated with source code control.
For more information about how to use SQL Server Management Studio, see Developing and Implementing Using SQL Server Management Studio.
Manage Integration Services Solutions using SQL Server Management Studio
SQL Server Management Studio enables you to use the Integration Services service to manage packages and monitor running packages. You can also use to organize packages into folders, run packages, import and export packages, migrate Data Transformation Services (DTS) packages, and upgrade Integration Services packages.
Manage Reporting Services Projects using SQL Server Management Studio
Use SQL Server Management Studio to enable Reporting Services features, administer the server and databases, and manage roles and jobs.
You manage shared schedules by using the Shared Schedules folder, and manage report server databases (ReportServer, ReportServerTempdb). You also create a RSExecRole in the Master system database when you move a report server database to a new or different SQL Server Database Engine. For more information about these tasks, see the following articles:
- Reporting Services in SSMS
- Administer a Report Server database
- Create the RSExecRole
You also manage the server by enabling and configuring various features, setting server defaults, and managing roles and jobs. For more information about these tasks, see the following articles:
- Set Report Server properties
- Create, delete, or modify a role
- Enabling and disabling client-side printing for Reporting Services
Настройка Брэндмаура
Если после выполнения всех перечисленных действий сервер не доступен по сети, то проверьте настройки брандмауэра/антивируса/сетевого экрана.
Если на серверном компьютере включен брандмауэр или установлен сетевой экран (Firewall), то это может препятствовать соединению с сервером.
Для быстрого получения ответа можно временно выключить работу «защитной» программы (не рекомендуется).
Открытые порта 1433 в брандмауэре:
1. Откройте панель управления и выберите пункт Брандмауэр Windows.
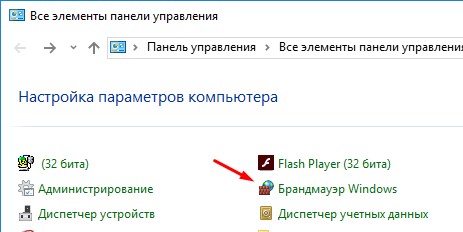
2. Перейдите в дополнительные параметры
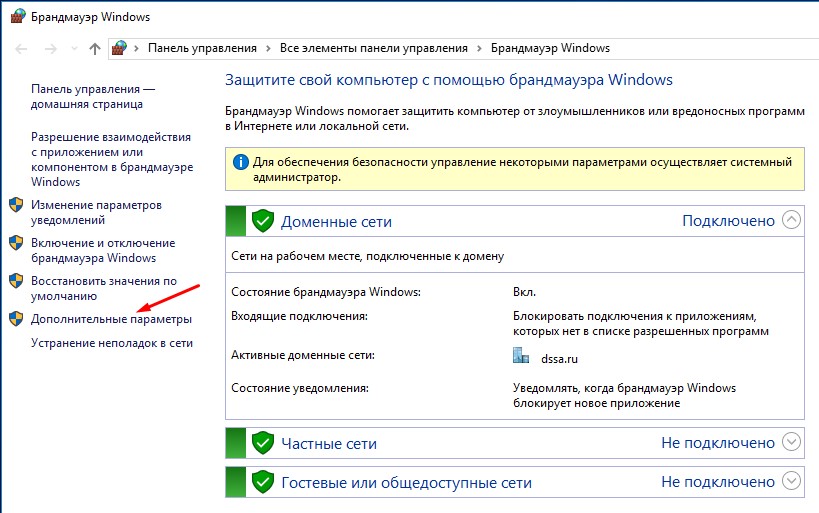
3. Выберите узел «Правила для входящих подключений» и затем, в правой панели — Создать правило
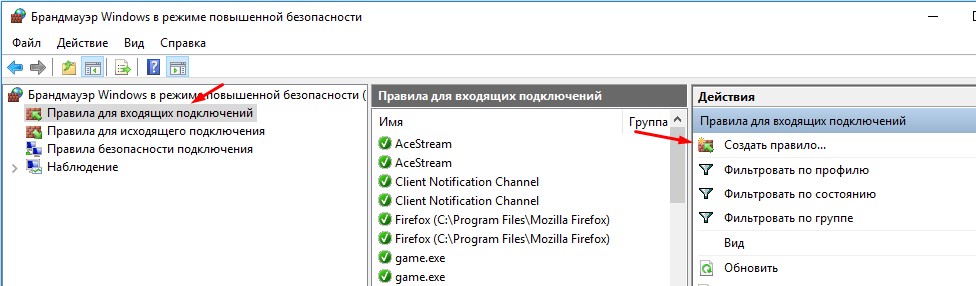
3. Выберите пункт «Для порта» и
нажмите Далее

4. Укажите Протокол TCP
и пункт «Определенные локальные порты». В поле укажите порт 1433 и нажмите Далее
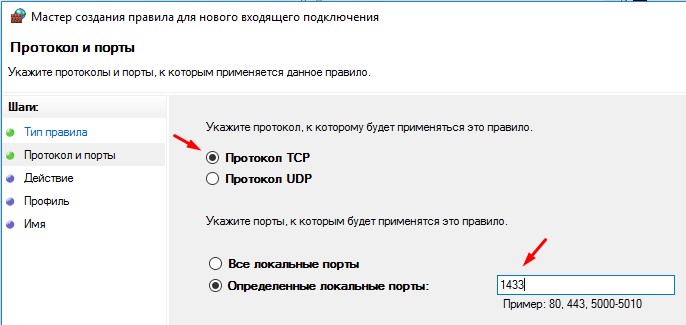
5. В окне выбора профилей оставьте выбранными 3 галочки: доменный, частный, публичный. Нажмите кнопку Далее.
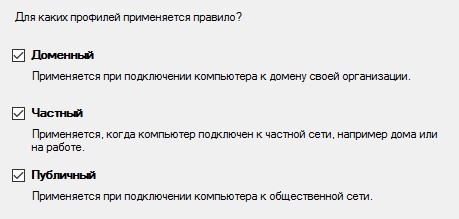
6. Укажите пункт «Разрешить подключение» и нажмите Далее

7. Укажите имя правилу (на свое усмотрение)

8. Нажмите «Готово»
Using the SQL Server Management Studio log file
It turns out, there indeed is a logging feature available, but to use it, we need to run the executing file using a -log argument.
The steps are as follows:
- Open Windows Explorer and go to the installed folder of the SQL Server Management Studio. In my case using Windows 10, this was at
-
Once there, type cmd in the address bar and press enter:
-
The command prompt will open at that specific path. The executable file for the SQL Server Management Studio is and we need to run it with the logging enabled. We do this by using -log argument, followed by the location and the name of the log file. We need to specify the full path to the log file, something like this:
This will create a log file at . Simply modify it to the path of your choice.
- When the application fails to open again, find the log file and open it using a text editor, like notepad.
SQL Server Management Studio Components
The SQL Server Management Studio’s User Interface is divided into 2 major panels. The object explorer window and the document window.

Object Explorer Window
- The panel you are seeing in the left side is the Object Explorer.
- Object Explorer lists down all the connected servers, their databases and other database objects and SQL Server Agent in tree structure.
- The objects other than database you can see in this window are security and logins, roles and credentials, etc.
- In the management section, you can see the database management objects like the maintenance plan, backup manager, SQL Server logs, etc.
- In SQL Server agent section, you can see the SQL jobs, alerts and error logs.
- After logging in to SSMS, if you want to connect to another server:
- Press the connect icon at the top of the Object explorer window.
- The SSMS login window will pop-up.
- In the login window, type in the other SQL Server name, enter the authentication details and press Connect.
- Now the SQL server will be connected and added to the tree view in the object explorer.
- If you want to remove the SQL server from the object explorer tree view, Select the SQL server you want to remove and press the disconnect icon, the disconnect icon is next to the connect icon. On disconnecting, the SQL server will disappear from the tree view.
Document Window
The documents window panel is the most important part of the Management Studio, it shows the Object explorer details window, SQL query editor window, browser window, etc..
Object Explorer Details Window
The object explorer details window, as the name suggests, will show the details of the object you select in the Object explorer.
- To open object explorer detail window, go to the View menu and select Object Explorer Details.
- The details widow will open in the panel right to the object explorer.
- This window will show the details of the object you are selecting in the Object explorer.
- Most of the details displayed in the details window is also available in the properties pop-up screen.
Properties Window
- To launch the properties screen, select an object, right-click. From the right-click menu select properties.
- This pop-up window show the detailed properties of the selected object.
Удаление
SSMS может устанавливать общие компоненты, если установлено, что они отсутствуют во время установки SSMS. SSMS не будет автоматически удалять эти компоненты при удалении SSMS.
Общие компоненты:
- Azure Data Studio
- Драйвер Microsoft OLE DB для SQL Server
- Microsoft ODBC Driver for SQL Server версии 17
- Распространяемый компонент Microsoft Visual C++ 2013 (x86)
- Распространяемый компонент Microsoft Visual C++ 2017 (x86)
- Распространяемый компонент Microsoft Visual C++ 2017 (x64)
- набор средств Microsoft Visual Studio Tools для работы с приложениями 2019 г.
Эти компоненты не удаляются, так как могут являться общими с другими продуктами. Их удаление может нарушить работу этих продуктов.
Workaround: Use Named Pipes instead
If it doesn’t work – well, there’s a workaround, although it’s a bit laborious. It in fact requires you to know the instance name pipe – a weird, nonsensical URI-looking piece of textual vomit you simply can’t guess. And then, most of the time, you can just use your local user account to log in.
The workaround has quite a few steps, and finally comes down to this beautiful screen below:
How to log in to local SQL Server using named pipes.
But how do you figure out the right Server name? Check out the steps below!
Time needed: 10 minutes.
How to connect to local MS SQL Server?
-
Try using (localdb)\MSSqlLocalDb first
It won’t hurt testing “(localdb)\MSSqlLocalDb” for Server name – just to see if it works.That’s definitely the first step – only if it fails, go through the rest of the steps!
-
Find your friendly local SQL Server Express LocalDB Command Line Tool
The location is something like this under your SQL Server’s installation path -> Tools -> Binn.So, in order to use the tool, let’s fire up a command line window and write the following command:> cd “C:\Program Files\Microsoft SQL Server\130\Tools\Binn\”(Replace the version number with whatever’s relevant to your environment!)
-
Run the tool
Easy enough – run this in your console:The tool should output something like this:
-
Take a closer look at your SQL Server instance
Next, let’s run the command with parameter “info”.Ah, great. Now we know what the SQL Server instances on the machine are named. The one we’re mostly interested in is MSSQLLocalDB – that’s the server instance hosting our local dev databases.
-
Run the tool with instance name
Now we’ll get to actually run the command for our instance. This’ll look somewhat like below:It’ll look somewhat like below:
-
Start your SQL Server instance!
You’ll want to get this server up and running. That’s easy – just run the command below:The output might be something like below:Or in text form:Pay very close attention to the state – it should now be “running” – and note “Instance pipe name“!
-
Copy the Instance pipe name
While you can’t easily use the connection string to connect to the server, you can use the “named pipe” instead! Grab the path, starting with np:\ to your clipboard.
-
Log in to SSMS
Next, you should be able to use your local log-in for the SQL Server. See the screenshot down below:
And boom! You should be good.
Connecting to the MySQL Database Server
Your MySQL database server is running, and that’s a good start. But the server doesn’t do much right now. To manage SQL databases, you’ll need to connect to your database server via SSMS.
Open SSMS, and you’ll be greeted with the Connect to Server dialog box shown below the first time you launch the tool.
Connect to your MySQL database server with the following:
- Server name – Input your MySQL database server’s IP address or hostname. If you’re running SSMS on the same machine as your database server, you can put localhost as the server name instead.
- Authentication – Select Windows Authentication to connect to the database server using Windows Authentication, which is more secure.
- Click the Connect button to connect to the database server.
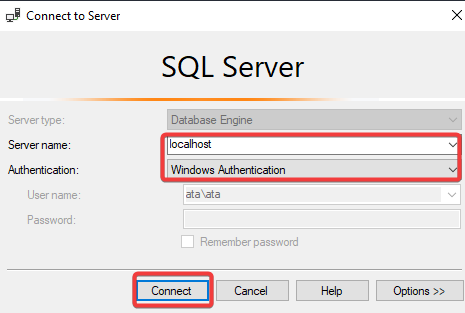 Connecting to the database server
Connecting to the database server
If you didn’t get the Connect to Server dialog box, click the Connect button (top-left) under the Object Explorer pane, and select Database Engine.
The Object Explorer is a tree view control that lets you browse objects in your database server — like File Explorer.
 Initiating a database server connection
Initiating a database server connection
Once connected to the database server, you’ll see the Object Explorer populate with your database server and various objects within each database.
Verifying database server connection












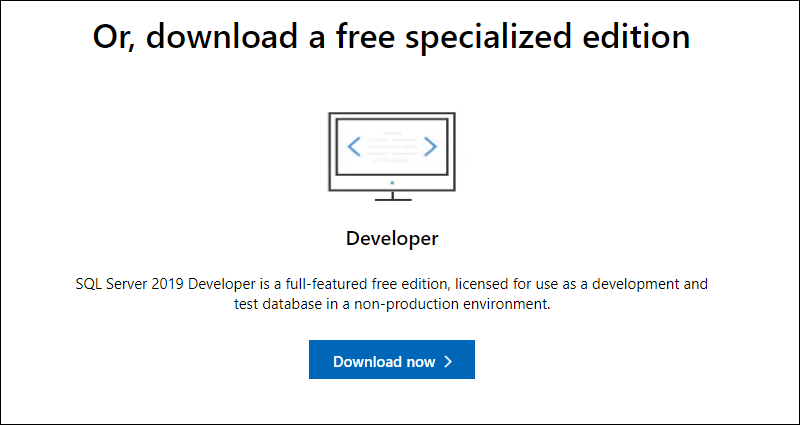






![Download sql server management studio (ssms) all versions [2023]](http://wudgleyd.ru/wp-content/uploads/2/3/f/23faba69a723793d08638029cbb51a51.jpeg)










