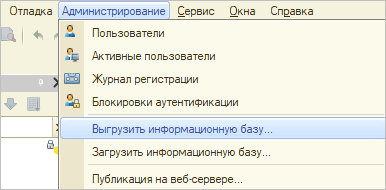Включить удаленный доступ к серверу PostgreSQL
По умолчанию сервер PostgreSQL прослушивает только локальный интерфейс ( ).
Чтобы включить удаленный доступ к серверу PostgreSQL, откройте файл конфигурации и добавьте в раздел .
/etc/postgresql/12/main/postgresql.conf
Сохраните файл и перезапустите службу PostgreSQL:
Проверьте изменения с помощью утилиты :
Вывод показывает, что сервер PostgreSQL прослушивает все интерфейсы ( ):
Следующим шагом является настройка сервера для приема удаленных подключений путем редактирования файла .
Ниже приведены несколько примеров, показывающих различные варианты использования:
/etc/postgresql/12/main/pg_hba.conf
Последний шаг — открыть порт в вашем брандмауэре.
Предполагая, что вы используете для управления брандмауэром и хотите разрешить доступ из подсети , вы должны выполнить следующую команду:
Убедитесь, что ваш брандмауэр настроен на прием подключений только из доверенных диапазонов IP-адресов.
Установка PostgreSQL 13 на Ubuntu Server 20.04
Итак, давайте перейдем к установке и рассмотрим все шаги, которые необходимо выполнить, чтобы установить PostgreSQL 13 на Ubuntu Server 20.04.
Установку я буду производить удаленно, для подключения к Ubuntu Server буду использовать программу PuTTY.
Шаг 1 – Подключение репозитория и обновление списка пакетов в системе
Установку и настройку PostgreSQL необходимо выполнять с правами пользователя root, поэтому давайте сразу переключимся на root.
Для этого пишем команду sudo -i и вводим пароль.
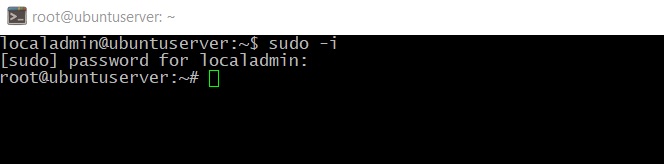
Далее, подключаем репозиторий, который будет содержать актуальную версию PostgreSQL, на текущий момент актуальной версией является PostgreSQL 13, поэтому в данном репозитории хранится именно эта версия, которую мы и будем устанавливать.
Однако, если Вам требуется установить не самую последнюю версию, то на этапе установки пакетов нужно будет указать номер версии в названии пакета, чуть ниже, на соответствующем шаге, я поясню, где именно необходимо указать номер конкретной версии.
Для подключения репозитория вводим следующую команду, которая создает файл в источниках с адресом нужного репозитория.
sh -c 'echo "deb http://apt.postgresql.org/pub/repos/apt $(lsb_release -cs)-pgdg main" > /etc/apt/sources.list.d/pgdg.list'
После этого нам необходимо импортировать ключ подписи репозитория, для этого вводим команду.
wget --quiet -O - https://www.postgresql.org/media/keys/ACCC4CF8.asc | sudo apt-key add -
Осталось обновить список пакетов в системе, это делаем стандартной командой.
apt-get update

И для проверки того, что теперь нам доступны пакеты PostgreSQL 13, давайте запустим команду поиска пакетов.
apt-cache search postgresql-13
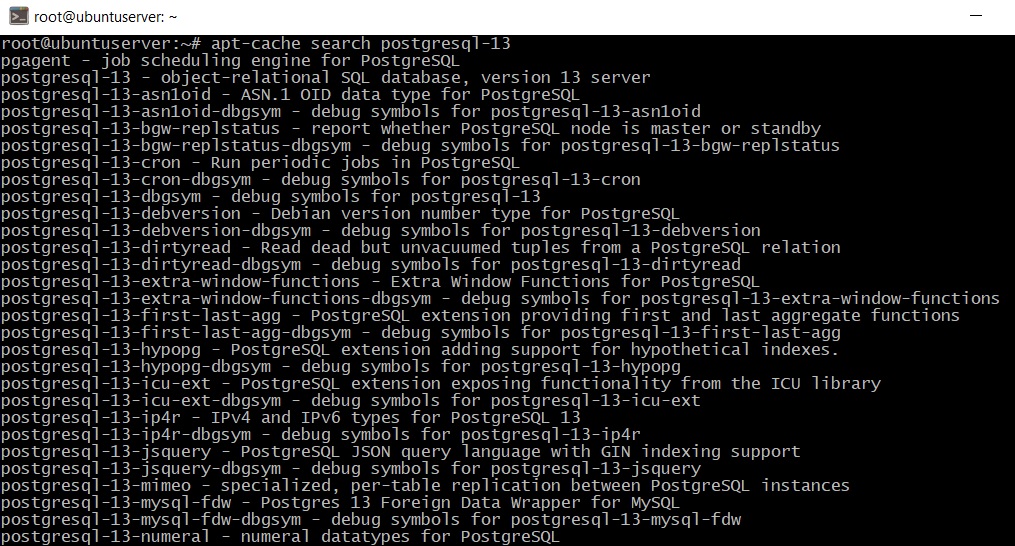
Нужные пакеты нам доступны, и мы можем переходить к установке PostgreSQL 13.
Шаг 2 – Установка необходимых пакетов для PostgreSQL
Для установки актуальной версии, т.е. PostgreSQL 13 и базовых стандартных утилит, необходимо установить пакет postgresql, это делается следующей командой.
apt-get -y install postgresql
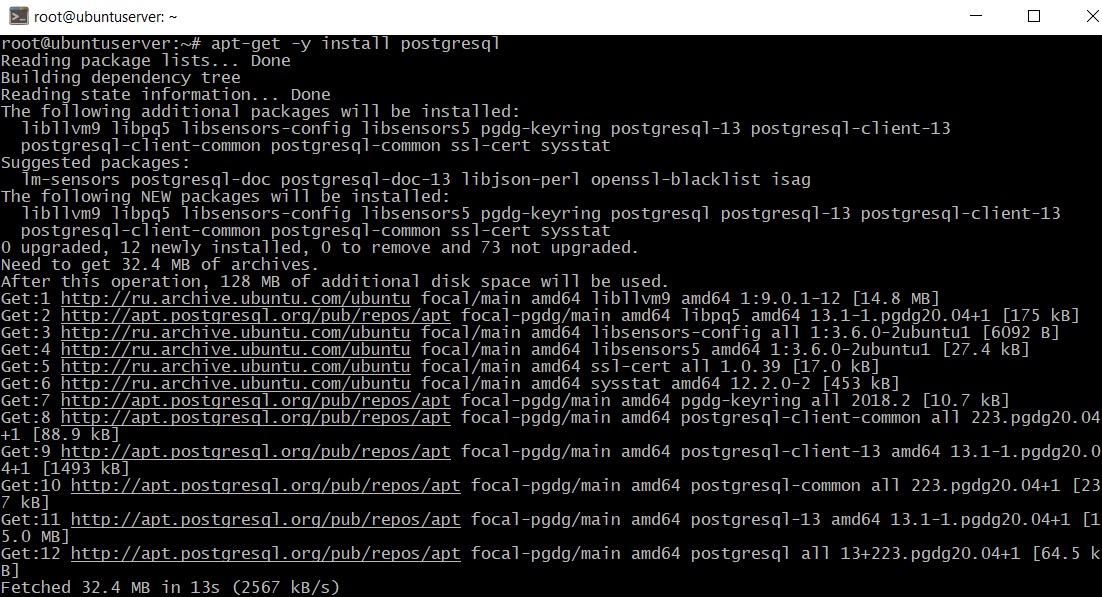
Чтобы установить какую-то конкретную версию PostgreSQL, необходимо указать номер этой версии в названии пакета, например, для 12 версии необходимо установить пакет postgresql-12.
Шаг 3 – Проверка установки
Чтобы проверить, установился и запущен ли PostgreSQL, давайте выполним следующую команду, которая покажет статус сервиса PostgreSQL.
systemctl status postgresql
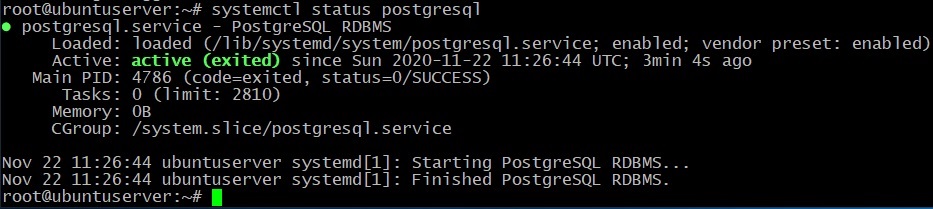
Как видим, PostgreSQL 13 установился и работает.
Что такое PostgreSQL и зачем она нужна
PostgreSQL – система управления базами данных, после появления которой стал постепенно вытесняться более привычный MySQL. Дело в том, что в отличие от него PostgreSQL имеет ряд непоколебимых преимуществ, среди которых:
- Доступные улучшенные или отсутствующие в MySQL функции.
- Поддержка расширения возможностей.
- Надежная передача данных.
- Отсутствие блокировок чтения при параллелизации.
Стоит отметить также то, что привыкать к новому синтаксису почти не придется, ведь используемый в данной СУБД PL/pgSQL является практически братом близнецом Oracle MySQL.
Встроенная библиотека SQLite идеально подходит для построения базы данных, используемой в локальном приложении с постоянным, прямым доступом к жесткому диску. Ведь все данные будут находиться в одном единственном файле, что очень положительно сказывается на скорости чтения находящихся в нем данных.
В завершении, важно упомянуть что данный продукт, в отличие от многих конкурентов, не требует денежных взносов или оформления подписки. PostgreSQL создавался исключительно как объектно-реляционное СУБД с открытым исходным кодом, при этом на голову обгоняющее некоторых титанов рынка
Установка сервера 1С
Подготовка
Для корректной работы сервера 1С необходимо установить:
1. шрифты из состава Microsoft Core Fonts
# apt -y install ttf-mscorefonts-installer fontconfig && fc-cache -fv
2. дополнительные внешние библиотеки:
Для 1с 64 бит
# apt-get -y install imagemagick unixodbc libfreetype6 libgsf-1-common glib2.0
Для 1с 32 бит
# dpkg --add-architecture i386 && sudo apt update # apt-get install imagemagick-6.q16:i386 imagemagick:i386 unixodbc:i386 libgsf-bin:i386
Для удобства создадим каталоги для deb пакетов:
# mkdir -p ~/srv1c/{srv,hasp}
Скопируем файлы сервера 1С в папку srv, а файлы установки драйвера HASP в папку hasp.
Архив с deb пакетами можно загрузить с сайта 1С или получить у поставщика.
Загружаем драйвер HASP:
Для ключа 64 бит
# cd ~/srv1c/hasp/ # wget http://ftp.etersoft.ru/pub/Etersoft/HASP/last/x86_64/Debian/9/haspd-modules_7.90-eter2debian_amd64.deb # wget http://ftp.etersoft.ru/pub/Etersoft/HASP/last/x86_64/Debian/9/haspd_7.90-eter2debian_amd64.deb
Для ключа 32 бит
# cd ~/srv1c/hasp/ # wget https://download.etersoft.ru/pub/Etersoft/HASP/last/Debian/9/haspd_7.90-eter2debian_i386.deb # wget https://download.etersoft.ru/pub/Etersoft/HASP/last/Debian/9/haspd-modules_7.90-eter2debian_i386.deb
Установка сервера 1С 8.3
Копируем на сервер архив с дистрибутивом 1С в папку ~/srv1c/srv и распаковываем:
Для 1с 64 бит
# cd ~/srv1c/srv # tar zxvf 8.3.18.891_deb64.tar.gz
Для 1с 32 бит
# cd ~/srv1c/srv # tar zxvf 8.3.18.891_deb.tar.gz
Устанавливаем пакеты:
# cd ~/srv1c/srv # dpkg -i 1c*.deb
Делаем симлинк в каталог /etc/init.d на файл srv1cv83:
Для 1с 64 бит
# ln -s /opt/1cv8/x86_64/8.3.18.891/srv1cv83 /etc/init.d/srv1cv83
Для 1с 32 бит
# ln -s /opt/1cv8/i386/8.3.18.891/srv1cv83 /etc/init.d/srv1cv83
Запускаем сервер 1С
# systemctl start srv1cv83
Разрешаем автозапуск сервиса:
# systemctl enable srv1cv83
Установка драйвера HASP-ключей
Понадобятся 32-битные библиотеки:
# apt -y install libc6-i386
И собственно драйвера
# cd ~/srv1c/hasp # dpkg -i *.deb # apt -f install
Запускаем
# systemctl start haspd.service
Доступ к серверу лицензий осуществляется по адресу http://host:1947
Если возникает ошибка 403, в /etc/hasplm/ создать файл hasplm.ini. Пример файла:
name = 1ctest
idle_session_timeout_mins = 720
pagerefresh = 3
linesperpage = 20
ACCremote = 1
enablehaspc2v = 0
old_files_delete_days = 90
enabledetach = 0
reservedseats = 0
reservedpercent = 0
detachmaxdays = 14
commuter_delete_days = 7
disable_um = 0
requestlog = 0
loglocal = 0
logremote = 0
logadmin = 0
errorlog = 0
rotatelogs = 0
access_log_maxsize = 0 ;kB
error_log_maxsize = 0 ;kB
zip_logs_days = 0
delete_logs_days = 0
pidfile = 0
passacc = 0
accessfromremote = 1
accesstoremote = 1
bind_local_only = 0 ; 0=all adapters, 1=localhost only
proxyconnect = 0 ; 0=disabled, 1=WPAD, 2=manual
proxyhost =
proxyport = 3128
download_url = www.safenet-inc.com/hasp/language_packs/end-user
update_host = www3.safenet-inc.com
language_url = /hasp/language_packs/end-user/
broadcastsearch = 1
aggressive = 0
serversearchinterval = 30
emsurl = http://localhost:8080
emsurl = http://127.0.0.1:8080
text = {timestamp} {clientaddr}:{clientport} {clientid} {method} {url} {function}({functionparams}) result({statuscode}){newline}
Шаг 6 — Создание и удаление таблиц
Теперь, когда вы уже знаете, как подключиться к системе управления базами данных PostgreSQL, можно переходить к знакомству с основными задачами по управлению, которые решает Postgres.
Во-первых, создайте таблицу для хранения данных. Например, таблицу, где описано оборудование для детских площадок.
Базовый синтаксис этой команды выглядит следующим образом:
Как видите, эти команды дают таблице имя, а затем определяют столбцы, тип столбцов и максимальную длину поля данных. Кроме того, вы можете добавить ограничения таблицы для каждой колонки.
Вы можете узнать больше о том, как создавать и управлять таблицами в Postgres, здесь.
Чтобы продемонстрировать процесс, создайте простую таблицу:
Эти команды создадут таблицу с описью оборудования для установки на игровых площадках. Она начинается с идентификатора оборудования, который имеет тип . Это тип данных представляет собой целое число с автоматическим инкрементированием. Вы также указали для этого столбца ограничение в виде , что означает, что значения должны быть уникальными и не равны null.
Для двух из столбцов ( и ) команды не указали длину поля. Это объясняется тем, что некоторые типы столбцов не требуют указания длины, поскольку длина подразумевается в зависимости от типа значения.
Следующие две команды создают столбцы и оборудования соответственно, каждый из которых не может быть пустым. После этого команда создает столбец и ограничение, требующее, чтобы значение было одним из восьми возможных вариантов. Последняя команда создает столбец даты, которая указывает дату установки оборудования.
Вы можете просмотреть вашу новую таблицу, введя следующую команду:
Ваша таблица игрового оборудования готова, но здесь есть что-то под названием с типом данных . Это представление типа который присвоен столбцу Оно отслеживает следующий номер последовательности и создается автоматически для столбцов данного типа.
Если вы хотите только просмотреть таблицу без последовательности, можете ввести следующую команду:
#Create and Populate a New Database
You are now connected to your database server through psql command line tool with full access rights, so it’s time to create a new database.
After the new “test_erp” database is created, connect to it.
Now you are ready to start creating tables where your data will be stored. Let’s create your first table with a primary key, and three client attributes.
You may double check that your new table is created successfully by typing a \dt command.
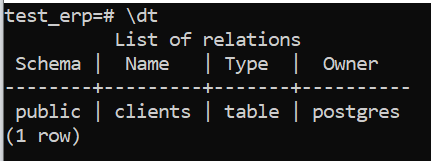
Let’s now insert the first row into your newly created “clients” table.
And query the table to get all its rows.

As you can see, John Smith has been successfully added to the “clients” table of the “test_erp” database.
Настройка PostgreSQL
По умолчанию Postgres использует концепцию ролей для управления разрешениями доступа к базе данных, а роли базы данных концептуально полностью отделены от пользователей операционной системы. Роль может быть пользователем или группой, а роль с правом входа в сиcтему называется пользователем.
Только что инициализированная система всегда содержит одну предопределенную роль, называемую postgres, и имеет то же имя, что и учетная запись пользователя операционной системы, называемая postgres, которая используется для доступа к psql (оболочка Postgres) и другим программам баз данных.
Учетная запись пользователя системы Postgres не защищена паролем, для ее защиты вы можете создать пароль с помощью утилиты passwd.
Кроме того, роль Postgres (или, если угодно, суперпользователь базы данных) по умолчанию не защищена. Вам также необходимо защитить ее паролем. Теперь переключитесь на учетную запись пользователя системы postgres и роль postgres (не забудьте установить надежный и безопасный пароль), как показано ниже.
Далее выйдите из учетной записи postgres, чтобы продолжить настройку. Основной файл конфигурации Postgres находится по пути /etc/postgresql/11/main/postgresql.conf. В дополнение к этому файлу Postgres использует два других файла конфигурации, которые управляют аутентификацией клиента.
Аутентификация клиента контролируется файлом конфигурации /etc/postgresql/11/main/pg_hba.conf. Postgres предоставляет множество различных методов аутентификации клиента, включая аутентификацию на основе пароля. Клиентские соединения аутентифицируются на основе адреса хоста клиента, базы данных и пользователя.
Если вы решите использовать аутентификацию на основе пароля, вы можете воспользоваться одним из этих методов: md5 или пароль, работающий аналогичным образом, за исключением способа передачи пароля по соединению, а именно, хэширования MD5 и открытого текста соответственно.
Использование аутентификации по паролю md5 предотвращает перехват паролей хакерами и позволяет избежать хранения паролей на сервере в виде простого текста. Парольный метод можно использовать только в том случае, если соединение защищено шифрованием SSL.
В этом руководстве мы покажем, как настроить аутентификацию по паролю md5 для аутентификации клиента.
Найдите следующую строку и измените метод аутентификации на md5, как показано на скриншоте.
Сохраните изменения в файле и выйдите из него. Затем примените последние изменения, перезапустив службу Postgres следующим образом.
Создание новой базы данных и роли базы данных/пользователя в PostgreSQL
В этом последнем разделе мы покажем, как создать нового пользователя базы данных и роль базы данных для управления им. Сначала переключитесь на учетную запись postgres и откройте оболочку Postgres следующим образом.
Чтобы создать базу данных с именем «test_db», выполните следующую SQL команду:
Затем создайте пользователя базы данных (роль с правом входа), который будет управлять новой базой данных:
На этом настройка postgresql Debian 10 практически завершена. Чтобы подключиться к test_db от имени пользователя test_user, выполните:
Для получения дополнительной информации см. Документацию PostgreSQL 11.
Установка
Есть несколько способов скачать программу. Самый простой — через репозиторий.
- Запустите Терминал.
- Для загрузки утилиты напечатайте несколько строчек. Чтобы действовать от имени администратора, напишите sudo перед командой.
- Обновите систему — «apt-get update».
- Проинсталлируйте само приложение — «apt-get install postgresql».
Подождите, пока программа загрузится. И скачайте дополнительные модули:
- Поставьте Contrib — добавьте к предыдущей команде «postgresql-contrib».
- Также пригодится клиент — «postgresql-client».
- Чтобы при работе использовать графический интерфейс, введите в той же строке «apt-get install phppgadmin».
Лучше сразу «проапгрейдить» phpPgAdmin: установить пакет, который расширит его возможности. Вы получите улучшенный мониторинг и логирование. Чтобы его активировать, напишите «sudo su postgres -c psql < /usr/share/postgresql//contrib/adminpack.sql».
Инсталляция будет одинаковой как в случае с репозиторием, так и с PPA
Для инсталляции из РРА подойдут те же самые команды. Можно загрузить установочные файлы с сайта программы. Для этого:
- Используйте команду nano. С ней введите путь к «/etc/apt/sources.list.d/pgdg.list».
- В следующей строке введите deb. Вставьте ссылку — «apt.postgresql.org/pub/repos/apt/». Дополнительно добавьте скрипт — «<span id=»series-deb»>wily</span>-pgdg main».
- Напечатайте команду для загрузки — wget. С параметром «—quiet -O». Скопируйте ссылку на файл «- postgresql.org/media/keys/ACCC4CF8.asc», чтобы его скачать. В той же строке введите «| sudo apt-key add -» для ключа. Всё с дефисами и вертикальной чертой. Кавычки уберите.
- Обновите систему — «apt-get update». Для этого нужны права администратора (sudo).
- Теперь можете ставить саму программу — «apt-get install postgresql-».
Далее, скачайте клиент, Contrib и графическую оболочку. Утилита готова. Но нужно её настроить.
Alternative Server Setup
If you don’t intend to connect to the database from other machines, this alternative setup may be simpler.
By default in Ubuntu, Postgresql is configured to use ‘ident sameuser’ authentication for any connections from the same machine. Check out the excellent Postgresql documentation for more information, but essentially this means that if your Ubuntu username is ‘foo’ and you add ‘foo’ as a Postgresql user then you can connect to the database without requiring a password.
Since the only user who can connect to a fresh install is the postgres user, here is how to create yourself a database account (which is in this case also a database superuser) with the same name as your login name and then create a password for the user:
sudo -u postgres createuser --superuser $USER sudo -u postgres psql
postgres=# \password $USER
Client programs, by default, connect to the local host using your Ubuntu login name and expect to find a database with that name too. So to make things REALLY easy, use your new superuser privileges granted above to create a database with the same name as your login name:
sudo -u postgres createdb $USER
Connecting to your own database to try out some SQL should now be as easy as:
psql
Creating additional database is just as easy, so for example, after running this:
create database amarokdb;
You can go right ahead and tell Amarok to use postgresql to store its music catalog. The database name would be amarokdb, the username would be your own login name, and you don’t even need a password thanks to ‘ident sameuser’ so you can leave that blank.
Как установить и настроить PostgreSQL на Ubuntu 20.04
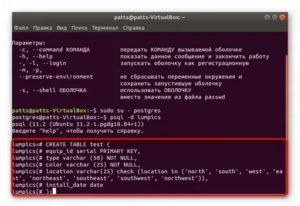
PostgreSQL — одна из самых известных свободно распространяемых программных систем управления базами данных с открытым исходным кодом. Эта система является быстрой, надежной, гибкой, простой в использовании и содержит расширенные функции, которые позволяют создавать сложные приложения в отказоустойчивом рабочем пространстве.
Существует два разных пакета PostgreSQL, каждый из которых предназначен для определенной цели. Пакет PostgreSQL Client работает на стороне клиента для подключения к серверам, а пакет PostgreSQL Server позволяет вашей системе настраивать и размещать ваши собственные базы данных.
Это руководство покажет вам, как установить эти два пакета и как настроить сервер PostgreSQL, выполнив несколько простых шагов.
Как установить клиентскую СУБД PostgreSQL на Ubuntu
Клиент PostgreSQL позволяет запускать команду оболочки PostgreSQL для удаленного подключения к базам данных сервера PostgreSQL.
Как и всегда при установке новой системы, сначала обновите APT.
$ sudo apt update
$ sudo apt upgrade
Шаг 2: Загрузите и установите клиент PostgreSQL
После обновления APT загрузите и установите клиент PostgreSQL с помощью следующей команды терминала.
$ sudo apt install postgresql-client.
Шаг 3: подключитесь к PostgreSQL
Вы можете подключиться к удаленному серверу PostgreSQL с помощью команды psql. Вам нужно будет указать правильный хост или IP-адрес удаленного сервера. Вам также необходимо будет предоставить правильные учетные данные, чтобы получить доступ к серверу. Используйте команду ниже, чтобы подключиться к серверу.
$ psql -h postgre-server -U postgre-user
Как установить PostgreSQL Server в Ubuntu
Вы можете разместить одну или несколько баз данных PostgreSQL на вашем собственном локальном компьютере с помощью пакета сервера PostgreSQL.
Теперь загрузите и установите пакет сервера PostgreSQL с помощью команды.
$ sudo apt install postgresql
Шаг 3. Проверьте порт, используемый PostgreSQL
После завершения установки вы можете прослушивать порт, используемый PostgreSQL, через порт по умолчанию 5432. Проверьте это, введя следующую команду.
$ ss -nlt
Шаг 4. Измените параметры запуска
Вы также можете изменить параметры запуска PostgreSQL Server после загрузки системы с помощью команд systemctl.
$ sudo systemctl enable postgresql
$ sudo systemctl disable postgresql
Шаг 5: доступ к серверу PostgreSQL
Когда PostgreSQL Server устанавливается, он доступен только с локального компьютера и использует петлевой IP-адрес вашего компьютера. Вы можете изменить этот параметр в файле конфигурации PostgreSQL, чтобы разрешить удаленный доступ. Введите следующую команду, чтобы открыть файл конфигурации PostgreSQL в gedit или любом другом текстовом редакторе.
$ sudo gedit /etc/postgresql/12/main/postgresql.conf
Измените следующую строку в разделе «ПОДКЛЮЧЕНИЯ И АУТЕНТИФИКАЦИЯ». Эта команда заставит PostgreSQL прослушивать весь входящий трафик через порт. Затем сохраните файл и закройте его.
listen_addresses = ‘*’
Шаг 6: перезапустите PostgreSQL
Вам нужно будет перезапустить службу PostgreSQL, чтобы все изменения вступили в силу, для этого выполните следующую команду в окне терминала.
$ sudo systemctl restart postgresql
Вы можете проверить использование порта PostgreSQL и IP-адрес с помощью команды прослушивания.
$ ss -nlt
Шаг 8: Разрешите входящему клиенту подключиться
Вы должны добавить следующую строку в другой файл конфигурации, который позволит входящему клиенту подключать ваши базы данных и пользователей. Параметр MD5 в этой команде используется для применения пароля аутентификации ко всем подключающимся пользователям.
$ sudo gedit /etc/postgresql/12/main/pg_hba.confLine = host all all 0.0.0.0/0 md5
Шаг 9. Настройте параметры брандмауэра
Вы должны убедиться, что брандмауэр не блокирует входящие соединения через порт 5432 PostgreSQL. Для этого введите следующую команду в окне терминала.
$ sudo ufw allow from any to any port 5432 proto tcp
Вывод
В этой статье рассказывалось, как установить пакет PostgreSQL Client, как установить пакет PostgreSQL Server и как настроить базу данных PostgreSQL. Прочитав эту статью, вы также должны знать, как предоставить доступ другим учетным записям для удаленного доступа к серверу или базе данных.
3. Установка сервера 1С
После установки сервера происходит генерация и установка необходимых локалей
Это особенно важно, если система была установлена с языком отличным от русского. Для этого в консоли вводятся следующие команды:
- sudo locale-gen en_US
- sudo locale-gen ru_RU
- sudo dpkg-reconfigure locales (где выбираем ru_RU.UTF-8)
Создается папка для дистрибутива 1С при помощи команды:
mkdir ~downloads/
В созданную ранее папку нужно закачать имеющийся дистрибуrdсервера 1С для deb64, например: deb64_8_3_13_1513.tar.gz (https://releases.1c.ru/version_file?nick=Platform83&ver=8.3.13.1513&path=Platform%5C8_3_13_1513%5Cdeb64_8_3_13_1513.tar.gz). Это можно сделать из браузера сервера, используя графический интерфейс. Также можно поместить скачанные файлы на сервер, создав на нём ftp-сервер.
Запустив WinSCP, в появившемся окне необходимо указать ip-адрес UbuntuServer и нажать «войти»:

Далее в появившемся файловом менеджере в правом окне необходимо перейти в созданную на сервере папку и скопировать дистрибутив, после чего возвратиться в консоль сервера или Putty. Переход в папку с дистрибутивом осуществляется командой:
cd ~downloads/
Затем необходимо распаковать архив:
tar xvzf deb64_8_3_13_1513.tar.gz
Установить пакеты:
sudo dpkg -i *.deb
При установке на Ubuntu может возникнуть проблема с отсутствием пакета libwebkitgtk-1.0-0. Решить ее можно с помощью последовательного ввода команд в терминал:
- sudo apt-get install libwebkitgtk-1.0-0
- sudo apt-get -f install
ВАЖНО! У установочных пакетов deb1с есть зависимости, ввиду чего, если установка не закончилась успешно, необходимо пакеты входящие в поставку платформы 1С (https://releases.1c.ru/version_files?nick=Platform83&ver=8.3.13.1513) скачать отдельно в папку ~/downloads/
Запускаем сервер 1С:
sudo service srv1cv83 start
Проверяем запуск сервера:
sudo service srv1cv83 status
Для запуска сервера в режиме отладки необходимо изменить конфигурационный файл /etc/init.d/srv1cv83 (документация по файлу https://its.1c.ru/db/v837doc#bookmark:adm:TI000000418).
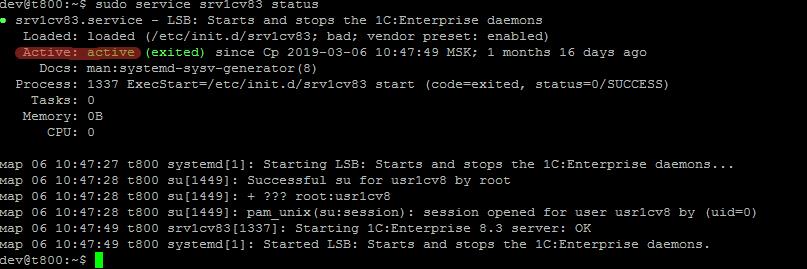
Если, после вывода статуса сервиса, в консоли нельзя ввести другую команду, то требуется нажать клавишу Q.
Для удобства пользования рекомендуется поставить файловый менеджер MidnightCommander. Для этого в консоли сервера прописывается команда:
sudo apt-get install mc.
В дальнейшем, после установки, можно работать в менеджере из-под консоли, выполнив команду:
sudo mc
Или сразу править нужный конфигурационный файл/скрипт командой:
sudo mcedit /etc/init.d/srv1cv83
Для примера отредактируем файл /etc/init.d/srv1cv83 командой:
sudo mcedit /etc/init.d/srv1cv83
В появившемся редакторе изменим ключ SRV1CV8_DEBUG (значение 1=вкл debug, значение 0=выкл debug). Также данную строку необходимо раскомментировать (убрать символ # перед ключом), после чего жмём F2 (сохранить изменения) и F10 (выйти из редактора).
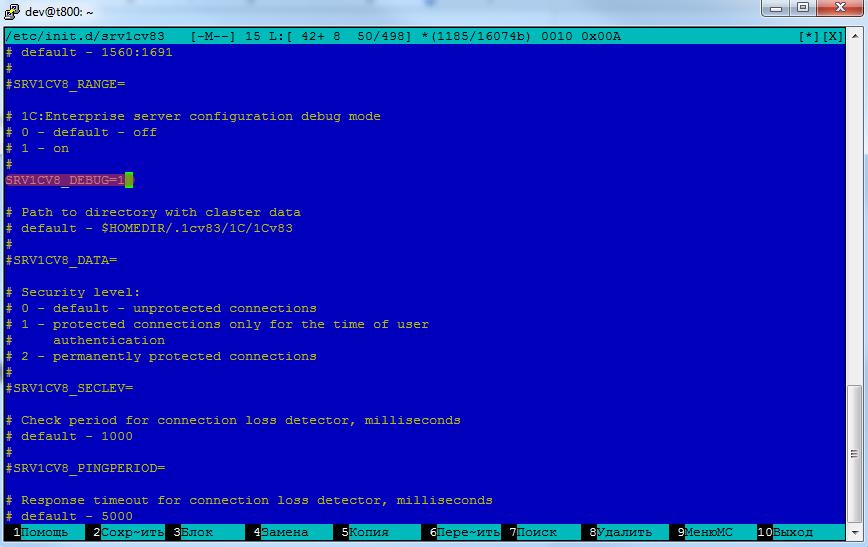
После данных изменений сервис 1С севера необходимо перезапустить командой:
sudo service srv1cv83 restart
Базовая настройка PostgreSQL 10 в Linux Ubuntu Server
После установки нам необходимо выполнить базовую настройку PostgreSQL 10, например: создать пользователя, указать какие сетевые интерфейсы будет прослушивать сервер, а также разрешить подключение по сети. Начнем мы с создания пользователя и базы данных.
Создание пользователя и базы данных в PostgreSQL
После установки, к серверу PostgreSQL мы можем подключиться только с помощью системного пользователя postgres, причем без пароля. Для этого переключаемся на пользователя postgres (учетная запись в Ubuntu создана автоматически во время установки PostgreSQL).
su - postgres
Запускаем psql — это консоль управления PostgreSQL.
psql
Сначала зададим пароль для пользователя postgres.
password postgres
Затем создаем нового пользователя на сервере PostgreSQL, так как работать от имени postgres крайне не рекомендуется.
create user testuser with password '123456';
где, testuser – это имя пользователя, ‘123456’ – это его пароль.
Далее давайте создадим базу данных.
create database testdb;
где, testdb – это имя новой базы данных.
Теперь давайте дадим права на управление БД нашему новому пользователю.
grant all privileges on database testdb to testuser;
Все готово, выходим из консоли.
q
Для проверки, давайте подключимся к PostgreSQL от имени нового пользователя, на предложение о вводе пароля вводим пароль от новой учетной записи.
psql -h localhost testdb testuser
Работает. Для выхода снова набираем q.
q
Для переключения обратно на root вводим exit.
exit
Разрешаем подключение к PostgreSQL по сети
По умолчанию PostgreSQL прослушивает только адрес localhost, поэтому для того чтобы мы могли подключаться по сети, нам нужно указать какие сетевые интерфейсы будет просушивать PostgreSQL. Я для примера укажу, что прослушивать нужно все доступные интерфейсы. Если у Вас несколько сетевых интерфейсов, и Вы хотите, чтобы PostgreSQL использовал только один конкретный, то Вы его можете указать именно здесь.
Для этого открываем файл postgresql.conf, например редактором nano.
nano /etc/postgresql/10/main/postgresql.conf
Находим следующую строку.
#listen_addresses = 'localhost'
и заменяем на (вместо звездочки Вы в случае необходимости указываете IP адрес нужного интерфейса).
listen_addresses = '*'
Сохраняем изменения сочетанием клавиш CTRL+O и подтверждаем нажатием Enter, затем просто закрываем редактор nano сочетанием клавиш CTRL+X.
Теперь давайте разрешим подключение из сети 10.0.2.0/24 с методом аутентификации md5. Для этого открываем файл pg_hba.conf
nano /etc/postgresql/10/main/pg_hba.conf
Ищем вот такие строки.
И вносим следующие изменения (если IPv6 Вы не будете использовать, то можете закомментировать соответствующие строки знаком #).
Где, 10.0.2.0/24 адрес сети, из которой будет происходить подключение к текущему серверу PostgreSQL. Сохраняем изменения сочетанием клавиш CTRL+O, подтверждаем нажатием Enter и закрываем редактор nano сочетанием клавиш CTRL+X.
Перезапускаем PostgreSQL
systemctl restart postgresql
Все, установка и настройка PostgreSQL закончена, можете подключаться к серверу из сети клиентским приложением. Пока, надеюсь, материал был Вам полезен!
PostgreSQL – кроссплатформенная СУБД с расширенной функциональностью, и открытым исходным кодом. Она совместима со многими операционными системами. Чтобы установить PostgreSQL на Ubuntu, потребуется уже развернутая операционная система, пользователь с привилегиями sudo и базовый файрвол.
В статье рассмотрим установку, настройку и удаление на Ubuntu PostgreSQL версии 11.1.
Как создать базу 1С в Ubuntu?
Для создания базы данных можно воспользоваться консолью управления сервером 1С, которая входит в состав Технологический платформы. Последняя, в свою очередь, есть только под Windows. Вам нужно опять зайти на https://releases.1c.ru и скачать технологическую платформу той же версии, что и сервер.
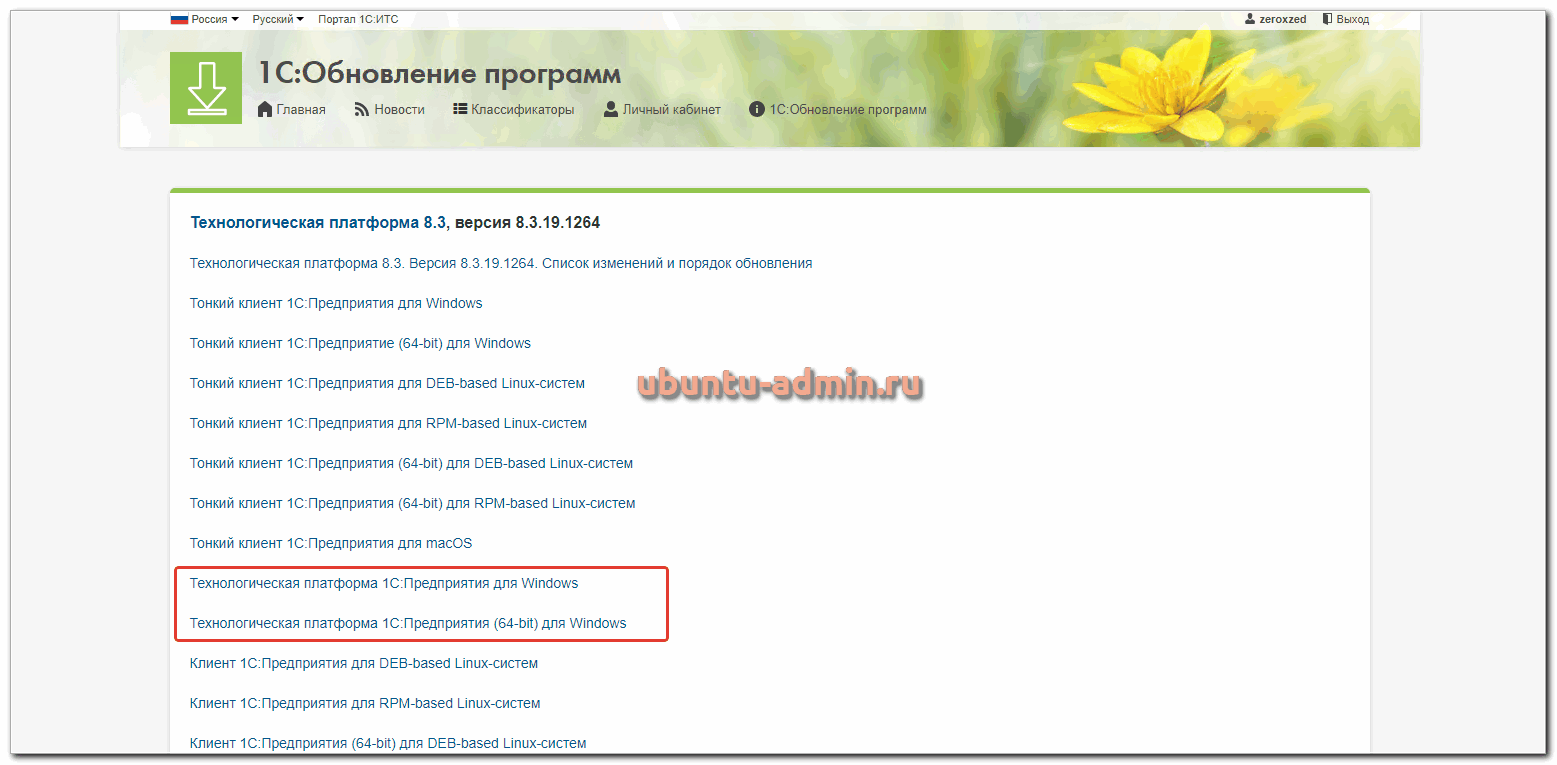
В этой платформе нас будет интересовать компонент Администрирование сервера 1С. Проверьте, чтобы он точно был выбран.
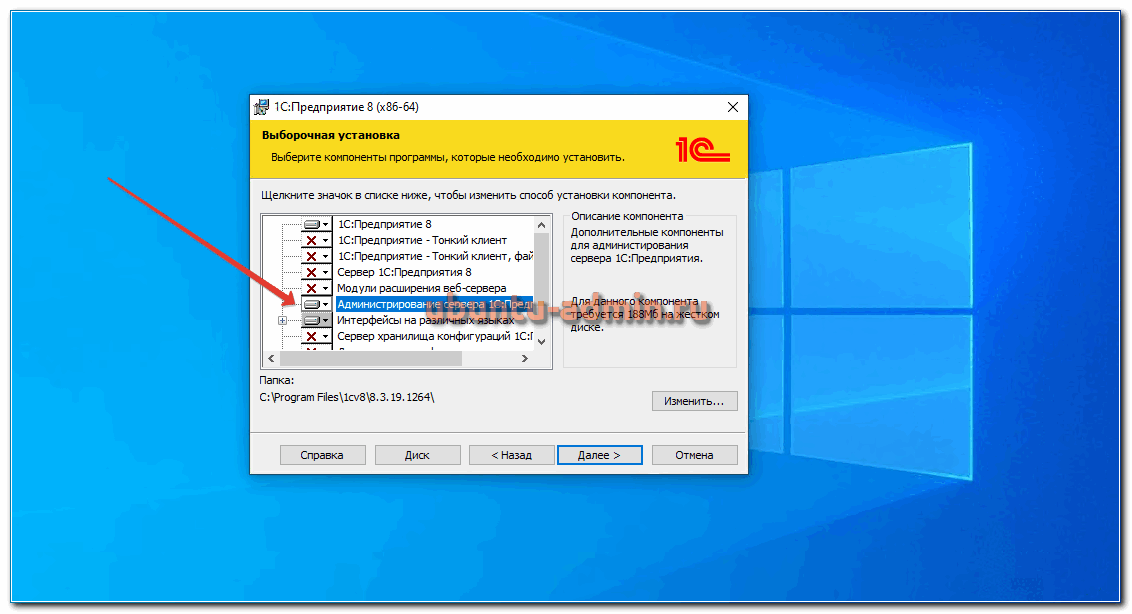
После установки, зарегистрируйте оснастку управления, запустив консоль с правами администратора. Там нужно выполнить команду:
"C:\Program Files\1cv8\8.3.19.1264\bin\RegMSC.cmd"
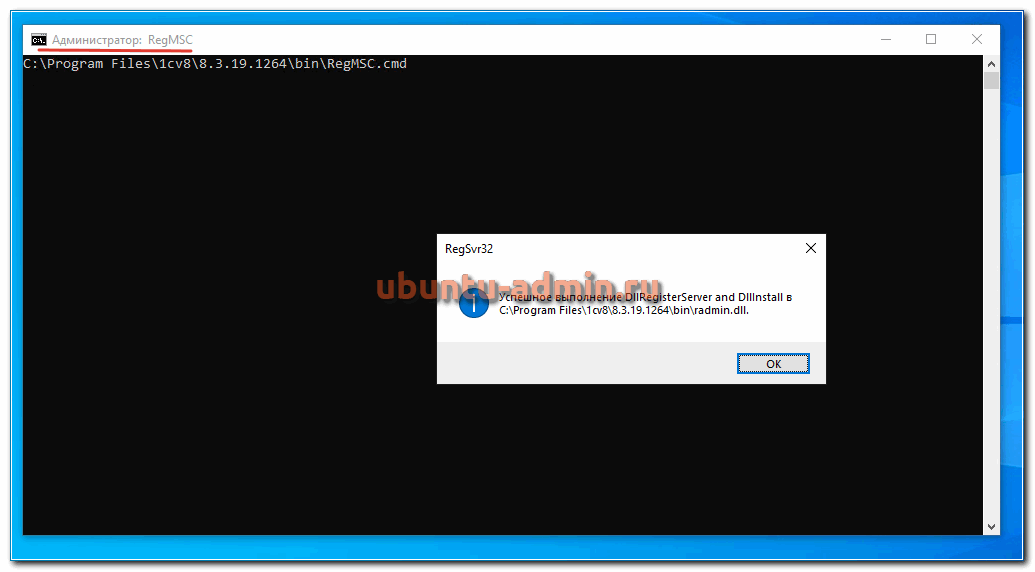
Так же, чтобы без ошибок взаимодействовать с сервером 1С на Ubuntu, необходимо обращаться к нему по имени, а не ip адресу. Для этого либо создайте dns запись для ubuntu server, либо добавьте статическую запись в файл hosts вашей системы. В моем случае сервер называется ubuntu и имеет ip адрес 10.20.1.16. Добавляю в C:\Windows\System32\drivers\etc\hosts запись:
10.20.1.16 ubuntu
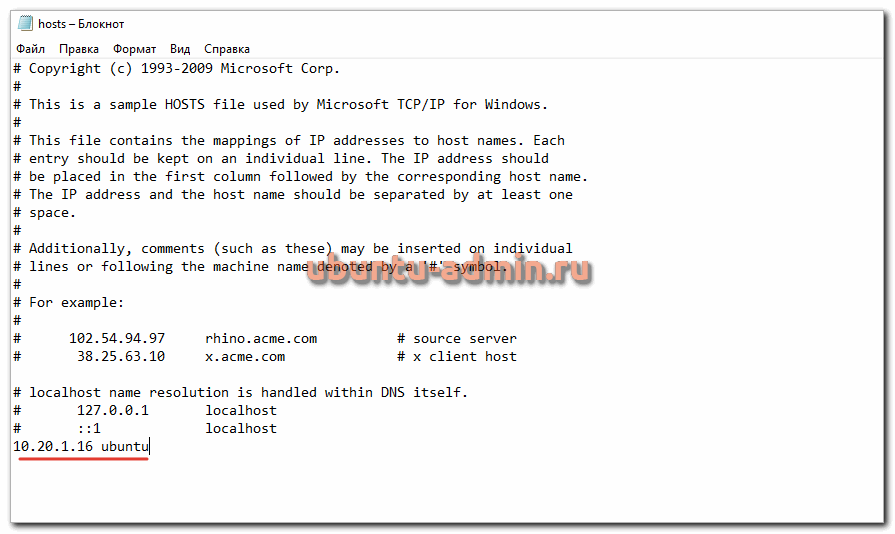
Убедитесь, что вы можете нормально пинговать этот сервер, обращаясь к нему по имени. После этого в меню Пуск запустите оснастку Администрирование серверов 1С Предприятия x86-64. Ярлык будет в папке 1С Предприятие 8 (x86-64). В оснастке подключите ваш сервер 1С по имени компьютера.
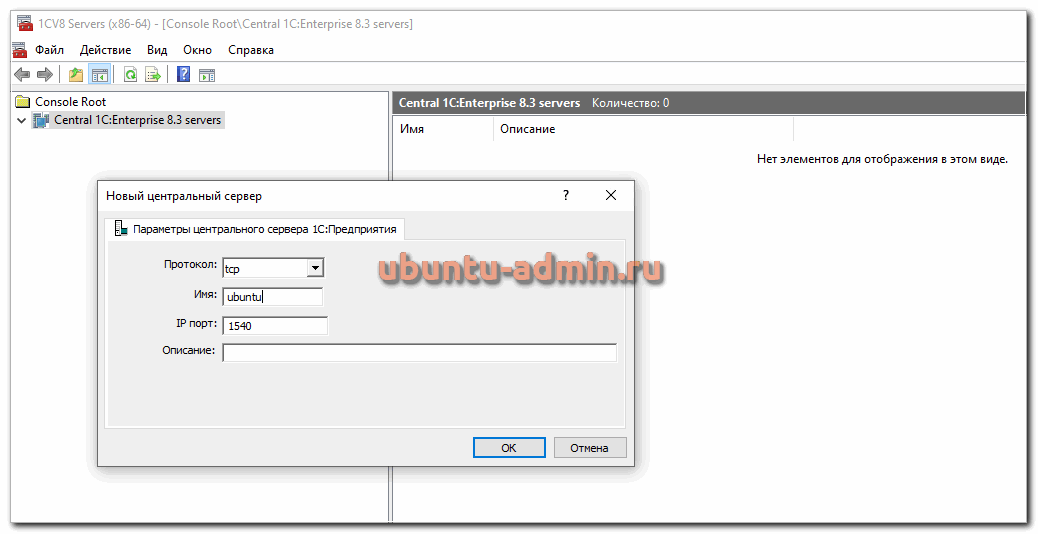
Теперь можно создать первую информационную базу 1С. Перейдите в соответствующий раздел и добавьте.
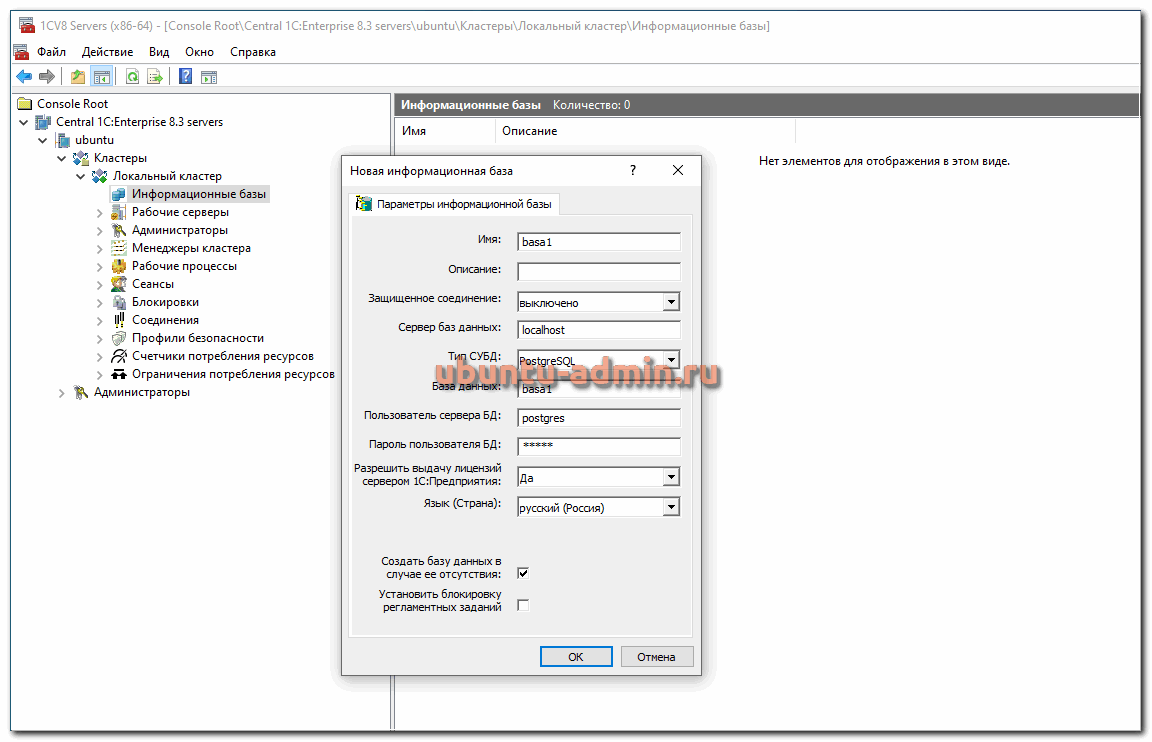
Всё, новая база 1С на linux сервере создана. Теперь можно взять любую платформу и подключиться. Для этого у вас должна быть соответствующая клиентская лицензия на рабочем месте.
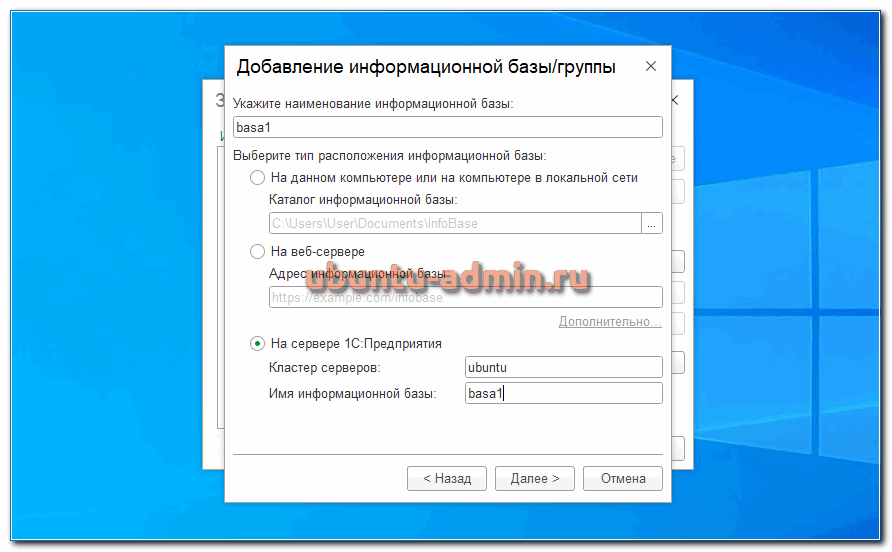
На этом базовая настройка сервера 1С и базы данных Postgresql на Ubuntu Server закончена. Можно создавать базы и подключаться пользователям для работы. Далее я затрону еще несколько тем, которые могут быть актуальны для тех, кто будет использовать подобную связку.
Управление базой данных
Создать одинdbuser, используйте этого пользователя для управления базой данных, установленной в Ubuntu:
Войдите в базу данных postgres и создайтеdbuser, создайте базу данных пользователей exampledb и укажите владельца как dbuser:
Удалить базу данныхУдалить пользователя базы данных。 Метод входа: Если текущий пользователь системы Linux также является пользователем PostgreSQL, вы можете войти в базу данных, используя условное обозначение, пропустив имя пользователя, и впоследствии не нужно вводить пароль:
Инструмент визуального управления pgAdmin
PostgreSQL предоставляет инструменты визуального управленияpgAdmin, Может использоваться в различных системных средах, также может использоваться в контейнерах. Установите с помощью колеса Python под Ubuntu,
Он будет установлен под home / <username> /. Local / python <version> / site-packages /. Чтобы запустить pgAdmin4, установите колбу::
Первый логин попросит адрес электронной почты и пароль:
Вы можете видеть, что это приложение колбы:
Следуйте инструкциям для входа в браузерВы также можете использовать китайский интерфейс: Откройте bashrc и установите псевдоним инструкции
После запуска перезагрузите bashrc:
Step 2: Add PostgreSQL 13 repository to Ubuntu 22.04|20.04|18.04
Install required dependency packages
Install PostgreSQL on Ubuntu aws Se…
Please enable JavaScript
Install PostgreSQL on Ubuntu aws Server & Config postgres for remote connection using pgadmin
Now that we have updated and rebooted our system, let’s add the APT repository required to pull the packages form the PostgreSQL repository.
After importing GPG key, add repository contents to your Ubuntu 22.04|20.04|18.04 system:
The repository added contains many different packages including third party addons. They include:
- postgresql-client
- postgresql
- libpq-dev
- postgresql-server-dev
- pgadmin packages
12. Установка и настройка FTP-сервера
VSFTPD — популярный тип FTP-сервера, является FTP-сервером по умолчанию для многих операционных систем и доступен в стандартном репозитории Ubuntu.
Для установки VSFTPD-сервера, используется команда:
sudo apt-get install vsftpd
После установки потребуется настроить FTP-сервер под конкретные задачи с помощью конфигурационного файла, расположенного по адресу /etc/vsftpd.conf.
Содержимое файла вполне доступно для понимания и достаточно детализировано, чтобы разобраться в нем самостоятельно. Тем не менее, рекомендуется изменить некоторые настройки следующим образом:
- listen=YES
- listen_ipv6=NO
- anonymous_enable=NO
- local_enable=YES
- write_enable=YES
- chroot_local_user=YES
- local_umask=022
- force_dot_files=YES
- allow_writeable_chroot=YES
Прежде чем запустить FTP-сервер, необходимо добавить строку /<usr/sbin/nologin в файл /etc/shell, для подключения пользователей к FTP-серверу без предоставления им shell-доступа:
sudo su echo «/usr/sbin/nologin» >> /etc/shells
Теперь FTP-сервер готов к запуску:
sudo service vsftpd start
Для запрета доступа со всех IP-адресов, кроме тех, которые планируется использовать для подключения к FTP-серверу, необходимо внести изменения в файл /etc/hosts.allow:
- vsftpd : 127.0.0.1 : allow
- vsftpd : allowed_IP_adress : allow
- vsftpd : ALL : deny
Добавьте пользователя, запретите ему подключение по ssh, а затем задайте домашнюю директорию (home directory) — каталог, где будут храниться данные пользователя.
После создания пользователя, смените ему пароль:
useradd %user_name% —shell /usr/sbin/nologin —home-dir /%path_to_directory% %passwd_user_name%
Для создания нового пользователя с правом редактирования файлов уже существующего пользователя, используются точно такие же идентификаторы UID и GID.
useradd %user_name% -o -u UID_client -g GID_client —shell /usr/sbin/nologin —home-dir /%path_to_directory% %passwd_user_name%
Проверка значений идентификаторов UID и GID осуществляется при помощи команды:
id %user_name%
Introduction
In this tutorial, we learn how to install PostgreSQL 13 on Ubuntu 20.04 (Focal Fossa).
PostgreSQL, or usually called Postgres, is an open-source object-relational database management system (ORDBMS) with an emphasis on extensibility and standards compliance.
PostgreSQL is ACID-compliant and transactional. It is developed by PostgreSQL Global Development Group (PGDG) that consists of many companies and individual contributors. PostgreSQL released under the terms of PostgreSQL license.
PostgreSQL 13 was released on 18 October 2018. Major enhancements in PostgreSQL 13 includes:
- Continued Performance Gains
- Administration Optimizations (vacuuming, replication slots)
- Application Development Conveniences
- Security Enhancements

![Установка postgresql в ubuntu 20.04 [краткое руководство]](http://wudgleyd.ru/wp-content/uploads/a/8/1/a81b533342857278613481d86cfe6f41.jpeg)


![Установка postgresql в ubuntu 20.04 [краткое руководство] | digitalocean](http://wudgleyd.ru/wp-content/uploads/2/f/b/2fbdb153b5706d8f983425dc7d1606b7.png)