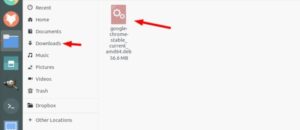NAVICAT
Navicat — это, наверное, самая богатая фичами программа. Она умеет всё, что умеют другие GUI для БД: дизайнер объектов, просмотрщик таблиц, автокомплит, инструменты проектирования базы, отладка pl/pgsql, импорт/экспорт и так далее.
Поистине всеобъемлющий софт, который работает практически на любой ОС. Навскидку, намного удобнее EMS Studio.
Киллер-фичей, на мой взгляд, является сравнение баз. Т.е. можно взять две базы, узнать, чем они отличаются по структуре и сформировать запросы для синхронизации.
Ценник, правда, что называется, «конский» — в два раза дороже, чем EMS. Но тут, похоже, это полностью оправдано.
Создание таблицы в PostgreSQL
Попробуйте создать тестовую таблицу. Для примера назовём её pg_equipment и поместим в неё данные о различном оборудовании для детских площадок. Введите следующее определение таблицы:
Чтобы просмотреть таблицу, введите в командную строку \d.
Эта команда выведет на экран таблицу и создаст последовательность согласно типу данных serial.
Изменение таблиц в PostgreSQL
Теперь попробуйте внести в таблицу изменения. Для этого используется следующий синтаксис:
К примеру, можно добавить в таблицу pg_equipment новый столбец.
Чтобы просмотреть новый столбец, введите:
Чтобы добавить значение по умолчанию, которое указывает, что оборудование следует рассматривать как рабочее, если не указано иное, используйте следующую команду:
Чтобы указать также, что значение не может быть нулём, используйте:
Чтобы переименовать столбец, введите:
Удалить столбец можно с помощью команды:
Чтобы переименовать всю таблицу, введите:
Удаление таблиц PostgreSQL
Чтобы удалить таблицу PostgreSQL, введите:
Если применить эту команду к таблице, которой не существует, появится следующее сообщение об ошибке:
Чтобы избежать этой ошибки, можно добавить в команду IF EXISTS; тогда таблица будет удалена, если она существует. В любом случае команда будет выполнена успешно.
В этот раз команда сообщает, что заданная таблица не найдена, но не возвращает ошибки.
Как установить PostgreSQL в Windows
Процесс установки PostgreSQL в Windows немного отличается от его аналогов в Linux. Вам необходимо установить сервер базы данных Postgre и графический инструмент для администрирования базы данных.
Хотя вы можете загрузить их оба по отдельности, вам все равно придется настраивать их вместе, что само по себе может стать проблемой. Поэтому лучше всего загрузить и установить комплектный установщик.
Чтобы начать установку, посетите официальный веб-сайт PostgreSQL и выберите Загрузить . На следующей странице выберите Windows, поскольку мы загружаем совместимую версию для ОС Windows.

На странице установщика Windows нажмите Загрузить установщик . В разделе «Поддержка платформы» вы найдете некоторую релевантную информацию для каждой из выпущенных версий. Лучше всего отметить последнюю версию, доступную для скачивания.
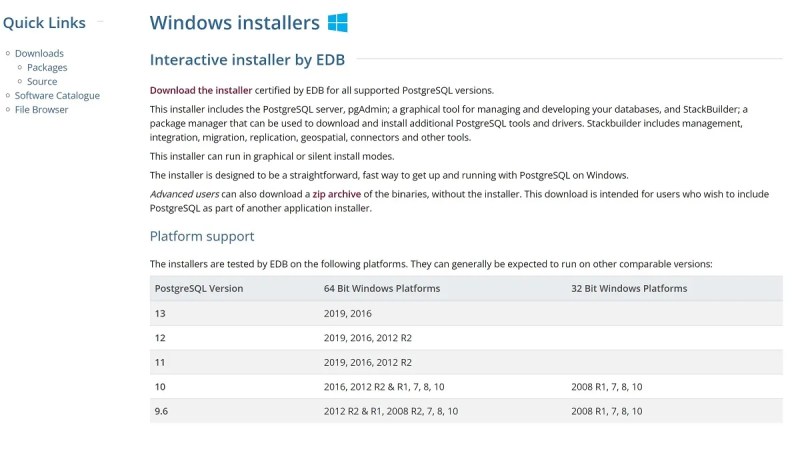
Нажав на « Загрузить установщик», вы попадете на страницу загрузки базы данных PostgreSQL. В зависимости от версии вашего компьютера вы можете выбрать между Windows x86-64 или Windows x86-32 .
Выберите последнюю версию PostgreSQL в диалоговом окне и нажмите кнопку загрузки рядом с ней. Это должно начать загрузку установки.
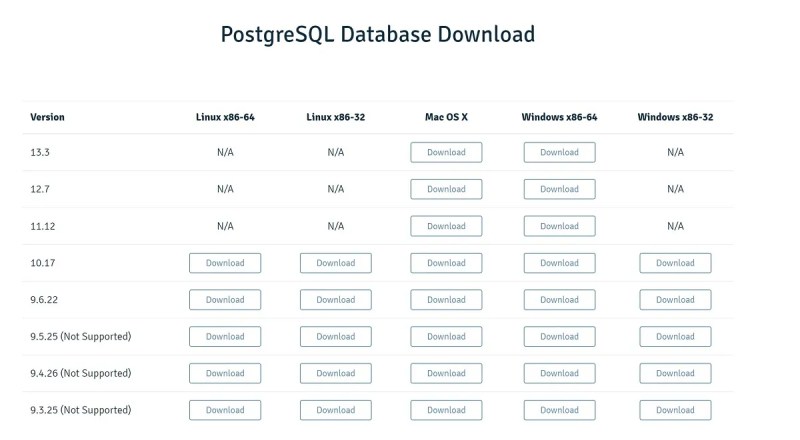
После загрузки EXE-файла щелкните по нему, чтобы начать установку. Программа установки спросит вас о целевом каталоге и деталях компонента.
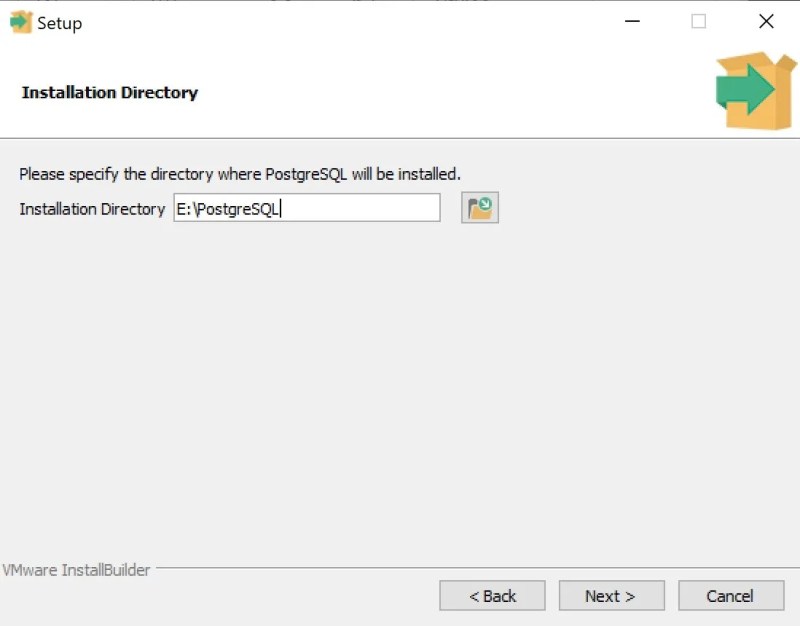
Из списка компонентов вы можете выбрать одно из следующего:
- Сервер PostgreSQL
- pgAdmin4
- Строитель стека
- Инструменты командной строки
Рекомендуется установить все четыре флажка, так как каждое приложение будет полезно в ближайшем будущем.
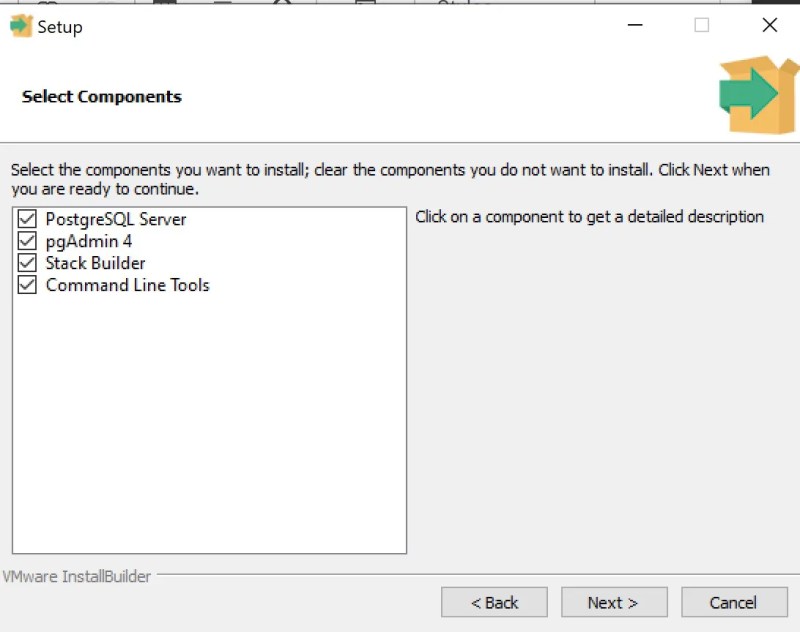
На следующем экране вам нужно будет установить супер-пароль для суперпользователя базы данных. Создайте пароль и нажмите Далее .
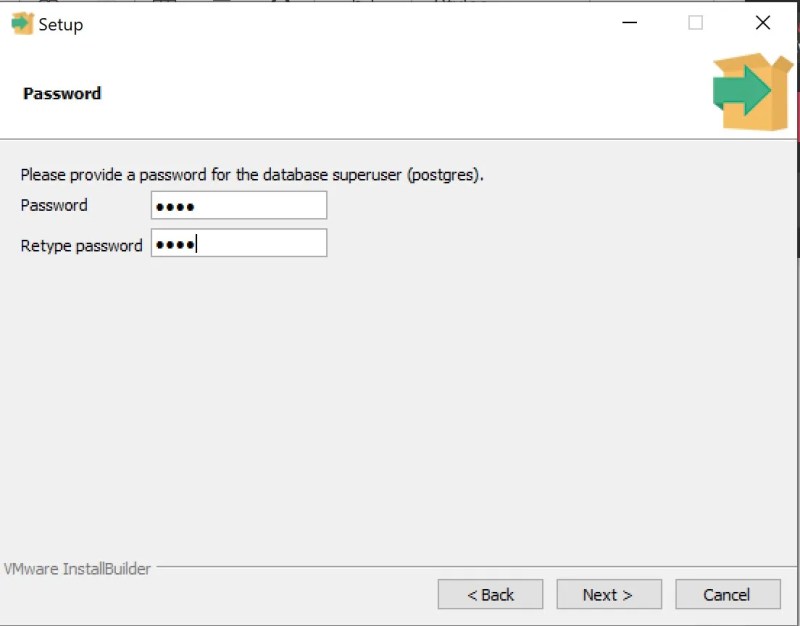
На следующем экране оставьте номер порта без изменений и нажмите Далее . Вы должны увидеть сводку перед установкой, в которой перечислены все детали, которые вы настроили. Просмотрите каждый аспект установки и, если все в порядке, нажмите « Далее» .
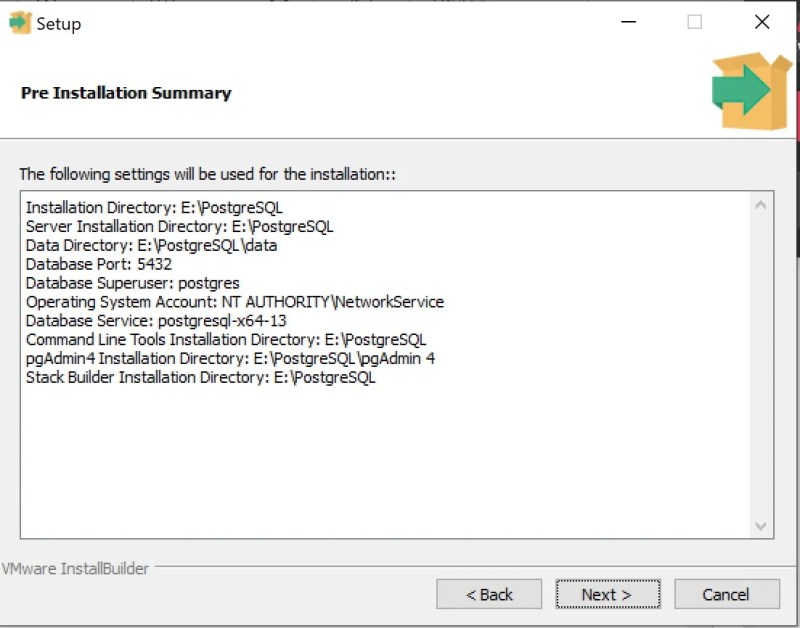
Появится диалоговое окно « Готово к установке» . Щелкните Далее, чтобы начать установку.
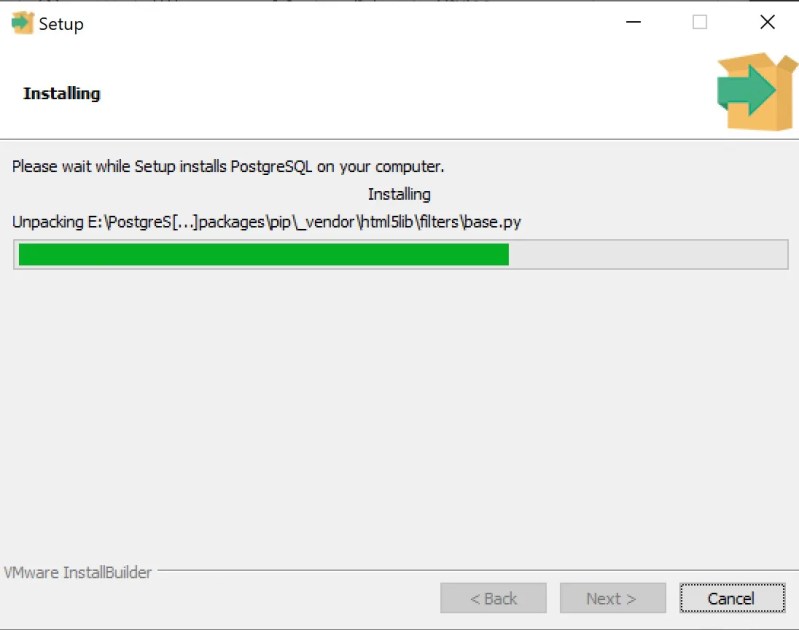
Открытие Query Tool (Запросник)
Для написания SQL запросов в pgAdmin 4 используется инструмент Query Tool или на русском «Запросник», его можно запустить с помощью иконки на панели или из меню «Инструменты».
Для примера я напишу запрос, который покажет мне версию сервера PostgreSQL.
У меня все, надеюсь, статья была Вам интересна и полезна, пока!
Postgresql — это полностью бесплатная СУБД, обладающая высокой масштабируемостью и открытым исходным кодом. Благодаря этому она довольно распространена в использовании, ее использует например Яндекс для части своих проектов. Аренда виртуальных серверов от oblako.kz.
PostgreSQL можно также скачать с официального сайта.
1. После того как установочный файл скачан, необходимо найти его в папке с Вашими загрузками и запустить его на исполнение двойным щелчком мыши.
2. После этого запустится приветственное окно установки, жмем Next
3. На этом этапе можно выбрать каталог для установки PostgreSQL
4. На этом этапе выбираем компоненты для установки — сам сервер PostgreSQL, графическая утилита администрирования pgAdmin, инструменты командной строки и утилита stack builder для установки дополнительных компонентов. Выберем все и нажмем Next
5. Выберем каталог, где будут храниться наши базы
6. Зададим пароль Администратора СУБД (postgres)
7. Можно переопределить порт по которому будет происходить соединение с БД. По умолчанию это порт 5432. Оставим.
8. Выберем локализацию (региональные настройки) для наших баз или оставим по умолчанию
9. На этой странице нам выведут суммарную информацию о нашем выборе
10. А на этой странице сообщают, что система готова к установке
11. Система устанавливается
12. После окончания установки система предложит запустить Stack Builder — откажемся от установки сняв соответствующую галочку, и нажимаем Finish
На этом установка завершена. Проверить корректность установки можно также удостоверившись что запущена соответствующая служба. Для этого надо запустить оснастку “Службы” . Для этого нажмите комбинацию Win+R и в открывшееся окно написать services.msc
Далее необходимо найти там службу с именем начинающимся с postgresql и удостовериться что она запущена (статус службы “выполняется”)
Также вместе с сервером СУБД устанавливается клиент командной строки PostgreSQL и утилита pgAdmin, которые можно также использовать для проверки корректности установки.
Например запустим консольный клиент psql из меню “Пуск” и попробуем соединиться c сервером PostgreSQL
Psql спросит вас к какому серверу, к какой базе и каким пользователей Вы хотите подключиться. Можно просто нажать Enter чтобы принять значения по умолчанию в квадратных скобках и в конце спросит пароль администратора , который Мы задавали на шаге 6.
В случае успешного подключения вы должны попасть в командную строку PostgreSQL которая выглядит как показано на рисунке
PostgreSQL — достаточно современная и популярная СУБД в мире. Её не обошла и фирма 1С, выбрав в качестве одной из поддерживаемых для работы СУБД. Рассмотрим инструкцию по установке PostgreSQL и её первоначальной настройки для 1С 8.3 под ОС Windows.
PostgreSQL — бесплатная программа, это является одним из решающих факторов по выбору данной СУБД.
Для установки сервера нам понадобится два архива — сервера 1С предприятия (х86-64) и дистрибутив PostgreSQL. В нашем примере платформа версии 8.3.4, а СУБД 9.1.2. Их лучше взять из официальных источников 1С — диска или сайта ИТС.
3) Verify the Installation
There are several ways to verify the PostgreSQL installation. You can try to connect to the PostgreSQL database server from any client application e.g., psql and pgAdmin.
The quick way to verify the installation is through the psql program.
First, click the application to launch it. The psql command-line program will display.
Second, enter all the necessary information such as the server, database, port, username, and password. To accept the default, you can press Enter. Note that you should provide the password that you entered during installing the PostgreSQL.
Third, issue the command you will see the following output:
Congratulation! you’ve successfully installed PostgreSQL database server on your local system. Let’s learn various ways to connect to PostgreSQL database server.
7: Создание и удаление таблиц
Вы уже знаете, как подключиться к системе баз данных PostgreSQL. Теперь вы можете изучить некоторые основные задачи по управлению Postgres.
Попробуйте создать таблицу для хранения данных; для примера таблица может описывать оборудование детской площадки. Синтаксис этой команды выглядит так:
Как видите, для таблицы нужно выбрать имя, определить столбцы, тип столбцов и максимальную длину поля. Опционально можно также установить ограничения для каждого столбца.
Для примера создайте тестовую таблицу:
Данная таблица описывает всё оборудование. Таблица начинается со столбца ID, который указывает порядковый номер записи. Этот столбец был ограничен по PRIMARY KEY, что значит, что значения должны быть уникальными и не должны быть нулём.
Длина поля столбцов equip_id и install_date не ограничена; дело в том, что задавать длину некоторых столбцов необязательно, так как она автоматически задаётся типом данных.
Столбцы type и color не могут быть пустыми. Столбец location ограничен восемью возможными значениями. Столбец date указывает дату установки оборудования.
Просмотреть таблицу можно при помощи команды:
playground_equip_id_seq имеет тип данных sequence. Это представление типа данных serial, установленного для столбца equip_id. Этот тип определяет следующий номер в последовательности.
Чтобы просмотреть таблицу вне этого типа данных, введите:
Зайти в БД
Чтобы начать работу с базой данных нужно знать её имя, например
пусть Вам нужна база даныых, которую назвали просто HeiHei_ru_DB
Воспользуйтесь командой
\c HeiHei_ru_DB
You are now connected to database «HeiHei_ru_DB» as user «postgres».
Если вы работаете в
Linux
и база данных находится на том же хосте можно выполнить
psql -h 127.0.0.1 -d DATABASENAME -U DATABASEUSERNAME
Чтобы посмотреть список таблиц введите
\dt
List of relations
Schema | Name | Type | Owner
———+———+——-+———-
public | person | table | postgres
(1 row)
Чтобы посмотреть всю таблицу person уже можно использовать стандартный
SELECT * FROM person;
Create a PostgreSQL Server
Open Create-Server Wizard
Under the Servers tree node to the extreme left, right click on the node, choose create and click on Server… to create a new server. You can also click Add New Server under Quick Links that appears in the center of the page.
Specify a Server Name
Under General tab of the Create – Server wizard, specify the name of the server you want to create. This could be any noticeable name of your choice or something that might indicate the logical name of the data that the database server holds. In our case it could be mydata.
Specify Connection Details
Under Connections Tab of Create – Server Wizard, type Host name to have value as localhost.
Input the username and password with the credentials you gave while initializing the database server using initdb command.
Click on Save.
The new server will appear in the left pane under the Servers tree as a child node.
Under the databases you will find the default database.
Запуск pgAdmin 4 и подключение к серверу PostgreSQL 11
pgAdmin 4 у Вас установился вместе PostgreSQL, для того чтобы запустить pgAdmin 4, нажмите «Меню Пуск — > PostgreSQL 11 -> pgAdmin 4».
Новая версия pgAdmin 4 имеет веб интерфейс, поэтому у Вас запустится браузер, в котором откроется приложение pgAdmin 4.
Чтобы осуществить подключение к только что установленному локальному серверу PostgreSQL 11 в обозревателе серверов, щелкаете по пункту «PostgreSQL 11».
В результате запустится окно «Connect to Server», в котором Вам нужно ввести пароль системного пользователя postgres, т.е. это тот пароль, который Вы придумали, когда устанавливали PostgreSQL. Вводим пароль, ставим галочку «Save Password», для того чтобы сохранить пароль, и каждый раз не вводить его, и нажимаем «OK».
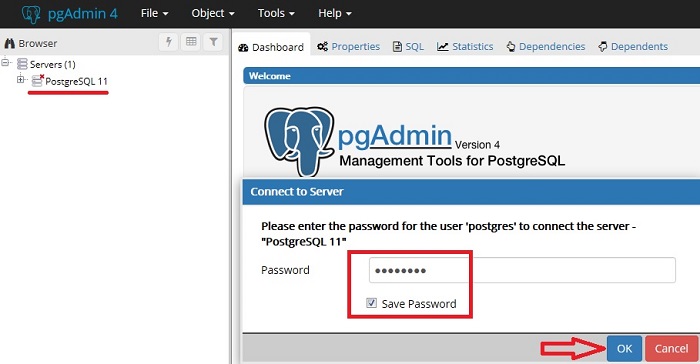
В итоге Вы подключитесь к локальному серверу PostgreSQL.

Using PostgreSQL Query Tool
To create SQL queries in the graphical editor, pgAdmin has the built Query Tool. For example, you want to create a new table in a database using Query Tool.
- Select a database and open Query Tool in the Tools menu.
-
Create an employee table:
is the number of employee the SERIAL key is assigned to. This field contains a numerical value (1, 2, 3, etc.) that is increased by one with each new line. The next fields contain an employee’s first name and last name, their email address, and have a CHARACTER VARYING(30) type (30 characters max). The field contains an employee’s age and has an INTEGER type since it stores numbers.
- After you have written the SQL query code in the Query Tool, press F5, and a new table (employee) will be created in the database;
- To fill in the fields in the table, select the employee table in Schemas -> Tables. Click View/Edit Data in the Object menu. Here you can fill in the data in the table;
- Then run a simple select SQL query using the Query Tool:
Доступ к PostgreSQL по сети, правила файерволла
Чтобы разрешить сетевой доступ к вашему экземпляру PostgreSQL с других компьютеров, вам нужно создать правила в файерволе. Вы можете создать правило через командную строку или PowerShell.
Запустите командную строку от имени администратора. Введите команду:
netsh advfirewall firewall add rule name=»Postgre Port» dir=in action=allow protocol=TCP localport=5432
- Где rule name – имя правила
- Localport – разрешенный порт
Либо вы можете создать правило, разрешающее TCP/IP доступ к экземпляру PostgreSQL на порту 5432 с помощью PowerShell:
New-NetFirewallRule -Name ‘POSTGRESQL-In-TCP’ -DisplayName ‘PostgreSQL (TCP-In)’ -Direction Inbound -Enabled True -Protocol TCP -LocalPort 5432
После применения команды в брандмауэре Windows появится новое разрешающее правило для порта Postgres.
Совет. Для изменения порта в установленной PostgreSQL отредактируйте файл postgresql.conf по пути C:\Program Files\PostgreSQL\11\data. Измените значение в пункте port = 5432. Перезапустите службу сервера postgresql-x64-11 после изменений. Можно перезапустить службу с помощью PowerShell:
Restart-Service -Name postgresql-x64-11
Более подробно о настройке параметров в конфигурационном файле postgresql.conf с помощью тюнеров смотрите в статье.
Ярлыки
11.1
11.1.1 trial
11.10
12.04
14.04
16.04
17.04
17.10
18.04
1с
1С + postgresql под windows
1С:Отчетность
1С:Предприятие 7.7
1c
20.04
32 бит
3proxy
9.6.2
автономный сервер
админ
администрирование
анализ сервера
архивирование
безопсность
березка
веб доступ
время
второй кластер
выгнать пользователей
госзакупки
диагностика
диагностика postgresql
документация
Дорошкевич
журнал регистрации
Завершение работы пользователей
зависимости postgresql
запуск postgresql
зафиксировать postgresql
ибп
интересно
камин
книги
Конфигурация сервера
КриптоПро
лицензии
лицензия
логи
локальная сеть
минисервер 1с
Моё рабочее
мой сервер
настройка дампов
непрерывное архивирование
обновление 1с
обновление ядра
обновление postgresql
ограничение 1Гб
ОКБ
Олег Харин
ОПО
оптимизация
ошибка
пароли
переименовать хост
перенос win lin
печать
Поиск пакетов
Потоковая репликация
программная лицензия
размер базы
размер таблиц
РИБ
сборка postgresql
сервер хранилища
сессии
скачать дистрибутивы
скрипт
скрипт wal
справочник
спутник
спящие сеансы
сравнение cpu
ссылки
статический ip
тест
тестирование
Тестирование и исправление конфигурации
тестовый сервер
технологический журнал
тюнинг postgresql
удаление 1с
удаление postgresql
управление серверами
установка 1с
установка 2 сервера 1с
файловый режим
фиас
флешка
фрагментация памяти
холодный backup
Шпаргалка PostgreSQL
штрих-коды
энергосбережение
acme.sh
aksusbd
Aladdin Monitor
alt linux
alternative downloads
amcheck
ammyy admin
apache2
apc
apparmor
apport
Asterisk
astra
astra linux
astra lxc
astra lxd
atop
audio
autologon
autovacuum
B360M
B365M
backup
Bash-скрипты
bridge-utils
bug
cache_hit_ratio
cadaver
canon
centos
Certbot
Certificate
checkdb
chromium
chromium-gost
cloak
clonezilla
cpu
cpufreqd
cron
crontab
cryptcp
Crypto-Pro
cryptopro
CryptSync
cups-pdf
curl
cwRsync
Cygwin
cygwin-rsyncd
dante
db2
debian
debian 10
desktop
disk
Dns Leak Test
DO
docker
docker-compose
DokuWiki
dump
elastix
etersoft
excel
fail2ban
Failover
fedora
files
FileZilla
fio
firefox
fragster
freenx
ftp
ghostscript
GIMP
git
gitlab
gnome
gnome-tweak-tool
gost
governor
gpg
GPT to MBR
haproxy
hasp
hasp & lxc
hdd
hold
host
hostname
hostnamectl
Hyper-Threading
i7
i7-7700
icmp
intel
intel graphics 630
Intel Kaby Lake
ip
iperf
IPSec
iptables
journalctl
juju
Junction
kerberos
kvm
L2TP
Let’s Encrypt
linux
live-cd
LMNoIpServer
Load Average
log
LPD
LVM
lxc
lxc in lxd
lxd
lxd & virtualbox
lxd 1c
lxd backup
lxd haproxy
lxd nextcloud
lxd resource control
lxd vps
lxd-p2c
macvlan
Mandos
mariadb
mc
MediaWiki
mining
mint
MobaXterm
mp3
mssql
multipath
mysql
MZ1LB960HAJQ-00007
net.netfilter.nf_conntrack_max
nethasp
nethasp.ini
network
NetworkManager
nextcloud
Nginx
NoMachine
ntp
numactl
numlock
nut
NVMe
nvOC
ondemand
openconnect
OpenSSH
OpenSSL
openvpn
ops
orel. orel docer
performance
pg_basebackup
pg_catalog.pg_statistic
pg_controldata
pg_dump
pg_dump в каталог
pg_probackup
pg_probackup одна база
pg_probackup upgrade
pg_repack
pg_resetxlog
pgadmin4
pgBackRest
pgbench
PGConf
PgTune
phpvirtualbox
Playonlinux
plink
posfix
postfix
postgrespro
postgrespro-std-11
postgresql
PostgreSQL Configurator
postgresql port
postgresql ssl
postgresql win
postgresql.conf
proxmox
pulseaudio
pure-ftpd
python
QtdSyn
RAID
ramdisk
ramfs
rancher
ras
rclone
reverse-proxy
rphost
rsync
Rufus
samba
Samsung SSD
sandisk
Sar
screen
server
Shadowsocks
smartctl
smartmontools
smbclient
snap
snapshot
spice
squid
ssd
ssh
ssh к флешке
ssh по сертификату
ssl
stats_temp_directory
strongSwan
stubby
stunnel
Supermicro
swap
swappiness
sysctl
sysctl.conf
systemd
tap
TCmalloc
teamviewer
telegram
temp_tablespaces
terminal server
test
test Тестовый сервер
test ssd
test2
test3
timedatectl
timezona
tint2
tmpfs
TRIM
ubuntu
ubuntu 18.04
ubuntu 20.04
ufo
ufw
unity
UNIX sockets
ureadahead
usb
v2ray-plugin
vacuum
vacuumdb
vbox
vino
virsh
virt
virt-manager
virt-viewer
virtualbox
vnc
vsftpd
wal
wd my cloud
web
webdav
wget
windows
windows server
windows vs linux
wine
WinSetupFromUSB
WireGuard
wordpress
x11vnc
xming
xrdp
xubuntu
xubuntu-desktop
xvfb
yandex-disk
youtube
youtube-dl
zabbix
zfs
zram
Пошаговое описание установки PostgreSQL 11 на Windows
PostgreSQL реализована для многих операционных систем: Windows, Linux, macOS. Сейчас мы подробно рассмотрим все действия, которые необходимо выполнить, чтобы установить PostgreSQL на операционную систему Windows: начиная с загрузки графического установщика, который, кстати, включает и pgAdmin 4 – это графический инструмент управления PostgreSQL, с помощью которого можно писать SQL запросы, и заканчивая русификацией pgAdmin 4.
Шаг 1 — Загрузка графического установщика PostgreSQL 11 для Windows
Скачать PostgreSQL 11 для Windows можно, конечно же, с официального сайта PostgreSQL, вот ссылка — https://www.postgresql.org/download/windows/
После перехода на страницу можем сразу нажимать на ссылку «Download the installer», в данном случае нас перенесет на сайт компании EnterpriseDB, которая и подготавливает графические дистрибутивы PostgreSQL для многих платформ, в том числе и для Windows.
Далее выбираем платформу и версию PostgreSQL, в нашем случае — это Windows и PostgreSQL 11. Нажимаем на ссылку «Windows x86-64» — это версия для 64 разрядных версий Windows.
В итоге у Вас должен загрузиться файл postgresql-11.0-1-windows-x64.exe размером примерно 187 мегабайт.
Шаг 2 – Запуск установщика PostgreSQL 11
Запускаем скаченный файл. Сначала инсталлятор проверит наличие всех необходимых компонентов, в частности Visual C++ Redistributable, в случае необходимости, т.е. их отсутствия, он их сам установит.
После этого откроется окно приветствия, нажимаем «Next».
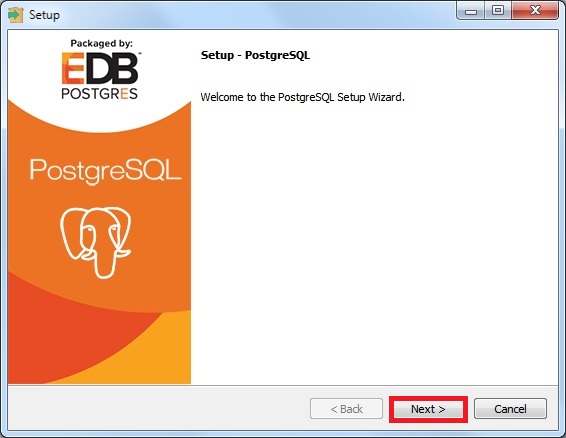
Затем нам нужно указать путь к каталогу, в который мы хотим установить PostgreSQL 11, но можно оставить и по умолчанию. В случае необходимости указывайте путь и нажимайте «Next».
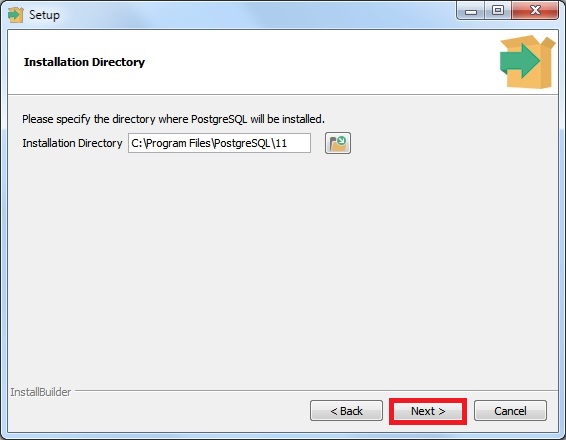
Шаг 4 – Выбираем компоненты для установки
На этом шаге мы можем отметить компоненты, которые нам необходимо установить, как видите, в числе компонентов есть и pgAdmin 4, оставляем галочки напротив нужных нам компонентов и жмем «Next».
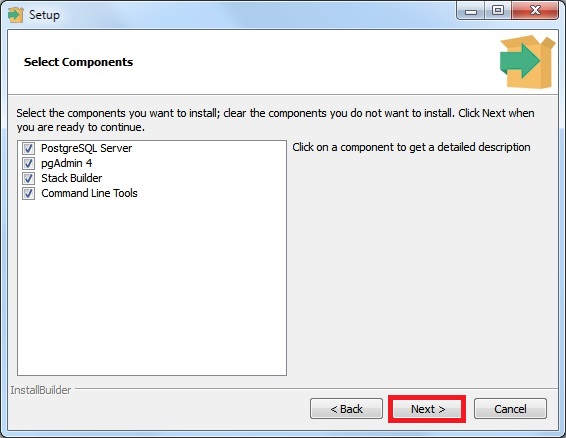
Далее нам необходимо указать каталог, в котором по умолчанию будут располагаться файлы баз данных. В данном случае лучше указать отдельный диск. Нажимаем «Next».
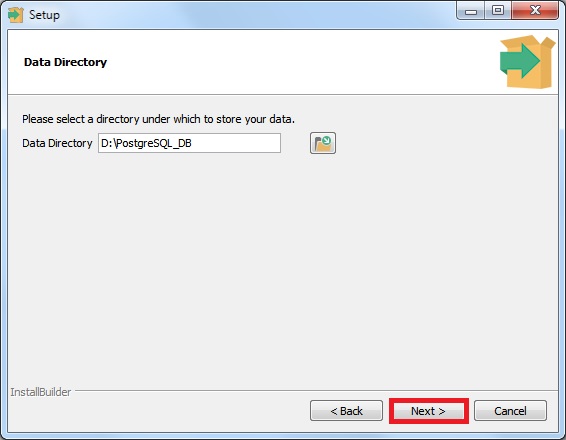
Шаг 6 – Задаем пароль для системного пользователя postgres
Теперь нам нужно задать пароль для пользователя postgres, иными словами, для администратора PostgreSQL Server. Вводим пароль и подтверждаем его. Нажимаем «Next».
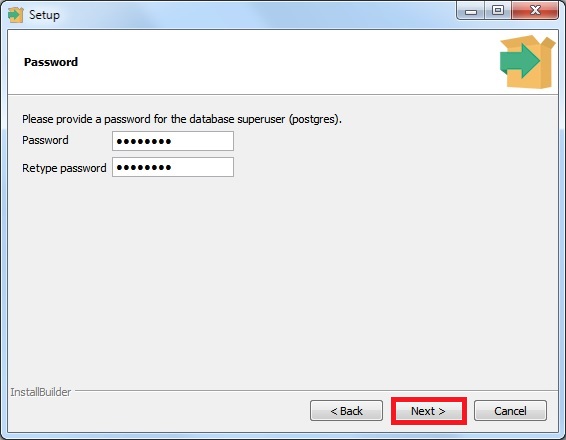
Шаг 7 – Указываем порт для экземпляра PostgreSQL
Далее в случае необходимости мы можем изменить порт, на котором будет работать PostgreSQL Server, но можно оставить и по умолчанию. Нажимаем «Next».

Шаг 8 – Указываем кодировку данных в базе
Потом, если есть необходимость указать конкретную кодировку данных в базе, мы можем выбрать из выпадающего списка нужную нам Locale. Я оставляю по умолчанию, жмем «Next».
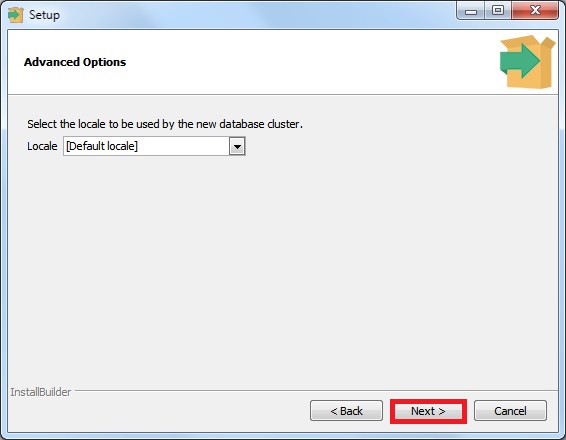
Шаг 9 – Проверка параметров установки PostgreSQL
Здесь мы просто проверяем введенные нами ранее параметры для установки PostgreSQL, если все правильно, т.е. все то, что Вы и вводили, нажимаем «Next».
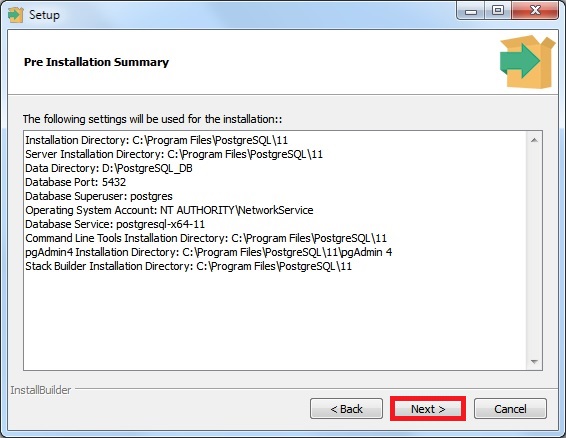
Для того чтобы запустить процесс установки PostgreSQL в данном окне, нажимаем «Next».

Установка началась.
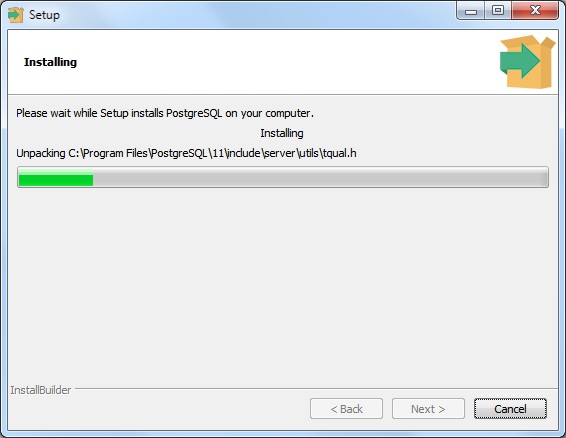
Шаг 11 – Завершение установки
Процесс установки PostgreSQL 11 занимает всего 2-3 минуты. Когда появится окно с сообщением «Completing the PostgreSQL Setup Wizard» установка PostgreSQL, pgAdmin 4 и других компонентов будет завершена.
В последнем окне нам предложат запустить Stack Builder для загрузки и установки дополнительных компонентов, если Вам ничего такого не нужно, то снимайте галочку «Lanch Stack Builder at exit?» и нажимайте «Finish».
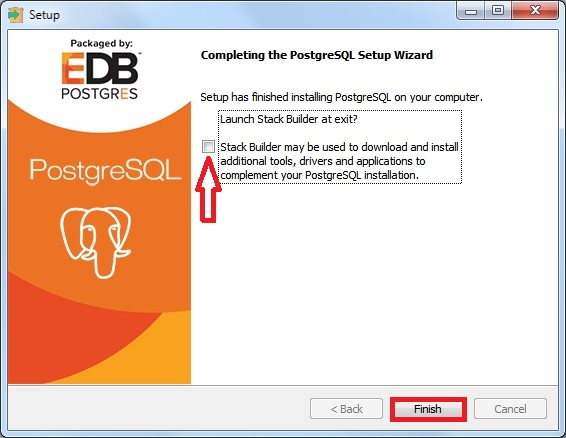
Verifying Your PostgreSQL Installation
Whenever you install software, it’s always a good idea to verify that the installation was in fact successful. One way to verify the postgresql installation is by connecting to postgresql from any SQL client. When you install PostgreSQL, it comes with the official pgAdmin client as part of the default installation.
Start the pgAdmin application. Then, click File and select Add Server.
In the window that appears, you’ll see a list of properties you can specify. The password is the same one you chose during your postgres installation.
If the connection is successful, you should see something like the following, with PostgreSQL actively listening to the port it is connected to.
Now That You Know How to Install PostgreSQL on Windows 10…
Congratulations! You already know how to install PostgreSQL on Windows 10 and verify that it’s working properly. Now, you can begin creating your own databases and running SQL queries in pgAdmin. Have fun!
Создание и удаление роли пользователя в PostgreSQL
Многие люди одновременно работают над проектом с разными ролями. Вы можете создавать разные роли, которые имеют разный доступ в PostgreSQL, используя консоль Windows. Вы также можете выбрать, следует ли предоставлять статус суперпользователя вновь созданной роли.
Чтобы предоставить кому-либо доступ, запустите консоль Windows и измените каталог по умолчанию на каталог bin PostgreSQL (например, C: Program Files PostgreSQL 9.0 bin) или добавьте этот каталог в переменную среды Path.
Теперь используйте в консоли следующий код:
Вы можете изменить команды, чтобы изменить привилегии ролей. Вам будет предложено выбрать статус суперпользователя для роли. Введите y для Да или n на Нет, а затем назначьте пароль для создания новой роли.
Вы можете удалить роль пользователя из списка других пользователей, используя следующую команду:
PgAdmin: Graphical PostgreSQL Editor
PgAdmin makes it easier to manage a PostgreSQL database in an intuitive visual mode.
To run the editor, click PgAdmin 4 in the Start menu and enter postgres (super-user) password.
Expand a list of active databases in the Servers pane.

You can quickly create a new user or group and grant them some privileges. To do it, open Object -> Create -> Create Login/Group.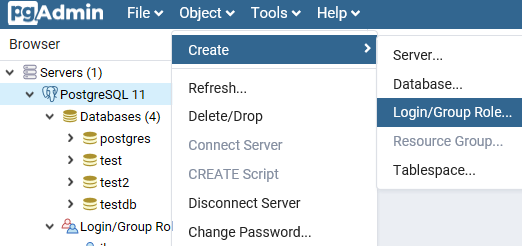
To create a new database, just select Database in Object -> Create. Enter the database name and the owner.
By default, all PostrgeSQL databases are stored in base directory located in C:\Program Files\PostgreSQL\14\data\base.
Each database has a sub-directory inside PGDATA/base named by the database OID in pg_database. By default, the database files are stored in the sub-directory. Each table and index are stored in a separate file.
To backup and restore the database, it is better to use the Backup option in the Tools menu. To backup PostgreSQL automatically, use the pg_dump.exe command prompt tool.
Setting up PostgreSQL on macOS
The PostgreSQL project provides a native macOS installer to install and configure your database.
Visit the PostgreSQL macOS installation page to find a link to the installer. Click Download the installer at the start of the Interactive Installer by EnterpriseDB section:
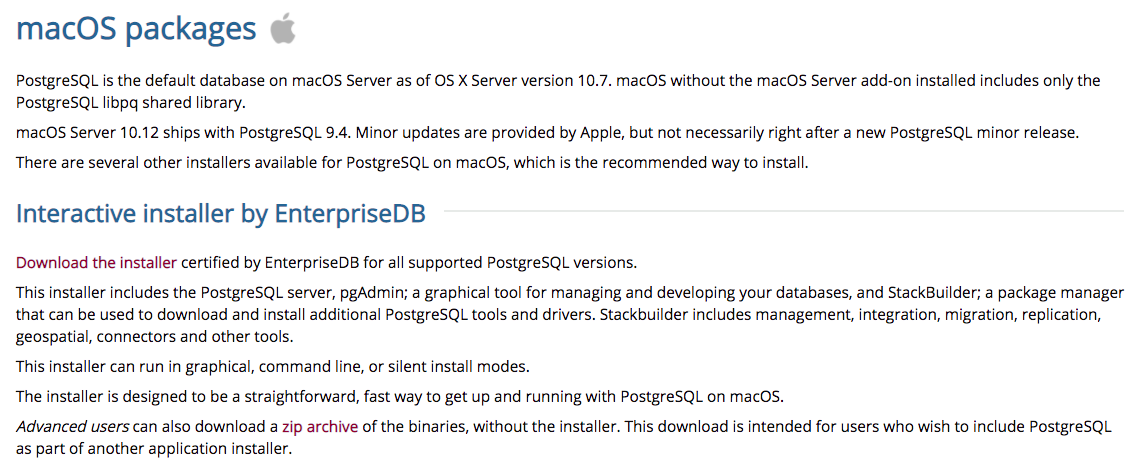
On the page that follows, in the Mac OS X column, choose the PostgreSQL version you’d like to install:
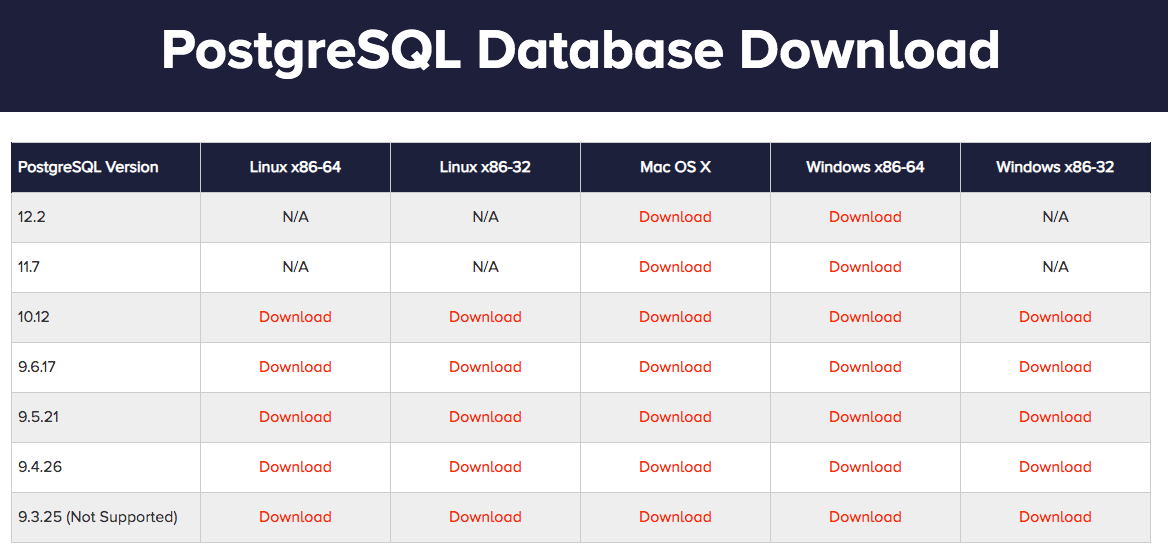
Click Download on your chosen version and save the file to a convenient location.
Once the download completes, find the PostgreSQL installer DMG in the Downloads folder. Double click on the downloaded DMG file to mount the installer archive:
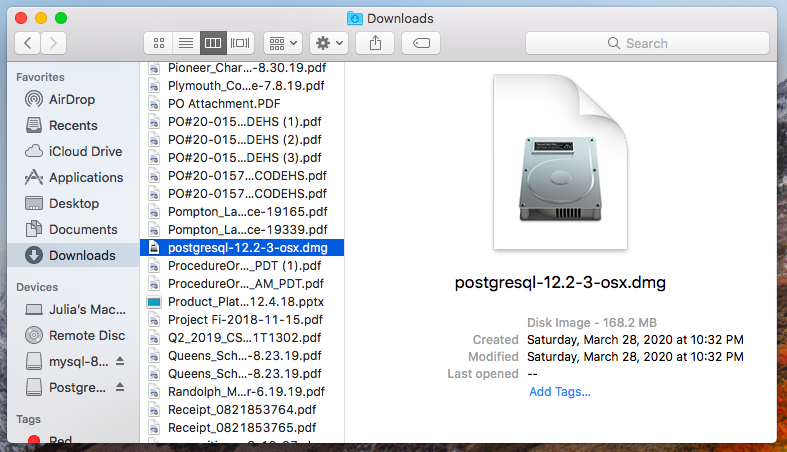
In the mounted archive, click on the PostgreSQL installer package (you may be prompted to confirm that you want the package to be able to make changes to your computer):
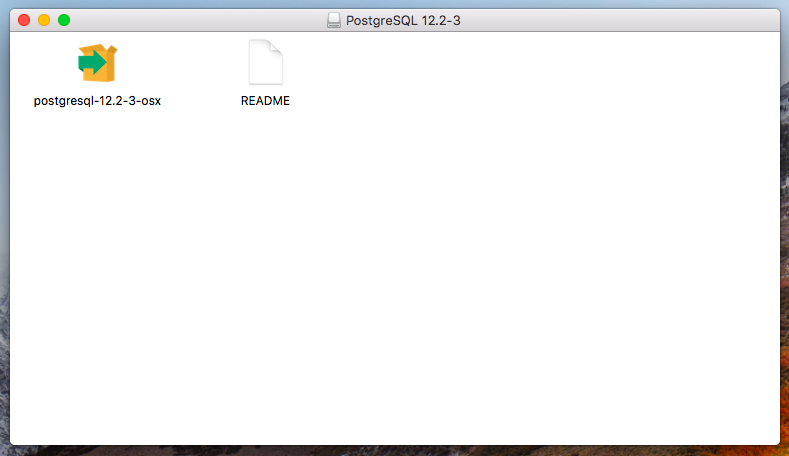
The PostgreSQL installer will open to the welcome screen:
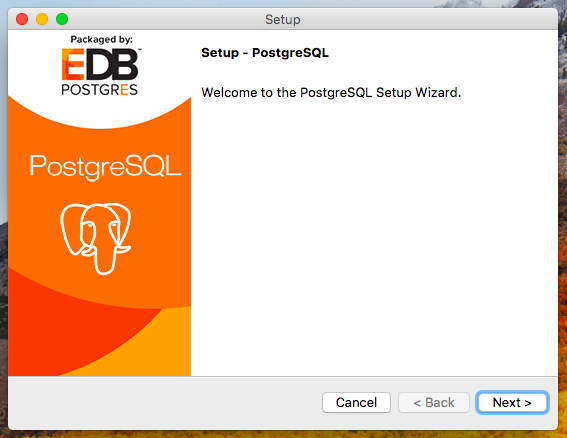
Click Next on the initial page to begin configuring your installation.
On the next page, choose your installation directory:
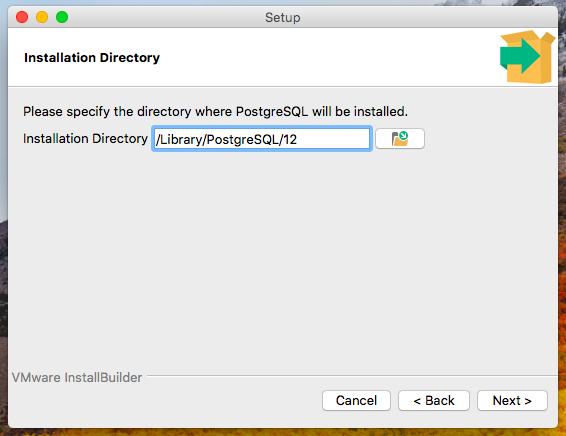
Click Next to accept the default location.
The next page allows you to choose which components you wish to install. You need the PostgreSQL Server and Command Line Tools selected at a minimum:

Click Next to continue.
Now, choose the location where the database data files will be stored:
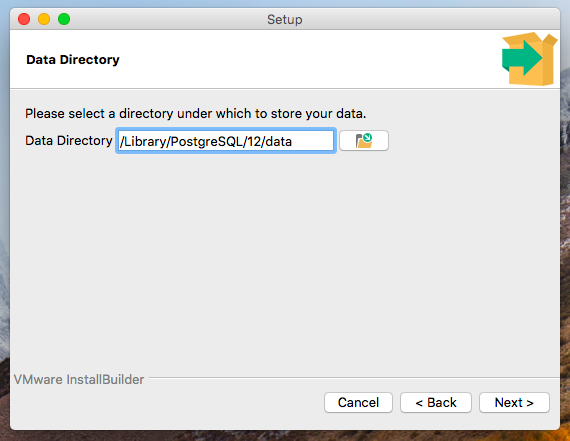
Click Next to accept the default location.
On the next page, select and confirm an administrative password for the PostgreSQL superuser (called ):

Click Next when you are finished.
The following page lets you choose the port that the server will listen to:

Click Next to accept the default 5432 port.
Now, pick the locale that your database will use:
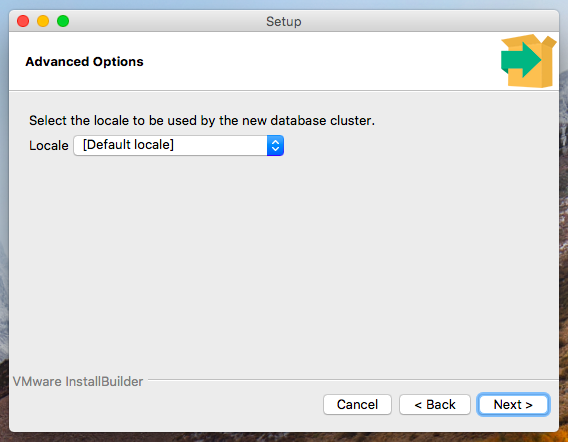
Click Next to use the default locale of your computer.
The configuration portion of the installation is now complete. You can review a summary of the choices you’ve made:

If everything looks correct, click Next.
PostgreSQL is ready to be installed:

Click Next to begin the installation process.
The installer will confirm completion when the process completes:
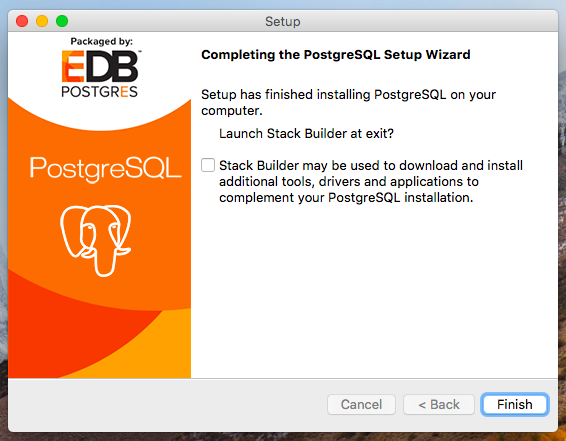
Now that PostgreSQL is installed, you can verify the installation using the command line tool. While this client is installed, we need to modify our terminal’s variable to access it easily.
Open a new terminal window to begin. First, find the PostgreSQL directory by typing:
The response will be the directory of your PostgreSQL directory. For example:
Now that you know the directory to use, edit the file by typing:
You will be prompted for your computer’s administrative password to continue:

Add the path to directory that you found to the bottom of the file:
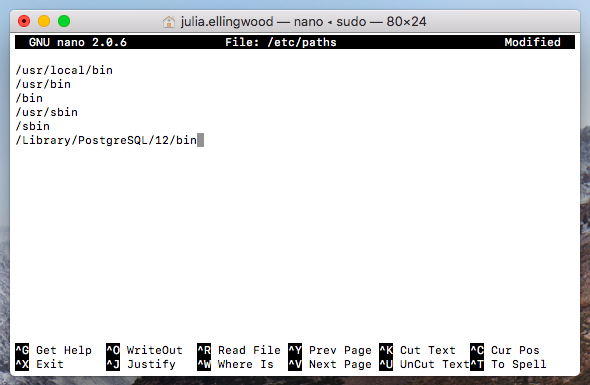
When you are finished, save and close the file by typing CTL-X, Y, and hitting ENTER.
To use the new settings, open a new terminal window. In the new window, type:
You will be prompted for the user’s administrative password that you set during the PostgreSQL configuration process:
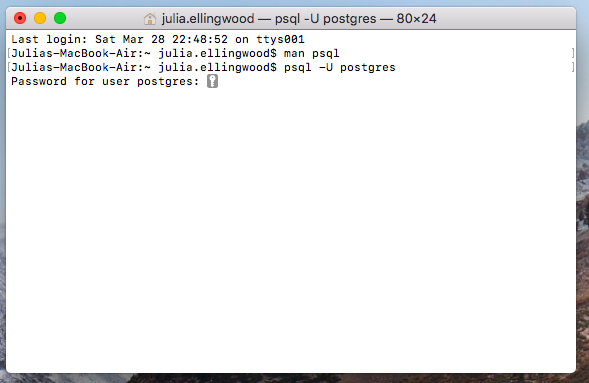
Upon successfully authenticating, you will be dropped into an interactive session with your database.
To exit the session when you are finished, type:
Системные требования Microsoft Windows 11
Если вам не терпится попробовать Windows 11, сначала убедитесь в соответствии вашего ПК минимальным требованиям данной ОС:
- Тактовая частота центрального процессора: 1 гигагерц (ГГц) или выше с 2 или более ядрами на совместимом 64-битном SoC.
- Оперативная память: 4 гигабайта (ГБ)
- Накопитель данных SSD или HDD: 64 ГБ или больше запоминающего устройства
- Системная прошивка: UEFI, возможность безопасной загрузки.
- TPM: доверенный платформенный модуль (TPM) версии 2.0.
- Видеокарта: совместимая с DirectX 12 или более новая с драйвером WDDM 2.0.
- Дисплей: экран высокой (720p) с размером по диагонали не менее 9 дюймов, 8 бит на цветовой канал.
- Подключение к Интернету и учетные записи Microsoft: если вы используете Windows 10 Home Edition, вам потребуется учетная запись Microsoft для ее установки.
В случае, если при проверке работоспособности ПК оказалось, что ваш ноутбук или стационарный компьютер несовместимы с Windows 11 из-за TPM (необходима версия 2.0 или выше), но ваш ПК оснащен TPM 1.2, существует обходной путь для установки Windows 11 на ПК с несовместимым железом.





















![Ошибки postgresql10 [техническая база знаний]](http://wudgleyd.ru/wp-content/uploads/6/a/6/6a60b422489d4546b3134f13b76dddae.jpeg)