Выбор программного обеспечения для виртуализации
Хотя QEMU, возможно, является лучшим вариантом виртуальной машины для систем Linux, нам нужно решение, которое может запускать Windows с минимальными усилиями и может быть быстро установлено. Таким образом, для этого руководства мы будем использовать Oracle VirtualBox.
Установите VirtualBox в командной строке. Для систем на базе Debian:
Для дистрибутивов на основе RHEL (Fedora, CentOS) используйте:
Если вы используете Arch Linux или любой подобный дистрибутив, введите:
Подождите, пока VirtualBox установится. При желании вы также можете загрузить установщик с сайта Oracle. В нашем руководстве по установке Oracle VirtualBox это объясняется более подробно.
Использование эмулятора Виндовс для Линукс
Необходимо разобрать вопрос о том, как установить EXE на Linux и пользоваться их без каких-либо ограничений. Для этого будет использована программа Wine, которая есть в некоторых дистрибутивах по умолчанию. Далее будет рассказано, как происходит установка, запуск и настройка Wine (Linux эмулятора Windows).
Установка Wine
Наиболее популярный способ установки Wine основан неиспользовании менеджера приложений. Он имеется на некоторых дистрибутивах, основанных на Debian или RedHat. Для этого необходимо:
- Перейти в главное меню операционной системы, нажав по соответствующей клавише.
- Запустить оттуда программу под названием «Менеджер приложений».
- В поисковой строке написать «Wine» и нажать на клавишу ввода.
- Просмотреть результаты внизу, найти нужный и нажать на кнопку «Установить», находящуюся около программы.
- Произвести проверку подлинности учетной записи и ввести ее пароль.
- Дождаться окончания установки, которая может длиться пару минут.

Запуск Windows приложений в Linux
Запуск и настройка Wine
Как только симулятор запуска Windows программ на Linux установлен, появится соответствующая кнопка, позволяющая открыть его. Необходимо это для работы, а в случае первого запуска и для предварительных конфигураций.
Большинство настроек уже выполнено за пользователя и нет необходимости разбираться с них крайне детально. Несмотря на это, придется выполнить ряд действий до того, как запустится первый EXE файл.
Итак, запускают Вайн через менеджер приложений или командную строку. После окончания обновления параметров появится надпись о том, что нужно установить некоторые компоненты и фреймворки. Нужно согласиться и немного подождать. Через некоторое время появится графическое меню с пользовательской конфигурацией. Все параметры следует изучить и установить их по своему желанию. После этого следует перейти к первому запуску EXE файла в режиме эмуляции.
Установка Windows-приложений в Linux Ubuntu с помощью ‘PlayOnLinux’
Как и ‘Wine’, PlayOnLinux обеспечивает уровень совместимости, который позволяет пользователям Linux устанавливать программы и exe-файлы на базе Windows. Новичок в Linuxпользователь сталкивается с проблемами при установке Wine. Однако PlayOnLinux очень легко установить. Она обладает идентичной функциональностью, как и Wine. Кроме того, программа поддерживает широкий спектр приложений. Вы можете назвать его графическим фронт-энд инструментом Wine, который обеспечивает очень простое решение для установки Windows OS.
PlayOnLinux поддерживает популярные приложения Windows, такие как Adobe Photoshop, браузер Safari, MS Office и т.д. Компания исправляет все ошибки и предоставляет пользователям плавный опыт работы с программами, приложениями и .exe файлами установки Windows. Он также поддерживает современные игры и патчи.
http://www.playonlinux.com/en/download.html
Для установки программы используйте следующие пошаговые команды:
wget -q "http://deb.playonlinux.com/public.gpg" -O- | sudo apt-key add - sudo wget http://deb.playonlinux.com/playonlinux_trusty.list -O /etc/apt/sources.list.d/playonlinux.list sudo apt-get update sudo apt-get install playonlinux
Любитель игр может воспользоваться помощью Lutris, чтобы поиграть в простую и стратегическую игру на ПК с Linux. Для установки Lutris используйте следующую команду:
sudo add-apt-repository ppa:lutris-team/lutris sudo apt update sudo apt install lutris
В этом руководстве я описал как установить и запустить exe файлы (исполняемые файлы Windows) на компьютере Linux (Ubuntu или Linux Mint PC). На данный момент Wine является единственной программой, которая позволяет устанавливать программы Windows на Linux. Однако PlayOnLinux — это современная альтернатива, которая поможет вам установить .exe в Linux , чтобы вы могли запускать ваши любимые Windows-приложения на вашей Linux OS.
Также полезно: Как играть в Candy Crush Sega на Windows PC
Changing application specific settings
-
Type this command into your terminal.
winecfg
-
Click on Add Application…
- Navigate to where the .exe is and choose that program
- The dropdown at the bottom allows you to choose which version of Windows Wine should emulate. Also, any changes to the Libraries and Graphics tabs will only affect the chosen application in the Applications tab.
Color Scheme
You can change the wine color scheme to closely match the default Ubuntu colors with this Terminal command.
gedit ~/.wine/user.reg
You may also want to create a backup copy in your Home folder with this command via terminal.
cp ~/.wine/user.reg ~/
Replace the section with
1176981676 "ActiveBorder"="239 235 231" "ActiveTitle"="203 133 61" "AppWorkSpace"="198 198 191" "Background"="93 77 52" "ButtonAlternativeFace"="200 0 0" "ButtonDkShadow"="85 85 82" "ButtonFace"="239 235 231" "ButtonHilight"="255 255 255" "ButtonLight"="255 255 255" "ButtonShadow"="198 198 191" "ButtonText"="0 0 0" "GradientActiveTitle"="239 235 231" "GradientInactiveTitle"="239 235 231" "GrayText"="198 198 191" "Hilight"="246 200 129" "HilightText"="0 0 0" "InactiveBorder"="239 235 231" "InactiveTitle"="239 235 231" "InactiveTitleText"="255 255 255" "InfoText"="0 0 0" "InfoWindow"="255 255 166" "Menu"="239 235 231" "MenuBar"="239 235 231" "MenuHilight"="246 200 129" "MenuText"="0 0 0" "Scrollbar"="239 235 231" "TitleText"="255 255 255" "Window"="255 255 255" "WindowFrame"="0 0 0" "WindowText"="0 0 0"
Using Theme/Skins
Wine has basic handling for Windows theme/skin files in the «msstyles» format. There is a large number of these themes on Deviant Art. To use these you must make a folder in Wine’s virtual Windows drive, then tell Wine to use the theme.
Firstly go into Wine’s virtual drive, which is usually «.wine/drive_c» in your Home folder (this is hidden, you may need to select View->Show Hidden Files in the file manager). Inside this folder go into the «windows» folder then make a new folder in there called «Resources». Enter this new folder and make a new folder called «Themes». Inside here you should make a folder for each theme you want, and put the files ending in «.msstyles» directly into them. For example, the full path to a theme file called sample.msstyles might be «/home/username/.wine/drive_c/windows/Resources/Themes/Sample/sample.msstyles».
Next you need to tell Wine to use your theme, so once again run this command in the terminal.
winecfg
In the configuration window select the tab Desktop Integration and un-check out the Theme: box, which should now have your theme in it’s menu. After selecting the theme click Apply at the bottom to see how it looks (they don’t always display properly), then if you are happy click ok and you’re done!
Getting Started with Wine
Before we go on installing and running applications in Wine, we should have a clear idea about a few things and about how to configure Wine for usage:
WinePrefix
Windows applications need a C: drive. Wine uses a virtual C: drive for this purpose. The directory of this virtual C: drive is called wineprefix. First of all, you need to create a wineprefix. To do that, fire up a terminal and enter this command:
Here it prompts you to install the Wine Mono package needed for the .NET application to work properly. You can press the Install button to do this job.
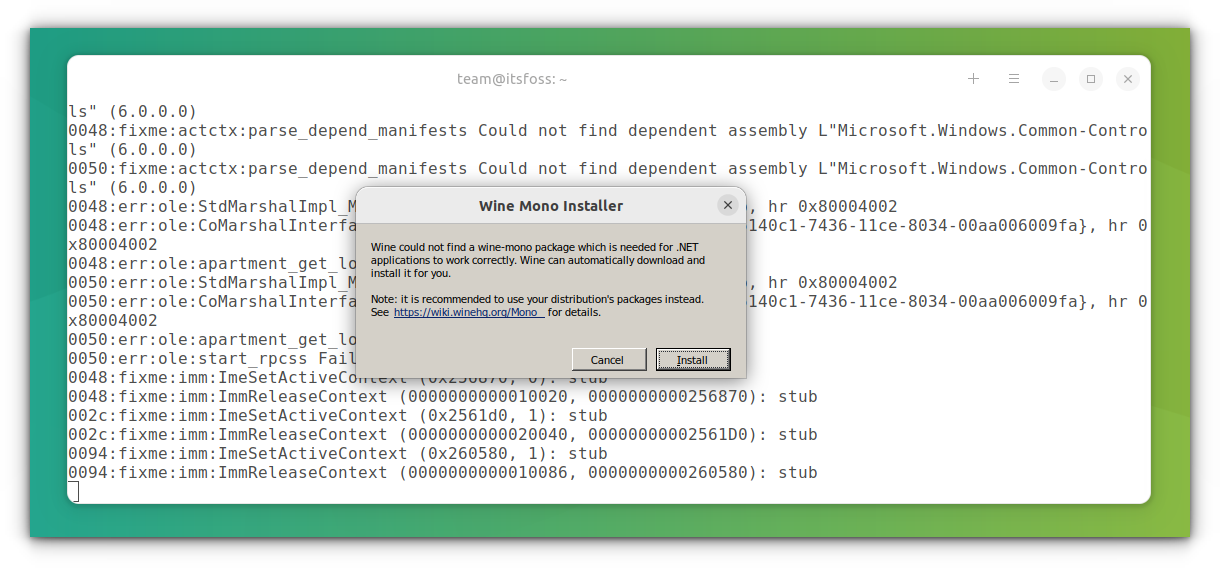 Install Wine Mono using the installer
Install Wine Mono using the installer
This will create a wineprefix and open the configuration window for Wine. You can change the configuration options or let it be as it is and close it.
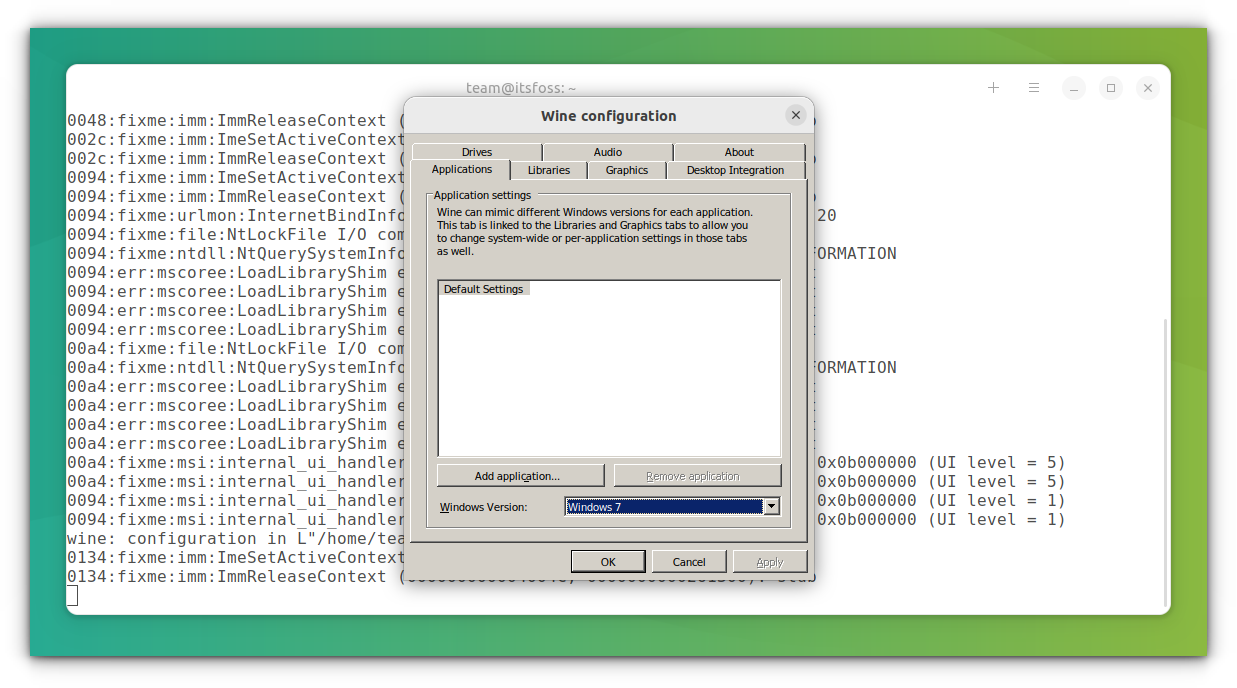 Wine Configuration Window
Wine Configuration Window
Now, you can locate the virtual C: drive at
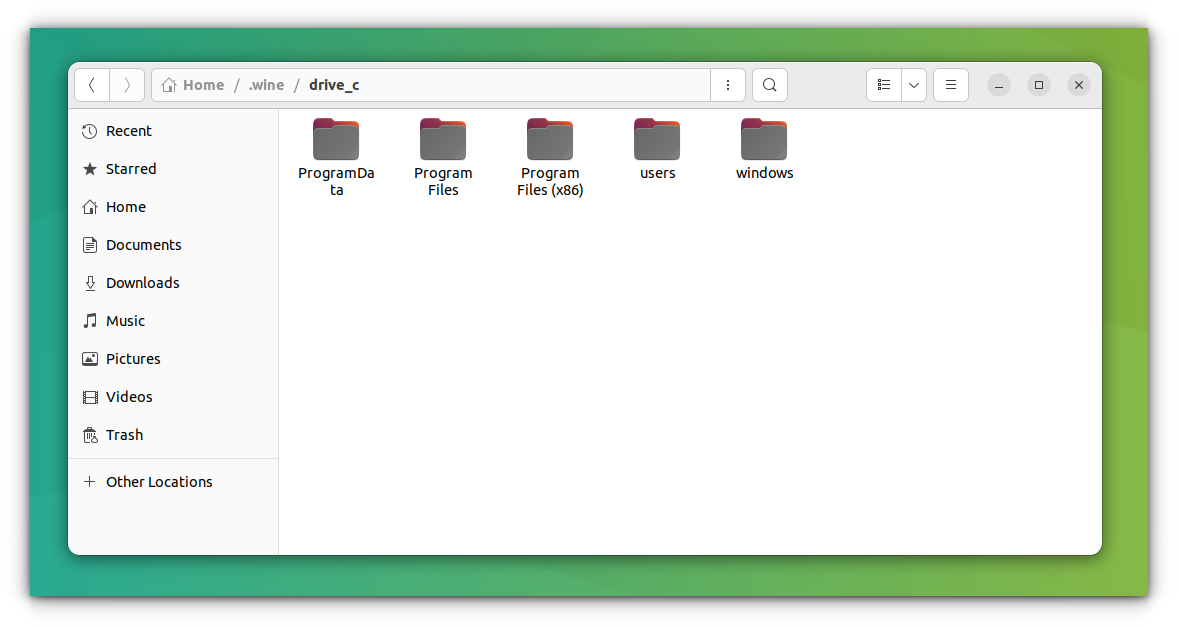 C: Drive inside the Wine directory on User’s home directory
C: Drive inside the Wine directory on User’s home directory
The general rule is to install each new application into a fresh wineprefix. You can create and maintain multiple wineprefix manually. But that task would seem rather tedious for beginners. So, we will skip that part for now. But, later I will show how to do that part with ease.
Где взять Wine и какую выбрать версию?
Тоже немаловажный вопрос. Выбору версии Wine у меня посвящена отдельная статья. Говоря же коротко — в каждый момент доступно три версии Wine: Stable — стабильная, проверенная версия. Beta — бета-версия, тестовая. Development release — релиз для разработчиков. В большинстве дистрибутивов предустановлена версия Stable, сейчас это Wine 1.6.2. Бета-версия, на момент написания статьи — 1.7.55, и это две большие разницы. Wine сейчас развивается очень быстро, недавно была большая оптимизация кода всего проекта. Поэтому, вообще в целом, и особенно в том случае, если Вы собираетесь устанавливать игры, я рекомендую пойти сюда: https://www.winehq.org/download/ и разжиться бета версией.
4) Установите Wine на Linux Mint
После этого требуется обновить системные репозитории:
Далее установите Wine stable с помощью команды:
Когда появится запрос, нажмите ENTER, чтобы продолжить.
Установка Wine на Linux Mint
Чтобы проверить установленную версию Wine, выполните команду:
Проверка установленной версии Wine
4) Настройка Wine
Вот мы и установили Wine на Linux Mint 20. Но это еще не все осталось выполнить несколько дополнительных шагов. Теперь нужно настроить Wine, чтобы мы могли запускать приложения Windows без проблем.
Для этого выполните следующие шаги:
Это команда создаст каталог wine в вашем домашнем каталоге. Одним словом сделает виртуальный диск C. Кроме того, команда также позволяет установить пакеты Wine Gecko и Wine Mono.
Настройка Wine linux Mint
Далее нажмите на кнопку Установить.
Настройка Wine linux Mint Wine Mono
После этого будет загружен пакет Wine-Mono.
установка Wine-Mono
Наконец, нажмите кнопку ОК, чтобы завершить настройку wine.
Завершение установки Wine Linux Mint
На данный момент, Wine полностью установлено в вашей системе.
5) Запустите приложение Windows с помощью Wine
В этом разделе мы попытаемся запустить инструмент Rufus. Эта утилита предназначена для создания загрузочного USB-накопителя. Программа имеет формат. exe, который будет работать нормально в среде Windows, но выдаст ошибку на машине Linux.
Скачать утилиту можно по этой ссылке Rufus
Во-первых, загрузите файл. exe Rufus с официального сайта Rufus. Это небольшой файл размером около 1,5 МБ. Перейдите к каталогу загрузок и выполните файл, как показано с помощью команды wine:
Запуск Win программы на Linux Mint
Используйте Wine для запуска приложений Windows
В появившемся всплывающем окне нажмите кнопку «Да», чтобы начать работу. Это запускает окно Rufus, как показано на рисунке.
Запуск Win программы на Linux Mint с помощью Wine
Winetricks
winetricks — это вспомогательный скрипт для загрузки и установки различных необходимых компонентов (например, библиотеки), для запуска программ в Wine. Некоторые компоненты могут включать в себе библиотеки с закрытым кодом.
Для установки, введите следующие:
# apt install winetricks
Если у вас установлен одновременно wine и wine-development, то для того, чтобы использовать wine-development, вы должны выполнить следующие команды, перед запуском winetricks:
$ export WINE=/usr/bin/wine-development $ export WINESERVER=/usr/bin/wineserver-development
Если вы используете wine-development из Jessie (не из jessie-backports) используете следующие команды (make sure to replace the * in the WINESERVER line with the appropriate directory based on your system’s architecture):
$ export WINE=/usr/bin/wine-development $ export WINESERVER=/usr/lib/*/wine-development/wineserver
Wine Derivatives
There are quite a number of projects for running Windows applications on other platforms, based on Wine:
- CrossOver: CrossOver is developed by the company named CodeWeavers. It is directly based on Wine with a few tweaks and proprietary add-ons. In fact, CodeWeavers employs a large portion of Wine developers. Unlike the rapid releases of Wine, CrossOver releases are more stable. The one major downside is that Crossover is not free.
- PlayOnLinux: PlayOnLinux is completely based on Wine. And provides an easier route for installing and managing applications with Wine. PlayOnLinux is free. It is also available for Mac as PlayOnMac.
- Bottles: Bottles app got huge popularity recently, because of its ease of use and various other life-saving features. It is available as a flatpak to install on all Linux distributions. You can run Applications and Games inside bottles.
- ReactOS: ReactOS is an entirely different open-source operating system for running Windows applications. It reuses a considerable amount of codes from Wine. However, this is a project under development for more than a decade and I won’t recommend it.
Purchase CrossOver Through the CodeWeavers Store Today!
Buy CrossOver Mac and CrossOver Linux through the CodeWeavers store. Choose from 12 month and lifetime license plans. Renewals are also available for purchase.
CodeWeavers
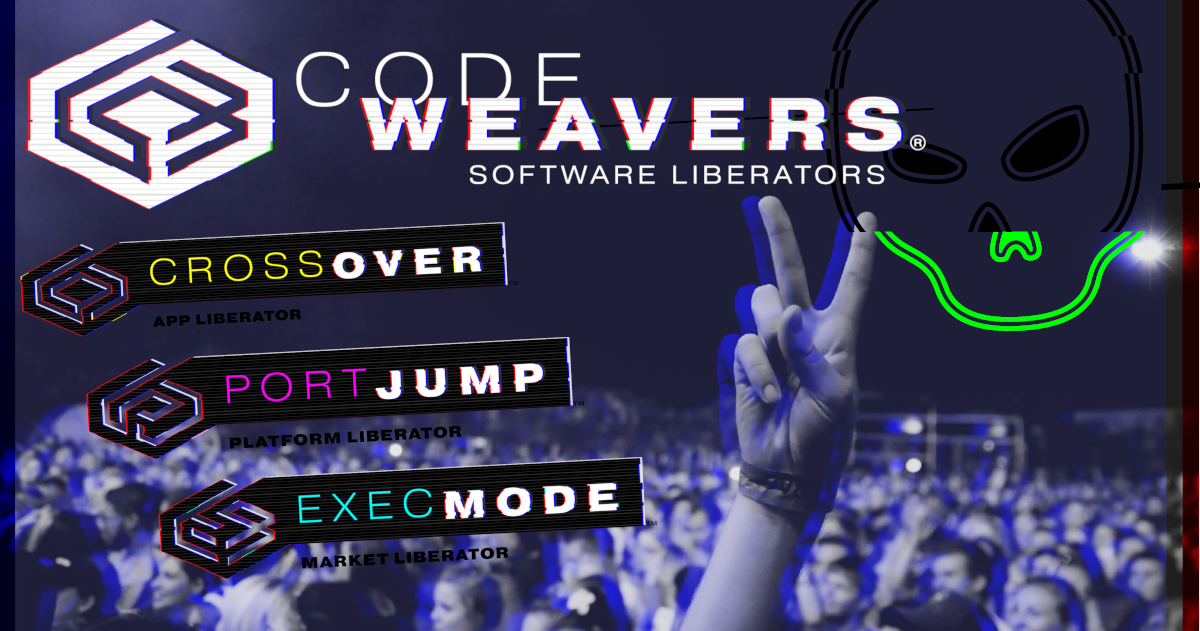
Обычное классическое вино
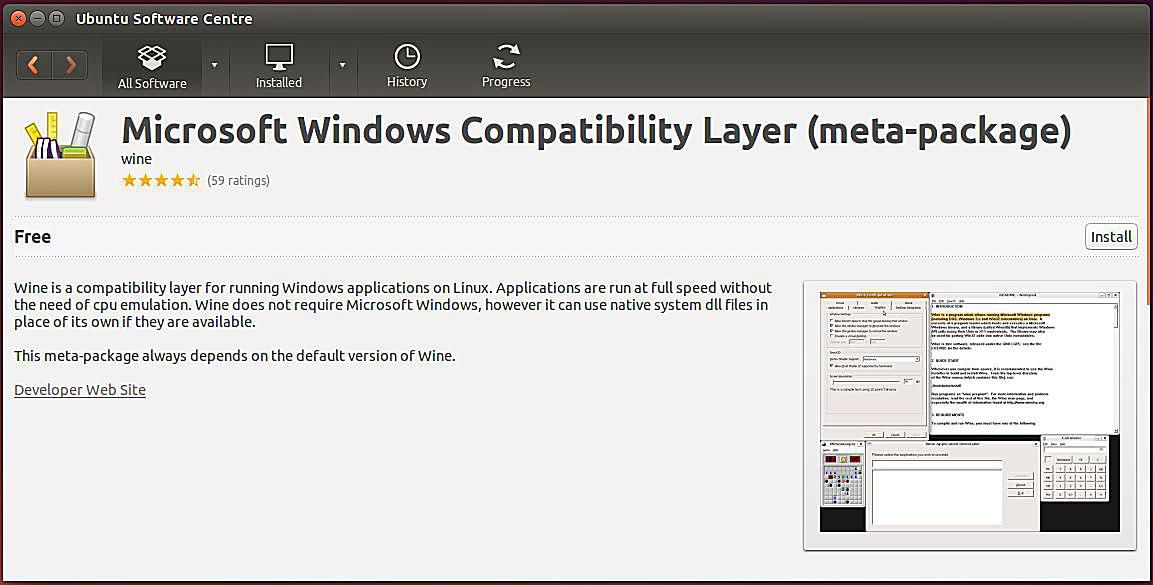 Что нам нравится
Что нам нравится
-
Не требует лицензии Windows для использования приложений Windows.
-
Простая основная утилита, стоящая за этими инструментами.
-
Это стабильная и официально поддерживаемая версия.
Что нам не нравится
-
Не всегда работают последние версии продуктов Windows.
-
Некоторые игры и приложения работают вяло.
-
Не хватает вспомогательных скриптов.
-
Не имеет последних исправлений и улучшений.
Вино означает «Вино не эмулятор». WINE предоставляет уровень совместимости Windows для Linux, который позволяет устанавливать, запускать и настраивать многие популярные приложения Windows.
Установить ВИНО
Чтобы установить WINE, запустите любой из следующих вариантов, подходящий для вашего дистрибутива Linux.
В Ubuntu, Debian или Mint:
На Fedora и CentOS:
На openSUSE:
Об Арке и Манджаро:
Открытые программы Windows в WINE
В большинстве сред рабочего стола запустите программу Windows с WINE, щелкнув правой кнопкой мыши файл и выбрав Открыть с помощью загрузчика программ WINE .
Или запустите программу из командной строки, используя следующую команду:
Файл может быть как исполняемым, так и установочным файлом.
Выберите версию Windows
WINE предлагает инструмент конфигурации, который вы можете запустить с помощью меню рабочего стола или из командной строки, используя следующую команду:
Инструмент конфигурирования позволяет вам выбрать версию Windows для запуска программ, управлять графическими и звуковыми драйверами, управлять интеграцией с рабочим столом и обрабатывать подключенные диски .
Which Windows applications are supported by Wine?
A large number of Windows applications are currently fully supported by Wine. They will run without any hassle.
However, new Windows applications are being developed every day. Many of them wouldn’t function as we want on Wine. But the development pace of Wine is also rapid, and support for new applications is being added all the time.
And there is a dedicated database for keeping track of just that.
Wine Application Database has almost 28,000+ applications rated with different statuses depending upon how well those applications run in Wine. If you want to quickly check the rating of the application you want to use in Wine, you can take a look there. Here is the meaning of those ratings:
- Platinum: These applications install and run flawlessly in out-of-the-box Wine.
- Gold: These applications work flawlessly with some special configurations.
- Silver: Applications with minor issues are tagged as Silver.
- Bronze: The Bronze ones have major issues that seriously affect usage.
- Garbage: These simply won’t run on Wine.
Reviews, Installation Procedure, which Wine version it was tested against and various useful data are also available for each application here.
Of course, Wine Application Database is mostly user-generated data, so you are always welcome to try running an application with a different version of Wine and share your result with the rest of the community.
Finding an Application in Wine Application Database
Let’s see how we can find an application in Wine Application Database.
Go to Wine Application Database. Click Browse Apps from the left sidebar.
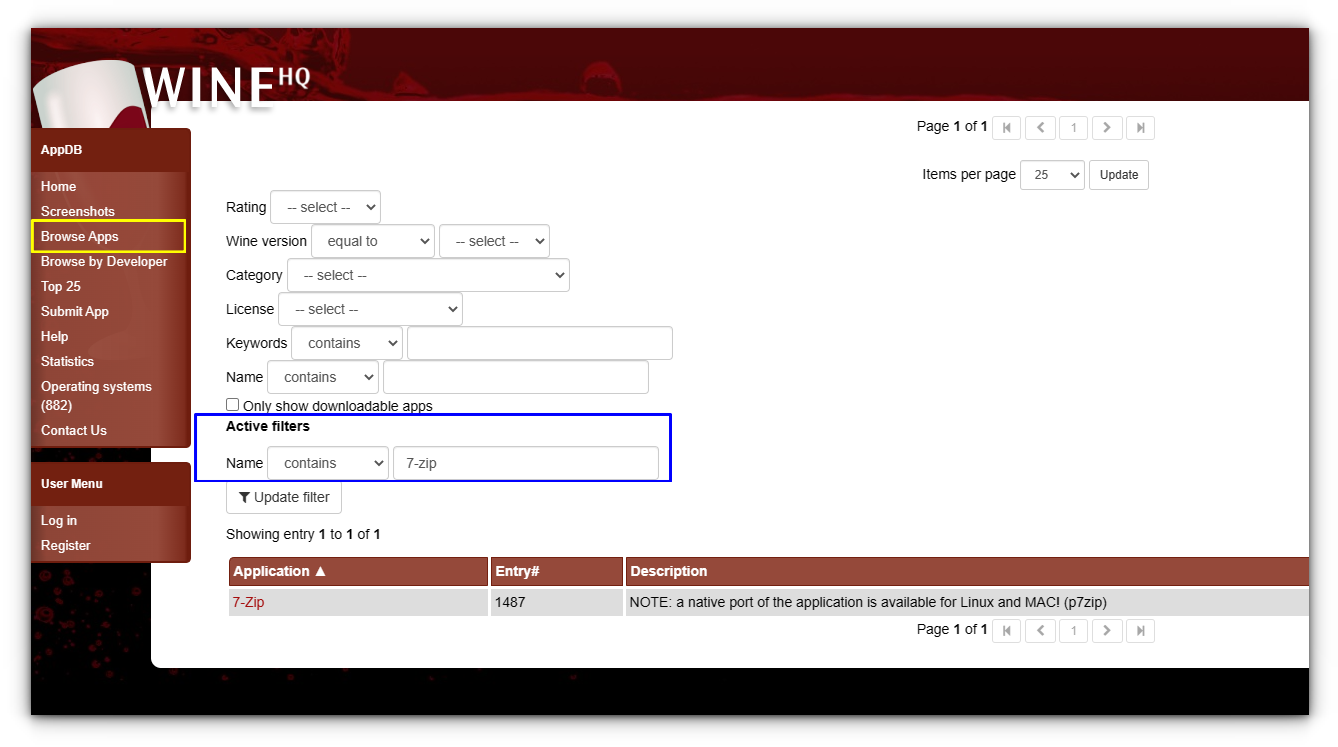 Browse applications in Wine Application Database using various filters like name, rating, etc.
Browse applications in Wine Application Database using various filters like name, rating, etc.
Click on the link to the application from the search result. You’ll see a description of the application. There will be a list of various versions with their compatibility rating with a specific Wine version.
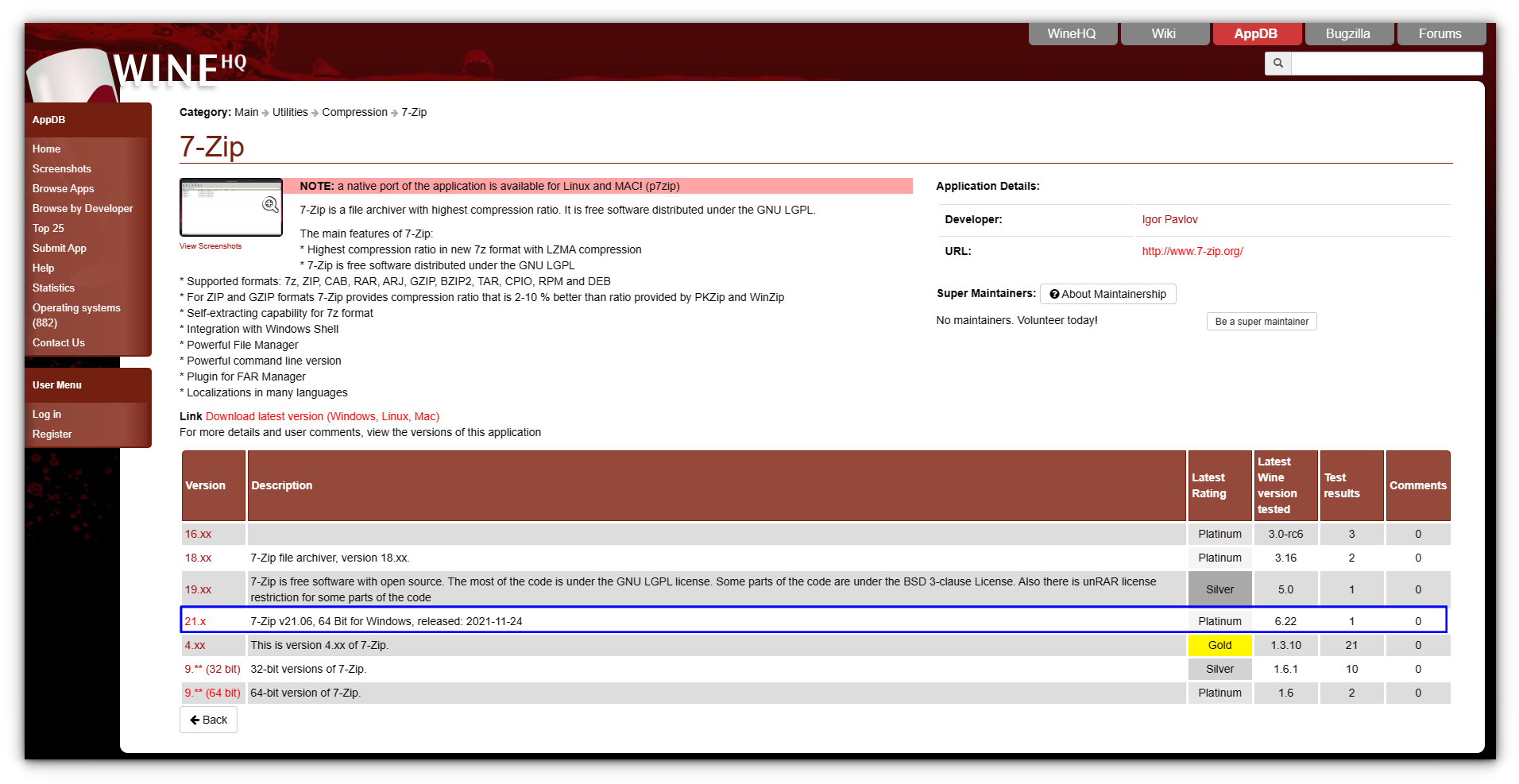 The details page for the selected application with the list of versions and their statistics
The details page for the selected application with the list of versions and their statistics
Let’s click on the latest version link. This is the main page you need to check. There will be detailed information about that specific version.
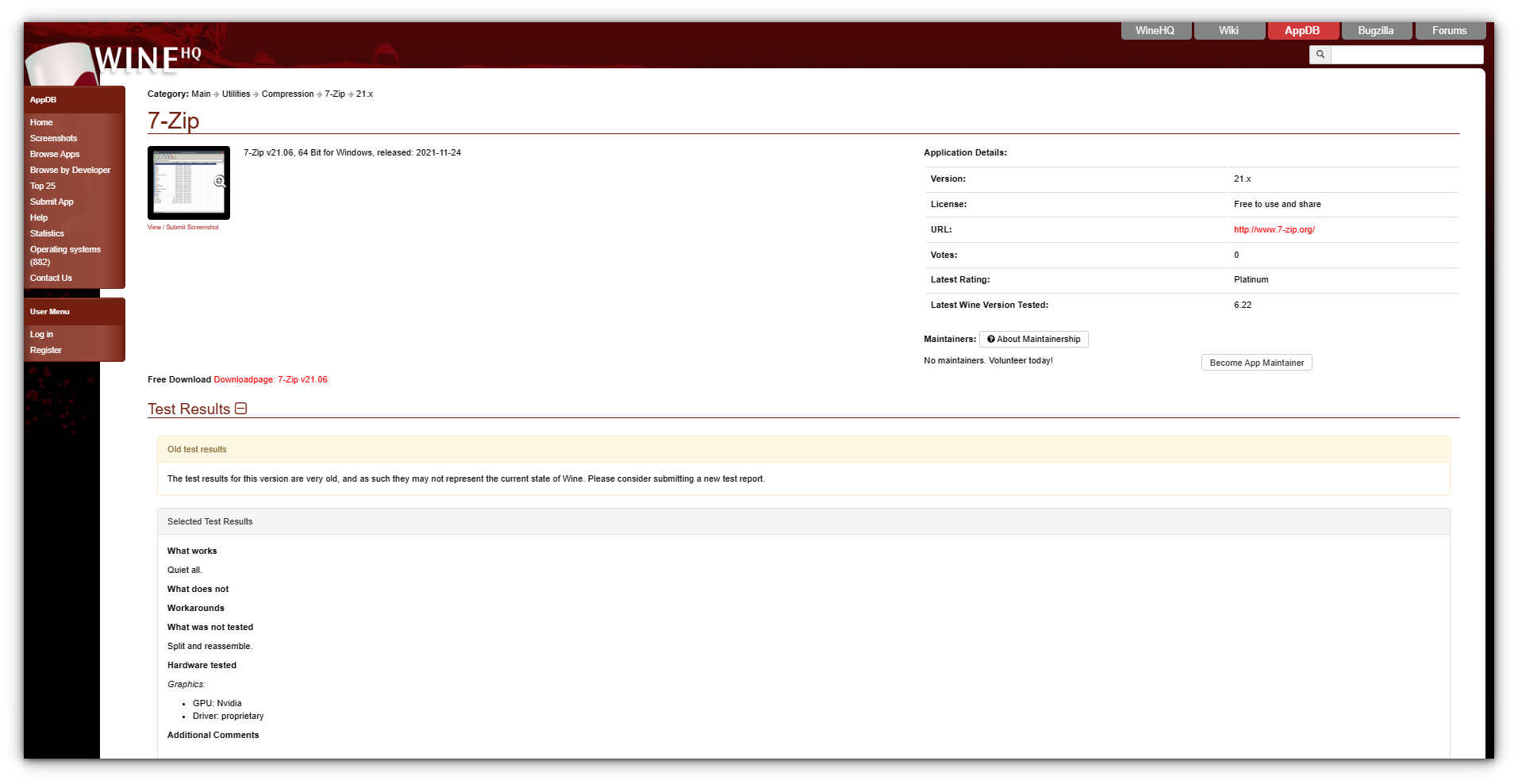 Detailed information about a particular version of the application in Wine Application Database
Detailed information about a particular version of the application in Wine Application Database
Lutris
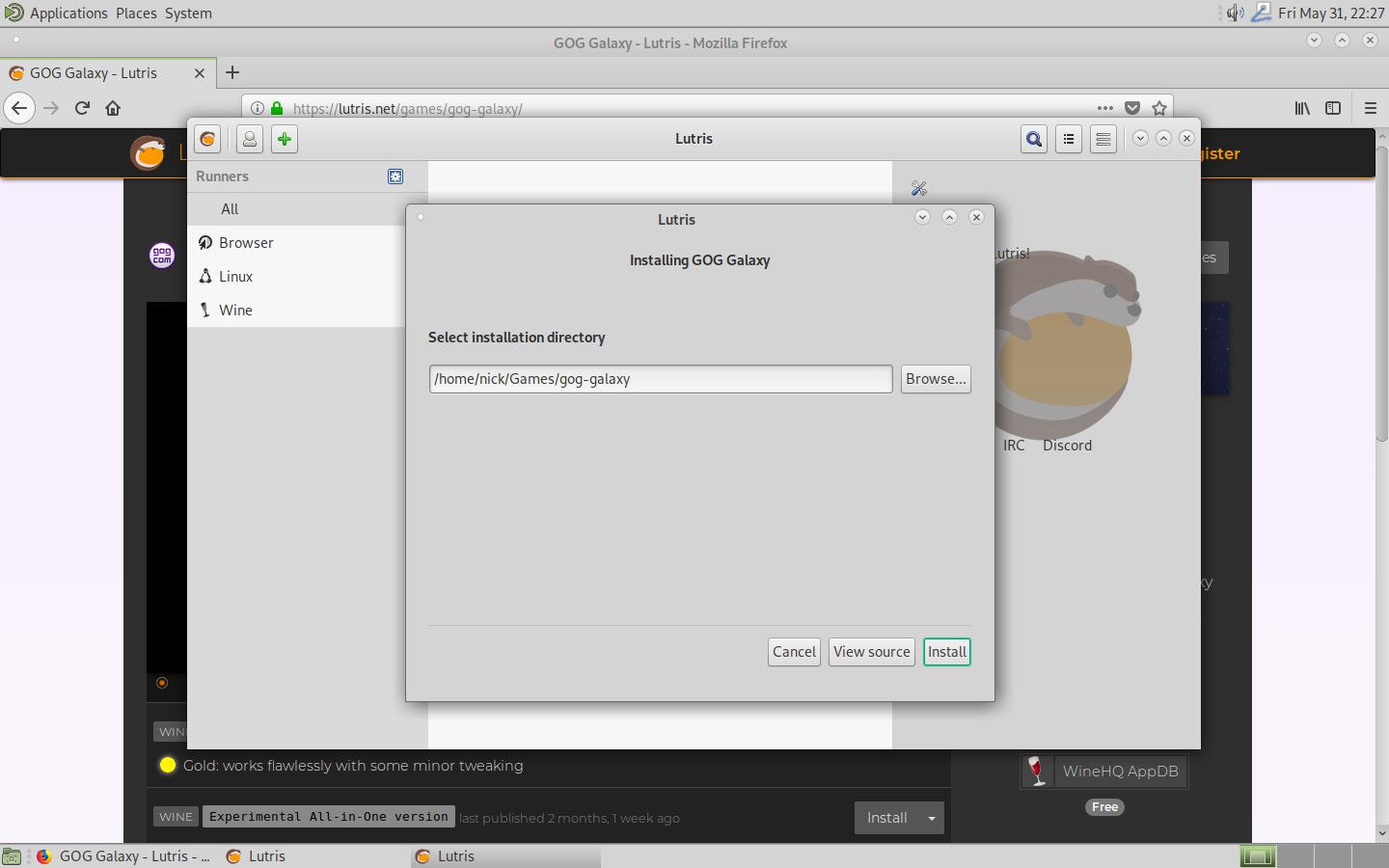 Что нам нравится
Что нам нравится
-
Легко играть в игры.
-
Управление конфигурациями без хлопот.
-
Получите последние версии WINE.
-
Управляйте играми в одном месте.
Что нам не нравится
-
Принимает немного настроек на некоторых дистрибутивах.
-
Ориентирован почти исключительно на игры.
Когда дело доходит до игр для Windows на Linux, нет лучшего варианта, чем Lutris. Lutris является относительно новым по сравнению с другими записями в этом списке, но он более чем заслужил свое место, упрощая установку игр для Windows на Linux так же легко, как и на Windows.
С Lutris вы можете играть в такие игры, как Overwatch , в Linux всего за пару кликов. Там нет необходимости знать технические детали. Кто-то уже сделал тяжелую работу за вас.
Lutris также интегрируется с другими игровыми платформами Linux, такими как Steam, для организации вашей игровой библиотеки. С Lutris вы можете получить доступ ко всем своим играм в одном месте. Lutris поддерживает отдельные конфигурации для каждой игры, поэтому он может управлять несколькими версиями WINE одновременно, используя идеальную для каждой игры.
Установить Lutris тоже довольно просто.
Установите Lutris PPA:
Обновите Apt и установите Lutris:
Установить на Debian
Добавьте конфигурацию хранилища Lutris:
Затем импортируйте ключ подписи Lutris:
Наконец, обновите Apt и установите Lutris:
Lutris доступен в репозиториях Fedora по умолчанию . Установите его с помощью DNF.
openSUSE также имеет Lutris в своих хранилищах. Установите его как обычно.
2Использование Wine в Astra Linux
Теперь идём на сайт программы Notepad++ и скачиваем установочный файл. Он будет загружен в директорию «Загрузки» текущего пользователя. Чтобы в этом убедиться, можно запустить терминал (например, xterm, запуск аналогично: Win+R и набрать xterm) и ввести в командной строке ls Загрузки. Появится содержимое каталога «Загрузки». В списке должен присутствовать скачанный установщик блокнота.
Невозможно запустить установщик напрямую, т.к. он скомпилирован под ОС Windows. Тут нам и придёт на помощь Wine. В командной строке терминала xterm набираем следующее:
wine Загрузки/npp.7.8.9.Installer.exe
Название файла, естественно, должно соответствовать вашему скачанному файлу. Начнётся процесс установки блокнота, стандартный для Windows. Просто пройдите его до конца, как обычно.
Процесс установки программы Notepad++ в Astra Linux
Когда программа будет установлена, Wine создаст на диске в своей директории иерархию каталогов, похожую на Windows. По умолчанию рабочая директория Wine скрыта. Чтобы её увидеть, нужно в проводнике (менеджере файлов) в мню «Вид» выбрать пункт «Отображать скрытые» или нажать сочетание клавиш Ctrl+H. Теперь директория Wine со всеми подкаталогами стала видна.
Настройка отображения скрытых файлов и каталогов в Astra Linux
В Linux директории, название которых начинается с символа точки «.», по умолчанию являются скрытыми.
Настройка отображения директории программы Wine в Astra Linux
Можем через менеджер файлов зайти в каталог Notepad++ и убедиться, что программа Wine создала всю иерархию директорий, как в Windows.
Можно запускать блокнот из командной строки терминала xterm:
wine "C:/Program Files (x86)/Notepad++/notepad++.exe"
Запуск Notepad++ из консоли в Astra Linux
Для быстрого запуска блокнота в менеджере файлов кликаем на файле notepad++.exe правой кнопкой мыши и в контекстном меню выбираем пункт Отправить – Рабочий стол (создать ярлык). На рабочем столе Astra Linux появится ярлык для запуска Notepad++.
Создание ярлыка для быстрого запуска Windows программы в Astra Linux
Если при нажатии на ярлык ничего не происходит, стоит посмотреть его свойства, кликнув правой кнопкой мыши на ярлыке
Затем в окне «Свойства» перейти на вкладку «Ярлык» и обратить внимание на строчку «Команда». В ней должна быть именно та же команда, которую мы только что набирали в консоли
Если это не так, поправьте:
Свойства ярлыка для запуска Windows программы в Astra Linux
Теперь вы можете полноценно пользоваться программой Notepad++, написанной для Windows, в операционной системе Astra Linux.
Как я уже упоминал, далеко не все Windows программы запускаются и работают из-под Wine с такой же лёгкостью. Но теперь вы знаете как проверить, будет работать под Линукс или нет интересующая вас Windows программа.
Как запускать программы Windows через Wine
Чтобы запустить программу, написанную для Windows, в простейшем случае достаточно выполнить команду:
wine program.exe
Через Wine также можно запускать установщики Windows приложений и устанавливать их прямо в Linux.
wine setup.exe
Список программ и игр, работающих через Wine
На официальном сайте Wine ведется база данных программ и игр, которые можно запустить через Wine: Wine Application Database (AppDB) — https://appdb.winehq.org.
Для каждого приложения можно получить информацию об особенностях установки, запуска и настройки данного приложения через Wine, о проблемах и багах, с которыми можно столкнуться.
База данных постоянно пополняется. В ней насчитывается более 26000 приложений. Введутся списки самых популярных приложений, они делятся на Платиновые, Золотые и Серебряные. Вот некоторые из самых популярных программ и игр, работающих через Wine (конкретную версию уточняйте в базе данных AppDB):
- Adobe Animate
- Adobe Photoshop
- Microsoft Office
- Total Commander
- Lingvo
- 1C:Предприятие
- Гарант
- КонсультантПлюс
- Final Fantasy XI Online
- StarCraft
- Warcraft III
- World of Warcraft
- Counter-Strike: Source
- EVE Online
- Half-Life 2
- Magic: The Gathering Online
- The Sims 3
- И многие многие другие…
Использование отдельных префиксов (бутылок)
Как было сказано выше, некоторые программы должны запускаться внутри своей среды, то есть должны быть изолированы от других приложений. Для этого им нужен отдельный префикс (отдельная директория среды, в которой они будут работать).
Префикс задается переменной WINEPREFIX.
Сначала создадим новый префикс. Выполняем команду:
WINEPREFIX=»/home/pingvinus/.wine2/» winecfg
Теперь выполняем саму программу и указываем для нее новый префикс:
WINEPREFIX=»/home/pingvinus/.wine2/» wine /путь/до/файла/setup.exe
Wine в Astra Linux Special Edition

Так как Astra Linux Special Edition имеет х64 архитектуру и практически не поддерживает х32, то использовать одну из последних версии wine на текущий момент не представляется возможным, из-за чего приходится пользоваться третьей версией №3.
Для установки необходимо загрузить wine-installer.ru и сделать файл исполняемым:
Вставьте установочный диск с Astra Linux Special Edition в дисковод и установите Wine:
Настроить линки на Wine:
После установки выполнить под пользователем для создания домашнего каталога и установки необходимых библиотек:
Для установки программ в Wine, скачиваем и копируем файл программы в домашнюю папку, главное чтобы не было кириллицы (для примера ниже MicrosoftOffice2007.exe и MicrosoftOffice2007.msi).
Для запуска дистрибутивов EXE выполнить в терминале:
Для запуска дистрибутивов MSI выполнить в терминале:
После чего начнётся обычная установка программы, как в Windows. Установка программ может длиться очень долго, так как это не Windows.
Winetricks.
Для установки компонентов и библиотек Windows в Wine используется Winetricks, который можно скачать по этой ссылке, а также скачать необходимые библиотеки libmspack0 и cabextract.
Установить дополнительные скаченные и имеющиеся на диске библиотеки:
Сделать загруженный файл Winetricks исполняемым:
Скопировать загруженный файл в /usr/bin
Запустить winetricks командой:
В появившемся окне выбрать «Выберите путь wine по умолчанию» и нажать «ОК».

Далее выбираем «Установить библиотеку DLL или компонент Windows» и нажимаем «ОК».
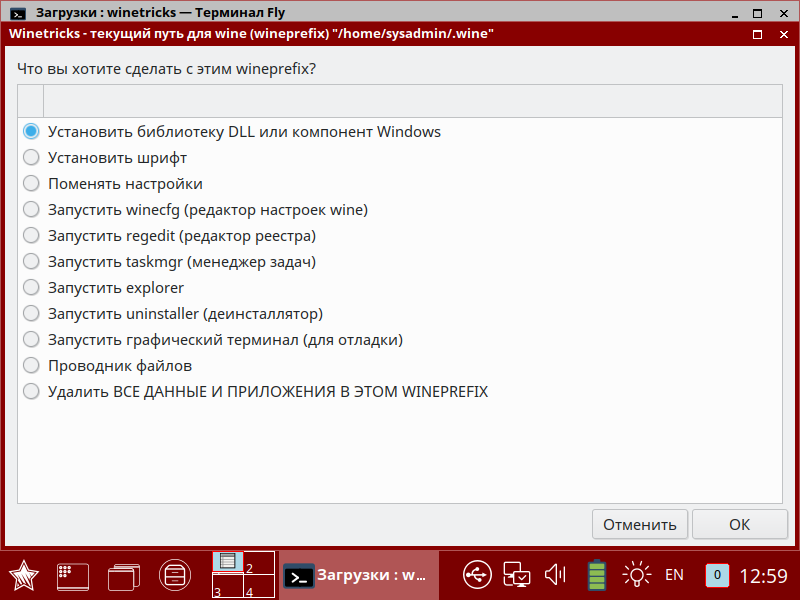
После выбрать необходимый компонент из списка и нажать «ОК».

Требуемый компонент будет установлен.
Если же у данного компьютера нет подключения к интернету, то можно сделать следующее, ищем в скаченном файле Winetricks необходимое дополнение открыв в текстовом редакторе, к примеру Microsoft.NET Framework 3.5 SP1:
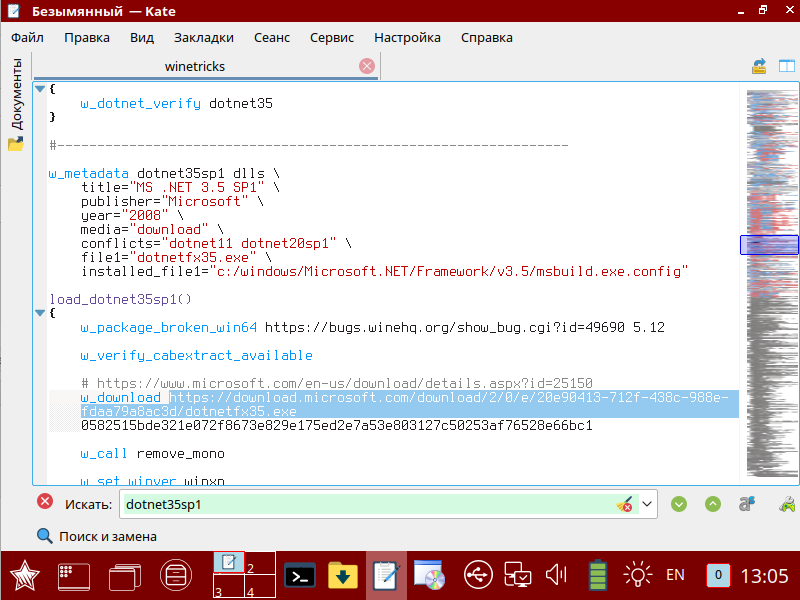
Поиск в файле осуществлялся по .net. В разделе «title» указано, что это «MS .NET 3.5 SP1», а ниже ссылка на скачивания библиотеки (выделена). Копируем ссылку и вставляем в браузер для скачивания. После чего копируем на носитель и идём к АРМ, на котором надо установить Wine.
Обязательно скачивать только по этим ссылкам, так как осуществляется проверка контрольных сумм!
Далее скачанный файл копируем на компьютер без интернета в «Домашняя/.cache/winetricks/dotnet35sp1» с заменой точно такого же файла с объёмом 0 Б.
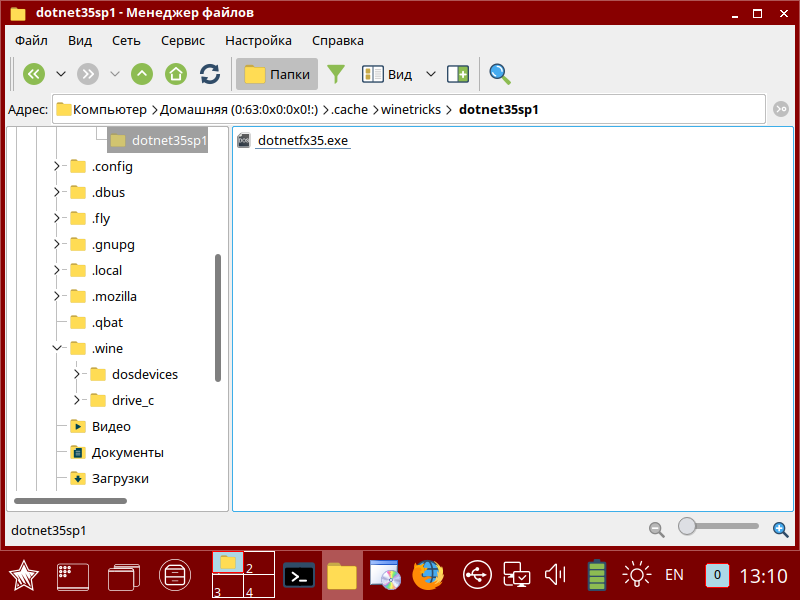
Теперь можно ставить библиотеку, для этого повторить установку через Winetricks, как и описано выше. В этот раз файл будет взять из кеша.
Ассоциации файлов.
Для ассоциации файлов, к примеру файлов р расширением «EXE», переходим в папку с файлом, где находится файл с таким расширением, щёлкаем по файлу правой кнопкой мыши и выбираем «Открыть с помощью. «
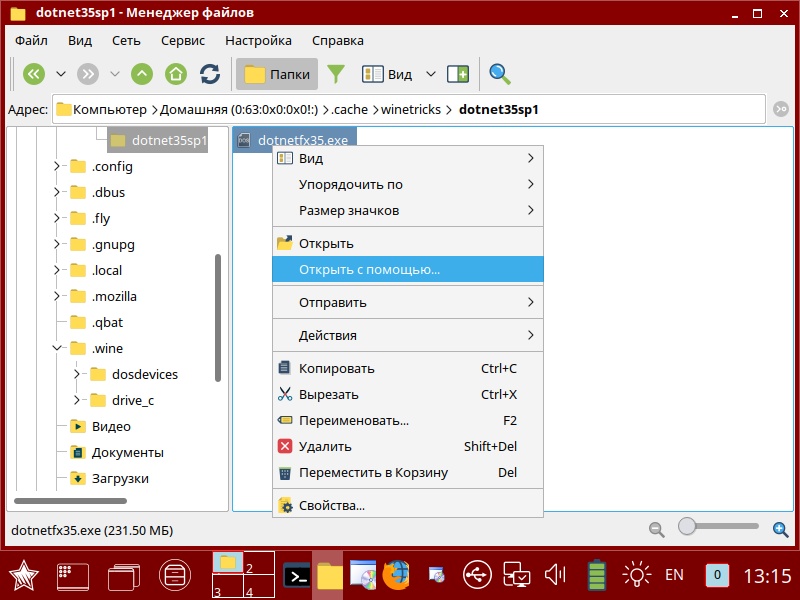
В открывшемся окне выбираем в низу окна «Другая. «.
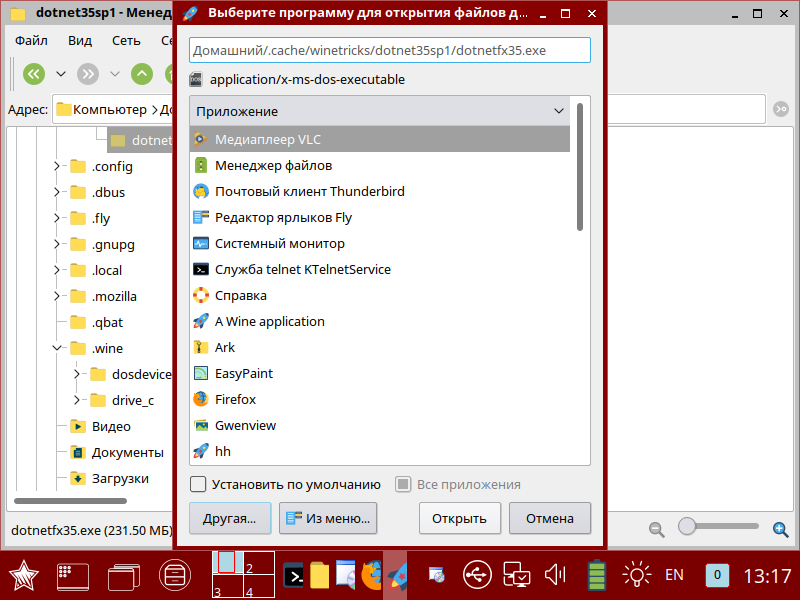
Ищем в /usr/bin/ и выбираем «wine».

Выбираем внизу окна «Установить по умолчанию» и нажимаем «Открыть».

После данной процедуры все файлы EXE и ссылки на них будут запускаться через Wine.
Если необходимо запустить COM или иной файл, то необходимо сделать ассоциацию файла и для него.
Установка и удаление программ
Для установки программы, запустите установочный файл Windows (.exe/.msi), используя следующую команду (в зависимости от используемой версии Wine):
$ wine ~/file.exe $ wine-development ~/file.exe
Для удаления программ, запустите в «wine uninstaller», используя следующую команду (в зависимости от используемой версии Wine):
$ wine ~/file.exe $ wine-development ~/file.exe
«Wine uninstaller» не удаляет кнопки меню и иконки установленных программ, поэтому вам придётся сделать это вручную, для этого удалите всё лишнее из папок /home/имя_пользователя/.local/applications/wine и /home/имя_пользователя/.local/icons или удалите их (в этом случае все кнопки созданные Wine исчезнут)

![How to run windows applications on linux [beginners guide]](http://wudgleyd.ru/wp-content/uploads/9/b/2/9b29ee49198a87c1563f4d4117de30ea.png)



























![How to run windows applications on linux [beginners guide]](http://wudgleyd.ru/wp-content/uploads/3/7/2/372041a787438af3379136f67c062026.jpeg)



