Подготовка диска в Linux
Это не следующий пункт установки Linux вместе с Windows 10. Это альтернативный вариант разметки диска без использования Windows. Если вы по каким-либо причинам не хотите использовать стандартную утилиту Windows для выделения нужного пространства, это также можно сделать с помощью любого LiveCD дистрибутива Linux с предустановленной программой для управления дисками Gparted. Например, того же Ubuntu.
Загрузитесь с диска Ubuntu, в поиске Dash наберите Gparted:
Откроется вот такое окно программы для управления дисками в Linux:
Здесь важно заметить, что разделы диска в Linux называются иначе чем в Windows. Здесь диски — это просто адреса файлов в виртуальной файловой системе dev
Позже вы поймете, что это такое, а сейчас важно только, что имя каждого раздела начинается с /dev/sd. Дальше идет буква, означающая физический диск (sda, sdb, sdc, sdd и так далее). За ней цифра, что обозначает номер раздела на диске, например: sda1, sda2.
В окне утилиты, кроме имени раздела диска, мы можем видеть файловую систему, размер и свободное место на диске. Теперь по размеру и файловой системе мы можем понять на каком диске у нас расположена система.
В моем примере /dev/sdb1 — это диск С в Windows, а /dev/sdb2 — D. Мы будем делать то же, что и в предыдущем примере. Давайте уменьшим размер раздела /dev/sdb2 (D) до 10 Гигабайт чтобы на освободившимся пространстве выполнить установку Linux на Windows 10. Для этого кликните по разделу правой кнопкой и выберите пункт Resize/Move:
В открывшемся окне можно ввести нужный размер вручную в поле New size или воспользоваться ползунком:
Затем нажмите кнопку Resize/Move.
Как видите, появилось свободное пространство, но реальных изменений на диске еще нет. Для того чтобы записать все на диск, нажмите зеленую галочку, или в меню Edit выберите пункт Apply All Operations:
Процесс изменения размера файловой системы может занять немного времени:
Теперь вы можете видеть, что раздел /dev/sdb2 уменьшился, и появилось свободное место:
Для системного раздела операции те же, только есть одно замечание: не трогайте начало раздела. Вы можете спокойно уменьшать размер раздела, добавляя свободное пространство после него, но не пытайтесь это сделать до него, вот так:
Так делать не нужно, иначе будет поврежден загрузчик Windows, его очень легко восстановить, но решать эти проблемы в самом начале знакомства с Linux вам, думаю, незачем.
Создавать разделы для Linux здесь мы тоже не будем, лучше все это сделать во время установки, специально предназначенной для этого утилитой.
Шаг 22. Все готово
Установка Astra Linux полностью завершена. Теперь вы можете пользоваться этой операционной системой. Как сразу можно заметить, разработчики вдохновлялись операционной системой Windows XP при разработке стола рабочего окружения для KDE:

Установка Astra Linux является очень простой. Особенно это касается графического метода установки. Делается это также, как и на других более популярных дистрибутивах от известных разработчиков.
Также, если вам интересно мы уже писали про самые похожие на macOS дистрибутивы здесь, или, например, на сборки похожие на Windows. Если вам интересно, то можете посмотреть список лучших тем для KDE, которые можно применить к этому дистрибутиву.
Установка
Для установки системы необходимо скачать образ Q4OS install-cd.
Существует два режима установки:
- Обычный
- Автоматический.
Q4OS 3.8: Установка
Q4OS 3.8: Установка
После установки системы запускается утилита Desktop Profiler, в которой необходимо выбрать один из трех профилей установки дополнительных приложений (см. описание Desktop Profiler выше).
Установка из под Windows
Для Q4OS существует специальная утилита, работающая в Windows и позволяющая установить дистрибутив прямо из под Windows.
Пользователю необходимо указать диск, на который будет установлен дистрибутив, размер создаваемого раздела, выбрать язык, задать данные пользователя.
Установка Q4OS из под Windows
Установка Q4OS из под Windows
Использование
Я использовал версию CLD с KDE, потому что я думал, что это скорее всего базовая или основная версия, которую они создают. В дополнение к KDE они предлагают множество различных сред рабочего стола, которые обычно находятся в разных дистрибутивах: Cinnamon, Xfce, MATE. При первой загрузке я заметил немного темную тему, которая была очень приятной. Дистрибутив поставляется со всеми обычными утилитами KDE (Konsole, Kmail, Dolphin) и прост в использовании. Здесь нет ничего необычного.
CLD поставляется с Firefox. Интересно, что их Firefox поставляется с предустановленным uBlock (популярным блокировщиком рекламы), что заставило меня беспокоиться о других изменениях, которые они могли внести в свою установку Firefox. Я сделал небольшую запись в Wireshark при использовании CLD, и не заметил ничего необычного, но это не значит, что они чисты.
Программы, программы, программы … где программы? Я не смог найти упоминания о магазине программного обеспечения или какой-либо системе управления пакетами на основе графического интерфейса в меню KDE, поэтому я перешел в терминал, но потом понял, что понятия не имею, как устанавливать программное обеспечение в системе на основе Gentoo. О, удовольствие от изучения новой системы управления пакетами, еще одной! Gentoo использует сложную систему управления пакетами emerge от Portage. Согласно man-страницам, «emerge — это окончательный интерфейс командной строки для системы Portage. Он в основном используется для установки пакетов, и emerge может автоматически обрабатывать любые зависимости, которые имеет желаемый пакет. Emerge также может обновлять репозиторий ebuild, делая доступными новые и обновленные пакеты. Emerge изящно обрабатывает обновление установленных пакетов до новых выпусков. Он обрабатывает как пакеты с исходным кодом, так и двоичные пакеты, и его можно использовать для создания двоичных пакетов для дистрибутива.»
Я действительно никогда не осваивал систему emerge, и я не могу сказать, что она мне вообще понравилась. Установка и обновление пакетов с помощью emerge и встроенной графической утилиты для обновления CLD заняли гораздо больше времени, чем я привык. Обновление после 2 недель из 52 пакетов заняло слишком много времени.
Steam и Chrome находятся в стандартном репозитории для CLD, но многих программ, которые я искал и регулярно использовал, не было в репозитории. LibreOffice был предварительно установлен на CLD, как и Adobe Flash Player, GIMP, Clementine, SMPlayer и многие другие полезные программные пакеты. Предустановленных программ было не слишком много, и я обнаружил, что большинство из них — в основном практические приложения, которые понадобятся обычным пользователям. Netflix хорошо работал через Chrome, и у меня не было проблем с использованием Firefox или Chrome во время моего обзора.
Steam работает отлично, как и в любом другом дистрибутиве, и лучше, чем в некоторых других. Игры, на которые я люблю тратить свое время, тоже работают хорошо. Я без проблем мог запускать как инди-игры, так и большие (хотя и несколько более старые) тайтлы, такие как CS:GO. Я не тестировал игры, для которых требуется мощная видеокарта (например, Witcher 2), потому что я не мог использовать свою карту NVIDIA, и это было бы пустой тратой времени.
Проверьте, какая версия WSL запущена
Вы можете получить список установленных распределений Linux и проверить версию WSL, задав команду в PowerShell или в Командной строке Windows.
Чтобы задать значение WSL 1 или WSL 2 для версии по умолчанию при установке нового распределения Linux, используйте команду , заменив на 1 или 2.
Чтобы определить распределение Linux по умолчанию для использования с командой , введите или , заменив именем распределения Linux, который вы хотите использовать. Например, в PowerShell или CMD введите , чтобы задать для распределения значение по умолчанию — Debian. Теперь запуск в PowerShell приведет к выполнению команды в Debian.
Чтобы запустить определенное распределение WSL из PowerShell или Командной строки Windows без изменения распределения по умолчанию, выполните команду , заменив именем распределения, которое вы хотите использовать.
Дополнительные сведения см. в руководстве по основным командам для WSL.
Подготовка диска
Перед установкой следует определиться с расположением ОС — на одном диске с Windows или отдельном. Обычно выбирается второй вариант, если на диске C недостаточно свободного места.
Через Windows
Для выделения дискового раздела стоит использовать стандартную утилиту.
Обратите внимание! Инструкция применима для Windows 10. В других версиях системы отличается расположение или внешний вид элементов.
- Откройте «Поиск» → введите «Управление компьютером» → выберите классическое приложение.
- Перейдите в раздел «Управление дисками».
- Щелкните ПКМ по нужному разделу → «Сжать том».
- Укажите необходимый размер сжатия в мегабайтах → «Сжать».
Обратите внимание! Вы не сможете указать число, больше максимального доступного объема.
После этого появится новый распределенный раздел, обозначенный черным цветом.
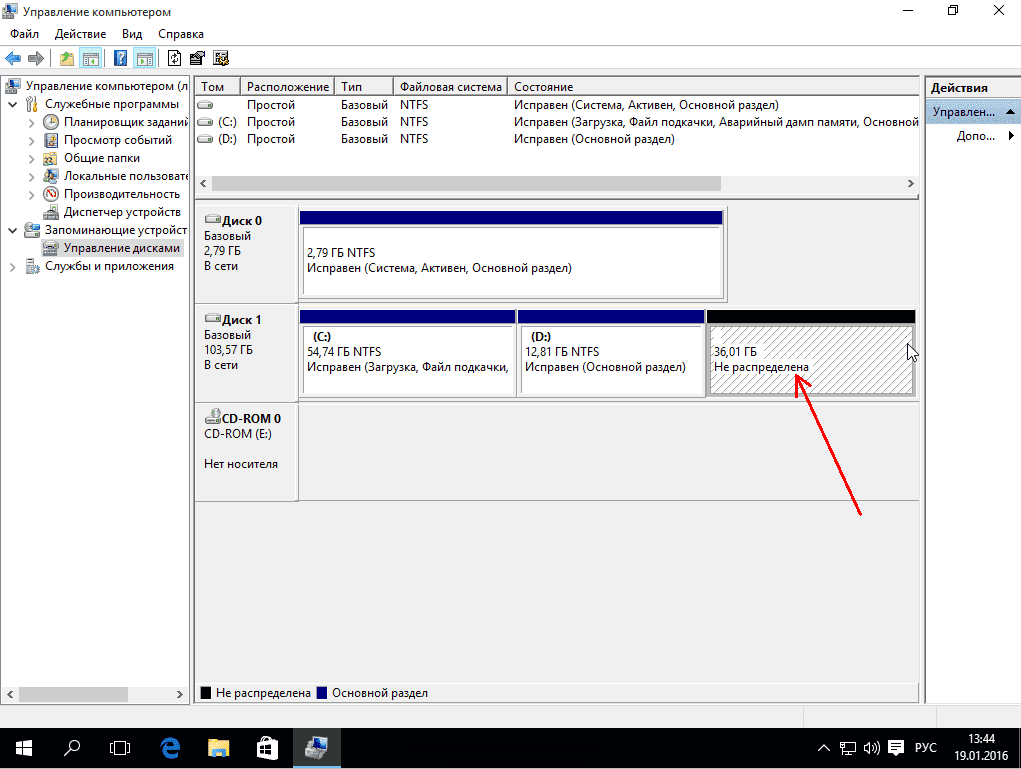
Чтобы записать образ на флешку:
Скачайте и запустите программу Rufus.Важно! При записи ОС на USB-накопитель, информация с него будет безвозвратно удалена.
В поле «Устройство» укажите флешку, «Схема разделов» — MBR, «Файловая система» — FAT, «Размер кластера» — 32 КБ. Возле надписи ISO-образ нажмите на значок с диском → выберите скачанный образ → «Старт».
Дождитесь окончания записи.
Через дистрибутив Linux
Программа GParted делает разметку диска в GNU/Linux. Если она отсутствует, ее можно установить через Центр приложений.
- Запустите GParted.
- Щелкните ПКМ по необходимому разделу → «Resize/Move».
- Укажите требуемый объем изменения раздела или перетащите ползунок размера диска с помощью ЛКМ → «Resize/Move».
- Нажмите «Apply All Operations» для выполнения действий.
- Дождитесь завершения операции.
Для записи GNU/Linux на флешку:
- Установите и откройте программу Disks (Диски).
- Выберите флешку → нажмите на кнопку «гамбургера» → «Restore Disk Image» («Восстановление образа диска»).
- Нажмите «Image to Restore» («Образ для восстановления») → выберите ОС для записи → нажмите «Start Restoring» («Начать восстановление»).
- Подождите до окончания записи.
Спарки
Sparky — еще один минимальный дистрибутив, но в то же время он также обслуживает новый компьютерный рынок.
В зависимости от того, что вы ищете, вы найдете два варианта SparkyLinux.: один на основе Стабильный Debian и один на Тестирование Debian. К этим двум вариантам добавляются LXQT и “Игра закончена” который включает в себя большой парк программного обеспечения.
| Минимальные требования | |
|---|---|
| Поддержите 32 немного | Необъявленный |
| ОЗУ | 512 |
| ЦПУ | Pentium IVAMD Athlon |
| Дисковое пространство | 2гигабайт (Версия CLI),10гигабайт (Домашняя версия),20гигабайт (GameOver Edition) |
| Производное распределение | Стабильный DebianТестирование Debian |
| среда рабочего стола | LXQT |
Зачем две системы
Современные условия использования Windows чересчур несвободные. Не всем нравится такая политика компании. Как следствие, у людей появляются вопросы об использовании альтернатив, для которых не нужно жертвовать свободой ради удобств.
Не всегда Windows удовлетворяет требования пользователя в плане ПО и ему приходится искать альтернативы. Многие знают о существовании macOS, но цена системы (включая интеграцию с фирменным «железом» Apple) — ключевое препятствие для ее приобретения. Большинство ОС Linux бесплатные.

Главная причина использования двух систем — широкий охват деятельности. Хоть в каждой ОС имеется возможность выполнять любую работу, они предоставляют разные (в том числе, по эффективности) инструменты. Существует много программ, работающих в обеих системах (Skype, Steam и т.п.). Это возможно из-за их открытого исходного кода и делается для популяризации Linux среди пользователей продукта Microsoft.
Lubuntu
Другой дистрибутив, включенный в Вкус Ubuntu что мы находим в нашем списке, это Lubuntu. Приходите Xubuntu, Lubuntu также предлагает те же пакеты, что и в официальных репозиториях Ubuntu., но используйте другой DE, действительно два: как LXDE, так и LXQT.
Lubuntu можно использовать как на старых, так и на новых ПК.. Это одна из самых легких производных Ubuntu., сосредоточены на скорости и поддержке устаревшего оборудования.
| Минимальные требования | |
|---|---|
| Поддержите 32 немного | и (старые версии) |
| ОЗУ | 1гигабайт |
| ЦПУ | Pentium 4Pentium MAMD K8 |
| Дисковое пространство | 2гигабайт |
| Производное распределение | Ubuntu |
| среда рабочего стола | LXDELXQT |
Lubuntu – Официальный веб-сайт
Обновление версии WSL 1 до WSL 2
Для новых установок Linux, выполненных с помощью команды , по умолчанию будет задано WSL 2.
С помощью команды можно перейти с версии WSL 2 на WSL 1 или обновить ранее установленные дистрибутивы Linux с версии WSL 1 до WSL 2.
Чтобы проверить, какая установлена версия распределения Linux — WSL 1 или WSL 2, — выполните команду .
Для изменения версий выполните команду , заменив именем дистрибутива Linux, который требуется обновить. Например, команда настроит распределение Ubuntu 20,04 на использование WSL 2.
Если вы установили WSL вручную, до того как команда стала доступна, возможно, вам также потребуется , используемый WSL 2, и , если это еще не сделано.
Список команд WSL см. в справочнике по командам для WSL; рекомендации по использованию одной из версий в рабочем сценарии см. в статье со сравнением WSL 1 и WSL 2; для получения общих сведений о настройке надлежащего рабочего процесса разработки с помощью WSL ознакомьтесь с рекомендациями по настройке среды разработки WSL.
Установка второй системы
Для запуска инсталляции ОС нужно указать компьютеру загружать флешку, а не жесткий диск.
Важно! Данная инструкция описывает установку GNU/Linux в Legacy-режиме, а не UEFI.
- Перезагрузите компьютер.
- Во время POST-теста (при появлении эмблемы материнской платы или текста о тестировании узлов «железа») нажмите кнопку выбора первичного устройства для загрузки. Обычно, это F11 или F12 (в зависимости от модели BIOS).Совет! Необходимая кнопка указана на экране при POST-тесте.
- Выберите USB-накопитель с Linux → «Enter».Также можно войти в BIOS и в разделе Boot выбрать «USB-HDD» в качестве первого загрузочного устройства.
- После этого запустится флешка с приветственным окном → выберите «Boot Manjaro…» → «Enter».
- По завершению загрузки Live-системы запустите «Install…» на рабочем столе.
- В приветственном окне установщика выберите в списке «Russia (Russia)» для смены языка дальнейших инструкций → «Далее».
- Укажите часовой пояс, щелкнув по карте в нужное место или выбрав из списка «Регион» и «Зона». Убедитесь, что выставлен необходимый системный язык и региональный формат чисел и дат. В противном случае, воспользуйтесь кнопками «Изменить…» → «Далее».
- Выберите в качестве по умолчанию английскую раскладку клавиатуры, указав слева «English (US)», справа «Default». После установки можно будет добавить другие раскладки → «Далее».
- Убедитесь, что в поле «Выбор устройства хранения» указан необходимый жесткий диск. В списке типов установки выберите «Ручная разметка» → «Далее».
- Выберите предназначенный для Линукса раздел → «Создать».
- Введите «Размер» — 15000, укажите «Файловая система» — ext4, «Точка монтирования — / → «OK». Будет создан корневой каталог.Совет! Если на компьютере установлено 6 ГБ и более ОЗУ, переходите после создания корня к шагу 14.
- Выберите оставшийся раздел → «Создать».
- Укажите «Размер», равный объему оперативной памяти в мегабайтах, «Файловая система» — linuxswap, «Флаги» — swap → «OK». Будет создан раздел подкачки, который используется при заполнении ОЗУ (аналог файла подкачки в Windows).
- Создайте оставшийся раздел с параметрами: «Файловая система» — ext4, «Точка монтирования» — /home. Будет создан домашний каталог пользователя.Совет! Создание отдельной точки монтирования домашнего каталога позволяет в дальнейшем не опасаться сбоев ОС или ее переустановки, потому что его не придется форматировать, а только подключить.
- В поле «Установить загрузчик в» укажите место установки загрузчика Windows (обычно, его размер — 200-400 МБ) → «Далее».
- Создайте нового пользователя, заполнив все поля. Галочка для «Использовать тот же пароль» сделает созданного пользователя администратором системы → «Далее».Совет! При указании вашего имени, поля «имя для входа» и «имя компьютера» будут заполнены автоматически.
- Ознакомьтесь с итоговой информацией → «Далее».
- Подтвердите установку.
- Ожидайте завершения установки.
- Поставьте галочку «Перезагрузить» → «Done».
Особенности разбивки диска
В стандартной ситуации разбивка диска имеет 4 раздела:
• /boot — файлы загрузчика. На этом разделе находится файлы настройки и модули загрузчика, считываемые при старте Grub, плюс ядро и initrd-образ. При ручной разбивке выделяйте на раздел 300 МБ. Создать раздел данного типа следует в первую очередь — именно с него начинается разбивка жёсткого диска. Что касается файловой системы, то следует выбирать ext2;
• — основной корневой раздел файловой системы. Это главный раздел, где находятся все системные файлы, плюс к нему станут подключаться другие разделы. Сюда же устанавливаются программы и игры. При разбивке закладывайте сюда порядка 50 Гб (размер раздела) — не ошибётесь. Файловая система должна быть стабильной, поэтому нужно обеспечить журналирование. Подходят ext4, resierfs либо btrfs. Не следует использовать ntfs либо fat;
• swap — раздел подкачки, обеспечивающий выгрузку страниц из оперативной памяти, если она переполнена. Ещё сюда записывается содержимое памяти, если ПК в режиме сна либо гибернации. Раздел файла подкачки должен равняться объёму оперативной памяти, файловая система — swap;
• /home — раздел, предназначенный для файлов пользователя. Правильно размечать этот диск в самом конце. Здесь будут загрузки, документы, музыка, видео, настройки программ. Места должно быть достаточно — берём всё оставшееся свободное место. Файловая система — ext4, btrfs либо даже xfs.
Всё, кроме swap — это точки монтирования
И не важно, какой именно дистрибутив вы выбрали — Ubuntu или Linux Mint — диски и разделы в большинстве случаев одинаковы
На кого рассчитана эта статья?
Статья конечно предназначена больше новичков в linux. Но даже имея некоторый
опыт в виде нескольких лет с Ubuntu, в начале знакомства с arch у меня были
трудности с установкой, по разным причинам. Затем и с настройкой.
Кто — то скажет, что есть arch wiki, в которой все
подробно описано. Но верьте или нет, не получается просто так взять, открыть арч
вики, и установить по ней систему. Всякий раз когда ее открываешь — зависаешь на
часы, пытаясь восполнить пробелы в знаниях, проходя по бесконечным ссылкам все
глубже и глубже. А простой рабочей инструкции в ней нет. Вики хороша как
общий справочник. В ней есть много информации “на все случаи жизни”, т.е. под
разное оборудование, разную подготовку пользователя, и потребности. Поэтому
зачастую статьи из нее избыточны. А на начальных этапах хочется простой
рабочей пошаговой инструкции. Особенно тогда, когда просто хочешь пощупать
систему, приглядеться к ней, и не хочешь сильно углубляться в детали.
В интернете уже есть куча статей по установке arch. Можно считать эту
“еще одной статьей”, отличие которой лишь в том, что она покрывает все проблемы,
с которыми столкнулся я, и которые решил при помощи многих статей, arch wiki,
где — то и своего багажа знаний. Сконсолидировав эти знания по этой теме,
я сам закреплю их понадежнее в своей голове. А если и что — то забуду,
то смогу обратиться сюда снова. Поэтому статья еще и для меня ![]()
Если Вам в процессе установки пока не понятно зачем выполнять тот или иной пункт, не отчаивайтесь.
В любое время вы сможете наверстать эту информацию, в той же arch wiki,
или где угодно. На начальных этапах невозможно все знать. Что — то приходит
только с опытом, который никому не дается с рождения. Если у Вас есть интерес к
тематике, то постепенно вы обязательно все догоните.
Программы
Специально для Q4OS было разработано несколько приложений:
- Desktop Profiler — Утилита для установки готовых наборов приложений.
- Setup Utility — Утилита для установки сторонних приложений.
- Welcome Screen — Экран приветствия для первичной настройки системы и установки дополнительных графических окружений.
Утилита Desktop Profiler
Утилита Desktop Profiler предлагает пользователю готовые профили для установки набора приложений одним кликом.
Q4OS 3.8: Утилита Desktop Profiler
По умолчанию доступно три профиля:
- Full featured Desktop — Рекомендуется для новичков. Выполняет установку набора необходимых программ — Браузера, Офисного пакета и других приложений.
- The Basic Desktop — Выполняет установку только самых необходимых утилит и приложений.
- Keep installed operating system — Для тех, кто хочет установить все дополнительные приложения самостоятельно.
Также Desktop Profiler позволяет установить дополнительные окружения рабочего стола:
- KDE Plasma
- LXQT
- XFCE
- LXDE
- Mate
- Cinnamon
- GNOME
При выборе в Desktop Profiler полной установки (Full featured Desktop) устанавливается большой набор программ. Некоторые из них:
- Google Chrome
- Thunderbird
- LibreOffice
- VLC
- Amarok
- Brasero
- DigiKam
- Gwenview
- Ark
- Synaptic
- Konqueror
- Dolphin
- Konsole
- Okular
- KMail
- KOrganizer
- KMines
- KolourPaint
- Bounce
- Aisleriot Solitaire
Утилита Setup Utility
Утилита Setup Utility позволяет установить несколько отобранных приложений. Представлено всего 19 программ. Для установки остальных программ можно использовать Synaptic или apt/apt-get.
Q4OS 3.8: Утилита Setup Utility
При установке приложений, представленных в Setup Utility, открывается мастер установки, который напоминает по оформлению программы установки приложений в Windows.
Q4OS 3.8: Оболочка похожая на мастер установки программ в Windows
Утилита Welcome Screen
Утилита Welcome Screen запускается после установки системы, и через нее можно выполнить первичные шаги по настройке системы и установке дополнительных компонентов.
Q4OS 3.8: Утилита Welcome Screen
Дополнительные настройки
Начнется процесс установки системы. Вам параллельно будут предлагать выполнить некоторые пользовательские настройки. На первом экране вы должны выбрать город (страну), в котором находитесь:
Далее выбираем раскладку клавиатуры и нажимаем кнопку Продолжить. Я выбрал в двух списках Русская.
Далее вы должны создать основного пользователя.В поле «Ваше имя» введите ваше полное имя.В поле «Имя компьютера» укажите название компьютера, например — my-home-pc.В поле «Введите имя пользователя» укажите ваше имя пользователя (маленькими латинскими буквами). Имя пользователя желательно выбирать не очень длинным и простым, и именно так потом будет называться ваша домашняя директория (в моем случае это /home/yuriy).Ниже вы должны ввести ваш пароль и подтверждение пароля
Обратите внимание, этот пароль вы будете потом вводить при входе в систему, а также при любых административных настройках системы (например, при обновлении или при установке программ).Нажимаем кнопку Продолжить.
Затем вам может быть предложено выбрать изображение для вашего пользователя (аватарку). Так как на моем ноутбуке есть встроенная web-камера, то установщик предложил мне сфотографировать себя (кнопка «Сделать фотографию»).
Далее установщик предлагает импортировать учетные записи из других операционных систем
У меня почему-то он не предложил импорт данных из Windows 7, но как правило вы можете импортировать какие-то пользовательские данные (например, закладки из Windows), но я никогда этого не делал. Поэтому просто нажимаем кнопку Продолжить.
Процесс установки Linux Mint 18.3
Ниже приведены скриншоты при загрузке с BIOS и UEFI. В обоих случаях выбирайте первый пункт.

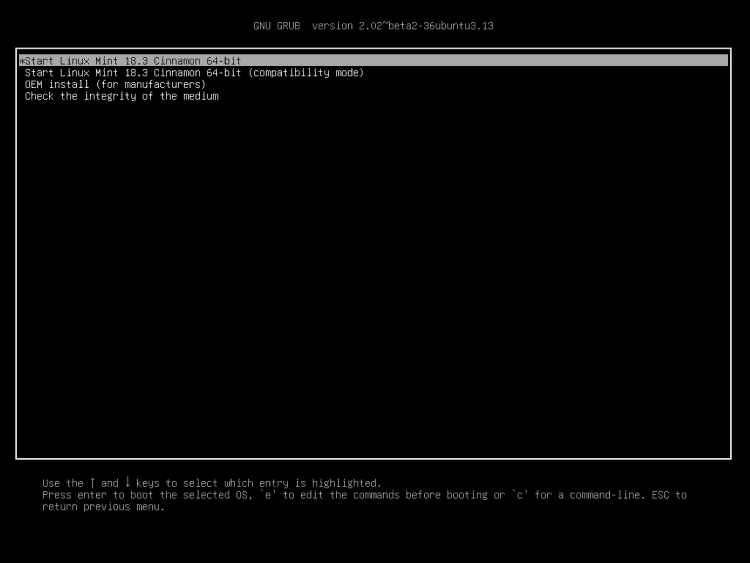
После загрузки рабочего стола найдите на нём значок «Install Linux Mint» и нажмите на него 2 раза.

Шаг 6. Приветствие и язык системы
После запуска инсталятора в правом меню нужно будет выбрать язык, который будет использоваться при установке и в последствии в самой системе. Чтобы перейти к следующему шагу, нажмите «Продолжить»
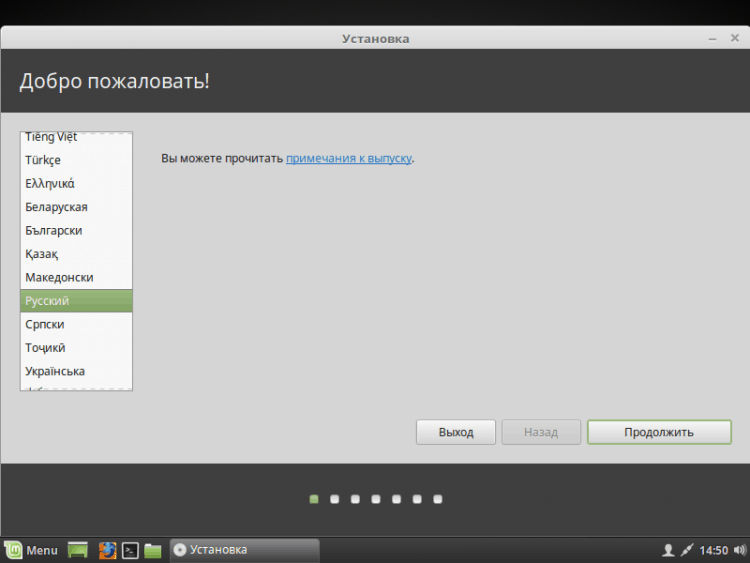
Шаг 7. Установка дополнительного ПО
Здесь вам предлагается установить различное дополнительное программное обеспечение, такое как драйвера, Flash, и другие программы. Некоторое ПО является проприетарным. Ставьте на своё усмотрение. Лично я обычно отказываюсь и потом ставлю руками только то, что мне нужно.

Шаг 8. Разбивка жёсткого диска
Здесь вам предстоит выбрать способ установки. Но я буду разбивать диск руками, поэтому я выбрал «Другой вариант».

Перед вами появится окно для настройки разделов. Для начала нам предстоит создать новую таблицу разделов, если устанавливаем Linux начисто (Если ставите рядом с Windows, то пропустите этот пункт). Для создания чистой таблицы нажмите «Новая таблица разделов…».
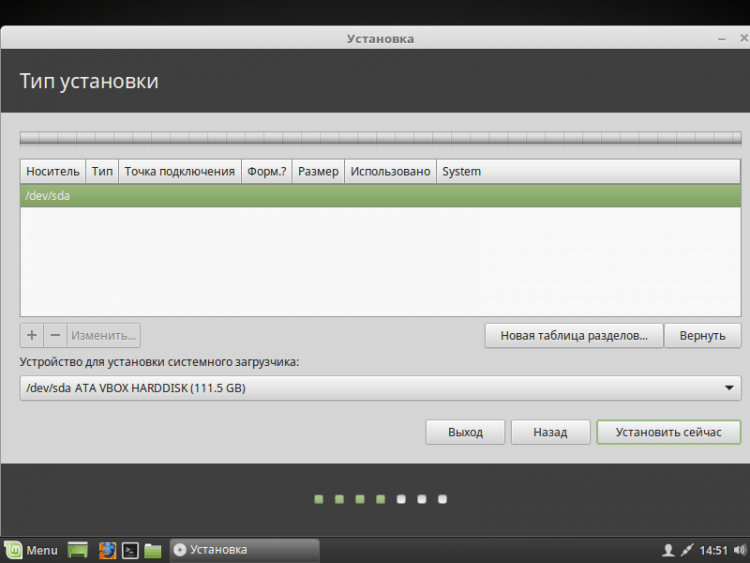
Вас оповестят о том, что все разделы на жёстком диске будут уничтожены. Если вы согласны, то нажмите «Продолжить».
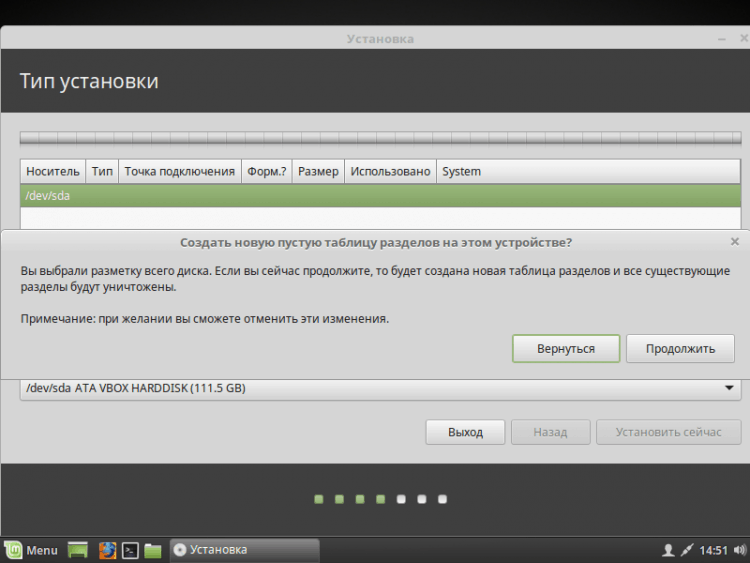
Для того, чтобы создать новый раздел, нажмите на «+» в левом нижнем углу.
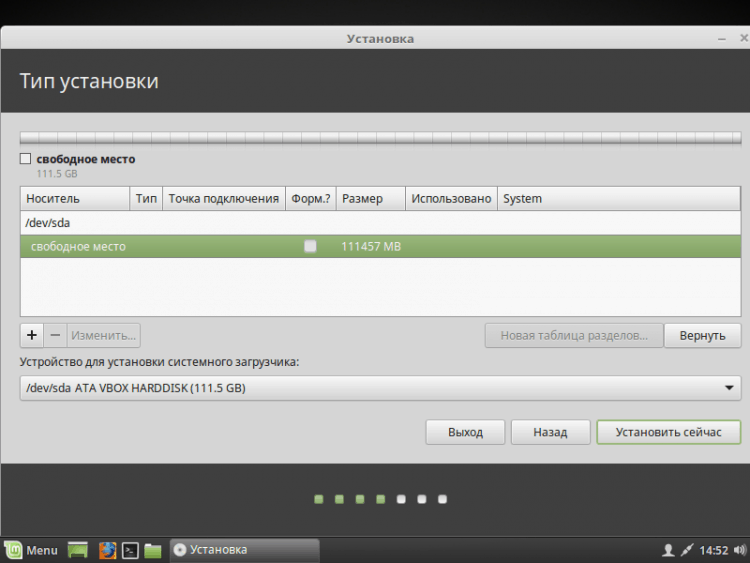
Если вы устанавливаете Linux на компьютеры с UEFI, то вам необходимо создать ESP раздел. Как его настроить, показано на скриншоте ниже.

Так же я рекомендую вам создать отдельный раздел под «/boot».
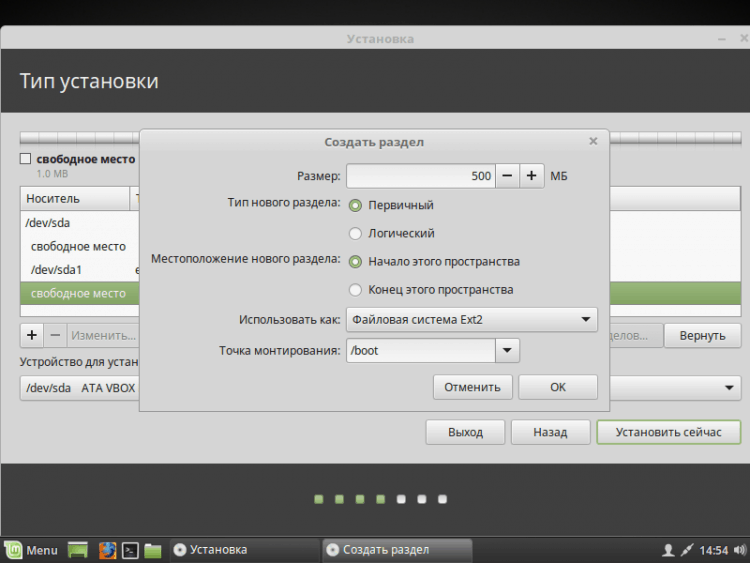
Так же вы можете создать swap раздел. Делается он так же как и остальные, но в пункте «Использовать как» укажите «раздел подкачки». Он нужен для гибернации, так же используется при нехватке ОЗУ. Размер можете указать какой пожелаете. Раньше мне 2 Гб хватало с головой. Сейчас я использую swap файл, если будет интересно, напишу об этом статью. Так что использовать вам swap раздел или нет решайте сами. Я же перешёл сразу к созданию корневого раздела. На него будет установлена сама система.
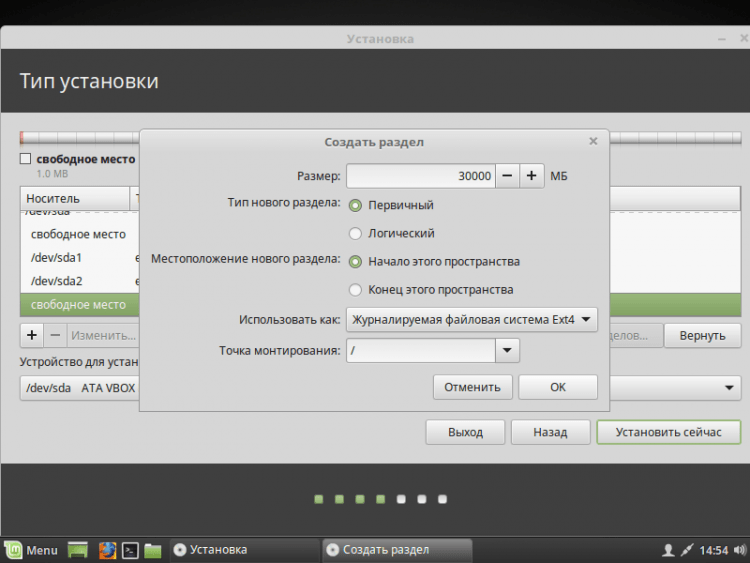
Так же вы можете создать домашний раздел, тогда в случае переустановки ОС все данные на нём сохранятся. Если вы всё таки решили сделать его, то рекомендую выделить под него больше всего памяти, так как именно на там будет храниться вся ваша личная информация.
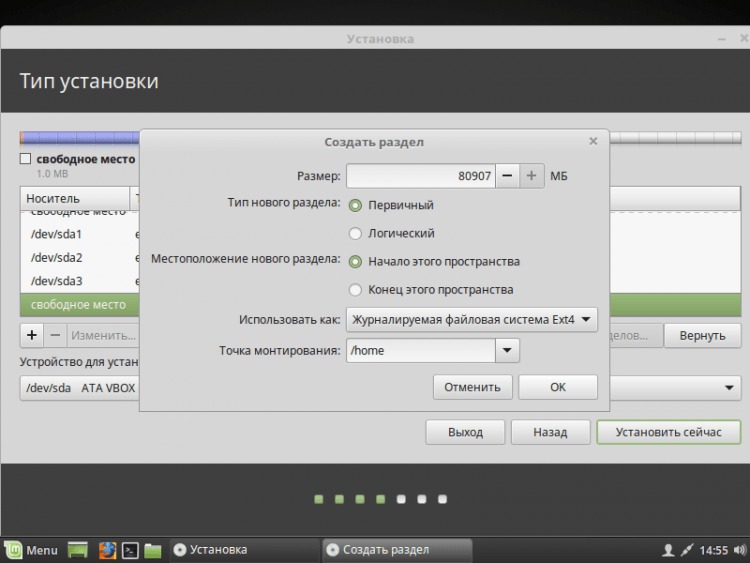
Вот как выглядит моя схема разбивки диска (Напоминаю, ESP(efi) раздел создаётся только при установке ОС в режиме UEFI).

Если вы всё же не стали создавать swap раздел, то вас об этом оповестят, и предложат вернуться назад и переразбить диск. Если же вы уверены, что он вам не нужен, то просто нажмите «Продолжить».
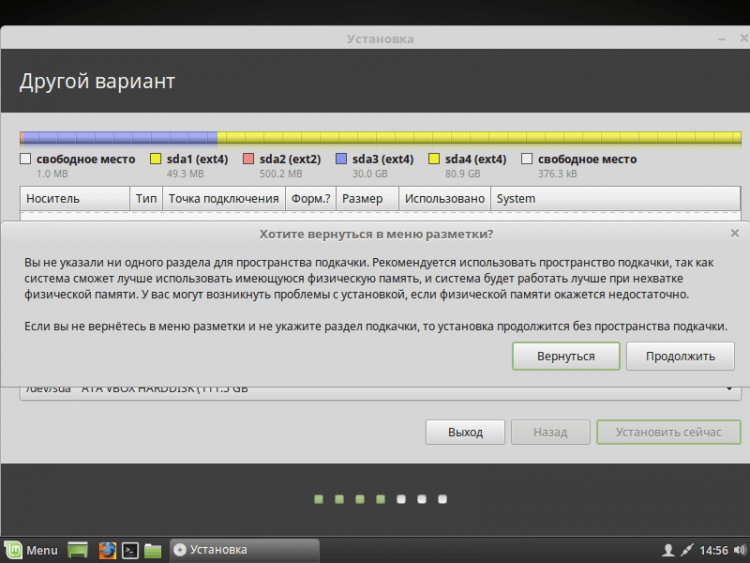
Теперь вам покажут все внесённые вами изменения. Если вас всё устраивает, то нажмите «Продолжить».
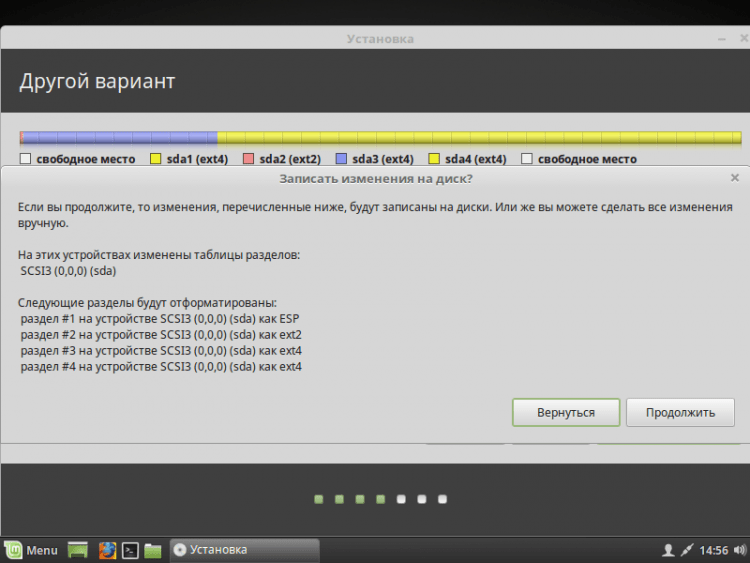
Если вы устанавливаете систему в режиме UEFI, а на компьютере присутствуют другие ОС установленные в режиме совместимости с BIOS, то установщик вас об этом предупредит. Если вы продолжите, то вы потеряете возможность запускать ОС установленные в режиме совместимости с BIOS. Если у вас есть другие ОС, то стоит прекратить установку и разобраться с проблемой. Если же других ОС нет, то смело нажимайте «Продолжить».

Шаг 9. Определение местоположения
Далее вам надо будет указать ваше местоположение на карте мира, чтобы определить часовой пояс. Нажмите в нужном месте и идём далее.

Шаг 10. Раскладка клавиатуры
Теперь вам надо выбрать из списка нужную вам раскладку клавиатуры. Можете оставить то, что указано по стандарту. Или же можете попытаться определить её, нажав на кнопку «Определить раскладку клавиатуры».
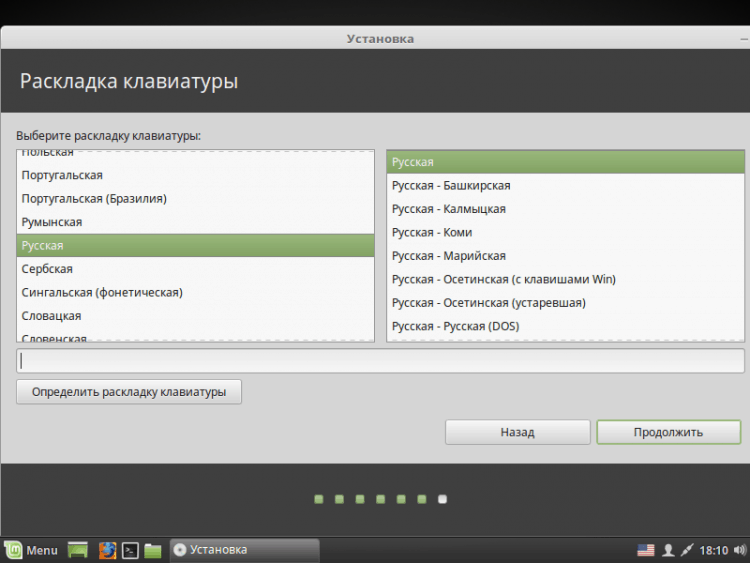
Шаг 11. Создание пользователя
В этом окне вам надо указать ваше полное имя и имя, которое будет использоваться для пользователя (можете указать одно и тоже), имя компьютера (можете указать какое хотите). Так же вам надо задать пароль для вашего пользователя. Обязательно запомните его! Если вы не хотите после каждой загрузки системы вводить пароль, то нажмите «Входить в систему автоматически». Если же вы будете использовать пароль, то можете установить шифрование на домашнюю папку. Делайте это на своё усмотрение.
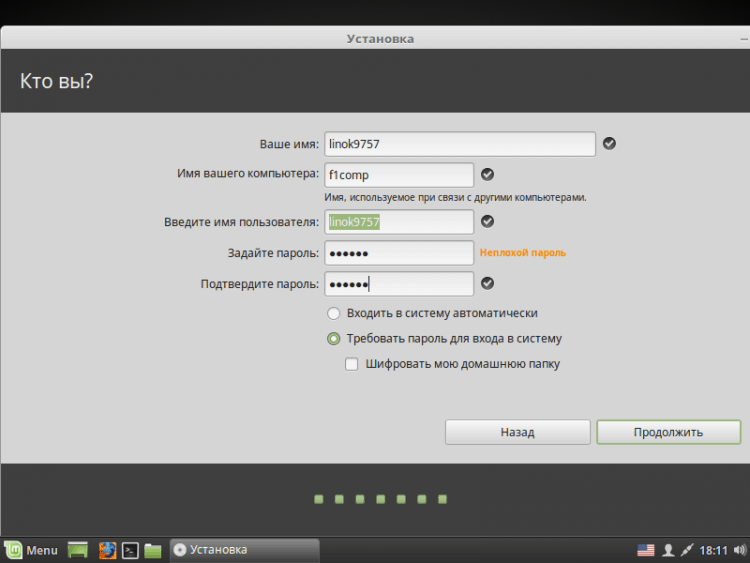
Теперь вам остаётся дождаться окончания процесса установки вашей ОС.

Шаг 13. Завершение и перезагрузка
После того, как процесс завершиться, вы можете либо продолжить работу в live режиме, нажав «Продолжить знакомство». Если же вы хотите приступить к работе в установленной ОС, то просто нажмите «Перезагрузить». Не забудьте извлечь флешку!
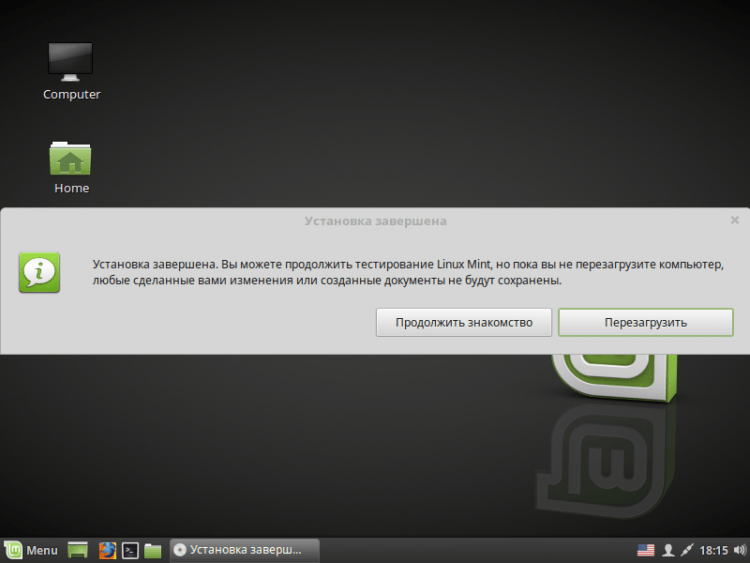
Шаг 14. Логин
После перезагрузки, если вы не выбрали пункт «Входить в систему автоматически», то вам необходимо будет ввести пароль.
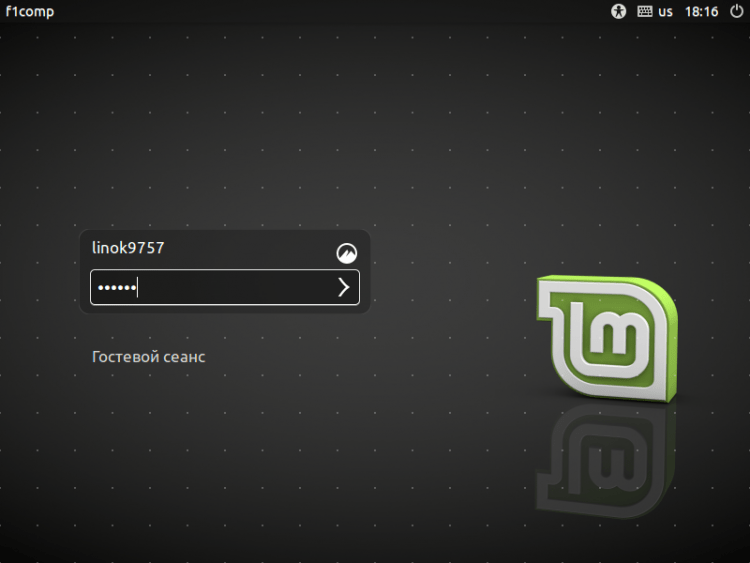
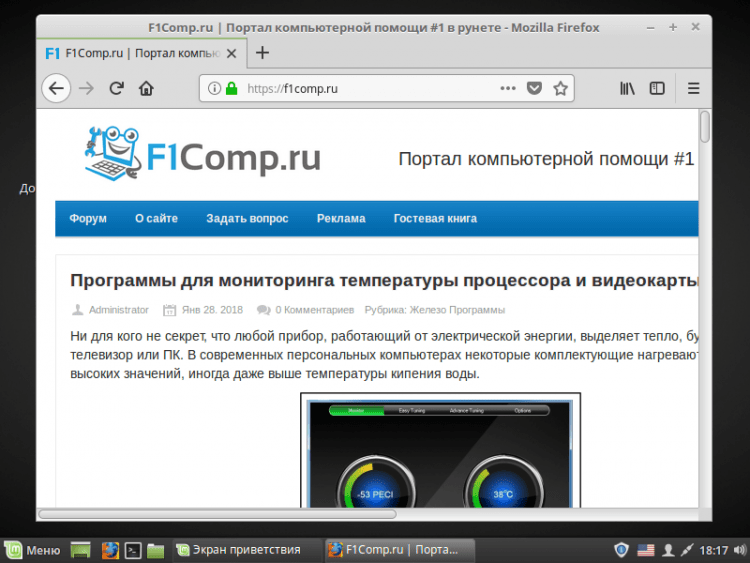
Вводная информация
В этом материале будет рассмотрен стандартный случай, когда на компьютере с UEFI, например, на ноутбуке, установлена операционная система Windows 10, в которой есть два раздела, т.е. диск C и D, а у Вас появилось желание попробовать Linux, в частности дистрибутив Linux Mint, и установить его на компьютер второй операционной системой. При этом Вам нужно, чтобы при включении компьютера у Вас была возможность выбора системы, в которую необходимо загрузиться.
Сразу хотелось бы отметить, что, для того чтобы установить Linux Mint рядом с Windows 10 на компьютере с UEFI, не нужно выполнять никаких особых предварительных действий с существующими параметрами компьютера, в частности, нет необходимости отключать UEFI Secure Boot или включать режим Legacy.
С другой стороны, процесс установки Linux Mint на компьютер рядом с Windows 10 очень простой, и в моем случае никакой потери данных не было. Также обязательно отмечу, что UEFI никак не усложняет процесс установки, а наоборот, наверное, даже упрощает, ведь загрузочный раздел уже есть (Windows 10 его создает) и нам необходимо просто установить загрузчик в этот раздел.
Полезные материалы по теме:
- Установка Linux Ubuntu – пример чистой установки Ubuntu на компьютер с BIOS;
- Установка Linux Lubuntu – пример чистой установки дистрибутива Lubuntu на компьютер с учетом особенностей UEFI и BIOS.
Итак, давайте перейдем к процессу установки.
Подготовка к установке Ubuntu
Перед началом установки вы должны подготовить дистрибутив — записать его на диск, либо на USB носитель (флешку). Устанавливать Ubuntu можно с загрузочной флешки (если BIOS поддерживает загрузку с USB носителя) или с CD/DVD диска.
То есть, первым делом вы скачиваете дистрибутив Ubuntu, затем записываете его на нужный носитель (на флешку или на диск). Если вы хотите установить Ubuntu рядом с Windows, тогда вы предварительно выделяете свободное пространство на диске. Затем вы перезагружаете компьютер, настраиваете BIOS и загружаетесь с диска (или с флешки). Загружаться можно либо в LiveCD систему (система, которая работает без установки на компьютер прямо с диска) или же запустить процесс установки без загрузки LiveCD системы. Рассмотрим весь процесс установки по шагам.
AntiX
- двоичный комментарий
AntiX — это дистрибутив Linux на основе Debian.. Если вы ищете что-то, что не включает система Вы находитесь в нужном месте.
AntiX основывает пользовательский интерфейс на iceWM, предлагая поддержку даже для уже немолодого оборудования.. Он не включает в себя большой предустановленный парк программного обеспечения., на самом деле ISO весит около 700 МБ. Конечно, вы можете установить все необходимое программное обеспечение с первого запуска..
| Минимальные требования | |
|---|---|
| Поддержите 32 немного | и |
| ОЗУ | 256мегабайт |
| ЦПУ | Intel 3 |
| Дисковое пространство | 5гигабайт |
| Производное распределение | Debian |
| среда рабочего стола | iceWM |
AntiX Linux – Официальный веб-сайт
Пользователи
При установке с Live USB программа попросит вас ввести пароль пользователя и суперпользователя . В случае обновления системы из образа пароль пользователей понадобится ввести только в том случае, если он либо «guest», либо «root». Чтобы изменить это поведение и задать пароль суперпользователя, даже если он отличен от стандартного для LiveUSB-образа, используйте опцию .
По умолчанию в загрузчике заблокирована паролем суперпользователя возможность изменения параметров загрузки системы. Для отключения этого поведения используйте опцию .
Как уже упоминалось, установщик переносит всех пользователей в новую систему из загруженной. При установке с Live USB по умолчанию будет перенесён пользователь , от которого запущен графический сеанс. При помощи параметра вы можете изменить список пользователей и прав доступа к системе. Пример установки с созданием пользователей user, guru и admin с различными правами доступа в системе:
cl-install -u user -u guru:update -u admin:all:sudo,wheel,default
В качестве разделителя значений параметра -u используется двоеточие. Первым значением идет логин, вторым доступ к утилитам Calculate, где могут быть значения: — нет доступа (по умолчанию), — возможность обновлять систему, — полный доступ к утилитам. Третьим параметром можно перечислить unix-группы, в которые будет входить пользователь. Ключевое слово выполнит подстановку групп по умолчанию. Для пользователя admin будет создана дополнительно группа «sudo»:
+------------+-------------------+--------------------------------------------------------------------------+ |Пользователь| Администратор | Группы | +------------+-------------------+--------------------------------------------------------------------------+ | admin | Полный доступ | audio,cdrom,cdrw,games,lp,plugdev,scanner,sudo,usb,users,uucp,video,wheel| | guru | Обновление системы| audio,cdrom,cdrw,games,lp,plugdev,scanner,usb,users,uucp,video | | user | | audio,cdrom,cdrw,games,lp,plugdev,scanner,usb,users,uucp,video | +------------+-------------------+--------------------------------------------------------------------------+
Группы и предоставляют доступ к системе с правами root при помощи утилит и соответственно.
Доменным пользователями Calculate Linux Desktop можно назначать права доступа для конкретных машин при помощи групп , где host — короткое или полное сетевое имя машины. Подробнее посмотреть можно в файле настроек . Для доступа к утилите доменным пользователям добавьте их в одноимённую группу на сервере
Обратите внимание, что группа предоставляет доступ к только локальным пользователям
Security updates, software management
Q4OS uses «Apt» package management system and related tools to maintain system health and clean, there is automatic unattended upgrades mechanism to get security and software updates quietly. Apt keeps your computer up to date and safe.
If you need to update your system immediately manually, issue commands in terminal:
$ sudo apt update $ sudo apt dist-upgrade
If you want to know how to install additional software, please follow ‘Available Q4OS Applications’ user manual, available from Documents section of the Q4OS website.
13.1. Update manager
Update Manager notify users about available security and software updates and let them to upgrade system on request. You can easily install Update Manager from the Q4OS Software Centre.

































