Лучшие дистрибутивы Linux для новичков
Ubuntu
Разработка Ubuntu началась в те времена, когда дистрибутивов Linux, пригодных для простого пользователя можно было пересчитать по пальцам одной руки. Разработчики Ubuntu сразу ориентировалась на обычных пользователей, ставя перед собой целью сделать удобную и регулярно обновляющуюся операционную систему. На сегодняший день Ubuntu является самым популярным дистрибутивом Linux для персональных компьютеров — количество его пользователей превышает 20 миллионов. Этот дистрибутив многими рекомендуется как самый дружелюбный и простой в освоении Linux дистрибутив. За счет огромной базы пользователей, в интернете можно легко найти ответ почти на любой вопрос, как на английском, так и на русском языке.
Ubuntu поддерживает минимальную установку, при которой из программ будет присутствовать только самые необходимые системные утилиты и веб-браузер, а так же «полную» установку, в случае чего будут установлены так же различные дополнительные программы, вроде офисного пакета LibreOffice, мультимедиа проигрывателя и многого другого.
Для Ubuntu разработчики выпускают новую версию дистрибутива каждые 6 месяцев, поддержка которых длится 9 месяцев, после чего для получения обновлений безопасности нужно обновится на новую версию. Кроме этого, каждые два года выходит специальная версия LTS (поддержка в течение длительного периода), которая будет поддерживаться обновлениями безопасности в течении следующих 5 лет.
- Большой набор предустановленных приложений
- Новые версии выходят каждые 6 месяцев
- Выпуск LTS (версии с длительной поддержкой) каждые два года
- Наличие «минимальной» версии с минимумом установленных программ
Linux Mint
Linux Mint — дистрибутив основанный на Ubuntu, который ставит своей целью предоставить пользователю максимально современную и удобную операционную систему. Данный дистрибутив отлично подойдет тем пользователям, которые привыкли использовать операционную систему Windows — в Linux Mint используется очень схожее с Windows окружение рабочего стола. Так же, данный дистрибутив содержит по умолчанию все необходимые программы для повседневного пользования, которые поделены на категории — офисные редакторы, приложения для интернета и т. д. Если Вам хочется установить Linux, но не хочется особо тратить время на привыкание к чему-то новому (см. Ubuntu), то Linux Mint определенно Ваш выбор.
- Большой набор предустановленных приложений
- Максимально схожий интерфейс с операционной системой Windows
Manjaro
Manjaro, в отличии от большинства дистрибутивов в этом списке, построен на основе Arch Linux. Данная система отметилась за последнее время большим ростом в пользовательской базе, чему способствует её удобство и простота в повседневном использовании. У Manjaro свой собственный репозиторий программ, из которых можно установить почти любое существующее приложение, а так же сохранена совместимость с репозиториями Arch Linux. Дистрибутив рассчитан на обычных пользователей, которые не планируют углубляться в тонкое познание операционных систем Linux, а лишь хотят иметь надежную и рабочую систему.
- Большой набор предустановленных приложений
- Максимально схожий интерфейс с операционной системой Windows
elementary OS
Дистрибутив elementary OS внешне во многом пересекается с операционной системой Apple для настольных компьютеров — MacOS. В остальном, это самый обычный Linux дистрибутив, основанный на Ubuntu. Разработчики сделали свое собственное окружение рабочего стола Pantheon, а так же набор уникальных приложений для него.
- Красивая операционная система
- Интерфейс должен подойти пользователям MacOS
Зачем нужна Debian
Дебиан — операционная система (ОС), которая состоит из свободного программного обеспечения с открытым исходным кодом. Распространяется абсолютно бесплатно для конечных пользователей. Разработка Debian началась еще в августе тысяча девятьсот девяносто третьего года Ианом Мердоком. Название «Debian» получилось из букв имен создателя проекта и его супруги. Дистрибутив используется в качестве ОС как для веб-серверов, так и для домашних и рабочих компьютеров. Например, Дебиан применяют в качестве ОС на выделенных серверах (Dedicated Server) и VPS/VDS (виртуальных выделенных серверах).
В «Евробайт» вы можете купить VPS с Debian от 158 рублей в месяц с учетом скидки при оплате за год. Акции, которые мы предлагаем: скидки при оплате за длительный период, бесплатный перенос сайтов от других хостинг-провайдеров, тестовый период 30 дней. Условия уточняйте в службе поддержки или на странице с акциями.
Подготовка раздела диска
Каких-либо подготовительных мероприятий, предшествующих установке Linux рядом с Windows, не требуется.
Формирование раздела диска под Линукс происходит на начальном этапе инсталляции системы и предусматривает в случае необходимости сжатие системного или любого несистемного раздела Виндовс с целью высвобождения необходимого для установки ОС дискового пространства, после чего происходит формирование раздела. То есть установочный файл уже содержит код, ответственный за менеджмент диска, даже если он размечен под другую операционную систему.
Но поскольку терминология в Unix-системах, касающаяся разметки дисков, сильно отличается от привычной, было бы безопаснее поступить по-иному: подготовить раздел для Linux в знакомой среде ОС Windows.
Дистрибутив Ubuntu занимает 15 ГБ, поэтому нам нужно, чтобы на диске имелось свободного пространства именно в таком размере. Если такового нет, необходимо сделать следующее: нажать Win+R для запуска системной утилиты diskmgmt.msc. Вводим её название и нажимаем Enter.
Допустим, у нас есть раздел, на котором свободно только 10 ГБ. Щёлкаем на нём правой кнопкой мыши, в появившемся меню выбираем опцию сжатия тома.


После завершения операции эта сжатая область диска остаётся не распределённой:

Чтобы разметить раздел, штатных средств Windows будет недостаточно. Воспользуемся сторонней утилитой DiskGenius, которую можно скачать на официальном сайте. После установки программы запускаем её и в верхней части видим наш неразмеченный раздел. Жмём на кнопку в главном меню «New partition».
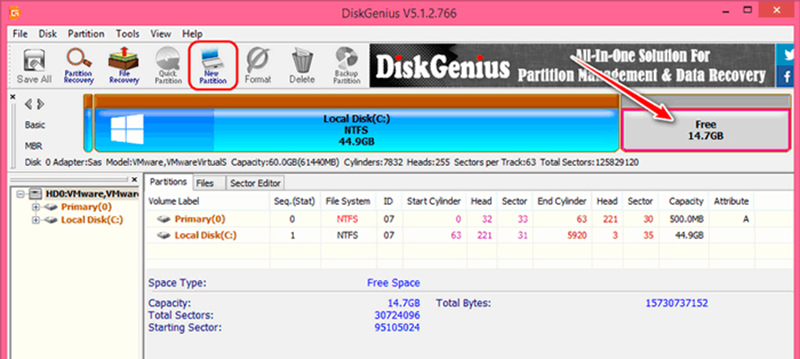
Появится новое окно, в котором ставим селектор на «Primary Partition», в списке типов файловой системы (File System Type) выбираем «Linux swap», указываем размер раздела (2 ГБ). Почему 2? На данном этапе мы создаём только раздел подкачки.
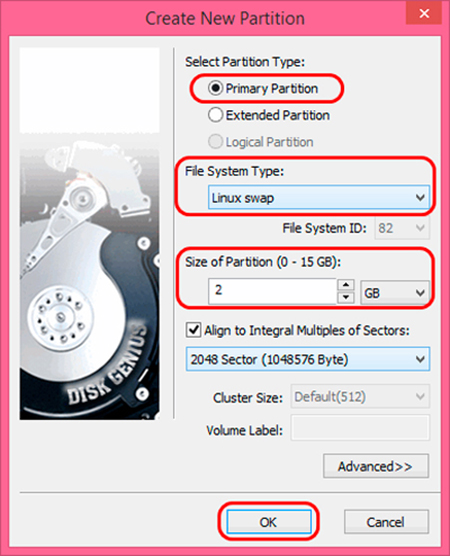
Жмём «OK» и опять повторяем операцию с неразмеченной областью, размер которой уменьшился до 12.6 ГБ:

На этот раз формируем уже раздел непосредственно для новой ОС, указывая тип ОС «Ext4 (Linux Data)». В графе «Size of Partition» ничего не меняем – программа сама установила максимально доступный размер раздела:
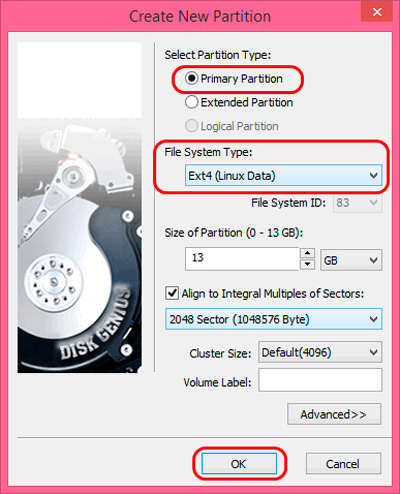
После завершения операции в основном окне жмём «Save All» и подтверждаем создание раздела для установки Linux Ubuntu рядом с Windows.
Запускаем live CD
Появляется интерфейс меню выбора установщика. Предлагается загрузиться в режиме live либо установить install и graphical install.

Graphical install
Давайте рассмотрим вариант загрузки в режиме live. Итак, на наша цель установить дебиан и немного настроить его под себя.
Далее происходит загрузка live версии debian. Вначале установщик попросит вас выбрать язык, который будет использован в процессе установки.
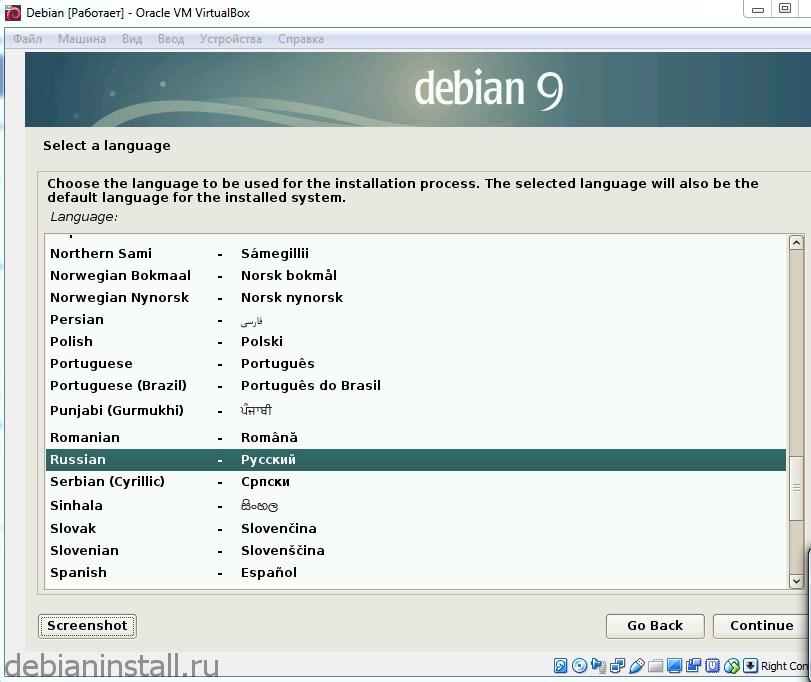
Затем выбираем местонахождение, настройку клавиатуры, способ переключения между национальной раскладкой и стандартной латинской.
Ждем загрузки дополнительных компонентов. На данном этапе после загрузки и монтирования установочного система будет проверять возможность подключения к сети. Подключение определяется автоматически. Если вы используете wi-fi карту, для которой необходима поддержка проприетарных драйверов Linux на данном этапе вам может выскочить ошибка. На этапе определения сетевой карты если ваша сетевая карта будет не определена в таком случае вам будет предложено установить микропрограммы, после чего вручную произвести настройки сети. В современных условиях чаще всего эти настройки все происходит автоматически с помощью DHCP сервера на роутере.
Оформления у дебиан симпатичное, удобное, все полностью на русском, все понятно, просто, ничего сложного здесь нет.
Предлагается ввести имя компьютера (по умолчанию Debian), оно позволяет идентифицировать вашу систему в сети, затем ввести имя домена (для обычного пользователя можно оставить поле пустым).
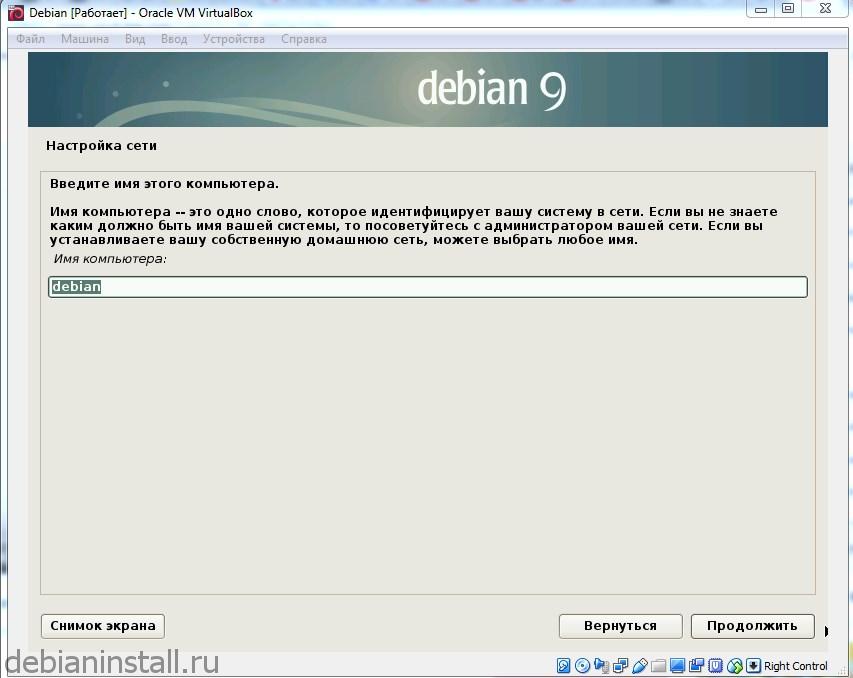
Далее необходимо указать пароль суперпользователя и повторить пароль. Придумайте достаточно сложный пароль, но при этом убедитесь, что вы сможете его воспроизвести.
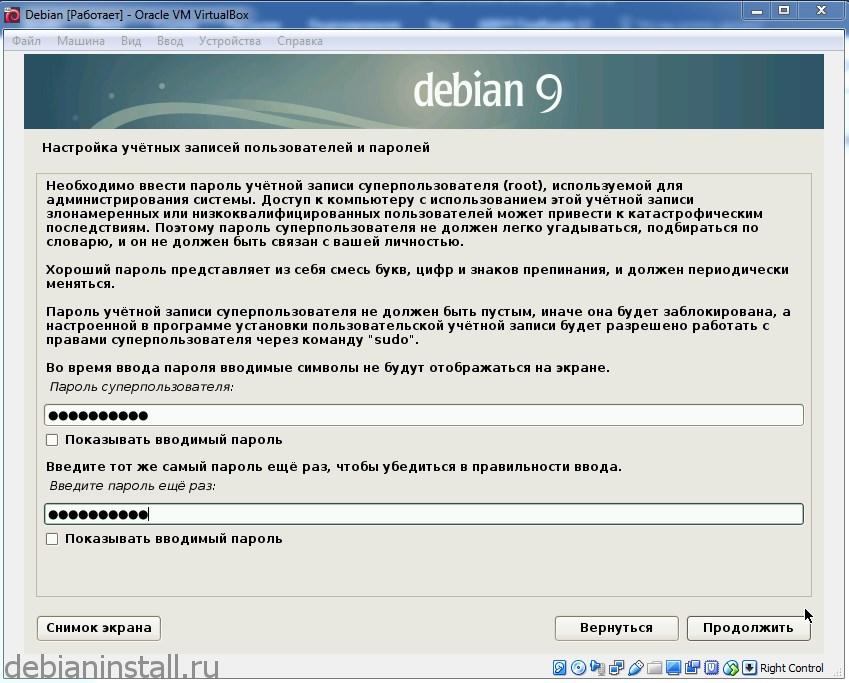
Действия от имени суперпользователя придется придется выполнять достаточно часто, например, даже обновления операционной системы, которые происходят с помощью двух команд в терминале будет требовать ввода пароля.
Теперь на следующем окне ввести полное имя нового пользователя. Затем ввести пароль для учетной записи только что созданного пользователя.
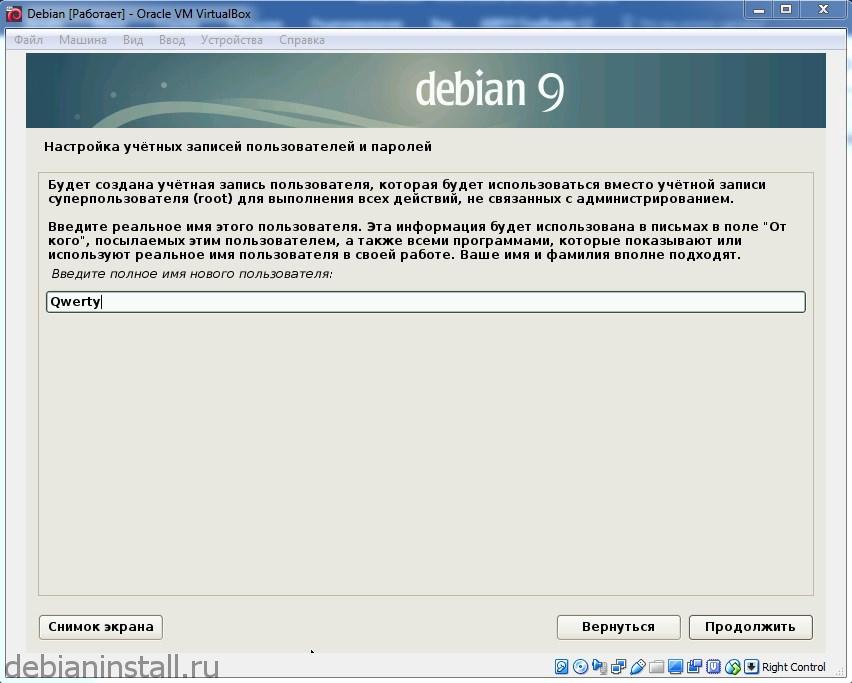
Переходим к выбору часового пояса для своей страны. Вы можете выбрать один из девяти часовых поясов.
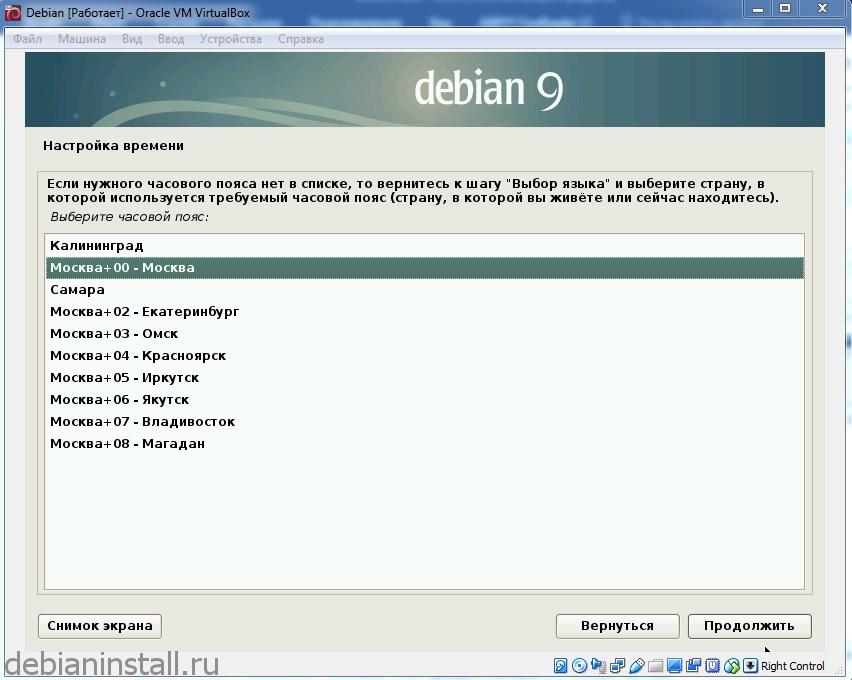
Настройка менеджера пакетов
Через некоторое время установщик предложит выбрать зеркало архива (собственно, месторасположение репозитория). Обычно можно спокойно выбрать свою страну, но иногда (по собственному опыту) местные зеркала могут нестабильно работать, как результат – у вас могут возникать проблемы со скачиванием пакетов из сети:

После выбора страны установщик попросит выбрать конкретное зеркало из нескольких доступных. Обычно ссылка с ftp подходит лучше всего. Когда такого варианта нет, можно просто выбрать самый первый вариант:

Дальше будет предложенно ввести свой прокси. Но если вы им не пользуетесь, просто оставляем поле пустым и нажимаем “Продолжить”:
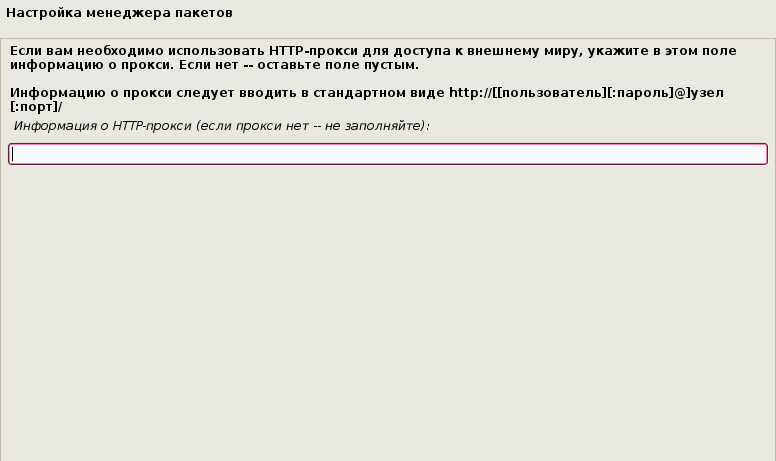
Начнется настройка менеджера пакетов и установка базовой системы. Во время этого процесса, нам предложат отправлять анонимную статистику об использовании ПО на компьютере. Здесь выбираете как пожелаете:

Поскольку базовая система – это набор самых необходимых пакетов, нужных для работы дистрибутива, понадобится еще доустановить, как минимум, какое-нибудь окружение рабочего стола. И чтобы пользователь не делал это вручную, установщик сам это сделает, достаточно лишь выбрать нужные пункты:
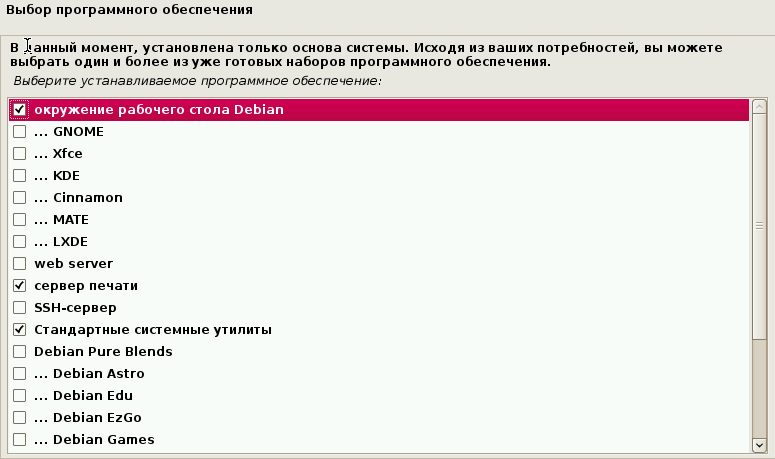
Из списка видно, что нам доступны для установки: KDE, XFCE, Cinnamon, GNOME и еще несколько других DE. Если оставить все так, как есть – установится GNOME 3, но если вы желаете использовать другое DE, просто отметте нужные пункты.
После выбора всего необходимого, нажмите “Продолжить”. Начнется скачивание и установка выбранного ПО.
5.1 Основные сведения
Если на Вашем диске уже установлены операционные системы (Windows 9x,
WindowsNT, OS/2, DOS, FreeBSD) и Вы хотите установить Linux на тот же диск,
Вам необходимо изменить разбиение диска. Вообще говоря, изменение раздела
с файловой системой ведет к потере данных, поэтому всегда делайте резервную
копию перед этой операцией. Используя аналог с домом, лучше вынести мебель
перед разрушением стен. К счастью, для некоторых пользователей возможен
альтернативный вариант. Читайте о нем в разделе .
Linux требует наличия по крайней мере двух разделов. В этом случае один
из них содержит собственно операционную систему, все программы и Ваши собственные
файлы. Другой называется swap разделом. Swap используется только
операционной системой. Размещение swap в отдельном разделе позволяет использовать
его наиболее эффективно (возможно размещение swap в файле, но это не рекомендуется).
Есть два обстоятельства в пользу размещения файловой системы в нескольких
разделах. Первое связано с сохранностью данных. В случае повреждения файловой
системы будет испорчен лишь один раздел, который можно восстановить с резервной
копии. Если при этом у Вас сохранился раздел, содержащий основную часть
операционной системы (root partition), то Вы сможете загрузить систему
и обойтись без ее переустановки.
Второе обстоятельство более важно, если Вы используете Ваш компьютер
в качестве сервера. Иногда, некоторые приложения (или пользователи) начинают
поглощать дисковое пространство
Если эти процессы имеют привилегии root,
то дисковое пространство может быть исчерпано. Это неприятно, так как OS
необходимы рабочие файлы (помимо swap). Это связано не только с локальными
задачами. Например, ‘spam’ (атака большим количеством писем) легко заполняет
раздел. Используя больше разделов Вы защитите Вашу систему от этих угроз.
Например, поместив /var/spool/mail в отдельный раздел можно сделать систему
устойчивой к ‘spam’. (Существуют другие способы решения проблем, описанных
в этом абзаце — Прим. переводчика)
Несколько разделов для файловой системы пригодятся и в том случае, если
Вы используете большой IDE диск и не применяете LBA адресацию и не используете
драйвер производителя (интересно, почему? — прим. переводчика). В этом
случае, можно поместить раздел root в первые 1024 цилиндра (обычно, около
524 M).
Единственный аргумент в пользу отказа от размещения файловой системы
в нескольких разделах состоит в том, что Вы не можете предугадать, какой
величины они должны быть. Если Вы создадите раздел слишком маленьким, то
Вам придется переустанавливать систему или переносить его содержимое в
малозаполненный раздел.
openSUSE
openSUSE — это независимый дистрибутив Linux, который также поддерживает 32-битные системы. Несмотря на то, что последняя обычная версия (Leap) не предлагает 32-битных образов, выпуск дистрибутива Tumbleweed предлагает 32-битные варианты установки.
openSUSE в основном ориентирован на разработчиков и системных администраторов, но вы также можете использовать его как обычный пользователь настольного компьютера. Стоит отметить, что openSUSE не предназначен для работы на старинном оборудовании, поэтому вы должны убедиться, что у вас есть как минимум 2 ГБ ОЗУ, 40+ ГБ дискового пространства и двухъядерный процессор.
Минимальные системные требования:
Процессор Pentium 4 1,6 ГГц или выше
1 ГБ физической RAM
Жесткий диск 5 ГБ
Скачать openSUSE: https://www.opensuse.org/
Как установить Debian с флешки
Методика достаточно проста. Однако стоит в точности выполнять инструкцию по установке.
Технология процесса:
- Самой оптимальной операционной системой для этого процесса считается Линукс. Поэтому нужно найти компьютер с уже работающей платформой. Также следует подготовить съемный носитель с элементом Дебиан.
- Подключить носитель к компьютеру. Проверить его определение можно с помощью терминала (открыть его можно сочетанием клавиш Alt,Ctrl,T), введя в командную строку запись #dmesg.
- Выбрать соответствующий образ и скачать форматирующий файл img.gz.
- Удалить данные с флеш карты с помощью команды: # zcat boot.img.gz > /dev/sdX. Здесь sdX — имя нужного съемного устройства. Причем, узнать имя можно с помощью команды dmesg.
- Вынуть и снова вставить носитель в компьютер для перезагрузки данных.
- Проверить качество предыдущего шага с помощью выражений #mount /dev/sdX /mnt/ и # ls /mnt. В результате в списке должны быть файлы вида cfg,setup.exe.
- Скачать ISO образ netinstall размером 150-180 MB. Для работы в этом случае виртуальное пространство не потребуется.
- Установить образ на элемент командами: # mount /dev/sdX /mnt, # cp <path/to/iso/image> /mnt, # umount /dev/sdX.
- Перезагрузить компьютер и согласиться с установкой приложения Дебиан.
В результате изучаемый объект будет установлен.
Установка Debian 7.7
И сразу же я хочу Вас предупредить, что установка хоть и действительно простая, но длиться она минут 40, я думаю это конечно в зависимости от оборудования, но у меня она длилась даже чуть дольше, в отличие от других дистрибутивов Linux установка которых длиться не дольше 10 минут. Причем все это время Вы должны будете присутствовать, так как периодически программа установки будет задавать Вам вопросы, связанные с первоначальной настройкой или настройкой установки. Все вопросы конечно очень понятные и подробно описанные, поэтому не запутаетесь, в общем, сейчас сами все увидите.
Шаг 1
После загрузки мы увидим меню диска, где нам необходимо выбрать тип установки, мы выбираем «Graphical install» т.е. установку с использование графического интерфейса

Здесь мы должны выбрать язык нашей системы, находим «Русский» и жмем «Continue»
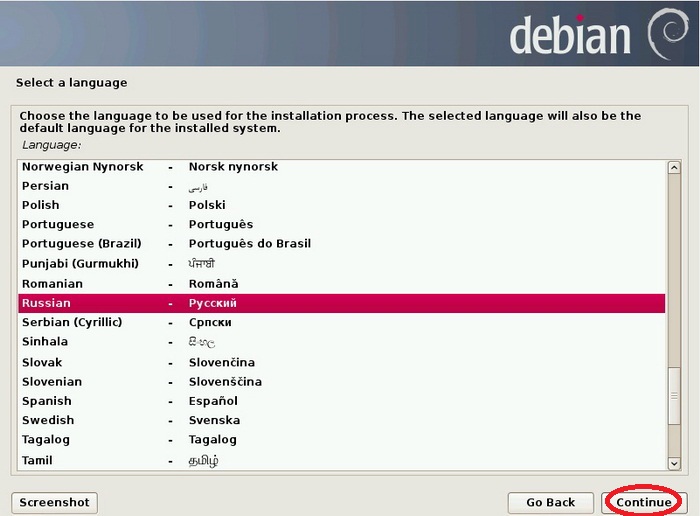
Далее выбираем свое местоположение, жмем «Продолжить»

Затем выбираем раскладку клавиатуры, в нашем случае «Русская», жмем «Продолжить»

Шаг 5
Затем выбираем сочетание клавиш для переключения раскладки клавиатуры, я оставляю по умолчанию, жму «Продолжить»
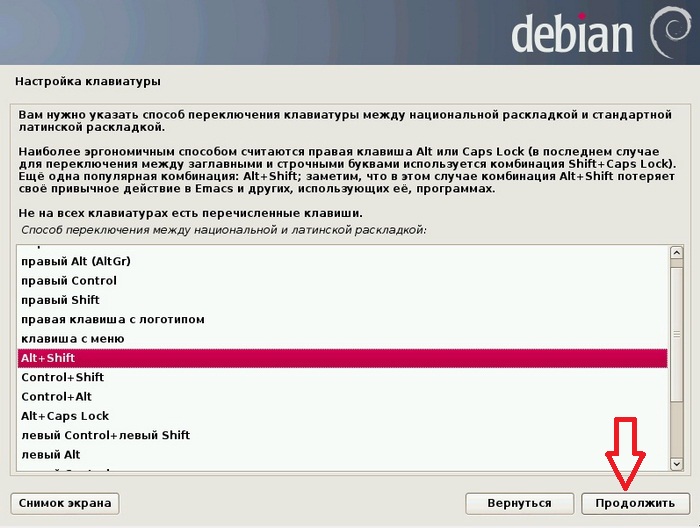
Потом начнется поиск и загрузка компонентов с диска
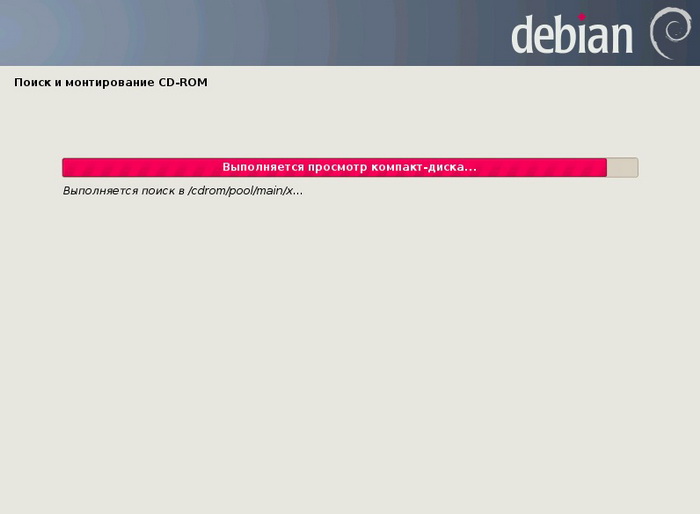

Шаг 6
На этом шаге нам необходимо придумать и ввести имя нашего компьютера, я по традиции называю его TestComp и жму «Продолжить»
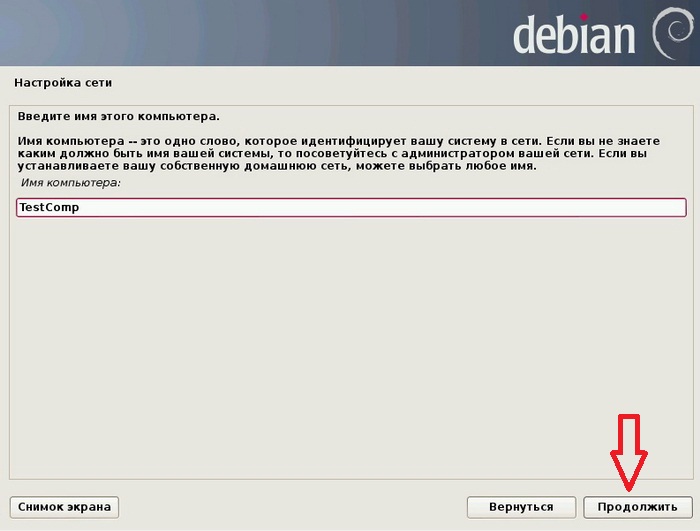
Шаг 7
Также необходимо ввести название домена, это если установка производится в сети организации, а для домашнего компьютера можно написать практически все что угодно, для примера я указал «Local» жму «Продолжить»

Далее вводим пароль суперпользователя (желательно чтобы он был сложный)
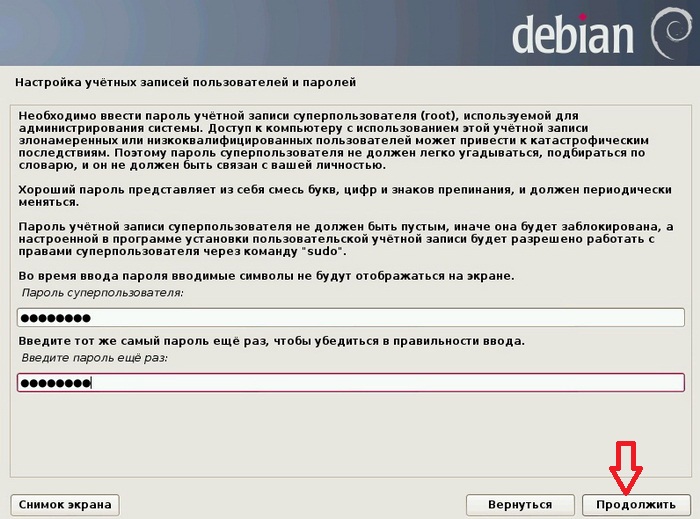
Вводим свое имя

Пишем название нашей учетной записи, я указал для примера user
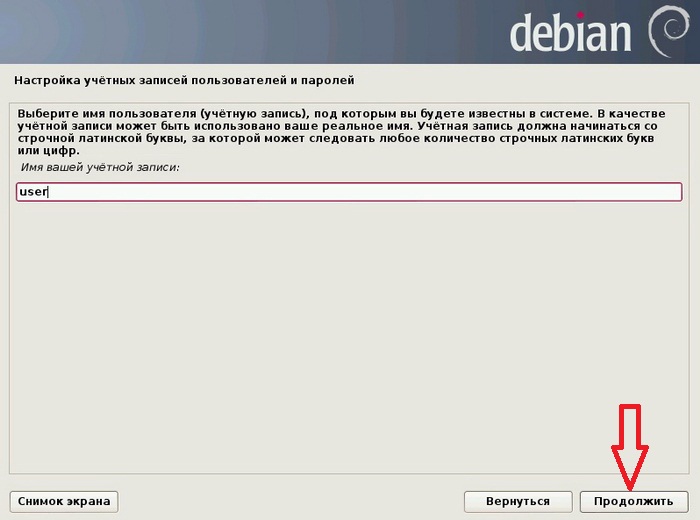
Также вводим пароль для учетной записи
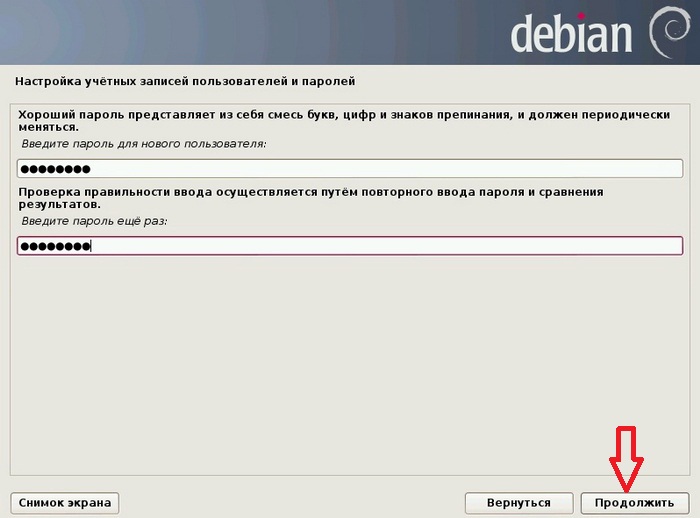
Затем выбираем часовой пояс
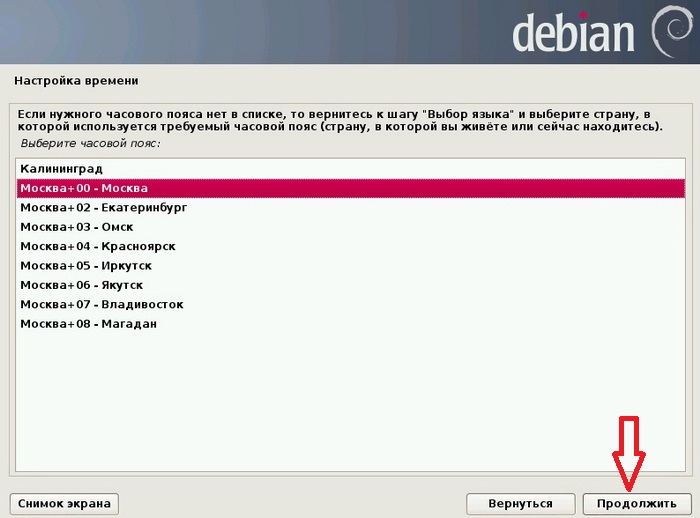
Шаг 13
На этом шаге нам необходимо выбрать метод разметки диска, и так как мы только начинающие выбираем «Авто – использовать весь диск» и жмем «Продолжить»

Выбираем жесткий диск и жмем «Продолжить»

Здесь также соглашаемся по умолчанию и выбираем схему для новичков
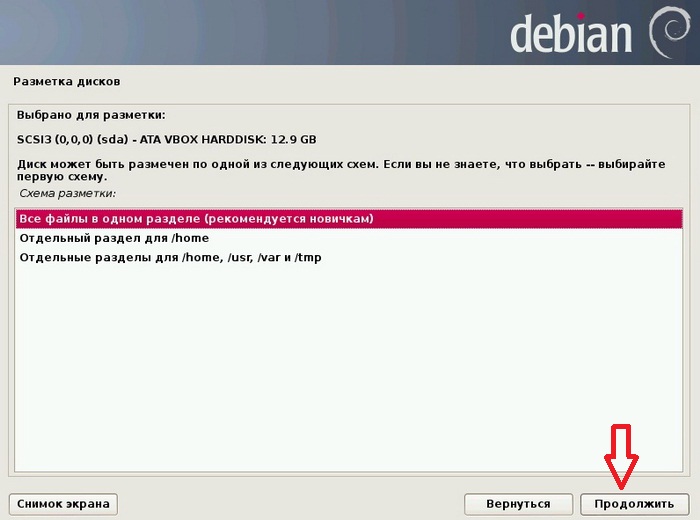
Выбираем «Закончить разметку и записать изменения на диск» и жмем «Продолжить»
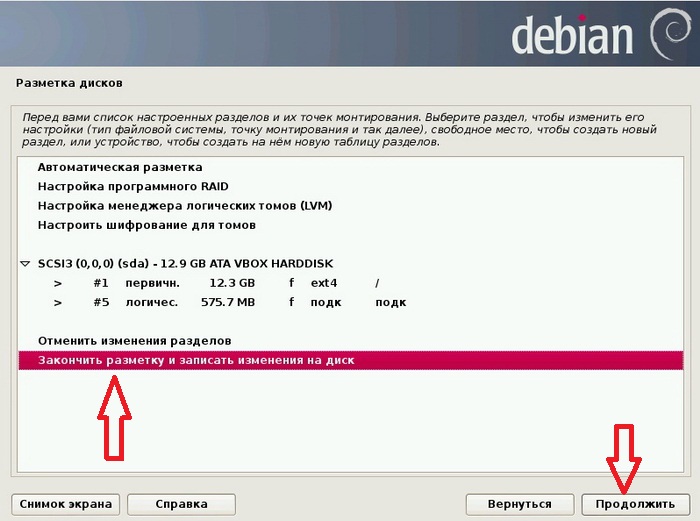
Шаг 17
Предупреждение о том, что с диска удалятся все данные, выбираем «Да» и жмем «Продолжить»
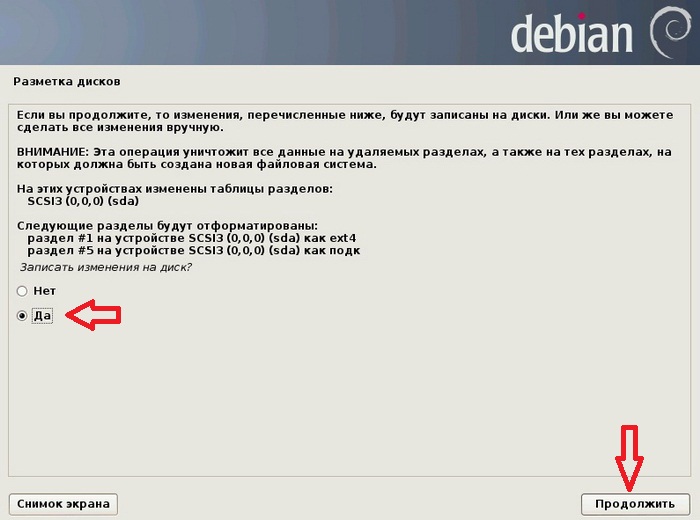
Началась установка базовой системы
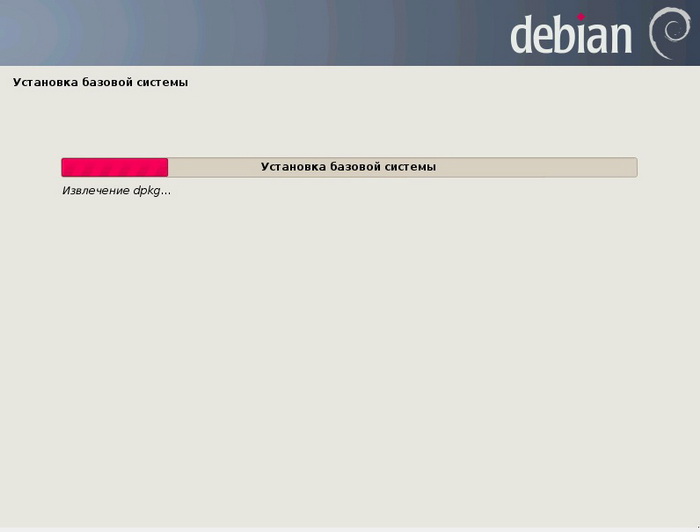
Шаг 18
Здесь нам установщик скажет, что наш диск просканирован на наличие установочных пакетов, и если мы хотим что-то дополнительное (расширенное), то мы можем вставить дополнительные диски (помните, в начал статьи я упоминал это), но мы не хотим, поэтому говорим «Нет» и жмем «Продолжить»
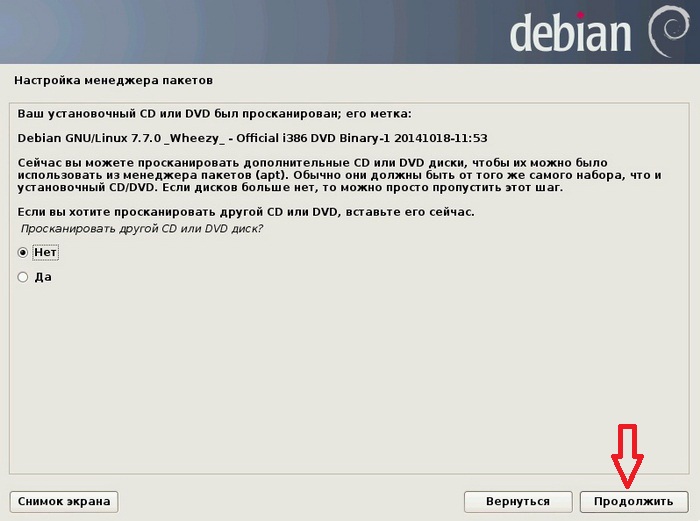
Шаг 19
Далее нам предлагают использовать зеркало архива пакетов из сети, но мы пока тоже откажемся, жмем «Нет» затем «Продолжить»
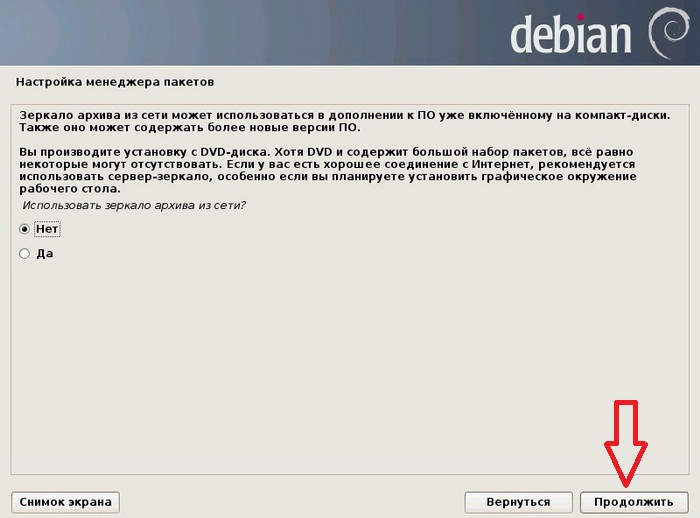
И затем начнется установка программного обеспечения
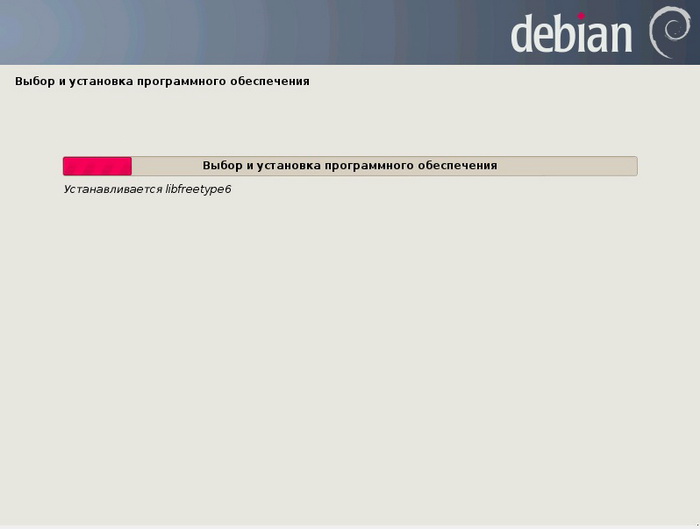
Потом нас спросят, хотим ли мы отправлять статистику пользования программами, ничего плохо не будут, если Вы согласитесь, но я пока не хочу отправлять статистику, поэтому выбираю «Нет» и жму «Продолжить»

На этом шаге необходимо выбрать специализированное программное обеспечение, другими словами, выбрать какую роль будет выполнять наш компьютер, а так как наш компьютер для домашнего пользования, то мы оставляем все по умолчанию (если Вам нужно что-то из представленного списка можете поставить соответствующие галочки) и жмем «Продолжить»
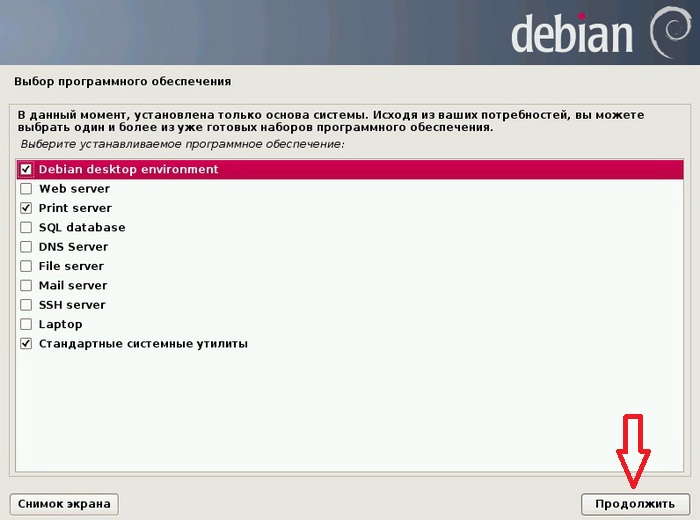
Данный шаг подразумевает установку загрузчика, если Вы устанавливаете новую операционную систему, а старая Вам больше не нужна, то смело, нажимаем «Да» а затем «Продолжить»
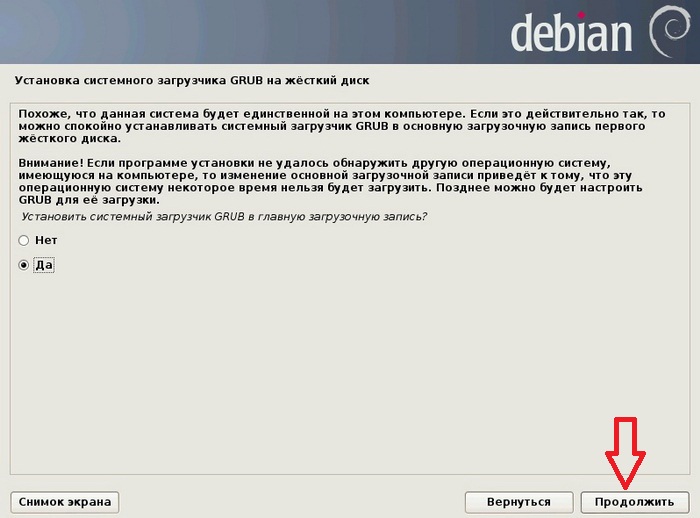
Далее начнется установка загрузчика

И вот наконец-то установка завершена, на этом окне жмем заключительное «Продолжить»
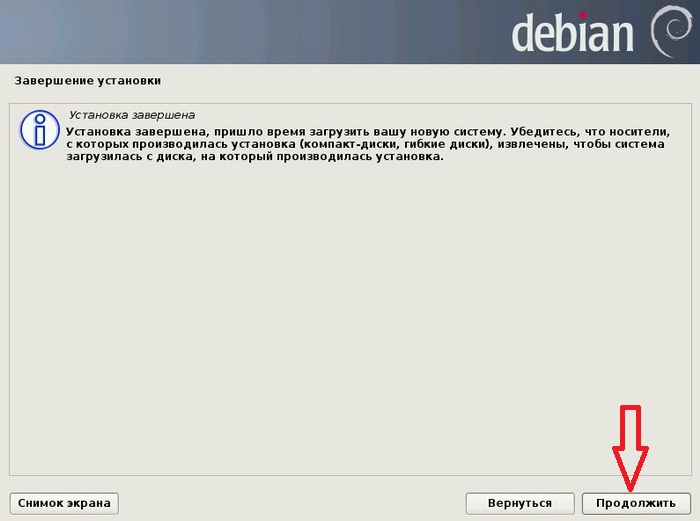
Все теперь осталось загрузить нашу новенькую ОС, для этого выбираем пользователя
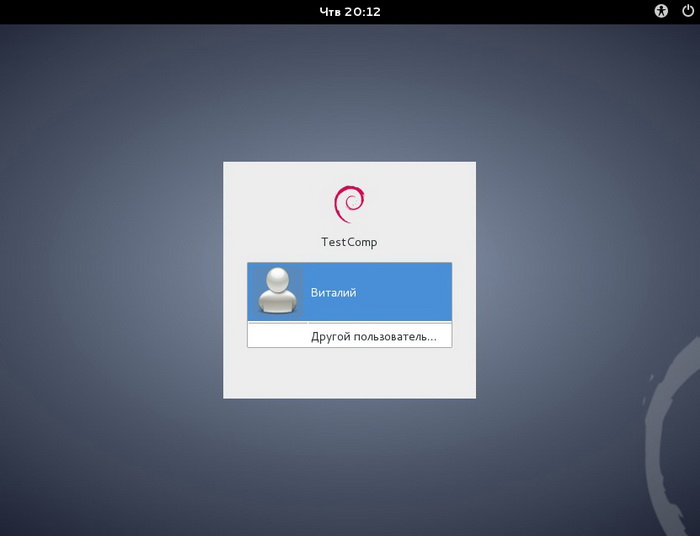
Вводим пароль
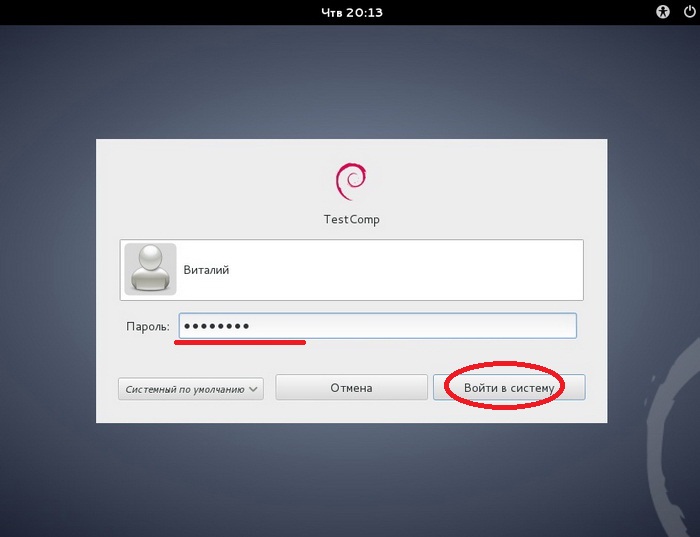
И попадаем на рабочий стол Debian 7.7, где мы наблюдаем графическую оболочку GNOME

Меню «Обзор»
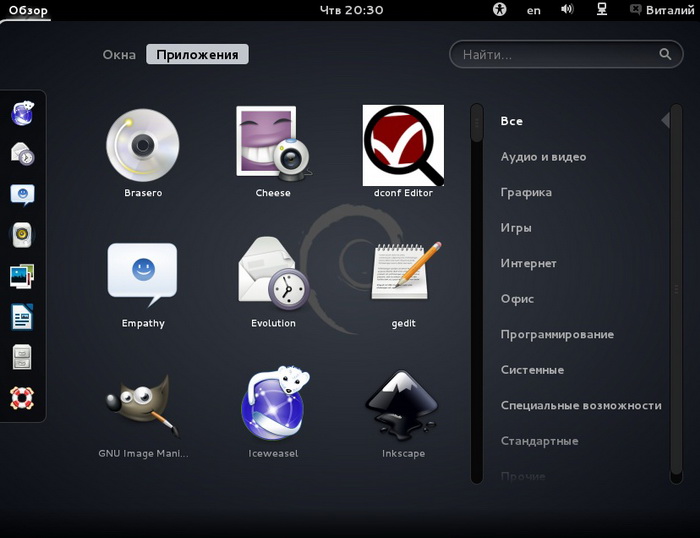
Файловый менеджер Nautilus, если кто не знаете, то это официальный файловый менеджер для графической среды GNOME
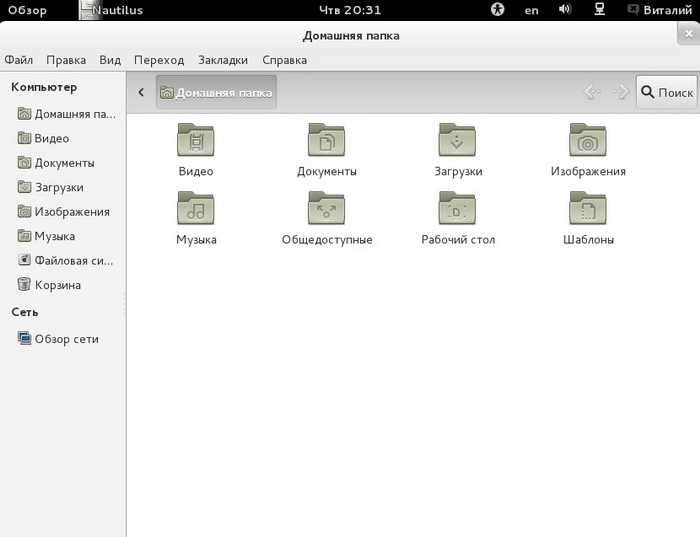
Вот и все, как видите, сложного ничего в установки нет, но как мне показалось, еще раз повторюсь, она слишком долгая, много различных вопросов, которые порой начинающим пользователям и не нужны, или их просто можно было бы объединить на одном окне, но как я уже говорил данная ОС широко используется в качестве рабочих станций в организациях и в качестве серверов, а устанавливать ли ее к себе на домашний компьютер решать Вам!
Нравится2Не нравится
Командный интерпретатор
Пользователи Windows привыкли к тому, что в этой операционной системе имеется стандартный интерпретатор команд , который принято называть командной строкой. В последних версиях винды его органично дополнил PowerShell, однако этими двумя средами ассортимент командных интерпретаторов в Windows исчерпывается.
В Linux командных интерпретаторов существует множество, и, если для Windows они лишь вспомогательное средство администрирования, здесь это один из основных и очень мощных инструментов работы с системой.
Собственно, сама история Linux началась именно с командной строки, точнее терминала или даже телетайпа. Графический интерфейс к нему приделали уже значительно позже. Именно поэтому командную строку в Linux часто называют «эмулятор терминала», а процессы с ними носят префикс (teletype).
Как ты знаешь, с использованием команд в Windows можно писать скрипты, автоматизирующие какие‑либо действия: пакетные файлы (batch files) были в ходу еще со времен MS-DOS, а PowerShell заметно расширил и углубил эту технологию. В Linux можно делать то же самое: собранный в файл набор команд интерпретатора может работать как сложная программа, а сами команды являются по большому счету языком программирования.
Наборы команд, сохраненные одним файлом, принято называть сценариями или скриптами. Все скрипты в Linux начинаются с символов (это сочетание называется «шебанг») и пути к интерпретатору — команде, которая будет исполнять скрипт.
Стандартным командным интерпретатором в Linux является bash — обновленная и модернизированная версия командной оболочки Bourne shell, которая была изобретена Стивеном Борном в 1978 году и использовалась еще в классическом Unix.
Прожженные линуксоиды предпочитают ставить вместо bash более продвинутый интерпретатор — Z shell (ZSH), обратно совместимый с bash, но имеющий по сравнению с ним множество улучшений. Для этой оболочки сообществом был разработан специальный открытый и бесплатный фреймворк Oh My ZSH, который содержит множество плагинов для автоматизации работы с командами и скриптами. Как минимум Oh My ZSH позволяет использовать красивые темы оформления окна командной строки, благодаря которым окружающие точно сочтут тебя гениальным хакером.
info
Подробнее о ZSH и Oh My ZSH читай в статье «Прокачай терминал! Полезные трюки, которые сделают тебя гуру консоли».
Предупредим о проблеме, с которой моментально сталкивается каждый новый пользователь Linux. Если ты зайдешь в какой‑то каталог и попытаешься написать название исполняемого файла, чтобы запустить его, то ничего не получится. Почему?
Причина в том, что интерпретатор ищет файлы только в каталогах, которые указаны в переменной окружения . То есть тебе нужно либо задать полный путь к исполняемому файлу, либо явно указать на текущий каталог. Как ты знаешь, родительский каталог отмечается двумя точками (), а чтобы указать на текущий, нужно писать То есть вместо пиши , и все получится!
И еще один очень важный момент. В Windows тип файла определяется его расширением — в зависимости от него командный интерпретатор и оболочка решают, как они будут обрабатывать файл. В Linux все устроено немного по‑другому: у bash полностью отсутствует какое‑либо уважение к расширениям файлов. Исполняемый файл отличается от обычного не расширением, а наличием права на его исполнение: если оно есть, система считает такой файл программой (или скриптом) и пытается выполнить. О правах на файлы мы подробнее поговорим чуть дальше в соответствующем разделе.
Монтирование дисков
Подготовка
Нужно создать папку к которой примонтируется диск. Например, для диска
/mnt/w7free
mkdir /mnt/w7free
Или для флешки
mkdir /mnt/flashcard
Шаг 1.
Перед тем как монтировать диск нужо сначала понять какие диски подключены к компьютеру.
Есть несколько способов сделать это: lsblk, ls/dev/sd*, fdisk -l и другие
Получить список всех устройств, включая не примонтированные
lsblk | grep sd
sda 8:0 0 465.8G 0 disk
├─sda1 8:1 0 512M 0 part /boot/efi
├─sda2 8:2 0 461.4G 0 part /
└─sda3 8:3 0 3.9G 0 part
sdb 8:0 0 100.0G 0 disk
└─sdb1 8:1 0 512M 0 part /home
Существуют также диски
NVM (Non-Volatile Memory)
которые начинаются на nvm.
Их придётся смотреть другой командой — либо воспльзуйтесь
lsblk | grep nvm
nvme0n1 259:0 0 477G 0 disk
├─nvme0n1p1 259:1 0 512M 0 part /boot/efi
├─nvme0n1p2 259:2 0 976.6M 0 part /boot
└─nvme0n1p3 259:3 0 475.5G 0 part
└─nvme0n1p3_crypt 253:0 0 475.5G 0 crypt /
Реальные физические диски получают буквы a,
b и так далее. То есть sda это первый диск, sdb — второй и так далее.
Виртуальные разделы получают цифры. Диск sda поделен на три части а sdb состоит целиком из sdb1
Следующие два способа я делал на другом компьютере.
Второй способ — ls/dev/sd* и ls /dev/nvm*
ls /dev/sd*
/dev/sda /dev/sda2 /dev/sda5 /dev/sdb1 /dev/sdb5 /dev/sdb7
/dev/sda1 /dev/sda3 /dev/sdb /dev/sdb2 /dev/sdb6 /dev/sdb8
И для NVM дисков
ls /dev/nvm*
/dev/nvme0 /dev/nvme0n1 /dev/nvme0n1p1 /dev/nvme0n1p2 /dev/nvme0n1p3
Третий способ — fdisk -l, возможно нужно ввести sudo fdisk -l
debian:/home/andrey# fdisk -l
Disk /dev/sda: 1000.2 GB, 1000204886016 bytes
255 heads, 63 sectors/track, 121601 cylinders, total 1953525168 sectors
Units = sectors of 1 * 512 = 512 bytes
Sector size (logical/physical): 512 bytes / 512 bytes
I/O size (minimum/optimal): 512 bytes / 512 bytes
Disk identifier: 0x63e54f64
Device Boot Start End Blocks Id System
/dev/sda1 * 2048 206847 102400 7 HPFS/NTFS/exFAT
/dev/sda2 206848 100558847 50176000 7 HPFS/NTFS/exFAT
/dev/sda3 100558848 1953521663 926481408 f W95 Ext’d (LBA)
/dev/sda5 100560896 1953521663 926480384 7 HPFS/NTFS/exFAT
Disk /dev/sdb: 500.1 GB, 500107862016 bytes
255 heads, 63 sectors/track, 60801 cylinders, total 976773168 sectors
Units = sectors of 1 * 512 = 512 bytes
Sector size (logical/physical): 512 bytes / 512 bytes
I/O size (minimum/optimal): 512 bytes / 512 bytes
Disk identifier: 0xbbc1fe9a
Device Boot Start End Blocks Id System
/dev/sdb1 * 63 41785064 20892501 83 Linux
/dev/sdb2 41785126 976768064 467491469+ f W95 Ext’d (LBA)
/dev/sdb5 41785128 54283634 6249253+ 82 Linux swap / Solaris
/dev/sdb6 54283698 521887589 233801946 83 Linux
/dev/sdb7 521887653 585826289 31969318+ b W95 FAT32
/dev/sdb8 585826353 976768064 195470856 7 HPFS/NTFS/exFAT
Из этих данных можно сделать вывод о том, что физически жестких дисков видно два: sda и sdb, один из них на 1 Тб а другой
на 500 Гб. Предположим, что примонтировать нужно диск sda5 — можно
Шаг 3 (для флэш карты)
Снова используем команду
ls /dev/sd*
или
fdisk -l
Все новое по сравнению с предыдущим разом и есть ваша флешка. Причем, если появилось, например,
sdb и sdb1, то sdb — это флешка в целом (не знаю как это понять), а sdb1
— обычно и есть раздел, который нужно будет монтировать.
Шаг 4
Монтирование образа.
Само слово «монтирование» может смутить начинающего пользователя. Смысл всей манипуляции —
показать системе как связать какой-то из видимых дисков с какой-то папкой.
mount /dev/sda5 /mnt/w7free
Для флэшкарты
Предположим, что новый диск который мы нашли в Шаге 3. называется
sdс1
mount /dev/sdс1 /mnt/flashcard
Если нужно указать файловую систему, то пишем, например
mount -t vfat /dev/sdb /mnt/flashcard
где vfat — это указание файловой системы (fat),
-t это от слова type тип.
Поддержка и сообщество разработчиков
Учитывая распространённость Debian и Ubuntu, оба дистрибутива имеют огромную армию поклонников, разработчиков и продвинутую службу поддержки. Если у вас возникнет какая-то сложность, вы однозначно не останетесь без помощи. Тем не менее отличается официальная позиция ответственных лиц каждого из проектов. В случае с Debian она бывает довольно резкой и не всегда дружественной.
СОВЕТ. Тем не менее любые серьёзные изменения выносятся на всеобщее обсуждение и принимаются путём голосования.
Ubuntu, по мнению многих, имеет определённое преимущество в этом вопросе, поскольку за выпуск отвечает конкретная компания, которая разработала целый кодекс сообщества и старается ему следовать. Тем не менее большинство решений принимаются одним человеком — руководителем Марком Шаттлвортом. Его голос является решающим и в некоторых случаях он существенно влияет на развитие проекта в целом. Хороший пример — как уже упоминалось выше, в одном из выпусков Ubuntu было принято решение о внедрении рекламных модулей, что вызвало волну негодования среди рядовых пользователей.
Настройка времени и даты
Временная зона под Debian устанавливается через символическую ссылку.
Файл
/etc/localtime
должен смотреть на файл настройки временной зоны в директорию
чем указывается в какой временной зоне вы находитесь.
Например: я живу в России (время Московское) я должен сделать ссылку
/etc/localtime
на файл
/usr/lib/zoneinfo/Europe/Moscow
Для этого нужна команда:
rm -f /etc/localtime
ln -sf /usr/share/zoneinfo/Europe/Moscow /etc/localtime
Чтобы узнать какие временные зоны доступны — посмотрите их в директории
cd /usr/share/zoneinfo
ls
И выберите более подходящую для Вас…
Если же время установилось не правильное, значит у Вас стоит неправильное время в BIOS.
Для проверки время в BIOS, воспользуемся командой:
hwclock
2021-09-08 11:25:17.289911+02:00
Теперь мы знаем какое время установлено в BIOS, но нам надо его исправить.
Правим время в системе:
date MMDDhhmmCCYY.ss
Описание параметров команды date:
MM — две цифры текущего месяца (пример: январь=01);
DD — две цифры текущей даты (если текущий календарный день 1, то пишется 01);
hh — две цифры обозначающие час;
mm — две цифры обозначающие минуты;
CCYY — четыре цифры года;
ss — две цифры секунд.
Также можно вводить «date MMDDhhmmCCYY»
без секунд, тогда секунды выставляются на ноль.
Ну и теперь вносим новое установленное время в БИОС:
hwclock —systohc


































