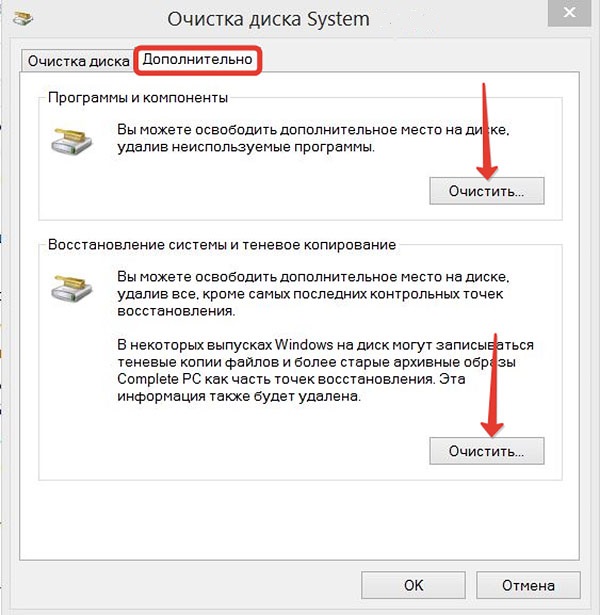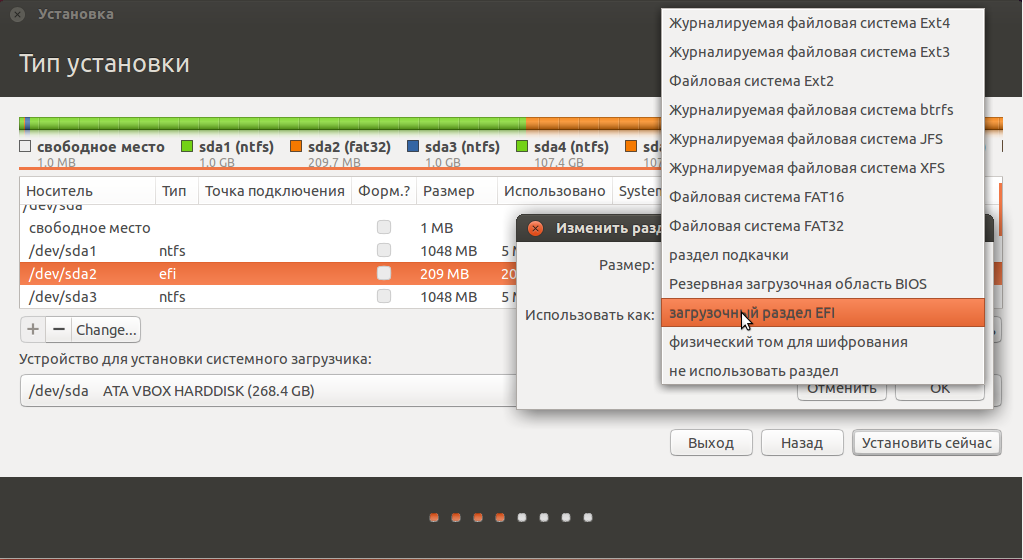Порядок взаимодействия ОС с RAM
Еще несколько гигабайт можно отобрать у системы, изменив порядок работы с памятью. В процессе работы Windows создает и использует два скрытых файла с расширением «sys»:
- Pagefile — так называемый «файл подкачки» или виртуальная оперативная память. Чтобы использовать преимущества RAM в скорости обработки информации, в него производится кэширование несрочных данных. По умолчанию размер этого файла регулируется операционной системой. Если объем оперативной памяти достаточно большой, от 8 Гб и более, он практически не используется. Чем меньше значение RAM, тем больших размеров достигает файл подкачки;
- Hiberfile — предназначается для хранения содержимого оперативной памяти в момент перехода в режим «глубокого сна» или гибернации. Соответственно, чтобы успешно сохранить информацию, он должен иметь размер в пределах 75% RAM.
Меняем размер Pagefile
Чтобы изменить размер файла подкачки, потребуется открыть свойства системы (Win+Pause/Break).
Как зайти в msconfig на Windows 10
Выбираем отмеченный пункт и перемещаемся в окно дополнительных параметров.
Переходим на нужную вкладку и открываем параметры быстродействия.
Опять меняем вкладку и переходим к управлению виртуальной памятью.
Выполняем приведенную на скриншоте последовательность, первым делом сняв галочку с автоматического выбора размера. После этого, активируются остальные пункты. Чтобы определить, сколько выделить места под pagefile, воспользуемся рекомендованным ОС значением. В данном случае согласимся и уменьшим размер файла подкачки, задав ему фиксированное значение. По нажатию «ОК» появится предупреждение о необходимости перезагрузки.
Подтверждаем свое решение. После перезапуска компьютер будет использовать для организации виртуальной памяти выделенный ему ограниченный объем дискового пространства.
Отключаем гибернацию
Пользователи, которые после каждого рабочего сеанса предпочитают выключать ПК, смело могут избавиться от Hiberfile. Стоит предупредить, что при этом может несколько увеличиться общее время загрузки ОС. Если десяток секунд не являются критичными, то запускаем PowerShell в режиме администратора.
Приведенное на скриншоте меню вызывается нажатием правой кнопкой мыши на кнопке «Пуск». Если вы в свое время не соглашались перейти на новую оболочку, в этом месте будет расположена командная строка. Функциональность PowerShell выше, но использование любого из этих инструментов приведет к одинаковым результатам.
Ввод команды, приведенной на скриншоте, моментально удаляет Hiberfile с жесткого диска. Замена off» на «on» возвращает его на место. Перезагрузка при этом не требуется.
Проводим чистку утилитой Ccleaner
Хочу предложить вам воспользоваться программой под названием «ccleaner». Это очень мощная утилита, которая делает половину того, о чем сказано выше, а также чистит кэш, историю браузер и ещё много чего. Если вам что-то чистить ненужно, например, историю браузера, это можно отключить в настройках.
В любом случае я всем советую её использовать, поэтому давайте посмотрим где её скачать и как ею пользоваться:
Установите и запустите программу. Во время установки снимите галки возле ненужных программ (Аваст и т.д.).
Перейдите на вкладку «Options» затем «Setting» и вместо английского выберите русский язык.
Перейдите на вкладку очистка и снимите везде галки, что Вы не хотите чистить (журнал браузера и т.д.). После этого нажмите «очистка».
Вы будете приятно удивлены, после очистки программа покажет на сколько МБ она освободила ваш компьютер.
Как увеличить диск С в Windows
Перед тем как увеличить диск С в Windows 10, необходимо удалить данные с диска D или предварительно скопировать их на съёмный носитель. После того, как данные удалены или перенесены, чтобы увеличить место на диске С без программ, выполните такие действия:
- Нажмите комбинацию клавиш Win+R, что вызовет окно “Выполнить”
- В окне впишите diskmgmt.msc и нажмите ОК
- Появится окно управления дисками. Теперь нам необходимо вызвать контекстное меню раздела D нажатием на правую кнопку мыши
- Нужный нам пункт – “Удалить том”
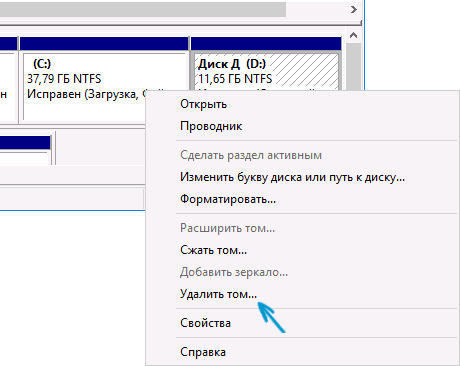
Затем, в поле напротив раздела С образуется свободное пространство. Остаётся выбрать пункт “Расширить том”, нажав на правую кнопку мыши по диску С.
В новом окне укажите объём памяти, на который вы хотите увеличить системный диск. Советуем не расширять его на весь свободный объём, так как в дальнейшем можно будет заново создать диск D. Нажмите “Далее”.
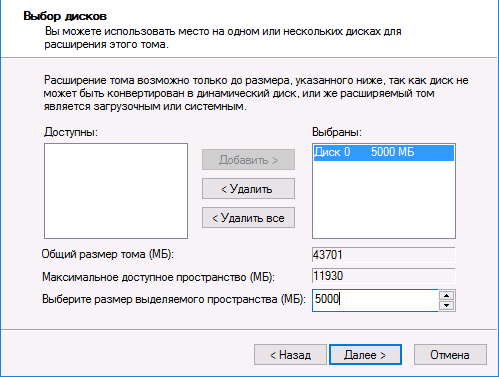
Поздравляем! Теперь вы знаете, как увеличить диск С за счет диска D.
Если вы желаете сразу создать диск D, то кликните правой кнопкой мыши по свободному объёму памяти и выберите “Создать простой том”.
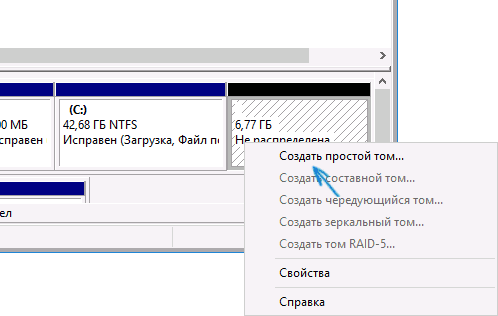
В появившемся окне присвойте букву новому разделу. По умолчанию ему будет отведено всё свободное пространство. После того, как диск будет создан, не забудьте вернуть на него информацию.
Как проверить свободное место на жестком диске в Windows
-
В Windows 10 нажмите кнопку «Пуск», а затем « Проводник» (значок небольшой папки). Если вы этого не видите, проверьте в системной папке Windows или введите проводник в поле поиска.
В Windows 8 или Windows 10 найдите этот компьютер и выберите « Этот компьютер» .
В Windows 7 или Windows Vista нажмите кнопку «Пуск», а затем « Компьютер» .
В Windows XP перейдите в « Пуск» и затем « Мой компьютер» .
Посмотрите, какая у меня версия Windows? если вы не уверены, какой вы используете.
-
В левой части Проводника или Проводника Windows (в зависимости от версии Windows) убедитесь, что выбран этот компьютер , компьютер или мой компьютер (опять же, в зависимости от версии Windows).
Если вы ничего не видите в левой части этого экрана, откройте меню « Вид» и включите панель навигации . В старых версиях Windows вместо этого выберите « Организовать» > « Макет» > « Панель навигации» (7 и Vista) или « Вид» > « Панель обозревателя» > « Папки (XP)».
-
Справа найдите диск, на котором вы хотите узнать, сколько свободного места осталось.
В Windows 10 и 8 все устройства хранения перечислены в области « Устройства и диски» . В Windows 7, Vista и XP жесткие диски и устройства со съемным хранилищем перечислены отдельно.
-
В новых версиях Windows прямо под диском вы можете увидеть, сколько на нем осталось свободного места, а также общий размер диска в следующем формате:
Если это все, что вам нужно знать, то все готово! Тем не менее, есть немного больше информации о емкости вашего диска, скрытой чуть глубже:
-
Чтобы увидеть больше, щелкните правой кнопкой мыши или нажмите и удерживайте диск, на котором вы хотите получить больше информации о пространстве хранения, а затем выберите « Свойства» .
-
На вкладке « Общие » вы увидите все важные сведения об устройстве хранения, которое вы просматриваете, в байтах, а также в округленных ГБ … свободное место включено:
- Используемое пространство : это сумма всех данных на этом устройстве.
- Свободное пространство : это разница в общей отформатированной емкости устройства и общей сумме каждого фрагмента данных, хранящихся на нем. Это число показывает, сколько памяти вы можете заполнить.
- Емкость : это общая форматированная емкость накопителя.
- Также имеется круговая диаграмма, показывающая используемое и свободное пространство на диске, которая помогает визуализировать, сколько места вы используете на этом жестком диске или другом устройстве.
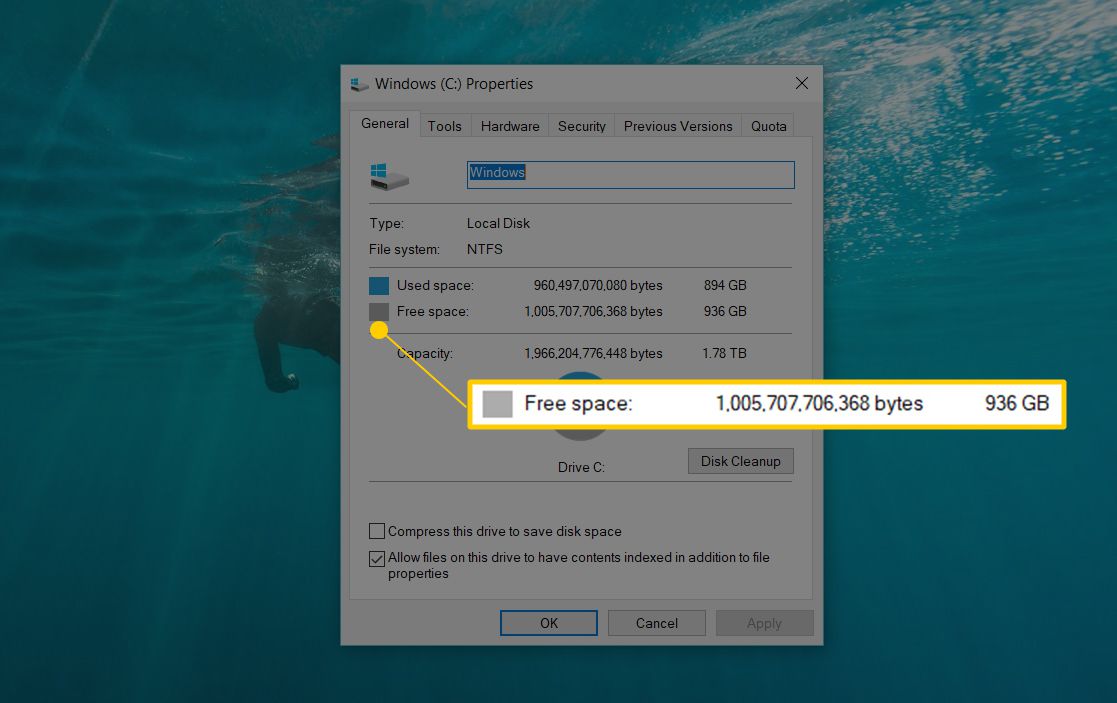
Теперь вы должны точно знать, сколько места на жестком диске доступно на вашем компьютере. Если у вас заканчивается, удалите ненужные файлы или переместите их на другой жесткий диск, на котором больше свободного места.
Другой способ проверить свободное место — с помощью командной строки . Результаты не так легко прочитать, потому что значения представлены в байтах, а не в гигабайтах , но это все еще возможно с этой командой
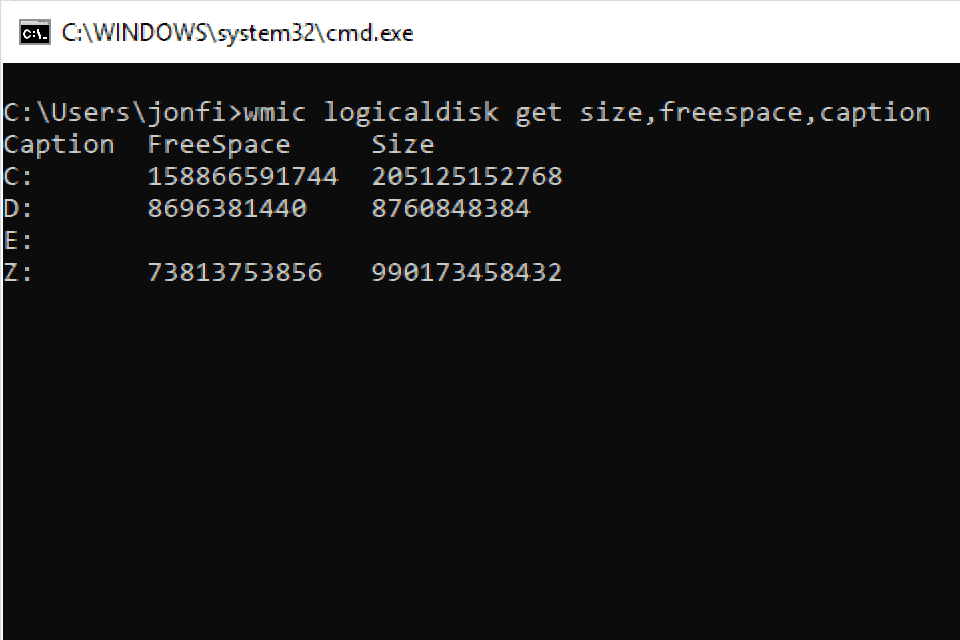
Как в терминале узнать свободное место на диске
Добрый день всем, кто оказался на данном сайте. Утилит для работы с жесткими дисками много. Но что делать, если вы не хотите их устанавливать для того, что бы просто узнать свободное место на диске? Или же у вас сервер, на котором нет графического окружения и нужно узнать сколько осталось свободного места на носителе? Для этого можно воспользоватся простой командой “df”, которая по умолчанию выводит информацию в Килобайтах. Что довольно таки не всегда удобно. Для того что бы вывести информацию более наглядно, можно к команде “df” добавить ключ “-h”. То есть это будет выглядеть следующим образом:
Команда df
Команда df с ключом -h
Так же можно вывести именно для конкретного раздела информацию о свободном месте. Для этого нужно прописать после команды путь до раздела. То есть:
Важное замечание, диск должен быть смонтирован для того, что бы сработала данная команда. А иначе информация о свободном месте просто не отобразится
Таким образом вы сможете узнать информацию на любом носителе, в том числе и на USB и на съемных жестких дисках. Для этого достаточно после команды “df” просто прописать путь до нужного вам устройства.
А на этом сегодня все. Надеюсь данная статья будет вам полезна.С уважением Cyber-X
Чем занято место на диске в Windows 10?
Всем привет! Иногда возникают случаи, что места на жестком диске компьютера не хватает, но при этом Вы даже не знаете, что конкретно занимает место на диске, иными словами, какие файлы хранятся и занимают все свободное место.
Поэтому сегодня мы поговорим о том, как же узнать, чем занято место на диске в операционной системе Windows 10, при этом я покажу простой стандартный способ, при котором не требуется устанавливать и использовать дополнительные программы.
Если до Windows 10 нам приходилось использовать различные утилиты, для того чтобы узнать, какими файлами занято место на диске, сколько они весят, где хранятся и так далее, то теперь в Windows 10 можно обойтись и стандартными средствами, так как для этого в системе есть специальный функционал.

Простой способ узнать, что занимает место на диске в Windows 10
Сейчас давайте разберем стандартный способ, который теперь можно использовать в операционной системе Windows 10 для того чтобы узнать, чем занято место на диске.
Запускаем компонент «Параметры»
Для того чтобы узнать и посмотреть, что занимает место на диске в Windows 10, необходимо открыть компонент «Параметры», это делается из меню Пуск.
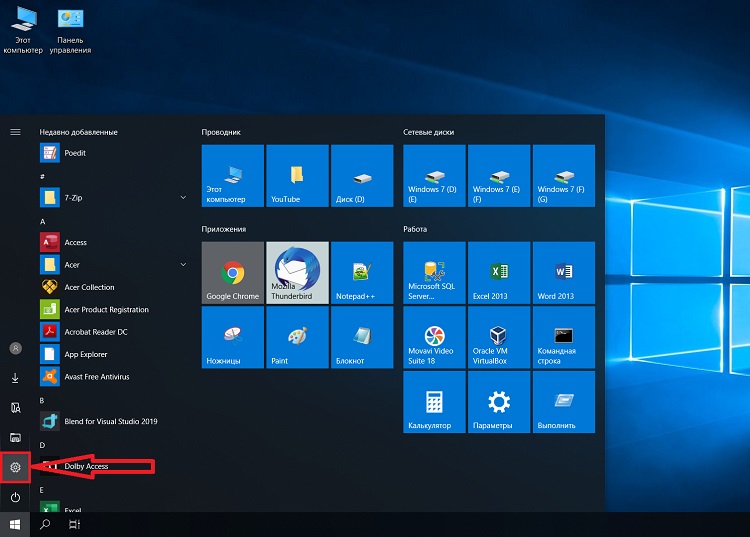
Затем нам нужно зайти в раздел «Система».
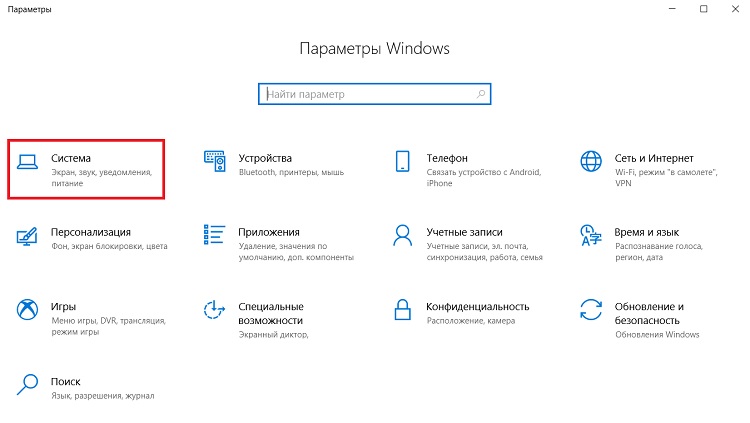
Далее переходим на вкладку «Память устройства» и выбираем диск для анализа, допустим, диск C.
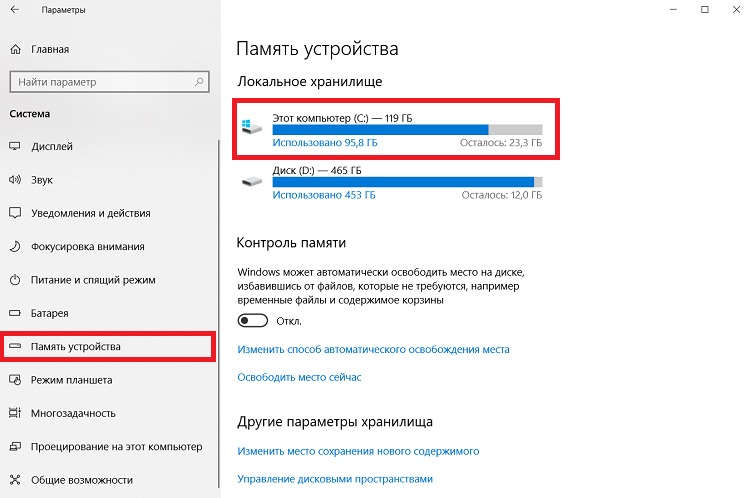
Анализируем диск на занятое место
В результате Windows 10 проанализирует диск и выведет результат в упорядоченном по размеру виде.
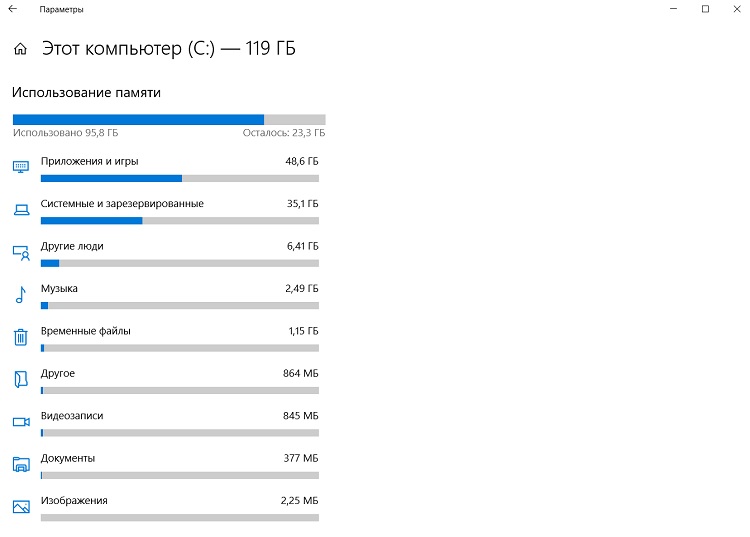
Именно здесь мы можем посмотреть, чем занято место на диске, т.е. какие файлы, папки, программы, игры и другие данные хранятся у нас на жестком диске.
Для нашего удобства результат выведен по категориям данных с указанием размера этих категорий, для того чтобы нам легче было сориентироваться.
Чтобы посмотреть, что конкретно занимает место, необходимо зайти в интересующую категорию, просто кликнув по ней.
Приложения и игры
Здесь отображены приложения и игры, которые установлены на компьютере. В случае необходимости Вы можете сразу удалить ненужное приложение, для этого нужно просто щелкнуть мышкой по нему и нажать кнопку «Удалить».
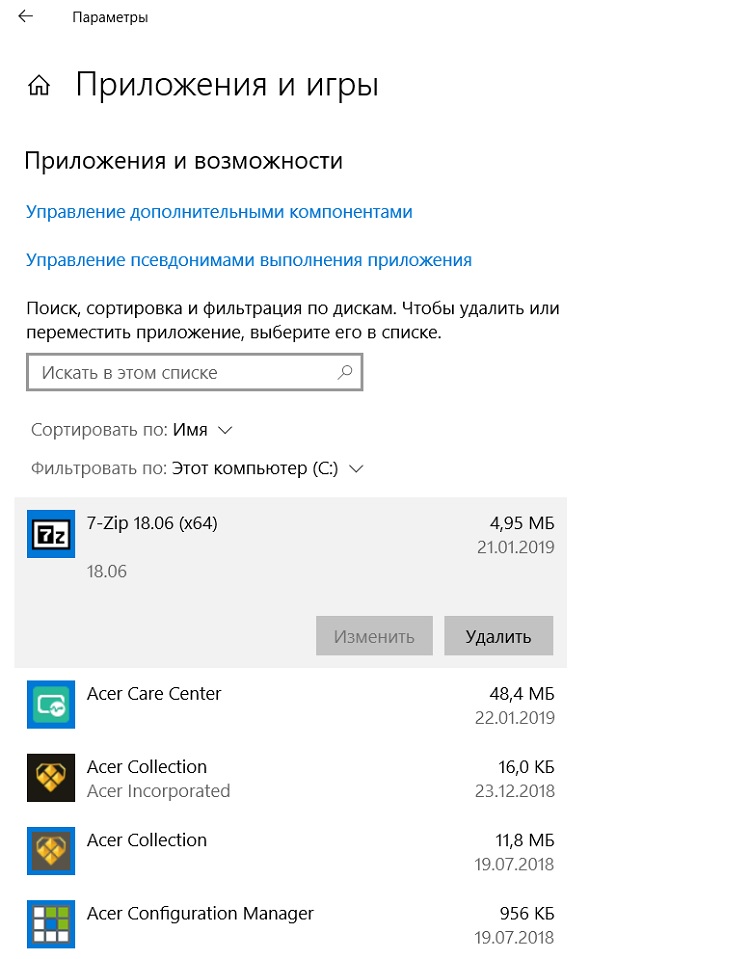
Системные и зарезервированные
Как видно из названия — это системные данные, сюда без лишней необходимости заходить не нужно.
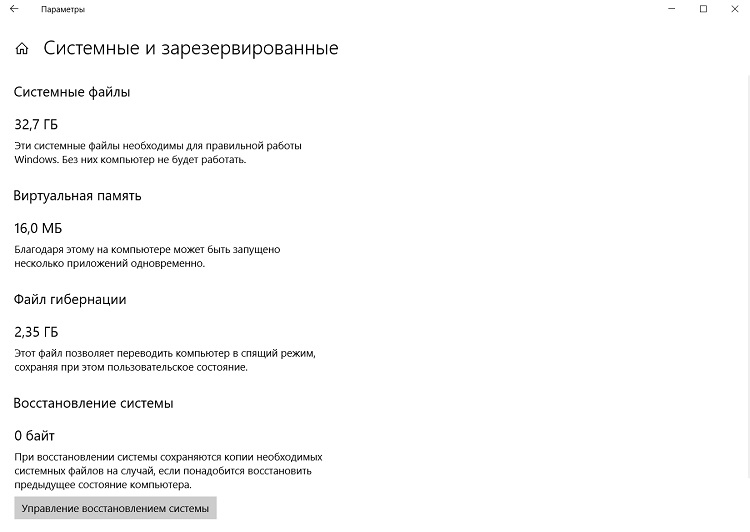
Временные файлы
Это временные данные, которые создаются системой и приложениями для собственных нужд. Если размер данной категории слишком велик, то имеет смысл очистить эти временные данные.
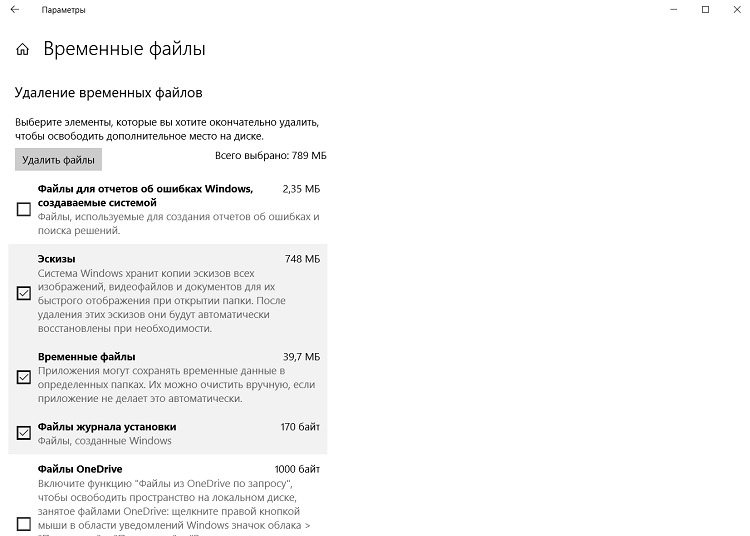
Другое
Это файлы и папки, которые не отнеслись ни к одной категории. Обычно это файлы, которые Вы сами создавали, копировали или за Вас это делали какие-нибудь сторонние программы и так далее.
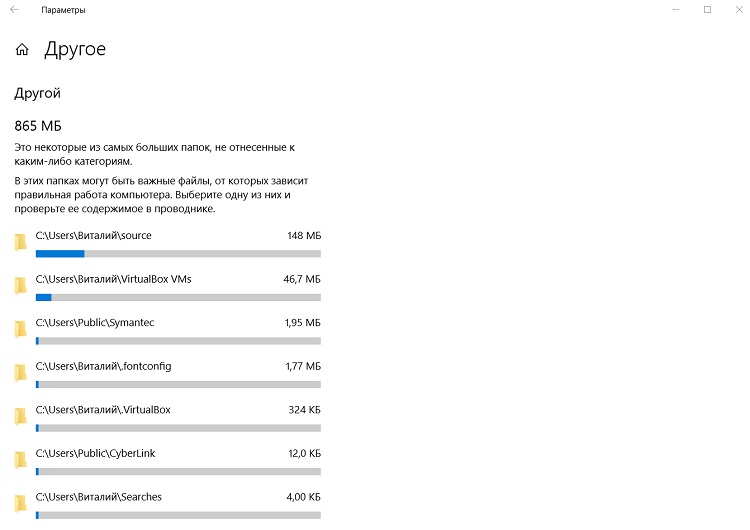
Если щелкнуть на любой пункт, то откроется проводник к этим файлам, и Вы их увидите и можете удалить в случае необходимости.
Документы, Изображения, Музыка, Видеозаписи, Рабочий стол
Это все то, что хранится в домашнем каталоге пользователя в соответствующих папках: «Документы», «Изображения», «Музыка», «Видео», «Рабочий стол».
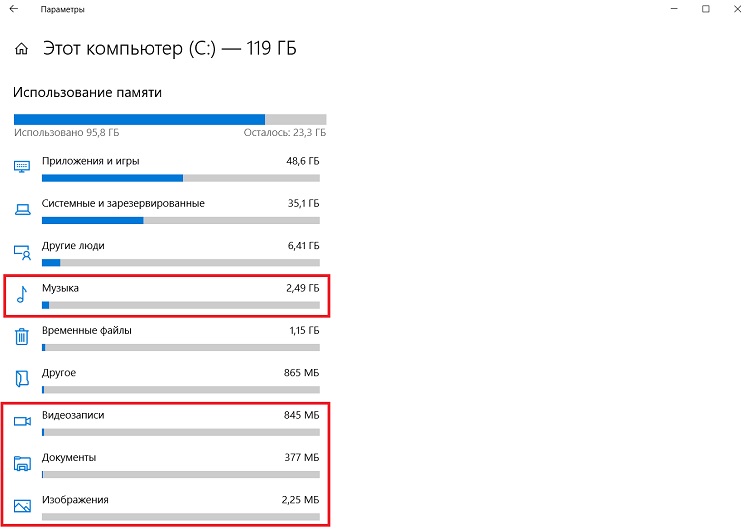
И если также зайти в определенный раздел и нажать на «Просмотр документов», то у Вас запустится проводник, в котором будут отображены все файлы данного каталога.
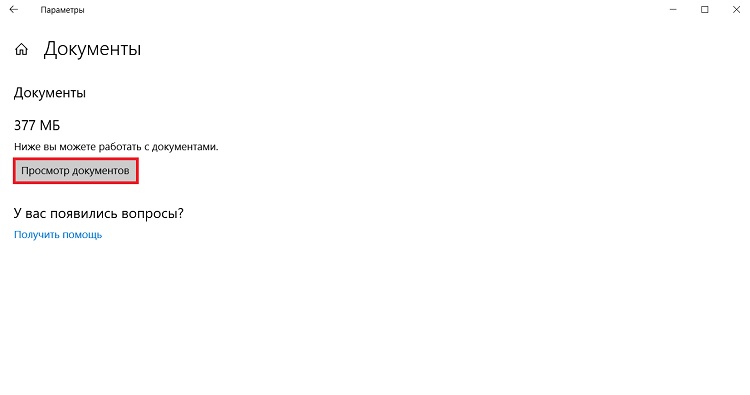
На сегодня это все, теперь Вы знаете, как без использования сторонних программ узнать, чем занято место на жестком диске в Windows 10, удачи Вам, пока!
Как узнать объем диска и свободное пространство на удаленном компьютере | блог о программировании
Я знаю инструменты psExec, которые вы можете скачать с здесь
появляется psinfo.exe из пакета инструменты. Основное использование в powershell/cmd выполняется следующим образом.
вы могли бы иметь много вариантов с ним
использование: psinfo / @file ]] ]
компьютервыполнить команда на удаленном компьютере или указанных компьютерах. Если опустить имя компьютера, команда выполняется в локальной системе, а также если указать подстановочный знак ( * ), команда выполняется на всех компьютерах в текущем домене.
фильтр Psinfo будут отображаться только данные для поля, удовлетворяющие заданному фильтру. например, “psinfo service” содержит только поле пакета обновления.
Как мне искать файлы по размеру в Windows 10?
Способ 1: найдите самые большие файлы с помощью проводника
Хотя многие пользователи используют Cortana для поиска в Windows 10, File Explorer остается лучшей встроенной утилитой для поиска файлов. Explorer – файловый менеджер в Windows, который включает в себя множество параметров поиска на жестком диске.
Вы можете найти самые большие файлы вашего ПК с помощью параметров на вкладке Поиск в Проводнике. Вот как вы можете найти ваши самые большие файлы жесткого диска с помощью проводника.
- Сначала нажмите кнопку Проводник на панели задач Windows 10.
- Выберите диск C: или другой раздел диска для поиска файлов. Кроме того, вы можете выбрать конкретную папку для поиска файлов в.
- Затем щелкните внутри поля поиска справа от окна проводника, чтобы открыть вкладку поиска, показанную непосредственно ниже.
Чтобы выполнить поиск по всем подпапкам, включенным в выбранный раздел или папку диска, выберите параметр Все подпапки , выделенный в снимке непосредственно ниже.
Нажмите кнопку Размер , чтобы открыть раскрывающееся меню, показанное ниже.
- Выберите параметр Гигантский (> 128 МБ) , чтобы найти самые большие файлы. File Explorer затем перечислит все файлы, которые затмевают 128 МБ в выбранном вами каталоге или диске.
- Кроме того, вы можете вручную ввести «размер:> 128 МБ» в поле поиска, как показано ниже. Вводя «size:>» в поле поиска, вы также можете изменить критерии поиска, введя другие значения.
Чтобы еще больше изменить поиск, нажмите кнопку Тип . Затем вы можете выбрать для поиска более конкретного типа файла, например изображения, музыки или видео.
- Если в Проводнике файлов перечислены файлы, соответствующие вашим критериям поиска, вы можете удалить файлы, выбрав их и нажав кнопку Удалить .
- Удаленные файлы обычно попадают в корзину. Таким образом, вам также нужно выбрать параметр Пустая корзина в Корзине, чтобы удалить удаленные файлы.
Вы можете обнаружить, что некоторые из самых больших файлов вашего рабочего стола или ноутбука – это системные файлы в подпапках в папке Windows. Никогда не удаляйте большие файлы, которые могут быть системными. Если вы не уверены, является ли файл системным или нет, не стирайте его. Придерживайтесь удаления самых больших изображений, видео, документов и других файлов в вашей пользовательской папке.
File Explorer может также найти большие программные (EXE) файлы. Не удаляйте программные файлы из Проводника, поскольку они, вероятно, будут перечислены в апплете Панели управления программами и компонентами.
Вы можете удалить программные файлы, нажав горячую клавишу Windows + R и введя «strong> appwiz.cpl » в «Выполнить». Откроется окно, показанное непосредственно ниже, из которого вы можете удалить программное обеспечение.
СВЯЗАННО: «Освободи место сейчас» очищает ненужные файлы Windows 10 менее чем за 2 минуты
Метод 2: Поиск файлов с наибольшим File Finder
Largest File Finder – стороннее программное обеспечение, альтернативное вкладке «Поиск» в Explorer, которая находит и отображает самые большие файлы на настольных компьютерах и ноутбуках Windows. Однако это не просто поисковая утилита, так как она не включает никаких опций для поиска определенных файлов.
Вы можете сохранить Largest File Finder в папку, нажав кнопку Бесплатная загрузка на этой странице. Затем вы можете открыть окно ниже, нажав top100files.exe.
Когда вы запускаете Largest File Finder, он автоматически ищет самые большие файлы на диске C: и перечисляет их в соответствии с размером файла. Вы можете нажать кнопку Стоп , чтобы досрочно остановить сканирование.
Затем вы можете нажать кнопку Обзор , чтобы выбрать более конкретную папку для сканирования программного обеспечения. Чтобы стереть файлы в LFF, щелкните их правой кнопкой мыши и выберите параметр Удалить .
Таким образом, вы можете найти и удалить самые большие файлы на вашем компьютере с помощью Explorer и Largest File Finder.Стирание больших файлов, безусловно, освободит немного места на жестком диске.
Даже если вам нужно сохранить некоторые из ваших самых больших изображений, видео или документов, вы все равно можете освободить место на жестком диске, переместив файлы с жесткого диска в Google Drive или облачное хранилище OneDrive.
Советы по Windows 10 в этом посте также освободят больше места на жестком диске.
Как узнать, чем забит жесткий диск [Анализ!]
WinDirStat
Совсем небольшая утилита (менее 1 МБ), способная за считанные минуты показать вам какие папки и файлы отнимают больше всего места. Причем, все это выполнено очень наглядно, и поиск «виновника» происходит очень быстро!
Ниже покажу на собственном примере, как нашел файл, который «отнимал» 12 ГБ!
И так, после установки и запуска утилиты просто выберите диск(и), который нужно проанализировать, нажмите OK. См. скриншот ниже.
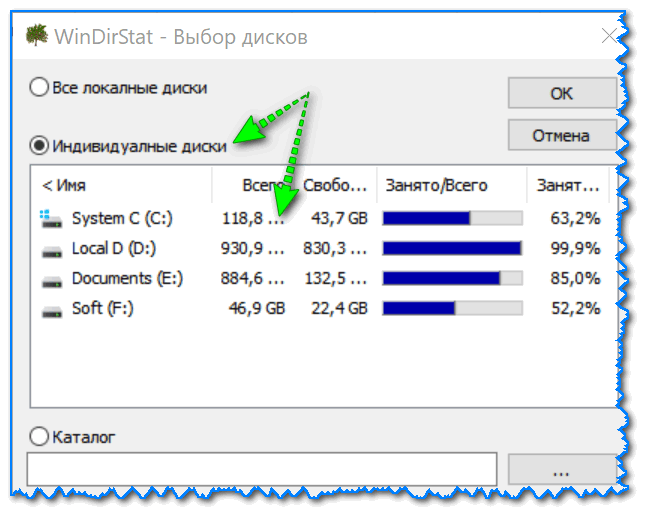
Выбор диска (доступен также системный диск)
Далее подождите окончания сканирования (обычно 2-5 минут на 1-2 ТБ диск, зависит от количества и размера файлов, на нем расположенных) .
После чего вы увидите цветную диаграмму: каждый «прямоугольник» – это файл, размер прямоугольника рисуется относительно размера файла. Т.е. благодаря такой работу – вы сразу же находите наиболее крупные файлы на диске и можете приступить к их удалению.
Анализ моего диска / Кликабельно
Например, у меня на диске занимал 12 ГБ места файл pagefile.sys (см. скрин выше). Для тех, у кого проблема с этим же файлом, скажу, что это файл подкачки. Используется он системой автоматически, но его можно ограничить, либо перенести на другой диск (как это сделать – рассказано в одной из моих статей, ссылку привожу ниже).
TreeSize
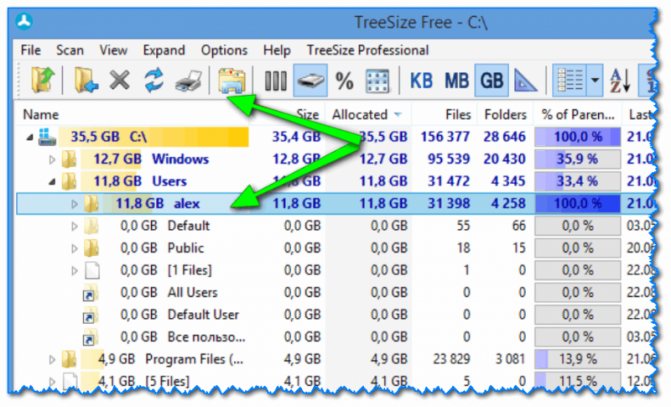
TreeSize – главное окно программы
Эта программа, в отличие от предыдущей, не строит диаграмм, однако она удобно сортирует папки согласно их размеру. Причем, напротив каждой из папок «горит» определенное значение в процентах, относительно ее размера (весь диск – это 100%).
Отмечу еще одну удобную штуку: из ее окна можно открыть любую из папок (файлов) в проводнике. TreeSize «видит» все файлы и папки на диске (в т.ч. скрытые и системные), так что будьте осторожнее с удалением всего и вся.
Scanner
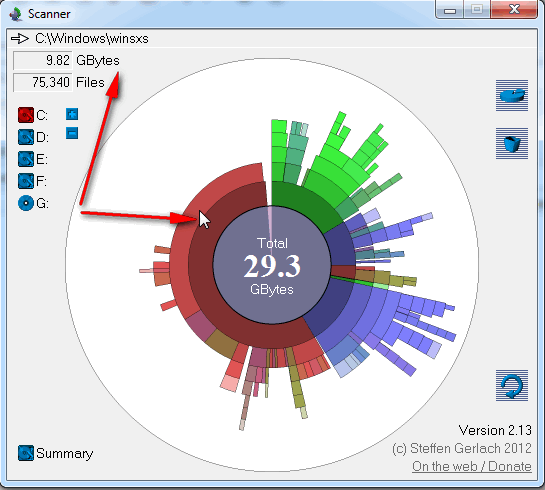
Анализ занятого места на HDD с помощью Scanner
Аналогичная утилита, правда, ее размер еще меньше . После запуска, утилита быстра просканирует диск и покажет вам круговую диаграмму: наводясь мышкой на отдельные ее участки, вы сможете найти все папки и файлы, которые стали занимать слишком много места.
Обратите внимание, что слева в меню программы вы можете выбрать любой из жестких дисков, которые видит ваша ОС Windows. SpaceSniffer
SpaceSniffer
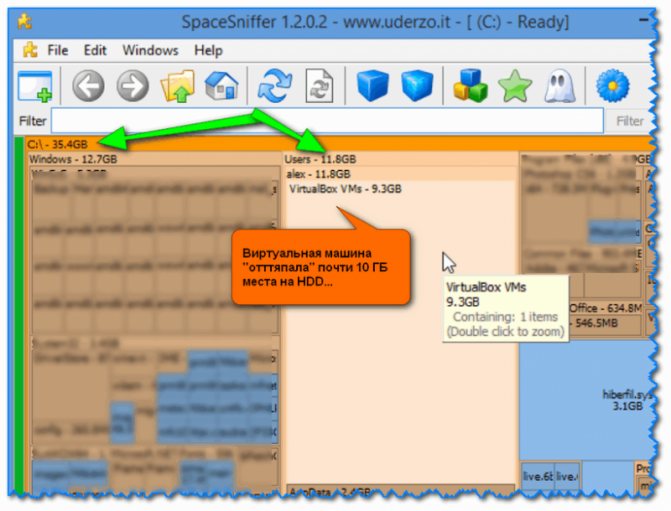
Главное окно программы SpaceSniffer
От других аналогичных программ SpaceSniffer отличается весьма оригинальным интерфейсом и немного отличным подходом к делу (возможно, благодаря этому пользуется спросом).
При первом запуске, программа покажет вам все диски, и после вашего выбора одного из них – приступит к сканированию. После чего, пред вами предстанет наглядная схема: перемещаясь по ней вы быстро найдете, что «оттяпало» лишнее месте на диске (см. скрин выше).
Также программа позволяет прямо из окна удалять или перемещать файлы, производить поиск файлов по определенному фильтру (например, по их расширению).
В общем и целом, программа заслуживает высокой оценки, рекомендую к использованию!
DiskView
Главное окно DiskView
Эта программа отличается от остальных тем, что работает даже на относительно старых ОС Windows NT 4, 2000, XP (новые Windows 7, 8, 10 – разумеется поддерживаются).
В остальном работа аналогична: строится схема диска, воспользовавшись которой, вы можете легко определить какой файл у вас занимает те или иные кластеры.
Программа бесплатна, русский не поддерживает.
JDiskReport
JDiskReport – скрин главного окна программы
Отличная программа для анализа HDD. Позволяет за считанные минуты найти потерянное место! Благодаря архи-удобной круговой диаграмме сразу же видно какие папки заняли все место.
Отмечу, что, войдя в самую большую папку: диаграмма перестраивается, и вы снова видите какие файлы/папки уже в ней занимают место, и т.д.
Кстати, в программе есть топ 50 – покажет все самые большие файлы на диске!
Spyglass
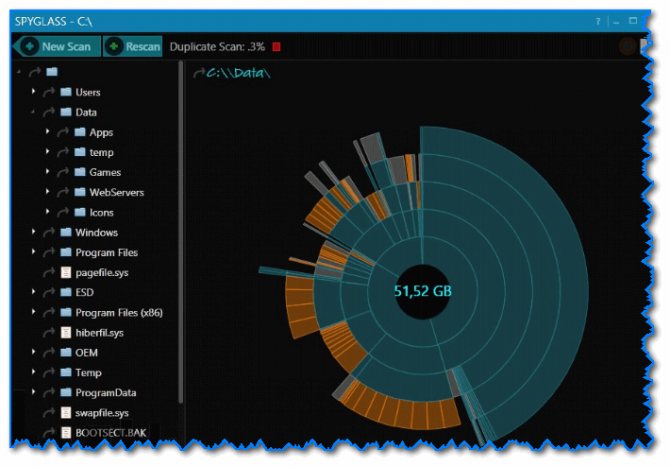
SPYGLASS – главное окно программы
Простая бесплатная программа, позволяющая быстро строить диаграммы на основе занятого места на HDD. Отмечу, что Spyglass включает в себя также «локатор», обнаруживающий полные дубликаты файлов.
Из окна программы вы можете открыть любую папку или файл, или даже отправить их в корзину (не получится так только с системными файлами).
Дополнения по теме будут весьма кстати!

Подсчет размера папок с учетом и без учета жестких ссылок
Размер папки WinSxS долго волновал умы пользователей Windows Постоянные читатели блога помнят мою разъяснительную работу с анализом хранилища компонентов. Повторюсь, что DISM фактически показывает объем папки Windows без учета и с учетом жестких ссылок (строки выделены).
Dism.exe /Online /Cleanup-Image /AnalyzeComponentStore
Component Store (WinSxS) information:
Windows Explorer Reported Size of Component Store : 9.94 GB
Actual Size of Component Store : 9.65 GB
Shared with Windows : 5.64 GB
Backups and Disabled Features : 4.01 GB
Cache and Temporary Data : 0 bytes
Date of Last Cleanup : 2020-12-21 15:53:59
Number of Reclaimable Packages : 9
Component Store Cleanup Recommended : Yes
Утилита diskusage предлагает свой взгляд на этот вопрос. По умолчанию она считает размер только одного экземпляра жесткой ссылки, но с ключом /allLinks учитывает все экземпляры.
Ниже фрагмент вывода двух команд, анализирующих системный диск. В обоих случаях ключ /maxDepth=1 ограничивает глубину вывода одной папкой, т.е. показывает только папки в корне диска. Из результатов я убрал все кроме папки Windows.
diskusage C: /maxDepth=1 /humanReadable /skipReparse /TopDirectory=25
SizeOnDisk Files Directory path
21 543 395 328 ( 20.1 GB) 263 633 C:Windows
diskusage C: /maxDepth=1 /humanReadable /skipReparse /TopDirectory=25 /allLinks
SizeOnDisk Files Directory path
28 009 570 304 ( 26.1 GB) 300 827 C:Windows
Утилита оценивает объем жестких ссылок в папке Windows в 26.1-20.1=6GB, что близко к оценке DISM в 5.64GB. Заодно мы видим количество жестких ссылок — утилита насчитала 37 194, что тоже полезно для исследований. В принципе, можно скриптовать перебор файлов с fsutil, и я когда-то такое делал, но с diskusage явно проще.
Найти большие файлы в Windows 10 с помощью проводника
File Explorer поставляется с множеством скрытых функций, позволяющих упорядочивать, сортировать и находить файлы на вашем компьютере. Одна из его возможностей — помочь вам найти файлы определенного размера на вашем компьютере. Используя эту функцию, вы можете найти эти захламленные файлы и удалить их.
Однако прежде чем сделать это, вам нужно сначала включить опцию скрытых файлов. Это необходимо для того, чтобы Explorer также искал большие скрытые файлы в дополнение к поиску обычных файлов.Однако будьте осторожны при работе со скрытыми файлами. В большинстве случаев — это файлы, связанные с системой и приложениями, которые, если вы удалите их, приведут к сбоям в работе ваших приложений и даже к краху всей системы. Прежде чем удалять что-либо, просто убедитесь, что вы знаете, что это такое, и все будет в порядке.
- Откройте меню «Пуск», введите show hidden files and folders и найдите «Показать скрытые», после нажмите «Показать скрытые файлы и папки»
- Когда откроется диалоговое окно, нажмите на “Показать параметры”
- Когда откроется диалоговое окно, нажмите на вкладку «Вид» вверху. Вы увидите различные параметры проводника, которые вы можете изменить.Найдите опцию «Показать скрытые файлы, папки и диски» и поставьте галочку. Затем нажмите кнопку «ОК», чтобы сохранить изменения.
- Дважды щелкните по ярлыку «мой компьютер» на рабочем столе, чтобы запустить проводник. Когда утилита запустится, нажмите на поле поиска в правом верхнем углу и введите в это поле слово «файлы».
- Новый пункт меню будет добавлен в верхней части экрана. Нажмите на недавно добавленный элемент с надписью «Поиск», чтобы просмотреть дополнительные параметры.Выберите параметр «Размер», а затем выберите соответствующий параметр из списка. Это позволит вам найти большие файлы, доступные на вашем компьютере.
- Если то, что вы считаете большим файлом, недоступно в меню по умолчанию, введите «размер:> 1 ГБ» (замените 1 ГБ своим размером) в поле поиска и нажмите «Enter». Он будет искать только те файлы, которые больше указанного вами размера.
- Когда появятся результаты поиска, щелкните правой кнопкой мыши по любому пустому месту и выберите «Сортировать по», затем «Размер» и «По убыванию». Это обеспечит отображение самого большого файла в верхней части результатов.
Файл подкачки
Файл подкачки — это зарезервированное место на жестком диске, которое используется системой в том случае, если ей не хватает оперативной памяти. По умолчанию он настраивается далеко не оптимальным способом. Поэтому лучше всё сделать, как всегда вручную. Для этого проделайте следующие шаги:
- Кликните правой кнопкой мыши по “Этот компьютер” и выберите пункт “Свойства”.
- Затем в левой части перейдите в “Дополнительные параметры системы”.
- На вкладке “Дополнительно” выберите пункт “Параметры”, который находится в разделе “Быстродействие”.
- Перейдите во вкладку “Дополнительно” и нажмите “Изменить”.
Здесь уберите галочку напротив пункта «Автоматически выбирать объем файла подкачки», выберите системный раздел и укажите фиксированный размер, где в исходном и в максимальном случае, он будет одинаковый. После этого нажмите кнопки «Задать» и «Ок». Полностью отключать ФП мы не рекомендуем, потому что это может привести к системным ошибкам в некоторых случаях. Подробнее про файл подкачки и его настройку можно прочитать в соответствующей публикации.
3. SpaceSniffer
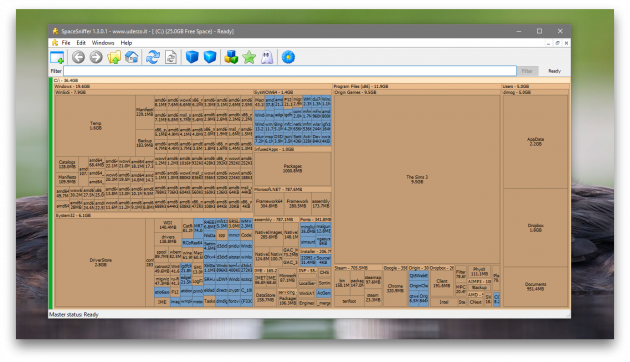
SpaceSniffer — отличная альтернатива CCleaner и WinDirStat. Это бесплатное приложение умеет показывать карту заполненности диска подобно тому, как это делает предыдущая утилита. Однако здесь можно легко регулировать глубину просмотра и количество отображаемых деталей. Это даёт возможность сначала увидеть самые большие каталоги, а потом погружаться всё глубже в недра файловой системы до тех пор, пока не дойдёте до самых мелких файлов.
Скачать SpaceSniffer →
Системный мусор
В процессе работы операционная система создает множество временных файлов, которые ей требуются для правильного функционирования и которые требуются в текущий момент времени для определенной задачи. Однако по истечению этого времени данные больше не требуются, но они продолжают занимать место на жестком диске, в случае если вдруг возникнет аналогичная задача. Собственно, поэтому такие файлы и называются временными. Если их не очищать, то они способны очень сильно разрастаться. Выполнить очистку, можно проделав следующие действия:
- Зайдите в “Этот компьютер”.
- Нажмите правой кнопкой мыши по системному разделу и выберите пункт «Очистка диска».
- Галочками выберите все желаемые пункты и нажмите «Очистить системные файлы».
Это довольно примитивный способ очистки и он не удаляет весь системный мусор на 100%. Однако, избавиться от большинства вам всё же удастся. Более подробно, как вы уже догадались, вы можете прочесть в отдельном материале.
Как увидеть самые большие файлы на диске
С помощью встроенного средства Windows PowerShell пользователь может получить сведения о самых больших файлах, которые расположены на определенном разделе жесткого диска.
Выполните следующее:
- Запустите Windows PowerShell.
- В окне оболочки введите команду:
Get-ChildItem d: -r -ErrorAction SilentlyContinue |sort -descending -property length | select -first 20 name, DirectoryName, @{Name=”Мб”;Expression={::round($_.length / 1MB, 2)}} | Out-GridView
Некоторые параметры команды:
d: — выбор диска.-first 20 name — выбор первых 20 файлов, вы можете задать свою цифру.Out-GridView — таблица выводится в отдельном окне. Если нужно отобразить файлы в окне PowerShell, не используйте этот параметр.
- Дождитесь выполнения команды. В открывшемся окне отобразятся самые большие файлы по размеру.
Как увеличить диск С в Windows
Перед тем как увеличить диск С в Windows 10, необходимо удалить данные с диска D или предварительно скопировать их на съёмный носитель. После того, как данные удалены или перенесены, чтобы увеличить место на диске С без программ, выполните такие действия:
- Нажмите комбинацию клавиш Win+R, что вызовет окно “Выполнить”
- В окне впишите diskmgmt.msc и нажмите ОК
- Появится окно управления дисками. Теперь нам необходимо вызвать контекстное меню раздела D нажатием на правую кнопку мыши
- Нужный нам пункт – “Удалить том”
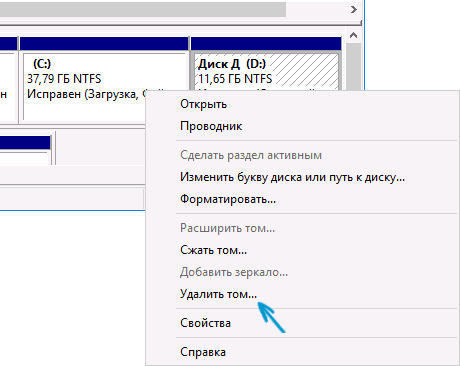
Затем, в поле напротив раздела С образуется свободное пространство. Остаётся выбрать пункт “Расширить том”, нажав на правую кнопку мыши по диску С.
В новом окне укажите объём памяти, на который вы хотите увеличить системный диск. Советуем не расширять его на весь свободный объём, так как в дальнейшем можно будет заново создать диск D. Нажмите “Далее”.
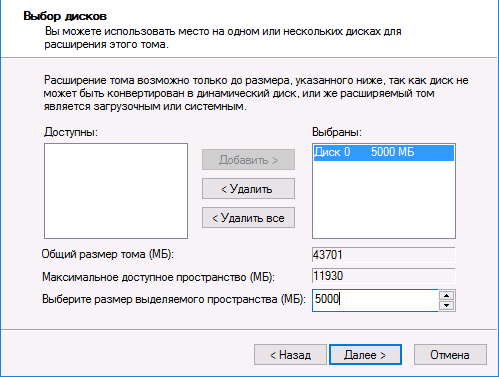
Поздравляем! Теперь вы знаете, как увеличить диск С за счет диска D.
Если вы желаете сразу создать диск D, то кликните правой кнопкой мыши по свободному объёму памяти и выберите “Создать простой том”.
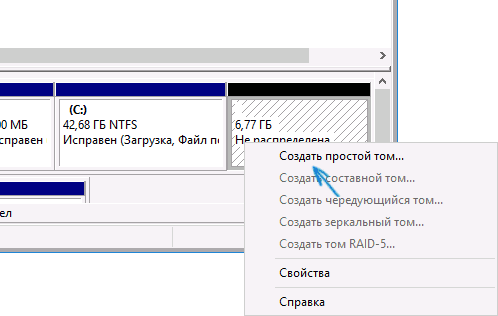
В появившемся окне присвойте букву новому разделу. По умолчанию ему будет отведено всё свободное пространство. После того, как диск будет создан, не забудьте вернуть на него информацию.
Заключение
Я в курсе, что многие читатели предпочитают для анализа дискового пространства приложения с графическим интерфейсом — WinDirStat, Scanner и прочие. Но консольные утилиты очень удобны для удаленной диагностики, а встроенные — незаменимы в ограниченной корпоративной среде. В моей практике dfp вытеснила Scanner даже в домашних условиях.
Причина выпиливания dfp из Windows 10 так и осталась загадкой. Теперь Microsoft возвращает в состав ОС полезный диагностический инструмент. Правда, в стабильную версию он, видимо, попадет только осенью 2021 года, но лучше поздно, чем никогда.
А чем пользуетесь вы?