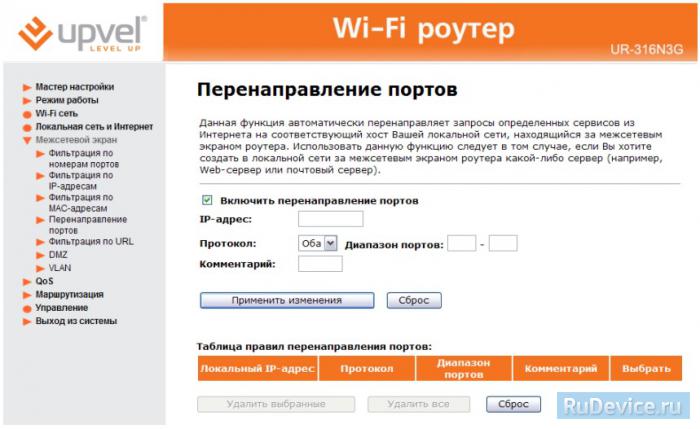Настройка с помощью Мастера установки
- Запустите «Мастер настройки», выберите режим «Шлюз» (Рисунок 10) и нажмите «Далее».
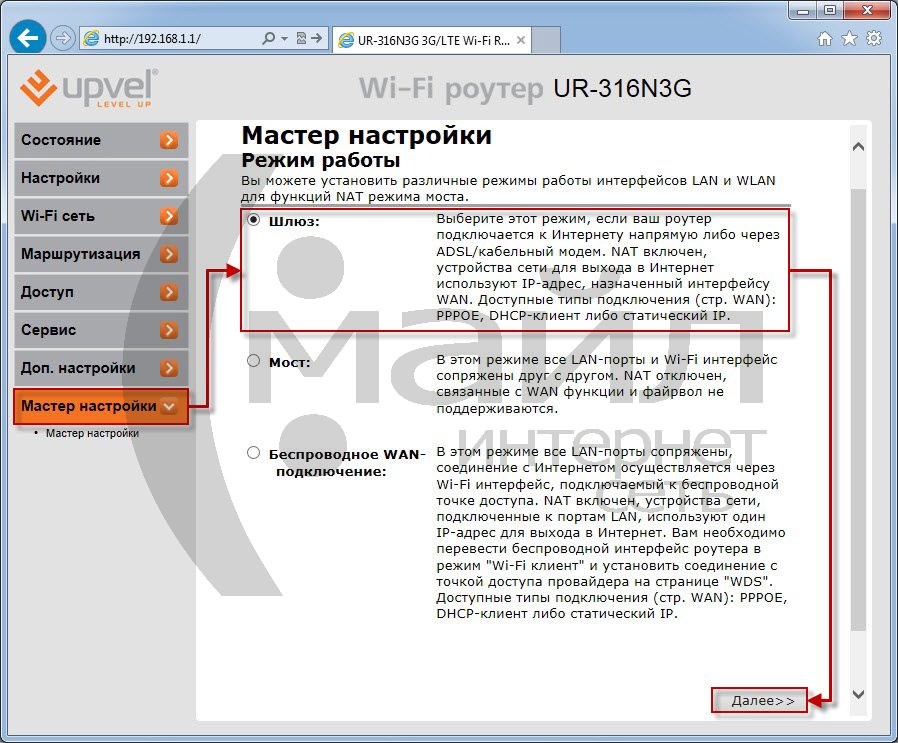
Рисунок 10. Мастер настройки – Режим работы
Выберите тип соединения «PPPoE» и укажите (Рисунок 11):
- «Имя пользователя» — логин для доступа в Интернет (выдаётся при подключении)
- «Пароль» — пароль для доступа в Интернет (выдаётся при подключении)
Нажмите «Далее».
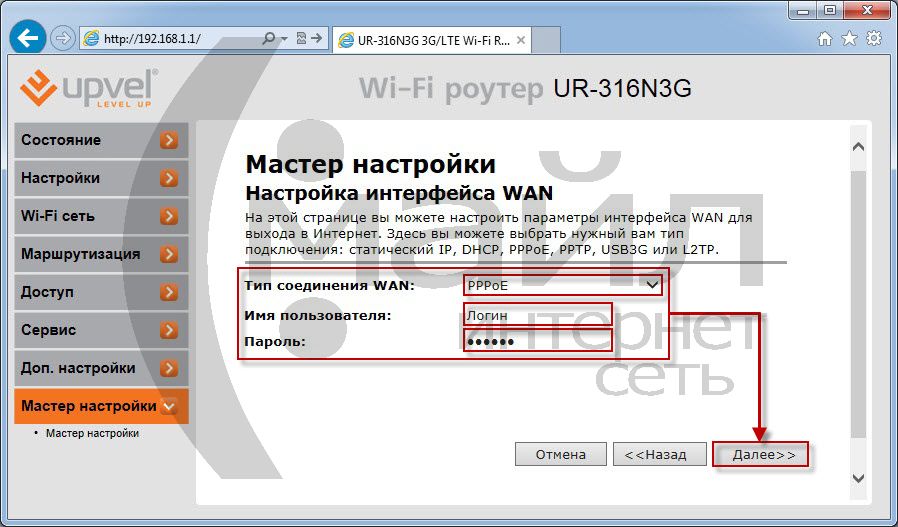
Рисунок 11. Мастер настройки — Аутентификация
Укажите «SSID» (название сети, придумывается самостоятельно), нажмите «Далее» (Рисунок 12).
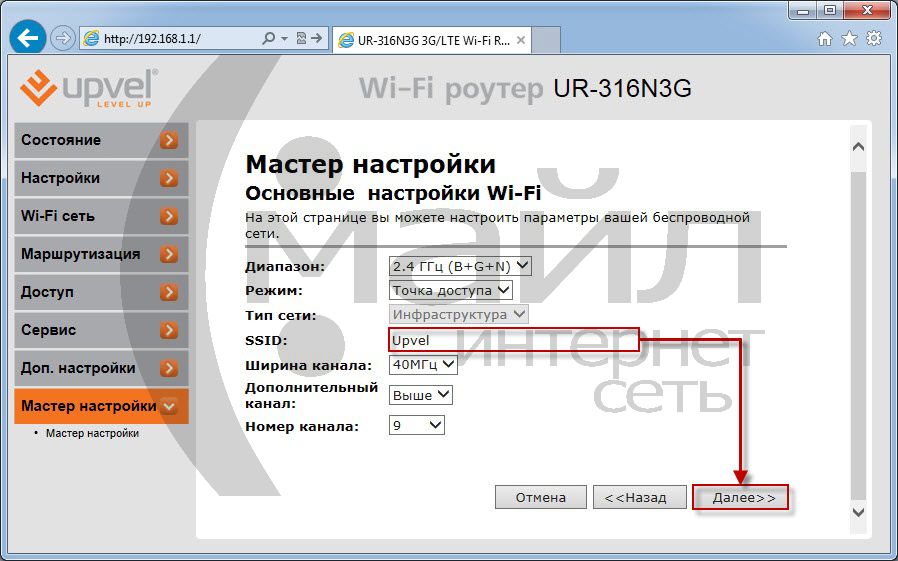
Рисунок 12. Мастер настройки – Основные настройки WI-FI
Укажите (Рисунок 13):
- «Шифрование» — тип шифрования (рекомендуется «WPA2 Mixed»)
- «Формат ключа» — формат ключа (рекомендуется «Пароль»)
- «Ключ» — пароль для доступа к беспроводной сети (придумывается самостоятельно)
Нажмите «Завершено».
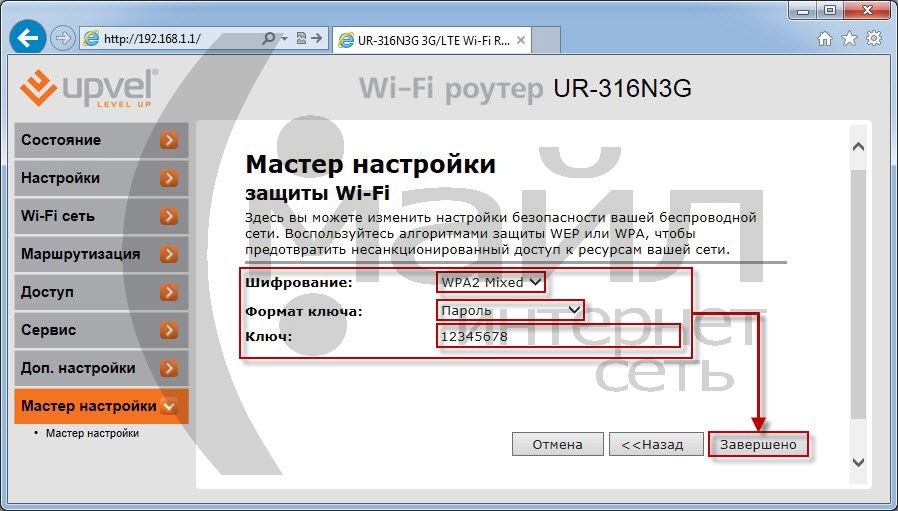
Рисунок 13. Мастер настройки – Безопасность беспроводной сети
Дождитесь окончания применения параметров (Рисунок 14).
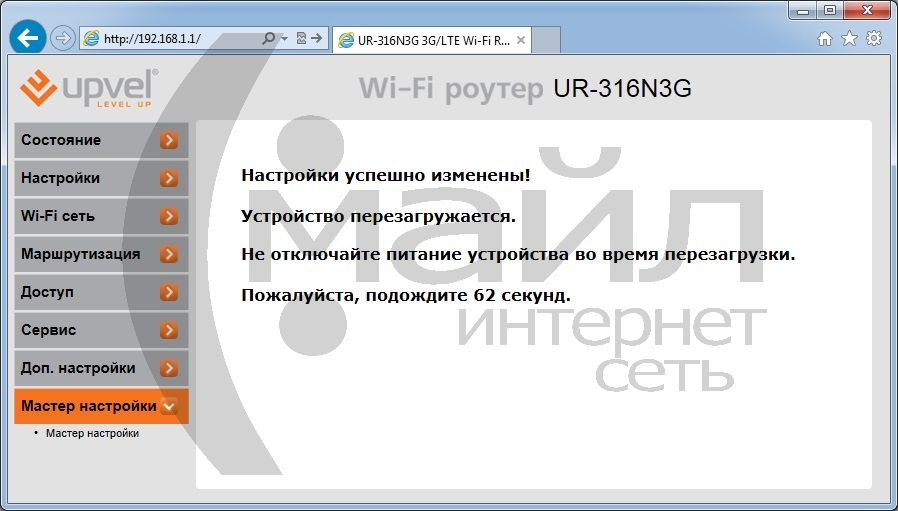
Рисунок 14. Применение параметров
Ваш Интернет маршрутизатор Upvel настроен для приятной работы в сети «Смайл»!
Подключение роутера и модема
После того, как сетевой интерфейс настроен, перейдите к подключению роутера.
- Подключите поставляемый в комплекте сетевой кабель UTP («витую пару») к сетевой плате компьютера и к одному из портов LAN вашего роутера.
- Подключите 3G/LTE/4G-модем к порту USB на задней панели роутера.
Подключите штекер блока питания к разъему POWER роутера и затем подключите блок питания к розетке.
Если ваша модель роутера имеет кнопку включения питания, нажмите её.
Модели UR-312N4G и UR-322N4G имеют внутренний блок питания и штепсельную вилку. Роутеры этих моделей нужно просто включить в розетку.
После загрузки роутер автоматически присвоит IP-адрес подключенному компьютеру. На передней панели роутера загорится индикатор подключения к соответствующему порту LAN, а в области уведомлений панели задач Windows появится сообщение о том, что компьютер подключен к локальной сети.
Настройка USB-модема
Чтобы активировать подключение через USB-модем, в меню «Управление USB- модемом» выберите опцию Вкл. Выберите из раскрывающегося списка ISP название вашего провайдера, чтобы ввести необходимые настройки автоматически. Если вашего провайдера нет в списке, выберите опцию Manual и введите необходимые параметры вручную (обратитесь к справочным материалам модема или в техническую поддержку вашего провайдера, чтобы уточнить данные параметры). Примечание: 4G/LTE-модемы YOTA настраиваются на странице «Локальная сеть и Интернет — «. Поставьте соответствующие флажки для возможности ввода AT-команд для Hayes- совместимых модемов и режима отладки. Для сохранения введённых вами настроек нажмите кнопку Применить.
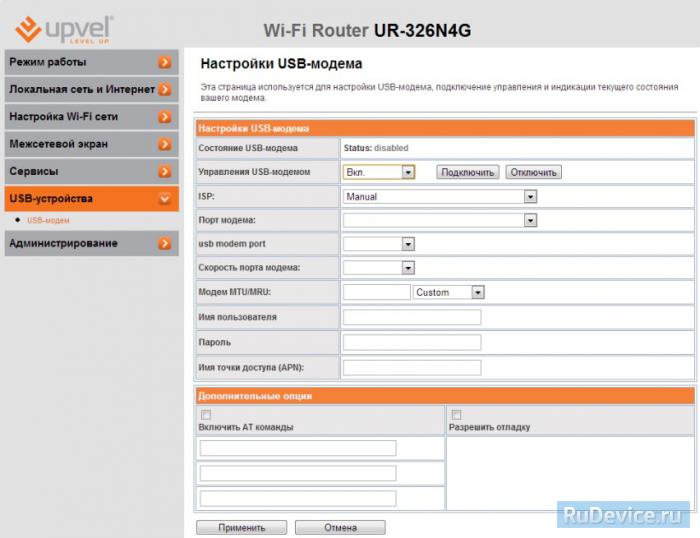
Сохранение и восстановление настроек роутера
После проведения настройки, рекомендуется сохранить их, чтобы в случае возникновения проблем, можно было их восстановить. Для этого необходимо зайти во вкладку Администрирование — Управление настройками. Для сохранения текущих настроек вашего роутера нажмите кнопку Экспорт. Откроется диалоговое окно, в котором вам нужно будет ввести имя файла *.dat, содержащего настройки, и папку, в которой он будет сохранён. Чтобы загрузить сохранённые ранее настройки, выберите файл в меню Импорт настроек и нажмите кнопку Импорт. На этой странице вы также можете восстановить заводские настройки роутера.
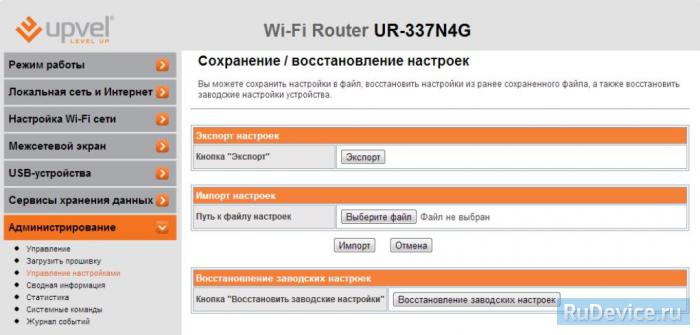
Настройка модема через веб-интерфейс роутера
Итак, ваш модем подключен к роутеру, роутер подключен к компьютеру, а прошивка роутера обновлена до последней версии.
Самое время приступить к настройке Интернет-соединения через беспроводной USB-модем.
Значения настройки роутера зависят от оператора связи (МТС, Мегафон etc) и от модели модема. Как правило, модель модема написана либо на стикере на корпусе модема, либо на стикере под крышкой модема.
- Откройте веб-интерфейс роутера (по адресу 192.168.10.1, логин и пароль по умолчанию: «admin»).
- Выберите язык.
- Нажмите кнопку «Интернет».
Дальнейшие действия будут производиться в этом меню. В данной статье ниже найдите вашего оператора и модем — и действуйте согласно указаниям.
МТС 3G
Модемы, работающие с данными настройками:
Alcatel 410D; Huawei E3121 (320S, 320D, 321S); Huawei E3131 (420S, 420D) — обратите внимание, требуются дополнительные действия; Huawei E3531 (423S); Huawei E171 Qualcomm; Huawei E171 Balong; Huawei E392; ZTE MF 112; ZTE MF 658; ZTE MF 627; ZTE MF 667,752 (430D); ZTE MF 192 White; ZTE MF 192 Black. Выберите тип подключений — «3G», в выпадающем списке «USB 3G модем» выберите «МТС»
Выберите тип подключений — «3G», в выпадающем списке «USB 3G модем» выберите «МТС».
Нужные настройки должны автоматически появиться в нужных полях.
Вот эти настройки:
- Имя точки доступа (APN) — internet.mts.ru
- Номер — *99#
- Имя пользователя — mts
- Пароль — mts
Чтобы настройки вступили в силу, нажмтие кнопку «Применить».
МТС LTE/4G
Модемы МТС, работающие с данными настройками, приведены в таблице ниже.
В выпадающем списке «Тип подключения к Интернету» выберите «4G/LTE«.
В поле APN введите internet.mts.ru.
Значение «UI Interface Port» возьмите из таблицы ниже.
После ввода настроек нажмите кнопку «Применить».
Upvel UR-344AN4G
В вопросе как настроить роутер Upvel UR-344AN4G все аспекты крайне схожи с другими моделями от Апвел. Производим всё тот же вход в WEB-интерфейс, после чего можно увидеть, что в оформлении данной модели имеются небольшие различия с примером выше, однако суть остаётся той же. Чтобы приступить к настройкам, нужно перейти к настройкам интерфейсов, и там выбрать подпункт «Wi-Fi». Если у вас по каким-то причинам в точке доступа стоит выключенный режим – включите, далее необходимо выбрать канал, в нашем случае это RUSSIA. В SSID, как и в прошлый раз вводим название сети или оставляем то, что установлено по умолчанию. Режим WPS выбирайте на своё усмотрение, можете для большего удобства выбрать по нажатию клавиши. Алгоритм также выбирает WPA2-PSK, всё должно соответствовать изображению ниже:

В пункте шифрования выбираем или AES, или TKIP+AES, как вам будет удобнее. В общем ключе вводим пароль, всё, как и раньше. WDS следует отключить, как и фильтрацию по MAC-адресам. Если всё также, как и на скриншоте, можно произвести сохранение:
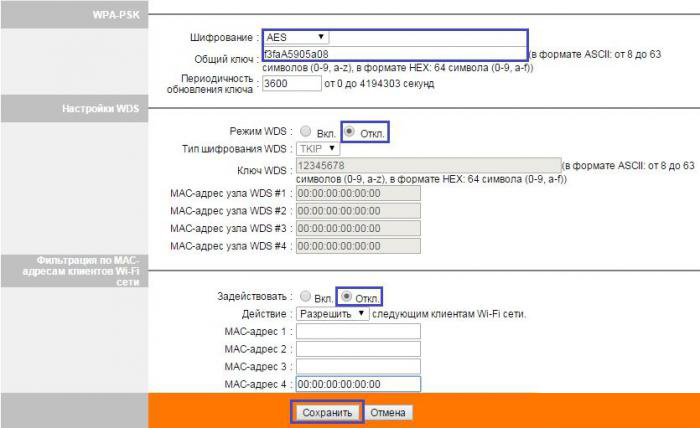
Теперь переходим в подпункт «Интернет» во вкладке настроек интерфейсов, тут всё будет похоже на предыдущую случай, а именно:
- Для провайдера – PPPoE
- Имя и логин — те, что указаны в договоре
- Подключение – установить галочку на постоянном
- Маршрут – оставить по умолчанию
- IP-адрес – динамический
- NAT- включить
- IFMP Proxy – включить
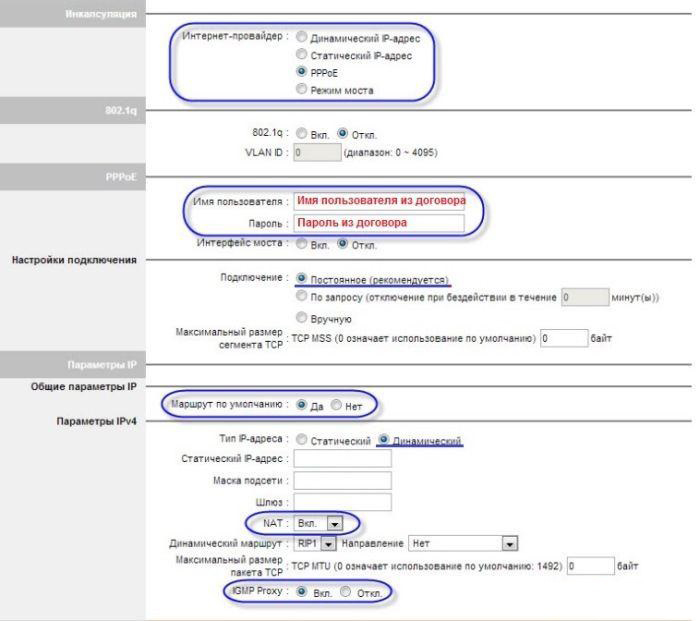
В случае необходимости каких-то более тонких инструкций для Upvel UR-344AN4G, вы также можете ознакомиться с материалом на официальном сайте.
Настройка Wi-Fi-передатчика
Давайте посмотрим, как настроить беспроводную сеть без шифрования. USB WiFi роутер рассматриваемой модели: позволяет изменять значительное количество параметров, относящихся к беспроводной сети. В расширенной версии есть три разных вкладки с настройками Wi-Fi. Чтобы перейти в расширенный интерфейс, введите в поле адреса: 192.168.10.1/home2.asp (и нажмите «Enter»).
Есть еще один способ. Находясь в меню выбора упрощенного интерфейса, нажмите «Все настройки» в правом верхнем углу. Настройте беспроводную сеть в расширенном режиме.
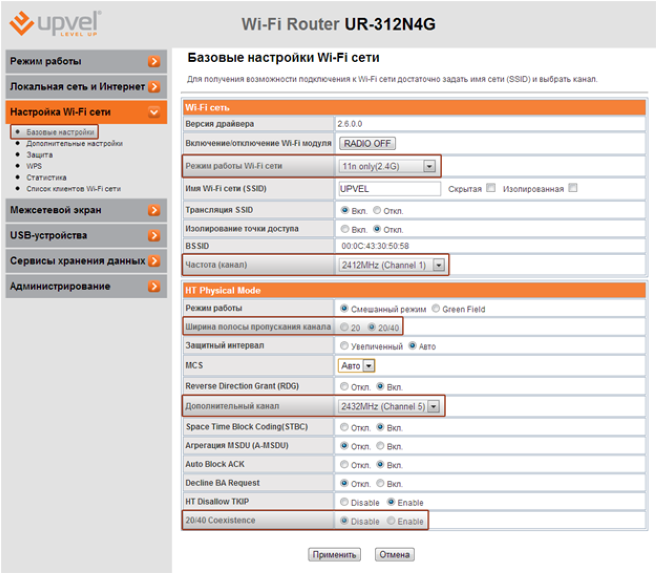
Вкладка «Настройки Wi-Fi
Как видите, во вкладке «Основные настройки» доступны все параметры, кроме настроек шифрования.
Установите режим работы («Только N» или «Смешанный», если будут использоваться «старые» устройства Wi-Fi). Заполните поле с названием сети. Остальное можно оставить «по умолчанию». Однако рекомендуется выполнить настройки, как показано на рисунке (необходимо выбрать свободный основной канал).
Кнопка «Radio Off» используется для включения и выключения передатчика. Щелкните по нему (а затем нажмите кнопку Применить). Удачной обстановки.
Переадресация/проброс портов
Данная функция автоматически перенаправляет запросы определенных сервисов из Интернета на соответствующий хост Вашей локальной сети, находящийся за межсетевым экраном роутера. Использовать данную функцию следует в том случае, если Вы хотите создать в локальной сети за межсетевым экраном роутера какой-либо сервер (например, Web-сервер или почтовый сервер). Заходим Доступ – Перенаправление портов.
- Включить перенаправление портов – ставим галочку
- IP-адрес – сетевой адрес устройства, на который будет перенаправляться запрос
- Диапазон портов – диапазон портов
- Протокол – Выбираете требуемый протокол
Компания Upvel знаменита производством недорого и крайне надежного оборудования для использования на дому, в том числе и роутеров. Сегодня приобрести технику от апвел можно в различных магазинах или же у телекоммуникационных компаний, к примеру, у Ростелекома. Однако, любой мало-мальски достойный товар нуждается в углублённом пояснении в использовании, особенно это касается современных гаджетов.
Настройка Wi-Fi на роутере
Заходим в пункт Wi-Fi сеть — Основные настрйки.
- Диапазон — 2,4 ГГц (B+G+N) — SSID — вводим название беспроводной сети. Значение в этом поле можно не менять.
- Ширина канала — 20МГц
- Номер канала — Правильный выбор основного и дополнительного канала может также помочь увеличить скорость соединения. Следует выбирать канал, на котором меньше всего помех от другого оборудования: Wi-Fi — и Bluetooth-устройств, беспроводных акустических систем, телефонов, микроволновых печей и т.д. Выбрать оптимальный канал можно либо при помощи специальных утилит, либо экспериментальным путём. Вы также можете включить Автовыбор в опциях меню выбора основного и дополнительного каналов.
- Шифрование — WPA-Mixed (если вы хотите подключать устройства, поддерживающие только WEP, выберите WEP — но учитывайте, что данный алгоритм является устаревшей и очень ненадёжной защитой)
- Набор шифров — TKIP/AES
- Формат Pre-Shared Key — Пароль
- Pre-Shared Key — вы должны ввести любой набор цифр, длиной от 8 до 63. Их необходимо запомнить, чтобы Вы могли указать их при подключении к сети.
Настройка USB-модема
Выберите из раскрывающегося списка USB 3G модем название вашего провайдера, чтобы ввести необходимые настройки автоматически. Если вашего провайдера нет в списке, выберите опцию Manual и введите необходимые параметры вручную (обратитесь к справочным материалам модема или в техническую поддержку вашего провайдера, чтобы уточнить данные параметры). Для сохранения внесённых изменений нажмите Применить. Если вам не удаётся подключить ваш беспроводной модем к Интернету, попробуйте следующее:
- Проверьте ваш баланс и, в случае необходимости, пополните его;
- Переместите модем в зону более уверенного приёма (при помощи USB-удлинителя или вместе с роутером);
- Убедитесь в работоспособности модема, подключив его к компьютеру напрямую. Если модем соединяется с Интернетом, сбросьте настройки роутера на заводские, подключите модем и попробуйте настроить соединение ещё раз.
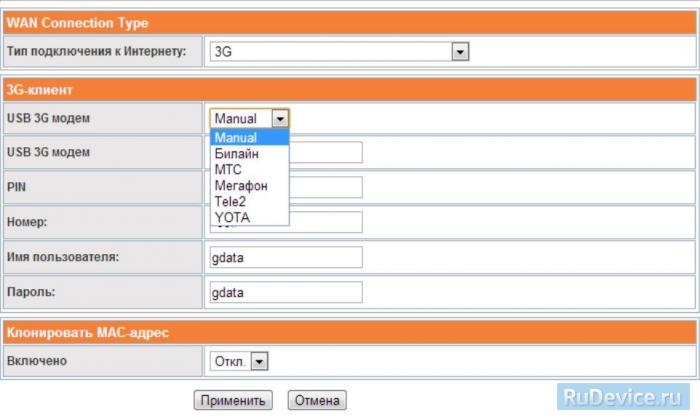
Сохранение/восстановление настроек роутера
После проведения настройки, рекомендуется сохранить их, чтобы в случае возникновения проблем, можно было их восстановить. Для этого необходимо зайти во вкладку Администрирование — Управление настройками. Для сохранения текущих настроек вашего роутера нажмите кнопку Экспорт. Откроется диалоговое окно, в котором вам нужно будет ввести имя файла *.dat, содержащего настройки, и папку, в которой он будет сохранён. Чтобы загрузить сохранённые ранее настройки, выберите файл в меню Импорт настроек и нажмите кнопку Импорт. На этой странице вы также можете восстановить заводские настройки роутера.
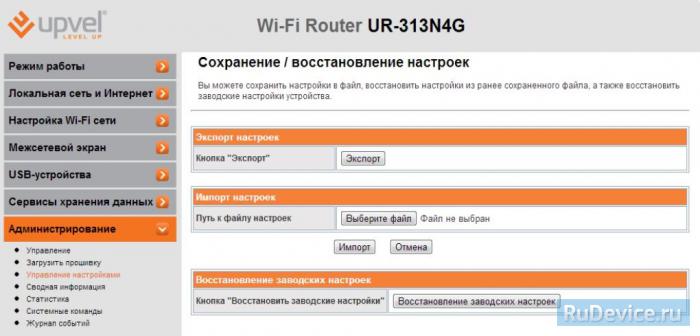
Настройка L2TP подключения
В интерфейсе роутера необходимо выбрать вкладку слева «Локальная сеть и Интернет», в открывшемся списке выбираем «Интерфейс WAN».
- «Тип подключения к Интернету» : L2TP
- «IP-адрес, Маска подсети, IP-адрес сервера» : уточняете у своего провайдера
- «Имя пользователя и Парольа» – вписываем свой логин с паролем
- «Режим соединения» : Постоянное
- Получить адрес DNS-сервера автоматически
- КлонироватьMAC-адрес»: ставим галочку и выбираем «УзнатьMAC-адрес» далее выбираем нам MAC-адрес вашего ПК.
- Остальные пункты согласно рисунку ниже.
- Сохраняем настройки кнопкой «Применить изменения».

Linux Windows Софт Hardware BIOS Вебмастеру Интернет Сеть C++ Звук Статьи Автомобильные устройства PDA
Количество cookies: 0
IP адрес: 93.81.214.18
Версия протокола: HTTP/1.1
Локальный порт: 29527
Устройства для дома и офиса
Навигация: Главная — Сеть — Настройка повторителя
Настройка повторителя
Версия микропрограммного обеспечения: Upvel-UR-325BN-V1.2.2
Зайдите в меню устройства. Перейдите по ссылкам: «WI-FI сеть — Настройки повторителя«, установите переключатель в положение «Вкл.«. Нажмите кнопку «Поиск Wi-Fi точек доступа«
В открывшемся окне, установите радиопереключатель на нужную сеть, диапазон действия которой необходимо «продвинуть». Необходимо, чтобы точка доступа была настроена на постоянный частотный канал. В противном случае придется довольно часто перенастраивать повторитель.
Нажмите кнопку «Выбрать точку доступа«.
Далее необходимо настроить параметры безопасности (параметры подключения к точке доступа). Переключатель «Аутентификация:» необходимо установить в метод аутентификации, который установлен на точке доступа. Метод шифрования («Шифрование:«) необходимо установить аналогичным образом (такой же, как в устройстве точки доступа). В поле «Ключ:» необходимо ввести пароль от сети точки доступа, к которой подключается повторитель.
После проделанных операций, нажать кнопку «Применить изменения«.
Если все сделано верно, то в меню «Состояние — Состояние Wi-Fi соединения«, должны отобразиться сведения о подключении.
Настройка модема через веб-интерфейс роутера
Итак, ваш модем подключен к роутеру, роутер подключен к компьютеру, а прошивка роутера обновлена до последней версии.
Самое время приступить к настройке Интернет-соединения через беспроводной USB-модем.
Значения настройки роутера зависят от оператора связи (МТС, Мегафон etc) и от модели модема. Как правило, модель модема написана либо на стикере на корпусе модема, либо на стикере под крышкой модема.
- Откройте веб-интерфейс роутера (по адресу 192.168.10.1, логин и пароль по умолчанию: «admin»).
- Выберите язык.
- Нажмите кнопку «Интернет».
Дальнейшие действия будут производиться в этом меню. В данной статье ниже найдите вашего оператора и модем – и действуйте согласно указаниям.
МТС 3G
Модемы, работающие с данными настройками:
Alcatel 410D;
Huawei E3121 (320S, 320D, 321S);
Huawei E3131 (420S, 420D) – обратите внимание, требуются дополнительные действия;
Huawei E3531 (423S);
Huawei E171 Qualcomm;
Huawei E171 Balong;
Huawei E392;
ZTE MF 112;
ZTE MF 658;
ZTE MF 627;
ZTE MF 667,752 (430D);
ZTE MF 192 White;
ZTE MF 192 Black.
Выберите тип подключений – «3G», в выпадающем списке «USB 3G модем» выберите «МТС».
Нужные настройки должны автоматически появиться в нужных полях.
Вот эти настройки:
- Имя точки доступа (APN) – internet.mts.ru
- Номер – *99#
- Имя пользователя – mts
- Пароль – mts
Чтобы настройки вступили в силу, нажмтие кнопку «Применить».
МТС LTE/4G
Модемы МТС, работающие с данными настройками, приведены в таблице ниже.
В выпадающем списке «Тип подключения к Интернету» выберите «4G/LTE».
В поле APN введите internet.mts.ru.
Значение «UI Interface Port» возьмите из таблицы ниже.
После ввода настроек нажмите кнопку «Применить».
| Модель | UI |
|---|---|
| Huawei E3272 – 824FT | 1 |
| Huawei E3276 – 822FT | 1 |
| Huawei E150 | |
| ZTE MF 825 (830FT) | |
| ZTE 832FT |
Обратите внимание: модем ZTE MF 825 (830FT) помимо указанных здесь настроек требует от вас дополнительных действий. Дальнейшая процедура описана в соответствующем разделе
Мегафон 3G
Модемы, работающие с данными настройками:
- Huawei E1550;
- Huawei E173;
- Huawei E1820;
- Huawei E3372(M150-2);
- Huawei E352;
- Huawei E353;
- Huawei E367.
Выберите тип подключений – «3G», в выпадающем списке «USB 3G модем» выберите «Мегафон».
Нужные настройки должны автоматически появиться в нужных полях.
Вот эти настройки:
- Имя точки доступа (APN) – internet
- Номер – *99#
- Имя пользователя – gdata
- Пароль – gdata
Чтобы настройки вступили в силу, нажмтие кнопку «Применить».
Мегафон LTE/4G
Модемы Мегафон, работающие с данными настройками, приведены в таблице ниже.
В выпадающем списке «Тип подключения к Интернету» выберите «4G/LTE».
В поле APN введите internet.
Значение «UI Interface Port» возьмите из таблицы ниже.
После ввода настроек нажмите кнопку «Применить».
| Модель | UI |
|---|---|
| Huawei E3276 (M100-2, М150-1) | 1 |
| Huawei E3272 (M100-4) | 1 |
| ZTE MF 823 (M100-3) |
Обратите внимание: модем ZTE MF 823 (M100-3) помимо указанных здесь настроек требует от вас дополнительных действий. Дальнейшая процедура описана в соответствующем разделе
Модемы YOTA, работающие с данными настройками:
- Yota WU251 (One);
- Yota LU150/LU156;
- Yota WLTUBA107.
В выпадающем списке «Тип подключения к Интернету» выберите «4G/LTE».
В поле APN введите internet.
Значение «UI Interface Port» введите .
После ввода настроек нажмите кнопку «Применить».
Билайн
Модемы Билайн, работающие с данными настройками:
В выпадающем списке «Тип подключения к Интернету» выберите «4G/LTE».
В поле APN введите internet.beeline.ru.
Значение «UI Interface Port» введите .
После ввода настроек нажмите кнопку «Применить».
TELE2
Модемы Tele2, работающие с данными настройками:
В выпадающем списке «Тип подключения к Интернету» выберите «4G/LTE».
В поле APN введите internet.tele2.ru.
Значение «UI Interface Port» введите .
После ввода настроек нажмите кнопку «Применить».
Ручная настройка порта IPTV
Для ручной настройки порта IPTV:
- Зайдите в веб-интерфейс маршрутизатора.
- Выберите раздел «Доступ», подраздел «VLAN» и установите галочку напротив пункта «Активировать VLAN».
- В столбце «Включить» поставьте галочки напротив пункта «Ethernet Port5» и пунктов, соответствующих номерам портов, к которым подключена приставка IPTV (Рисунок 18). В столбце «Forwarding Rule» установите значения на «Bridge». В столбце «VID» укажите незанятый ID (к примеру 2). В столбце «Приоритет» установите наивысшее значение (либо другое, в зависимости от необходимости). Нажмите «Сохранить изменения».
Рисунок 18. Настройка порта IPTV
Настройка USB-модема
Выберите из раскрывающегося списка USB 3G модем название вашего провайдера, чтобы ввести необходимые настройки автоматически. Если вашего провайдера нет в списке, выберите опцию Manual и введите необходимые параметры вручную (обратитесь к справочным материалам модема или в техническую поддержку вашего провайдера, чтобы уточнить данные параметры). Для сохранения внесённых изменений нажмите Применить. Если вам не удаётся подключить ваш беспроводной модем к Интернету, попробуйте следующее:
- Проверьте ваш баланс и, в случае необходимости, пополните его;
- Переместите модем в зону более уверенного приёма (при помощи USB-удлинителя или вместе с роутером);
- Убедитесь в работоспособности модема, подключив его к компьютеру напрямую. Если модем соединяется с Интернетом, сбросьте настройки роутера на заводские, подключите модем и попробуйте настроить соединение ещё раз.
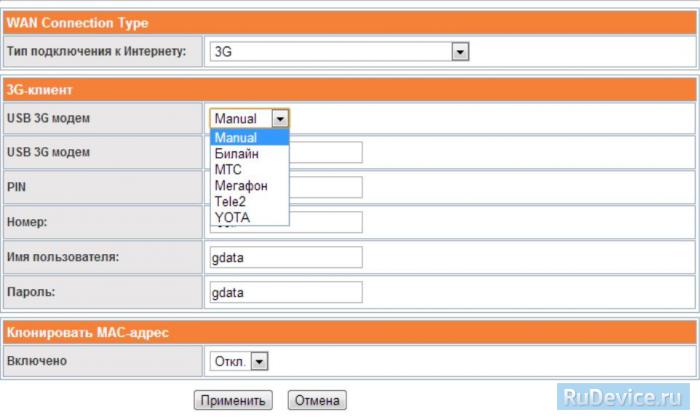
Настройка Wi-Fi на роутере
В интерфейсе роутера необходимо выбрать вкладку слева Wi–Fi cеть», в открывшемся списке выбираем «Основные настройки». Выставляем параметры следующим образом: Поле «SSID»: вводим название беспроводной сети. Значение в этом поле можно не менять.
- Ниже выбираем пункт «Защита»
- Шифрование выбираем «WPA2». Режим аутентификации Частный – Pre-Shared-Key. Набор шифров WPA2 – ставим галочки на обоих пунктах. Формат Pre-Shared-Key – Пароль. Pre-Shared-Key – вы должны ввести любой набор цифр, длиной от 8 до 63. Их также необходимо запомнить, чтобы Вы могли указать их при подключении к сети.
- Нажимаем «Сохранить изменения».
Настройка Wi-Fi на роутере
Заходим в пункт Настройки Wi-Fi сети — Базовые настрйки.
- Режим работы Wi-Fi сети — 802.11b/g/n mixed mode
- Ширина полосы пропускания канала — 20/40 — Правильный выбор основного и дополнительного канала может также помочь увеличить скорость соединения. Следует выбирать канал, на котором меньше всего помех от другого оборудования: Wi-Fi — и Bluetooth-устройств, беспроводных акустических систем, телефонов, микроволновых печей и т.д. Выбрать оптимальный канал можно либо при помощи специальных утилит, либо экспериментальным путём. Вы также можете включить Автовыбор в опциях меню выбора основного и дополнительного каналов.
- Имя Wi-Fi сети (SSID) — вводим название беспроводной сети. Значение в этом поле можно не менять.
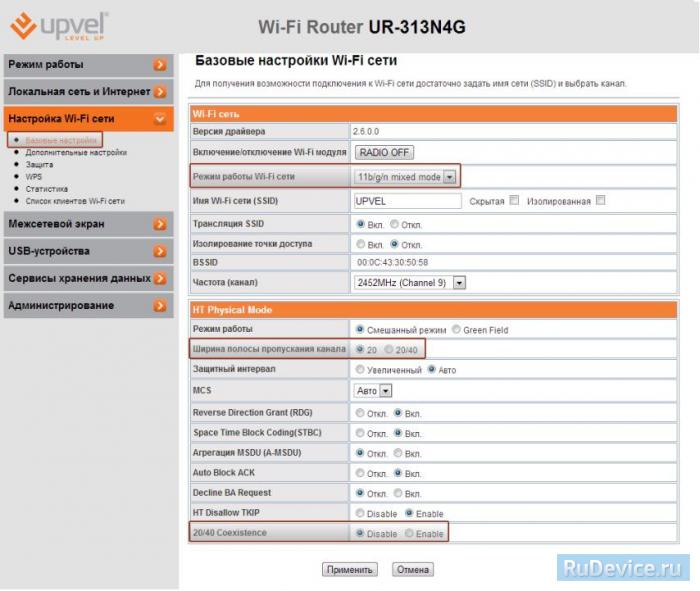
Далее заходим в пункт Настройки Wi-Fi сети — Защита.
- Алгоритм защиты — WPA2-PSK
- Алгоритм шифрования — TKIP/AES
- Пароль — вы должны ввести любой набор цифр, длиной от 8 до 63. Их необходимо запомнить, чтобы Вы могли указать их при подключении к сети.
- Политика доступа — откл.

Настройка Wi-Fi на роутере
Заходим в пункт Настройки Wi-Fi сети — Базовые настрйки.
- Режим работы Wi-Fi сети — 802.11b/g/n mixed mode
- Ширина полосы пропускания канала — 20 — Правильный выбор основного и дополнительного канала может также помочь увеличить скорость соединения. Следует выбирать канал, на котором меньше всего помех от другого оборудования: Wi-Fi — и Bluetooth-устройств, беспроводных акустических систем, телефонов, микроволновых печей и т.д. Выбрать оптимальный канал можно либо при помощи специальных утилит, либо экспериментальным путём. Вы также можете включить Автовыбор в опциях меню выбора основного и дополнительного каналов.
- Имя Wi-Fi сети (SSID) — вводим название беспроводной сети. Значение в этом поле можно не менять.
- Защитный интервал — увеличенный защитный интервал поможет повысить производительность в случае слабого сигнала или зашумленности канала вследствие работы многих точек доступа. В противном случае оставьте значение Авто. — 20/40 coexistence — disable.
Далее заходим в пункт Настройки Wi-Fi сети — Защита.
- Алгоритм защиты — WPA2-PSK
- Алгоритм шифрования — TKIP/AES
- Пароль — вы должны ввести любой набор цифр, длиной от 8 до 63. Их необходимо запомнить, чтобы Вы могли указать их при подключении к сети. — Политика доступа — откл.
Перепрошивка роутера
Перед началом настройки 3G/LTE/4G-подключения мы настоятельно рекомендуем вам обновить прошивку вашего роутера.
Процедура обновления программного обеспечения маршрутизатора не представляет собой ничего сложного и не требует каких-либо специальных знаний. Чтобы свести риски к возможному минимуму, запомните главное правило: не прошивайте роутер, подключившись к нему по беспроводной сети! Проводите перепрошивку, подключив ваш компьютер сетевым кабелем, как рекомендовано выше.
Для обновления прошивки роутера сделайте следующее:
- Распакуйте архив с прошивкой.
- Если вы ещё не подключили роутер, сделайте это сейчас. После подключения откройте браузер, в адресную строку введите адрес 192.168.10.1 и затем введите «admin» в качестве логина и пароля.
- Выберите язык.
- Перейдите во «Все настройки».
- Перейдите в раздел «Администрирование» – «Загрузить прошивку». В разделе «Update Firmware» («Обновить прошивку») выберите разархивированный файл прошивки и нажмите «Apply» («Применить»).
- В завершение процедуры необходимо сбросить роутер на заводские настройки. Для этого перейдите в раздел «Администрирование» – «Управление настройками». В меню «Восстановление заводских настроек» нажмите одноимённую кнопку, после чего подожите несколько десятков секунд, пока роутер обновляет прошивку и перезагружается.
Процедура перепрошивки универсальных роутеров UPVEL также наглядно продемонстрированна в нашей видеоинструкции.
Настройка Wi-Fi на роутере
1. Заходим в пункт Настройки Wi-Fi сети — Базовые настрйки. — Режим работы Wi-Fi сети — 802.11b/g/n mixed mode — Ширина полосы пропускания канала — 20 — Правильный выбор основного и дополнительного канала может также помочь увеличить скорость соединения. Следует выбирать канал, на котором меньше всего помех от другого оборудования: Wi-Fi — и Bluetooth-устройств, беспроводных акустических систем, телефонов, микроволновых печей и т.д. Выбрать оптимальный канал можно либо при помощи специальных утилит, либо экспериментальным путём. Вы также можете включить Автовыбор в опциях меню выбора основного и дополнительного каналов. — Имя Wi-Fi сети (SSID) — вводим название беспроводной сети. Значение в этом поле можно не менять. — Защитный интервал — увеличенный защитный интервал поможет повысить производительность в случае слабого сигнала или зашумленности канала вследствие работы многих точек доступа. В противном случае оставьте значение Авто. — 20/40 coexistence — disable.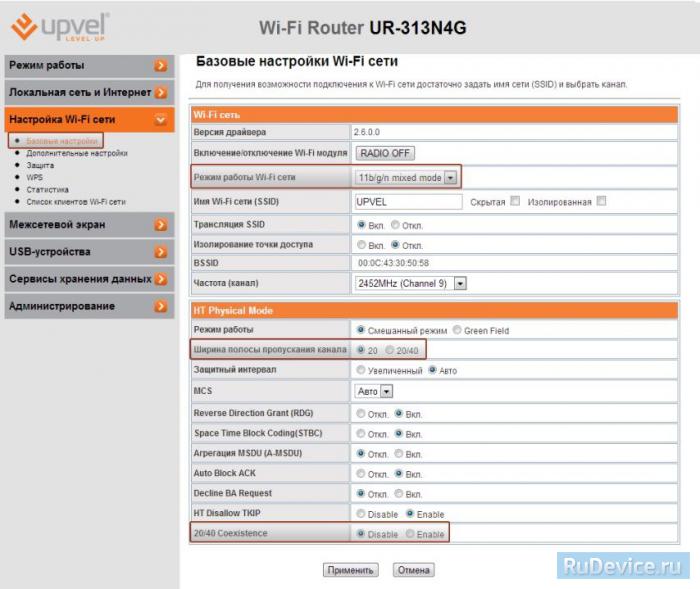
2. Далее заходим в пункт Настройки Wi-Fi сети — Защита. — Алгоритм защиты — WPA2-PSK — Алгоритм шифрования — TKIP/AES — Пароль — вы должны ввести любой набор цифр, длиной от 8 до 63. Их необходимо запомнить, чтобы Вы могли указать их при подключении к сети. — Политика доступа — откл.

Детальные настройки Интернета и WiFi сети Upvel
После завершения начальной настройки вы можете настроить их более подробно. Например, если вы ошиблись с типом подключения к Интернету, чтобы изменить его, откройте в меню раздел «Настройки — Интерфейс WAN
Также в главной панели управления есть больше опций для настройки сети WiFi, мы просто установили параметры для тех элементов, которые отмечены зеленым на рисунке ниже
Помимо них также есть возможность изменить:
- Отключить трансляцию SSID сети в эфире
- Полностью отключите беспроводной модуль
- Количество и ширина сигнала WiFi
- Диапазон сигнала Wi-Fi
- Отрегулируйте скорость передачи
Настройка оборудования Upvel UR-316N3G для подключения к сети Смайл
Данный маршрутизатор не рекомендуется для подключения IPTV!
Предварительно, Вам необходимо подключить все кабели в соответствующие разъемы:
- Питания.
- Приходящий Ethernet кабель провайдера (в соответствующий порт WAN.)
- Ethernet кабель от сетевой карты в любой LAN порт на маршрутизаторе. (обычно обозначаются цифрами.)
Далее требуется настроить «Подключение по локальной сети» для работы сети» для подключения маршрутизатора:
Зайдите в меню
В окне сетевых подключений (рисунок 1) нажмите правой кнопкой мыши на «Подключение по локальной сети» и выберите «Свойства».
Рисунок 1. Окно сетевых подключений в Windows XP.
В окне «Свойства Подключения по локальной сети» (рисунок 2) выберите пункт «Протокол Интернета tcp/ip» (НЕ снимая галочку) и нажмите на кнопку «Свойства».
Рисунок 2. Свойства подключения по локальной сети.
В окне «Свойства Протокола Интернета TCP/IP» (Рисунок 3) выберите:
- «Получить IP-адрес автоматически»
- «Получить адрес DNS-сервера автоматически»
и нажмите кнопку «ОК»
Рисунок 3. Протокол TCP/IP
Зайдите в меню
В окне «Центр управления сетями и общим доступом» (рисунок 4) нажмите
Рисунок 4. Окно «Центр управления сетями и общим доступом» в Windows 7.
В окне «Сетевые подключения» (рисунок 5) найдите «Подключение по локальной сети», нажмите на нём правой кнопкой мыши и выберите пункт «Свойства».
Рисунок 5. Окно «Сетевые подключения» в Windows 7
В окне «Свойства подключения по локальной сети» (рис. 6) выберите пункт «Протокол Интернета версии 4 (TCP/IPv4) » (НЕ снимая галочку) и нажмите на кнопку «Свойства».
Рисунок 6. Свойства подключения по локальной сети в Window 7.
В окне «Свойства: Протокол Интернета версии 4 (TCP/IPv4)» (рисунок 7) выберите:
- «Получить IP-адрес автоматически»
- «Получить адрес DNS-сервера автоматически»
и нажмите кнопку «ОК»
Рисунок 7. Протокол TCP/IP
Далее запустите любой доступный WEB-браузер и введите в адресной строке (Рисунок ![]() IP-адрес маршрутизатора (IP-адрес по умолчанию — 192.168.1.1).
IP-адрес маршрутизатора (IP-адрес по умолчанию — 192.168.1.1).
Рисунок 8 Адресная строка
При необходимости авторизуйтесь, введя имя пользователя и пароль (Рисунок 9) для доступа к веб-интерфейсу маршрутизатора. По умолчанию логин «admin» пароль «admin». Нажмите кнопку «OK».
Рисунок 9. Окно авторизации
Откроется окно веб-интерфейса маршрутизатора.
Настройка L2TP/VPN подключения
К сожалению, стандартная прошивка данного роутера не поддерживает протоколы L2TP или PPTP. Вам придется установить последнюю прошивку и после этого в настройках появится соответствующий пункт.
Заходим в «Настройка интерфейсов» — «Интернет». Здесь ставим точку на Динамический IP/Статический IP (зависит от типа подключения у Вашего провайдера). Далее заходим во вкладку VPN, выбираем требуемый протокол и ставим напротив него точку на Activated (на втором — Deactivated).
- IP — Вводим адрес или название сервера
- Username и Password — Ваши данные из договора.
- Остальные пункты делаете как на картинке.
Нажимаем Save.
Переадресация/проброс портов
Данная функция автоматически перенаправляет запросы определенных сервисов из Интернета на соответствующий хост Вашей локальной сети, находящийся за межсетевым экраном роутера. Использовать данную функцию следует в том случае, если Вы хотите создать в локальной сети за межсетевым экраном роутера какой-либо сервер (например, Web-сервер или почтовый сервер).
Заходим в Межсетевой экран — Межсетевой экран. Перенаправление портов — Вкл Интерфейс — WAN Протокол — выбираете нужный Вам протокол Исходные порты/Порты назначения — диапазон открываемых портов IP-адрес назначения — сетевой адрес устройства, на который будет перенаправляться запрос Обратная петля NAT — Если вы хотите сделать данный хост доступным из локальной сети через внешний IP, включите эту опцию Комментарий — можете не заполнять. Или напишите комментарий, который Вам напомнит, для чего вы открывали данный порт.
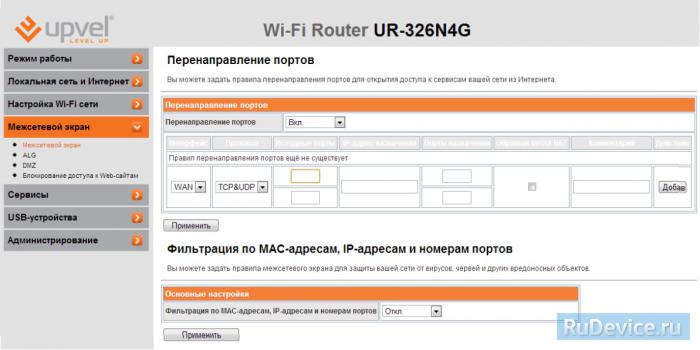
Сохранение и восстановление настроек роутера
После проведения настройки, рекомендуется сохранить их, чтобы в случае возникновения проблем, можно было их восстановить. Для этого необходимо зайти во вкладку Администрирование — Управление
Для сохранения текущих настроек роутера необходимо нажать кнопку «Сохранить настройки». Файл с настройками будет сохранен в указанное место на жёстком диске
— Для восстановления настроек настроек из файла, необходимо нажать кнопку «Обзор», указать путь к файлу с настройками,затем нажать кнопку «Загрузить настройки». Внимание! Нажатие кнопки «Восстановить настройки» приведет к восстановлению заводских настроек!
Переадресация/проброс портов
Данная функция автоматически перенаправляет запросы определенных сервисов из Интернета на соответствующий хост Вашей локальной сети, находящийся за межсетевым экраном роутера. Использовать данную функцию следует в том случае, если Вы хотите создать в локальной сети за межсетевым экраном роутера какой-либо сервер (например, Web-сервер или почтовый сервер). Заходим в Доступ — Перенаправление портов. Включить перенаправление портов — ставим галочку IP-адрес — сетевой адрес устройства, на который будет перенаправляться запрос Диапазон портов — диапазон портов Протокол — Выбираете требуемый протокол Комментарий — можете не заполнять. Или напишите комментарий, который Вам напомнит, для чего вы открывали данный порт. Нажимаем Сохранить изменения.