Возможные неисправности и способы их устранения
Несмотря на то, что WR740n относится к надежным устройствам, способным бесперебойно функционировать в течение многих лет, в их работе также случаются неполадки. В основном они связаны с ошибками, допущенными во время конфигурирования роутера.
Наиболее частыми проблемами в работе устройства, на которые жалуются пользователи, бывают:
- Нестабильная работа беспроводной сети и низкая скорость скачивания через нее. При этом проводная сеть работает нормально. Помочь решить эту проблему может смена канала Wi-Fi.
- Невозможность подключиться к веб-интерфейсу WR740n по адресу 192.168.0.1. Скорее всего, причиной такой ситуации является смена IP-адреса маршрутизатора для работы в другом адресном пространстве. Если установить его не представляется возможным, поможет откат к заводским параметрам.
- Устройства в сети не видят Wi-Fi. Причиной этого может быть отключение беспроводной сети на маршрутизаторе. Поэтому нужно соединиться с ним через проводную сеть и в веб-интерфейсе включить Wi-Fi. Если там все активно, проверить параметры подключения к сети на удаленных устройствах, в частности, корректность установки драйверов адаптера беспроводной сети.
- Происходит частая потеря соединения с интернетом. Помочь решить эту проблему может обновление прошивки WR740n.
Если никакие из перечисленных выше методов не помогают решить проблему, причина, возможно, кроется в физическом повреждении устройства. В этом случае лучше обратиться в сервисный центр.
Процедура прошивки
Переустановка системного ПО ТП-Линк TL-WR740N, которую владельцы модели могут осуществить самостоятельно, производится при помощи двух основных инструментов – веб-интерфейса или специализированного программного средства TFTPD. Таким образом, существует два метода проведения манипуляций, применяемых в зависимости от состояния девайса: «Способ 1»
для работоспособных в целом аппаратов, «Способ 2»
— для маршрутизаторов, утративших способность загружаться и работать в нормальном режиме.
Способ 1: Админпанель
Для большинства пользователей целью прошивки TP-Link TL-WR740N является актуализация микропрограммы, то есть обновление ее версии до последней, выпущенной производителем устройства. Достижение именно такого результата продемонстрировано в примере ниже, но предложенная инструкция может быть использована и для понижения версии встроенного ПО либо обычной переустановки микропрограммы на ту же сборку, что уже инсталлирована в роутере.
Способ 2: TFTP-сервер
В критических ситуациях, если программное обеспечение маршрутизатора повреждено в результате неверных действий пользователя, к примеру, прерывания процесса переустановки микропрограммы, установки несоответствующих девайсу прошивок и т.п. можно попробовать восстановить работоспособность интернет-центра через TFTP-сервер.
-
Скачиваем и подготавливаем прошивку. Так как для восстановления встроенного ПО устройства предлагаемым методом подойдет далеко не любой вариант микропрограммы, внимательно выбираем bin-файл!
- Скачиваем дистрибутив утилиты, предоставляющей возможность создать TFTP-сервер. Средство получило название TFTPD32(64)
и может быть загружено с официального веб-ресурса автора:
Инсталлируем TFTPD32(64),
выполнив указания программы-установщика.
Копируем файл «wr740nvX_tp_recovery.bin»
в каталог TFTPD32(64).
Меняем настройки сетевой карты, к которой предполагается подключать восстанавливаемый TL-WR740N.
В окне TFTPD кликаем «Show Dir»
. Далее в открывшемся окошке «Tftpd: directory»
с перечнем файлов выделяем наименование «wr740nvX_tp_recovery.bin»
, после чего кликаем «Close»
.
Открываем перечень «Server interfaces»
и выбираем в нем тот сетевой интерфейс, которому назначен IP 192.168.0.66 .
Отключаем от маршрутизатора кабель питания и соединяем любой его LAN-порт с патч-кордом, сопряженным с сетевой картой, настроенной в пункте 5 этой инструкции.
Нажимаем клавишу «Reset»
на корпусе роутера. Удерживая «Сброс»
нажатым, подключаем кабель питания.
Вышеуказанное действие переведет устройство в Recovery-режим, отпускаем кнопку сброса, когда на корпусе роутера загорятся индикаторы «Питание»
и «Замок»
.
TFTPD32(64) автоматически обнаруживает TP-Link TL-WR740N в режиме восстановления и «посылает» в его память прошивку. Все происходит очень быстро, на короткое время появится индикатор выполнения процедуры и затем исчезнет. Окно TFTPD принимает вид как после первого запуска.
Ждем около двух минут. Если все прошло успешно роутер перезагрузится автоматически. Понять, что данный процесс завершился, можно по светодиодному индикатору «Wi-FI»
— если он начал мигать, значит девайс восстановлен удачно и загрузился.
Возвращаем параметры сетевой карты к изначальным значениям.
Открываем браузер и заходим в админпанель ТП-Линк TL-WR740N.
Восстановление микропрограммы завершено. Можно настраивать и использовать роутер по назначению либо сначала установить любую версию встроенного ПО, используя инструкцию со «Способа 1»
, предложенную выше в статье.
Как видим, операции по обслуживанию микропрограммы роутера TL-WR740N не характеризуются особой сложностью и в целом доступны для реализации любым владельцем устройства. Конечно же, в «тяжелых» случаях и, если выполнение инструкций, доступных для выполнения в домашних условиях, не помогает вернуть работоспособность маршрутизатора, следует обратиться в сервисный центр.
Cообщить об ошибке
Битая ссылка на скачивание
Файл не соответствует описанию
Прочее
Современному пользователю сложно представить жизнь без интернета. Для доступа к глобальной сети недостаточно одного компьютера или ноутбука. Обязательным атрибутом является роутер (если речь о проводном интернете, а не 3G). Подобное устройство управляется посредством такого программного обеспечения, как прошивка.
Не имеет значения, какой именно маршрутизатор будет использоваться вами. Принцип работы у всех роутеров один. Несмотря на изобилие устройств, популярность получил tl wr740n, прошивка которого может быть установлена пользователями в домашних условиях.
Видео инструкция по обновлению прошивки
Рассмотрим общую схему подключения Tp-Link WR740N / Tp-Link WR741ND, как вы заметили в этой статье будет рассмотрена настройка сразу двух роутеров, поскольку друг от друга они отличаются только антеннами (у 741ND — съемная антенна, а у 740N — не съемная).
Как вы можете увидеть все довольно просто, подключаете роутер к питанию 220 В, затем сетевым кабелем, идущим в комплекте, подключаете компьютер/ ноутбук, в порт WAN вставляете кабель провайдера, для включения осталось нажать кнопку Power.
Теперь предлагаю разобраться с индикацией на роутере Tp-Link WR740N / Tp-Link WR741ND.

Индикатор — Питания
Не горит
Tp-Link WR740N / Tp-Link WR741ND выключен.Горит
Питание включено.
Индикатор — Система
Горит
Маршрутизатор загружается.Мигает
Маршрутизатор в рабочем режиме.Не горит
Наличие системной ошибки
Индикатор- Беспроводная сеть Wi- Fi
Не горит
Сеть Wi- Fi выключена.Горит
Сеть Wi- Fi включена.
Мигает
Идет передача данных по Wi-Fi
Порты LAN 1-4,
WAN
Подключение к сетевым разъемам
Не горит
Не подключен кабель к соответствующему разъему интернет-центра, или сетевое соединение не установлено.Горит или мигает
Сетевое соединение установлено, идет передача информации.
Индикатор- WPS (QSS)
Медленно мигает
Беспроводное устройство подключается к сети. Этот процесс займет около 2-х минут.Горит
Беспроводное устройство было успешно добавлено к сети.Быстро мигает
Устройство не было подключено к сети.Не горит
Функция WPS отключена.
Обновление прошивки Tp-Link WR740N / Tp-Link WR741ND.
Первое с чего необходимо начать- обновить прошивку Tp-Link WR740N / Tp-Link WR741ND. Для этого подключите компьютер/ ноутбук с помощью кабеля как указано выше в схеме.
Внимание!!! Обновление прошивки не следует выполнять по беспроводной Wi-Fi сети.
Настройте на компьютере/ ноутбуке автоматическое получение сетевых настроек
. Затем откройте любой браузер (IE, Chrome, Yandex, Firefox, Opera) в адресной строке пропишите IP адрес маршрутизатора 192.168.0.1
, после этого необходимо ввести логин и пароль, что бы подключиться к веб интерфейсу, стандартный логин — admin, пароль- admin.
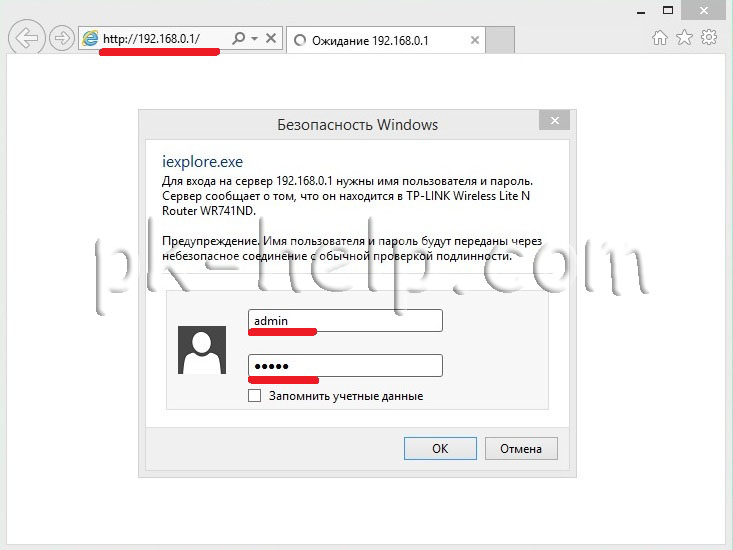
После этого вы попадете не веб интерфейс маршрутизатора, обратите внимание на версию прошивки и версию оборудования

После этого на компьютере/ ноутбуке имеющем доступ в Интернет зайдите на сайт Tp-Link и скачайте свежую прошивку для вашей версии оборудования.
Внимание!!! Выбирайте свою версию оборудования, прошивка другой версии может навредить роутеру и вывести его из строя

Скачайте свежую прошивку на сайте.

Разархивируйте скаченный архив, в результате вы должны получить файл с расширением
.bin. На веб интерфейсе роутера зайдите «Системные инструменты»- «Обновление встроенного ПО»- «Обзор»
, укажите путь к файлу прошивки и нажмите кнопку «Обновить»
.
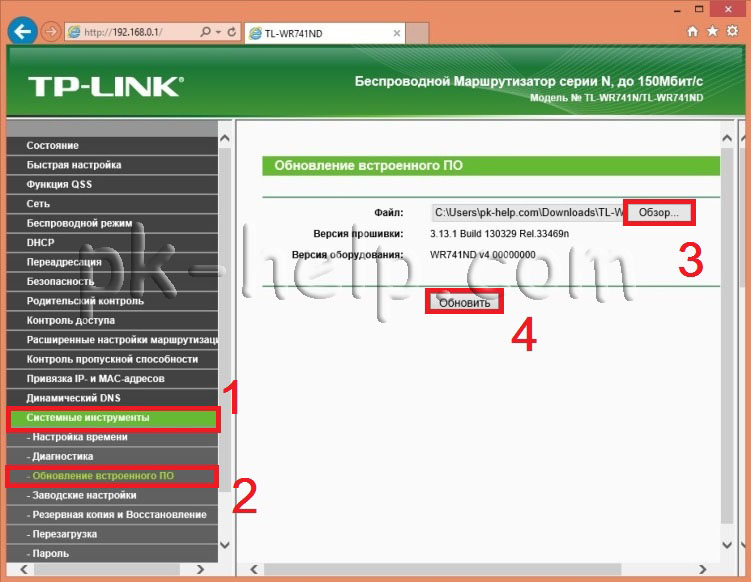
Обновление прошивки Tp-Link WR740N / Tp-Link WR741ND займет несколько минут, в итоге версия прошивки поменяется на более новую.
Внимание!!! Во время обновления прошивки не выключайте компьютер/ ноутбук, роутер. Это может повредить роутеру и вывести его из строя.

Настройка Интернет на Tp-Link WR740N / Tp-Link WR741ND.
Что бы настроить интернет на маршрутизаторе необходимо зайти в «Сеть»- «WAN»
, далее необходимо указать тип WAN соединения, более подробную информацию вы можете узнать из договора провайдера или обратившись к тех. поддержке провайдера. Далее, в зависимости от типа подключения, необходимо указать логин и пароль.

Нажмите кнопку «Сохранить»
и перезагрузите устройство. В дальнейшем для применения всех изменений необходимо нажимать «Сохранить
«, после этого появится строка с просьбой перезагрузить маршрутизатор, нажимаете «нажмите здесь».

И перезагружаете роутер.
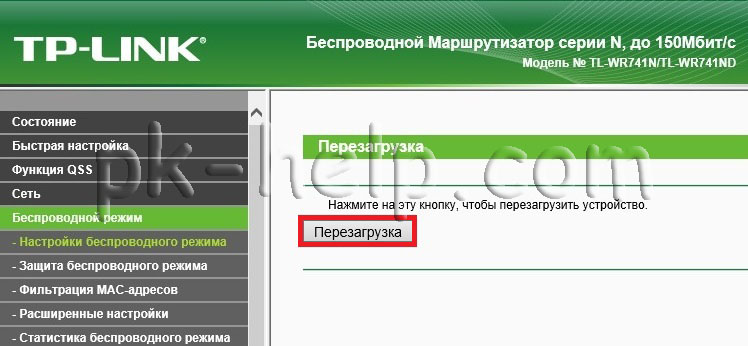
Настройка Wi-Fi сети на Tp-Link WR740N / Tp-Link WR741ND.
Для того настроить Wi-Fi сеть на маршрутизаторе необходимо на веб интерфейс зайти «Беспроводной режим»- «Настройка беспроводного режима»
в строке:
Имя сети — укажите как будет назваться ваша Wi-Fi сеть, в данном примере сайт
Регион — Россия (укажите свой регион проживания)
Режим- 11bgn смешанный
Ширина канала- Авто
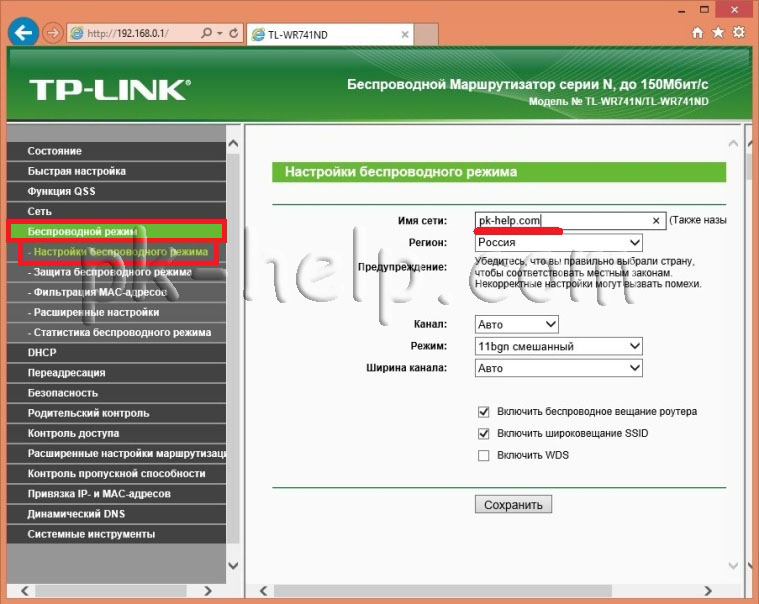
Восстановление в случае неудачной прошивки
Если что-то пошло не так и роутер перестал откликаться, то придется сделать еще несколько вещей. Для начала следует скачать программу Tftp
Далее следует зайти в сетевые подключения — параметры адаптера
, там выбрать свое подключение и зайти в его свойства. Здесь следует выбратьпротоколipv4 и задать ip адрес192.168.0.66 . Дальше следует запустить программу от имени администратора. После этого, во всплывшем окне придется выбрать интерфейс с заданным ip. Далее стоит нажать наShowDir и выбрать файл прошивки.
Теперь необходимо перейти к роутеру, утилита на компьютере просто остается открытой. Необходимо отключить роутер от питания, а затем снова включить, при этом удерживая кнопкуwps/reset на его задней части. Дальше придется дождаться окончания работы программы, после чего можно будет снова заходить и настраивать маршрутизатор. Также понять то, что восстановление завершилось, можно по тому, что индикаторы начнут гореть в обычном режиме.
В настоящее время ситуация такова, что качественное ПО не всегда укомплектовывается одновременно с выпуском девайса. И приходится производителям выпускать обновления прошивок уже после выхода маршрутизатора на рынок. Улучшая заодно внезапно обнаруженные пользователями баги и недочеты.
Любой маршрутизатор снабжается программными средствами, которые совершаю операции транспорта шифрования, данных, передачу , отправки пакетов, создание , подключения и так далее. Стандарты имеют неприятное свойство переделываться и маршрутизатор со старыми прошивками может не работать в новых стандартах. Не выбрасывать же исправно функционирующее устройство только по причине несовместимости с новейшими программными стандартами?
В подобных случаях спасает перепрошивка маршрутизатора TL-WR740N, которая является ничем иным, как заменой старого ПО маршрутизатора на свежие. Но, в отличие от апдейта простой программы, обновление firmware несет в себе определенную часть риска и может, иногда, привести к абсолютной потери работоспособности маршрутизатора. Для того чтобы избежать такого недоразумения, следуйте расположенным на этой странице советам перед и во время перепрошивки рутера TP-Link TL-WR740N, чтобы снизить вероятности выхода из строя девайса на нет.
Где найти и как скачать прошивку
Программное обеспечение для своего устройства лучше всего скачивать со страницы производителя https://www.tp-link.com/ru/ . На нем следует зайти в раздел поддержки
, там выбрать пункт Загрузки
, после чего ввести в строке поиска название своей модели устройства TL-WR740N. После того, как пользователь выберет на сайте свою модель роутера, он может увидеть, что существует несколько отличающихся аппаратным обеспечением версий данного роутера. Узнать версию своего устройства можно на наклейке
на нижней части аппарата.
На картинке изображен маршрутизатор четвертой версии, так что для него стоит выбрать модель с припиской v4. После щелчка по нужной строке, пользователь попадет в список доступных утилит.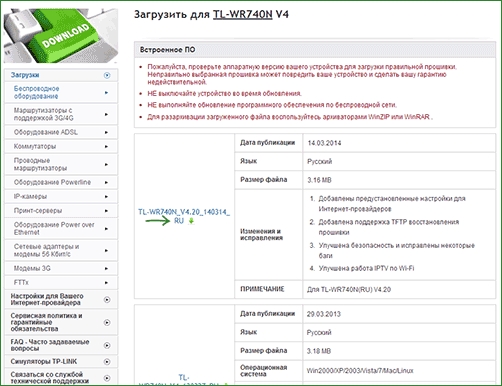
Самой верхней отображается последняя версия прошивки, ее и стоит загрузить на компьютер, после чего, распаковать архив. Стоит также просмотреть текущую версии ПО
на роутере, для этого следует зайти в веб интерфейс. Нужно открыть любой браузер и в адресной строке написать 192.168.0.1
. На запрос данных пользователя следует ввести стандартные admin/
admin
или те данные, которые были заданы при прошлой настройке. В самом верху открывшегося веб интерфейса можно увидеть данные о текущей версии установленного программного обеспечения.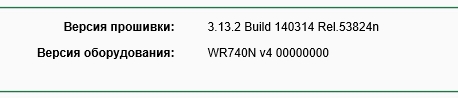
ДЛЯ ОБНОВЛЕНИЯ
ВАЖНО: Чтобы избежать проблем при обновлении ПО, пожалуйста, прочитайте следующую информацию по процедуре обновления. Проверьте соответствие аппаратной версии и версии ПО
Установка неправильной версии ПО может повредить ваше устройство и аннулировать гарантию. (Обычно V1.x =V1)
Проверьте соответствие аппаратной версии и версии ПО. Установка неправильной версии ПО может повредить ваше устройство и аннулировать гарантию. (Обычно V1.x =V1)
НЕ рекомендуется устанавливать версию ПО, не предназначенную для вашего региона. Нажмите здесь для выбора региона и загрузите наиболее актуальную версию ПО.
- НЕ отключайте питание во время процесса обновления, поскольку это может нанести урон маршрутизатору
- НЕ обновляйте ПО маршрутизатора по Wi-Fi, за исключением тех случаев, когда это является единственно возможным способом.
- Рекомендуется, чтобы все пользователи прекратили использовать все интернет-приложения на компьютере или отключили сетевой кабель от клиентских устройств перед обновлением.
Примечание: Конфигурационные файлы могут быть некорректно установлены на новые версии встроенного ПО, требующие сброса на заводские настройки.
Рекомендации по обновлению ПО: Wi-Fi роутер, Wi-Fi роутер с модемом ADSL2+, Усилитель Wi-Fi сигнала
| TL-WR740N_V4_150105 | Загрузить | |
| Дата публикации: 2015-01-15 | Язык: Английский | Размер файла: 3.43 MB |
Modifications and Bug Fixes:
Notes: For TL-WR740N V4 |
| TL-WR740N_V4_140814_RU | Загрузить | |
| Дата публикации: 2014-08-14 | Язык: Русский | Размер файла: 3.14 MB |
Modifications and Bug Fixes:
Notes: Только для TL-WR740N(RU)_V4 |
| TL-WR740N_V4_140520 | Загрузить | |
| Дата публикации: 2014-05-20 | Язык: Английский | Размер файла: 3.45 MB |
Modifications and Bug Fixes:
Notes: For TL-WR740N(UN)_V4 |
Настройка маршрутизатора tp link tl wr740n
После осуществления подсоединения самое время задуматься о том, как настроить роутер tp link tl wr740n. При необходимости можно установить свежую прошивку. Для этого рекомендуется обратиться к сетевому ресурсу заранее и скачать необходимые файлы.
Знаете, как настроить роутер Ростелеком ? Описаниенастройкиздесь
Важно! Если для осуществления подключения требовалось проводить запуск высокоскоростного варианта, то теперь необходимость отпадает: оно будет устанавливаться роутером после настройки. Также важно учесть, что в случаях, когда интернет функционирует через роутер wr740n без запуска разнообразных сред и протоколов, то поставщиком услуг используется технология динамического ip. В таком случае конфигурация требуется лишь в целях создания беспроводной сети
В таком случае конфигурация требуется лишь в целях создания беспроводной сети.
Для решения поставленной задачи необходимо рассмотреть основные установки маршрутизатора tp link wr740n. Обратимся к адресной строке любого доступного браузера и введем цифровую комбинацию – 192.168.0.1. Нередко вместо 0 требуется вписывать 1, т.к. старые модели роутера поддерживают именно комбинацию с 1. Стандартные пароль и логин для входа в меню конфигураций – admin/admin
 логин и пароль на задней стороне роутера
логин и пароль на задней стороне роутера
 адресная строка браузера, скопируйте и введите https://192.168.0.1 или https://192.168.1.1. и вы войдете в интерфейс роутера
адресная строка браузера, скопируйте и введите https://192.168.0.1 или https://192.168.1.1. и вы войдете в интерфейс роутера
Рассмотрим подробно, как настроить роутер tp link wr740n для различных типов протоколов. Для корректной настройки оборудования рекомендуется предварительно уточнить у поставщика услуг необходимые данные: имя пользователя, комбинацию для входа — пароль, ip и т.п.
 Окно ввода логина и пароля. Обычно admin/admin
Окно ввода логина и пароля. Обычно admin/admin
Настройка PPPOE подключения
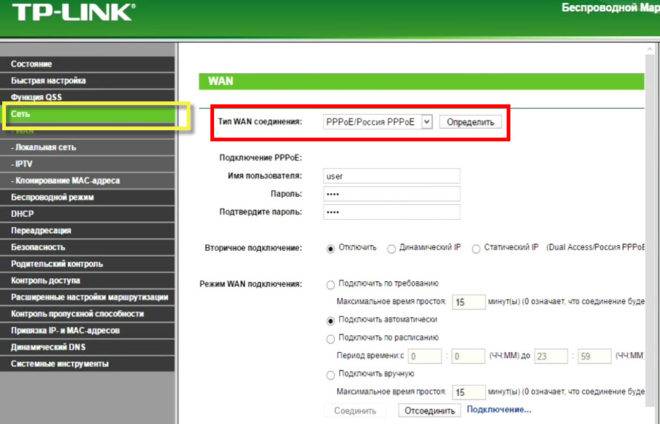 Настройка PPPOE подключения
Настройка PPPOE подключения
 Настройка PPPOE подключения Обратившись к меню настроек, выбираем пункт «Network», далее «WAN». В разделе «тип соединения» или «Connection type» выбираем значение «PPPOE/Russia PPPOE». Также потребуется указать данные пользователя — имя и пароль с его последующим подтверждением.
Настройка PPPOE подключения Обратившись к меню настроек, выбираем пункт «Network», далее «WAN». В разделе «тип соединения» или «Connection type» выбираем значение «PPPOE/Russia PPPOE». Также потребуется указать данные пользователя — имя и пароль с его последующим подтверждением.
После заполнения необходимых полей потребуется установить подтверждение напротив полей «Динамический ip» и «Подключаться автоматически» (или dynamic ip и connect automatically).
Сохранить конфигурации можно путем нажатия на «Сохранить» либо «Save».
Протокол PPPOE со статическим IP-адресом
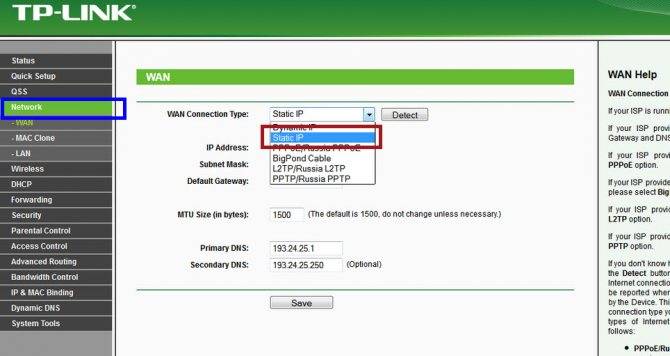 PPPOE со статическим IP-адресом
PPPOE со статическим IP-адресом
 PPPOE со статическим IP-адресом, прописываем IP-адрес Рассмотрим, как настроить подключение PPPOE со статическим ip адресом в роутере wr740n. Порядок тот же, только вместо «Динамического ip» потребуется выбрать «Статический» или же «Static ip». Дополнительно потребуется указать непосредственно ай-пи адрес и маску подсети.
PPPOE со статическим IP-адресом, прописываем IP-адрес Рассмотрим, как настроить подключение PPPOE со статическим ip адресом в роутере wr740n. Порядок тот же, только вместо «Динамического ip» потребуется выбрать «Статический» или же «Static ip». Дополнительно потребуется указать непосредственно ай-пи адрес и маску подсети.
Настройка соединения PPTP
Чтобы осуществить настройку роутера wr740n для работы с протоколом PPTP, вновь обращаемся к меню «Network», а затем переходим во вкладку «WAN». Выбрав уже знакомый нам вариант, но для протокола PPTP – «Russia PPTP», указываем другие необходимые данные – имя пользователя, пароль, адрес сервера.
Прочие значения выставляются по аналогии с PPPoE протоколом.
Важно! Если тариф на пользование услугами сети – лимитный, то рекомендуется значение «Connect Automatically» изменить на «Connect on demand». Такой вариант означает следующее: подключение осуществляется по требованию, то есть в момент начала использования. В завершение – «Save»
В завершение – «Save».
Протокол PPTP со статическим IP-адресом
Порядок конфигурации тот же, что и для динамического ip, за одним лишь исключением – требуется выбор «Static ip», а затем указание адреса сервера и ай-пи адреса, а также маски подсети.
Прочие параметры выставляются аналогичным PPPOE образом.
Настройка протокола L2TP
Работаем уже знакомым нам образом:
- «WAN Connection type» — «L2T/Russia L2T»;
- Далее указываем имя пользователя и пароль, его подтверждение;
- После этого вводим адрес сервера;
- Выбираем способ подключения – автоматический, по требованию – тот, что необходим исходя из тарифного плана.
Настройка соединения L2TP со статическим IP-адресом
Все шаги аналогичны процедуре настройки роутера wr740n для работы с протоколом L2TP, однако потребуется дополнительно задать значения маски подсети, осинового шлюза, адреса сервера и напротив строки «Static ip» установить подтверждающую «галочку».
Сброс настроек роутера на заводские
Случаются ситуации, когда WR740n начинает работать с ошибками, которые нельзя исправить стандартными способами, или утерян пароль для доступа к устройству. В этом случае помогает сброс к заводским параметрам маршрутизатора, делается это в два шага:
- Включить питание устройства.
- Зажать кнопку WPS/RESET на задней панели роутера и удерживать не менее 10 секунд.
Свидетельством того, что операция прошла успешно, является загорание всех индикаторов на передней панели WR740n. После этого кнопку WPS/RESET отпустить.
Если доступ к веб-интерфейсу роутера не утерян, сброс к заводским параметрам осуществляется при переходе в раздел системных инструментов на соответствующий пункт и при нажатии на кнопку «Восстановить».
Прошивка роутера ТП Линк со смартфона
Владельцам новых моделей, которые поддерживают мобильное приложение Tether повезло еще больше. Им не нужно ничего скачивать, а прошивка обновляется буквально в два клика. Так, мне уже при первом подключении сразу пришло сообщение о наличии свежей версии программного обеспечения на сервере производителя.
Но я нажал «Напомнить позже», чтобы показать, как добраться до функции прошивка через основное меню. Итак, заходим во вкладку «Инструменты» и находим здесь раздел «Система». Кстати, рядом с ним «горит» красная метка, напоминающая о необходимости обновиться.
И выбираем тут «Обновление встроенного ПО»
Видим информацию о новой версии — в принципе, тут читать нечего, просто жмем на «Обновить» и ждем, пока маршрутизатор скачает файл и выполнит перезагрузку.
Процедура обновления прошивки
Для начала, рекомендуется подключиться к маршрутизатору при помощи провода, а не через беспроводную сеть. Хорошей идеей будет отключит все остальные устройства, а также вытащить кабель провайдера. После этого можно приступать к обновлению, оно будет происходить при помощи все того же меню, в которое заходил пользователя для проверки версии ПО. В левом меню следует выбрать Системные инструменты
, а далее обновление встроенного ПО
.
В верхней строке нужно указать место хранения
скачанной прошивки, которая должна иметь расширение bin. Далее останется только нажать на Обновить
, после чего начнется процесс установки ПО. Он может занять весьма длительное время, при чем, в ходе работ, могут выдаваться сообщения о сбоях соединения и других ошибках. Не стоит в этом случае тут же отключать кабель или перезагружать устройство. Обычно роутер после завершения работ, снова высвечивает окно, в котором требуется ввести логин или пароль. Однако, если выдавались сообщения об ошибках, то этого может не произойти. В этом случае, стоит подождать минут 15 перед тем, как снова заходить в интерфейс.
Если все прошло удачно, то в верхней строке будет показана новая версия ПО. Все настройки после перепрошивки сохраняются, так что можно сразу подключать все устройства и пользоваться маршрутизатором также, как и обычно.
TL-WR740N: настройка подключения к интернету (WAN)
Если хотите, то перед настройкой можете обновить прошивку роутера. У нас для этой модели есть отдельная инструкция: Прошивка роутера Tp-link TL-WR741ND и Tp-link TL-WR740N
1. Если для подключения к интернету нужно было запускать высокоскоростное подключение, то теперь оно не нужно. Его можно удалить. Это подключение будет устанавливать роутер, после настройки.
2. Если у вас на компьютере уже интернет работает через роутер, без запуска разных подключений, то скорее всего у вас провайдер использует технологию соединения Динамический IP, и вам не нужно настраивать подключение к интернету. Можете сразу переходить к настройке Wi-Fi сети (смотрите ниже).
Нам нужно зайти в панель управления.
Вход в настройки роутера TP-Link TL-WR740N
Если вы уже подключены к маршрутизатору, то просто откройте любой браузер, в адресной строке введите адрес 192.168.0.1 (на более старых версиях может быть 192.168.1.1), или http://tplinkwifi.net, и перейдите по нему. Введите имя пользователя и пароль. Если вы их не меняли, то это admin и admin. Ну а если меняли и забыли, то сделаем сброс настроек.
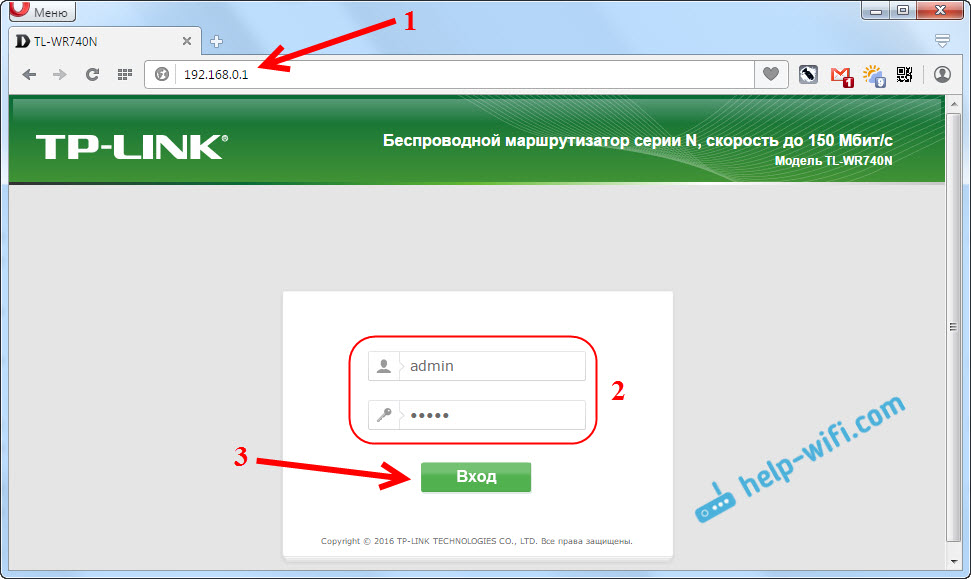
Возможно вам еще пригодится более подробная статья по входу в панель управлении Tp-Link, и совет по решению проблемы, когда не получается зайти в настройки.
Настройка PPPoE, L2TP, PPTP
Вы обязательно должны знать какой тип подключения использует ваш интернет-провайдер. И все необходимые данные для подключения: имя пользователя, пароль, IP (если нужно). Эту информацию можно уточнить у самого провайдера, или в документах, который вы получили при подключении.
Перейдите в настройках на вкладку Сеть – WAN. В меню Тип подключения WAN нам нужно выбрать тип подключения.
Если у вас Динамический IP, то выбираем его и сразу нажимаем на кнопку Сохранить. Там больше никаких параметров задавать не нужно. Разве что, если ваш провайдер делает привязку по MAC адресу (но это редко бывает). После этого интернет через маршрутизатор должен заработать.
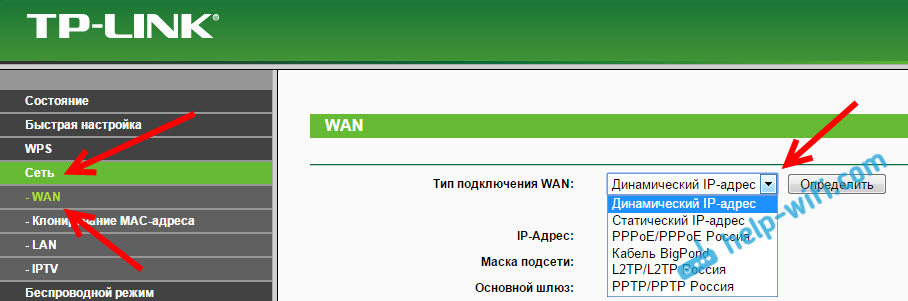
А если у вас PPPoE, PPTP, или L2TP, то нужно будет задать необходимые параметры для подключения, которые выдал провайдер.
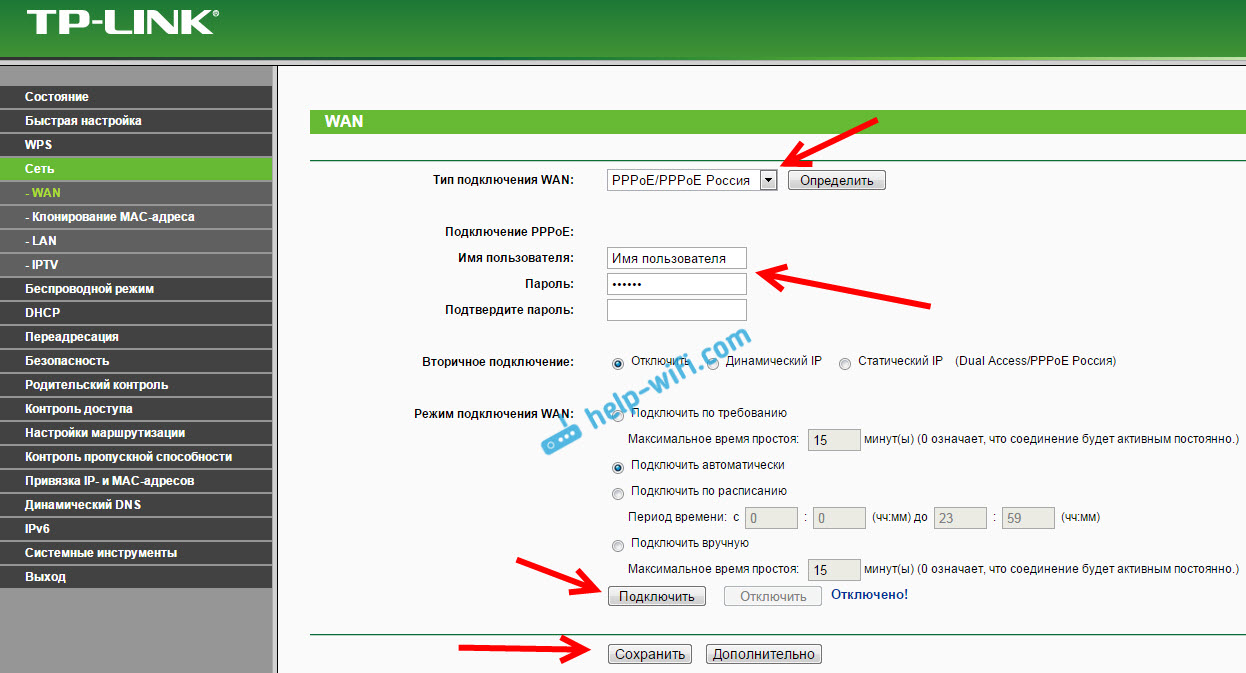
Если таким способом у вас не получилось настроить интернет, то перейдите на вкладку Быстрая настройка, и попробуйте настроить все с помощью пошаговой инструкции. Там можно просто выбрать страну, провайдера, и т. д. Возможно, так вам будет легче.
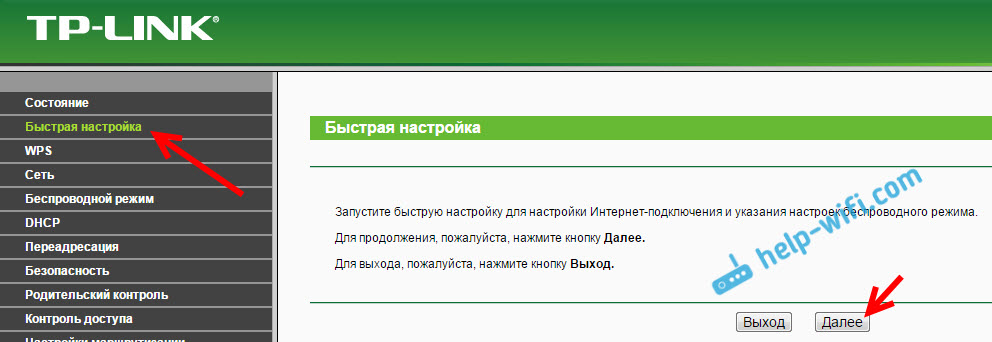
К настройке Wi-Fi переходите только тогда, когда интернет через роутер уже будет работать.
Процесс обновления прошивки на Wi Fi роутере TL WR841N
Итак, разберем по шагам, как перепрошить роутер Tp-link. Конечно же, подразумевается, что все предыдущие условия выполнены:
- Прибор подключен непосредственно к компьютеру через кабель.
- Прошивка распакована и лежит в доступном месте.
- Wi Fi выключен.
Шаг 1. Необходимо открыть html страницу управления устройством. Для этого, в браузере, в строке адреса необходимо набрать http://tplinkwifi.net. Можно использовать и http://192.168.0.1, реже http://192.168.1.1. Откроется окно с административным запросом доступа. Если заводские настройки не изменялись, то это пользователь admin и пароль admin. Успешно пройдя этот этап открывается синий или зеленый вариант интерфейса управления. В сущности, разница между ними невелика, заключается только во внешнем виде.
Шаг 2. Сохранение своих настроек. Если аппарат новый или нет необходимости в сохранении, то этот пункт пропускают. В синем интерфейсе заходят во вкладку сверху «Дополнительные настройки» («Advanced»), в зеленом — справа в «Системные инструменты» («System Tools»). Дальше используются одинаковые названия пунктов. Интересует «Резервная копия и восстановление» («Backup and restore»). Внутри этого раздела есть две кнопки «Сохранить» («backup») и «Восстановить» («Restore»). Соответственно «Сохранить» сохраняет параметры. Необходимо нажать её до момента обновления, а «Восстановить» восстанавливает и нажимается она после окончания процесса.
Шаг 3. Собственно сам процесс обновления. В этом же меню — для синего интерфейса это «Дополнительные настройки» («Advanced»), а зеленого «Системные инструменты» («System Tools») необходимо перейти в подпункт «Обновление встроенного ПО» («Firmware upgrade»). Там найти на странице при синем «Обновление вручную» и рядом кнопка «Обзор» («Browse»), при зеленом будет просто кнопка выбора файла «Выберете файл» («Browse file»). Нажав на неё, в появившемся окне найти на своём компьютере распакованный файл прошивки, выбрать его и нажать «Ок».
Шаг 4. Начать обновления прошивки. После выбора ПО для обновления уже установленного, необходимо нажать на кнопку «Обновить» («Upgrade») на этой же странице. Начнется процесс внесения изменений, по окончании которого коммуникационное устройство будет перезагружено.
Когда всё закончится, необходимо снова выполнить вход в web-интерфейс для восстановления параметров связи или набора их заново.
Шаг 5. Восстановление сохраненных настроек. Если шаг 2 не делался, то этот пункт можно пропустить, перейдя непосредственно к ручному вводу настроек роутера. Если же сохранение делалось, то переходим уже привычно в синем варианте в «Дополнительные настройки» («Advanced»), в зеленом это «Системные инструменты» («System Tools»). Потом «Резервная копия и восстановление» («Backup and restore»). В этом пункте меню необходимо нажать «Восстановить» («Restore»).
Итак, весь процесс прошивки описан. Остановимся немного об уже упомянутых альтернативных прошивках роутеров от сторонних производителей. Действительно, они дают новые возможности устройству, и установить их не сложнее уже описанного способа. Вот только устанавливая неродное ПО пользователь теряет гарантию на роутер. Да и есть вероятность того, что обновление системного программного обеспечения, созданное другими производителями, а не специалистами Tp-link, просто не установится, или может привести к аппаратному повреждению прибора. Хотя те функции, которые есть в альтернативных прошивках весьма интересны, можно даже сказать, что в некоторых случаях даже стоят определенного риска. Это:
- Создание своего файлового или медиасервера в локальной сети на основе роутера с USB-разъёмом и USB жестким диском.
- Поддержку различных 3G/4G модемов, опять же при наличии USB.
- Исправления некоторых проблем безопасности, которые случайно были не учтены в официальном ПО.
Быстрого вам интернета!
Светодиодные индикаторы
Индикация дает возможность пользователю понять, что происходит с роутером. Если знать, что означает каждый индикатор, можно облегчить использование прибора.
Рассмотрим детально каждый индикатор в направлении слева направо:
- Power – если индикатор светится, значит, маршрутизатор включен.
- SYS – системный показатель. Когда он мигает, значит, все исправно функционирует.
- WLAN – указывает на работу сети вайфай.
- LAN – этот индикатор светится, когда в разъем подключено устройство. Если мигает – происходит обмен данными.
- WAN – если загорелся оранжевым – подключено, но доступ к интернету отсутствует.
- WPS – медленное мигание указывает на то, что в данный момент выполняется подключение устройств по WPS.
В комплекте с роутером идет блок питания, установочный диск и кабель Ethernet.


















![[openwrt wiki] tp-link tl-wr740n](http://wudgleyd.ru/wp-content/uploads/7/e/5/7e59a5b4159e5bb58cfadf8abe822e9f.jpeg)













