Конкурс «Лайкни — ключик получи»!

Друзья, существует платная версия
программы, . В платной версии программы кроме стандартных функций описанных выше, доступны дополнительные функции:
- Преобразование раздела из основного в логический и наоборот;
- Распределение свободного пространства с раздела на другой раздел;
- Создание и работа с динамическими разделами диска;
- Преобразование динамического диска в базовый диск;
- Изменение типа раздела;
- Изменение серийного номера жесткого диска;
- Бесплатная техническая поддержка
Полный перечень на странице:
Так уж получилось, что у меня есть 3 лицензионных ключа
на программу AOMEI Partition Assistant Pro Edition
стоимостью 32 $
(около 1800
р. на май 2015г) и я хочу устроить Вам конкурс
и разыграть эти ключи среди своих читателей!
Сроки проведения
: с 5 мая по 5 июня 2015 г. включительно.
Условия конкурса простые
:
- Нужно кликнуть чуть ниже по одной из кнопок социальных сетей
- В комментариях указать ссылку на свой профиль социальной сети.
Подведение итогов
:
Каждому участнику я присвою порядковый номер. Выбор победителей будет определяться случайным образом, с помощью генератора случайных цифр на сервисе www.randstuff.ru/number/
.
От каждого участника принимается не больше одного “Лайка
” в одной социальной сети. Победителей будет трое
. Каждому достанется по одному лицензионному ключу.
7-9 июня 2015г. я опубликую статью с победителями конкурса и видео процесса розыгрыша.
Победители конкурса получат лицензионные ключи
на программу AOMEI Partition Assistant Pro Edition
и смогут полноценно пользоваться всеми функциями этой замечательной программы. Ну что, начали? Кто первый?
На этом у меня все,
Жесткий диск в компьютере и жесткий диск в окне «Мой компьютер» – это разные понятия. Например, в компьютере может быть установлен один жесткий диск, в то время в «Моем компьютере» их может быть несколько. Причина столь странного несоответствия заключается в том, что жесткий диск может быть поделен на так называемые разделы. Это называют логической разметкой диска.
Я расскажу о том, зачем нужна такая разметка, как правильно ее делать (и нужно ли делать вообще), а также расскажу о бесплатных программах для столь тонкой процедуры.
Программы для опытных пользователей
Эти программы имеют расширенный функционал – это поддержка различных дисков и флешек, возможность конвертации файловых систем, создание загрузочных носителей и многое другое. Принципиальные отличия заключаются в быстродействии, функционале и специальных возможностях.
5. Partition Manager
Эта программа является бесплатным менеджером, упрощающим работу с логическими дисками: перезагрузка системы не требуется при создании, форматировании или удалении разделов диска.
Даже при случайном удалении важных данных раздела программа поможет их восстановить!
Но отсутствие возможности менять размеры дисков (раздел нужно предварительно удалить, а затем создавать другой на этом же месте) не оставляет шансов на восстановление утраченной информации.
6. MiniTool Partition Wizard Home Edition
Пользователи с опытом могут пользоваться не менее простым и доступным менеджером MiniTool Partition Wizard Home Edition. Самый главный плюс программы – возможность работы, как с отдельным жестким диском, так и RAID-массивами, созданными на базе двух и более дисков.
Создание, удаление и форматирование разделов компьютерных дисков – это только часть возможностей приложения для управления жестким диском
. Сегодня они позволяют безопасно проводить операции, которые раньше требовали удаления данных или других головокружительных комбинаций. Многие задачи, реализуемые через диспетчер разделов, можно, теоретически, выполнить, используя встроенный в Windows инструмент для управления дисками. Однако, он не так интуитивно понятен, как обсуждаемые здесь программы.
Хорошее приложение для управления дисками состоит из нескольких модулей. Они используются для создания, удаления и форматирования разделов. Помимо этих функций, они имеют также функции для копирования и перемещения разделов, создания образов и резервных копий. Дополнительные модули поддерживают перенос системы, объединение и разделение разделов. Поддерживаются различные схемы разделов, динамических дисков, конфигурации RAID, различные системы файлов и загрузочных записей.
Внимание!
Всегда, когда Вы работаете с разделами жесткого диска, нужно тщательно всё планировать, выполнить резервное копирование данных, убедиться, что выбрали правильный жесткий диск или раздел, до нажатия Enter. Внимание!
Все операции, проводимые на разделах, обременены рисками
Редакция рекомендует проявить особую осторожность и не несет ответственности за возможную потерю данных или другие повреждения, понесенные читателеми
Внимание!
Все операции, проводимые на разделах, обременены рисками
Редакция рекомендует проявить особую осторожность и не несет ответственности за возможную потерю данных или другие повреждения, понесенные читателеми
Как увеличить жёсткий диск
Не знаете как увеличить жёсткий диск? Мы поможем! Для того, чтобы увеличить жёсткий диск за счёт другого, оба диска должны находиться на одном физическом носителе.
Как увеличить жёсткий диск:
- Откройте программу для перераспределения разделов жёсткого диска (например, Aomei Partition Assistant)
- Выберите один диск и уменьшите его объём
- Выберите диск, который хотите увеличить, и добавьте к yему освободившуюся неразмеченную область
- Сохраните изменения и перезагрузите ПК
Имейте ввиду, что для перераспределения дискового пространства на дисках должно быть свободное место, иначе вы потеряете часть данных с диска.
Подготовка целевого жесткого диска к копированию системы
Чтобы установить систему, на жестком диске необходимо выделить под нее место – нераспределенное пространство. В зависимости от того, разбит жесткий диск на разделы или нет, действовать предстоит разным образом.
Жесткий диск разбит на разделы
Когда жесткий диск разбит на разделы, можно зачистить один (или несколько) из них, чтобы освободить место под операционную систему. Для этого нужно нажать правой кнопкой на раздел в нижней части окна редактора и выбрать пункт «Удаление раздела». Откроется окно, в котором нужно выбрать пункт «Быстро удалить раздел» и нажать «ОК».
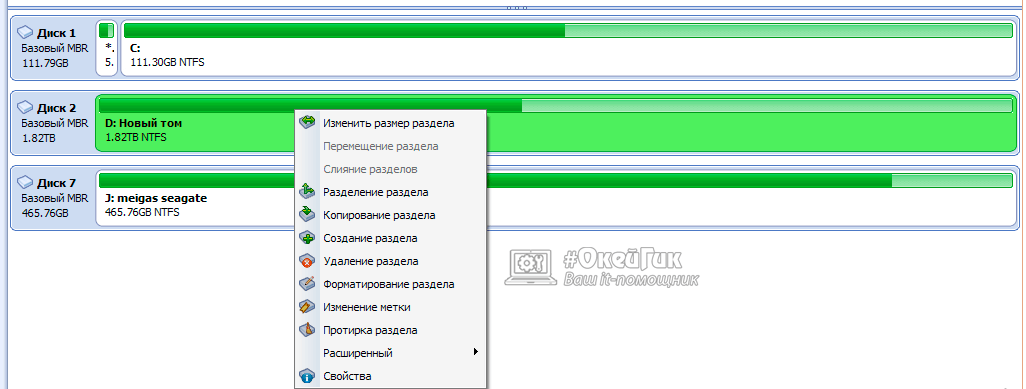
Когда одного очищенного раздела недостаточно для переноса на него операционной системы, потребуется очистить еще один раздел и объединить их.
Жесткий диск не разбит на разделы
Если жесткий диск не разбит на разделы, потребуется перед установкой на него Windows выделить для системы раздел. Для этого нужно:
Нажать правой кнопкой мыши на жесткий диск и выбрать пункт «Изменить размер раздела»;
Откроется окно редактирования раздела, в котором можно отделить незанятое место. Для этого ползунок от левой части элемента визуального редактирования нужно отвести вправо. Ниже будет выводиться информация, сколько конкретно незанятого пространства будет отделено
Вводить желаемые значения можно цифрами.Обратите внимание: Если на диске присутствует информация, приложение AOMEI Partition Assistant не сотрет ее при делении на разделы;
Определившись с размером нового раздела, нужно нажать на кнопку «Расширенный» и установить галочку в появившемся варианте для оптимизации производительности диска. После этого нужно нажать «ОК»;
Далее можно заметить, что свободное место выделено на жестком диске, но оно, на самом деле, новый раздел еще не создан
Чтобы это сделать, необходимо в верхнем меню нажать на пункт «Применить».
После того как программа AOMEI Partition Assistant выполнит все необходимые действия, раздел можно будет использовать для переноса на него операционной системы Windows с другого накопителя.
Куда пропадает место на диске C и жестком диске
Каждый пользователь OS Windows однажды задаёт вопрос о том, куда пропадает место на диске C в Windows 10. Пропадать место с диска C на Windows 10 может у любого пользователя, особенно, если периодически не очищать систему от ненужного хлама. Давайте разберём, куда пропадает место на диске C.
На диске C пропадает место, что делать:
- OS Windows (многие функции операционной системы требуют свободной памяти на жестком диске, одни больше, другие меньше)
- ненужные файлы и папки, которые не перенесли на другой диск
- Загруженный “Рабочий стол”
- Неотсортированные файлы из папки “Загрузки”
- Неочищенная “Корзина”
Теперь вы знаете, куда исчезает место на диске C в Windows 10 и что нужно очистить, если пропало свободное место на диске C.
Как пользоваться
Приведенная ниже пошаговая инструкция будет разделена на 2 логических этапа. В первой части опишем, как установить программу, а во второй, как ею правильно пользоваться.
Загрузка и установка
Приступим к скачиванию и установке инструмента:
- В первую очередь переходим в самый конец этой статьи и находим там кнопку, при помощи которой загружаем архив со взломанной версией ПО. Распаковываем исполняемый файл при помощи прикрепленного в таблице пароля и запускаем его.
- В первую очередь выбираем русский язык.
Вместе с этим смотрят: Программа для форматирования жестких дисков
- Когда инсталлятор запустится, нажимаем на кнопку, обозначенную на скриншоте ниже.
- Дожидаемся, пока все нужные для работы приложения файлы будут скопированы по своим местам.
- Завершаем работу инсталлятора, кликнув по кнопке с надписью «Наслаждайтесь».
Установка завершена и теперь можно переходить непосредственно к использованию приложения.
Инструкция по работе
Первое, что нужно будет сделать сразу после запуска крякнутого AOMEI Partition Assistant RePack, это перейти к настройкам. Нажимаем на иконку с изображением гаечного ключа, находящуюся в правой верхней части окна. В результате откроется боковое меню, в котором можно внести изменения для более удобного использования утилиты.
С самой программой нужно работать, переключаясь от инструмента к инструменту. Последние находятся в верхней части экрана. После внесения каких-либо изменений мы применяем их при помощи специальной кнопки.
Основные возможности программы AOMEI Partition Assistant
Несмотря на свое начальное предназначение, по мере развития и совершенствования пакета, он обзавелся множеством дополнительных функций. Но самое основное преимущество состоит в том, что в любой ситуации выбранное действие выполняется только после нескольких этапов подтверждения, а в самом конце выставления нужных опций для каждой конкретной операции нажимается кнопка «Применить». Это позволяет избежать случайных действий, которые могли бы привести к нежелательным последствиям.
Кроме того, некоторые базовые операции, например, при выборе какого-то действия с разделами (разбиение, объединение удаление, выравнивание размера и т. д.) осуществляются исключительно при перезагрузке. Некоторые видят в этом минус, ведь средства Windows для того же создания раздела перезагружать систему не требуют. Но многие специалисты отмечают, что это скорее плюс.
Что же касается наиболее интересных инструментов любой версии пакета AOMEI Partition Assistant на русском языке, среди них особо можно выделить такие:
- наличие специальных «Мастеров» для выполнения любых операций;
- упрощенные инструменты для основных операций с разделами;
- возможность клонирования и восстановления дисков и разделов;
- конвертирование стилей разделов;
- преобразование дисков в логические разделы и наоборот;
- создание из обычных разделов активных загрузочных;
- проверка любых дисков;
- быстрое изменение файловой системы без необходимости форматирования;
- полное затирание разделов без возможности восстановления информации;
- перенос рабочих систем на другие носители;
- создание на основе программы загрузочных носителей и интегрирование ее инструментов в среду восстановления Windows;
- создание бэкапов и т. д.
Конечно, многие из представленных возможностей рядовым пользователям никогда особо не пригодятся, а в AOMEI Partition Assistant Home отсутствуют вообще. Тем не менее иметь их под рукой не помешает.
Оснастка «Управление дисками» в Windows
Windows имеет стандартное средство изменения разделов – «Управление дисками
». В зависимости от версии Windows, возможности этой программы немного меняются, но в целом за прошедшие годы (если говорить о Windows Vista, 7, ![]() серьезных изменений не было. Windows XP в этом плане выглядит более скромно – кроме форматирования и изменения буквы диска, там мало что можно сделать.
серьезных изменений не было. Windows XP в этом плане выглядит более скромно – кроме форматирования и изменения буквы диска, там мало что можно сделать.
В качестве примера возьму «Управление дисками
» Windows 7. Открыть эту программу можно несколькими способами:
- Простейший – нажимаем правой кнопкой по строчке Компьютер
в меню Пуск
– выбираем пункт Управление
– в новом окне выбираем Управление дисками
. - Открываем Панель управления
– Администрирование
– Управление компьютером
– Управление дисками
. - Нажимаем Пуск
– Выполнить
(или сочетание клавиш Win+R) – вводим в открывшемся окне diskmgmt.msc
– нажимаем ОК
.
Управление дисками
выглядит так:
Здесь видны как физические диски (в том числе DVD-дисководы, флешки и прочие устройства для хранения информации), так и логические, т.е. виртуальные – скрытый раздел загрузчика Windows 7, диски C
и D
. На вашем компьютере количество дисков может быть другим.
Основные действия доступны по нажатию правой кнопкой мыши на нужном разделе:
Список действий довольно скудный:
- Пункты Открыть
, Проводник
позволяют посмотреть содержимое дисков -
Сделать раздел активным
– указать, на каком диске (разделе) находится загрузчик. В Windows 7 и 8 это зарезервированный системой раздел. Делать активным другой раздел нельзя – операционная система перестанет загружаться. -
Изменить букву диска или путь к диску
– можно сменить отображаемую в окне «Компьютер» букву диска либо отобразить его как папку. Да, разделы могут отображаться не только как диски, но и как папки на каком-либо диске. -
Форматировать
– об этом можете почитать в статье Форматирование Википедии. Пункт открывает окно, с помощью которого можно запустить высокоуровневое форматирование. -
Расширить том
– если на жестком диске есть место, не помеченное как раздел, то можно расширить размер раздела за счет этого свободного пространства. -
Сжать том
– этот пункт позволяет уменьшить размер раздела. Итогом будет образование неразмеченного пространства, которое можно пустить в дело – расширить объем другого раздела (см. предыдущий пункт). -
Удалить том
– удалить раздел. Не нажимайте на пункт без основательного обдумывания последствий. Если удалите раздел, то информацию на нем будет возможно спасти только с помощью специальных программ, да и то не всегда. -
Свойства
– откроется окно свойств с информацией о выбранном диске (разделе).
Конечно, это далеко не полный перечень возможностей Управления дисками
. Можно создавать динамические диски , например. Однако начинающим пользователям это ни к чему, данная статья рассчитана как раз на них.
Итак, чтобы создавать, удалять, изменять размер разделов через Управление дисками
, нужны всего лишь три пункта меню: Расширить том, Сжать том, Удалить том.
Все операции происходят в реальном времени, т.е. после нажатия нужного пункта и утвердительного ответа на вопрос – хотим ли мы это сделать – происходит собственно действие.
Не забывайте, что есть риск сбоя, из-за которого мы можем потерять как один раздел, так и все. Это касается в первую очередь компьютеров с большим количеством ненужных программ – каждая из них может оказаться виновником удаления всех данных. Причем сценарий, когда надо изменить раздел, с которого и запущена Windows (обычно это диск C
), является самым наихудшим – чаще всего проблемы у пользователей возникают именно при попытке изменить системный раздел.
Чтобы минимизировать риск сбоя,
существует три метода:
- Вставить жесткий диск в другой компьютер и с него изменить разделы, запустив Управление дисками
или любую другую программу для изменения разделов. Из-за того, что Windows будет запущена с другого диска, никакие программы не будут лезть на посторонний диск, мешая ответственной операции. - Загрузиться с Live CD диска – операционная система и программы будут запущены не с жесткого диска, а с CD или DVD, флешки – опять-таки ничто не будет мешать изменению разделов.
- Использовать для изменения разделов программу, умеющую работать в Native-режиме . Например, проверка диска C
всегда работает в этом режиме – черное окно с белым текстом до загрузки Рабочего стола. В этом режиме запущен минимум программ, риск сбоя минимален.
Третий вариант самый простой, потому что пользователю по сути ничего делать не надо – просто перезагрузить компьютер и подождать несколько минут. Это умеют две следующие программы обзора.
Вопросы активации профессиональной версии
Если же вам нужно профессиональная версия, ее можно скачать изначально или выполнить апгрейд существующей бесплатной модификации. Лицензионный ключ активации AOMEI Partition Assistant Pro, естественно, придется оплачивать.
Стоит он чуть менее 50 долларов США. Но если разобраться, большинство функций рядовым пользователям окажутся совершенно ненужными, а аналогичные взломанные модификации с кодом активации AOMEI Partition Assistant совершенно элементарно можно найти на просторах Рунета, хотя такая установка и использование будут считаться противоправными действиями. Впрочем, когда наш народ это смущало?
Зачем нужно делить жесткий диск на разделы
Причин делить жесткий диск на разделы несколько:
- Разделы на жестком диске в первую очередь нужны для грамотного хранения информации.
Например, некоторые пользователи предпочитают следующее деление: операционная система и программы на одном диске (обычно это C
), документы – на втором (D
), архив фотографий на третьем (E
) и так далее. При этом жесткий диск вполне может быть один. - Если жесткий диск у вас один, но хочется иметь две или более операционных систем, придется поделить жесткий диск на разделы, так как Windows и другие операционные системы можно устанавливать только на разные разделы или жесткие диски.
- Производители ноутбуков (и некоторых компьютеров именитых производителей, таких как Acer) имеют свой резон делить разделы жесткого диска: на разделе, который виден как диск C,
установлена Windows, второй (D
) абсолютно пуст, а третий (который никак не виден в окне «Мой компьютер») хранит в себе сжатую копию раздела C
. Этот скрытый раздел жесткого диска называют разделом восстановления
. Если что-то случилось с операционной системой («Windows полетела» – как любят говорить некоторые пользователя), то при включении ноутбука достаточно нажать сочетание клавиш (какое – смотрите в инструкции к ноутбуку) и специальная программа очистит диск C
, затем распакует туда содержимое скрытого раздела. В итоге пользователь получит ноутбук с программами, которые были на нем изначально, на момент покупки в магазине. Диск D
при этом изменен не будет. Напрашивается вывод: если на ноутбуке с такой системой восстановления все документы хранить не на диске C
, а только на D
, можно будет в любой момент восстановить поврежденную Windows новенькой, при этом не потеряв важные для себя данные. Кстати, такую систему восстановления может сделать себе любой продвинутый пользователь, но о ней я расскажу как-нибудь в другой раз. - Операционные системы Windows 7 и Windows 8 при установке на чистый, «неразделенный» жесткий диск создают скрытый раздел размером 100–350 мегабайт. В этом маленьком разделе хранится загрузчик, предназначенный, как ни странно, для загрузки Windows. Не будет этого раздела или его содержимое будет повреждено – и компьютер не запустит операционную систему, выдав надпись на черном экране «Boot fail», «Cannot find boot device», «Boot error» или аналогичную, смысл которых один – не найден загрузочный диск с операционной системой. Вообще-то загрузчик может храниться и на диске C:
, и/или в скрытых секторах жесткого диска (вне разделов), но разработчики решили в Windows 7/8 использовать отдельный скрытый раздел, чтобы как-то их обезопасить загрузчик от повреждения другими программами, вирусами или пользователем. - Существуют и другие причины разделения жесткого диска на разделы. Например, для корректной работы операционных систем GNU/Linux следует создать несколько разделов, но это тема отдельной статьи, здесь их рассматривать не будем.
Итак, основные причины разделения жесткого диска на разделы:
для удобства хранения информации, для установки нескольких операционных систем, для работы системы восстановления, для хранения загрузчика Windows 7/8.
Установка
Используете программу бесплатной версии Standart. Ее недостаток в том, что нет русскоязычной версии. Но интерфейс простой, разобраться с ее работой будет не трудно. Скачать программу Aomei Backupper можно с официального сайта по адресу: https://www.backup-utility.com/download.html. Нажимаем «Download Standart», выбираем полную версию.
Разработчики предоставили возможность бесплатной поддержки. Для этого в появившемся окне пропишите адрес электронной почты. Далее нажмите «Download».
Загрузка инсталляционного «exe» файла начнется автоматически. Запускаем установку кликнув по нему два раза левой кнопкой мыши. Выбираем место куда будет установлена утилита, соглашаемся с лицензией. Рекомендую все оставить по умолчанию. Нажимаем «Install now».
Установка простая, не вызовет сложностей даже у начинающих пользователей. Нажимаем «Enjoy Now» для запуска.
Появится главное окно утилиты.
Aomei Backupper как пользоваться программой
Сделаем резервную копию диска, где установлена ОС. У меня она находится в разделе «С». Образ сохраним на внешнем HDD, или на другом диске. Выбираем «Backup»-«System Backup».
Утилита определит где установлена ОС, выберет ее со вторым скрытым разделом которое зарезервировала система. Укажите куда сохранять образ. Буду использовать внешний HDD.
Нажимаем кнопку «Start».
Начнется процесс создания.
После создания нажимаем «Finish».
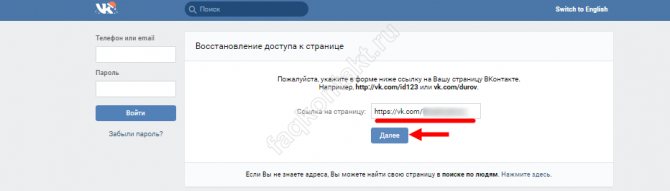
В окне появится образ с датой, временем создания.
Если открыть проводник, на внешнем HDD, в папке, появится созданные файлы.
Как восстановить
Запускаем утилиту, выбираем вкладку «Restore». Нажимаем кнопку «Path» чтобы указать путь к файлу.
Утилита предупредит что резервная копия — образ системы. Далее нажмите «Yes».
Выбираем созданный файл, нажимаем «Next».
Начнется восстановление, после чего ПК перезагрузится, система вернется в рабочее состояние.
Основные возможности:
- • Поддержка Windows 8.1 • Возможность расширять системный раздел, не осуществляя при этом перезагрузку ПК. С помощью этого, можно максимизировать производительность компьютера и минимизировать его простой; • Объединение нескольких смежных разделов в один, без потери каких-либо данных; • Слияние незанятого пространства в одну область; • Разделение одного большого раздела на несколько меньших; • Также утилита позволит вам удалять, перемещать, копировать, форматировать, а также изменять размер ваших жестких дисков. • Создание динамических разделов диска: установка зеркальных томов на Windows 7 и Windows 8.1 для устойчивости к ошибкам. • Удаление и форматирование разделов с файловыми системами FAT или NTFS. • Изменение размеров и местоположения динамических дисков, без потери данных. • Сокращение динамических разделов для использования максимального пространства на диске. • Расширение динамической системы/ объема загрузок для оптимальной работы компьютера.
MiniTool Partition Wizard Free – увеличиваем диск C
Увеличиваем диск C с бесплатным ПО для компьютера – MiniTool Partition Wizard Free. Программа полностью на английском языке, но этот факт не помешает вам разобраться, как ей пользоваться, и увеличить память на диске C. Интерфейс простой и понятный даже для тех, кто знает английский язык на начальном уровне. Итак, увеличиваем диск С за счет диска Д.
Запустите программу. Вы увидите её интерфейс.
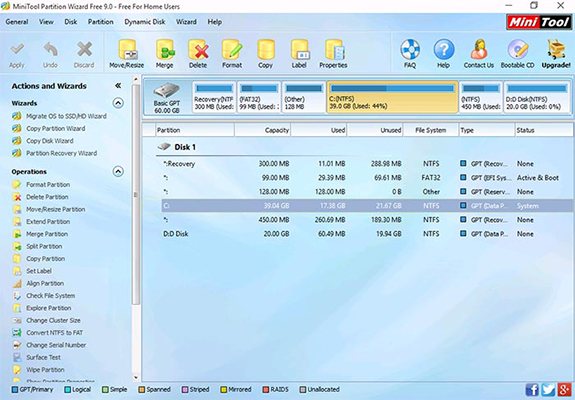
В главном окне отобразятся все существующие на вашем компьютере отдельные разделы. Как увеличить диск C в Windows 10:
- Правой кнопкой мыши щёлкните один раз по диску D. Этим действием вы вызовите контекстное меню. Из него выберите пункт “Move/Resize Partition”
- Измените размер диска так, чтобы его свободное место находилось левее от занятого
- Нажмите ОК
- Проделайте те же действия по отношению к диску С, за исключением того, что мы будет увеличивать раздел диска С за счёт уменьшения раздела D
- Далее нажмите кнопку “ОК”, после чего вы вернётесь на главное окно утилиты
- Чтобы увеличить размер диска C, нажмите кнопку “Применить”
Совершив все действия в проводнике, можно убедиться, что у нас получилось увеличить системный диск C.
Использование автоматизированных «Мастеров»
Теперь кратко остановимся на том, как пользоваться AOMEI Partition Assistant в плане упрощения выполнения некоторых действий при помощи специальных «Мастеров». Вам достаточно просто вызвать нужный инструментарий, а затем следовать указаниям, на определенных этапах соглашаясь с предлагаемыми параметрами или устанавливая собственные. Например, вам нужно изменить файловую систему какого-то диска или раздела.
При выборе соответствующего пункта в левом верхнем меню запускается «Мастер», а вам нужно выбрать направление преобразования, а затем всего лишь нажимать кнопки продолжения.
Восстанавливаем жесткий диск с помощью программы Victoria
Утилита Victoria создана силами белорусского программиста и распространяется бесплатно. Скачать утилиту можно на ее официальном сайте hdd-911.com. Утилита Victoria распространяется в двух версиях для Windows и DOS. В нашем случае мы загрузим версию для Windows. После запуска утилиты Victoria на Windows мы попадем в такое окно.
Для исправления жесткого диска нам необходимо перейти на вкладку «Tests». На этой вкладке нас интересует область с радио кнопками Ignore, Erase, Remap и Restore, а также кнопка Start. Для исправления нам необходимо выбрать радио кнопку Remap и нажать Start.
После этих действий программа Victoria начнет процесс исправления секторов, который может занять довольно продолжительное время.
После переназначения секторов возможно программе Victoria удастся восстановить битые сектора, и в утилите CrystalDiskInfo будет выдаваться значение «Хорошо». Но волшебного исправления может и не произойти, так как резервные сектора могут попросту отсутствовать и Victoria ничем помочь не сможет. В этом случае остается один выход — делать полную замену HDD. Кроме лечения винта в Victoria также предусмотрено проверка показаний SMART на вкладке «SMART».
Хочется отметить, что все операции, которые вы производите с помощью Victoria, вы делаете на свой страх и риск. Используя утилиту, неопытный пользователь может повредить винчестер, а также лишить его гарантийного обслуживания.

































