Что значит, разметить диск для Linux
Это разбиение жёсткого диска, подключенного к ПК на разделы Линукс. Обычно с такой задачей пользователь сталкивается в процессе установки дистрибутива операционной системы.

Установщик ОС Linux
Разбить диск на разделы можно и после загрузки OC Linux. Для достижения поставленной цели нужно воспользоваться специализированным софтом, скачав его из интернета.
Разбиение всего объёма диска на разделы даёт пользователю ПК несколько преимуществ:
- Расширение функционирования ОС. Каждый раздел реализует собственную задачу, создан для выполнения конкретной функции.
- Независимость работы. Все разделы ЖД на OC Linux функционируют независимо друг от друга. Данное обстоятельство позволяет предотвратить ряд ошибок, с которыми может столкнуться человек при использовании операционки Линукс.
- Возможность сохранить все данные при переустановке Линукс. Например, если человек создаст на диске раздел для личного использования, хранения собственной информации и вынесет его из процесса работы ЖД, то впоследствии при переустановке ОС ему не придётся копировать данные на отдельный накопитель во избежание их потери.
- Если один из разделов будет полностью забит сведениями, то это никак не отразится на производительности операционной системы в целом.
Обратите внимание! Важно правильно выделить объём под создание раздела. В этом вопросе помогут сторонние приложения, скачанные из глобальной сети. При этом на каждый раздел необходимо возложить конкретную функцию, которая будет им впоследствии реализована
Поэтому надо рассчитать объём, который понадобится для выполнения той или ной задачи
При этом на каждый раздел необходимо возложить конкретную функцию, которая будет им впоследствии реализована. Поэтому надо рассчитать объём, который понадобится для выполнения той или ной задачи.

Разбиение диска на разделы при установке Линукс через программу
4: Ubuntu Dock Tweaks
Ubuntu Док (панель значков в левой части экрана) позволяет легко запускать и переключаться между открытыми окнами.
Но вы можете сделать его лучше.
Например, вы можете включить минимизацию по щелчку, чтобы при нажатии на значок открытого приложения в Ubuntu Док окно сворачивалось, а не фокусировалось.
Чтобы включить эту (довольно существенную) опцию, просто выполните следующую команду в новом окне терминала (ctrl + alt + t):
gsettings set org.gnome.shell.extensions.dash-to-dock click-action 'minimize'
Еще одна новая опция в выпуске 19.10, вы можете добавить корзину в Ubuntu Док. Это сделает вас королем корзины, так как значок меняет внешний вид, когда есть в корзине есть файлы и вы сможете очищать ее регулярно.
Чтобы добавить корзину в Ubuntu Док выполните эту команду в новом терминале:
gsettings set org.gnome.shell.extensions.dash-to-dock show-trash true
После того, как вы включили значок корзины в панель значков, вы можете удалить значок корзины с рабочего стола Ubuntu. Чтобы сделать это, запустите:
gsettings set org.gnome.shell.extensions.desktop-icons show-trash false
Вы можете пойти еще дальше!
Чтобы переместить панель значков в нижнюю часть экрана (или вправо) или включить автоматическое скрытие, чтобы панель не мешала, когда окно касается ее, просто перейдите: Настройки > Dock панель и включите соответствующие настройки.
Шаг седьмой, настройка загрузки с шифрованного диска.
Нужно выполнить вот эти команды:
- sudo mount /dev/mapper/ubuntu-root /mnt
- sudo mount /dev/sdb1 /mnt/boot
- sudo mount -o bind /dev /mnt/dev
- sudo mount -t proc proc /mnt/proc
-
sudo mount -t sysfs sys /mnt/sys
Проверьте, чтобы правильный диск был примонтирован в
/mnt/boot! Это должна
быть флешка с разделом boot.
Теперь нужно изменить настройки LVM,
заменить значение параметра use_lvmetad.
sudo gedit /mnt/etc/lvm/lvm.conf
В этом файле нужно найти параметр use_lvmetad=1 и заменить 1 на 0,
use_lvmetad=0. Если не изменить параметр use_lvmetad,,
тогда следующие команды (команда 4) будет выдавать ошибки.
Далее выполнить следующие команды:
- sudo chroot /mnt /bin/bash
- echo «luks-$(ls -la /dev/disk/by-uuid | grep $(basename /dev/sdaX) | cut -d
‘ ‘ -f 11) UUID=$(ls -la /dev/disk/by-uuid | grep $(basename /dev/sda1) |
cut -d ‘ ‘ -f 11) none luks,discard» > /etc/crypttab - update-initramfs -u
- update-grub
- exit
Примечание. После второй команды лучше
выполнить проверочную команду cat /etc/crypttab чтобы посмотреть строку которая
записана в crypttab. Строка должна быть примерно такой
«luks-0eac1061-1dca-4a66-8497-7f3dda2b843a
UUID=0eac1061-1dca-4a66-8497-7f3dda2b843a none luks,discard«:
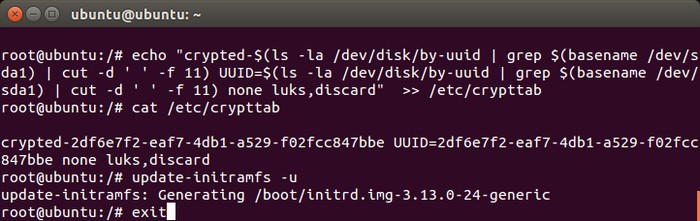
Вы можете изучить формат файла /etc/crypttab и сделать запись вручную, без
использования команды echo
(команда № 2).
Особенно в том случае, если вы используете эту инструкцию для другого
дистрибутива.
Или, перед выполнением полной команды echo, выполнить ее в усеченном
формате, с выводом только в терминал. Чтобы убедиться в том, что строка
формируется правильно.
Теперь можно пользоваться установленной
зашифрованной Ubuntu. Конечно в
BIOS необходимо указать загрузку с той флешки, где установлен раздел
/boot!
Примечание 1
Важно понимать, что даже при таком тотальном шифровании сохраняются
уязвимости
- Во-первых нужно сохранять в тайне ключевую фразу. Если вы ее
запишите на стикер и приклеите на монитор это не хорошо. Если
злоумышленник получит ключевую фразу, он сможет открыть ваш
зашифрованный диск используя какой-либо Live
дистрибутив Linux. - Во-вторых нужно на физическом уровне защищать загрузочную флешку. Не
оставляйте ее без присмотра. Выключили компьютер — извлеките флешку и
поместите ее в надежное место. Если ваша загрузочная флешка будет в
свободном доступе, злоумышленник может установить на нее свой код для
перехвата пароля. - В-третьих нельзя оставлять без присмотра включенный компьютер. Когда
компьютер включен, доступен и зашифрованный диск и загрузочная флешка.
Также необходимо понимать, что шифрование это защита на
то время когда ваш компьютер выключен, а вас рядом нет. Но когда вы
работаете на компьютере сохраняется возможность попадания на ваш компьютер
вредоносных программ из Интернет. Такие программы могут «украсть» вашу
информацию в то время как вы пользуетесь компьютером и Интернет.
Поэтому важно принимать и другие меры защиты. Не
«шарахаться» где попало в Интернет
Не устанавливать непроверенные
программы. Использовать брандмауэр. А при более серьезных требованиях к
безопасности нужно использовать другие средства, например tcb,
SELinux, iptables.
Как восстановить MBR (основная загрузочная запись)
Чтобы обойти это, вам нужно восстановить основную загрузочную запись или MBR. У вас есть несколько вариантов здесь:
- Используйте Windows, чтобы восстановить MBR.
- Используйте сторонние инструменты, такие как загрузочный компакт-диск диск Этот вариант лучше всего подходит, если вы не используете Windows 10.
Мы собираемся сосредоточиться на использовании Windows 10 для восстановления MBR.
Начните с загрузки установочных файлов Windows 10 . Это законно, если вы используете законную копию ОС. Используйте это, чтобы создать загрузочный USB или DVD.
Затем вставьте диск, перезагрузите компьютер и коснитесь правильной клавиши, чтобы войти в BIOS и изменить настройки. (Это зависит от производителя вашего компьютера). Целью здесь является обеспечение загрузки компьютера с установочного диска Windows 10.
Перезагрузите компьютер с установочного диска и нажмите «Восстановление системы». Затем выберите Устранение неполадок → Дополнительные параметры → Командная строка. Здесь мы используем инструмент Bootrec.exe с помощью команды fixmbr.
Сначала введите:
bootrec /fixmbr
Следом:
bootrec /fixboot
FixBoot используется, когда удаленная загрузочная запись была удалена.
На этом этапе вы можете закончить с:
bootrec /scanos
Эта команда сканирует жесткий диск на наличие подходящих операционных систем. Если вы используете Windows 10 вместе с другой ОС Windows, она будет обнаружена здесь. Если у вас есть проблемы с этим, попробуйте
bootrec /rebuildbcd
На этом вы закончили. Но если Windows не загружается, когда вы выходите из командной строки и перезагружаете компьютер (не забывая выбрать исходный загрузочный диск в BIOS), у вас есть проблемы.
Это можно исправить, переустановив Windows 10, но сначала попробуйте раздел восстановления. Это часть вашего жесткого диска Windows 10, которая предназначена для восстановления вашего ПК.
Восстановите или повторно используйте свободное пространство, которое у вас есть Теперь у вас будет кусок свободного места. Чтобы использовать это, он будет нуждаться в разбиении и форматировании.
Если вы не знаете, как это сделать, просто запустите управление дисками, как описано выше. Выберите пустое место, щелкните правой кнопкой мыши и выберите параметр «Новый том …», который соответствует вашим требованиям.
Или щелкните правой кнопкой мыши том рядом с пустым пространством, выбрав Расширить том, чтобы увеличить размер раздела.
Это пространство, возвращаемое Windows, теперь доступно через новую букву диска. Это доступно для всего, что вы хотите сохранить на нем: личные данные, игры, видео или что-то еще. Все возвращается на круги своя!
Все еще нужно использовать Linux время от времени? Почему бы не установить Linux внутри Windows используя подсистему Windows для программного обеспечения Linux в Магазине Microsoft?
Запись образа Ubuntu на загрузочную флешку
Скачать понравившийся дистрибутив Linux рекомендуется с официального сайта, все распространяются бесплатно. Рассмотрим процесс записи Ubuntu на флешку через Rufus.
Ссылки на русскоязычном сайте.
Для создания загрузочной флешки:
- Скачайте ISO со страницы.
- Скопируйте с накопителя все файлы (будут уничтожены).
- Запустите Руфус.
- Укажите цифровой носитель в выпадающем списке, если к ПК подключено несколько устройств.
- Нажмите «Выбрать».
- Укажите образ и откройте ISO через Rufus.
- Выберите схему разделов, соответствующую используемой вашим накопителем: MBR или GPT.
- Опционально можете:
- изменить метку флешки;
- разбить её на пару разделов;
- провести полное форматирование накопителя, если возникали проблемы с целостностью файлов;
- отыскать повреждённые секторы.
- Жмите «Старт».
- При появлении диалога, выберите первый вариант: «Записать ISO-образ…».
- Согласитесь докачать недостающие компоненты.
- Подтвердите форматирование устройства.
- Дожидайтесь завершения копирования файлов на носитель.
WSL. Полгода спустя
Как я уже сказал, за последние полгода разработчики WSL успели основательно доработать эту подсистему, что упростило ее установку и настройку. А сама Microsoft успела стать «платиновым» членом Linux Foundation. Лет пятнадцать назад о таком нельзя было даже мечтать. В своем новом качестве Microsoft обязалась поддерживать все инициативы Linux Foundation в области открытого ПО и Linux и ежегодно перечислять в фонд 500 тысяч долларов США. Это, безусловно, большое достижение. В первую очередь для всего сообщества FOSS (free/libre and open-source software — бесплатное/свободное и открытое программное обеспечение). Через пятнадцать лет после того, как Стив Балмер назвал Linux раковой опухолью, новое руководство Microsoft оказалось куда более дальновидным и разумным.
Но вернемся к Windows Subsystem for Linux. Установка собственно Windows 10 проходит быстро и просто (почти как установка Ubuntu), и нет нужды описывать ее нашему читателю. Ты можешь выбрать либо обновление из предыдущей версии Windows 10, что займет в разы больше времени и сил, либо удалить предыдущую версию и установить систему с нуля (что я и сделал, и не из лени, а чистоты эксперимента для, чтобы система была, что называется, девственно-чистой). Автор этих строк вот уже больше года является бета-тестером Windows 10, и новые версии доступны ему бесплатно (от слова совсем). Если ты тоже бета-тестер, то у тебя должна быть лицензия на новые бета-релизы Windows 10.
В последнюю версию Windows, Anniversary Update 1607 — «юбилейное обновление» (непонятно, правда, что за юбилей у MS), WSL включается по умолчанию. Надо лишь активировать «Режим разработчика» в разделе «Обновление и безопасность», дождаться, пока система загрузит так называемый пакет разработчика, и перезагрузить компьютер. После чего запустить инструмент «Включение и отключение компонентов Windows», где выбрать пункт «Подсистема Linux для Windows…». И снова перезагрузить компьютер.
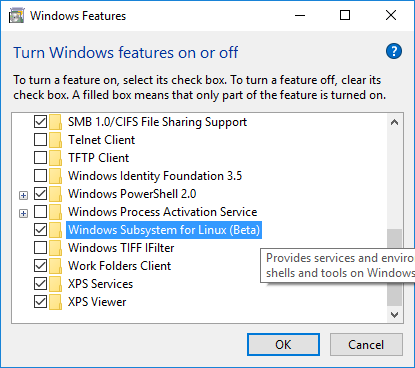
В русской версии Windows 10 все немного иначе, но общий смысл такой же
Другие статьи в выпуске:
Xakep #216. Копаем BitLocker
- Содержание выпуска
- Подписка на «Хакер»
Установка bash в WSL проходит без проблем (хотя и не так быстро, как хотелось бы). Мне не удалось с первого раза установить Unity: инсталлятор постоянно ругался на битые пакеты. Как оказалось, сначала нужно было обновить систему через штатный менеджер пакетов Ubuntu — APT. После получения обновлений установка пошла как по маслу и… продлилась на моем тестовом Dell Inspiron (не самый старый ноутбук, хотя и не топовый) около девяти с половиной часов. Почему — тайна сия мне неведома. Однако я заметил, что каждый Ubuntu-пакет устанавливался раза в три-четыре дольше, чем в «чистой» Ubuntu.
Инсталляция bash сводится к одной команде в консоли Windows 10
Установка Linux Ubuntu 20.04 LTS: инструкция для начинающих
Системные требования Linux Ubuntu 20.04
- Двухъядерный процессор с частотой 2 ГГц или лучше;
- 4 ГБ оперативной памяти;
- 25 ГБ свободного места на жестком диске;
- Желателен доступ в интернет.
Подготовка к установке
Этап подготовки включает в себя 3 шага:
— Загрузка установочного файла
— Создание загрузочной флешки
— Загрузка с установочного носителя
Пошаговый процесс
ШАГ 1. ЗАГРУЗКА установочного файла
Дистрибутив советуем скачать с официального веб-сайта Ubuntu. К скачиванию доступны 2 версии: Desktop (с графическим интерфейсом) и Server (серверная).
Выбираем настольную версию (desktop). Скачиваем и сохраняем в папке на локальном диске.
ШАГ 2. Создание загрузочной флешки
Прежде чем начать процесс установки установочный образ необходимо записать на USB-флешку или DVD-диск.
Для этого рекомендуем воспользоваться утилитой Etcher (сайт для скачивания balena.io).
Данная программа очень проста в использовании: выберите нужный файл, убедитесь, что флешка по размеру соответствует загрузке ISO-файла и нажмите Flash.
После завершения записи на флешку можно переходить к следующему шагу.
Шаг 3 – Загрузка с установочного носителя
На данном этапе необходимо загрузиться с флешки, т.е. произвести загрузку с данного носителя.
Для этого необходимо:
Подключить загрузочное устройство (флешку или диск) к компьютеру;
Перезагрузить компьютер;
При включении необходимо с помощью определенной клавиши зайти в настройки Биоса
Чаще всего используются кнопки Del, F11, F8 или F Но важно помнить, что это зависит от модели вашего компьютера или ноутбука.
В открывшемся меню выберите вашу флешку или диск для загрузки. Также необходимо поставить устройство на первое место в приоритете загрузки в BIOS/UEFI
Подготовка нового загрузочного раздела
Давать конкретные советы в этом разделе не получится ввиду различной конфигурации компьютеров с Windows 10 и предпочтений пользователей. Удобный инструмент для управления разделами HDD также каждый выбирает самостоятельно.
Для Ubuntu и классического набора приложений для повседневного пользования вполне достаточно 12-16 Гб пространства, потому раздел стоит создавать размером от 20 Гб, «откусив» это пространство от одного из существующих логических дисков. Форматировать созданный раздел следует в файловой системе ext4.
Посмотрите ещё: Стоит ли обновляться до Windows 10
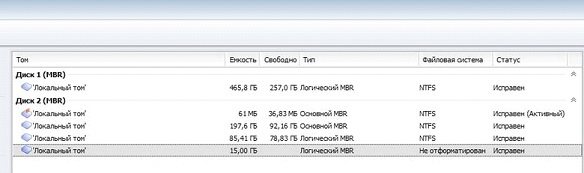
Установите KUBUNTU 19.10 на ПК или ноутбук:
Выбирайте язык системы, а после опцию « Установить Kubuntu ».
Следующий шаг — выбор раскладки клавиатуры.
2 Беспроводная сеть . Теперь нам необходимо подключить нашу систему к беспроводной сети, если она доступна. Вы можете выбрать «Я не хочу подключаться к сети », если вы предпочитаете не подключаться к Интернету.
3 Обновления и программное обеспечение : на этом этапе вам нужно выбрать тип установки, загрузки обновлений и многое другое. Поставьте галочки на :
- Установить стороннее программного обеспечение для графики и оборудования Wi-Fi и дополнительных медиа форматов
- Загрузить обновления
Минимальная установка – в этом случае установка Kubuntu будет произведена с минимальным набором приложений, без LibreOffice, а также без других некоторых приложений. Этот вариант подойдет тем, кому нравится самостоятельно настраивать систему и устанавливать только те приложения, которые необходимы для работы.
Обычная установка – будет произведена в стандартном режиме с установкой всех входящих в дистрибутив приложений.
Настройка диска
Здесь 3 варианта.
Первый — изменить размер раздела и использовать освободившееся место. В этом случае система встанет рядом с Windows.
Второй — использовать весь диск. Рекомендуется новичкам (если вы не собираетесь в дальнейшем использовать Windows). Установщик сотрет и отформатирует жесткий диск и сам все распределит и установит.
Третий — Вручную. Это мой предпочтительный вариант, т.к. в этом случае я сам распределяю место ( сколько ГБ для самой системы , сколько для файла подкачки swap, а сколько для раздела /Home (аналог диска D на Виндоуз).
Рассмотрим подробнее каждый вариант установки:Изменить размер раздела и использовать освободившееся место
После того как вы выбрали этот вариант и нажали кнопку Далее, вам будет предложено какой из разделов диска сжать. Если у вас на Windows помимо раздела C есть и D или еще E, то установщик предложит варианты. Вам остается выбрать раздел, на котором освободится место и там будет установлен Kubuntu. Все это произойдет автоматически, но вы также можете подкорректировать и выделить столько ГБ, сколько вам нужно для этого — подвиньте просто стрелочку влево.
После этого нажимаете Установить сейчас и подтверждаете свое решение дважды.
Теперь второй вариант.
Чистая установка Kubuntu
Предположим, что вы настолько устали от системы Windows, что желаете навсегда от нее избавиться и научиться пользоваться Linux. Это резонно, конечно… Рассмотрим этот тип установки..
Можно сделать это либо автоматически, либо вручную. Но зачем самостоятельно удалять в ручную все разделы в этом случае? Делаем автоматом.
Выбираем “Авто – использовать весь диск” и доверяем утановщику.
Подтверждаем и не боимся продолжать.
Популярные теги
ubuntu
linux
ubuntu_18_04
settings
debian
setup
apt
ubuntu_16_04
error
macos
upgrade
bash
hard-drive
command-line
package-management
wine
android
redhat
windows
dpkg
mint
server
problems
install
python
hardware
wifi
desktop
kernel
ubuntu_18_10
update
ubuntu_20_04
nvidia
network
docker
files
убунту
rhel
drivers
kali
filesystem
mount
windows_10
password
usb
web
security
kde
gnome
manjaro
kubuntu
ustanovka
software
virtualbox
updates
boot
disk
shell
partitioning
django
stretch
apache2
issues
ssd
mysql
keyboard
video_card
partition
sound
games
terminal
program
apt-get
macbook
installation
display
performance
vpn
video
lubuntu
driver
nginx
cron
xubuntu
wi_fi
centos
software-installation
git
disk_space
freebsd
backup
delete
scripting
user
os
dual-boot
dependencies
memory
hotkeys
Стандартные Linux разделы диска
В общем виде в разбивке disk на Линукс могут участвовать только четыре раздела:
- Корневой. Предназначен для файловой системы, является основным.
- Boot. Реализует функции, выполняемые с загрузочными устройствами.
- Home. Данный раздел работает с личными файлами пользователя.
- Swap. Отвечает за подкачку памяти. Даёт дополнительные ресурсы в случаях, когда оперативка ПК полностью заполнена. Фактически позволяет увеличить реальный объём ОЗУ.
Каждый из описанных выше разделов, на которые можно разбить накопитель, имеет как положительные, так и отрицательные стороны, а также нюансы при, возникающие при разбиении.
Подготовка пространства для Ubuntu
Чтобы установить Ubuntu параллельно Windows, потребуется достаточно места. Установщик Ubuntu способен сократить пространство существующей Windows. Вы можете сделать это заранее, вручную и напрямую из Windows. Для этого зайдите в «Управление дисками», которое вызывается через меню Пуск командой «diskmgmt.msc».
Как правило, Windows занимает диск целиком, однако может освободить место для Ubuntu Важно: перед установкой Linux необходимо проверить, в каком режиме работает Windows: UEFI или BIOS
Даже если вы пользуетесь только Windows, на жестком диске зачастую располагаются различные разделы, в том числе Recovery, UEFI Boot и, разумеется, Windows System. Чем сложнее начальные условия, тем выше вероятность, что впоследствии диспетчер загрузки Ubuntu сломает себе зубы о вашу систему.
Чтобы сократить существующий раздел C системы Windows, нажмите по нему правой кнопкой мыши на главном экране утилиты и выберите «Сжать том». Теперь нужно указать размер сжимаемого пространства требуемого места в МБ. Если вы введете «20000», Windows освободит 20 ГБайт для Ubuntu. Этого достаточно, чтобы начать работу с Linux. Для бронирования места нажмите на кнопку «Сжать».


































