Стоит ли устанавливать Linux
Довольно-таки риторический вопрос: устанавливать Linux или нет. Однозначно ответить на него невозможно. Есть достаточно большое количество преимуществ и недостатков у Linux, которые влияют на данный ответ. Давайте же их рассмотрим:
Преимущества
Итак, первым преимуществом Linux, по сравнению с Windows, является то, что Linux бесплатная операционная система и это основное преимущество. Таким образом, вы экономите порядка 100$, отдав предпочтение Linux, а не Windows.
Недостатки
К главным недостаткам Linux можно отнести программное обеспечение для Linux. Большинство привычных для вас программ в новой операционной системе работать не будут. Поэтому изначально необходимо будет искать и подбирать достойные аналоги. Кстати об аналогах, аналогов Windows-программ на Linux достаточно много, в чём-то некоторые программы лучше, а чем-то хуже, но, тем не менее, они есть и это несомненное преимущество. Более того, для операционной системы Linux выпущены специальные версии программ, которые выпускаются и для Windows.
Благодаря специальным программам-эмуляторам, в задачи которых входит виртуальное создание оболочки Windows, они могут установить довольно-таки большое количество версий программ с Windows на Linux. Например: Microsoft Office, Adobe Photoshop, Apple iTunes и многие другие популярные Windows-программы, которые будут очень необходимы для работы в Linux. Что касается программ для Linux, то они в абсолютном своём большинстве бесплатны и это несомненный «плюс».Что касается игр, то тут ситуация несколько хуже, так как популярные инсталлирующиеся Windows-игры — не будут доступны в Linux, кроме онлайн-версий.Для работы Linux также не лучший вариант, так как специализированное программное обеспечение пишется практически в абсолютном большинстве для Windows.
Итог
Итак, подведём небольшой итог. Linux — наилучший вариант для домашнего компьютера, если его целью является: просмотр фильмов, прослушивание музыки и посещение интернет-ресурсов. В любом случае, если вас посетила мысль установить Linux, то установите его второй системой или протестируйте с диска, без удаления Windows, чтобы сделать вывод для себя: стоит ли полностью переходить на Linux или нет.
Как установить Linux Ubuntu 17.04?
Процесс установки дистрибутива в Ubuntu 17.04 не изменился, но для тех, кто будет выполнять установку в первый раз, я кратко с картинками опишу данный процесс.
Загружаетесь с диска и выбираете язык.
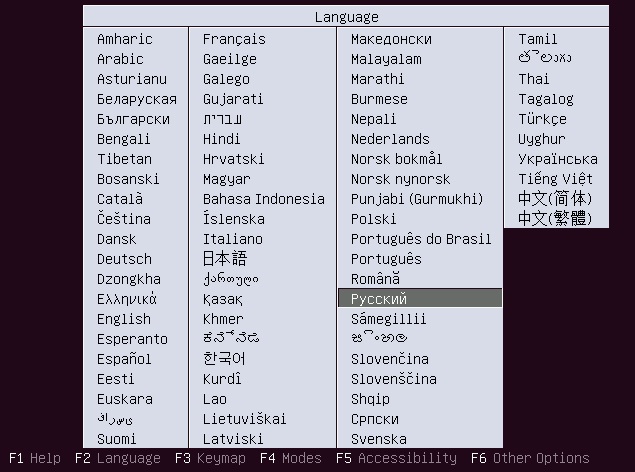
Выбираете «Установить Ubuntu».

Жмем «Продолжить».
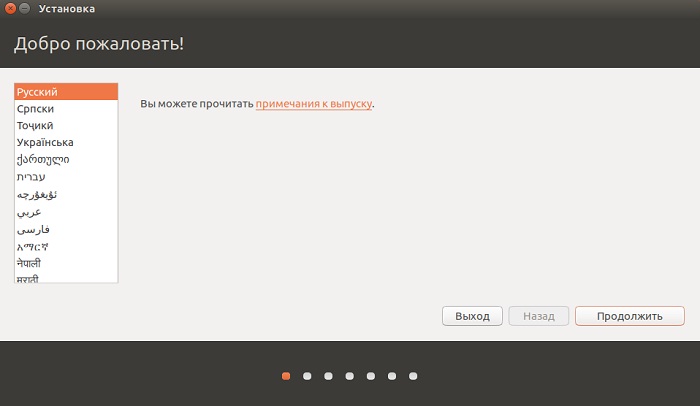
Если есть на данном этапе Интернет, то можете поставить галочку «Загрузить обновления во время установки Ubuntu», жмем «Продолжить»
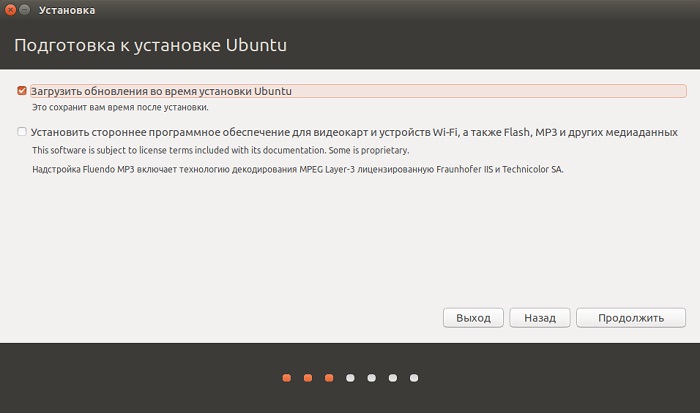
Выбираем способ разметки диска и жмем «Установить сейчас».
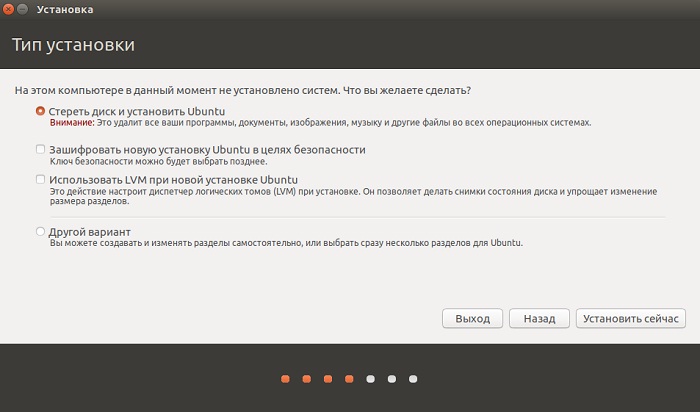
Я выбрал первый пункт (стереть диск, так как у меня это новая чистая установка), и в итоге система автоматически сделала мне разметку диска, соглашаемся с внесением изменений, жмем «Продолжить».
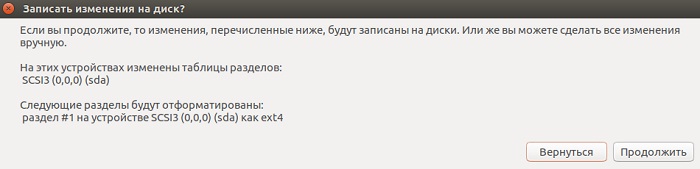
Указываем свое местоположение, жмем «Продолжить».
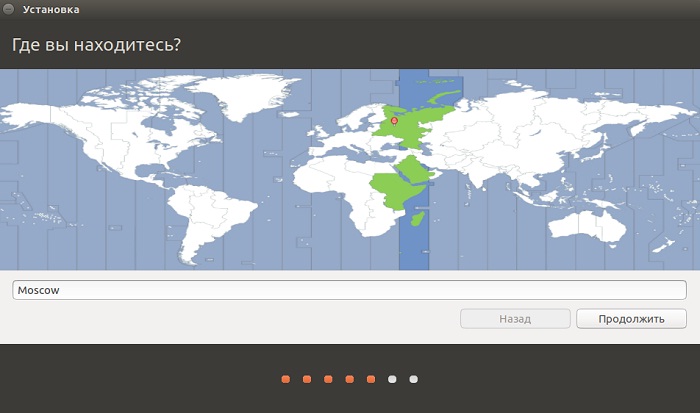
Выбираем раскладку клавиатуры, жмем «Продолжить».
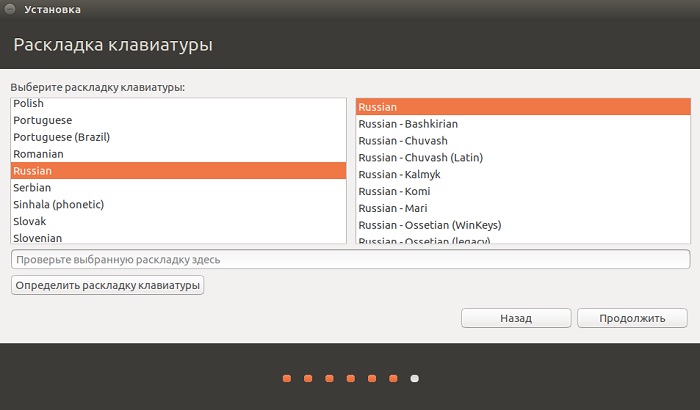
Создаем пользователя, т.е. заполняем форму и жмем «Продолжить».
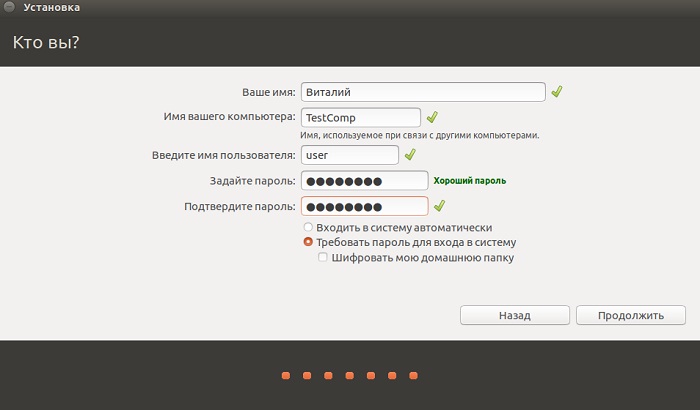
Началась установка. Смотрим слайды.
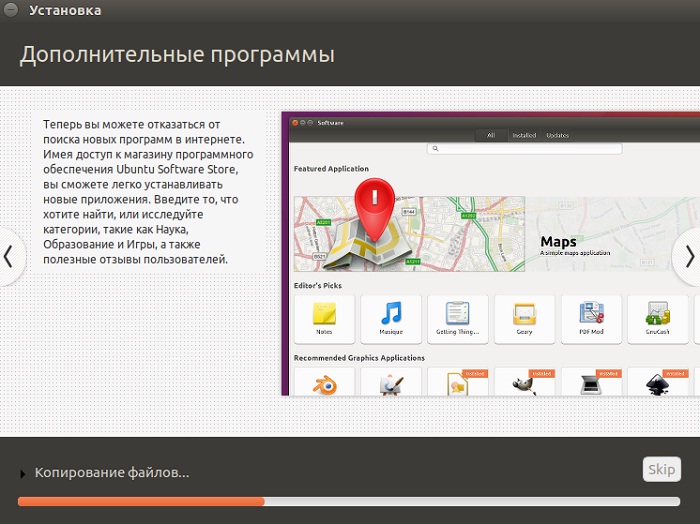
Установка завершена. Перезагружаемся.

Общий обзор дистрибутивов
Ubuntu — один из самых популярных дистрибутивов Linux как для серверов, так и для настольных компьютеров. Новые релизы Ubuntu выпускаются каждые шесть месяцев, а новые версии с долгосрочной поддержкой выходят каждые два года и поддерживаются в течение пяти лет. Большая часть образовательного контента о Linux посвящена Ubuntu из-за популярности этого дистрибутива, а широкая поддержка является ее значительным преимуществом.
Дистрибутив Debian – это upstream от Ubuntu: это значит, что его основные архитектурные решения обычно используются в релизах Ubuntu и он использует тот же формат.deb и менеджер пакетов apt, что и Ubuntu. Debian не так популярен среди производственных серверов, потому что он более консервативен в выборе пакетов и у него нет коммерческой поддержки. Однако многие пользователи все же выбирают Debian из-за его портативности – его легко можно использовать в качестве основы для многих других дистрибутивов Linux на разных платформах, включая Raspbian, самую популярную ОС Raspberry Pi.
Red Hat Enterprise Linux, или RHEL — это самый популярный коммерчески поддерживаемый дистрибутив Linux. В отличие от семейства Debian, в нем используются пакеты .rpm и менеджер пакетов dnf, а также собственная экосистема инструментов. Из-за особенностей лицензирования Red Hat используется только при наличии соглашения о коммерческой поддержке.
Rocky Linux – это downstream от Red Hat (точно так же Ubuntu – downstream от Debian), и, в отличие от RHEL, его можно использовать бесплатно, как и большинство других дистрибутивов Linux, что делает его популярным выбором для пользователей, которые хотят использовать инструменты Red Hat, но не хотят устанавливать коммерческую версию системы. Раньше ту же роль, что и Rocky Linux, выполнял дистрибутив CentOS, но он устарел. Версии Rocky Linux тесно связаны с версиями RHEL, и большая часть документации используется ими совместно.
Fedora Linux предшествует Red Hat и, как и Ubuntu, используется как в настольных средах, так и на серверах. Fedora по факту является средой разработки большинства пакетов экосистемы RHEL и среды Gnome, которая используется по умолчанию Ubuntu и другими.
Arch Linux — еще один популярный дистрибутив Linux для настольных компьютеров, который не входит ни в семейство Debian, ни в Red Hat Linux. Оно предоставляет собственный уникальный формат упаковки и свои инструменты. В отличие от других дистрибутивов, он не использует никаких версий релизов — его пакеты всегда самые новые из доступных. По этой причине его не рекомендуется использовать на рабочих серверах. Однако он предоставляет отличную документацию, и знающие пользователи могут по достоинству оценить его гибкость.
Alpine Linux — это минималистичный дистрибутив Linux, который по умолчанию не предоставляет многих распространенных и базовых инструментов. Исторически с такой целью было создано много дистрибутивов Linux. Alpine обычно используется в современных контейнерных развертываниях, таких как Docker, где для запуска программному обеспечению нужна виртуализированная операционная система, но в то же время она должна занимать как можно меньше места. Обычно Alpine Linux не используется самостоятельно, только для создания прототипов контейнеров.
Раньше между дистрибутивами было больше различий касательно системы инициализации, оконного менеджера и других библиотек, но теперь почти все главные дистрибутивы Linux стандартизированы под systemd и другие подобные инструменты.
Обычные пользователи пока в безопасности
Антироссийские санкции Canonical распространяются пока исключительно на корпоративных пользователей Ubuntu. Физлиц они не затрагивают, о чем британский разработчик открыто сообщил в своем заявлении. «Мы не будем ограничивать доступ к патчам безопасности для российских пользователей Ubuntu», – сказано в нем.
Заявление Canonical
Canonical утверждает, что свободные платформы сейчас важны для обычных россиян как никогда. В качестве примера таких платформ компания привела Tor, VPN и, разумеется, Ubuntu.
Однако остается открытым вопрос, как скоро Canonical изменит свое решение. К слову, Canonical смогла выйти на самоокупаемость лишь в марте 2020 г., спустя долгие 16 лет со дня основания.
Начало установки Ubuntu
Спустя некоторое время появится и первое окно мастера установки Ubuntu, в котором необходимо сменить язык установки с English на Русский и нажать кнопку Установить Ubuntu.
При выборе варианта Попробовать Ubuntu произойдет загрузка с флешки операционной системы Ubuntu без ее установки на жесткий диск компьютера. Это так называемый режим Live CD, который можно использовать, если компьютер в результате краха Windows перестал запускаться.
В режиме Live CD вы сможете выйти в интернет, произвести любые операции с жестким диском, скопировать важную информацию и так далее. В общем, очень полезная штука.
Параметры установки дополнительных приложений
Далее мы можем выбрать режим установки Ubuntu:
- Обычная установка – в данном случае будет произведена установка в стандартном режиме с установкой всех входящих в дистрибутив приложений;
- Минимальная установка – в этом случае установка Ubuntu будет произведена с минимальным набором приложений. Данный вариант подойдёт тем, кому нравится самостоятельно настраивать систему и устанавливать только те приложения, которые необходимы для работы;
Начинающим рекомендовано выбрать вариант по умолчанию, т.е. Обычная установка.
Кроме этого также можно отметить пункты:
- Загрузить обновления во время установки Ubuntu;
- Установить стороннее программное обеспечение для графики и оборудования Wi-Fi и дополнительных медиа форматов.
И в этом случае во время установки дистрибутива у Вас установятся все необходимые обновления и приложения, нужные для работы некоторого оборудования, а также добавится поддержка дополнительных медиа форматов.
Если вы захотите поиграть в игры на linux, то обязательно ставим галочку над Установить стороннее программное обеспечение. Данное условие установить последние доступные драйвера для вашей видеокарты.
Нажимаем Продолжить.
Разметка жёсткого диска Linux Ubuntu
Теперь нам необходимо выполнить разметку жесткого диска. Программа установки предлагает нам несколько вариантов:
- Установить Ubuntu рядом с Windows Boot Manager – автоматический режим установки Linux Ubuntu рядом с Windows. В этом случае не будет создан домашний раздел home. Этот вариант лучше выбрать тем пользователям, которые не хотят заморачиваться с разметкой;
- Стереть диск и установить Ubuntu – в данном случае предполагается полное удаление всех данных с диска (включая Windows, если она установлена);
- Другой вариант – в этом случае разметку диска мы можем выполнить самостоятельно вручную. Данный вариант разметки является самым гибким, но рекомендуется более опытным пользователям.
Чистая установка Ubuntu – ручной режим разметки
Нам нужно очистить диск, т.е. отформатировать, удалить все данные. Для этого мы выберем его, он расположен в самом верху, и обычно это /dev/sda, а потом нажимаем на кнопку Новая таблица разделов.
Если у вас два диска, то форматируем оба.
Если у нас только SSD (240 ГБ):
- 512mb — UEFI(fat32)
- 212224 — / (ext4)
- ram + 1gb — swap
- free space 10%
Если у нас SSD (240 ГБ) и HDD (1 ТБ)
Для ssd:
- 215808 — / (ext4)
- free sqpce 10%
Для hdd:
- 512mb — UEFI(fat32)
- ram + 1gb — swap
- full space — /home (ext4)
free space 10% — позволяют SSD, заменить битые блоки на свободные
из 10%. И в работе у SSD меньше глюков и больше стабильности.
Выбор часового пояса
На этом шаге нам нужно настроить часовой пояс, для этого указываем свое местоположение, можно просто кликнуть в нужное место.
Создание учетной записи пользователя
Нам осталось создать учетную запись пользователя, под которой мы будем работать, для этого вводим имя, имя компьютера, логин и пароль с его подтверждением. Если хотите входить в систему автоматически без ввода пароля, то можете поставить галочку Входить в систему автоматически.
После ввода данных нажимаем кнопку Продолжить.
После это идет процесс установки — этот процесс будет длиться где-то минут 15. В зависимости от мощности вашего ПК.
Description
Ubuntu 17.04 (Zesty Zapus) was released on April 13, 2017, it was preceded by V 16.10 and was available for desktop computers and servers. Ubuntu 17.04 is available to install 32-bit (x86) and 64-bit (x86-64) versions. Compared to previous releases, this Ubuntu version includes some new features and changes, such as Linux kernel 4.10, LibreOffice 5.3, GNOME apps updated to v3.24, Driverless Printing, dropped support to 32-bit PowerPC etc.
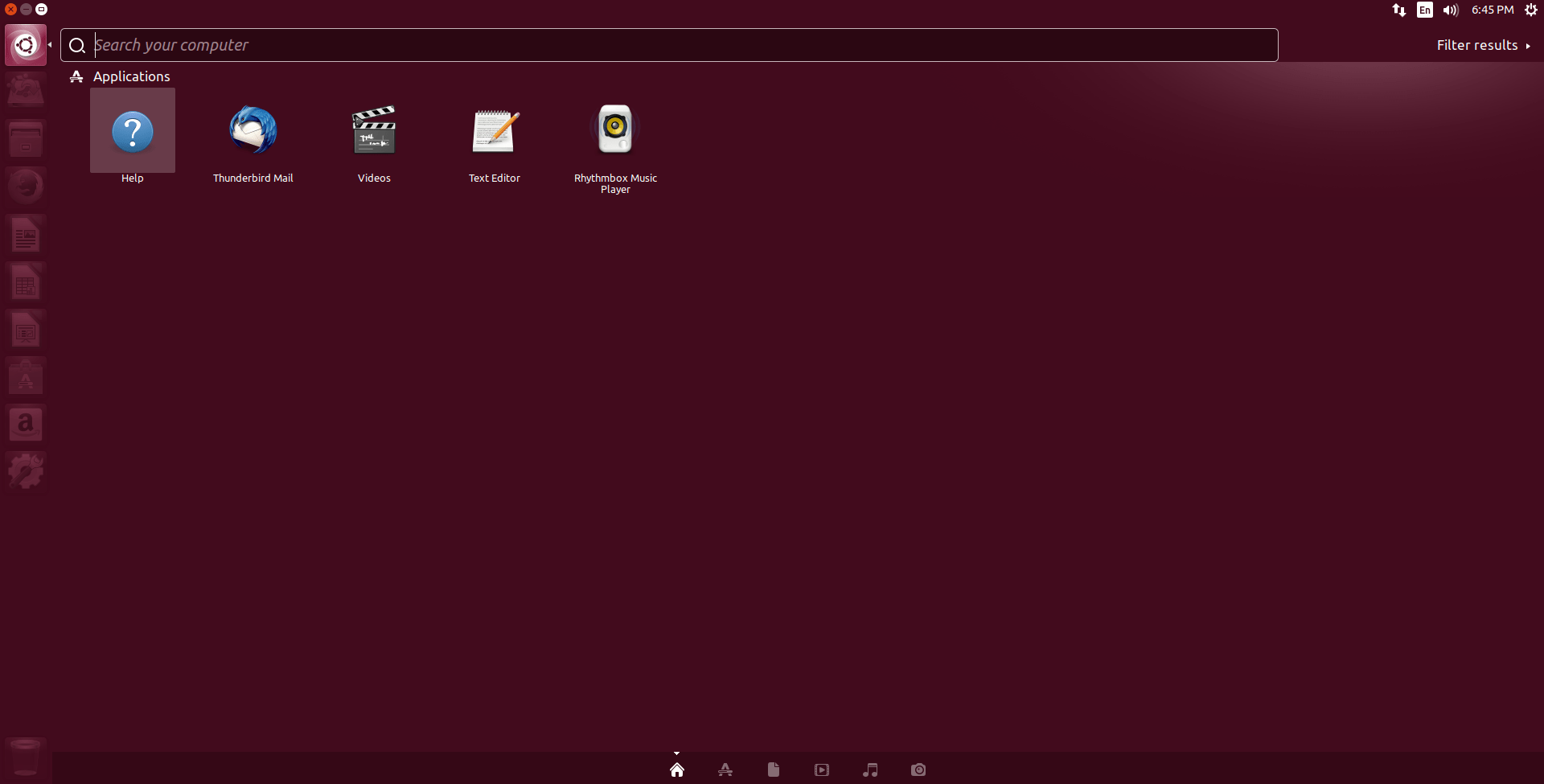
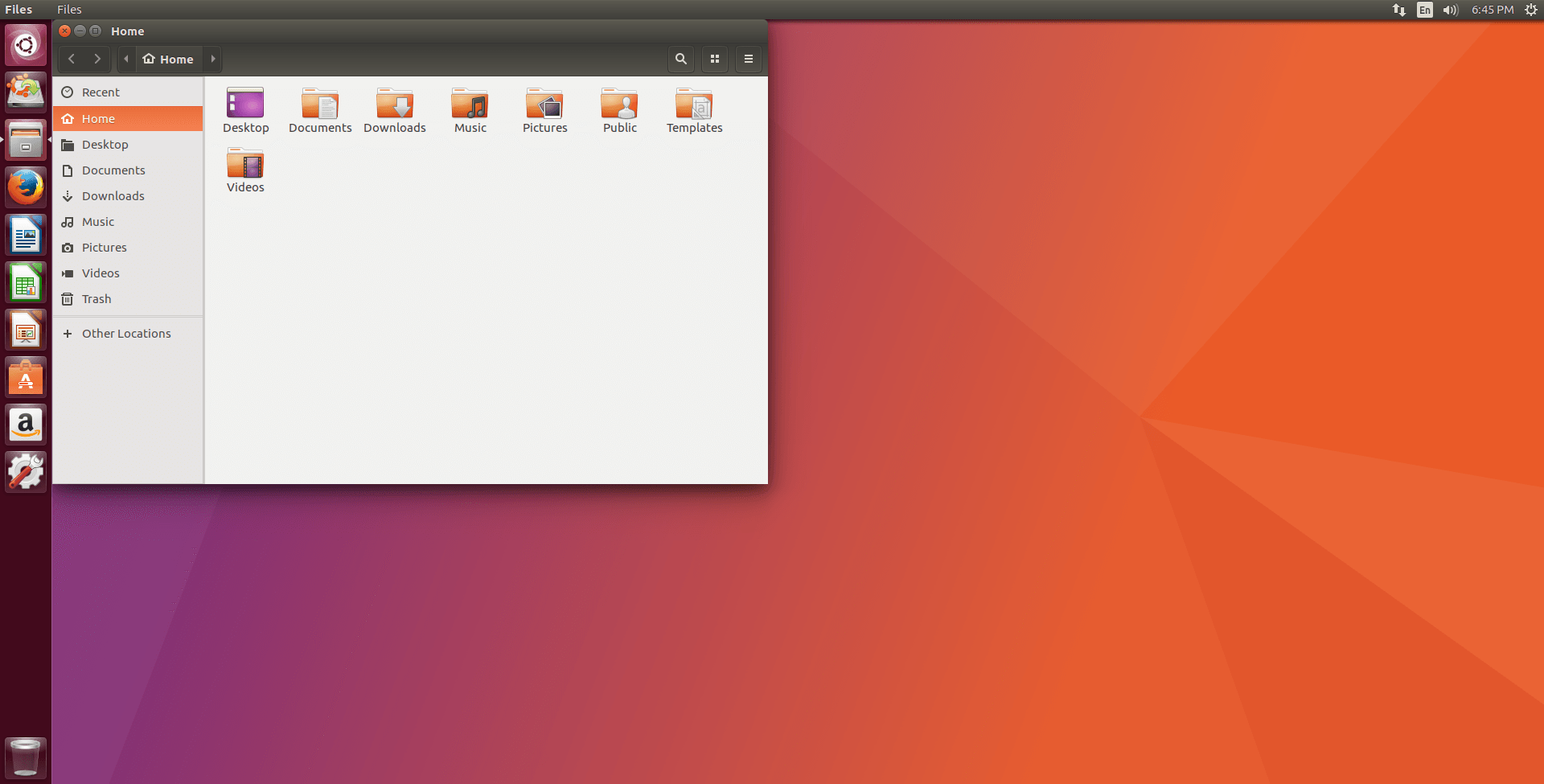
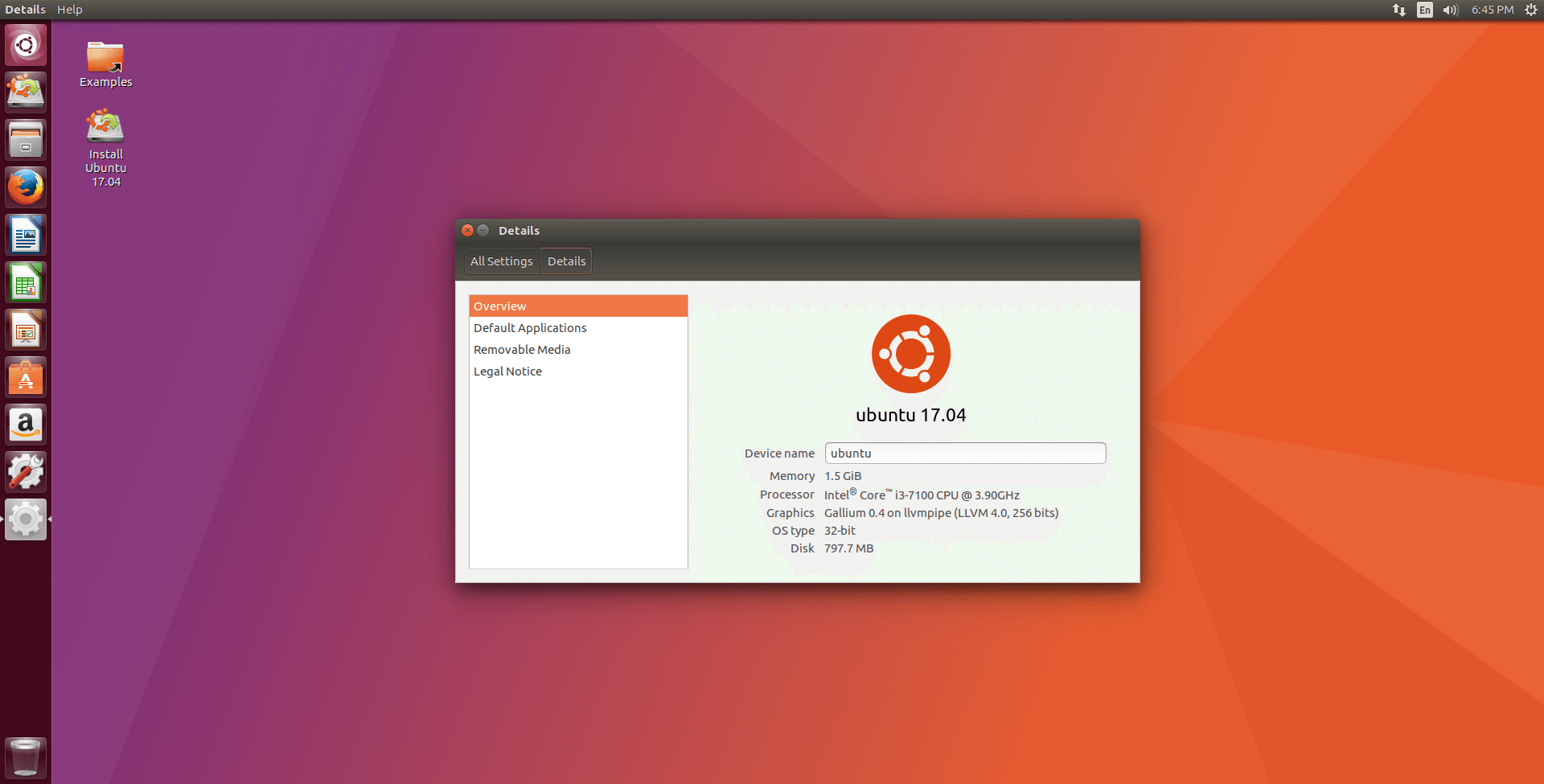
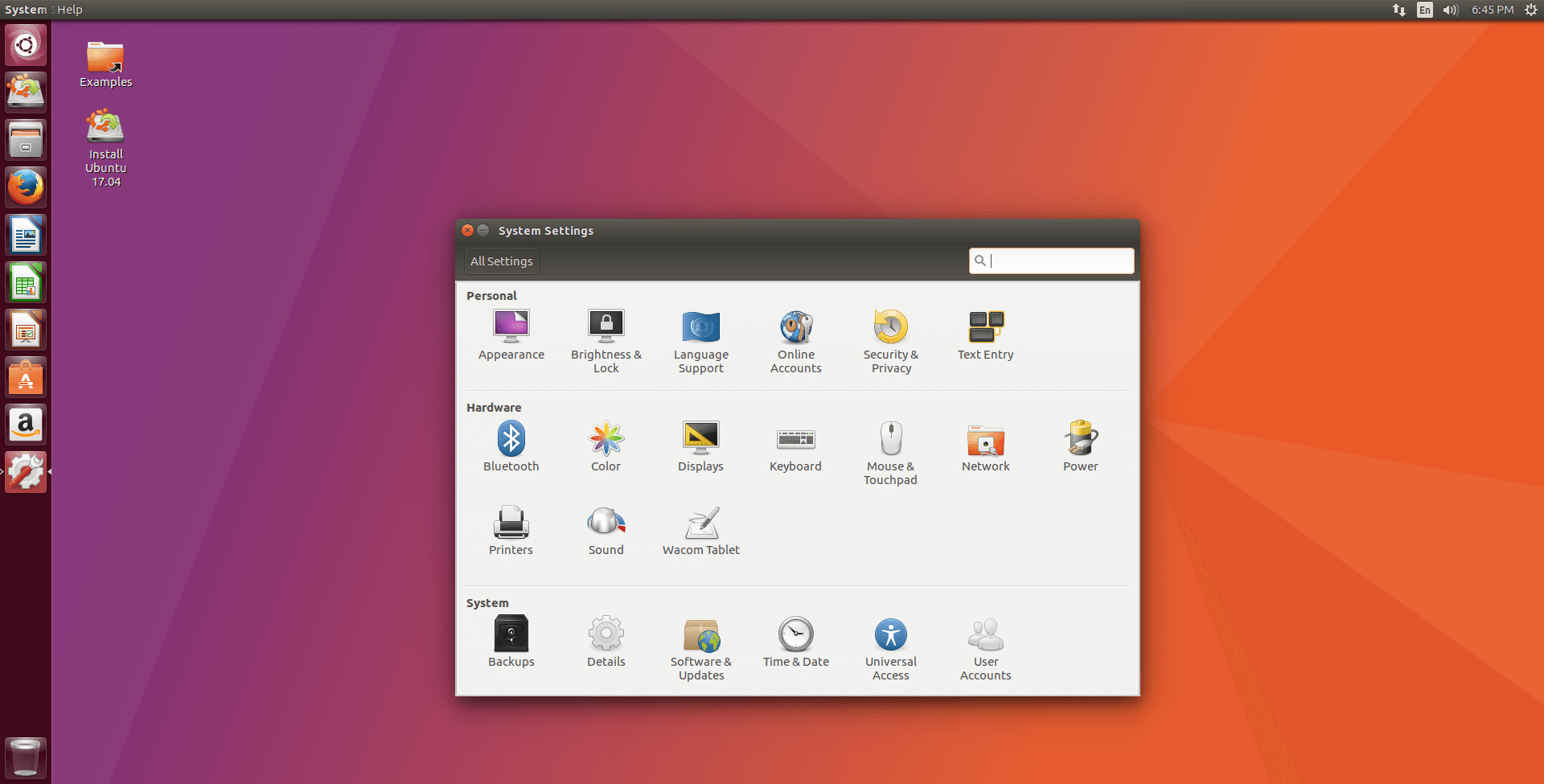
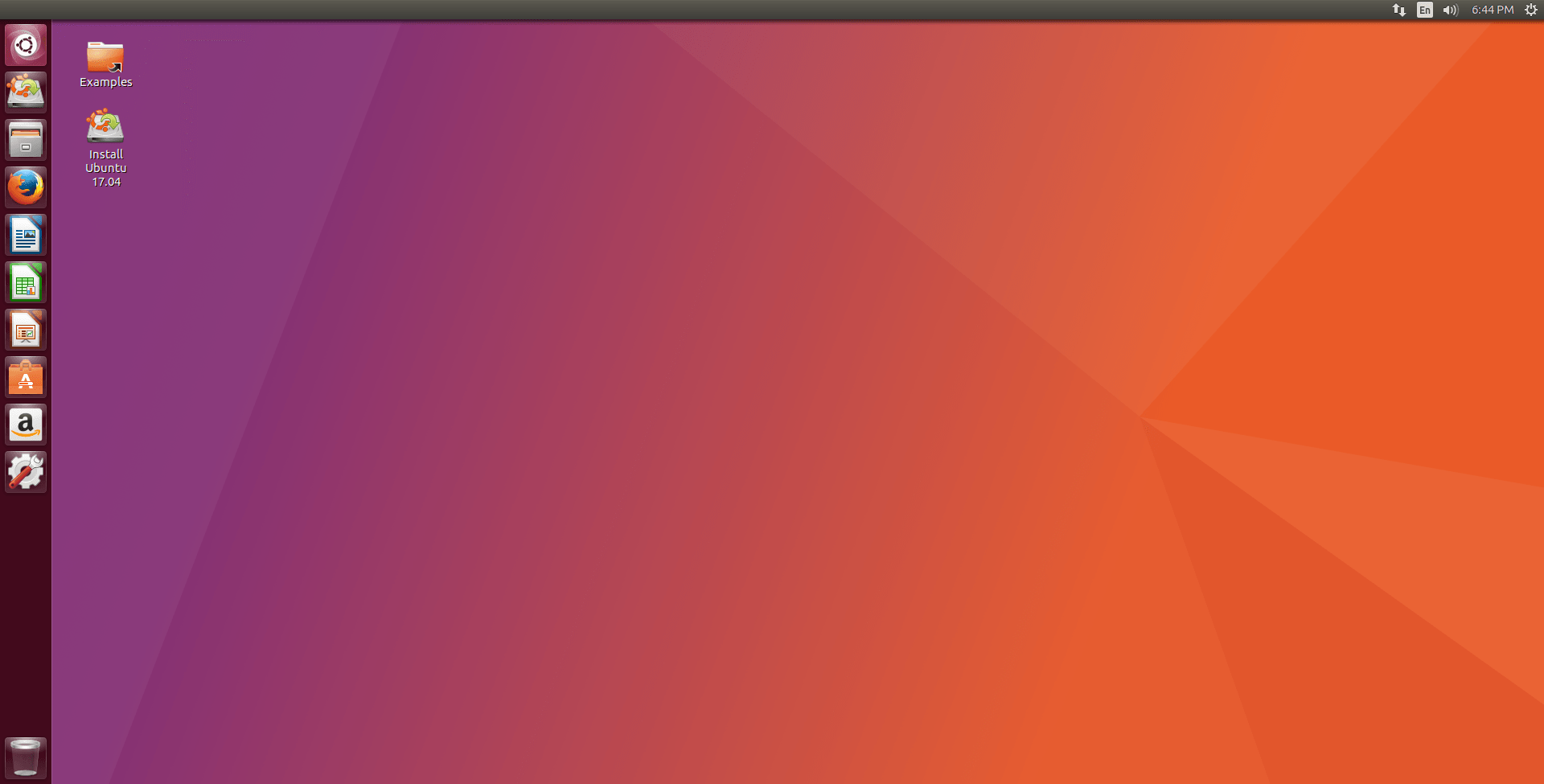
System requirements
Minimum:
- 2 GHz processor or higher.
- 2 GB of RAM.
- 25 GB of hard disk space.
- CD/DVD drive or a USB port.
- Internet connectivity (optional).
Starting installer in PC (via USB)
Follow the steps given below:
- Download the Ubuntu 17.04 ISO image file from the download section.
- Install a USB bootable creation software (such as Rufus) on your Windows PC.
- Plug in a USB flash drive (at least 4-8 GB of space) with your PC.
- Open the USB bootable creation software, and select the ISO image file of Ubuntu 17.04, and start the process.
- As soon as done, plug the bootable USB into a system where you want to install Ubuntu 17.04.
- Restart the target computer.
- Press the boot device menu key and select USB to boot first.
- Select USB device and start the Ubuntu 17.04 installer.
Starting installer in VMware
- Download the Ubuntu 17.04 ISO image file from the download section.
- Launch the VMware Player, and start creating a new virtual machine.
- Select the ISO image file of Ubuntu 17.04, and use the default settings for the virtual machine.
- Start the virtual machine and go to the Ubuntu 17.04 installer.
Starting installer in VirtualBox
- Download the Ubuntu 17.04 ISO image file from the download section.
- Launch the Virtualbox application on your computer, and start creating a new virtual machine.
- Select Ubuntu and use defualt settings for the virtual machine.
- Start VM and when it asks to select the Host Drive, then select the downloaded Ubuntu 17.04 ISO file in step 1.
Last step
As soon as you go to the Ubuntu welcome screen, follow the steps given below:
- Click on the ‘Try Ubuntu’ button and open the operating system’s live session.
- Examine the Ubuntu version in the live session, and if you are ready to install, just click on the ‘Install Ubuntu’ shortcut in the desktop screen.
- Select language and go to the next step.
- Read / follow on-screen instruction and continue.
- For clean installation, select installation type on ‘Erase disk and install Ubuntu’. (Warning — Clean installation will remove all other operating systems installed on the computer)
- Choose your location, keyboard layout, and more
- Create a new user account (or root user): Type a new name and password.
- Wait while the software files are being copied to the hard disk. (It will take a few minutes, so sit back and relax)
- As soon as the process is complete, click on the ‘Restart Now’ button.
- Finally, login to Ubuntu and enjoy the operating system. Do not forget to remove the installation medium from the computer (eg, USB, CD / DVD).
New releases in Ubuntu
4.1 2.63 GB
Варианты дистрибутивов по графическому окружению рабочего стола *buntu
Остальные дистрибутивы будем называть производными от Ubuntu. Вот основные популярные производные и используемые в них графические среды:
- Ubuntu — основной дистрибутив. Графическая среда на базе Gnome и собственной разработки Unity
- Kubuntu — графическая среда KDE
- Xubuntu — графическая среда XFCE
- Lubuntu — графическая среда LXDE
- Mint — 2 варианта рабочего стола на выбор: Cinnamon основанный на последних разработках Gnome 3 и Mate — наследник Gnome 2
Кроме перечисленных выше есть еще огромное множество дистрибутивов заточенных под весьма специфичные функции, например для тестирования сетей, с повышенными настройками приватности, для работы с мультимедиа, образовательные и т.п. Для начала изучения лучше использовать перечисленные выше популярные дистрибутивы, потому что именно по ним, в случае проблем, будет проще всего найти готовое решение.
Выбор рабочего окружения в большинстве случаев обусловлен личными предпочтениями пользователя, однако пару рекомендаций в пользу того или иного дистрибутива можно предложить. Во первых исходя из требования к ресурсам компьютера по возрастанию следует расположить их следующим образом Lubuntu наименее требовательный к ресурсам, чуть более требователен Xubuntu, далее Mint (с Mate), на последнем месте Ubuntu Kubuntu, Mint (с Cinnamon). Во вторых по степени подготовленности пользователя. Наиболее просто будет освоить Mint (Cinnamon), Kubuntu и Lubuntu, так как они (субъективно) наиболее похожи внешне на Windows. Но если вы человек не лишенный страсти к познанию то рекомендую выбрать оригинальную Ubuntu, непривычной она перестанет быть всего через пару часов плотной работы.
Разметка диска
В процессе инсталляции установщик определит установленную у вас систему (есть ли на диске другие ОС). Допустим, при наличии Windows вам будет предложено установить Linux рядом — тогда при загрузке домашнего ПК можно будет выбирать ОС.
Если ваша задача — поставить лишь Linux, вам подойдёт первый вариант, который появится по умолчанию: «Стереть диск и установить Ubuntu». Диск в этом случае будет размечен автоматически.
Можно выбрать и «Другой вариант», в результате чего вы получите возможность сделать собственную разметку диска. Опция подходит для опытных пользователей. Ниже будет подробнее рассказано и про разметку диска, и про стандартные разделы на Линукс.
До того, как вы нажмёте «Продолжить», установщик не будет физически выполнять разметку, а лишь сделает некий проект изменений. Его останется подтвердить (или отменить, если вас что-то не устраивает).
Теперь перейдём к настройке. Настроить придётся всего пару параметров, поэтому настраивать ОС очень просто.
Elementary OS
Помимо изысканного и элегантного внешнего вида, Elementary OS представляет собой дистрибутив Linux, основанный на Ubuntu, который призван помочь учащимся легко перейти в среду Linux.
Elementary OS считается идеальной заменой macOS и Windows, и это справедливо, учитывая интуитивно понятный и простой в использовании пользовательский интерфейс. Пользователи могут легко запускать приложения из верхнего левого угла экрана или из док-станции, расположенной в нижней части экрана.
Из коробки вы получаете множество приложений для повседневного использования, таких как музыкальный проигрыватель, менеджер фотографий, почтовый клиент, текстовый редактор и многие другие.
Elementary также предоставляет App Store под названием App Center, где вы можете получить бесплатные и платные приложения. Каждое приложение было тщательно проверено разработчиками, чтобы обеспечить безопасность и конфиденциальность.
Основные дистрибутивы
Fedora
На базе Fedora, первоначально дистрибутив Korora был основан на Gentoo Linux, ее основным заданием являлось сделать Linux понятным не только для начинающих, но также полезным для опытных пользователей. Есть возможность выбрать графическую оболочку: Cinnamon, GNOME, KDE, MATE или Xfce.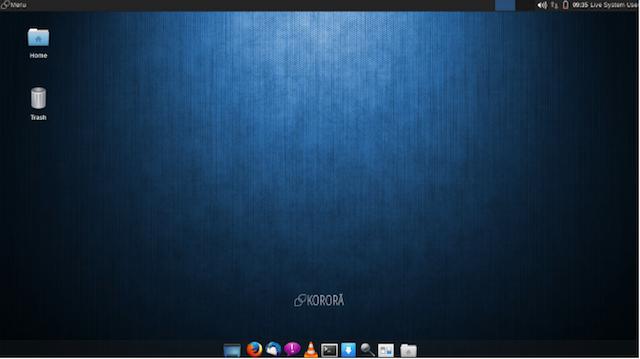
Проект Korora объявил о выпуске версии 26 на базе Fedora 26, под кодовым названием «Bloat», который уже доступен для скачивания. Среди обновлений — Cinnamon 3.4, GNOME 3.24, KDE Plasma 5.10, Mate 1.18, Xfce 4.12, быстрый кеш SSSD для локальных пользователей. Выпуск идет с использованием Canvas, пользователи могут настроить дистрибутив под себя и свои потребности.
Slackware Linux
Безопасный и простой дистрибутив Slackware — однозначно UNIXвый дистрибутив Linux, он оптимален для работы с серверами. Древний и своеобразный дистрибутив Linux — вот как можно его охарактеризовать, такая технология как Systemd его разработчикам чужда.
Состоялся релиз стабильной версии Slackware 14.2. после многих бета-версий, поставляется с ядром 4.4. Доступны два варианта ядра — монолитная и модульная сборки, поддержка таких графических оболочек KDE 4.14.21 (KDE 4.14.3 c kdelibs-4.14.21), Xfce 4.12.1. Дистрибутив заставит похлопотать над его настройкой, много чего нужно будет сделать вручную.
Mageia
Mageia — стабильная, безопасная ОС и для персональных компьютеров и для серверов, изначально это был некоммерческий форк Mandriva Linux. Дистрибутив — неплохой вариант для новичков, простой, удобный, многоязычный, поддерживает графических оболочки — KDE, GNOME, MATE, LXDE, Xfce, Cinnamon.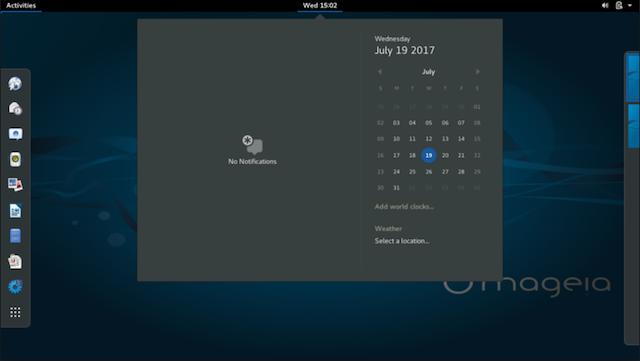
Есть мнение, что дистрибутив медленно исчезает, так как обновления выходят редко. Но в июле 2017 года вышла Linux Mageia 6. Скорее всего дистрибутив ориентирован на домашнее использование. Идет на базе ядра Linux 4.9 с новым менеджером пакетов DNF.
Sparky Linux
SparkyLinux основан на Debian 8. ветка Testing. Основная версия идет с графической оболочкой LXDE, для пользователей доступны и другие интерфейсы. SparkyLinux — легкий, быстрый и простой дистрибутив Linux с настраиваемыми рабочими столами Enlightenment и LXDE. С ним можно работать и на новом, и на старом железе. Последняя версия SparkyLinux 5.1 под кодовым названием Buster на базе ядра Linux 4.12.13, по умолчанию инсталлятор — Calamares, обновленный до версии 3.1.4.
Документация и консоль в помощь, адаптировать Gentoo Linux можно практически под любые требования.
Стабильность системы и наличие множества приложений — неотъемлемые плюсы дистрибутива. Доступна мощная и гибкая система управления пакетами Portage. Полное отсутствие какого-либо установщика и сборка из исходников и опции компилятора — такой себе конструктор-лего, высокая сложность и простор для прохождения «квеста» по настройке системы.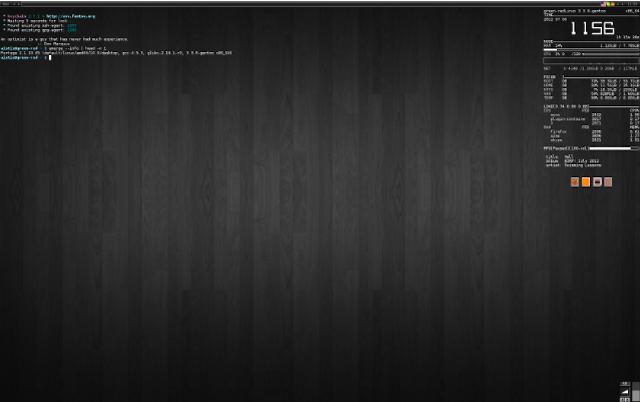
В случае установки Gentoo, процесс адаптации новичков к Linux системе будет пройден.
Что нового в Ubuntu 22.04?
Потому что поп! _OS уже основана на Ubuntu, а это означает, что многие новые функции в Ubuntu 22.04, которые вы найдете, также доступны в Pop! _ОПЕРАЦИОННЫЕ СИСТЕМЫ. Два дистрибутива используют одни и те же репозитории приложений, поэтому приложения, доступные для обоих, практически одинаковы.
Вы найдете еще больше различий в пользовательских графических интерфейсах, используемых как в Ubuntu, так и в Pop! _ОПЕРАЦИОННЫЕ СИСТЕМЫ. Вы также найдете некоторые настройки или улучшения, которые System76 внесла в систему, чтобы сделать Pop! _OS более привлекательна для определенных случаев использования. Так что же делает Поп! _OS 22.04 может отличаться от Ubuntu 22.04?


































