Загрузка и инициализации Убунту
Пользоваться Ubuntu сможет даже новичок. Но перед этим необходимо выяснить, как скачать последнюю версию соответствующего программного обеспечения, а затем инициализировать его. Ничего особенного делать не придется. Главное сразу определиться, куда записывать дистрибутив – на Flash-карту или диск.
Загрузка файла
Руководство по началу работы с Ubuntu предусматривает предварительное скачивание дистрибутива. Распространяется он бесплатно. Чтобы справиться с поставленной задачей, потребуется:
- Перейти на официальную страничку Ubuntu.
- Переключиться в раздел Download.
- Выбрать Download and Install.
- Определиться, какую именно версию загружать. Кликнуть по подходящей строчке в выпадающем меню.
- Кликнуть по кнопке Start Download.
Вот инструкция, которая поможет получить бесплатный дистрибутив Ubuntu. В итоге у юзера будет готовый ISO-файл, обладающий весом примерно 700 мегабайт.
Запись образа на диск
Описанный способ не создает непосредственного носителя, который можно использовать для инициализации Ubuntu. Поэтому сначала нужно сделать загрузочный диск или флешку. В первом случае юзер предварительно выбирает подходящее ПО. Пример – Nero. Это бесплатная утилита, которая поможет в записи на диски той или иной информации.
Чтобы создать загрузочный диск Ubuntu, потребуется:
- Вставить в устройство пустой диск.
- Запустить Nero Express.
- Перейти во вкладку «Образ, проект».
- Щелкнуть по надписи «Образ диска или сохраненного проекта».
- Выбрать ISO-файл с Ubuntu.
- Кликнуть по кнопке «Записать».
Остается дождаться завершения операции. Если все сделано верно, у пользователя на руках окажется готовый установочный диск с Ubuntu.
Запись на флешку
Для любого пользователя загрузочная флешка будет отличным спасением. С ее помощью можно создавать LiveCD (запускать ОС без установки) или проводить непосредственную инициализацию ПО.
Действовать рекомендуется следующим образом:
- Скачать и установить приложение для создания загрузочных флешек. Создали Ubuntu рекомендуют Universal USB Installer.
- Запустить утилиту.
- Вставить флешку в компьютер или ноутбук.
- Выбрать на первом шаге Linux, который хочется установить.
- Указать путь к ISO-файлу.
- Согласиться с действиями, которые будут выполнены. Они выведутся в окно-предупреждение.
- Щелкнуть по кнопке Create.
Для реализации поставленной задачи необходимо подготовить Flash-карту объемом около 1 ГБ.
Инициализация системы
Когда все подготовлено, можно приступать к непосредственной инициализации:
- Открыть BIOS на компьютере.
- Переключиться в расширенные настройки.
- Поставить приоритет загрузки в зависимости от того, откуда производится установка. Если с диска – CD/DBD ROM, если флешка – USB.
- Сохранить настройки.
- Вставить в устройство диск или загрузочную флешку. Лучше сделать это заранее.
- Кликнуть по любой кнопке на экране.
- Выбрать пункт «Установить Ubuntu».
- Указать язык, который будет использоваться. Пример – «Русский».
- Щелкнуть по кнопке «Далее».
- Разделить жесткий диск на несколько частей. В файловой системе Linux должен находиться на отдельном разделе. Лучше создавать 3-4 «блока» на жестком диске.
- Выбрать, как производить инициализацию. Пример – «Стереть диск».
- Указать раздел инициализации.
- Установить логический раздел 30 ГБ.
- Кликнуть по «ОК».
- Указать корневой раздел.
- Создать раздел home. Для этого предстоит кликнуть «Свободное место»-«Добавить». Выбрать Логический тип примерно на 21-22 ГБ.
- Добавить swap раздел аналогичным образом, но размером около 2 ГБ. Местоположение – «Начало». «Использовать» — раздел подкачки.
- Выбрать устройство для установки системного загрузчика. Пример — /dev/sda.
- Форматирование устанавливается около корневого раздела и home. Щелкнуть по «Установить сейчас».
Несколько минут – и полный Ubuntu готов к работе. По этой ссылке можно увидеть скрины каждого описанного этапа инициализации.
Запуск без установки
Убунту, как и другой Linux, может работать без установки через LiveCD:
- Повторить первые 6 шагов предыдущей инструкции.
- Выбрать пункт «Попробовать Ubuntu».
- Указать используемый язык в системе.
- Дождаться завершения операции.
Таким образом можно показать Ubuntu клиенту без инициализации. Возможна непосредственная установка на устройство через LiveCD. Для этого на рабочем столе есть специальный файлик. Никакие команды Linux здесь не потребуются.
Установка Linux Ubuntu 20.04 LTS
Шаг 1. При запуске установщика с загрузочного устройства появится окно с иконкой снизу в виде клавиатуры и человечка внутри круга. Что будет свидетельствовать о начале установки. Ждем, пока завершится проверка всех файлов дистрибутива.
Шаг 2. Далее появляется изображение графической оболочки – талисман Фосса. Открывается окно установки, где предлагается выбрать язык, а также пробовать Убунту в пробном режиме. Советуем сначала попробовать новую систему в live-режиме.
Шаг 3. Для запуска установщика, после загрузки системы нажмите дважды левой кнопкой мыши по значку Установить Ubuntu 20.04 LTS:
Шаг 4. Далее нужно выбрать язык интерфейса Убунту и нажать кнопку Продолжить.
Шаг 5. На этом шаге следует выбрать раскладку клавиатуры по умолчанию и продолжить установку.
Переключение между раскладками совершается путем нажатия сочетаний клавиш Alt+Shift или Win+Пробел.
Опцию Установить стороннее программное обеспечение для графики и оборудования Wi-Fi и дополнительных медиа форматов можно выбрать по желанию. Далее нажмите кнопку Продолжить.
ШАГ 7. В новом окне нажмите Установить сейчас. Если на флешке уже установлена Windows, можно Установить Убунту рядом с Windows 10/8/7. Это даст возможность установить новую систему второй системой вместе с windows 10/8/7, что позволит загружаться с любой из этих систем по желанию.
При выборе опции Другой вариант, система выполнит собственную разметку диска. Этот вариант удобен, например, в случае установки Ubuntu на SSD, для того, чтобы избежать создания раздела swap.
ШАГ 8. Установщик Ubuntu в процессе разметки диска не выполняет с диском каких-либо
Физических действий, а только отображает проект изменений. Это удобно, если разметка изначальна спланирована неверно и её нужно поменять.
Ознакомьтесь со списком предлагаемых изменений и кликните кнопку Продолжить. Дальше установка Ubuntu 20.04 продолжится в фоне, осталось настроить ещё несколько пунктов.
ШАГ 9.
Для установки корректного системного времени, необходимо выбрать свой часовой пояс. Выбираем либо на карте, либо из списка свой город, страну. Далее нажмите кнопку Продолжить.
ШАГ 10. На этом этапе необходимо указать свое имя, имя ПК и имя (логин) пользователя.
ШАГ 11. После настройки всех необходимых параметров останется дождаться пока завершится процесс установки операционной системы Ubuntu.
ШАГ 12.
На данном этапе система все ещё находится в Live-режиме. Для того, чтобы начать полноценно работать с Убунту, нужно перезагрузить систему. Нажмите кнопку Перезагрузить.
Важно! Необходимо извлечь флешку или диск прежде чем начать перезагрузку. Установщик напомнит об этом соответствующим сообщением
После извлечения нажимаем Enter.
ШАГ 13. При запуске новой системы потребуется выбрать пользователя, ввести пароль (если есть)
ШАГ 14. После завершения загрузки и регистрации пользователь Убунту при необходимости может добавить учетные записи к внешним сервисам, к таким как Google.
ШАГ 15. Далее предлагает подключить сервис Livepatch. Это позволит автоматически обновить ядро без перезагрузки Ubuntu. При нажатии кнопки Задействовать Livepatch, система запросит ввод пароля учётной записи в Ubuntu One.
ШАГ 16. На этом этапе появится окно с запросом разрешения отправить сведения о компьютере разработчикам. При желании можете согласиться и продолжить настрйки нажатием кнопки Далее. В случае отказа отправки данных, то нажмите соответствующую кнопку и уже затем — Далее.
ШАГ 17.
ШАГ 18.
Готово! Ubuntu 20.04 LTS успешно установлена. Теперь система попросит установить необходимые программы. Откройте менеджер приложений и установите нужные.
ШАГ 19.
Далее система уведомит о доступных обновлениях и порекомендует их к установке. Потребуется нажать кнопку Установить сейчас для немедленного обновления. На этом установка Ubuntu 20.04 полностью завершена.
Что такое линукс лайт?
Linux Lite — это бесплатный дистрибутив Linux с открытым исходным кодом, основанный на Ubuntu. Он легкий по размеру и хорошо совместим со старыми устройствами и устройствами со средними характеристиками. Будучи удобным для новичков, Linux Lite предлагает плавный переход с Windows на Linux. Он предоставляет интерфейс, аналогичный интерфейсу Windows, что помогает новым пользователям легко адаптироваться к среде Linux.
Требования к компьютеру для запуска Linux Lite намного ниже, чем у Windows. Например, для Linux Lite 6 требуется, чтобы у вас было только 768 МБ ОЗУ, 8 ГБ или более для хранения, процессор с частотой 1 ГГц и VGA, способный отображать изображение с разрешением экрана. 1024 × 768. Проверять 8 причин, почему вам стоит перейти с Windows на Linux.
Скачать: Linux Lite (Бесплатно)
Unix-подобные операционные системы
Несмотря на общепризнанную «открытость» Linux-ядра, не все дистрибутивы «Линукс» общедоступны в плане бесплатности. Наиболее привлекательной версией ОС является Ubuntu . Данная операционная среда имеет разные виды сборок: минимальную и серверную.
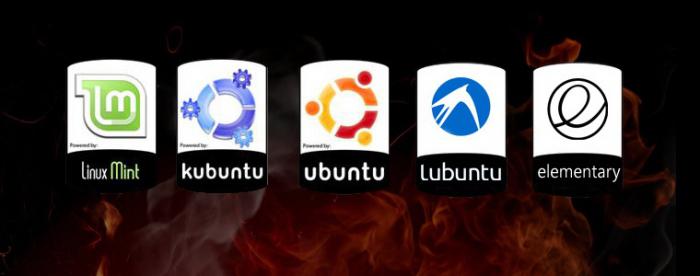
Возможно, кто-то из вас, уважаемый читатель, хоть раз, да использовал так называемые аварийные диски Live CD/USB, а ведь далеко не каждый знает, что работают они под руководством GNU/Linux ОС. Ввиду невероятной гибкости системы, и учитывая всевозрастающую тенденцию ее развития, популярность пингвина Тукса только набирает обороты. Вместе с тем, дистрибутивы «Линукс» продолжают пополнять свои ряды более новыми и функциональными версиями.
Подготовка к установке
Перед началом установки необходимо подготовить USB-накопитель с образом системы.
Шаг 2. Запись образа на флешку
Перед тем как перейти к установке Linux Lite, образ системы необходимо записать на USB-накопитель. Для этого подойдёт стандартная утилита Создание загрузочного диска, которая доступна в Ubuntu.
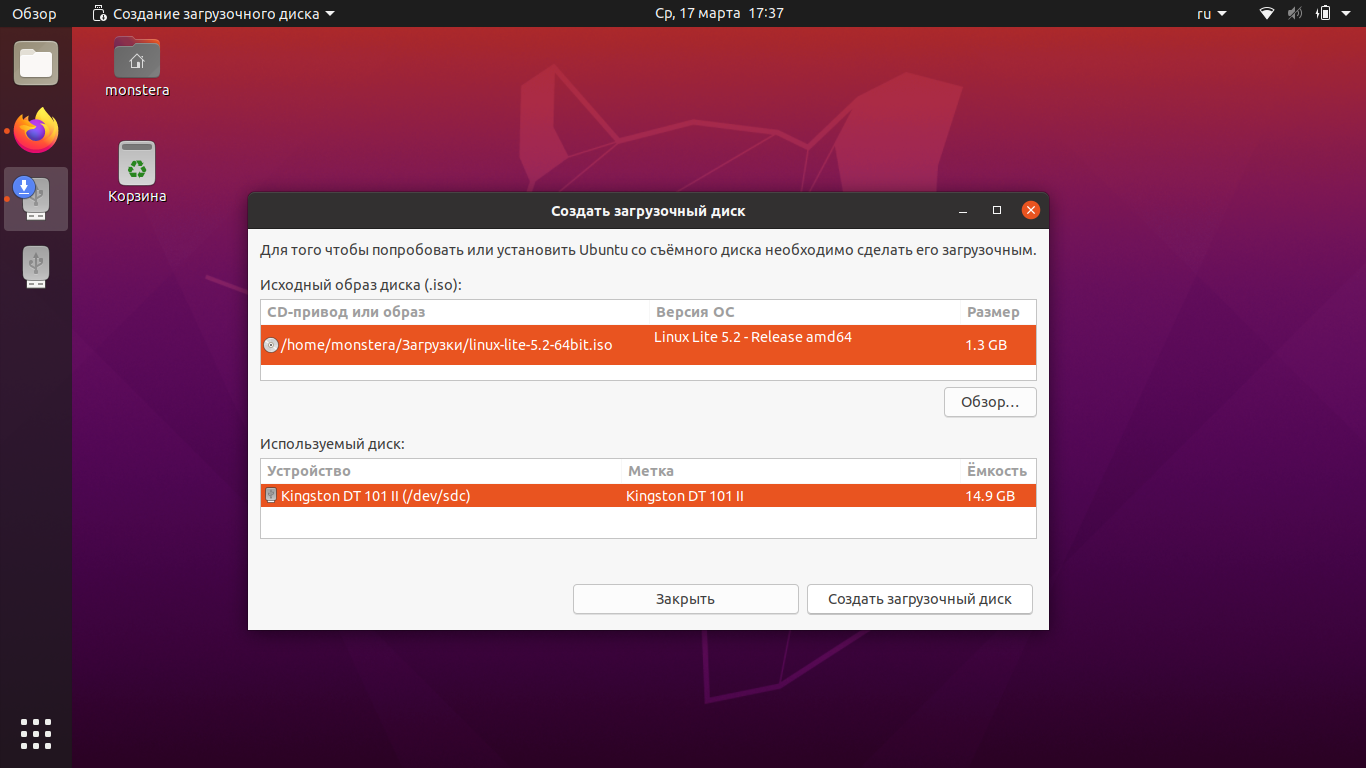
Подключите флешку объёмом не менее 2 Гб к вашему компьютеру и выберите её в программе. Затем укажите путь к скачанному ранее образу системы Linux Lite в формате ISO. Нажмите Создать загрузочный диск и дождитесь, пока операция будет завершена.
Шаг 3. Настройка BIOS
Вставьте загрузочную флешку в компьютер, на котором собираетесь выполнить установку, и включите его. По умолчанию компьютер или ноутбук загружается со встроенного накопителя: HDD или SSD. Порядок загрузки установлен в BIOS.
Для того чтобы установить новую операционную систему, нужно загрузиться с флешки. Устройство, с которого будет происходить загрузка, можно выбрать в Boot Menu (обычно оно вызывается кнопками F8, F11 или F12). Откройте Boot Menu, выберите загрузочную флешку и нажмите клавишу Enter.
Основные дистрибутивы
openSUSE
Популярный openSUSE — так сказать, «юзерфрендли» дистрибутив Linux, привлекателен и интересен для новичков в мире Linux, но и полезен для разработчиков, ведь продукты openSUSE позволяют получить полный исходный код для каждого бинарного пакета в дистрибутиве. Позиционируется как «лучший выбор для системных администраторов, разработчиков и обычных пользователей». Дистрибутив поддерживает такие графические оболочки — GNOME, KDE, Xfce, LXDE, E19.
Fedora
В июле 2017 года стал доступен релиз операционной системы Fedora 26 для персональных компьютеров, серверов, облачных и встроенных устройств. Было проведено множество улучшений: графическая оболочка GNOME 3.24.2 (Fedora Workstation), ОС на базе ядра Linux 4.11.8, менеджер пакетов по дефолту — DNF 2.0, компилятор — GCC 7. Дистрибутив Fedora 26 идет с обновленными версиями Python 3.6, OpenSSL 1.1.0, Boost 1.63, Ruby 2.4, GHC 8.0, Golang 1.8.
Debian — старейший и популярнейший дистрибутив Linux с графической оболочкой GNOME. Есть проекты на основе других ядер Debian GNU/kFreeBSD (ядро FreeBSD), ведется разработка Debian GNU/Hurd (с ядром GNU Hurd) и другие.
На базе Fedora, первоначально дистрибутив Korora был основан на Gentoo Linux, ее основным заданием являлось сделать Linux понятным не только для начинающих, но также полезным для опытных пользователей. Есть возможность выбрать графическую оболочку: Cinnamon, GNOME, KDE, MATE или Xfce.
Проект Korora объявил о выпуске версии 26 на базе Fedora 26, под кодовым названием «Bloat», который уже доступен для скачивания. Среди обновлений — Cinnamon 3.4, GNOME 3.24, KDE Plasma 5.10, Mate 1.18, Xfce 4.12, быстрый кеш SSSD для локальных пользователей. Выпуск идет с использованием Canvas, пользователи могут настроить дистрибутив под себя и свои потребности.
Slackware Linux
Безопасный и простой дистрибутив Slackware — однозначно UNIXвый дистрибутив Linux, он оптимален для работы с серверами. Древний и своеобразный дистрибутив Linux — вот как можно его охарактеризовать, такая технология как Systemd его разработчикам чужда.
Состоялся релиз стабильной версии Slackware 14.2. после многих бета-версий, поставляется с ядром 4.4. Доступны два варианта ядра — монолитная и модульная сборки, поддержка таких графических оболочек KDE 4.14.21 (KDE 4.14.3 c kdelibs-4.14.21), Xfce 4.12.1. Дистрибутив заставит похлопотать над его настройкой, много чего нужно будет сделать вручную.
Mageia
Mageia — стабильная, безопасная ОС и для персональных компьютеров и для серверов, изначально это был некоммерческий форк Mandriva Linux. Дистрибутив — неплохой вариант для новичков, простой, удобный, многоязычный, поддерживает графических оболочки — KDE, GNOME, MATE, LXDE, Xfce, Cinnamon.
Есть мнение, что дистрибутив медленно исчезает, так как обновления выходят редко. Но в июле 2017 года вышла Linux Mageia 6. Скорее всего дистрибутив ориентирован на домашнее использование. Идет на базе ядра Linux 4.9 с новым менеджером пакетов DNF.
Sparky Linux
SparkyLinux основан на Debian 8. ветка Testing. Основная версия идет с графической оболочкой LXDE, для пользователей доступны и другие интерфейсы. SparkyLinux — легкий, быстрый и простой дистрибутив Linux с настраиваемыми рабочими столами Enlightenment и LXDE. С ним можно работать и на новом, и на старом железе. Последняя версия SparkyLinux 5.1 под кодовым названием Buster на базе ядра Linux 4.12.13, по умолчанию инсталлятор — Calamares, обновленный до версии 3.1.4.
Документация и консоль в помощь, адаптировать Gentoo Linux можно практически под любые требования. Стабильность системы и наличие множества приложений — неотъемлемые плюсы дистрибутива. Доступна мощная и гибкая система управления пакетами Portage. Полное отсутствие какого-либо установщика и сборка из исходников и опции компилятора — такой себе конструктор-лего, высокая сложность и простор для прохождения «квеста» по настройке системы.
В случае установки Gentoo, процесс адаптации новичков к Linux системе будет пройден.
CentOS
CentOS — уникальный вариант платного дистрибутива Red Hat Enterprise Linux. Повышенная стабильность и бесплатность в распространении дистрибутива корпоративного уровня. Незаменим для комфортной работы с серверами. Плюс системы CentOS: работают все программные продукты, которые рассчитаны на Linux.
Система не рассчитана на новичков — никаких упрощений, работа вашего сервера будет безопасна и стабильна, используются технологии GCC как SSP (защита стека), PIE. Если вы используете Red Hat на работе, имеет смысл использовать CentOS дома — отличий немного, а экономия на лицо.
Операционные системы до 500 МБ
Если вы используете ПК из 2000-х годов то у него может быть недостаточно оперативной памяти для современной ОС. Попробуйте одну из этих операционных систем для машины с оперативной памятью менее 500 МБ.
6. Helium
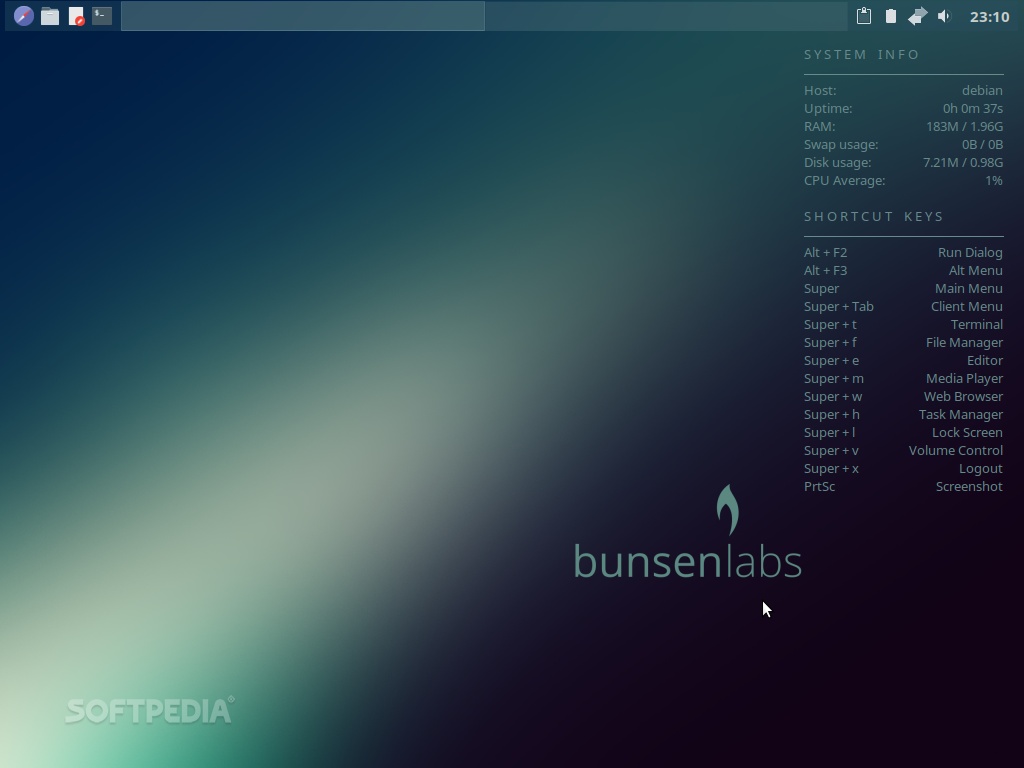
Созданный как продолжение знаменитого дистрибутива CrunchBang Linux с низкими характеристиками, Helium основан на Debian 9.
Используя оконный менеджер Openbox и системный монитор conky, Helium предлагает широкий выбор тем GTK2.3 и конфигураций conky. Это позволяет настроить внешний вид рабочего стола, создавая уникальную среду.
Helium доступен для 32-битной, 64-битной архитектуры и архитектуры ARM. Ваш компьютер должен иметь не менее 256 МБ оперативной памяти и 10 ГБ дискового пространства
Обратите внимание, что разные варианты установки приводят к немного различному использованию диска — например, установка из живого ISO использует 2,1 ГБ. Точно так же добавление различных приложений при установке приведет к изменению объема хранилища
Минимальные требования — это процессор Pentium 4 с тактовой частотой 1 ГГц.
7. Porteus
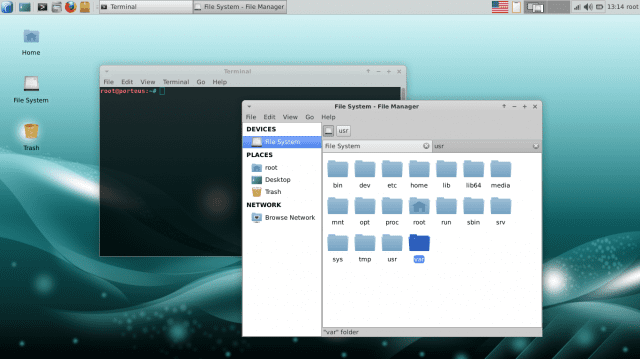
Porteus — это дистрибутив Linux, оптимизированный для использования в качестве live CD для загрузки с флешки или компакт-диска. Вы также можете установить Porteus на жесткий диск.
С 32-битными и 64-битными вариантами Porteus является одним из лучших дистрибутивов Linux для устаревшего ПК. Способный загружаться всего за 15 секунд, Porteus занимает всего 300 МБ дискового пространства.
Porteus можно загрузить даже в оперативную память и запустить исключительно из системной памяти. Поскольку Porteus является портативным и модульным, его можно использовать на различных типах компьютеров.
8. Bodhi Linux
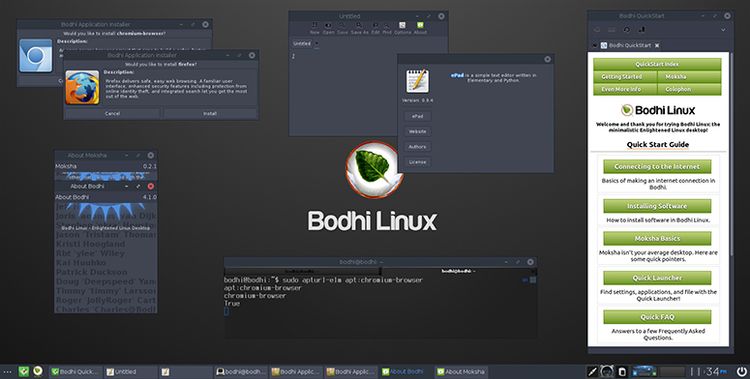
Bodhi Linux, получивший название Enlightened Linux Distribution, основан на Ubuntu LTS. Основные принципы дизайна основаны на минимализме рабочего стола Moksha. Набор приложений по умолчанию требует всего лишь 10 МБ места.
Минимальные системные требования: 256 МБ оперативной памяти, 5 ГБ свободного места на жестком диске и процессор с частотой 500 МГц. Даже рекомендуемые характеристики (512 МБ ОЗУ, 10 ГБ дискового пространства, процессор с тактовой частотой 1 ГГц) довольно низкие.
9. Trisquel Mini
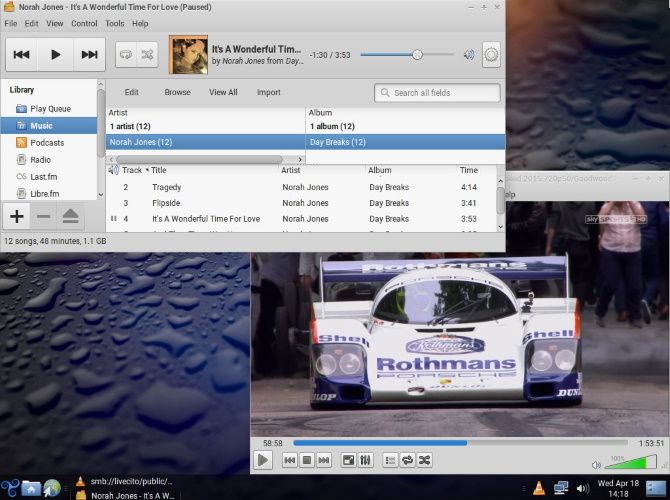
Trisquel — это производная Ubuntu LTS. Дистрибутив GNU использует пакеты Ubuntu с окружением рабочего стола на основе GNOME 3 Flashback. Trisquel Mini — это альтернативная версия, специально созданная для нетбуков и маломощных ПК.
Среда рабочего стола LXDE, система X Window и графические дисплеи GTK+ гарантируют, что Trisquel будет хорошо работать даже на старом оборудовании.
Хотя Trisquel Mini может быть небольшим, он упакован приложениями для Linux, включая AbiWord, GNOME MPlayer и Transmission.
На любом ПК, выпущенном после 1999 года, должен работать Trisquel Mini. Требуется всего 128 МБ ОЗУ для 32-разрядной версии (256 МБ для 64-разрядной) и 3 ГБ памяти. Поддерживаются архитектуры процессоров AMD K6 и Intel Pentium II.
Tiny Core
Минимальные системные требования
- 46 MB оперативной памяти, рекомендуют все же 64 MB
- Процессор не ниже Pentium II
Дистрибутив использует FLTK /FKWM и busy box по умолчанию. Некоторые компоненты поддержки аппаратной графики могут отсутствовать, но вы можете установить их вручную. Tiny Core доступен в трех различных редакциях: CorePlus, Tiny Core и Core.
Core это базовая система которая использует интерфейс командной строки (CLI). Для опытных пользователей этот дистрибутив отличный выбор, если не нужен графический интерфейс, который доступен в версии TinyCore.
CorePlus это образ подходящий для пользователей которым требуется поддержка беспроводной сети. Предустановленный утилиты помогут выполнить простую настройку менеджера окон который вы используете, беспроводную сеть (включая различные файлы прошивок), клавиатуру.
Размер может удивить вас, но его возможности сравнимы с возможностями больших операционных систем, особенно хорошо это чувствуется когда дистрибутив установлен на старых ПК и ноутбуках.
Как установить линукс лайт
Вот два способа установки Linux Lite, в зависимости от того, есть ли у вас ПК или Chromebook.
1. Использование Etcher в Windows, Linux и macOS
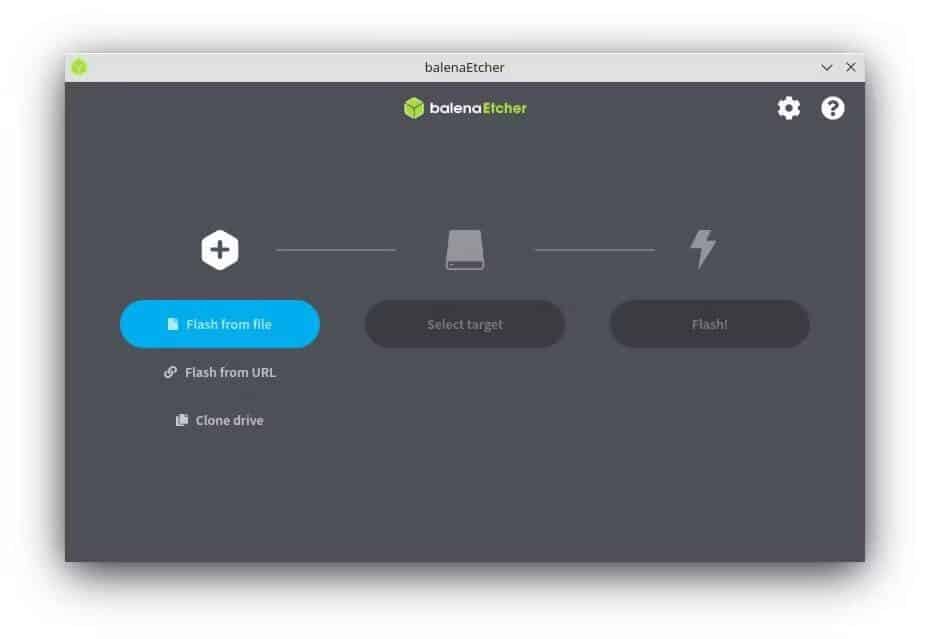
Независимо от того, являетесь ли вы пользователем Windows, Linux или macOS, вы можете легко установить Linux Lite на свое устройство, потому что этот процесс очень прост с помощью Etcher, приложения для создания загрузочного USB-накопителя.
Скачать: гравер (Бесплатно)
Теперь подключите USB-накопитель и откройте Etcher, выберите диск. Затем загрузите файл образа Linux Lite и нажмите кнопку . Flash.
После завершения процесса перезагрузите компьютер. Сначала выберите загрузку с USB в меню загрузки и продолжите процесс установки.
Для получения подробной информации вы можете обратиться к нашим руководствам о Как записать образ ISO на флешку с помощью Etcher و Как установить Linux на любой настольный или портативный компьютер.
2. Используйте утилиту восстановления Chromebook в ChromeOS.
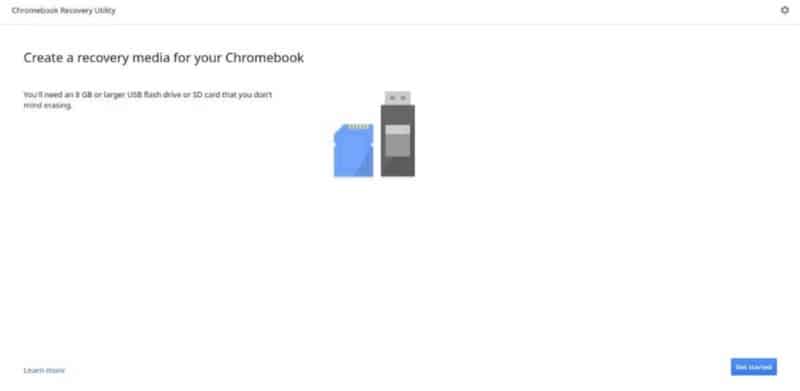
Если вы используете Chromebook, вы можете установить Linux Lite с помощью утилиты восстановления Chromebook. Этот инструмент похож на Etcher, поскольку он также помогает создавать загрузочные установочные USB-носители.
Скачать: Утилита восстановления Chromebook (Бесплатно)
Linux Lite
Минимальные системные требования
- Прцоессор с тактовой частотой не менее 700 MHz
- 512 MB оперативной памяти
- Разрешение экрана 1024 X 768
- 5 GB свободного места на жестком жиске
После завершения установки операционной системе не требуется устанавливать какой-то дополнительный софт. Для вас подготовили уже всё необходимое. В системе есть Firefox для веб-браузинга, для электронной почты есть Thunderbird, для хранения файлов в облаке устновлен Dropbox, офисный пакет — LibreOffice, медиа плеер — VLC, GIMP для редактирования картинок и Lite tweaks для изменения настроек вашего рабочего стола.
Система использует среду рабочего стола XFCE, а факт, что она основана на Ubuntu — означает что у вас будет отличная поддержка.
Дистрибутивы до 1 ГБ
Большинство ПК в настоящее время комплектуются 4 ГБ ОЗУ или выше. Но если вам нужна операционная система для старой машины, эти дистрибутивы Linux работают на компьютерах с объемом памяти менее 1 ГБ.
1. Xubuntu
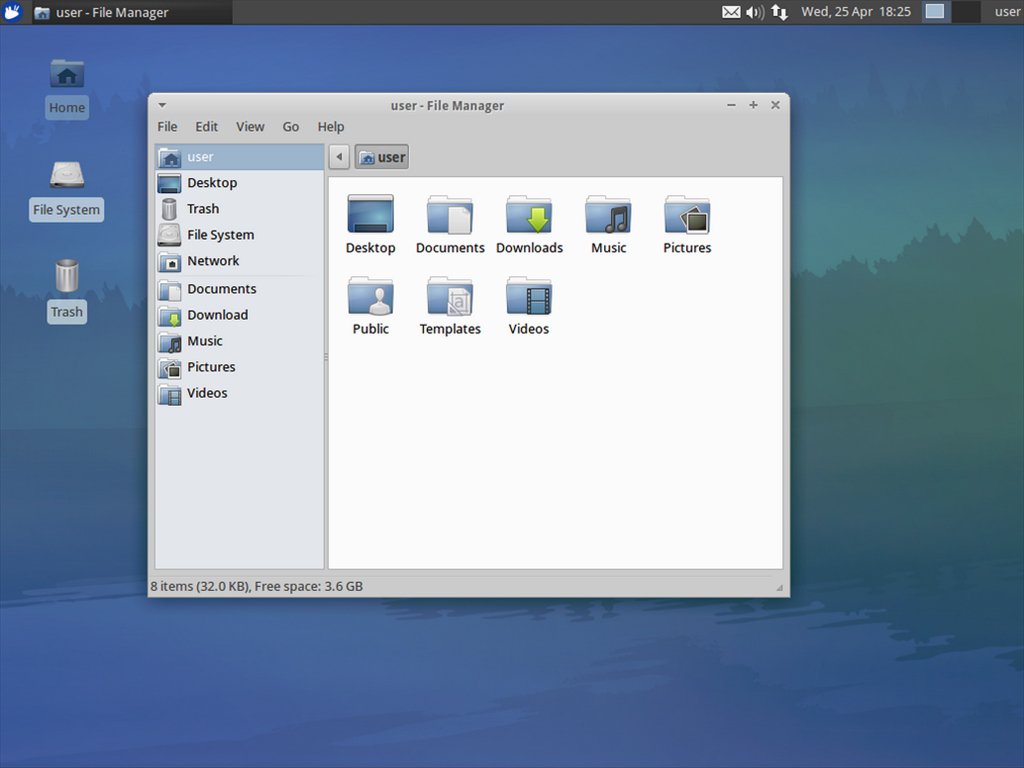
Xubuntu — это производная Ubuntu, использующая среду рабочего стола Xfce. Также может похвастаться привлекательностью GNOME. Чтобы установить Xubuntu, вам нужно всего 512 МБ памяти. Для минимальной версии Live CD требуется всего 128 МБ.
Для полноценной работы и установки требуется не менее 1 ГБ памяти.
Xubuntu имеет доступ ко всем репозиториям Canonical. Это фантастический дистрибутив, который предлагает отличные функции и приложения при низких системных требованиях.
2. Lubuntu
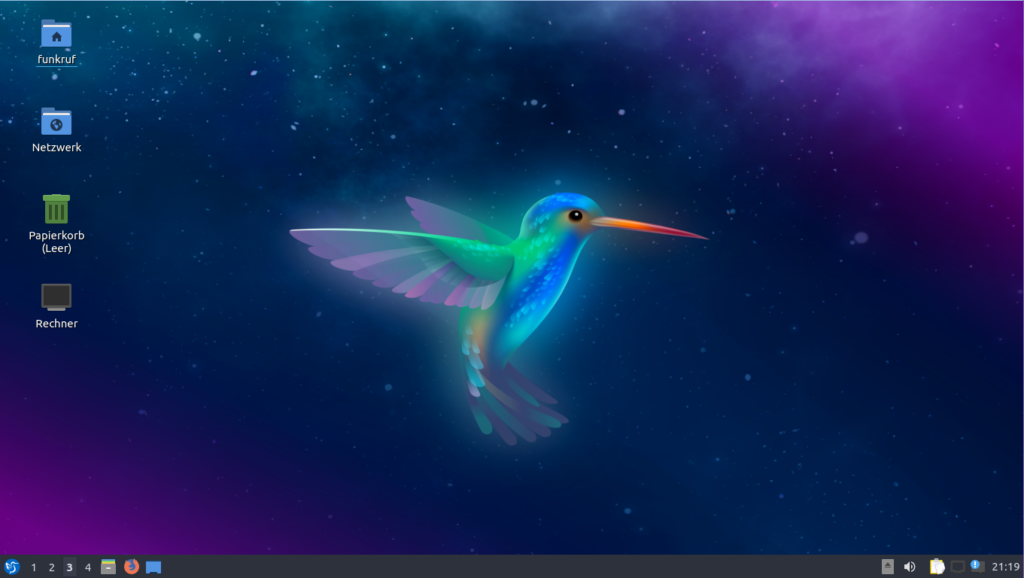
Lubuntu позиционирует себя как «легкий, быстрый, простой». Как следует из названия, Lubuntu является производным от Ubuntu и, как и Xubuntu, позволяет получить доступ к полным репозиториям Canonical. В то время как Xubuntu использует рабочий стол Xfce, Lubuntu использует рабочий стол LXDE/LXQT.
Веб-сайт Lubuntu рекомендует 1 ГБ ОЗУ для веб-сервисов, таких как YouTube и Facebook. Если вы просто просматриваете и используете такие программы, как LibreOffice то достаточно 512 МБ ОЗУ.
Минимальные требования к процессору — Pentium M или 4 или AMD K8. Это означает поддержку множества старых компьютеров. Кроме того, Lubuntu поставляется с большим набором приложений, включая системный монитор LXTask, дисковую утилиту GNOME, MTPaint и многое другое.
3. Linux Lite
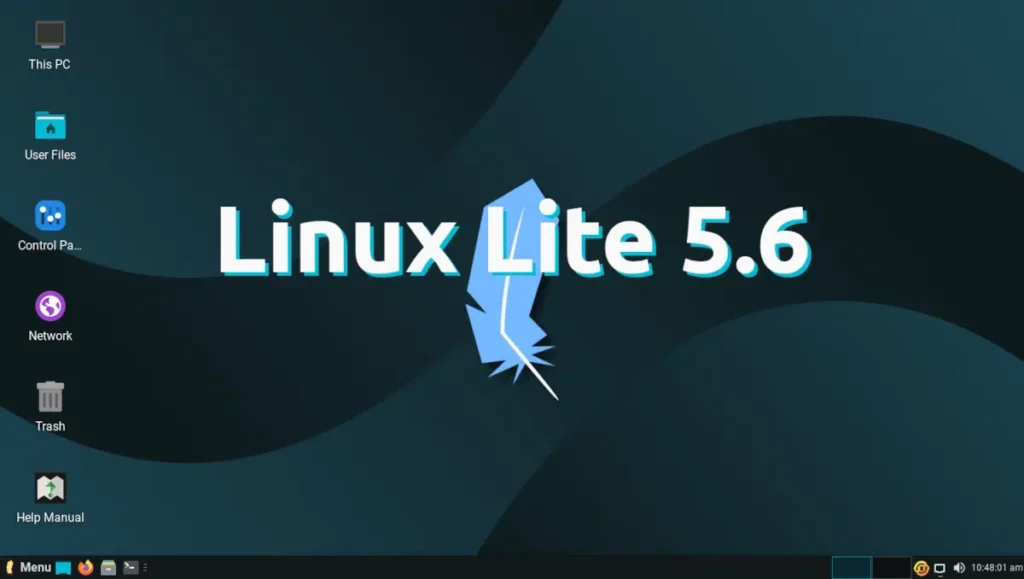
Основанный на Ubuntu LTS и описанный как «простой, быстрый и бесплатный», Linux Lite имеет низкие требования к памяти. Входящие в комплект приложения включают LibreOffice и VLC; Linux Lite может быть нетребователен к системным ресурсам, но в нем много встроенных функций.
Минимальные системная спецификация для Linux Lite — ПК с процессором 1 ГГц, 768 МБ ОЗУ и 8 ГБ дискового пространства. Более высокая производительность достигается за счет процессора с частотой 1,5 ГГц, 1 ГБ оперативной памяти и 20 ГБ дискового пространства.
Благодаря балансу функций и эффективности Linux Lite представляет собой компактный дистрибутив, который можно использовать сразу после установки.
4. Zorin OS Lite
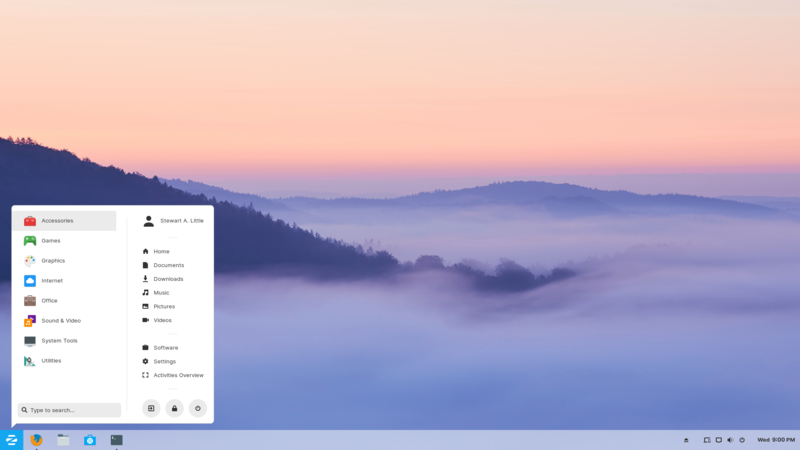
Вы можете установить Zorin OS Lite в системе со скромным одноядерным процессором 700 МГц, 32-разрядной или 64-разрядной версии. Компьютеру потребуется 512 МБ ОЗУ и 8 ГБ дискового пространства. Zorin OS Lite может удовлетворительно работать с дисплеем с разрешением всего 640×480 пикселей.
Если вы ищете что-то, что хорошо работает и похоже на Windows для вашего старого ПК, Zorin OS Lite идеально подходит.
5. Arch Linux
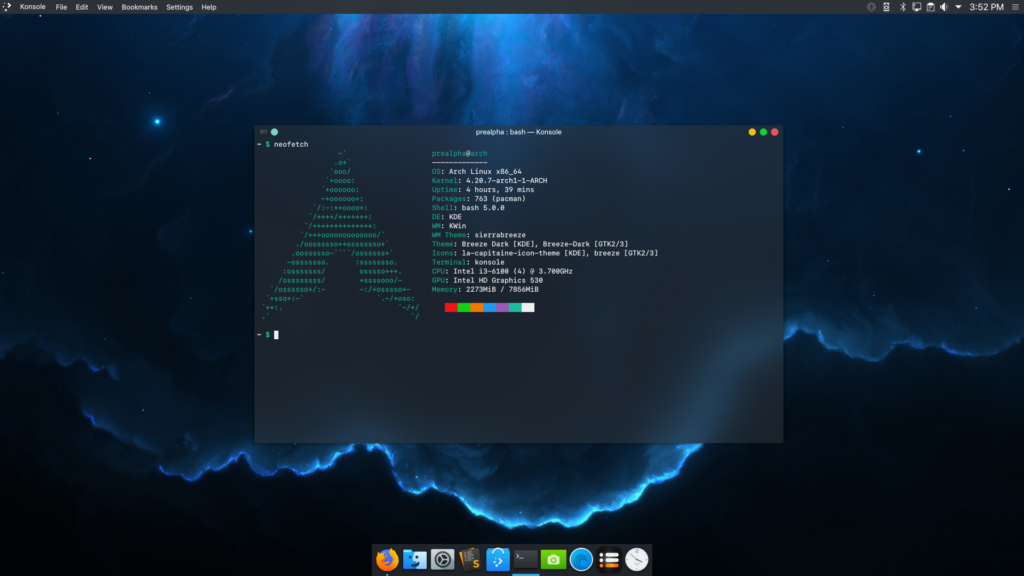
Доступный в вариантах i686 и x86-64, Arch Linux легкий и простой в использовании. Вам понадобится ПК с оперативной памятью не менее 512 МБ и 800 МБ свободного места на диске. Рекомендуется Pentium 4 или более поздняя версия, хотя некоторые старые процессоры могут работать с Arch Linux.
Известные производные Arch Linux включают BBQLinux и Arch Linux ARM, которые можно установить на Raspberry Pi.
Несмотря на то, что аппаратное обеспечение вашего ПК может быть старым, Arch Linux работает в системе непрерывного выпуска текущих и непрерывных обновлений.
Как Windows, вместо Windows
В свободном доступе появилась операционная система Linux Lite 6.2, позволяющая максимально быстро и комфортно отказаться от Windows в пользу *nix. Данный дистрибутив в мельчайших подробностях копирует интерфейс ОС Microsoft, чтобы процесс адаптации у пользователей занял минимум их личного времени.
Вторая особенность Linux Lite 6.2, после интерфейса в стиле Windows, заключается в минимальных системных требованиях. Эта ОС может работать даже на очень древних по современным меркам компьютерах, располагающих всего лишь 1 ГБ оперативной памяти. Притом весь этот объем Linux Lite 6.2 не потребуется – для работы ей вполне достаточно 768 МБ.
По сути, Linux Lite 6.2 может оказаться спасательным кругом для тех, кто очень хочет перейти на новую Windows 11, но не может этого сделать ввиду ее завышенных системных требований. Для корректной работы этой ОС нужно как минимум 4 ГБ ОЗУ и 64 ГБ ROM, тогда как Linux Lite 6.2 хватит 8-гигабайтного накопителя.
неопытный пользователь едва ли отличит Linux Lite от Windows с первого взгляда. Со второго — тоже
Технически, Windows 11 тоже можно установить на слабый по ее меркам ПК. Но в этом случае пользователь лишится доступа к обновлениям системы и сможет почувствовать себя в это плане ближе к россиянам – им Microsoft запретила обновлять Windows поголовно, вне зависимости от параметров их ПК и ноутбуков.
Специальные файловые системы в ОС Linux
Ядро Linux утилизирует специальные файловые системы, чтобы предоставить доступ юзеру и программам к своим настройкам и информации. Наиболее довольно частенько вы будете сталкиваться с такими вариантами:
- tmpfs;
- procfs;
- sysfs;
Довольно создать блочное устройство нужного размера, потом подключить его к папке, и вы можете писать файлы в эксплуатационную память. Файловая система tmpfs позволяет помещать любые пользовательские файлы в оперативной памяти ПК.
procfs — по умолчанию смонтирована в папку proc и включает всю информацию о запущенных в системе процессах, а также самый-самом ядре.
sysfs — с помощью этой файловой системы вы сможете задавать различные настройки ядра во время исполнения.
Особенности и достоинства ОС Linux
К достоинствам ОС Linux можно отнести:
- Все большее количество пользователей убеждаются, что пиратские копии Windows способны нанести вред. А платные лицензионные версии Windows достаточно дорого стоят так же как и программы, работающие под данной ОС. Устанавливая Linux, пользователь получает тысячи бесплатных программ. Правда, они и не совсем привычны как Windows-программы, но в тоже время абсолютно функциональны.
- Надежность. При качественной работе аппаратной части компьютера Linux способна работать без перезагрузки и зависаний годами.
- Безопасность. Linux практически не содержит вирусов, поскольку в отличие от Windows самим построением операционной системы исключается работа вредоносных программ. В результате можно обходиться без антивирусных программ, которые зачастую мешают работать, нет необходимости в постоянном обновлении антивирусных баз и выполнении проверки диска на вирусы, что приводит к потерям времени.
- Открытый исходный код. Доступные исходные тексты Linux дают возможность использования и модифицирования системы на свое усмотрение, исправления каких-нибудь ошибок или недочетов системы в любое время, а также расширения её функциональности за счет написания дополнений либо программ, которые будут работать под ее управлением.
Замечание 1
В настоящее время вокруг Linux сформировано огромное сообщество программистов, постоянно усовершенствующих систему. Ими разрабатываются новые версии и разновидности этой ОС, пишутся разнообразные программы под Linux.
Сегодня система Linux лидирует на рынках интернет-серверов, смартфонов, мощных суперкомпьютеров, а также на рынке встраиваемых систем и рынке нетбуков.
Linux используется в игровых приставках, телевизорах и роутерах. Операционная система на ядре продолжает быстро совершенствоваться и приобретает все большую популярность.

































