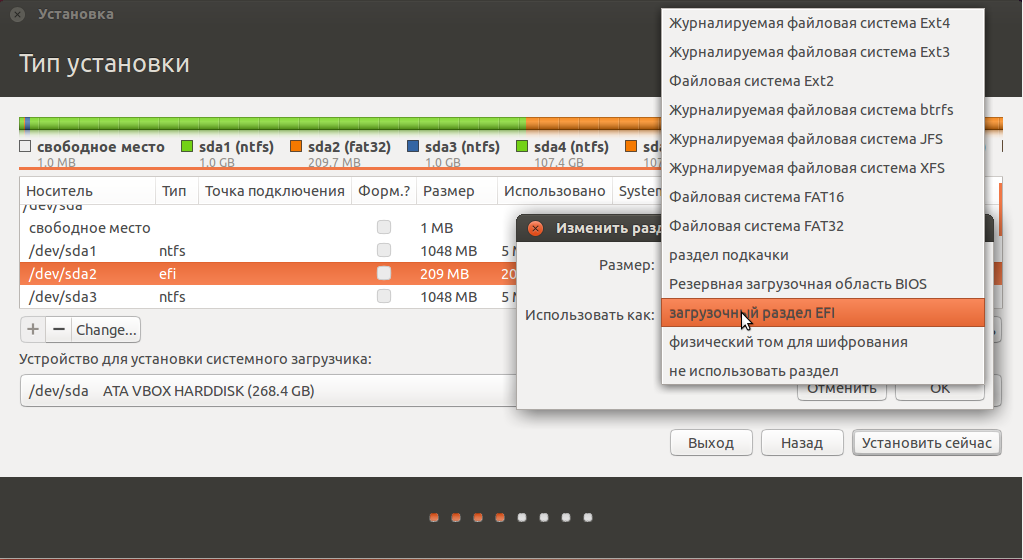Обновление текущей системы до windows 10
Для максимального удобства пользователей вместе с Windows 10 корпорация Microsoft выпустила специальную утилиту Media Creation Tool. С её помощью можно как создать любой загрузочный носитель для последующей установки ОС, так и обновить её текущую версию:
- Загрузите утилиту с сайта Microsoft. Удостоверьтесь, что разрядность загружаемой программы совпадает с разрядностью вашей операционной системы. Запустите Media Creation Tool.
- На стартовом экране утилиты выберите режим обновления.
- Программа загрузит из сети файлы для инсталляции системы. Чем выше скорость интернета, тем быстрее этот этап завершится. Загрузка осуществляется в фоновом режиме.
- Прочитайте лицензионное соглашение и примите его.
- Выберите из трёх вариантов обновления ОС тот, который вам подходит:
- Нажав кнопку «Далее», проверьте выбранные настройки и кликните «Установить». После завершения процесса установки компьютер автоматически перезагрузится.
- Во ходе установки обновлений процесс можно будет остановить, а систему — откатить к предыдущей версии.
- После перезагрузки вы попадёте на стартовый экран (экран выбора пользователя). Войдите в имеющуюся учётную запись или создайте новую.
- Проведите выборочную настройку параметров операционной системы или оставьте значения по умолчанию.
- Программа установки выдаст отчёт-сводку о новых приложениях, прочитайте его и нажмите кнопку «Далее».
- Появится рабочий стол. Обновление до Windows 10 завершено успешно. Ваш компьютер готов к работе.
Обратите внимание, что редакция Windows 10 для обновления выбирается автоматически и зависит от того, какая редакция и версия Windows изначально была установлена
Как установить Windows 10 поверх старой версии
Здесь нужно более конкретно определиться с задачами, так как не всем пользователям нужно, чтобы на компьютере было две «десятки». Далее рассмотрим два способа. Один позволяет установить «десятку» рядом с любой версией Windows (в том числе и другой десяткой) и переключаться между ними. Другой же предназначен для выполнения обновлений системы с сохранением всех данных.
Вариант 1: Установка из интерфейса BIOS
Для начала нужно будет подготовить носитель с установщиком Windows 10. Его роль может выполнять флешка или обычный диск. В случае с флешкой потребуется выполнить предварительную запись установочных файлов с помощью специальной программы. На официальном сайте Майкрософт есть программа, позволяющая записать образ Windows 10 на флешку. Если считаете нужным, то можете воспользоваться программами от сторонних разработчиков.
У нас есть подробная инструкция про установку Windows 10 с флешки. Там подробно описывается процесс записи образа на носитель и процесс установки. Правда, установка несколько отличается от той, которая будет описана ниже.
- Перезагрузите компьютер и выполните вход в BIOS. Обычно за это отвечает клавиша Delete или F2. У вас это может быть другая клавиша.
- Теперь переключитесь в раздел «Advanced» или «Boot». В строке «1st Boot Device» выберите вашу флешку.
Сохраните изменения и перезагрузите компьютер с помощью клавиши F10.
Теперь должен загрузится интерфейс установщика Windows 10. В нём требуется проделать следующие действия:
- Выберите язык и раскладку клавиатуры. Нажмите «Далее», чтобы продолжить установку системы.
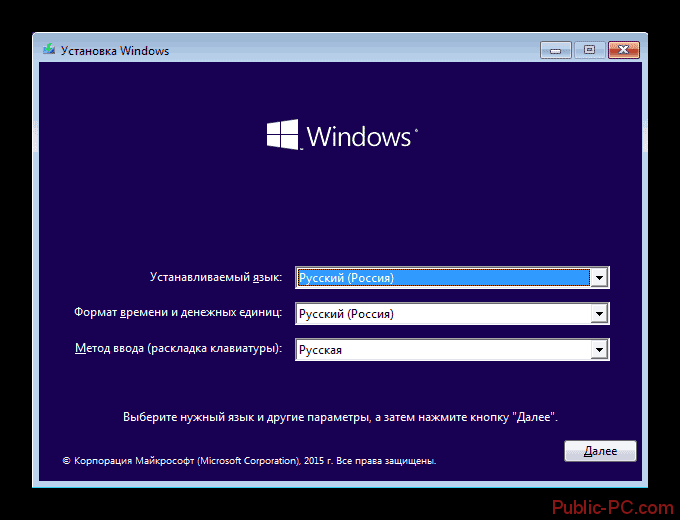
Ознакомьтесь с лицензионным соглашением и поставьте галочку у пункта «Я принимаю условия лицензии» и нажмите «Далее».
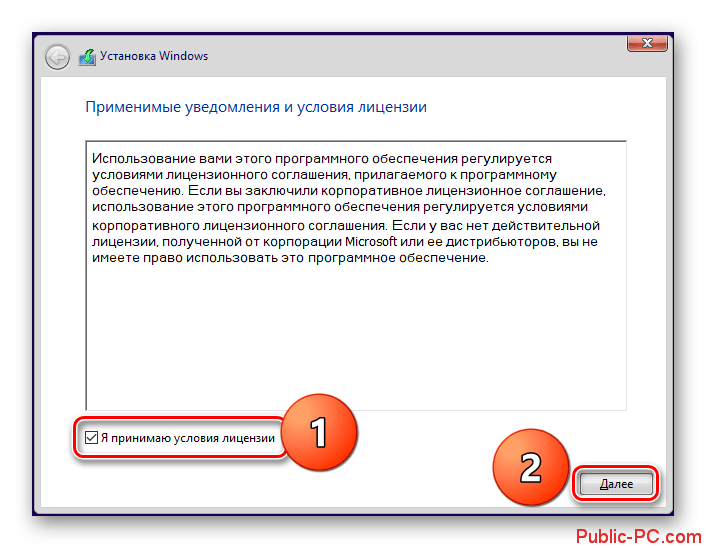
В окне выбора типа установка кликните по блоку «Выборочная: только установка Windows».
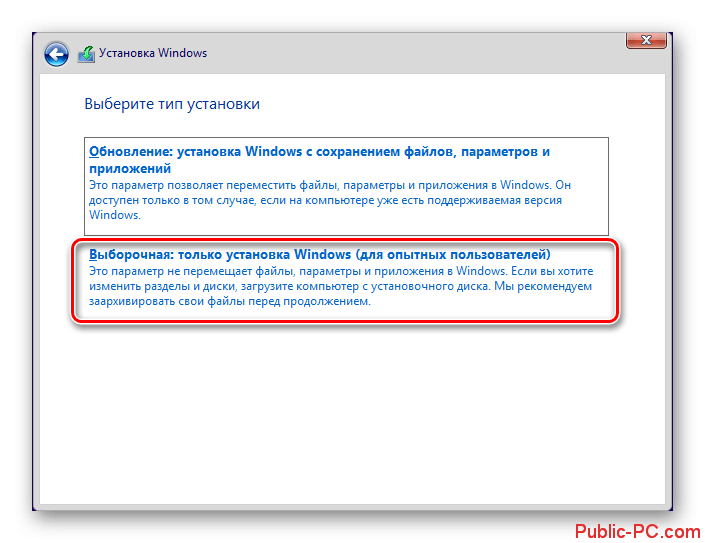
Откроется окошко выбора раздела, на который вы хотите установить Windows 10. Здесь есть три варианта развития событий:
- Установка вместо старой системы. В таком случае локальный диск, на который установлена старая Windows вы просто форматируете, а на освободившееся место ставите Windows 10.
- Установка с сохранением старой системы. Выбираете системный диск, но не форматируете его, а просто продолжаете установку. В таком случае будет создана папка Windows.old, где будут данные для отката на старую версию Windows. В таком случае на выбранном разделе должно быть минимум 25 Гб свободной памяти.
- Установка двух систем. В таком случае выбирайте раздел диска, на котором не установлено никакой операционной системы. Форматируйте его, если посчитаете нужным.
Определившись с разделом жёсткого диска нажмите «Далее».
После этого запустится процесс установка Windows 10. От вас требуется только ожидать завершение этого процесса.
Под конец потребуется выполнить несколько базовых настроек: указать регион проживания, выбрать корректную раскладку, войти или зарегистрировать учётную запись.
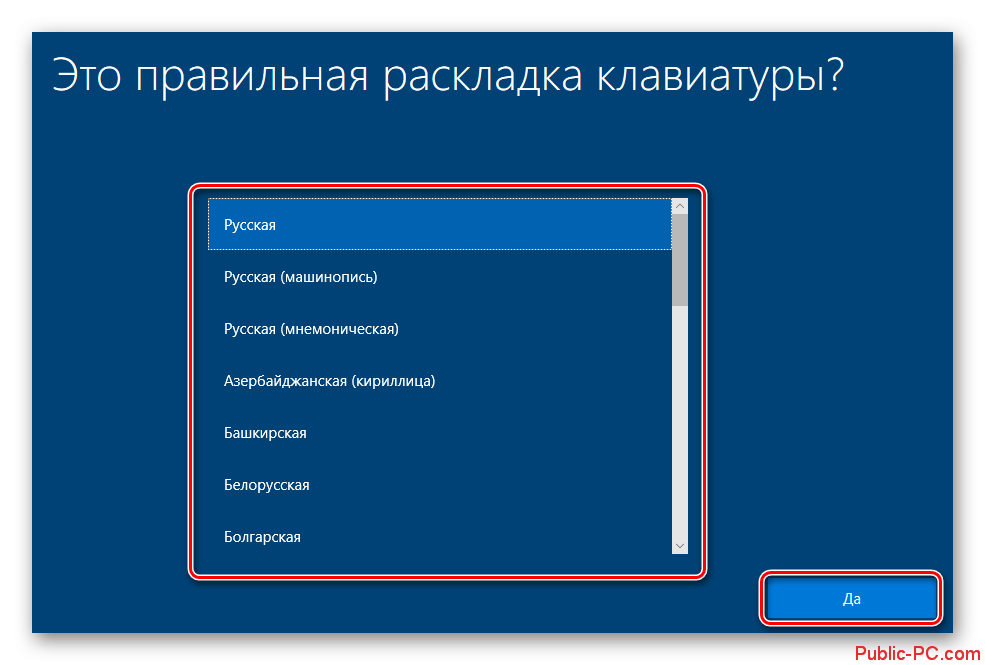
Вариант 2: Обновление из Windows
Такой вариант не позволит одновременно установить, например, две Windows 10 и переключаться между ними. Однако данные о старой системе будут сохранены в папке Windows.old. Благодаря этому вы сможете быстро восстановить старую версию операционной системы.
Вся установка будет проходить через программу Windows 10 Media Creation. Её можно скачать с официального сайта Майкрософт.
- Запустите программу и подождите, пока она определит вашу операционную систему и предложит скачать установочный образ Windows 10.
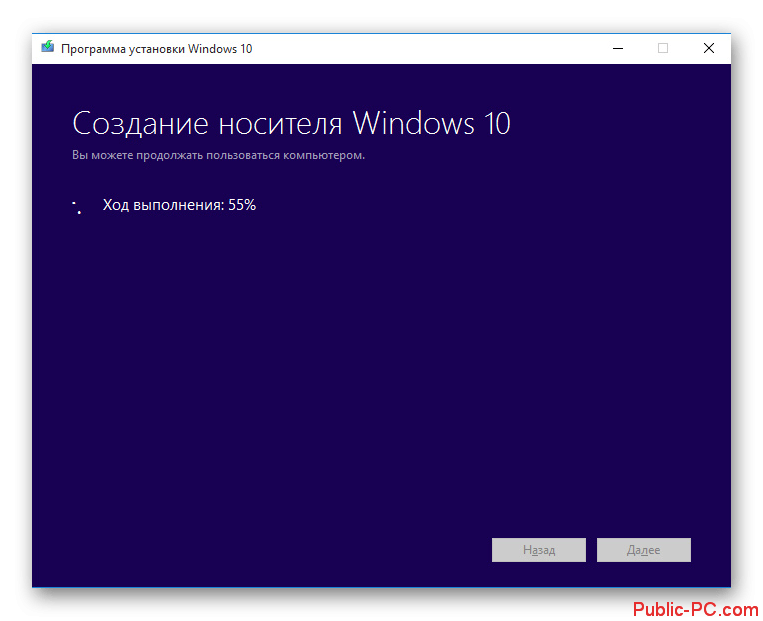
Выберите место на компьютере, куда будет записан установочный образ и ожидайте окончание записи образа и подготовки программы к установке.
Дополнительно установщик поинтересуется, нужно ли скачать и установить обновления. Рекомендуется выбрать вариант с установкой и нажать «Далее» для продолжения установки.
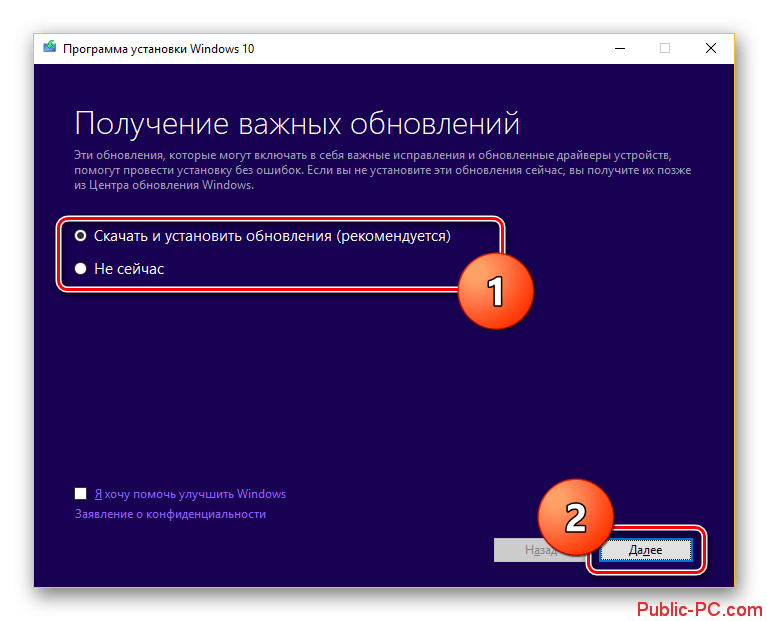
Когда вы увидите сообщение «Готово к установки», кликните по кнопке «Установить».
Определитесь, что делать с пользовательскими данными и файлами старой системы. Вы можете сохранить всё, сохранить только пользовательские данные, удалить всё.
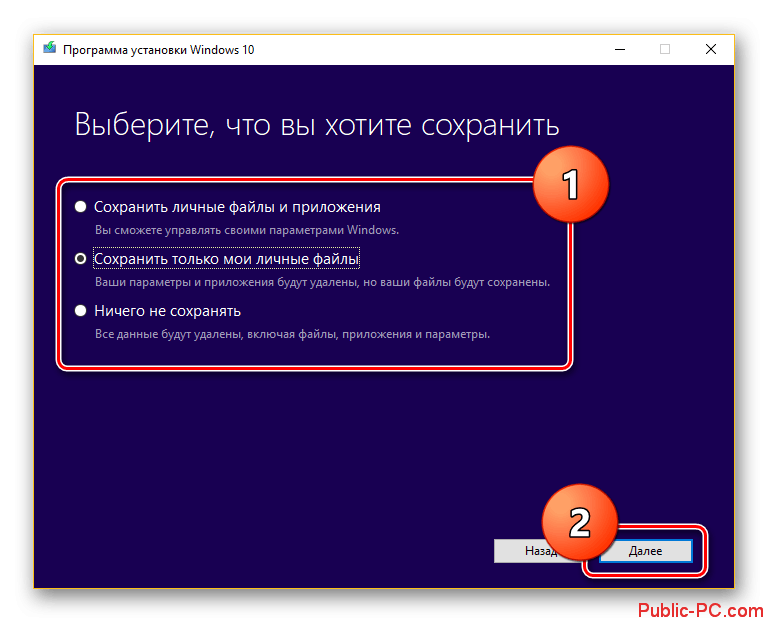
Подтвердите начало установки.
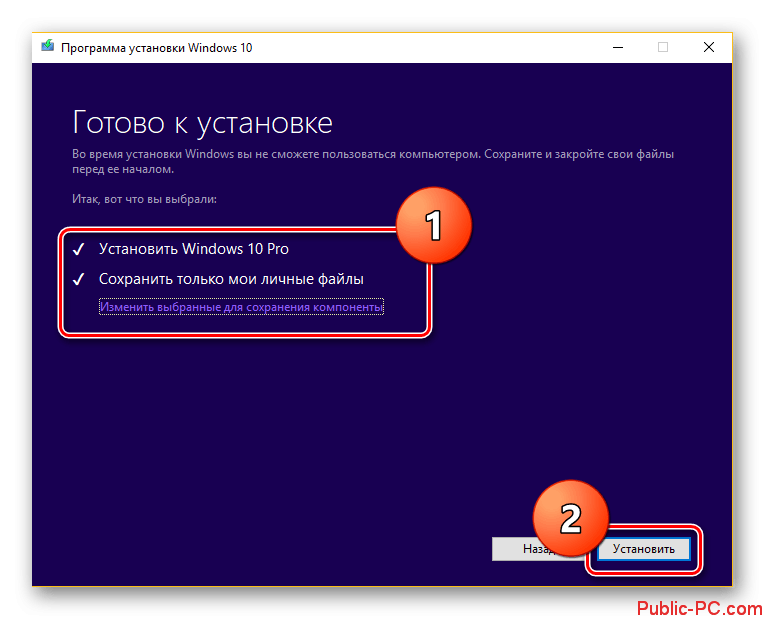
Ждите, пока установка будет завершена. По её завершении вам нужно будет настроить операционную систему: язык, учётные записи, местоположение, персонализацию.
Это два способа установки Windows 10 поверх старой Windows. Если вам требуется, чтобы старая Windows не только сохранилась, но и была доступна для работы, то выбирайте первый способ. В остальном проще будет использовать специальное приложение.
Установка второй ОС
Перед тем, как приступить к установке, измените настройки BIOS’а так, чтобы устройство загружалось с USB носителя. Для этого перезагрузите компьютер и как только загорится экран, нажмите на клавиатуре клавишу для запуска меню BIOS.
Как только попадете в его интерфейс найдите в нем меню «Boot» (загрузка), здесь необходимо изменить порядок загрузки «Boot Priority» и поставить на первое место USB (если установка будет проходить с USB носителя или CDROM если с диска) а на второе — HDD (жесткий диск).
Сохраните изменения, вставьте в компьютер флешку и перезагрузите компьютер. Если вы все сделали правильно, то перед вами появится приветственное окно Виндовс с предложением установить ОС. Если компьютер загружается как обычно, перепроверьте порядок Boot Priority.
Все дальнейшие действия одинаково подходят, чтобы установить любую версию виндовс в качестве второй ОС. Для этого:1. настройте базовые параметры ОС (язык, лицензионное соглашение);
2. на экране «тип установки» необходимо выбрать «выборочная»;
3. система предложит выбрать диск, на который будет произведена установка;4. здесь необходимо нажать на созданный нами раздел, он будет обозначен как «незанятое дисковое пространство» (диск с ОС будет значится в качестве основного);
5. после этого продолжайте установку в штатном режиме.На этом установка Windows 7 второй системой заканчивается. Теперь после включения компьютера вы сможете выбрать ОС для работы.
Создание раздела для установки Windows 10
На компьютере нужно найти место для новой операционной системы. Для этого подойдет другой жесткий диск, если на ПК имеется несколько дисков. Можно использовать существующий несистемный раздел жесткого диска. Распространен вариант, когда на HDD есть только один системный раздел.
Рассмотрим последний случай. Нам нужно создать раздел на жестком диске для установки Windows 10 второй системой. Для этого, понадобится войти в оснастку «Управление дисками».
Начиная с версии Windows 10 1903, Майкрософт ужесточила системные требования к размеру диска. Для нормальной работы и выполнения обновлений, на диске, предназначенном для «десятки», должно быть минимум 32 ГБ пространства.
Если на вашем компьютере имеется раздел, куда вы можете установить вторую операционную систему, создавать новый раздел не нужно. Позаботьтесь о копировании важных данных, находящихся на диске (разделе), на который будет установлена Windows 10, чтобы не потерять информацию. В процессе установки системы все данные на этом разделе будут уничтожены.
Если на ПК нет раздела для установки второй ОС, выполните следующие действия:
- Нажмите на клавиши «Win» + «R».
- В диалоговом окне «Выполнить» введите команду: «diskmgmt.msc» (без кавычек), нажмите на клавишу «Enter».
В окне «Управления дисками» отображаются диски компьютера.
- Выделите системный диск «C:», в контекстном меню нажмите на пункт «Сжать том…».
- В открывшемся окне нужно выбрать размер сжимаемого пространства. Введите необходимый размер для создаваемого раздела, нажмите на кнопку «Сжать».
На создаваемом диске должно быть достаточно места для файлов ОС, программ и других данных
На этом примере, для Windows 10 я выбрал все доступное для сжатия пространство, принимая во внимание общий размер локального диска «C:». На вашем ПК будут совсем другие соотношения
- После применения настройки, в окне оснастки «Управление дисками» появится нераспределенное пространство.
Нам потребуется создать новый том (раздел диска) из этого пространства.
- Щелкните правой кнопкой мыши по нераспределенному пространству диска.
- В открывшемся контекстном меню нажмите на «Создать простой том…».
- На компьютере запустится Мастер создания простых томов. В окне «Указание размера тома» нажмите на кнопку «Далее».
- В окне «Назначение буквы диска или пути» необходимо выбрать букву для нового раздела. Операционная система предлагает первую свободную букву алфавита. Если хотите, можете выбрать другую букву для создаваемого диска (раздела).
- В окне «Форматирование раздела», в параметре «Метка тома» я рекомендую набрать «Windows 10». В этом случае, во время установки операционной системы, вам не нужно будет гадать, на какой раздел следует установить «десятку».
- Откроется окно «Завершение мастера создания простого тома», в котором потребуется нажать на кнопку «Готово».
На жестком диске компьютера появился новый раздел «Windows 10», куда мы установим вторую операционную систему.
Как из Windows 10 сделать Windows 7?
Ещё до того, как обновить Windows 7 до 10 многие пользователи, обученные горьким опытом, заранее устанавливали ОС на виртуальную машину. Это позволяло заранее попробовать систему, а уже затем принимать решение о необходимости перехода. Теперь всё проще, есть возможность вернуть «семёрку» даже после установки Виндовс 10.
Если ноутбук или ПК сразу поставлялся с «десяткой», откатиться к Виндовс 7 невозможно.
Как из Windows 10 сделать Windows 7
- Нажимаем на кнопку «Пуск» и выбираем опцию «Параметры».
- Переходим в раздел «Обновление и безопасность».
- На вкладке «Восстановление» нас интересует один из блоков: «Вернуться к предыдущей версии Windows 10» или «Вернуться к Windows 7». Нажимаем на кнопку «Начать» в одном из разделов.
Личные файлы по-прежнему никуда не деваются, но установленные после обновления программы и настройки удаляются.
Важно! Microsoft подгоняет с окончательным выбором Windows. Для восстановления прошлой версии системы выдаётся небольшое время, чаще всего – 10 суток (до 30 дней)
После этого восстановление становится недоступным.
Активация
KMS Auto
Некоторые функции ОС после чистой установки без лицензионного ключа не активны. Предлагаем применить активатор KMS для продуктивной работы и использования всех настроек системы.
KMS Auto
Ручная активация
Очень часто так случается, что пользователю необходимо активировать операционную систему Windows. Однако самый распространенный способ им не подходит, так как антивирусные программы уже установлены. Они ругаются на KMSAuto, и отключать вы их не планируете. Что же тогда делать?
Выход есть! Прямо на официальном сайте компании Microsoft есть страница со списком, в котором указаны действующие ключи практически для всех ОС.
Универсальные ключи многократной установки (GVLK)
Необходимо скролить страницу вниз, чтобы найти подходящую версию операционной системы.
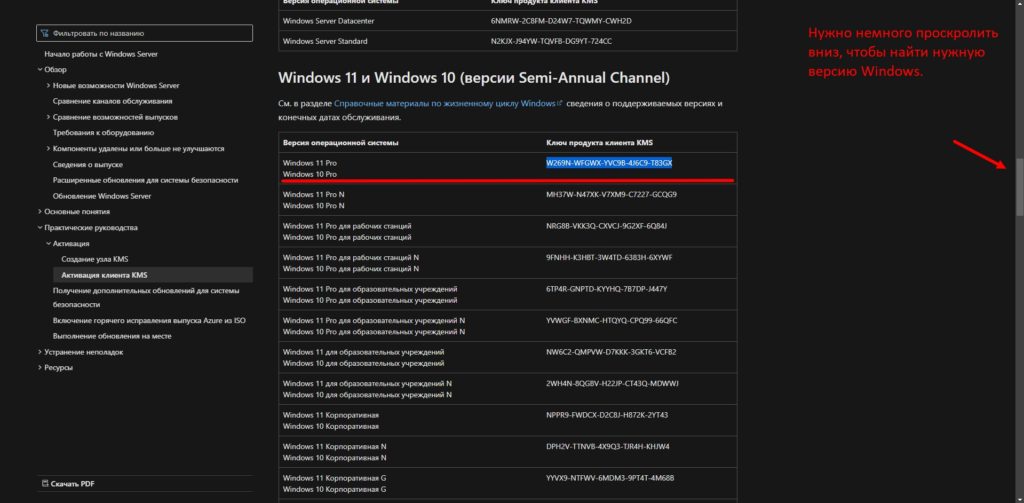
Первое, что бросается в глаза: для Windows 10 и 11 предоставлен один ключ на двоих.
И так, чтобы активировать операционную систему в ручном режиме, вам необходимо выполнить алгоритм, который мы описали ниже.
Откройте «Командную строку» от имени администратора.
- В поисковике Windows наберите «Командная строка».
- Нажмите по приложению правой кнопкой мыши.
- Выберите «Запуск от имени администратора».
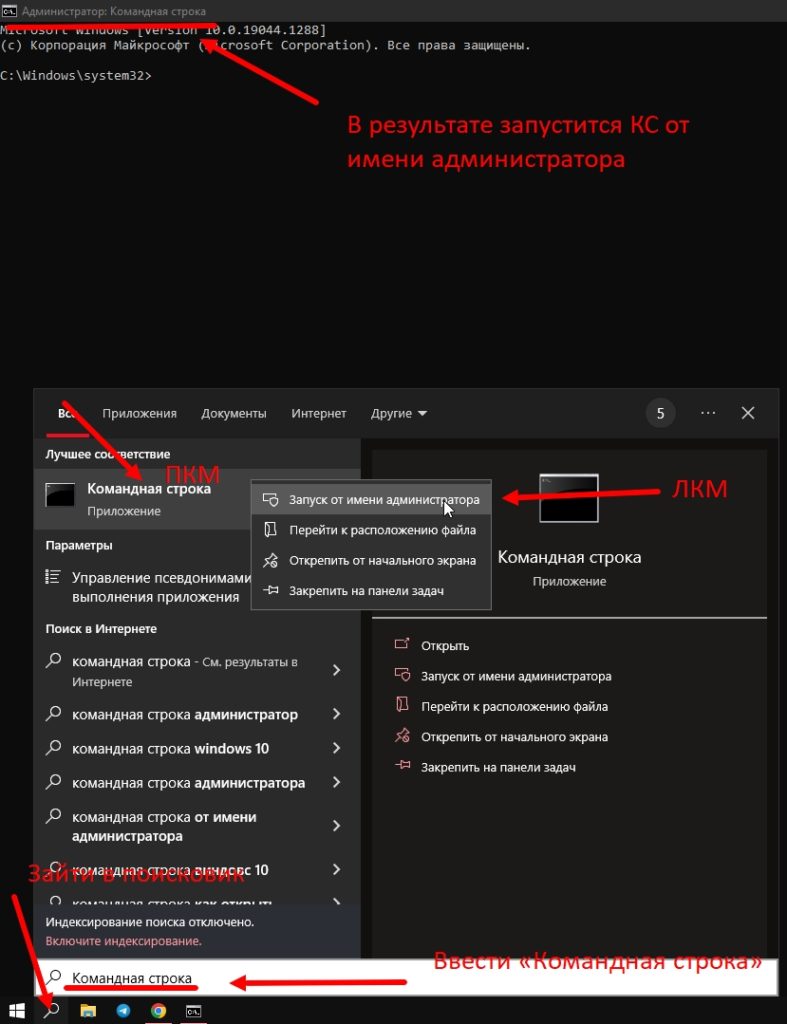
После того, как вы зашли в «Командную строку» от имени администратора.
- Ввести команду «slmgr/ipk W269N-WFGWX-YVC9B-4J6C9-T83GX».
- На примере введён 25-ти значный код (команда вместе с кодом из списка со страницы microsoft выделены жирным шрифтом).
- Вторым шагом введите «slmgr /skms kms.digiboy.ir».
- Следующим шагом выполните команду «slmgr /ato».
В Командной строке это выглядит следующим образом. После каждой введённой команды появляется уведомительное окно, которое мы продемонстрировали на скрине ниже.
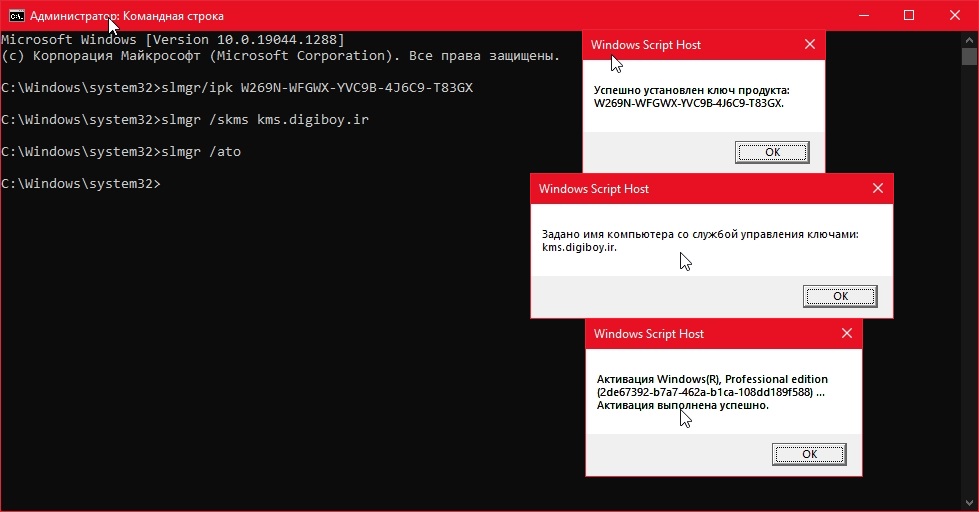
Результатом вашей работы станет активированная система с полным доступом ко всем дополнительным функциям.
Установка двух операционных систем на компьютер
Дальнейшая процедура предполагает, что на вашем компьютере уже установлена одна операционная система, допустим, Windows 10, а дальнейшими действиями рядом с ней мы поставим и другую. Если у вас пока не стоит ни одной ОС, вам следует поставить первую желаемую версию Windows.
Этап 1: создание раздела под вторую операционную систему
-
Итак, наша работа начинается с того, что нам необходимо выделить раздел на жестком диске, на который и будет инсталлирована ОС. Выполнить поставленную нами задачу можно как с помощью встроенных средств Windows, так и стороннего ПО (мы рассмотрим пример, задействующий именно встроенные инструменты ОС).
Прежде всего, вам потребуется запустить окно выполнить сочетанием клавиш Win+R и прописать в данном окне следующую команду:
На экране отобразится окно управления дисками, в котором вам потребуется щелкнуть по диску, на котором будет выделяться пространство в виде отдельной буквы диска, а затем в отобразившемся контекстном меню выбрать пункт «Сжать том».
В поле «Размер сжимаемого пространства» вам потребуется в мегабайтах прописать размер будущего раздела (на скриншоте ниже размер указан в качестве примере, вам же потребуется указать число много больше). Щелкните по кнопке «Сжать».
Формировать раздел из выделенного пространства не следует, поэтому сразу закрывайте окно и переходите ко второму или к третьему этапу выполнения процедуры.
Этап 2: подготовка загрузочного носителя
-
Подключите флешку (или вставьте диск), а затем запустите программу UltraISO с правами администратора, щелкнув по ярлыку утилиты правой кнопкой мыши и выбрав соответствующий пункт.
На экране отобразится окно программы, в котором вам потребуется щелкнуть в левом верхнем углу по кнопке «Файл» и выбрать пункт «Открыть». В проводнике Windows вам следует указать ISO-образ Windows или иной операционной системы (в нашем примере все идет в направлении Windows).
Щелкните по кнопке «Самозагрузка» и пройдите к разделу «Записать образ Жесткого диска».
На экране высветится окно, в котором в поле «Disk Drive» вам потребуется указать свою флешку, а затем щелкнуть по кнопке «Форматировать», чтобы стереть с нее информацию и подготовить к записи установщика операционной системы.
Убедитесь, что в поле «Файл образа» у вас указан правильный дистрибутив, а затем щелкните по кнопке «Записать».
Дождитесь окончания выполнения процедуры программой, после чего программу можно закрывать, а затем переходить уже к процессу установки дополнительной операционной системы.
Этап 3: вход в BIOS и установка второй операционной системы
- Отправьте компьютер в перезагрузку, а затем войти в BIOS, используя подходящую для вашего компьютера горячую клавишу. Как правило, в большинстве случаев в роли горячей клавиши может выступать или F1, или F2, или Del.
Войти в BIOS, вам потребуется установить флешку в качестве основного (первого) загрузочного носителя. Например, в нашем случае нам потребовалось пройти к разделу «Advanced BIOS Features», выбрать пункт «First Boot Device» и установить около него параметр «USB-HDD».
Сохраните настройки и покиньте BIOS. Начнется перезагрузка компьютера, после чего BIOS перейдет к загрузке системы с флешки, после чего на экране должно отобразиться окно программы установки Windows (или иной операционной системы, устанавливаемой на компьютер). Установите язык, а затем отметьте параметр «Выборочная установка».
Когда на экране высветится меню выбора диска, выделите пункт «Незанятое пространство», а затем пройдите к пункту «Создать» – «Создать диск нужных размеров».
Выполните установку операционной системы на выбранный раздел.
После этого при каждом включении или перезагрузке компьютера на экране будет высвечиваться окно выбора операционной системы. Если вы не будете в нем ничего выбирать, спустя время автоматически будет загружена операционная система первая по списку.
Надеемся, данная статья была для вас полезна.
Способ номер один.
Всего существует два способа установки винды таким макаром, как в нашем посте. Рассмотрим первый. Вам не нужно перезагружаться, но создать второй раздел на жестком диске придется. Ну а если он присутствует, то просто отформатируйте его, сохранив нужные файлы. После этого запускаем установочный образ, как обычный авторан. Или же просто откройте содержимое вашего носителя, затем выберите файлы с расширением EXE, после чего запустите его. Если вы пытаетесь установить старую систему поверх новой, к примеру, ХР на 7-ку, тогда программа выдаст ошибку. В таком случае, вам потребуется прибегать к установке через BIOS, но об этом мы поговорим чуть позже. Можете прочитать данный раздел до конца, будет интересно, обещаю!
Для нашего примера, мы будем ставить Windows7 поверх ХР. Можно было бы продемонстрировать установку 8-ки поверх 7-ки, однако большинство пользователей так не любят новую ОС, что я решил показать «классический пример» всех времен и народов. Итак, начинаем…
Вас сразу же попросят выбрать язык, который будет использоваться по умолчанию.
Далее потребуется выбрать версию Windows, которую необходимо установить.
На следующих этапах необходимо выбрать полную установку винды.
После этого, вам будет показан список разделов или отдельных винтов, куда можно поставить второй Windows. Помните, что необходимо ставить новую систему на другой раздел, при желании или попытке установить две винды на один и тот же раздел, то компания Microsoft обломает вас по полной. Новая система сотрет старую, к тому же здесь останутся данные от старой винды, которые удалить уже нельзя. Поэтому необходимо выбрать свободный раздел и отформатировать его. Можно так же расширить его вместимость, при особой необходимости…
После этого, система перезагрузится, затем появится привычное окно установки.
Чуть позже, вас попросят ввести имя пользователя, настроить параметры сети, а так же активировать Windows.
Лицензионный ключ вводится в данном разделе, ну а если его нет, вам придется скачать активатор и взломать операционку. Случается так, что разработчики такого «нелегального» ПО предлагают ключ вместе с виндой, поэтому внимательно изучите содержимое диска.
После этого нас ждет еще пара стандартных процедур – выбор параметров обновления, а так же настройка даты и статуса используемой сети.
Окончательный экран подготовки винды к работе выглядит следующим образом:
Первый способ установки показан в полном размере. Перейдем ко второму варианту, где необходимо использовать BIOS.
Вариант №1: крошим разделы
Первый вариант ответа на вопрос о том, как поставить Windows 10 второй системой является, что называется, каноническим. Именно так наши деды и прадеды (ну или мы сами 10-15 лет назад), ставили новехонькую Windows XP рядом с проверенной Windows 98. Суть подобного подхода заключается в том, что на жестком диске выделяется отдельный раздел, на который и устанавливается вторая операционная система.
Само собой, у такого подхода есть и плюсы, и минусы. Главным плюсом является быстродействие, так как никакой виртуальный драйвер не заменит полноценного жесткого диска. С другой стороны, есть и минус – в процессе подготовки к установке вы рискуете угробить разделы на жестком диске, особенно, если в процессе переразбиения кто-то внезапно выключит свет. Впрочем, кто не рискует, тот не ставит десятку рядом с семеркой. Давайте приступим.
Для начала, чтобы поставить Windows 10 второй системой, вам понадобится «откусить» от одного из существующих разделов кусочек для новой ОС. Лучше всего «кусать» диск D, так как на нем нет системных файлов. Если же этот вариант по какой-то причине вам не подходит (например, у вас только один раздел), то тогда придется отнять немного место от системного диска С. Учтите, что для работы 10-ки вам понадобится около 20Гб, поэтому лучше заранее расчистить место.
Для «перекройки» разделов отлично подходит программа EaseUS Parition Manager – она абсолютно бесплатная, весьма надежная, быстро работает, а главное, проста в использовании.
- Скачайте программу с официального сайта и установите ее;
- Запустив менеджер разделов, щелкните правой кнопкой по тому, от которого вы хотите «откусить» кусочек, затем выберите пункт «Resize»;
- Если вы откусываете от диска С, то переместите правую границу влево (отрежьте с конца), если следующий за ним диск, то левую границу вправо (отрежьте с начала);
- Освободив место, щелкните по области правой кнопкой и выберите «Create Partition»;
- В появившемся окне можно ничего не менять, просто нажмите ОК;
- Нажмите «Apply» и займитесь своими делами – приберите комнату, помойте посуду, наклейте обои – как правило, переразбиение разделов длится достаточно долго (порой больше часа), а компьютером в этой время пользоваться не получится, так как после перезагрузки он будет жонглировать байтами на винте.
После того, как все операции будут завершены, ваш компьютер перезагрузится и будет работать как обычно, однако, у вас добавится еще один диск, на который мы и будем ставить ОС.
Установка Windows 10, кстати, проходит вполне себе скучно и обыденно. Создайте загрузочную флешку (статья есть у нас на сайте), загрузитесь с нее и действуйте как обычно, однако, когда вам будет предложено выбрать раздел, установите ОС на новенький диск, который мы недавно создали.
По завершению установки, во время первой загрузки, вы увидите меню, в котором помимо загрузки Windows 10, у вас будет возможность выбрать и предыдущую версию Windows.
С использованием обновления системы
Существуют следующие основные требования, строгое выполнение которых является главными критериями возможности успешного обновления до Виндовс 10:
- Официальная версия Виндовс 7 должна быть обязательно активированной;
- Должны быть скачены и инсталлированы все обновления ОС;
- Перед тем, как устанавливать новую систему, необходимо обеспечить объем свободной памяти на системном разделе винчестера ПК более 30 GB;
- Необходимо обязательно проверить соответствие всех условий и требований к операционной системе и комплектующему составу ПК на официальном сайте Майкрософт.
Алгоритм последовательных действий выглядит следующим образом:
- В свойствах ОС убедиться в том, что установленная в компьютере Виндовс официальная.
- В Центре обновления «Виндовс» проверить включены ли обновления ОС.
- При необходимости выполнить анализ апгрейдов в ручном режиме.
- Дождаться полного завершения процесса;
- Далее в трее появится соответствующая иконка с предложением перейти на новинку от Майкрософт, кликнув на которую надо только следовать последовательным подсказкам системы.
В случае когда у пользователя отсутствует время на ожидание скачивающихся пакетов обновлений, то можно посетив официальный ресурс Майкрософт, обзавестись специальной программой установки Виндовс 10 «Media Creation Tool».
Требуется выполнить следующие шаги:
- После запуска приложения отобразится окно с вариантами действий, где требуется установить отметку на первом варианте и щелкнуть «Далее»;
- Потом следует дождаться полного завершения процедуры копирования в память компьютера дистрибутивов;
- Затем необходимо установит в ПК USB-носитель;
- Следует использовать флешку не менее 3 GB, т.к. при несоответствии объема ее памяти программа выдаст ошибку;
- Дождавшись окончания копирования данных на USB -носитель перед пользователем появится меню с тремя полями, которые надо заполнить и щелкнуть «Далее»;
- Пользователям ПК с Windows 7 starter доступна инсталляция модификации Home, а если установлена максимальная комплектация «Семерки», то – Виндовс 10 PRO;
- Затем дождаться окончания процесса загрузки;
- Потом дождаться окончания процесса анализа;
- Будут появляться различные меню, отображающие ход процесса;
- Далее кликнуть «Принять», конечно, после «внимательного и скрупулезного» ознакомления с условиями;
- Затем в следующем отобразившемся окошке кликнуть «Установить»;
- Дождаться полного завершения инсталляции ОС;
Изменение меню «Пуск»
Шаг 1. Для начала рекомендуется поставить утилиту Classic Shell. Этот бесплатный инструмент позволяет менять внешний вид меню «Пуск» системы Windows 10, чтобы оно стало похожим на меню «Пуск» в Windows 7. После установки на вкладке Стиль меню «Пуск» вы увидите три доступных варианта.
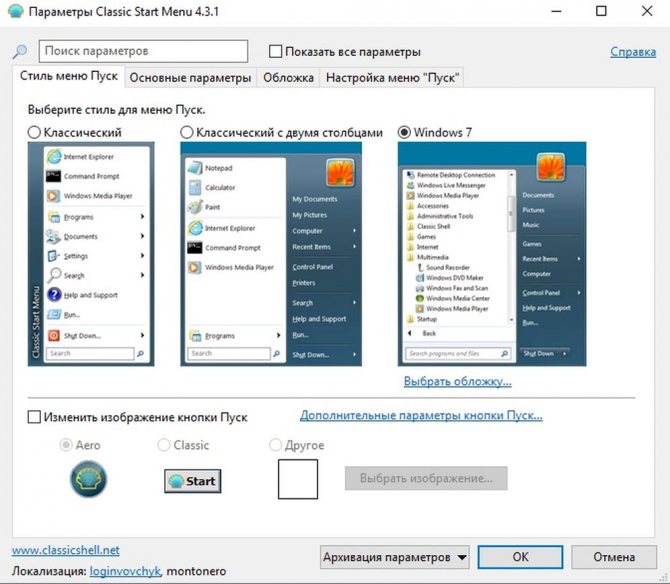
Шаг 2. Наверху поставьте галочку напротив команды Показать все параметры. Дальше на вкладке Стиль меню «Пуск» выберите Windows 7.
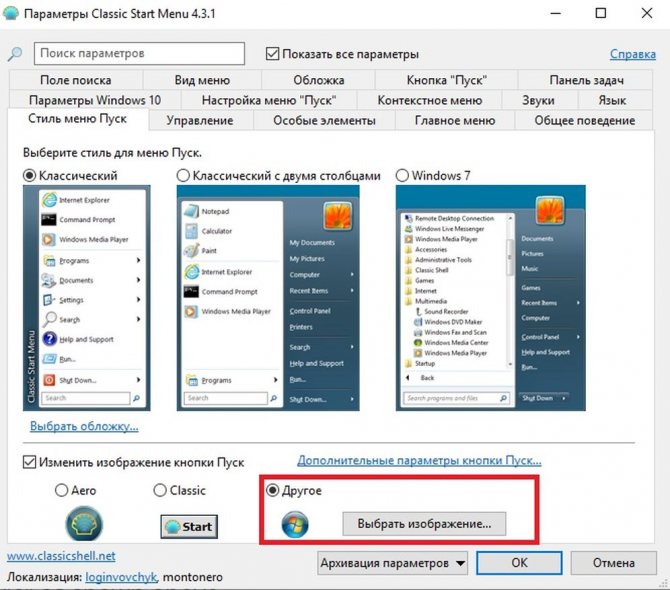
Шаг 3. Скачайте нужный вам вариант кнопки «Пуск». После этого на вкладке Стиль меню «Пуск» поставьте галочку внизу напротив команды Изменить изображение кнопки «Пуск» и выберите вариант Другое. Распакуйте архив и выберите одно из изображений. Смотрите, чтобы размер кнопки подходил под ширину панели задач. В моём случае подошёл вариант самых маленьких кнопок.
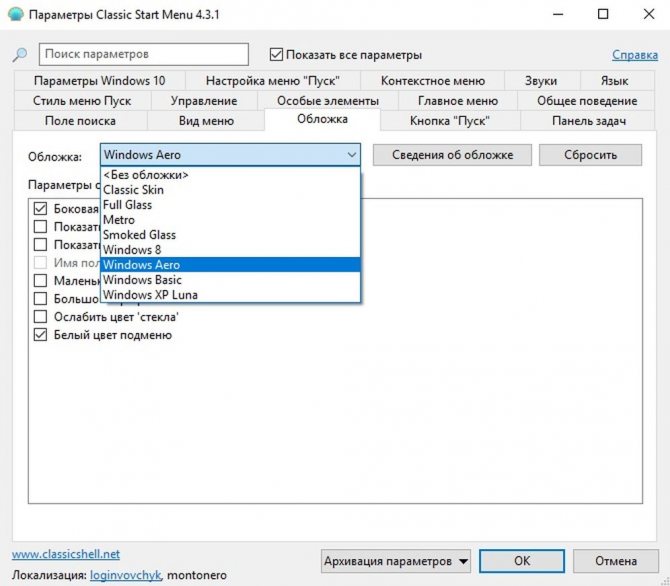
- Статистика Steam за ноябрь показывает падение доли…
- Обновление Windows 10 November 2021 Update доступно…
- Как скачивать торренты на Android
- Как подготовить Android-устройство к сбросу настроек…
- Обзор операционной системы Windows 10 November 2021 Update
Шаг 4. На вкладке обложка в выпадающем меню выберите вариант Windows Aero.
Подготовка к установке ОС Виндовс 7
Первое, что нужно сделать, прежде чем устанавливать Windows 7 на ноутбук – скопировать всю важную информацию. Как минимум с локального диска С. Ведь после форматирования все данные на нем будут стерты.
Если Вы купили новый компьютер или ноутбук, то этот шаг можно пропустить. Во всех остальных случаях это обязательное условие!
Поэтому сохраните все файлы, документы, картинки, аудиотреки и видео с рабочего стола и из папки «Мои документы». Также рекомендуется заглянуть на локальный диск С – на него довольно часто тоже записывают важную информацию. Куда сохранять? На диск или флешку. Еще один вариант – залить файлы на онлайн-сервисы (Яндекс.Диск, Google Drive и т.д.).
Кстати, иногда можно скопировать некоторые программы вместе с настройками. Например, закладки и пароли из браузера, которым вы пользовались.
Второй момент, который нужно сделать: определить, какая разрядность Windows 7 Вам нужна – x86 или x64. Здесь все очень просто. Если у Вас на ноутбуке или компьютере установлено 4 Гб оперативной памяти (и больше), тогда надо установить Windows 7 x64, а если меньше – тогда x86.
Почему так? Дело в том, что версия x86 не видит 4 Гб оперативной памяти. Максимум, что она показывает – это 3,25 Гб.
Как узнать количество оперативной памяти? Если у Вас новый компьютер – посмотрите в документации. А если ноутбук – то характеристики указаны на его корпусе (или на коробке).
Если у Вас уже установлен Windows, тогда количество оперативной памяти можно посмотреть следующим образом:
- Нажимаете на значке «Компьютер» правой кнопкой мыши.
- Выбираете пункт «Свойства».
- Смотрите строчку «Установленная память (ОЗУ)».
Третий момент, который надо выполнить перед установкой – записать цифровую копию Windows 7 на диск или флешку.
Если у Вас уже есть загрузочный диск (купили или выдали в магазине вместе с ПК), тогда пропускаете этот шаг.
Записать DVD-диск несложно. Ведь Вы же наверняка уже записывали фильмы, музыку, игры? Сделать это можно через Nero, Alcohol 120% и другие программы.
А что касается USB-флешки, то тут есть некоторые трудности. Поэтому в данном случае рекомендую прочитать – Создание загрузочной флешки в UltraISO.
Где взять образ или установочный диск Windows 7? Можно купить в магазине или через интернет.
И последнее, что надо сделать, перед тем как устанавливать Windows 7 – подготовить драйвера для ноутбука или ПК. В комплекте с компьютером обычно идут диски с драйверами. Если они у Вас есть – тогда можете пропустить этот пункт.
Владельцам ноутбуков диски не выдают, поэтому нужно установить драйвера с официального сайта производителя (ищете по названию своей модели).
Если пропустите этот шаг, то можете остаться без интернета. Ведь для него нужно установить драйвер. Также могут не работать USB-разъемы. То есть, мышка. И в итоге придется идти к другу или знакомым и загружать драйвера у них.
На этом подготовительный процесс завершен. Еще раз проверяете, что сохранили все важные данные, после чего подключаете USB-флешку или вставляете DVD-диск с установочным образом Виндовс 7 и перезагружаете ноутбук / компьютер.
Важные настройки перед первым запуском Windows 10
Выберите регион и подтвердите нажатием кнопки «Да».
Прежде всего выберите дополнительную раскладку клавиатуры. Английскую добавлять не нужно, она предусмотрена по умолчанию. Нажмите «Да».
Следующим действием является установка необходимых системе компонентов. Здесь вам ничего не нужно делать, только подождать некоторое время.
После вам будет предложено узнать, что нового в Windows.
На экране определения способа настройки выберите пункт «Для личного использования». Нажмите «Далее».
Вы можете войти в свою учетную запись Microsoft, использовав электронную почту, номер телефона или логин Skype. Я рассмотрю вариант с использованием локальной (автономной) учетной записи.
Выберите пункт «Автономная учетная запись» – «Далее».
Вход в систему с использованием учетной записи даст вам доступ к сервисам Microsoft. Но мы используем локальную учетную запись, поэтому жмите «Нет».
Введите имя пользователя. «Далее».
Создайте пароль. При этом позаботьтесь о том, чтобы надежно сохранить его, не забыть и не потерять
Важно, чтобы он не был доступен никому, кроме вас. «Далее»
На следующем экране вам будет предложено включить отправку Microsoft своего журнала активности. Это позволяет продолжить на другом устройстве работу, начатую на данном компьютере. Если вы не желаете отправлять эти данные, нажмите «Нет».
На экране параметров конфиденциальности вы сможете включить или отключить распознавание голоса в сети, поиск устройства, определение местоположения и отправку диагностических данных. Если вы не хотите делиться этой информацией, переведите переключатели в положение «Нет». Я всегда отключаю все пункты. Подтвердите установки нажатием экранной кнопки «Принять».
Если процесс установки системы и ее первоначальная настройка прошли успешно, перед вами откроется сначала экран приветствия..
…а затем и рабочий стол ОС.
Когда выполняется установка ОС Windows 7?
- Вы купили новый ноутбук или компьютер. Здесь все понятно. В большинстве случаев на ноутбуках или ПК либо вообще нет никакой операционной системы, либо стоит не та, которая Вам нужна (например, древняя MS-DOS).
- Не понравилась Windows 10 или 8, и Вы хотите установить старую добрую «семерку».
- Произошел сбой в работе, словили вирус или рекламный баннер-вымогатель, компьютер или ноутбук не включается и т.д.
Остановимся немного на последнем пункте. Если в работе компьютера или ноутбука появились проблемы, не спешите переустанавливать Windows. Во-первых, переустановка операционной системы выполняется в самую последнюю очередь, когда другие способы не помогли.
Во-вторых, помните, что после установки Windows стираются все данные, как минимум, на локальном диске С. А это все Ваши программы: браузеры, видеоплееры. И придется все устанавливать по новой.
В-третьих, никаких гарантий, что переустановка Виндовс поможет решить проблему. Но файлы на локальном диске С в любом случае будут удалены безвозвратно.
Поэтому для начала попробуйте поискать другие способы решения восстановить работу ПК или ноутбука. Например, Вам могут помочь следующие статьи:
- Что делать, если гаснет монитор?
- Как исправить синий экран смерти?
- Как восстановить систему Windows 7?
- Восстановление Windows 7 без точки восстановления.
Также всегда можно поискать другие статьи на этом блоге или через Google/Яндекс.















![Как установить windows 10 – пошаговая инструкция [2020]](http://wudgleyd.ru/wp-content/uploads/f/f/0/ff0fbe37dd3dfc444b87a612573ccfaa.jpeg)