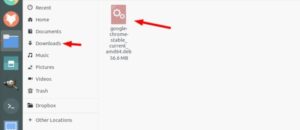Автоматическая инсталляция Ubuntu
Покажу, как работает автоматическая установка, на примере VDS от Timeweb. Здесь все максимально просто:
-
Заходим в панель управления сервера.
-
Открываем раздел «Список VDS».
-
Нажимаем на кнопку «Создать».
-
Вписываем любое имя и комментарий (опционально).
-
На втором шаге выбираем программное обеспечение. В левом столбце представлены операционные системы, доступные для инсталляции. Выбираем стабильную версию Убунту — 18.04.
-
Если нужно дополнительное ПО — например, панель управления или набор LAMP — отмечаем его в правом столбце.
-
Выбираем подходящую конфигурацию.
-
Включаем SSH и защиту от DDoS-атак (опционально).
-
Нажимаем на кнопку «Создать».
После завершения установки на почту придет письмо с данными для подключения к VDS. Вся процедура занимает не больше 5 минут.
Если у вас уже есть сервер без операционной системы или с другой ОС, то можно его переустановить. Этот вариант не подходит, если на VDS размещены файлы. Системный диск будет полностью очищен, вы потеряете все данные.
Например, у меня есть VDS с CentOS. Я хочу поставить на него Ubuntu 18.04.
-
В панели управления Timeweb открываем раздел «Список VDS».
-
Выбираем сервер и переходим на вкладку «Система».
-
Открываем вкладку «Программное обеспечение» и нажимаем на кнопку «Переустановить».
В панели управления откроется то же окно, что и при создании новой виртуальной машины. В левом столбце мы можем выбрать операционную систему, в правом — дополнительное ПО, если оно нам требуется.
После завершения инсталляции на почту придет письмо с информацией об успешной переустановке операционной системы.
Безболезненный перенос сайта на VDS Timeweb и много бонусов
Переезжай на VDS Timeweb! Бесплатно перенесем сайт, зачислим на баланс остаток средств у прежнего хостера и утроим первый платеж. И еще пачка бонусов по кнопке ниже.
Заказать
1-е место — Ubuntu

Топ 1 нашего рейтинга — операционная система Ubuntu, является широко распространенной версией Linux, в свое время основанной на другом дистрибутиве – Debian.
Впервые о выходе Ubuntu заявили в 2004 году. Несмотря на относительную новизну, развиваться он начал стремительно. Пройдя тернистый путь популяризации длинной в 15 лет, Ubuntu занимает место самой популярной версии Linux для настольных компьютеров. Этот проект сделал очень много для разработки простой и удобной в использовании, бесплатной операционной системы для настольных компьютеров. Сегодня дистрибутив Ubuntu успешно конкурирует как со свободными, так проприетарными ОС.
В чем причины потрясающего успеха Ubuntu? Среди главных выделяют Марка Шаттлворта — автора проекта. Участвовавший ранее до Ubuntu в разработке Debian, Шаттлворт является мультимиллионером, владеющим компанией Canonical Ltd, которая и финансирует проект в настоящее время.
Во-вторых, проект Ubuntu извлек уроки из проблем в разработках схожих проектов и смог избежать их – разработчики смогли создать удобную веб-инфраструктуру с Wiki-документацией и креативным средством сообщения о багах системы, профессионально подходя к конечным потребителям.
В-третьих – с помощью финансовых возможностей автора, участники проекта смогли разослать бесплатные образцы дистрибутива заинтересованным пользователям. Это напрямую поспособствовало скорейшему распространению Ubuntu.
Фактически, Ubuntu основывается на нестабильной ветке дистрибутива Debian, включив в себя такие распространенные пакеты, как — GNOME, LibreOffice, Firefox и др., обновив их до стабильных версий. Этот дистрибутив Linux выходит с предсказуемым шестимесячным графиком, периодически выпуская версии с долгосрочной поддержкой (LTS), которые поддерживаются обновлениями безопасности на протяжении 5 лет. Выпуск без LTS, в свою очередь, поддерживается 9 месяцев.
Особенности дистрибутива линукс Ubuntu:
- дистрибутив основывается на Debian;
- вход под суперпользователем отключен. Для получения полномочий суперпользователя используется утилита sudo;
- доступны варианты дистрибутивов с разными пакетами графических оболочек — GNOME — по умолчанию в версии 18.04, KDE – Kubuntu, Xfce – Xubuntu, LXDE/ LXQt – Lubuntu и другие.
- в версии Ubuntu 18.04 сбор пользовательских данных включён по умолчанию (возможно отключить);
- ядро Linux версии 4.15 в LTS версии;
- проект разрабатывается и поддерживается компанией Canonical.
Плюсы дистрибутива Ubuntu
- исправлен цикл релиза и период поддержки, в сравнении с Debian;
- наличие долгосрочной поддержки (LTS) с 5-летним сроком предоставления обновлений безопасности;
- интерфейс, дружественный для начинающих;
- множество как официальной, так и пользовательской документации;
- широко распространенный дистрибутив с обширным комьюнити, большим количеством репозиториев и широкой возможностью выбора программ для установки.
- поддержка новейших технологий «из коробки» — к примеру, 3D эффекты графической оболочки и элементов рабочего стола;
- простая установка проприетарных драйверов для различных устройств беспроводных сетей и видеокарт NVIDIA и ATI;
- возможность выбора варианта дистрибутива с менее требовательной графической оболочкой.
Минусы:
- отсутствие совместимости с дистрибутивом Debian;
- часто выходящие важные изменения дистрибутива, как правило, отталкивают некоторых пользователей;
- не LTS релизы поставляются только с 9-месячной поддержкой безопасности.
Минимальные системные требования дистрибутива Ubuntu:
- 2 GHz dual core процессор;
- 2 GiB – доступная оперативная память;
- 25 GB – свободного места на жестком диске;
- CD/DVD привод или USB порт для.
Как установить Ubuntu вместе с Windows 7
Установка Linux на одном компьютере с Windows 7 – самая простая задача из возможных сочетаний ОС. Простота заключается в использовании обычного загрузчика, так как интерфейс UEFI не знаком Windows 7.
Подготовка жесткого диска средствами Windows
ОС Windows использует весь диск. На данном этапе необходимо выделить под новую систему некоторое количество места и при этом не нарушить нынешнюю работоспособность.
Для решения задачи можно прибегнуть к средствам установочного образа Linux, однако из-под Windows это делается проще и безопаснее.
Сначала необходимо зайти в раздел «Управление дисками», переход в который осуществляется кликом по пункту «Управление» в контекстном меню ярлыка «Мой компьютер».
Часто в Windows имеется два раздела: на C установлена система, D хранит файлы игр, документы и другие данные. При разделении лучше затрагивать именно диск D. Если же его нет, то на единственном диске отрезать память разрешено только с конца. Итак, для уменьшения раздела отмечают нужный том и правой кнопкой мыши вызывают меню. Здесь необходимо выбрать пункт «Сжать том».
Теперь необходимо ввести объем создаваемого тома в поле «Размер сжимаемого пространства». При этом можно задать значение не более свободного места раздела.
Основные мероприятия в Виндовс проведены. Теперь можно переходить к установке Ubuntu средствами самого Линукс.
Создание загрузочной флешки
Следующим шагом необходимо скачать с официального сайта Ubuntu актуальную версию ОС и записать ее на съемный носитель, например, на флешку. В Windows простейшим инструментом является утилита Rufus.
В программе нужно задать накопитель для записи и напротив параметра «Создать загрузочный диск» выбрать «ISO образ». Для поиска скачанного образа появится окно проводника. Запуск записи начнется после клика по кнопке «Старт». По окончании требуется перезагрузить компьютер.
Процесс установки Ubuntu рядом с Windows 7
После перезагрузки на этапе проверки устройств необходимо войти в BIOS и выбрать для загрузки флешку, на которой записан установочный образ Ubuntu.
Когда Ubuntu запустится, требуется сразу нажать любую клавишу для выбора языка. Следующий шаг – «Запустить Ubuntu без установки». Теперь можно запустить установщик, а далее пошагово (после каждого действия нажимать кнопку «Продолжить»):
- Выбрать язык.
- Проставить все галки для возможности обновления и установки дополнительного ПО.
- Начинается работа с диском. Если присутствует неуверенность, можно запустить автоматическую установку Ubuntu рядом с Windows. При выборе «Другой вариант» откроется окно, где появляется возможность самостоятельно распределить дисковое пространство под свои нужды. На примере выбрано 22 Гб, но рекомендуется ставить не менее 50. Для создания раздела подкачки нужно сделать активной строку «Свободное место» и нажать «+», в открывшемся окне задать размер, примерно равный объему оперативной памяти, а файловую систему – «раздел подкачки».
Следующим создается системный раздел. Его размер не должен быть меньше 8 Гб. Если планируется установка множества программ, то лучше выставить большее количество памяти. Файловую систему выбрать ext4. Точка монтирования – « /».
Домашний раздел займет все оставшееся место. Файловая система – ext4, точка монтирования – «/home». - Теперь все готово к установке, ее можно запустить нажатием кнопки «Установить сейчас». Последующие окна предложат создать пользователя, что не требует особых знаний.
После установки каждый раз при включении компьютера можно менять систему с Виндовс на Линукс, и наоборот.
Предустановленные приложения
Вместе с Linux Mint устанавливается набор программ, достаточный для выполнения всех базовых задач на компьютере. Используя браузер Firefox, вы можете открывать веб-сайты.
LibreOffice Calc — мощный инструмент для создания и редактирования электронных таблиц, в том числе и в формате XLS (Excel).
GIMP — редактор фотографий и других изображений. Его возможностей достаточно для всех, кто не является профессионалом в сфере создания графики.
Прежде чем искать дополнительные программы и способы установить привычное вам ПО, я бы рекомендовал внимательно изучить тот софт, который предлагается по умолчанию.
Помимо текстового редактора Writer и программы для работы с электронными таблицами Calc, из коробки вам доступны:
LibreOffice Base для работы с базами данных.
LibreOffice Impress для создания и редактирования презентаций
LibreOffice Math для создания и редактирования математических формул
LibreOffice Draw (блок-схемы и логотипы)
И это только приложения LibreOffice.
Недавно я рассмотрел причины попробовать Linux. Начните с Linux Mint, которую вы можете также установить в VirtualBox, чтобы не стирать ценные файлы.
Как установить сторонние программы?
Но не все, что мне нужно есть в репозиториях Ubuntu, поэтому настало время подключать сторонние. У меня на сайте есть целый раздел РЕПОЗИТОРИИ, который я постоянно расширяю.
Но все что там указано мне не нужно, а нужно мне вот что:
sudo add-apt-repository ppa:ubuntu-wine/ppa
Это репозиторий Wine, прослойка для установки программ Windows в Linux.
Ещё можно установить ЭТОТ ПАКЕТ, который добавит репозитории от ualinux.com.
Как установить программу в Ubuntu из пакета?
Так же есть полезные программы, которые можно скачать только в виде пакета .deb Чтобы быстро и без проблем устанавливать такие пакеты, можно установить GDEBI:
sudo apt-get install gdebi
Теперь дам источники, где можно скачать полезные программы:
Не нашли ответ на свой вопрос? Воспользуйтесь поиском…
Установка Linux рядом с Windows 10
Я не буду здесь подробно рассматривать, как установить Linux, все это уже подробно рассмотрено в моих статьях отдельно для разных дистрибутивов. Рассмотрим только несколько аспектов разметки диска. Возьмем Ubuntu, как самую популярную ОС для новичков, но в других дистрибутивах все почти так же.
На этапе выбора способа разметки я советую брать ручной вариант. Поскольку так вы лучше разберетесь, как устанавливать систему:
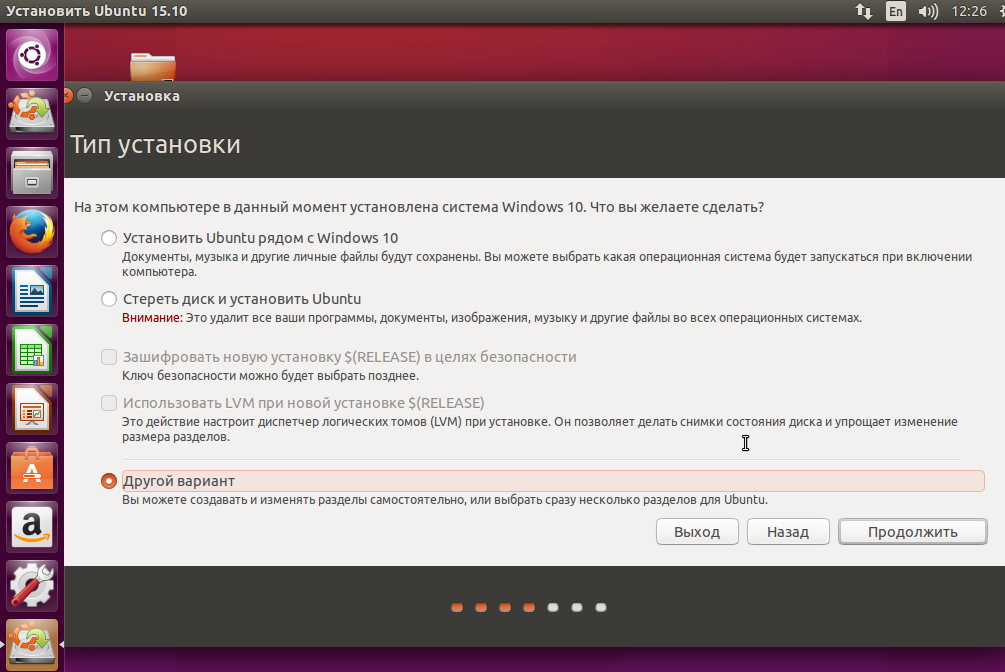
Здесь вы из освобожденного ранее места создаете те разделы, о которых мы говорили в самом начале статьи. Для корневого раздела точку монтирования нужно выбрать /, для домашнего — /home, а для раздела подкачки точка монтирования не указывается.
Дальше действуем все как обычно — по инструкции для определенного дистрибутива, и установка Linux рядом с Windows 10 будет выполнена успешно.
Оболочка Ubuntu GNOME
Оболочка GNOME — это графический дисплей, относящийся к среде рабочего стола GNOME, но этот раздел охватывает обзорные экраны GNOME, как действия, так и приложения. Это наиболее близкий эквивалент старой версии Ubuntu Unity Dash, а также метод, используемый для поиска приложений и организации организованных окон.
Начните с нажатия Действия в верхнем левом углу рабочего стола Ubuntu. Когда вы это сделаете, экран темнеет и отобразит новый набор элементов управления:
- В середине экрана открытые окна расположены удобным образом, чтобы показать, что работает, выбрать то, что вы хотите, или закрыть то, что вы сделали.
- Справа вы можете переключать рабочие пространства. Ubuntu и Linux в целом имеют несколько виртуальных рабочих столов, с которыми вы можете переключаться в любое время, что дает вам больше места на экране.
- Вверху вы найдете поиск, который просматривает приложения, файлы и приложения, доступные для загрузки.
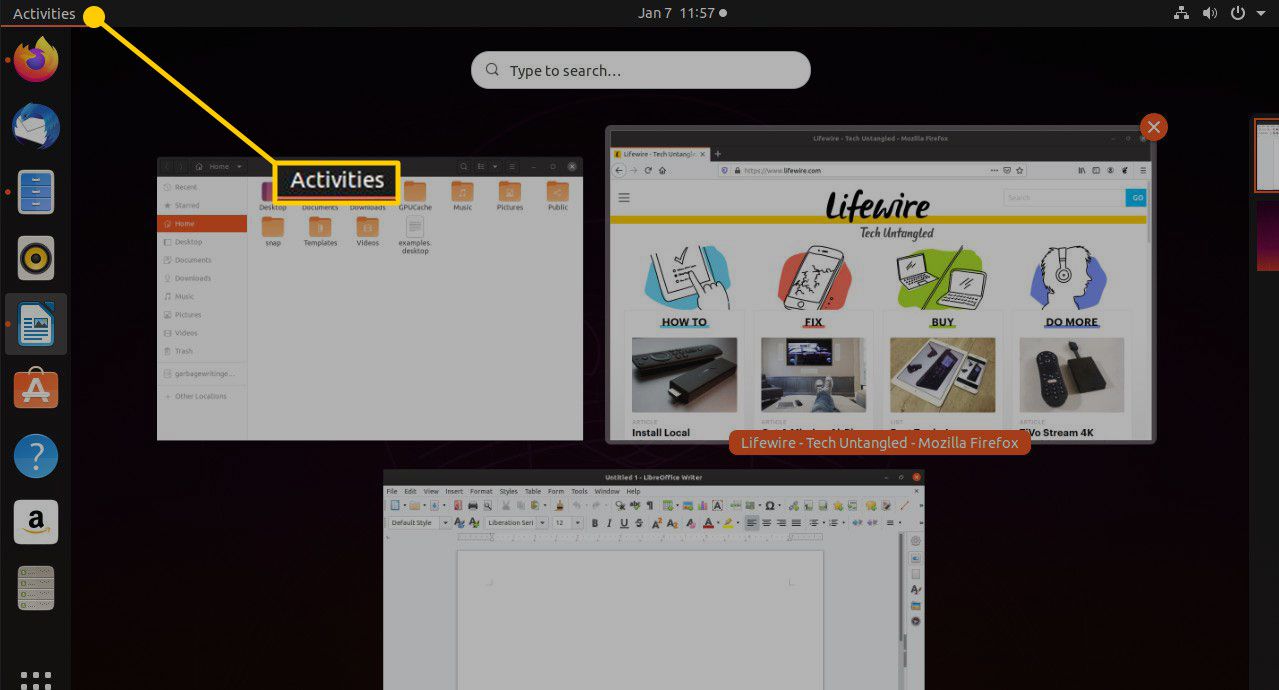
Чтобы запустить Обзор приложений GNOME, выберите значок Приложения в нижнем левом углу экрана. Это похоже на предыдущий обзорный экран. На этот раз, однако, есть список всех приложений в виде значков.
В верхней части экрана появится та же опция поиска, что и раньше. Внизу вы можете переключаться между всеми приложениями и теми, которые вы обычно используете.
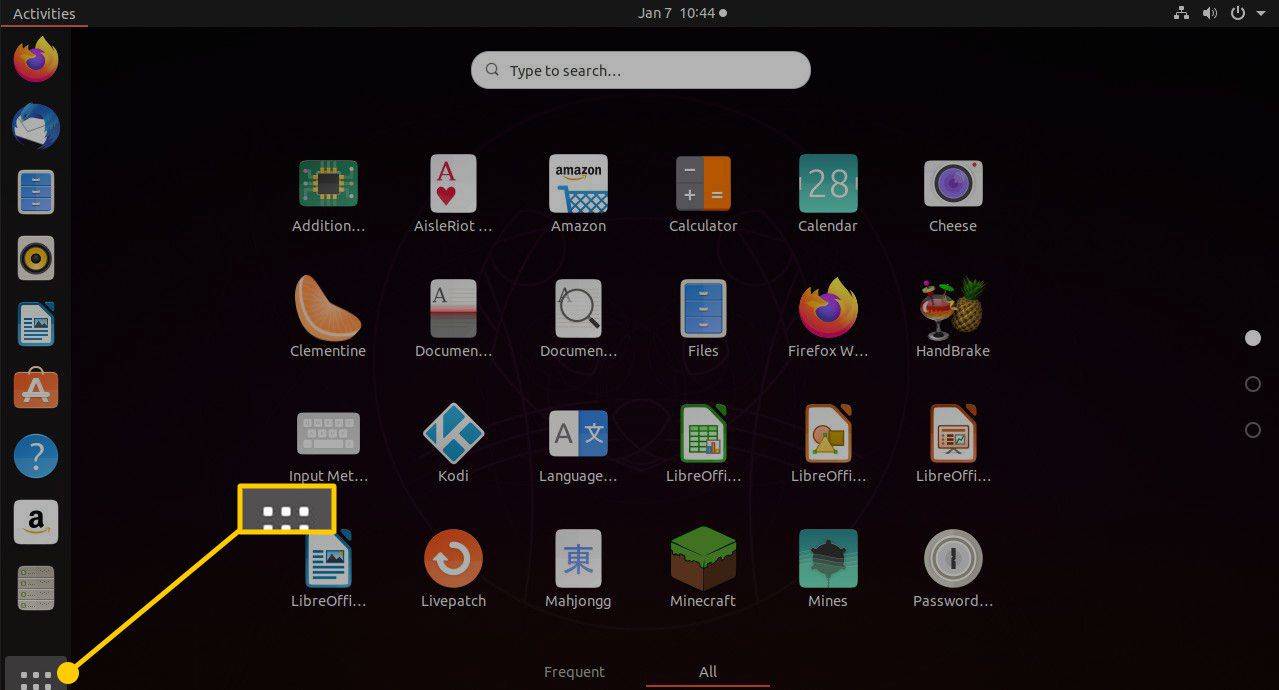
Как получить Ubuntu
Вы можете скачать Ubuntu бесплатно. Для настольных компьютеров доступны две версии Ubuntu: выпуск долгосрочной поддержки (LTS), который поддерживается в течение пяти лет, и регулярный выпуск, который выходит каждые шесть месяцев и поддерживается только в течение примерно девяти месяцев.
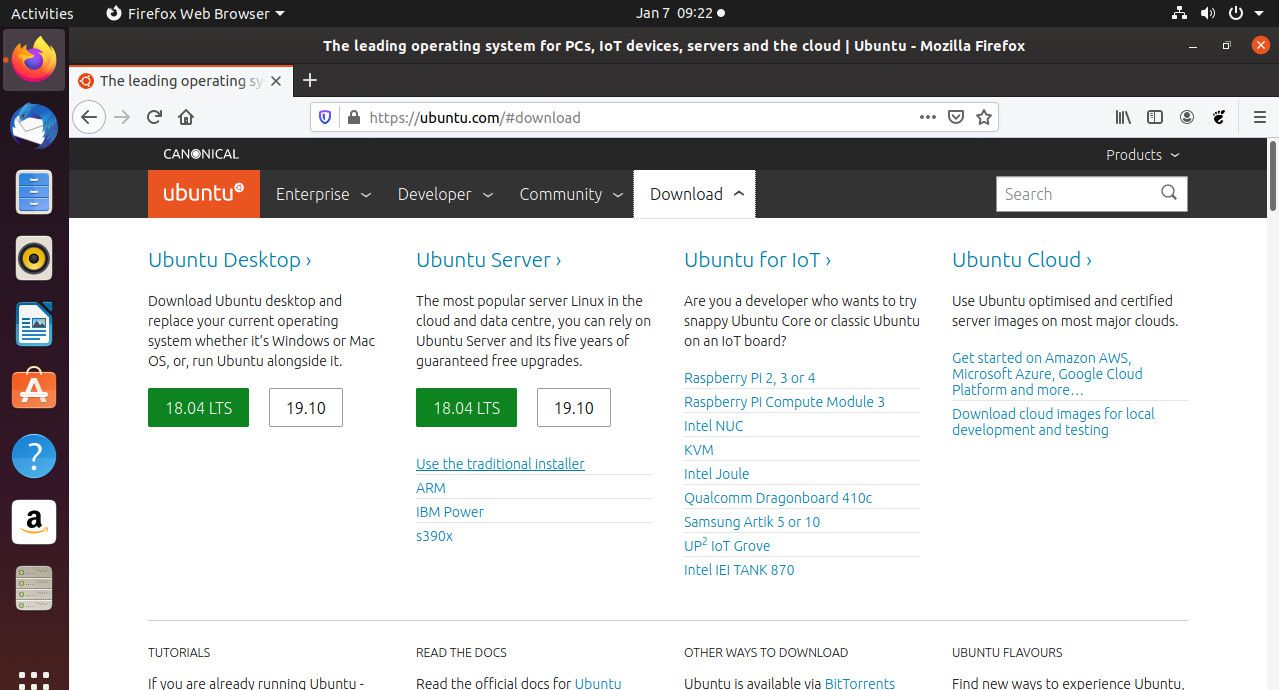
LTS-версия Ubuntu лучше подходит для людей, которые не любят регулярно обновлять операционную систему. В системах LTS все остается таким же как можно дольше. Система получает обновления только для обеспечения безопасности и исправления ошибок. Вы можете скачать более старые версии LTS со страницы альтернативных загрузок, если вы этого хотите .
Обычный выпуск Ubuntu предоставляет современное программное обеспечение и недавно разработанное ядро Linux, что означает лучшую поддержку оборудования. Не только это, но вы также получаете последние версии приложений, которые вы используете каждый день. Поскольку обычный выпуск обновляется быстро, у вас будет самая новая версия ваших любимых программ.
Пользователь и пароль
Создадим вашего пользователя, под которым вы и будете входить в установленную систему. Тут все достаточно просто, заполняем соответствующие поля и нажимаем “Продолжить”. В поле “Ваше имя” вписываем ваш ник, или ваше имя – по желанию. Задаем имя компьютера, вписываем пароль два раза и при необходимости ставите отметку “Входить в систему автоматически”, то есть, при включении компьютера вам не надо будет вводить пароль:
Вам останется теперь только налить в чашечку кофейку или чайку, откинутся на спинку стула и дожидаться окончания установки, по завершению которой вы сможете перезагрузиться:
О Убунту
Средой рабочего стола по умолчанию в Ubuntu является GNOME, современная среда рабочего стола с мощным инструментом поиска для поиска всех ваших приложений и документов. Он хорошо интегрируется с обычными приложениями, такими как аудиоплееры, видеоплееры и социальные сети.
В диспетчере пакетов доступны другие среды рабочего стола, включая Cinnamon, LXDE, XFCE, KDE и MATE. Кроме того, определенные версии Ubuntu предназначены для эффективной работы и интеграции с настольными средами, такими как Lubuntu, Xubuntu, Kubuntu и Ubuntu MATE.
В крупной компании Canonical работают ведущие разработчики Ubuntu, которые зарабатывают деньги различными способами, включая предоставление услуг поддержки.
Тип установки (Разметка диска)
На данном этапе установки необходимо выбрать один из пунктов – “Стереть диск и установить Ubuntu” или второй вариант “Другой вариант”. При выборе первого варианта, система сама произведет разметку диска, а при выборе второго варианта вам самим придется размечать ваш диск. При нажатии кнопки “Дополнительные возможности” вам откроются дополнительные пункты, среди которых можно выбрать шифрование вашего диска или файловую систему ZFS:
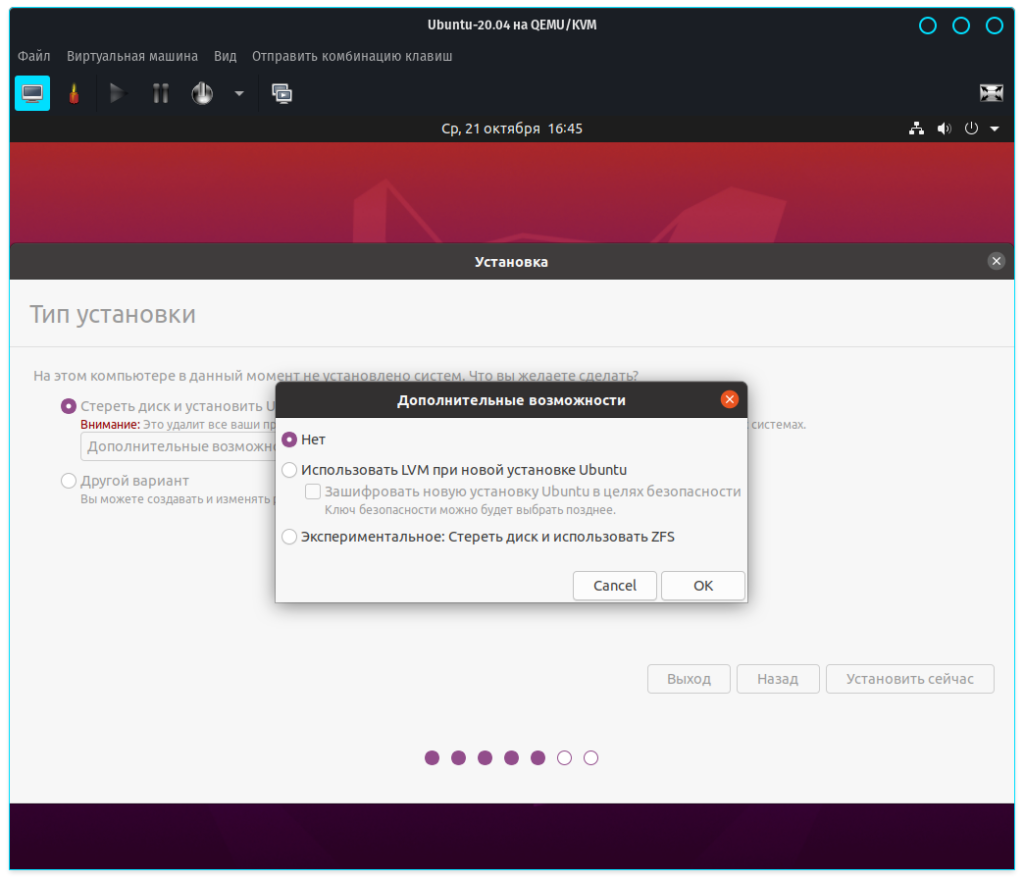
Какой из вариантов выбрать, решать вам, я же покажу как можно самим разметить диск. Для этого выбираю пункт “Другой вариант” и нажимаю кнопку “Продолжить”. Перед вами появится ваш диск, который мы и будем размечать, если же у вас новый диск, сначала надо создать на нем файловую систему:
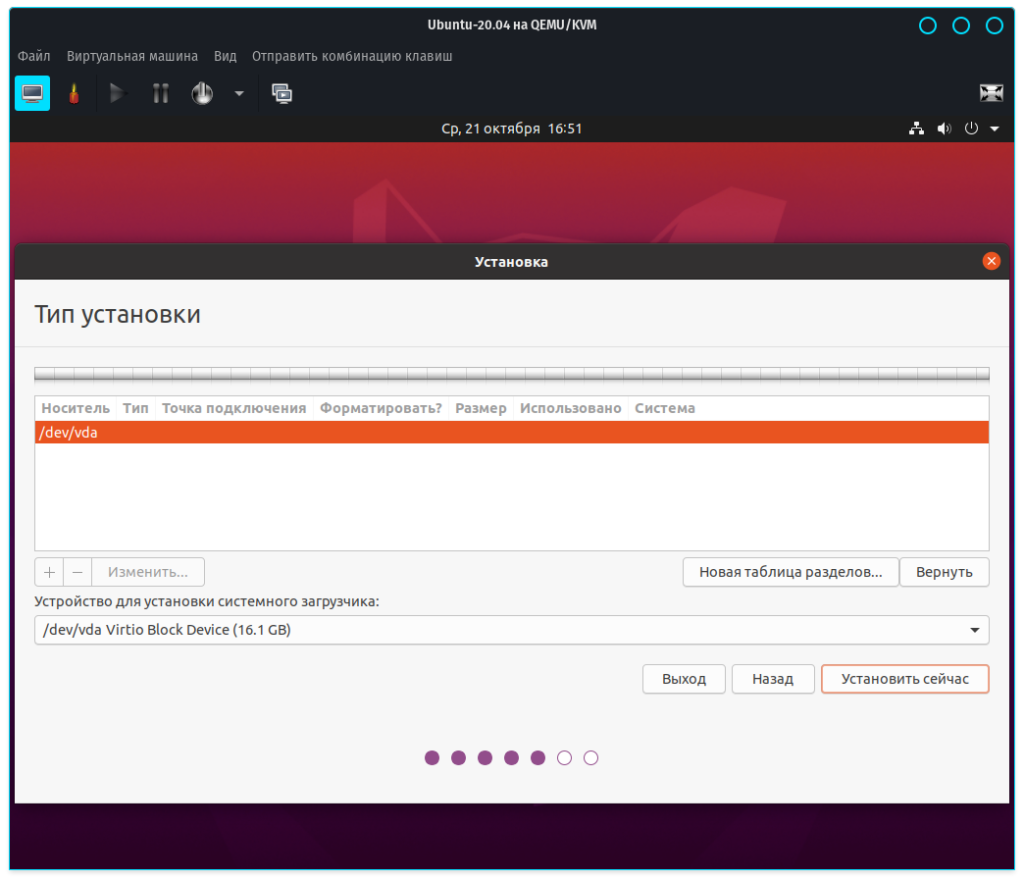
Нажимаем на кнопку “Новая таблица разделов”, после чего будет предупреждение, в котором говориться что если вы продолжите, то у вас будет удалена вся информация на вашем диске:
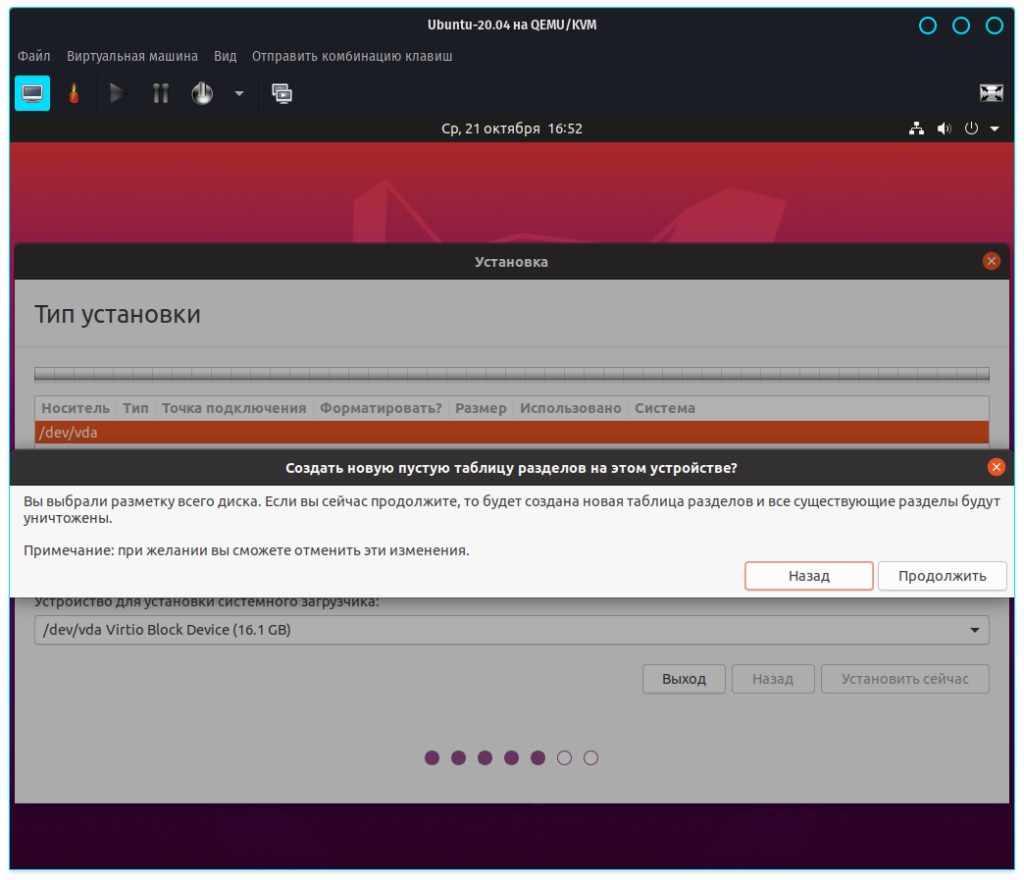
Если же вы нажмете продолжить, будет создана новая таблица разделов, а вся информация у вас сотрется. Если же вы уже пользовались ранее вашим диском, то данный этап можно пропустить и переходить непосредственно к разметке диска. Что бы разметить диск, выбираем пустую не размеченную область и нажимаем на “+”
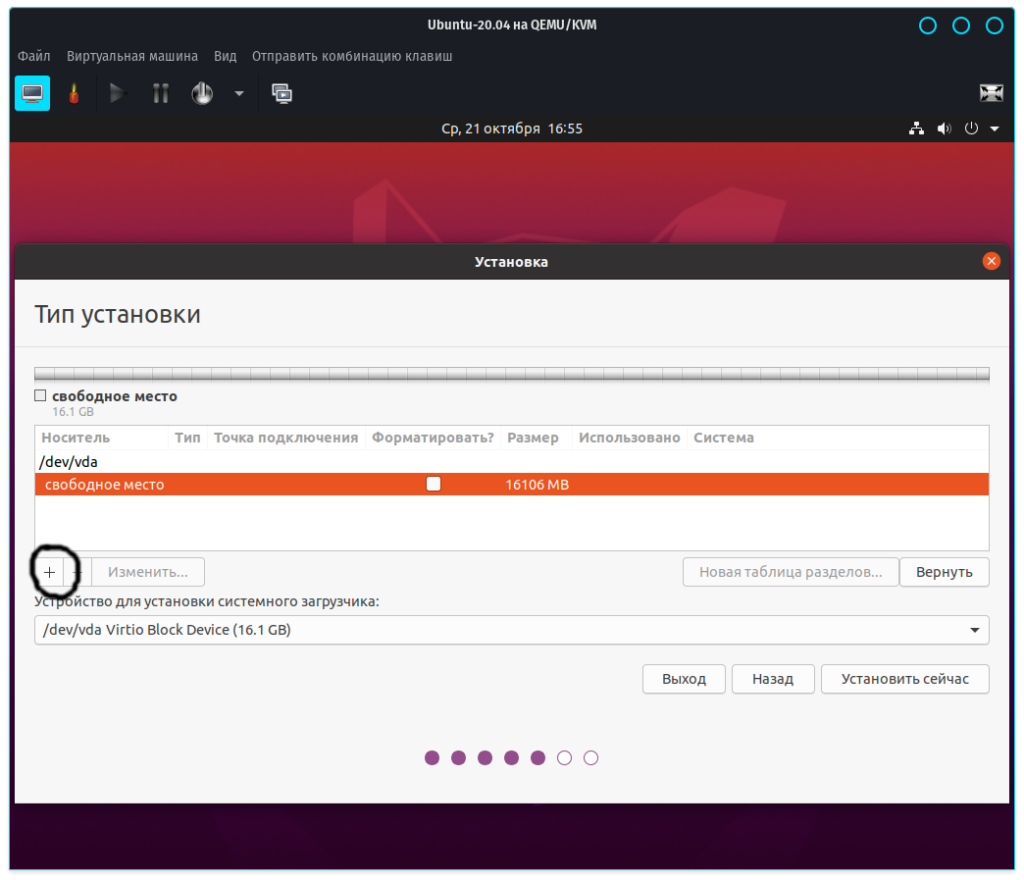
Пошаговая установка Ubuntu
На экране появится заставка Ubuntu.
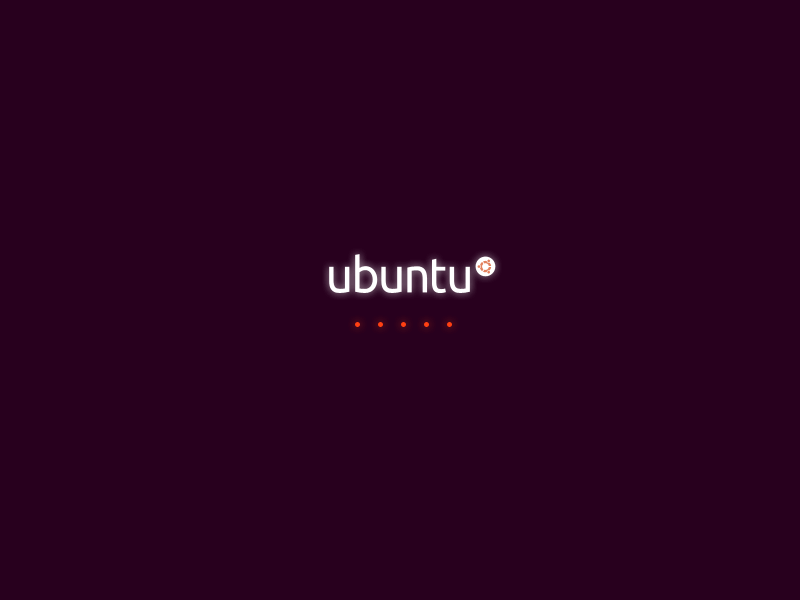
Выберите предпочитаемый язык.

Вы можете установить операционную систему прямо сейчас. Но перед принятием решения лучше ознакомиться с его интерфейсом и возможностями. Для этого нажмите «Запустить Ubuntu».

Экран некоторое время будет черным. Это не случайность. Вам просто придется подождать.
Шаг 2: Создание загрузочной флешки
Недостаточно просто закинуть скачанный образ на флешку, его нужно правильно записать. Для этих целей можно воспользоваться одной из специальных утилит. Возьмем в качестве примера программу Unetbootin. Для выполнения задания сделайте следующее:
- Вставьте флешку и запустите программу. Проверьте «Образ диска», выберите «Стандарт ISO» и найдите образ на своем компьютере. После этого выберите флешку и нажмите «ОК».
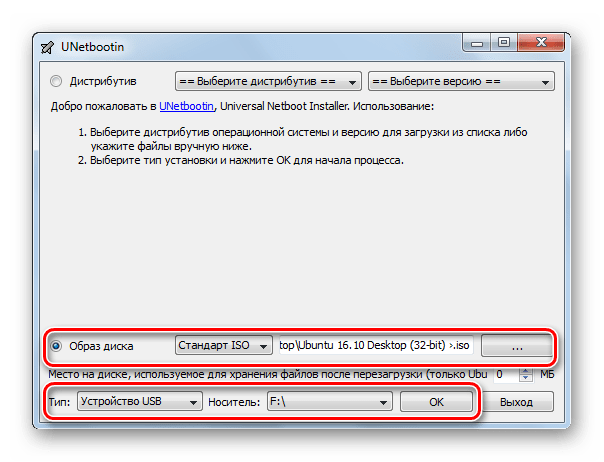
Появится окно состояния записи. Когда вы закончите, нажмите «Выход». Теперь файлы дистрибутива появятся на флешке.
Если загрузочная флешка создается на Linux, можно воспользоваться встроенной утилитой. Для этого наберите в поиске приложения запрос «Создать загрузочный диск»; результаты будут содержать нужную утилиту.
В нем нужно указать образ, используемую флешку и нажать кнопку «Создать загрузочный диск».

Чтобы узнать больше о создании загрузочного носителя с Ubuntu, прочитайте наше руководство.
Шаг 3: Настройка BIOS
Для того чтобы компьютер запускал флешку при включении, нужно будет что-то настроить в БИОСе. Доступ к нему можно получить, нажав «F2», «F10», «Удалить» или «Esc». Затем выполните несколько простых шагов:
- Откройте вкладку «Загрузка» и перейдите в раздел «Жесткие диски».
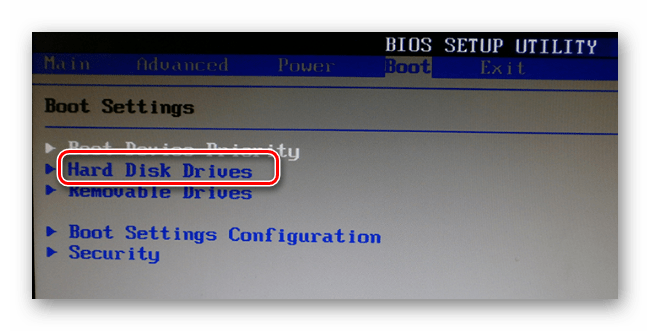
Здесь установите флешку в качестве первого носителя.

Теперь перейдите в «Приоритет загрузочного устройства» и назначьте приоритет первому носителю.
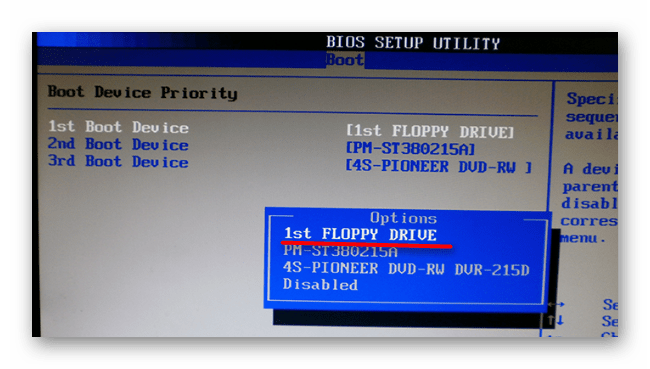
Сохраните все изменения.
Эта процедура подходит для AMI BIOS, в других версиях она может отличаться, но принцип тот же. Подробнее об этой процедуре читайте в нашей статье о настройке BIOS.
Шаг 4: Подготовка к установке
При следующей перезагрузке ПК запустится загрузочная флешка, и вы увидите окно с выбором языка и режима загрузки операционной системы. Затем сделайте следующее:
- Выберите «Установить Ubuntu».
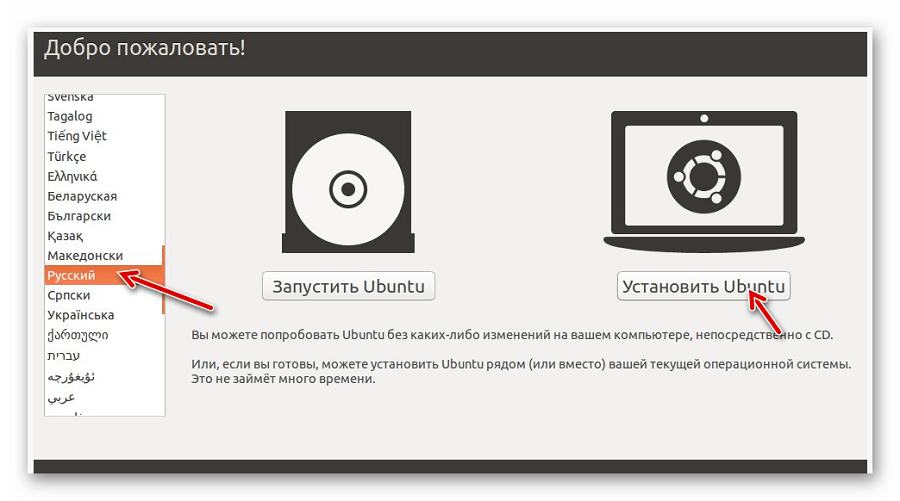
В следующем окне будет показана оценка свободного места на диске и наличие подключения к Интернету. Вы также можете добавить в закладки загрузку обновлений и установку программного обеспечения, но это также можно сделать после установки Ubuntu. Нажмите «Продолжить».
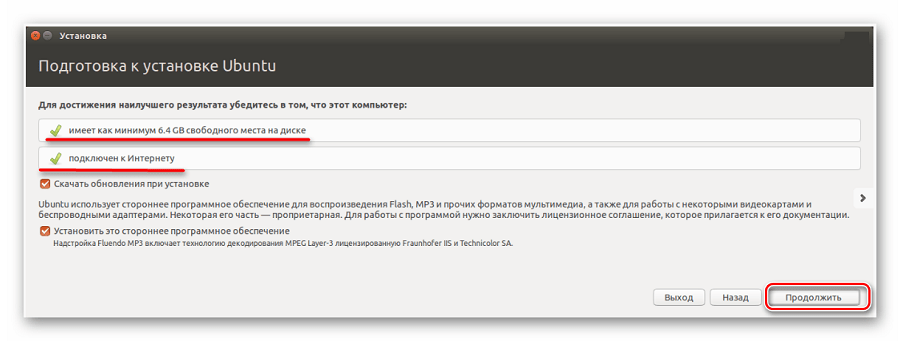
Далее выбираем тип установки:
- установить новую операционную систему, оставив старую;
- установить новую операционную систему, заменив старую;
- вручную разбить жесткий диск (для опытных пользователей).
Отметьте приемлемый вариант. Мы рассмотрим установку Ubuntu, не удаляя ее из Windows. Нажмите «Продолжить».
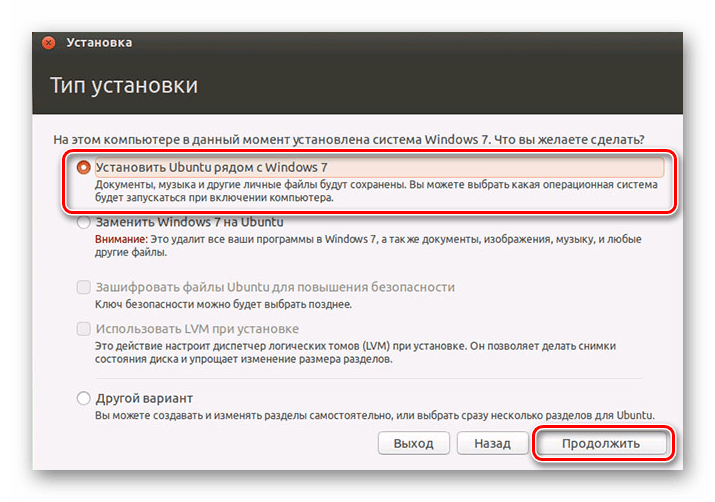
Шаг 5: Распределение места на диске
Появится окно, где нужно назначить разделы жесткого диска. Это делается путем перемещения разделителя. Слева место, отведенное для Windows, справа — Ubuntu
Нажмите «Установить сейчас».Обратите внимание, что Ubuntu требует минимум 10 ГБ дискового пространства
Шаг №2. Настройка BIOS/UEFI
В зависимости от версии БИОС настройка будет выглядеть по-разному.
Чтобы вообще , необходимо во время загрузки компьютера (если он включен, перезагрузите его) нажимать кнопку «F2»
или «Del»
до тех пор, пока на экране не появится экран БИОСа (вы сразу его узнаете).
Хотя в зависимости от производителя системного блока или ноутбука эти кнопки могут быть и другими. В таблице 1 можно видеть все возможные варианты.
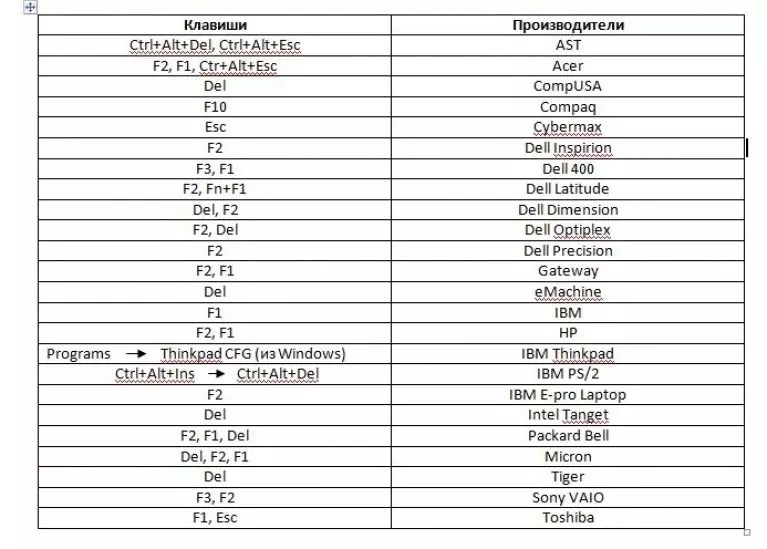
В AMI BIOS необходимо зайти в раздел «Boot»
и открыть «Boot Device Priority»
. Дальше останется нажать на «1 st Drive»
и выбрать флешку по ее названию.
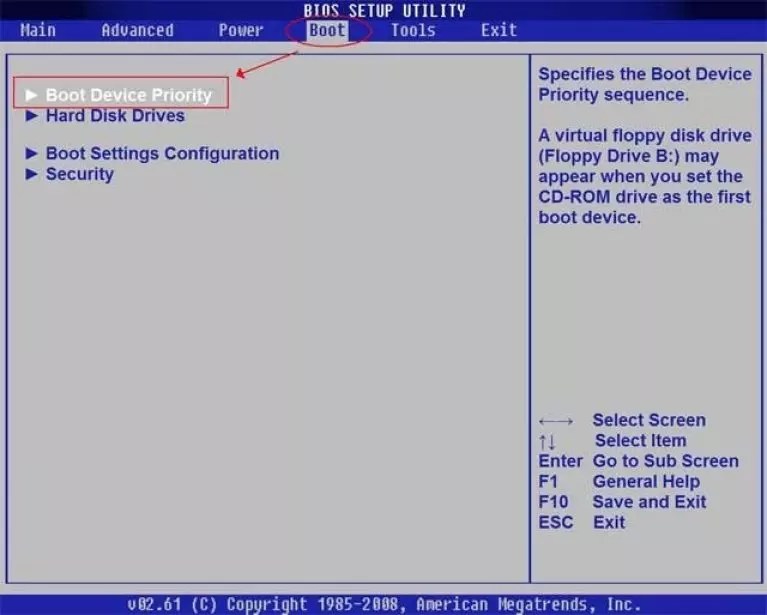
В AWARD BIOS следует зайти в раздел «Advanced BIOS Features»
на главном экране и поставить флешку первой в пункте «First Boot Device»
.
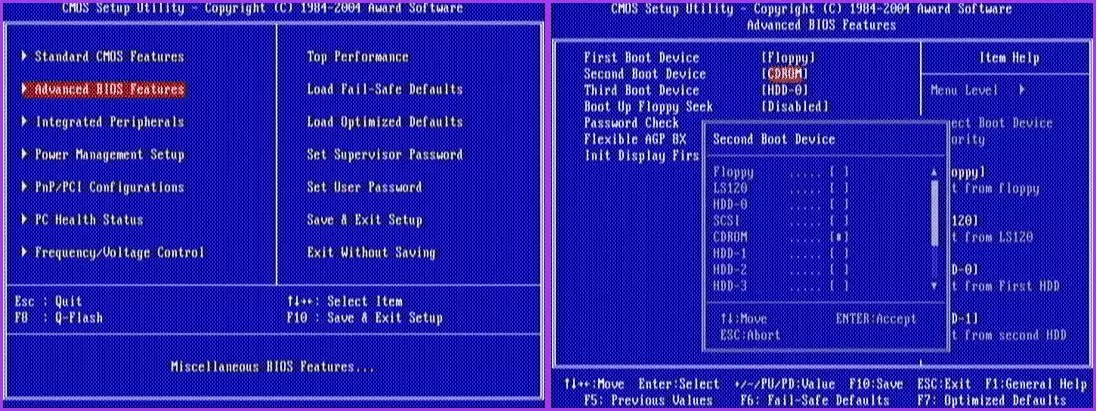
В других модификациях нужно найти раздел «Boot Sequence»
и, опять же, поставить флешку первой в пункте «1 st Boot Device»
.
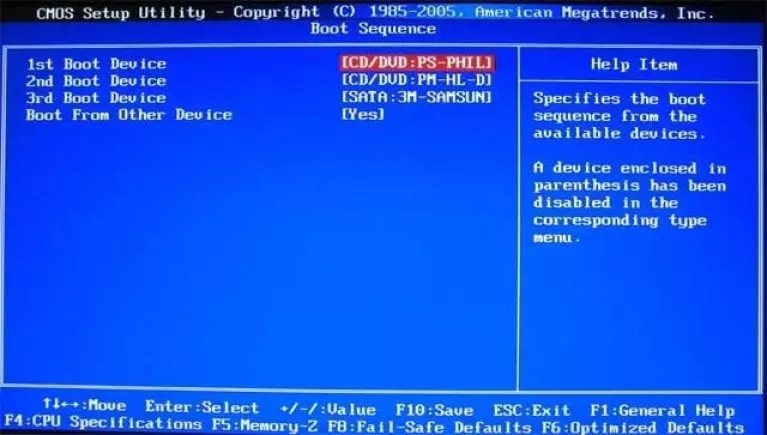
Что касается UEFI, то зайти в него можно точно так же – путем нажатия той или иной клавиши при загрузке.
Но затем нужно будет найти раздел с названием «Boot Sequence»
, «BIOS Features»
или «Boot Device Priority»
и таким же образом поставить съемный накопитель с образом ОС на первое место.
Это может выглядеть примерно так, как показано на рисунке 6.
В Windows 8 и 10 чтобы поставить загрузку с , вовсе не нужно заходить в BIOS или UEFI. Вместо этого нужно выполнить следующие действия:
1
С помощью поиска откройте «Обновление и восстановление…»
. В открывшемся окне перейдите в раздел «Восстановление»
(слева). Нажмите на кнопку «Перезагрузить сейчас»
под надписью «Особые варианты…»
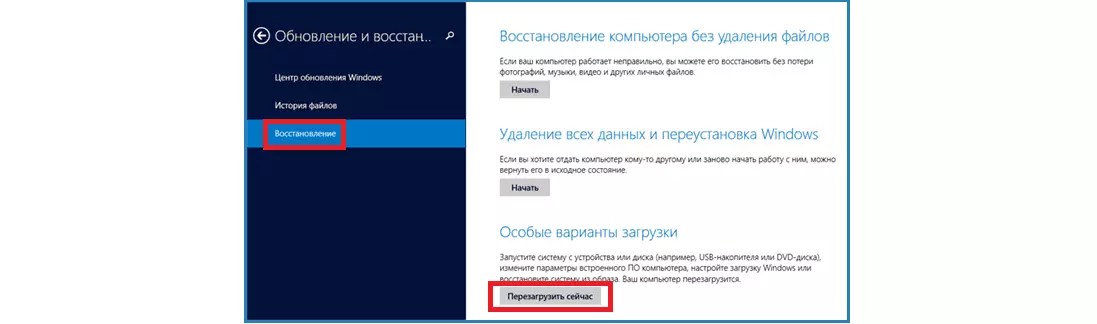
2
В появившемся меню выберете «Использовать устройство»
. Это как раз тот пункт, который позволяет выбрать, с чего будет загружаться компьютер. По умолчанию, разумеется, стоит жесткий диск.

Создание загрузочного DVD или USB-диска
Затем выберите, с какого носителя вы хотите выполнить установку Ubuntu. Большинство новичков найдут использование DVD в качестве загрузочной среды более простым методом. Если это ваш случай, используйте текущую операционную систему для записи ранее загруженного образа ISO на чистый носитель DVD. Нет конкретных настроек, которые вам нужно выбрать при записи образа ISO, просто найдите функцию образа «Записать ISO-образ» при использовании вашего программного обеспечения для записи.
Кроме того, используйте следующее руководство по созданию загрузочного флеш-накопителя USB с помощью MS Windows. Если вы уже используете Linux, читайте здесь, как создать USB-накопитель Ubuntu.
Как разметить дисковую область
В установщике OC Linux присутствует функция автоматического разбиения диска на области. В этом случае установщик самостоятельно задаст объём системного диска, стерев всю информацию с того, на котором ранее стояла другая система.
Чтобы правильно разбить жёсткий диск на области вручную, необходимо произвести следующую настройку:
- В качестве файловой системы указать «Ext4».
- Из списка параметров выбрать раздело подкачки. Данный пункт применяется, если у на компьютере менее 2 Гб оперативной памяти.
- Задать размер системного диска. При желании можно выделить из общёго объёма накопителя размер для второстепенного диска.
- Нажать на кнопку «Продолжить» и выполнить оставшиеся действия для завершения установки.