Установка файлов .deb в дистрибутивы Linux на основе Ubuntu и Debian
Вы можете выбрать инструмент GUI или инструмент командной строки для установки пакета deb. Выбор за вами.
Давайте посмотрим, как установить deb файлы.
Способ 1: использование программного центра по умолчанию
Самый простой способ — использовать центр программного обеспечения по умолчанию в Ubuntu. Вы не должны делать ничего особенного здесь. Просто перейдите в папку, в которую вы скачали файл .deb (это должна быть папка Downloads), и дважды щелкните по этому файлу.
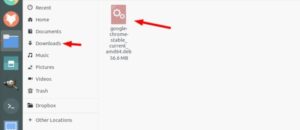
Откроется центр программного обеспечения, и вы должны увидеть возможность установки программного обеспечения. Все, что вам нужно сделать, это нажать кнопку установки и ввести свой пароль для входа.
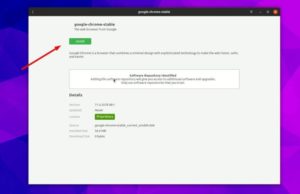
Видите, это даже проще, чем установка из .exe-файлов в Windows, не так ли?
Способ 2. Использование приложения Gdebi для установки пакетов deb с зависимостями.
Опять же, жизнь была бы намного проще, если бы все прошло гладко. Но это не жизнь, как мы ее знаем.
Теперь, когда вы знаете, что файлы .deb могут быть легко установлены через Центр программного обеспечения, позвольте мне рассказать вам об ошибке зависимости, которая может возникнуть в некоторых пакетах.
Что происходит, так это то, что программа может зависеть от другого программного обеспечения (библиотек). Когда разработчик готовит пакет DEB для вас, он / она может предположить, что ваша система уже имеет эту часть программного обеспечения в вашей системе.
Но если это не так, и ваша система не имеет необходимых компонентов программного обеспечения, вы столкнетесь с печально известной «ошибкой зависимости».
Центр программного обеспечения не может самостоятельно обрабатывать такие ошибки, поэтому вам придется использовать другой инструмент под названием gdebi.
gdebi — это легкое приложение с графическим интерфейсом, единственная цель которого — установить пакеты deb.
Он определяет зависимости и пытается установить эти зависимости вместе с установкой файлов .deb.

Лично я предпочитаю gdebi центру программного обеспечения для установки файлов deb. Это легкое приложение, поэтому установка кажется быстрее. Вы можете прочитать подробно об использовании gDebi и сделать его по умолчанию для установки пакетов DEB.
Вы можете установить gdebi из центра программного обеспечения или используя команду ниже:
Способ 3: установить deb файлы в командной строке с помощью dpkg
Если вы хотите установить deb файлы в команде lime, вы можете использовать команду apt или dpkg. Команда Apt на самом деле использует команду dpkg, но apt более популярна и проста в использовании.
Если вы хотите использовать команду apt для файлов deb, используйте ее следующим образом, где — путь до вашего deb-файла:
Если вы хотите использовать команду dpkg для установки пакетов deb, вот как это сделать:
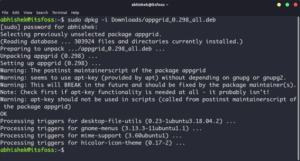
Если при установке пакетов deb вы получили ошибку зависимости, вы можете использовать следующую команду для устранения проблем зависимости:
Локализация Azure Data Studio в Linux (установка русского языка)
Интерфейс Azure Data Studio в Linux по умолчанию на английском языке, однако приложение поддерживает несколько языков, в том числе и русский язык.
Чтобы локализовать Azure Data Studio в Linux, необходимо установить соответствующий языковой пакет, который реализуется в виде расширения.
Таким образом, чтобы русифицировать Azure Data Studio, нужно зайти в раздел «Расширения», ввести в поиск Russian» и установить найденное расширение, нажав кнопку Install».
В итоге расширение установится, и чтобы увидеть изменения, необходимо перезапустить приложение.
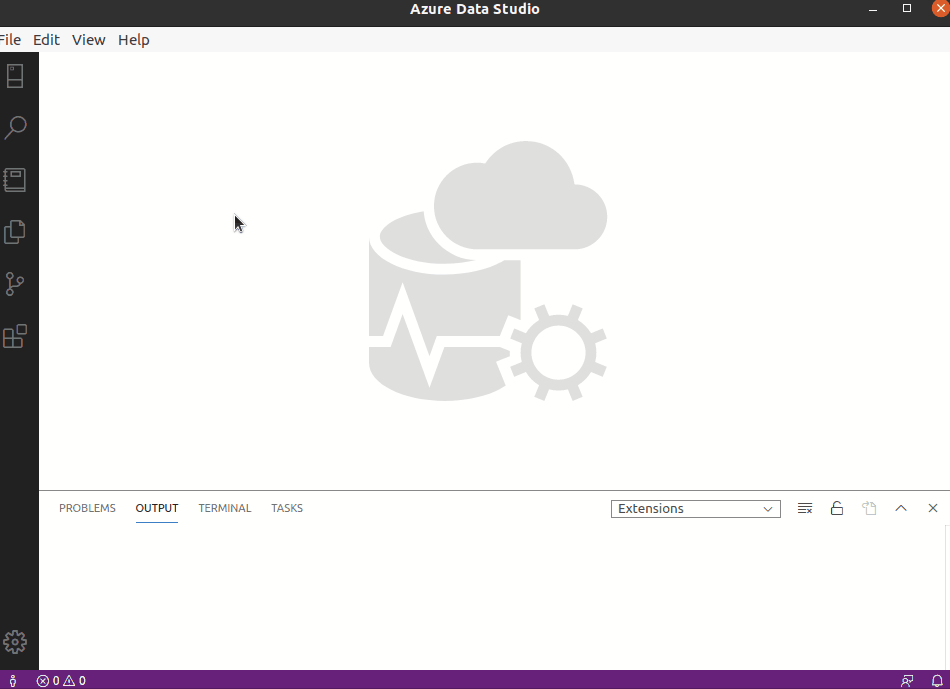
Однако, даже после установки русского языка многие элементы останутся на английском языке, что, наверное, многим пользователям будет не очень удобно.

Вот мы с Вами установили и русифицировали Azure Data Studio в Linux Ubuntu.
На сегодня это все, надеюсь, материал был Вам полезен, пока!
Нравится6Не нравится1
Azure Data Studio installation on Ubuntu 18.10
Azure Data Studio is a cross-platform database tool, which works on both the Windows as well as on the Linux operating system. In September 2018, Microsoft released the general availability release of Azure Data Studio. Previously, it was running with the name SQL Operations Studio. In the previous article, we connected SQL Server running on Ubuntu 18.0 through Azure Data Studio installed on the Windows operating system.
In Linux, we can see a different kind of download available
- Deb (Debian software repository)
- Rpm: Package in .rpm format
- Tar.gz: Files in a compressed format
In this example, we will perform the Debian installation for the Azure Data Studio. It is a graphical method to perform the installation on Ubuntu. Download the .deb file and save it in the desired location.
Once Debian package (azuredatastudio-Linux-1.2.4.deb) download is successful, double-click on the file to launch the installation as shown below.
We get the summary of the product description along with the version, size, source, and the license information. Click on ‘Install’ box in the top showing in the green colored box.
Before installation, authentication is required for this. Enter the administrator user id and password we created while installing Ubuntu 18.10.
It begins the installation and you can see the progress of the installation.
Once the installation is complete, you did not get any completion or successful installation message here. Instead, you can see the ‘Remove’ box in red color. It shows that we have installed Azure Data Studio successfully.
In the Ubuntu application, you can verify the Azure Data Studio is present.
Double click on it to launch the Azure Data Studio initial screen.
Enter the connection details like instance name, authentication method (SQL authentication), database name (if we want to connect to the specific database) and the server group.
And we are connected to the SQL Server preview version from inside the virtual machine hosting Ubuntu 18.10. You can verify the server instance version, edition, computer name from the server dashboard launched after connecting to the SQL Server.
Go to ‘Help -> About’ to get details about Azure Data Studio version.
Now, we can use the Azure Data Studio to connect to SQL Server and run queries in Linux.
Обновление платформы 1С тонкого клиента с вебсервера без публикации базы данных, когда сервер 1С ПРОФ.
Обновление платформы 1С: тонкого клиента с вебсервера описывается
здесь:
https://its.1c.ru/db/v8316doc#bookmark:adm:TI000001058, (11.2.2. Обновление через диалог публикации на веб-сервере)
и здесь:
https://its.1c.ru/db/v8319doc#bookmark:adm:TI000000428, (6.2. Получение дистрибутива клиентского приложения) — доступно только для КОРП
Для ПРОФ реализация полностью описана в данной статье. Выражаю благодарность Панюшкину Михаилу Михайловичу за разбор задачи и доведение ее до практического результата.
Обновление не проходит если например предварительно установка выполнялась регламентными политиками и есть в папке conf файл adminstall.cfg
Этот файл следует удалить, чтобы данная установка тонкого клиента проходила успешно
Применяется только для системы «1С:Предприятие» под ОС Windows.
Файл adminstall.cfg указывает на то, что установка системы программ «1С:Предприятие» выполнялась с использованием средств администрирования ОС Windows. Файл располагается в каталоге конфигурационных файлов системы «1С:Предприятие» и представляет собой текстовый документ в кодировке UTF-8.
В файле может располагаться единственная строка, определяющая вариант установки:
AdmInstall=
Описывает режим установки:
Logon — установка выполнена с помощью logon-скрипта во время входа пользователя в домен.
Restart — установка выполнена с помощью групповых политик.
44
SQL Server Management Studio
SQL Server Management Studio, popularly known as SSMS, is a standalone client utility for most database administration and development work. It is the best option if you are looking for a graphical tool (GUI) running on Windows.
Download Options
Microsoft provides the regular releases for the SSMS, and you can download and install the latest general availability (GA) SSMS from the Download SQL Server Management Studio (SSMS).
The latest SSMS GA version (as of January 1, 2022) is SSMS 18.10, released on October 5, 2021.

Note that SSMS only runs on a Windows operating system. It means you can install it on a Windows machine and connect to SQL Server on Linux remotely.
The most helpful features of the SSMS tool include:
- Always On Dashboards: SSMS has built-in rich graphical dashboards for viewing availability group health, data transfer, synchronization states, availability group failover, and availability group configurations. If you’ve configured an availability group for high availability or disaster recovery, you can utilize these dashboards for your monitoring.
- Query Store: Query store enables users to view the historical behavior of queries, their execution plans, and force the best execution plans for optimized performance. The SSMS query store represents data in a graphical format to investigate performance issues quickly.
- SQL Server Agent: SQL Server agent configurations, jobs, alerts, operator, and proxy configurations are available in SSMS for scheduling and automating various tasks.
- Maintenance Plans: The Maintenance Plans allow configuration of index maintenance, statistics, CHECKDB, backup, and various other tasks for regular database maintenance.
- Live Query Statistics: The live query stats are helpful to monitor a long-running transaction. You can view the live query execution plan while the query is running. It helps you find bottlenecks or steps in query execution most of the time.
- Server Configuration: You can configure SQL Server instance configurations with the SSMS server or database property windows.
Установка IntelliJ IDEA в Ubuntu / Linux.
Страница IntelliJ IDEA Ultimate в Магазине Snap (Snap Store): https://snapcraft.io/intellij-idea-ultimate.
Для того, чтобы установить IntelliJ IDEA Ultimate в Ubuntu / Linux, выполните следующую команду в терминале:
Страница IntelliJ IDEA Community Edition в Магазине Snap (Snap Store): https://snapcraft.io/intellij-idea-community.
Для того, чтобы установить IntelliJ IDEA Community Edition в Ubuntu / Linux, выполните следующую команду в терминале:
WebStorm
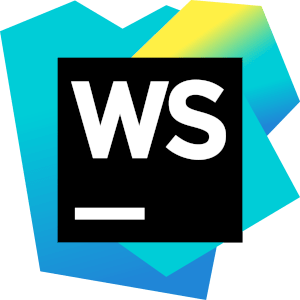
WebStorm – среда для разработки на JavaScript, которая подходит для client-side-разработки, создания приложений на Node.js и мобильных приложений на React Native.
Installing Azure Data Studio on Linux
Before beginning the installation, download the Azure Data Studio package corresponding to the distro you’re currently running.
Download: (Free)
On Debian and Ubuntu-Based Distros
If you’re using a Debian-based distro, such as Ubuntu, download the appropriate DEB package and use the following cd command to navigate to the Downloads directory:
Then, install Azure Data Studio with the APT package manager.
On RHEL, CentOS, and Fedora
For Red Hat Enterprise Linux (RHEL) and its derivatives, download the RPM file, then navigate to the Downloads directory.
Install Azure Data Studio using YUM, as follows:
Run the command below to download the required dependencies:
Что такое Azure Data Studio?
Azure Data Studio — это кроссплатформенный инструмент управления базами данных, доступный для Mac, Windows и Linux. Azure Data Studio обладает большинством функций Microsoft SQL Server Management Studio (SSMS), но отличается легкостью и широкими возможностями расширения. Однако он не предназначен для замены SSMS.
Вы можете использовать Azure Data Studio как для облачных, так и для локальных баз данных. Он очень модульный и использует аксессуары для расширения своих возможностей или функциональности. Например, вы можете использовать его для подключения к PostgreSQL.
Azure Data Studio предоставляет современный редактор для управления данными из нескольких источников с быстрой технологией IntelliSense, фрагментами кода, интеграцией с системой управления версиями и встроенными терминалами.
Azure Data Studio предназначена для современных разработчиков приложений или аналитиков данных. Некоторые из его основных функций включают в себя:
- Настраиваемые информационные панели для мониторинга ваших баз данных.
- Интегрированное терминальное окно для взаимодействия с базами данных с помощью PowerShell, Bash и т. д.
- Поддерживает ноутбуки Jupyter.
- Редактор SQL-запросов с поддержкой IntelliSense
Azure Data Studio имеет полностью открытый исходный код, и вы можете получить доступ к его кодовой базе по адресу GitHub.
Вариант использования официальных репозиториев
Для того чтобы уменьшить вероятность поломки вашей системы из-за непроверенных обновлений, можно немного сократить количество репозиториев в системах Debian и в Ubuntu.
Вообще в Debian дан список самых безопасных репозиториев по умолчанию. Можем лишь закомментировать репозитории с исходниками, так как скорее всего вам они пока не понадобятся. Напомню, что такие строки начинаются со слова deb-src. А если понадобятся вы их просто раскомментируете. После правки у нас осталось 3 источника пакетов:
alex@deb:~$ egrep -v '^#|^$' /etc/apt/sources.list | cat -n
1 deb http://deb.debian.org/debian/ bullseye main
2 deb http://security.debian.org/debian-security bullseye-security main
3 deb http://deb.debian.org/debian/ bullseye-updates main
Ubuntu при установке прописала намного больше своих репозиториев. Но их тоже можно свести к трем. Например, я считаю нужным отключить universe, multiverse и jammy-backports репозитории на сервере. После правки список репозиториев также состоит из 3-ёх строк:
alex@ubu:~$ egrep -v '^#|^$' /etc/apt/sources.list | cat -n
1 deb http://ru.archive.ubuntu.com/ubuntu jammy main restricted
2 deb http://ru.archive.ubuntu.com/ubuntu jammy-updates main restricted
3 deb http://ru.archive.ubuntu.com/ubuntu jammy-security main restricted
Чтобы применить изменения, выполните на обоих системах команду:
$ sudo apt update
Эта команда подключится к каждому репозиторию, посмотрит какие пакеты можно обновить и из каких источников. И сохранит локальных кэш. После выполнения этой команды система будет знать какие пакеты из каких репозиториев можно получить, а также версии этих пакетов. Но если в репозиторий добавят более новую версию какого-нибудь пакета, то система об этом узнает лишь после следующего выполнения этой команды.
А если хотите обновить систему, то выполните команду:
$ sudo apt upgrade
Эта команда уже скачивает все обновления и устанавливает их.
Кстати утилита apt – это и есть менеджер пакетов. Рассмотрим её и другие менеджеры пакетов в следующих статьях.
Обновление пакетов
Вначале рассмотрю работу с python библиотеками в Linux.
Advanced Package Tool (apt) – это пакетный менеджер, позволяющий производить различные манипуляции с пакетами: устанавливать, удалять, обновлять, искать, загружать без установки. При этом все зависимости будут разрешаться автоматически.
Пакет – это архив, в котором содержатся бинарные и конфигурационные файлы, информация о том, куда их разместить в файловой системе, и список действий по установке. В Linux python библиотеки являются пакетами.
В Linux есть список репозиториев, из которых происходит установка пакетов. Список хранится в текстовом файле /etc/apt/sources.list, а также в директории /etc/apt/sources.list.d/. При выполнении команды apt update, apt обращается к списку репозиториев и из каждого репозитория в списке получает информацию о пакетах, находящихся в нём. Вся эта информация сохраняется в операционной системе.
Если выходит новая версия библиотеки, то apt не узнает об этом, пока не будет обновлена информация в репозиториях. Поэтому, если установить пакет, предварительно не выполнив обновление, то будет установлена та версия пакета, информация о которой хранится в системе в данный момент.
Для обновления пакетов необходимо выполнить следующие две команды.
Первая команда: sudo apt update.
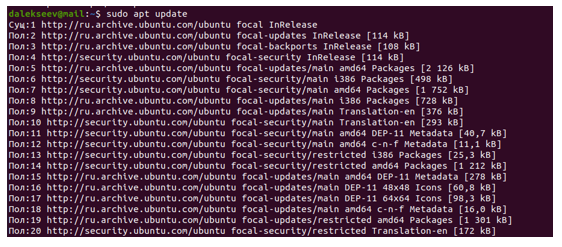
Вторая команда: sudo apt -y upgrade.
Флаг -y в команде обозначает автоматическое подтверждение запросов на установку.
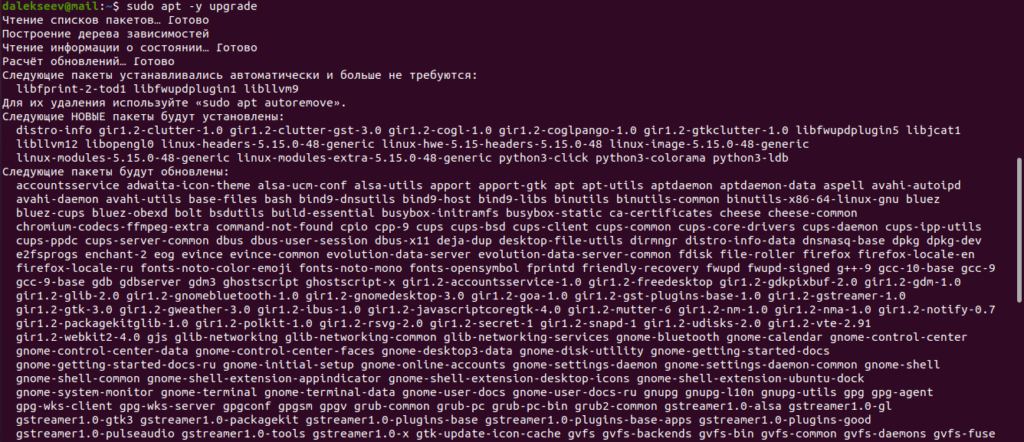
Что внутри
Главное, что находится внутри Green Linux 21 – это корневой сертификат Минцифры. Пользователям Windows и других иностранных ОС приходится устанавливать его вручную, и делается это далеко не так просто и удобно, как должно быть.
Нужен этот сертификат для работы российских сайтов. Без него многие из них скоро перестанут открываться в браузерах. На российский сертификат для своих сайтов перешел, в частности, Сбербанк.
«В данный момент, к сожалению, очень неспокойное время и существует возможность отзыва последнего доступного коммерческого SSL сертификата от GlobalSign, что приведёт к невозможности пользоваться онлайн-банками и любыми другими сайтами, на которых данные сертификаты используются. В связи с этим мы приняли решение выпустить сборку Linux Mint, которая будет гарантированно работать при любых возможных санкциях, и у вас останется доступ к любым ресурсам, в том числе к тем, которые используют сертификат от Минцифры», – отметили разработчики дистрибутива.
Требования для систем
Запуск рассматриваемой универсальной среды программирования на Windows – самый простой вариант. В Google полно документации и уроков, которые помогут не только инициализировать софт, но и грамотно использовать его.
Но перед тем, как проводить установку Android Studio, необходимо изучить минимальные системные требования ПО к системе. Иначе в работе приложения не исключены серьезные ошибки и тормоза.
Windows
Windows – популярное детище компании Microsoft. Эта ОС установлена у большинства пользователей по всему миру. В Google уверяют – для нормальной работы «студии» под Андроид требуются следующие параметры:
- Windows 7-10 (32 или 64 bit);
- оперативная память – минимум 2 ГБ, рекомендовано – 8 ГБ;
- свободное пространство – минимум 2 ГБ, рекомендуется – 4 ГБ;
- разрешение экрана 1280 x 800 пикселей;
- наличие JDK 8 версии;
- 64-разрядная ОС с процессором Intel и поддержкой Execute Disable, Intel EM64T, Intel VT-x – для ускоренного эмулятора.
Устройства с меньшей мощностью для запуска Android Studio не подойдут. Сейчас этим требования удовлетворяют почти все компьютеры.
Mac OS
Операционная система MacOS разработана компанией Apple. Для работы на ней требуется:
- 2 ГБ оперативной памяти минимум;
- 2 ГБ свободного пространства на устройстве;
- MacOS X 10.8.5 или новее;
- минимальное разрешение – 1280 на 800 пикселей;
- JDK 6 версии.
Этого будет достаточно для нормальной работы ПО. Но лучше иметь на устройстве 8 ГБ оперативной памяти и 4 ГБ пространства на ЖД.
Linux
Несколько лет назад популярностью стала пользоваться ОС Linux. В Google можно обнаружить немалое количестве версий этой системы. И на ней тоже вполне успешно проходит установка софта Android Studio.
Для этого требуется:
- компьютер с GNOME или KDE: протестированный на Убунту 12.04, Precis e Pangolin (64-битное распределение с поддержкой 32-разрядных программ);
- наличие библиотеки CNU C (glibc) от 2.11 версии;
- 2 ГБ оперативной памяти№
- 2 ГБ свободного места на жестком диске устройства;
- разрешение экрана от 1280 на 800 пискселей;
- процессор Intel с поддержкой Intel-VT-x, EN6 4, XD или AMD с визуализацией AMD-V.
Настройка и запуск рассматриваемой среды программирования от Google возможна только при соответствии компьютера заданным требованиям. Поэтому проверка информации является первым шагом к использованию ПО.
Настройка виртуальной машины
Что делать дальше? А дальше нужно подключиться к виртуальной машине по SSH: .
Внешний IP-адрес выводится при создании виртуальной машины. Введи имя пользователя и пароль, указанные при создании виртуальной машины, и можешь приступать к настройке Linux. Что именно настраивать, зависит от поставленной задачи. Можно, например, установить панель управления (ту же VestaCP), можно развернуть фреймворк PHP вместе с веб-сервером и сервером БД — все это добро будет использовано для разворачивания какого-нибудь сложного веб-приложения.
Далее будет показан пример настройки обычного веб-сервера с поддержкой PHP и MySQL.
Первым делом обновляем apt-get (рис. 6):
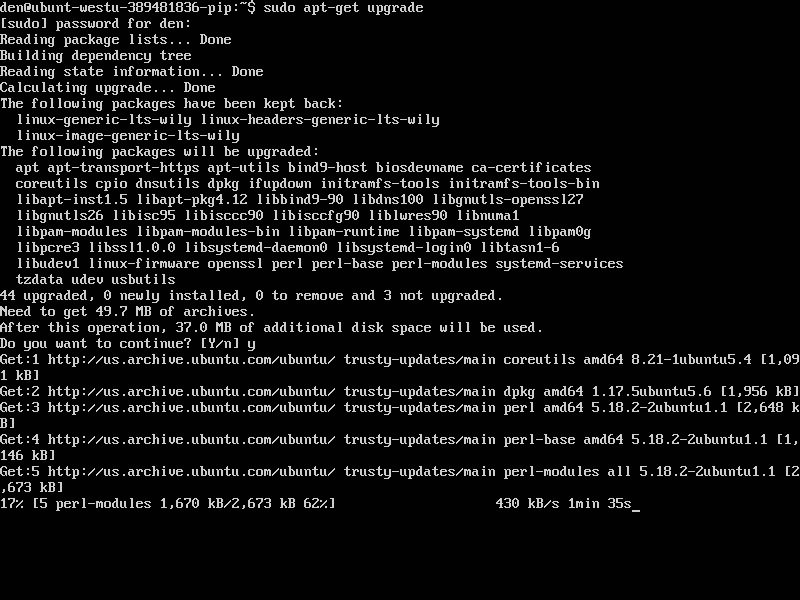 Рис. 6. Команда `sudo apt-get upgrade`
Рис. 6. Команда `sudo apt-get upgrade`
После этого можно приступить к установке софта. Ставим Apache, затем MySQL и PHP:
 Рис. 7. Установка Apache
Рис. 7. Установка Apache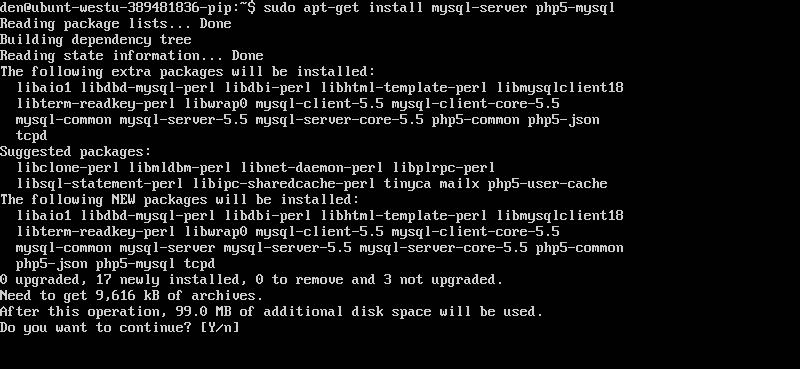 Рис. 8. Установка MySQL и PHP
Рис. 8. Установка MySQL и PHP
Третья команда устанавливает дополнительные пакеты, относящиеся к PHP, в частности пакет, обеспечивающий поддержку PHP веб-сервером Apache (libapache2-mod-php5). Вполне возможно, что придется установить дополнительные библиотеки вроде GD (пакет php5-gd), но все это зависит от твоего приложения.
При установке сервера MySQL тебя попросят ввести пароль пользователя root. Это пользователь MySQL, а не системный пользователь, но все равно постарайся придумать сложный пароль и не забыть его.
После этого настроим MySQL. Первая команда создает структуру каталогов базы данных, а вторая делает настройки сервера БД более безопасными:
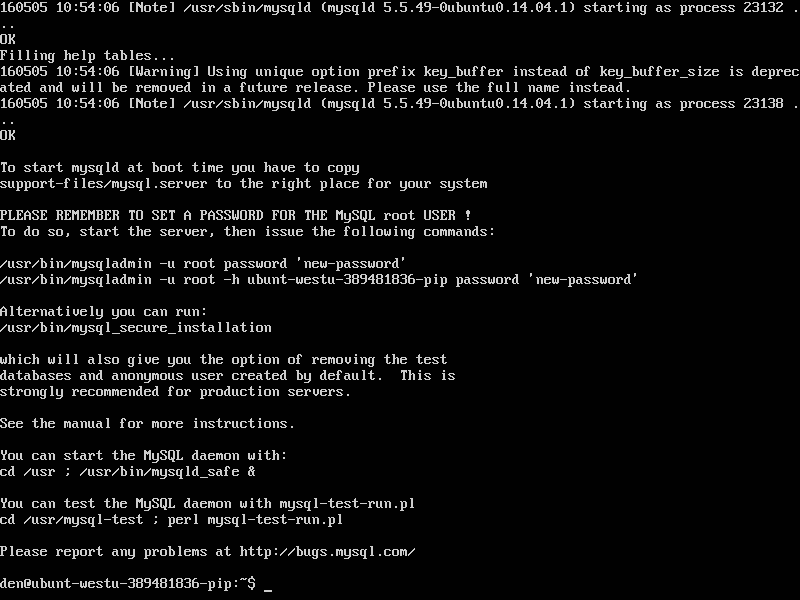 Рис. 9. Настройка MySQL
Рис. 9. Настройка MySQL
Осталось запустить Apache и MySQL:
 Рис. 10. Перезапуск серверов Apache/MySQL
Рис. 10. Перезапуск серверов Apache/MySQL
Ну вот и все. У тебя есть готовый веб-сервер, который ты можешь использовать для разворачивания собственных приложений.
Получить Windows Azure Data Studio
Эта версия Azure Data Studio включает в себя стандартный опыт установщика Windows и файл .zip.
установщик ПользовательРекомендуется, так как он не требует привилегий администратора, что упрощает установку и обновление. Установщик Абонентский не требует прав администратора, потому что место находится под местной AppData (LocalAppData) папки пользователя. Установщик Абонентская также обеспечивает более сглаженный фоновый опыт обновления. Для получения дополнительной информации см.пользовательские настройки для Windows。
установщик Пользователь(рекомендовать)
- Скачать и запустить Azure Data StudioПользовательПодходит для установщика Windows,。
- Start Azure Application Data студии.
установщик системы
- Скачать и запустить Azure Data StudioсистемаПодходит для установщика Windows,。
- Start Azure Application Data студии.
ZIP-файл
- скачать Azure Data Studio для Windows .zip。
- Перейдите к загруженному файлу и распаковать его.
- Запустить
Установка Rider в Ubuntu / Linux.
Страница Rider в Магазине Snap (Snap Store): https://snapcraft.io/rider.
Для того, чтобы установить Rider в Ubuntu / Linux, выполните следующую команду в терминале:
Android Studio
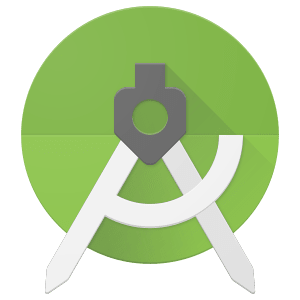
Android Studio основана на программном обеспечении IntelliJ IDEA от компании JetBrains, — официальное средство разработки Android приложений. Данная среда разработки доступна для Windows, OS X и Linux.
Данное приложение разрабатывается компанией Google на основе продукта IntelliJ IDEA, а не самой компанией JetBrains. Пока Google официально не добавили snap пакет этой IDE, а собирается и обновляется пользователями (Snapcrafters).
Installing Azure Data Studio on Linux
Before beginning the installation, download the Azure Data Studio package corresponding to the distro you’re currently running.
Download: Azure Data Studio (Free)
On Debian and Ubuntu-Based Distros
If you’re using a Debian-based distro, such as Ubuntu, download the appropriate DEB package and use the following cd command to navigate to the Downloads directory:
Then, install Azure Data Studio with the APT package manager.
On RHEL, CentOS, and Fedora
For Red Hat Enterprise Linux (RHEL) and its derivatives, download the RPM file, then navigate to the Downloads directory.
Install Azure Data Studio using YUM, as follows:
Run the command below to download the required dependencies:
Определение виртуальной среды
Виртуальная окружение (или виртуальная среда) — это изолированная среда для проекта. Это «песочница», в рамках которой запускается приложение со своими версиями библиотек, обновление и изменение которых не затронет другие приложения, использующие те же библиотеки. Тем самым использование виртуальных сред позволяет избежать конфликтов версий.
Виртуальное окружение со всеми необходимыми настройками можно «передавать» вместе с приложением. Так другому разработчику будет проще работать с вашим проектом.
Также библиотеки, которые необходимы только в одном проекте, можно подгрузить в виртуальное окружение и тем самым не засорять глобальное окружение.
Создание загрузочного USB-накопителя
Для начала нам нужно подключить флешку к компьютеру и запустите утилиту.
Данные флешки удаляться, поэтому сохраните все нужные вам данные на другой флешке!!!
Выберите устройство, на которое будет идти запись, то есть вашу флешку. Если к компьютеру подключена только одна флешка, утилита определит её автоматически:
В поле Метод загрузки выберите Диск или ISO образ
Затем кликните по кнопке выбрать для выбора ISO образа. В проводнике выберите образ Ubuntu:
Все остальные параметры можно оставить по умолчанию. Нажмите кнопку Старт для начала записи:
Если утилита просит загрузить новую версию загрузчика Linux, соглашайтесь, это избавит от возможных проблем:
Утилита Rufus поддерживает два режима записи образа на флешку. Это режим DD и режим ISO образа. Выберите сначала первый вариант, а только потом, если это не заработает пробуйте второй:
Подтвердите запись информации на на флешку, а затем дождитесь окончания. Когда всё будет сделано появится надпись готово в строке статуса.
Дальше можете перезагружать компьютер и переходить к установке.
Установка Ubuntu 22.04 LTS на Virtual Box
Чтобы начать, нажмите кнопку «Пуск» на главном экране VirtualBox. Это инициирует первую загрузку Ubuntu.
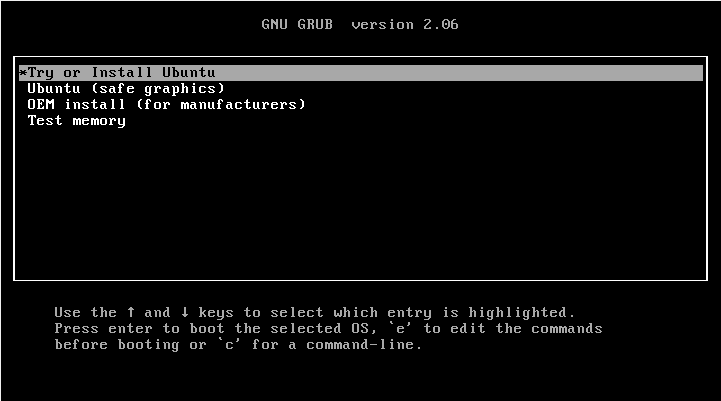
Далее вам будет предложено попробовать Ubuntu или установить Ubuntu. Вам просто нужно нажать «Установить Ubuntu».
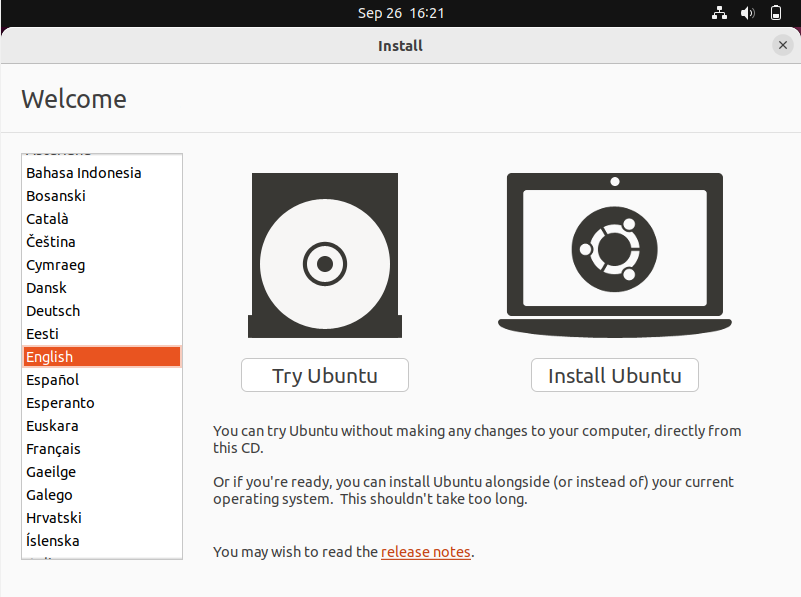
На следующем экране вам нужно выбрать предпочитаемый язык и перейти к следующему экрану, который называется «Обновления и другое программное обеспечение». Выберите «Обычная установка» и нажмите кнопку «Продолжить».
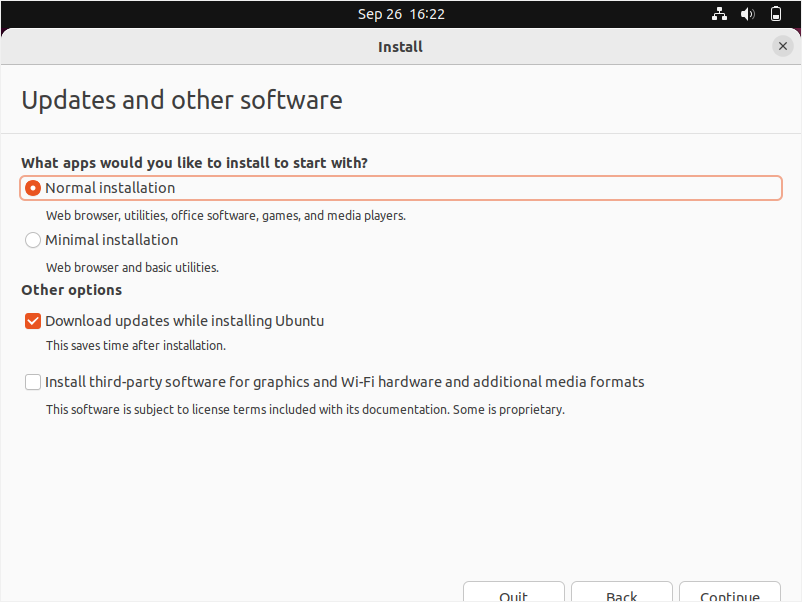
Затем выберите свой часовой пояс, и на следующем экране вас попросят предоставить данные пользователя. Вставьте данные и нажмите «Продолжить».
Теперь начнется установка Ubuntu. Дождитесь завершения установки.
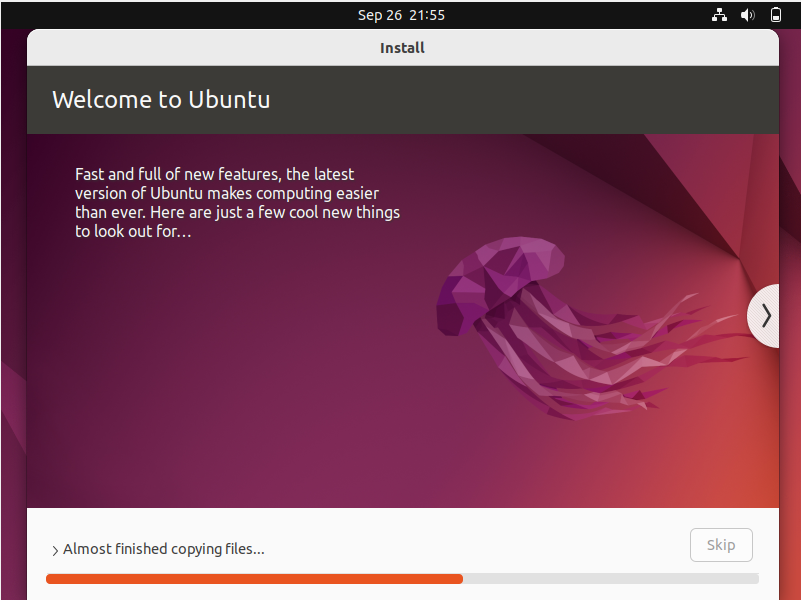
После завершения установки вам будет предложено перезагрузить компьютер. Просто нажмите кнопку «Перезагрузить сейчас», и VB сделает все остальное.
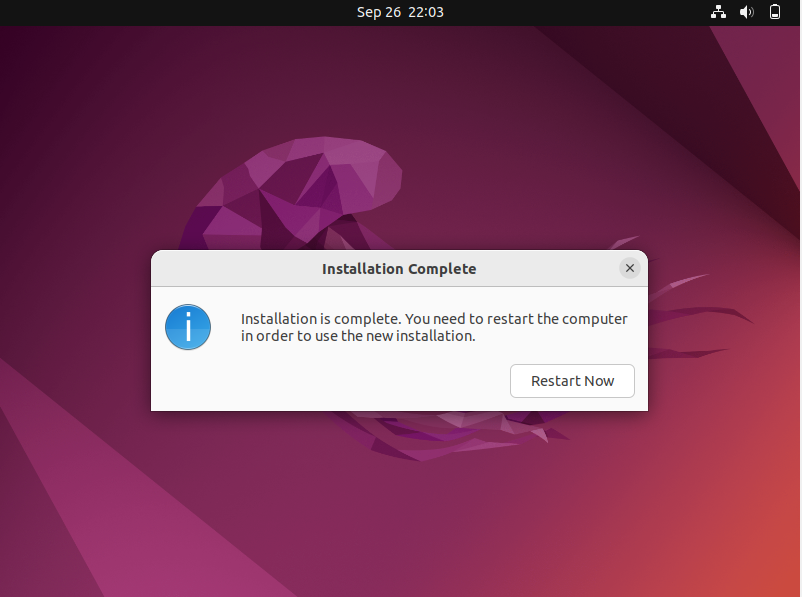
Последняя версия Ubuntu 22.04 LTS теперь успешно установлена на виртуальной машине.
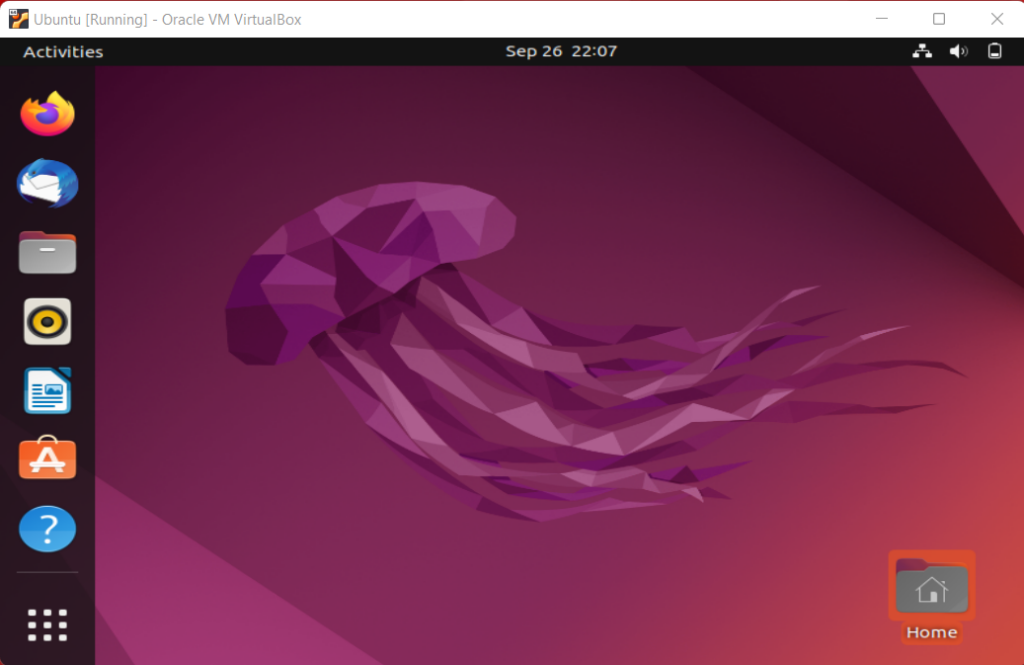
Installing Azure Data Studio on Linux
Before beginning the installation, download the Azure Data Studio package corresponding to the distro you’re currently running.
Download: (Free)
On Debian and Ubuntu-Based Distros
If you’re using a Debian-based distro, such as Ubuntu, download the appropriate DEB package and use the following cd command to navigate to the Downloads directory:
Then, install Azure Data Studio with the APT package manager.
On RHEL, CentOS, and Fedora
For Red Hat Enterprise Linux (RHEL) and its derivatives, download the RPM file, then navigate to the Downloads directory.
Install Azure Data Studio using YUM, as follows:
Run the command below to download the required dependencies:
Проверьте ваше соединение:
СТОП: Прежде чем продолжить, если вы не настроили брандмауэр сервера для разрешения подключений, в вашем запросе на подключение появится эта форма ниже. Добавьте свойIP-адрес клиентаи вашУчетная запись Azureи тебе надо идти.
 Запрос брандмауэра
Запрос брандмауэра
Вы должны увидеть, что ваш сервер подключен. Вы можете развернуть таблицы на своем сервере, щелкнув раскрывающийся список на левой панели.
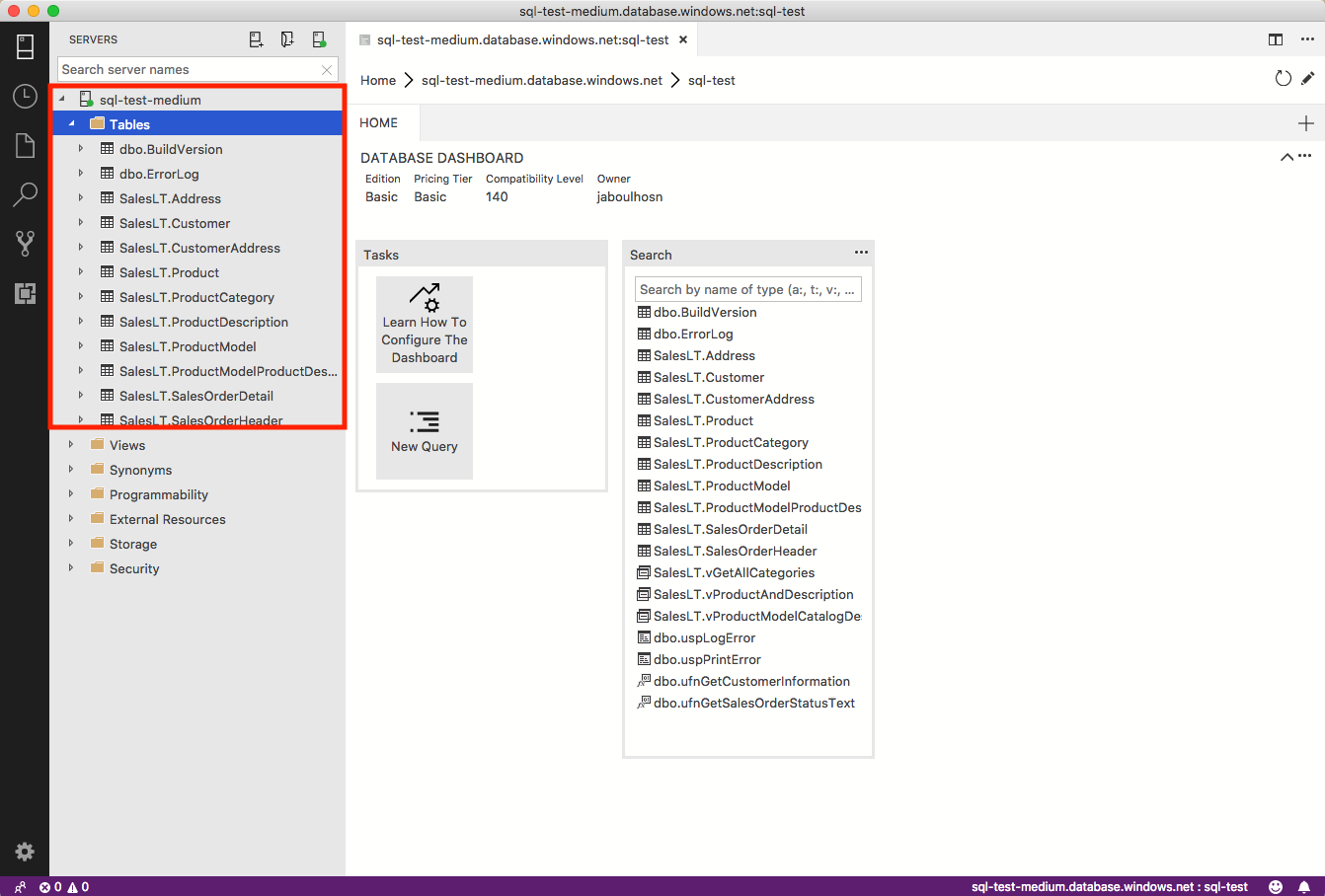
Чтобы проверить ваше соединение, нажмите наНовый запросили ударилCMD-Nоткрыть новое окно запроса. Введите эту команду SQL, чтобы проверить ваше соединение:SELECT * FROM SalesLT.Customer;а затем ударилБег, Вы должны ожидать вывода, как показано ниже.
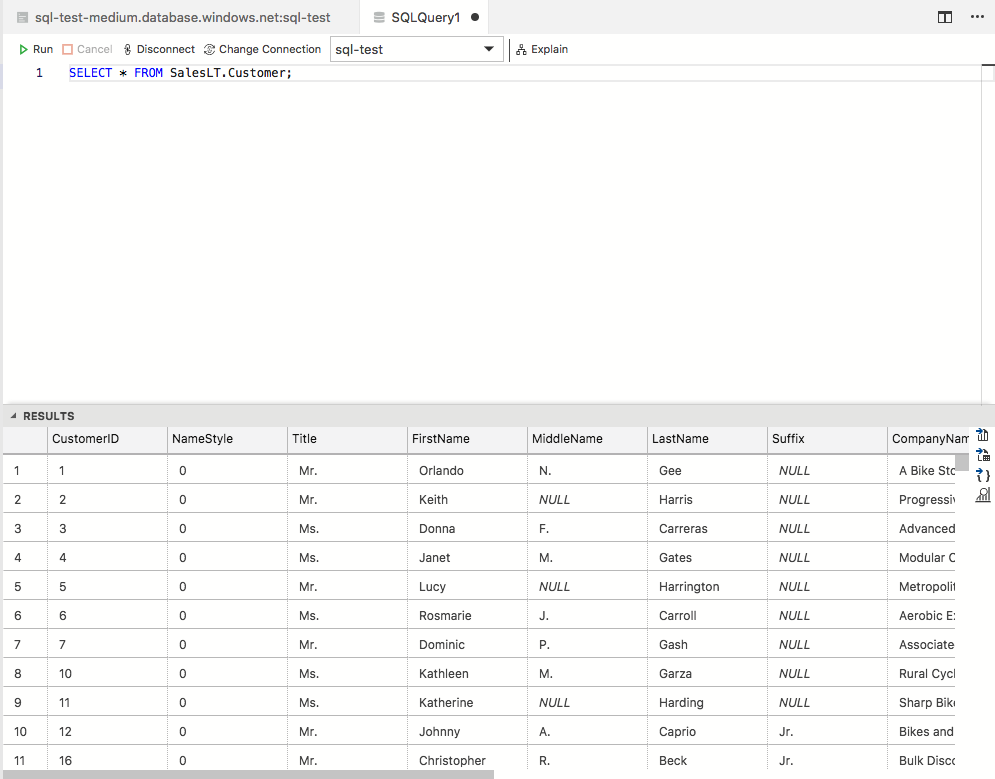
Вы заметили Intellisense в игре? — Это действительно моя любимая часть!
Создать хранимые процедуры
Если вы знакомы с планированием заданий в SSMS, это эквивалентно Azure DS, просто намного круче!
- Откройте новое окно запроса или нажмитеCMD-N
- ТипSQL,который должен показать вам выпадающее меню. ВыбратьsqlCreateStoredProc
- Это создаст шаблон для хранимой процедуры. Давайте разбить его на части:
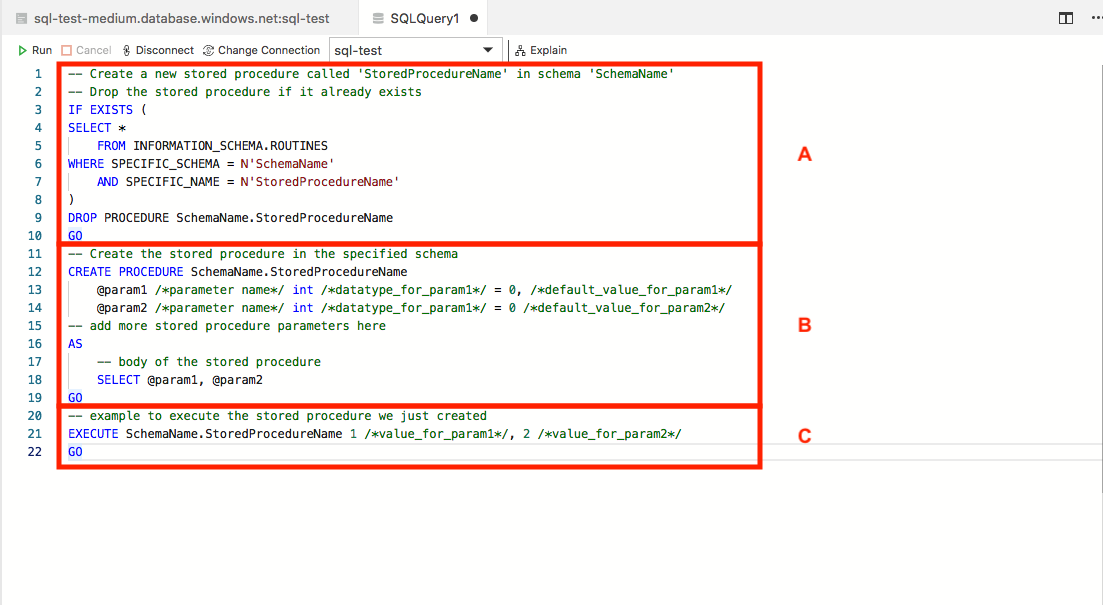
A. Проверяет, существует ли другая хранимая процедура с таким же именем, удаляет ее и создает
B. создает эту хранимую процедуру
C. выполняет эту хранимую процедуру
4. Давайте обновим шаблон в соответствии с нашими потребностями:
 Пример для изменения всех случаев
Пример для изменения всех случаев
- Щелкните правой кнопкой мышинаStoredProcedureName,нажмите наИзменить все вхожденияи измените его на имя, которое вы хотите назвать вашей процедурой. Я назвал этоtestProc
- Также,Щелкните правой кнопкой мышинасхема, нажмите наИзменить все вхожденияи измените его на имя вашей схемы (по умолчанию, если вы не настроили его, оно должно бытьПСЭ,так что поменяйте егоПСЭ)
- Обновите функцию хранимой процедуры:
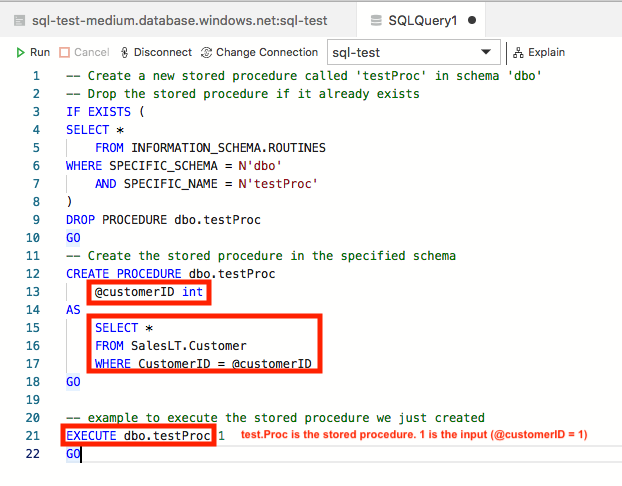
- приниматькак вход
- Выберите все записи, которые имеют тот же CustomerID, что и вход
- ХитБег, Это создаст вашу хранимую процедуру, а также запустит ее:ВЫПОЛНИТЬ dbo.testProc 1побежитс= 1
Как изменить вывод на JSON
Начиная с хранимой процедуры, которую мы только что использовали, мы выведем данные в формате JSON. Теперь это может пригодиться в разных сценариях, но в моем случае: он идеально подходит для инструмента визуализации с интерфейсом javascript.
Напоминание:В этой хранимой процедуре мы выбираем все данные для любого клиента с введенным идентификатором клиента.
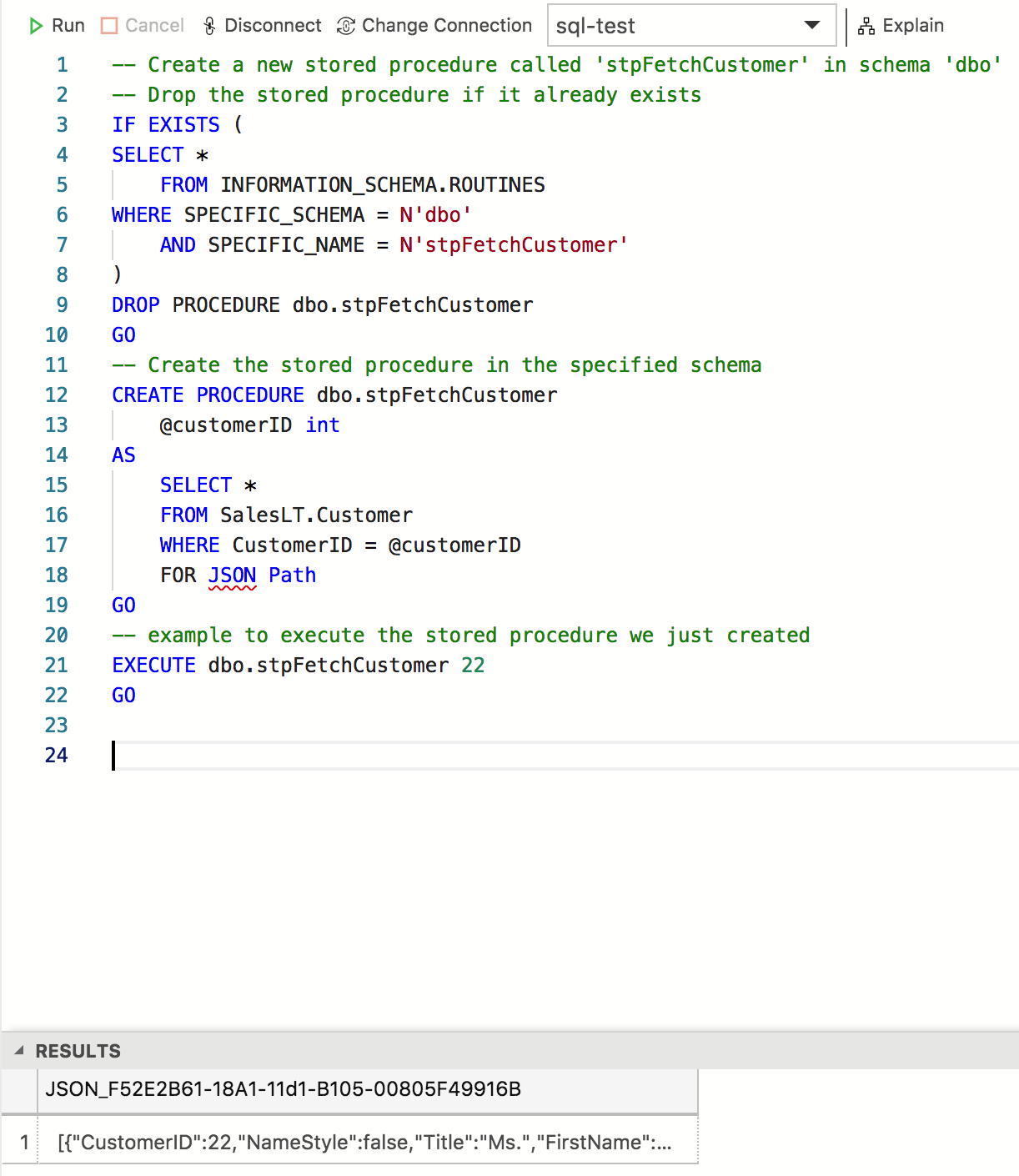
Теперь давайте сохраним результат в файле JSON. Вы просто добавляете эту команду после запроса:и вуаля!
Давайте посмотрим, как выглядит результат ниже. Вы даже можете добавить эту команду после любого запроса, и результат будет в формате JSON.
PS: даже если у команды есть волнистая линия под ней — это все еще работает, поверьте мне, я попробовал это ![]()
Как создавать COOL визуализации
Это огромно — я очень рад, что Azure Data Studio позволяет вам создавать собственные мини-визуализации вместо просто таблицы. Вы даже можете добавить его на панель инструментов, которая постоянно обновляется (может пригодиться в производительности запросов, вычислениях PSI или буквально что угодно)
Давайте начнем уже!
Итог
Мы узнали что такое репозитории. Узнали что есть официальные репозитории для системы и они прописываются в конфиг /etc/apt/sources.list. А также есть сторонние репозитории и для них лучше создавать свои конфиги в каталоге /etc/apt/sources.list.d/.
Научились добавлять сторонний репозиторий на примере nginx. Узнали про приоритеты репозиториев и открытые ключи. А также узнали что такое целевой выпуск.
- Очень хорошо про приоритеты и повышение или понижение версий пакетов написано здесь.
- Инструкция для подключения nginx репозитория в различные системы.
- Существует Репозиторий от Yandex – он хранит ветки для большинства систем Linux.
- Репозиторий Ubuntu
- Репозиторий Debian
Предыдущая статья
Сводка

Имя статьи
Репозитории Linux
Описание
Из этой статьи вы узнаете что такое репозитории в Linux. Мы научимся их настраивать на примере Debian 11 и Ubuntu 22.04


































