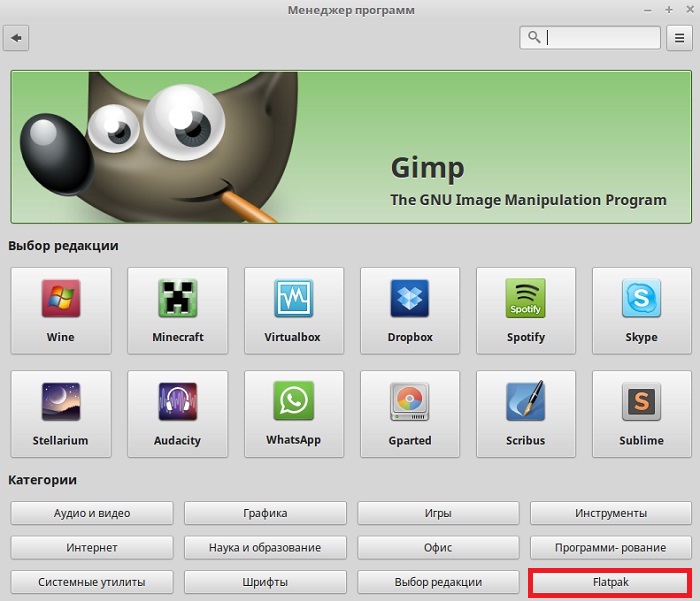Installing without Internet
To install Wine on an Ubuntu machine without internet access, you must have access to a second Ubuntu machine (or VM) with an internet connection to download the Wine .deb package and its dependencies.
The procedure goes like this: On the machine with internet, add the WineHQ PPA, then cache just the necessary packages without actually extracting them:
sudo add-apt-repository ppa:wine/wine-builds sudo apt-get update
Then cache just the packages necessary for installing wine, without extracting them:
sudo apt-get clean sudo apt-get —download-only install winehq-devel sudo apt-get —download-only dist-upgrade
Copy all of the .deb files in /var/cache/apt/archives to a USB stick:
cp -R /var/cache/apt/archives/ /media/usb-drive/deb-pkgs/
Finally, on the machine without internet, install all of the packages from the flash drive:
cd /media/usb-drive/deb-pkgs sudo dpkg -i *.deb
The same instructions can also be used for an offline installation of the `winehq-staging` packages.
Установка из официального репозитория WINE
Для работы WINE в 64-битной системе необходимо предварительно включить возможность запуска 32-битных приложений. Делается это командой:
sudo dpkg --add-architecture i386
Далее скачиваем и регистрируем ключ репозитория WINE
wget -nc https://dl.winehq.org/wine-builds/winehq.key sudo apt-key add winehq.key
Подключаем репозиторий
| Версия дистрибутива | Команда |
|---|---|
| Ubuntu 20.10 | sudo add-apt-repository ‘deb https://dl.winehq.org/wine-builds/ubuntu/ groovy main’ |
| Ubuntu 20.04Linux Mint 20.x | sudo add-apt-repository ‘deb https://dl.winehq.org/wine-builds/ubuntu/ focal main’ |
| Ubuntu 18.04Linux Mint 19.x | sudo add-apt-repository ‘deb https://dl.winehq.org/wine-builds/ubuntu/ bionic main’ |
После чего необходимо обновить базу пакетов
sudo apt update
Теперь вы можете устанавливать актуальные версии WINE. Для установки стабильной версии введите команду:
sudo apt install --install-recommends winehq-stable
Для установки девелоперской версии:
sudo apt install --install-recommends winehq-devel
Для установки промежуточной (staging) версии:
sudo apt install --install-recommends winehq-staging
Как открыть несколько приложений Wine без них, используя одно и то же окно (перекрытие)
Вы можете настроить несколько окон Wine, отрегулировав некоторые параметры Wine перед запуском каждой отдельной программы Wine. Самый быстрый способ — открыть терминал, в котором существует исполняемый файл приложения, которое вы хотите запустить. Допустим, это приложение Wow.exe . Затем просто введите следующее:
wine explorer /desktop=WOW,1024×768 «Wow.exe» -opengl -console
Это откроет исполняемый файл Wow.exe с окном под названием «WOW», разрешение 1024×768 для этого конкретного окна, и применит параметры -opengl и -console к исполняемому файлу Wow. Теперь, если у вас установлена игра где-то еще, вы должны сделать следующее изменение:
wine explorer /desktop=WOW,1024×768 «/media/cyrex/fun/wow/Wow.exe» -opengl -console
Это запускает Wow.exe, предполагая, что он находится в папке wow внутри раздела под названием fun в папке / media / USER. Вывод должен быть похож на это при запуске, например, 4 приложений:
Есть более простой способ сделать это. Идея состоит в том, чтобы создать ярлык на рабочем столе, щелкнув правой кнопкой мыши на рабочем столе и выбрав Новый документ -> Пустой документ . Это должно создать файл «Untitled Document» на вашем рабочем столе. Теперь откройте файл и вставьте в него следующее:
Type=Application
Теперь сохраните его и переименуйте файл в приложение, которое вы хотите открыть, но в конце добавьте «.desktop». Он превратится в «Исполняемый значок Windows». Теперь снова щелкните правой кнопкой по значку и перейдите в Свойства -> Разрешения -> Активировать Разрешить выполнение файла как программы . Теперь перейдите на вкладку Basic и вставьте информацию, необходимую для запуска этого приложения Wine. Конечный результат должен быть примерно таким:
Релизы программы Wine
| Версия | Дата релиза | |
| .. | ||
| 0.9 | 25 октября 2005 | |
| 1.0 | 17 июня 2008 | |
| 1.2 | 16 июля 2010 | |
| 1.4 | 07 марта 2012 | |
| 1.5.0 | 16 марта 2012 | |
| 1.6.0 | 18 июля 2013 | |
| .. | ||
| 2.0.1 | 20 апреля 2017 | |
| .. | ||
| 3.0 | 18 января 2018 | |
| .. | ||
| 3.0.4 | 29 ноября 2018 | |
| 3.0.5 | 03 марта 2019 | |
| .. | ||
| 3.19 | 26 октября 2018 | |
| 3.20 | 09 ноября 2018 | |
| 3.21 | 23 ноября 2018 | |
| 4.0 | 22 января 2019 | Что нового |
| 4.1 | 04 февраля 2019 | |
| 4.2 | 15 февраля 2019 | |
| 4.3 | 01 марта 2019 | |
| 4.4 | 15 марта 2019 | |
| 4.5 | 29 марта 2019 | Что нового |
| 4.6 | 12 апреля 2019 | Что нового |
| .. | ||
| 4.21 | 29 ноября 2019 | |
| 5.0 | 21 января 2020 | пресс-релиз |
| 5.1 | 02 февраля 2020 | пресс-релиз |
| 5.2 | 16 февраля 2020 | пресс-релиз |
| 5.3 | 29 апреля 2020 | |
| 5.4 | 13 марта 2020 | пресс-релиз |
| 5.5 | 27 марта 2020 | пресс-релиз |
| 5.6 | 10 апреля 2020 | пресс-релиз |
| 5.7 | 24 апреля 2020 | пресс-релиз |
| 5.8 | 08 мая 2020 | пресс-релиз |
| 5.9 | 22 мая 2020 | пресс-релиз |
| 5.10 | 04 июня 2020 | пресс-релиз |
| 5.11 | 19 июня 2020 | пресс-релиз |
| 5.12 | 03 июля 2020 | пресс-релиз |
| 5.13 | 17 июля 2020 | пресс-релиз |
| 5.14 | 01 августа 2020 | пресс-релиз |
| 5.15 | 15 августа 2020 | |
| 5.16 | 28 августа 2020 | |
| 5.17 | 11 сентября 2020 | |
| 5.18 | 25 сентября 2020 | пресс-релиз |
| 5.19 | ||
| 5.20 | ||
| 5.21 | ||
| 5.22 | ||
| 6.0 | 14 января 2021 | пресс-релиз |
| 6.1 | 29 января 2021 | |
| 6.2 | 12 февраля 2021 | |
| 6.3 | 26 февраля 2021 | |
| 6.4 | 12 марта 2021 | пресс-релиз |
| 6.5 | пресс-релиз | |
| 6.6 | 09 апреля 2021 | пресс-релиз |
| 6.7 | ||
| 6.8 | ||
| 6.9 | 21 мая 2021 |
Где взять Wine и какую выбрать версию?
Тоже немаловажный вопрос. Выбору версии Wine у меня посвящена отдельная статья. Говоря же коротко — в каждый момент доступно три версии Wine: Stable — стабильная, проверенная версия. Beta — бета-версия, тестовая. Development release — релиз для разработчиков. В большинстве дистрибутивов предустановлена версия Stable, сейчас это Wine 1.6.2. Бета-версия, на момент написания статьи — 1.7.55, и это две большие разницы. Wine сейчас развивается очень быстро, недавно была большая оптимизация кода всего проекта. Поэтому, вообще в целом, и особенно в том случае, если Вы собираетесь устанавливать игры, я рекомендую пойти сюда: https://www.winehq.org/download/ и разжиться бета версией.
Wine установить QQ:
Войдите в графический интерфейс winetricks и выберите установку приложения Windows: Проверьте qq для установки. Во время установки winetricks будет автоматически отключен с , Нужно забанить Использовать, Должно быть запрещено в настройках системы по умолчанию и не влияет только на настройку qq. Чтобы не влиять на другие программы, рекомендуется установить qq в отдельный системный каталог, например:
Тогда пройдите
Для установки qq.
нота
Используйте пузырьковый режим в интерфейсе чата, введенный текст станет квадратным, решение находится в Добавить перед командой Параметры переменных среды.
Минусы.
При всех своих достоинствах, не могу не сказать про минусы.
Во-первых, что не нравится, это поиск и уведомления о новой доступной версии PlayOnLinux. В моей линукс системе с пакетным менеджментом этим должен заниматься только один товарищ — штатный установщик программ. Меня бесит этот ms windows style, когда программа сама по себе и собирается обновляться в обход системы.
В этом плане для разработчиков PlayOnLinux должен быть примером Firefox и VirtualBox, у которых в линукс версии галочки обновления в самих программах сняты. Учитывая что PlayOnLinux создавался только для линукса, ибо в винде он тупо не нужен, просто не понятно почему разработчики добавили такой функционал. Что ими двигало?
Во-вторых, повторю минус про худшую работу по установке библиотек. Скрипт winetricks работает более надёжно и железно. Вытягивание PlayOnLinux’ом без предупреждения архивов по 300 мб — это не дело. И тупые опаньки вместо информативного вывода в окне не радуют.
В-третьих, для меня существенный минус, я не знаю как в PlayOnLinux сделать игру на отдельном Xorg. С обычным WINE просто. Разрешаем запуск ещё копии Xorg — , делаем allowed_users=anybody Запускаем WINE в стиле
Данный финт ушами позволяет избавиться от множества проблем, типа плохо вышел из игры и сбил разрешение экрана или когда в двухмониторной системе мышка убегала на другой монитор вместо того, чтобы прокрутить карту в StarCraft. Да и банально приятно получить не лишний прирост fps.
Как элегантно зашаманить игру на отдельном Xorg в PlayOnLinux я пока не знаю.
Установить Wine
Скачать и установить URL:https://wiki.winehq.org/UbuntuДействуйте следующим образом: Если это 64-битная система, сначала разрешите 32-битную архитектуру:
Добавить склад:
Это добавит хранилище, соответствующее текущей версии операционной системы по умолчанию. Или вы можете указать версию операционной системы явно:
Установите стабильную версию Wine:
нота
Использовать Установить Wine по умолчанию Создать под Файл, но кажется, что этот файл является недействительным, вместо этого он заставляет меня запускать связанные с Wine команды(Боковая панель рабочего стола Gnome) Значок Wine не отображается (значок чтения боковой панели прочитан Подфайл). Таким образом, решение состоит в том, чтобы удалить соответствующий каталог。
Что такое Wine?
Те, кто прекрасно знаком с языком программирования, конечно, знают, что это такое, но все-таки, несколько слов о том, что такое Wine, и для чего он нужен.
Прежде всего, нужно сказать, что Wine – это ПО, благодаря которому у игры для Windows можно запускать и на Linux. Единственный здесь минус – необходимость прописать пару настроек.
Способы установки
Все, кто пользуется Linux в качестве основной операционки, прекрасно знают, что сделать здесь один и тот же процесс можно несколькими вариантами. Самый распространенный способ установки Wine – это работа при помощи «Менеджера программ». Итак:
— открываем Менеджер программ; — прописываем в поисковой строке Wine; — из появившихся вариантов выбираем просто Wine без дополнительных символов; — -нажимаем Install.
Что нужно знать о настройках Wine?
Сразу стоит сказать, не всегда настройки Wine получаются в первого раза. Но переживать здесь не нужно. ОС Linux хороша тем, что здесь всегда все в любой момент можно вернуть в исходное положение. Самый простой способ, применяемый, ну в самых крайних случаях – полное удаление программы, новое её скачивание, и установка. Но, главное не спешить. Если в Windows все установки проходят в основном в режиме «по умолчанию», то здесь нужно внимательно читать. Зато есть большой «плюс». Если вы сможете провести самостоятельную установку и настройку Wine, то это процесс вы запомните «на всю жизнь».
Установка Wine
Здесь есть один, но важный нюанс. Если у вас 64- разрядный дистрибутив, то Wine установится соответствующий, а это нам не нужно. Поэтому, в терминале прописываем команду: WINEARCH=win32 winecf. Открываются параметр программы, переместите их на задний план и пока не трогайте. Если Linux 32- разрядный, то этот шаг пропускаем. После — скачиваем и устанавливаем Winetricks. С его помощью прописываются настройки Wine. Запустив Winetricks первое, что делаем, в первом окне выбираем Select the default wineprefix и ОК. Сразу открывается список шрифтов для Wine. Долго не думаем, выбираем все.
Настройки DLL
Это пункт относится к категории «важных». Открываем Install a Windows DLL or component, устанавливаем каждый компонент отдельно. Те, которые дают ошибку, просто пропускаем.
На заметку: Техпорт со скидками по промокоду вы сможете получить на портале promokodi24.ru.Здесь вы найдете различные купоны на покупки по всей России. Покупайте с выгодой для своего кошелька. Добро пожаловать!
Вы можете оценить статью:
Loading…
Вас могут заинтересовать другие материалы:
Инициализировать Wine
Wine по умолчанию сохраняет файлы конфигурации и установленные программы Windows в, Такой каталог называется «Префикс Wine» или «Бутылка вина» (сохраните исходный текст, именуемый в дальнейшем «системный каталог»). Каждый раз, когда вы запускаете программу Windows (включая встроенные программы, такие как), системный каталог будет создан автоматически (если отсутствует) или обновлен. Системный каталог содержит папки, эквивалентные диску C под Windows (точнее, системный диск).
WINEPREFIX
Установив переменную среды WINEPREFIX, вы можете изменить расположение системного каталога Wine. Эта переменная может быть очень полезна, если вы хотите, чтобы разные программы Windows использовали разные системные среды или конфигурации. Например, если вы используете Параметры для запуска программы. Другое использование Параметры, эти две программы будут использовать независимый диск C и конфигурацию реестра. Следующая команда создаст системный каталог по умолчанию и не запустит никаких программ Windows:
WINEARCH
Многие программы (например, QQ) могут быть установлены только в 32-разрядной среде, и даже некоторые программы (например, wmp10), использующие Winetricks, могут быть установлены только в чистой 32-разрядной среде. Для 64-разрядных пользователей системный каталог, созданный по умолчанию, представляет собой 64-разрядную среду. Если вы хотите использовать чистую 32-битную среду, измените Переменная win32 может быть: Это создаст 32-битную среду Wine. Если не установлено В результате получается 64-битная среда. пройдено Переменные создают 32-битные и 64-битные среды в разных системных каталогах:
Winetricks также принимает переменную WINEPREFIX, взяв в качестве примера Steam:
Как полностью удалить Wine в Linux Mint
Откройте терминал и запустите команду
sudo apt-get autoremove wine1.7*
Дождитесь окончания удаления программы. После этого, зайдите в вашу домашнюю папку, установите галочку «отображать скрытые файлы» и удалите папку .wine
Wine — свободное программное обеспечение, позволяющее пользователям GNU/Linux, *BSD и OSX исполнять приложения, в том числе и игры, написанные эксклюзивно для Windows. Так же существует реализация Wine для windows, но рассматривать его в этой статье мы не будем. Wine — рекурсивный акроним «Wine Is Not an Emulator». Это альтернативная реализация Win32 API.
В данной статье мы рассмотрим как выполняется установка wine linux mint, а также winetricks и настройку программы.
Подробно про установку Wine в разные ОС можно узнать прочитать на официальном сайте . Нас интересует Ubuntu , так как Linux Mint основан на ней.
Сперва добавим поддержку 32-битных приложений, если вы используете x86_64 систему. Для этого выполните:
sudo dpkg —add-architecture i386
Теперь нам необходимо добавить репозиторий. Чтобы сделать это вам необходимо выполнить в терминале следующие команды:
wget -nc https://dl.winehq.org/wine-builds/Release.key
sudo apt-key add Release.key
Теперь важный момент!
Если вы используете Linux Mint версии 17.x, то добавьте репозиторий этой командой:
sudo apt-add-repository «deb https://dl.winehq.org/wine-builds/ubuntu/ trusty main»
Если 18.x, то:
sudo apt-add-repository «deb https://dl.winehq.org/wine-builds/ubuntu/ xenial main»
Теперь необходимо обновить индексы пакетов:
Предупреждение! Ветка Staging(Промежуточная) больше не поддерживается.
Стабильная ветка:
Sudo apt-get install —install-recommends winehq-stable
Не стабильная ветка:
sudo apt-get install —install-recommends winehq-devel
Промежуточная ветка
sudo apt-get install —install-recommends winehq-staging
Установка wine в Linux Mint 18 завершена теперь настройка wine в linux mint.
Notes
-
- This package ensures that the wine command is available system-wide.
- This package has the following two packages as dependencies and provides a working Wine installation.
- The 64-bit part of Wine.
- The 32-bit part of Wine.
- By splitting a Wine over different packages, it is possible to install different branches side by side.
- For example: Use Wine stable as the default Wine version and install Wine staging to test other programs.
- Install Wine stable:
- Install Wine staging:
- (Note the missing hq after wine)
- Run a program with Wine stable:
- Run a program with Wine staging:
- (It is recommended to give each Wine branch its own wineprefix.)
There are several versions of Wine on the repository. The latest version is installed by default. Usually, the latest version is recommended. However, it may happen that an older version is desired. Use apt policy winehq- to list the different available versions.
- Install an older version of your choice with
- For example:
- When the Wine packages are downgraded, all four Wine packages must be downgraded.
Среда Wine
Для текущего пользователя Wine создает в его домашней директории каталог .wine, в котором создается структура директорий аналогичная Windows.
Внутри каталога drive_c содержатся директории Program Files, ProgramData, windows, users. Там же хранится реестр.
Внутри директории windows размещаются DLL файлы (библиотеки). Это не библиотеки из Windows. Они были написаны с нуля на основе документации к Windows API и фактически реализуют функции оригинальных библиотек, но для Linux.
При работе Windows приложениям могут потребоваться дополнительные DLL библиотеки, которые не предоставлены Wine. В таком случае могут использоваться оригинальные Windows-версии таких библиотек.
Директория .wine называется «префиксом» или «бутылкой». Для некоторых программ может потребоваться создание отдельного префикса, то есть для ее работы нужны будут какие-то специфические настройки и она будет работать в среде другой директории отличной от ~/.wine. Можно создавать сколько угодно префиксов (бутылок).
Плагины PlayOnLinux.
Плюсами, которыми я не пользовался, можно считать расширение возможностей PlayOnLinux с помощью системы плагинов.
- Capture плагин, позволяющий захватить звуковые потоки ALSA и видеопотоки OpenGL, как это делает известная утилита Fraps. Незаменимая вещь для тех, кто хочет сделать видеоролик для друзей, где видно как вы разрываете монстров на куски и рвёте противников на британский флаг.
- Offline PlayOnLinux позволит запускать POL скрипты из локальных папок. Плагин отключён по умолчанию и требует от вас понимания своих действий.
- PlayOnLinux Vault помогает сохранить ваше настроенное богатство из кучи WINE префиксов и игр в них. Так же поможет с восстановлением.
- ScreenCap позволит сделать скриншоты даже тех программ, которые не имеют своего функционала по созданию снимков.
-
Transgaming Cedega — любопытный плагин, который может подключить движок Cedega в PlayOnLinux. Когда-то в стародавние времена, WINE многое не умел и предприимчивые товарищи его допиливали и продавали под отдельным соусом. Cedega одна из таких контор, типа CrossOver и EterSoft, которые допиливают WINE и снимают пенки. Пару раз в древние времена, когда по планете бродили динозавры, Transgaming Cedega меня выручала и хвастал друзьям, что я не рыжий и могу играть в Counter-Strike.
У Cedega была собственная графическая морда аля PlayOnLinux и движок (engine) за деньги. Движок можно было найти бесплатно и он позволял делать то, что WINE иногда не мог. Но те времена давно прошли, вот почему про Cedega и CrossOver уже не так часто и слышно. Данный плагин Transgaming Cedega позволит заюзать engine Cedega в PlayOnLinux. Спорный функционал в наши дни. -
Wine Look для эстетов и ценителей прекрасного.
Позволит менять WINE темы у приложений.
- WineImport выручает с импортом ранее созданных префиксов WINE в PlayOnLinux. Так как PlayOnLinux обитает в домашней папке по адресу ~/.PlayOnLinux
Инструкции Ubuntu
Ubuntu Linux поставляется с относительно последней версией Wine, но она не самая последняя (особенно если вы используете 18.04 LTS). Если в будущем вы захотите перейти на Wine 4.0 и новее, откажитесь от версии Wine, поставляемой с Ubuntu, в пользу специального репозитория программного обеспечения Wine.
Включение репозитория программного обеспечения Wine начинается с загрузки их открытого ключа GPG. Не пропускайте этот шаг! В противном случае Apt не будет работать правильно. Используя wget, возьмите ключевой файл.
wget -nc https://dl.winehq.org/wine-builds/winehq.key
Теперь, когда загрузка ключа завершена, включите 32-битную архитектуру, чтобы вы могли установить 32-битные библиотеки с Wine.
sudo dpkg --add-architecture i386
Затем установите файл ключа Wine в Ubuntu, чтобы менеджер пакетов Apt мог правильно взаимодействовать с репозиторием программного обеспечения Wine.
sudo apt-key add winehq.key
Теперь, когда ключ работает, вы должны добавить репозиторий программного обеспечения Wine в Ubuntu с помощью команды apt-add-repository.
Ubuntu 18.10
sudo apt-add-repository 'deb https://dl.winehq.org/wine-builds/ubuntu/ cosmic main'
Ubuntu 18.04 LTS
sudo apt-add-repository 'deb https://dl.winehq.org/wine-builds/ubuntu/ bionic main'
Ubuntu 16.04 LTS
sudo apt-add-repository 'deb https://dl.winehq.org/wine-builds/ubuntu/ xenial main'
После команды apt-add-repository пришло время запустить команду обновления, чтобы был добавлен только что добавленный репозиторий программного обеспечения Wine.
sudo apt update
Предполагая, что обновление программного обеспечения прошло успешно, пора установить Wine. Для последней версии (в настоящее время Wine 4) используйте команду Apt для установки пакета winehq-stable.
sudo apt install --install-recommends winehq-stable
В качестве альтернативы, если вы любите приключения, вы можете получить разрабатываемую или промежуточную версию Wine с помощью:
sudo apt install --install-recommends winehq-devel
Или же
sudo apt install --install-recommends winehq-staging
4) Установите Wine на Linux Mint
После этого требуется обновить системные репозитории:
Далее установите Wine stable с помощью команды:
Когда появится запрос, нажмите ENTER, чтобы продолжить.
Установка Wine на Linux Mint
Чтобы проверить установленную версию Wine, выполните команду:
Проверка установленной версии Wine
4) Настройка Wine
Вот мы и установили Wine на Linux Mint 20. Но это еще не все осталось выполнить несколько дополнительных шагов. Теперь нужно настроить Wine, чтобы мы могли запускать приложения Windows без проблем.
Для этого выполните следующие шаги:
Это команда создаст каталог wine в вашем домашнем каталоге. Одним словом сделает виртуальный диск C. Кроме того, команда также позволяет установить пакеты Wine Gecko и Wine Mono.
Настройка Wine linux Mint
Далее нажмите на кнопку Установить.
Настройка Wine linux Mint Wine Mono
После этого будет загружен пакет Wine-Mono.
установка Wine-Mono
Наконец, нажмите кнопку ОК, чтобы завершить настройку wine.
Завершение установки Wine Linux Mint
На данный момент, Wine полностью установлено в вашей системе.
5) Запустите приложение Windows с помощью Wine
В этом разделе мы попытаемся запустить инструмент Rufus. Эта утилита предназначена для создания загрузочного USB-накопителя. Программа имеет формат. exe, который будет работать нормально в среде Windows, но выдаст ошибку на машине Linux.
Скачать утилиту можно по этой ссылке Rufus
Во-первых, загрузите файл. exe Rufus с официального сайта Rufus. Это небольшой файл размером около 1,5 МБ. Перейдите к каталогу загрузок и выполните файл, как показано с помощью команды wine:
Запуск Win программы на Linux Mint
Используйте Wine для запуска приложений Windows
В появившемся всплывающем окне нажмите кнопку «Да», чтобы начать работу. Это запускает окно Rufus, как показано на рисунке.
Запуск Win программы на Linux Mint с помощью Wine
Родные линукс игры. Игра Deadlock в линукс.
Но хотелось бы статью закончить на другой ноте. WINE и все его графические ипостаси это всё хорошо и низкий поклон разработчикам, НО, благодаря Valve, которая портировала свой клиент Steam в Linux и системе голосований Greenlight, всё больше и больше игр можно запускать, не заморачиваясь с WINE.
Моё впечатление от Valve Steam Linux с каждым днём всё радужнее и радужнее. Ещё вчера я видел 30 игр под платформу Linux, сегодня их уже 40. И это только в Valve Steam.
Вот горячая новость — разработчики игры Deadlock получили достаточное финансирование в рамках краудфандинга и в феврале ожидается релиз игры с поддержкой линукс. Игра Deadlock использует движок Unity3D, который в версии 4.0 стал поддерживать линукс. То есть стоит ожидать в будущем, увеличение доступных игр на движке Unity 3D, если разработчики игры не поленятся перевести своё детище на 4 версию движка.
Можно уже сейчас поиграть в демо версию игры Deadlock в линукс версии.
Или просто посмотреть трейлер Deadlock и составить своё впечатление об игре.
Моё итоговое философское мнение таково: «Начинается в мире линукс игр новое время. Для эпохи WINE for game брезжит закат. Для родных линукс игр начинается рассвет.»
Портированные на линукс платформу игровые движки Valve Source и Unity3D переведут используемые ими игры на линукс рельсы.
Клиенты цифровой дистрибуции Valve Steam и Desura доставят нам топовые игры на компьютер.
Влияет ли Ubuntu на 64-битную версию Wine?
Да, наличие Ubuntu 64 Bit также установит Wine как 64 бит. Это создаст несколько проблем для многих приложений Windows, которые работают только в 32-битной среде, например, не сможет установить несколько .NET Frameworks, поскольку они будут работать только в 32-битной версии, что приведет к тому, что пользователь не сможет запустить много приложений Windows. Чтобы решить эту проблему, вам необходимо сделать следующее после успешной установки версии PPA, как я уже упоминал выше. Сразу же отмените установку винного пакета PPA и перед открытием winecfgоткройте терминал (убедитесь, что вы находитесь в своей домашней папке, набрав cd ~) и введите следующее:
rm -fr ~/.wine export WINEARCH=win32 export WINEPREFIX=»/home/USER/.wine» winecfg
Поменяйте ПОЛЬЗОВАТЕЛЯ на свой аккаунт. Например, в моем случае эта строка будет читатьexport WINEPREFIX=»/home/cyrex/.wine»
С помощью этого метода вы изменили архитектуру Wine на 32-битную, и в момент открытия Winecfg она настроит все версии Windows, доступные для 32-битной.