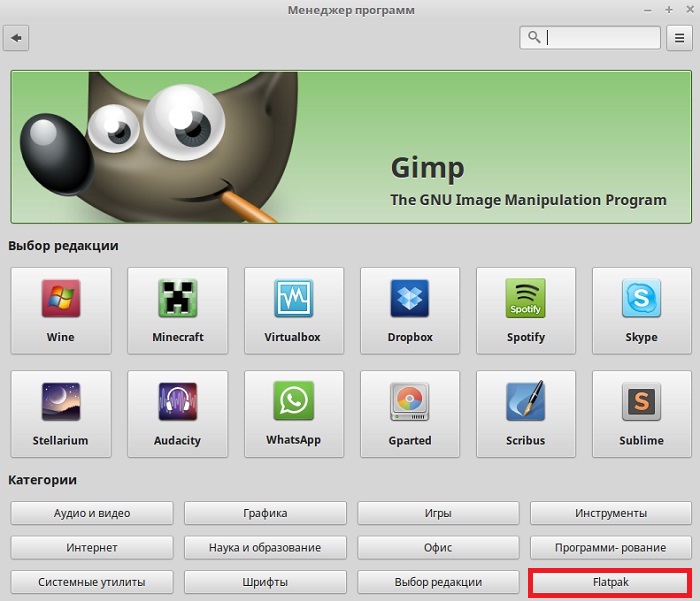Почему Linux Mint?
Linux Mint является одним из самых популярных дистрибутивов среди обычных пользователей. Данная система основана на Ubuntu, которая специально разрабатывалась для упрощения взаимодействия с Linux. В ней был полноценный, продвинутый интерфейс, магазин приложений и поддержка. Разработчики Mint пошли дальше и сделали систему еще более лояльной к пользователю, а также добились большей стабильности. Внешний вид рабочего стола также был слегка видоизменен в соответствии с интерфейсом в Windows. Все эти особенности вкупе с полноценной поддержкой позволяют расти как количеству поклонников, так и проценту удовлетворенности пользователей Linux Mint. Как установить данную систему и не чувствовать себя лишенным, избежать потери данных и прочих неприятных последствий? Первый вопрос, которым задаются пользователи.
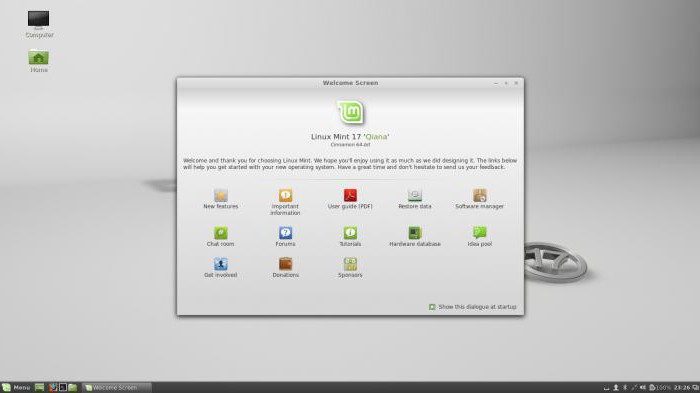
Первичные рекомендации
После перезагрузки система загрузится в только что установленную ОС Линукс Минт. Прежде чем начать пользоваться системой следует установить всё предлагаемое менеджером обновлений ПО. Чтобы это сделать нужно нажать на значок щита, который расположен в панели задач.
Затем будет предложено настроить «Timeshift» — приложение администрирования, с помощью которого можно создавать резервные снимки системы. Для большей безопасности лучше согласиться на настройку. Сделать это можно в окне менеджера обновлений или самостоятельно запустив «Timeshift». В мастере установки лучше последовательно нажимать на «Далее», в процессе чего будет оценён размер системы и выбрано расписание создания снимков. Наиболее оптимальный вариант — ежедневный уровень снимков.
Совет:
Никакие конфигурации в мастере установок менять не следует, кроме самостоятельного выбора уровня создания снимков.
Теперь нужно заняться обновлениями, что крайне легко. Изначально будет доступно лишь одно обновление: «The Linux Mint Update Manager». Скачав его появятся все остальные, что на данный момент доступны. Их обязательно нужно установить, так как там содержится более новые версии ядра Linux, браузеров, различных приложений и т.д.
Если установка прошла удачно, можно перезагружать компьютер и начать эксплуатацию системы.
@как-установить.рф
Разметка диска для Linux Mint
Переходим разметке диска. Установщик предлагает нам два варианта:
- Стереть диск и установить Linux Mint
- Другой вариант
Если на компьютере установлена ос Windows то будет дополнительный вариант:
Установить Linux Mint рядом с Windows
Если у вас только один диск то можно выбрать вариант установки вместе с Windows но лучше ставить систему на отдельный диск. Вариант «Стереть диск и установить Linux Mint» самый удобный. Инсталлятор сам разметит диск и система установиться. Рекомендую использовать его только будьте аккуратно и правильно выберите диск чтобы не потерять данные!
Если вы хотите все разметить в ручном режиме выбирайте – «Другой вариант» . Расскажу о нем подробнее.
Нажимаем кнопку «Продолжить». В моем случае в виртуальной машине один не размеченный диск. Вы выбирайте то устройство на которое хотите установить систему.
Создаем новую таблицу разделов диска
Нужно создать новую таблицу для этого нажимаем кнопку «Новая таблица разделов».
Будет выдано предупреждение о том, что все данный на этом разделе будут уничтожены так что внимательно выбирайте разделы на реальной машине! Нажимаем кнопку «Продолжить». Появилось свободное место.
Создание нового раздела
Выделяем свободное место и нажимаем кнопку плюс (+).
Откроется окно «Создание раздела» в котором можно выбрать;
- Размер
- Тип
- Местоположение
- Файловую систему (Использовать как:)
- Точку монтирования
Я создам четыре раздела:
- EFI — обязательно для систем с uefi если компьютер с обычным bios то его создавать не нужно.
- swap — точка монтирования — раздел подкачки. Необязательно если оперативной памяти 4 Гб. и больше
- root — точка монтирования — /. Обязательно
- home — точка монтирования — /home. Необязательно
Для EFI раздела достаточно 512 Мб. Тип — первичный. Местоположение на диске оставляем по умолчанию. Файловую систему выбираем «системный раздел EFI».
Нажимаем кнопку «Ок».
Теперь создадим swap раздел. Размер я укажу 1 Гб. Местоположение по умолчанию. Файловая система — «раздел подкачки».
Переходим к созданию главного раздела системы называется он корневой или root обозначается слешом «/». Это единственный раздел кроме EFI без которого невозможно установить операционную систему. Все остальные не обязательно.
Но я показываю пример ручной разметки поэтому продолжим. Итак под раздел я выделю 15 Гб.. Местоположение по умолчанию. Файловую систему выберу проверенную и надежную — ext4. Точка монтирования — «/».
Остается создать последний из четырех запланированных это домашний раздел или пользовательский, обозначается как «/home». Под него отдаем все оставшееся место. Местоположение по умолчанию. Файловая система ext4. Точка монтирования — «/home».
Проверяйте все внимательно. Если что-то создали не так как нужно и хотите удалить раздел то нажмите кнопку минус «-» а если совсем запутались то «Вернуть».
Установка системного загрузчика GRUB
Указываем устройство для установки системного загрузчика GRUB. Если у вас несколько дисков то кликните мышкой в этом поле и укажите нужный диск или оставьте по умолчанию.
После того как все выбрали нажмите кнопку «Установить сейчас». Откроется окно в котором будет выведена информация о том какие разделы будут созданы.
На этом этапе еще можно вернуться и все изменить поэтому все внимательно проверьте и если все выбрано правильно нажмите кнопку «Продолжить».
Выбор местонахождения
На этом этапе нужно выбрать ваше местоположение. Если текущее место выбрано не правильно можно кликнуть по карте обозначив, где вы находитесь или вписать в поле города нужный вам латинским буквами.
После этого нажмите кнопку «Продолжить», чтобы перейти на следующий шаг.
Добавление пользователя
На этом шаге нужно указать реквизиты пользователя системы и имя компьютера а также есть возможность выбрать как вы хотите входить в систему вводя пароль или нет. Ну и наконец можно выбрать опцию шифрования домашней папки.
После того как все добавите нажмите кнопку «Продолжить». Начнётся установка системы Linux Mint в процессе которой будет показываться слайд шоу.
Вам нужно дождаться окончания процедуры после которой будет выдано сообщение о том, что установка завершена.
Теперь нужно нажать кнопку «Перезагрузить». Извлечь флешку или другое устройство с которого производилась установка и нажать клавишу «Enter». Система перезагрузится и отобразится экран приветствия.
Вводите пароль и можно приступать к работе.
Процесс установки
Процесс на удивление простой, нужно лишь определиться с выбором дистрибутива и подготовить носитель. Первое включает в себя и определение рабочего пространства. Есть несколько вариантов, включая Cinnamon, который является наиболее простым и привычным для новых пользователей. Как установить Linux Mint 17? Последняя редакция ОС обладает современным установщиком, который проведет пользователя через весь процесс без каких-либо проблем.
Единственное, чем стоит озаботиться до загрузки и установки ISO-образа, — это подготовка жесткого диска с помощью утилиты для управления дисковым пространством, создайте дополнительный раздел, скажем, гигабайт на пятнадцать (система требует значительно меньше, но всегда стоит брать про запас).
Процесс установки Linux Mint 20 Cinnamon на компьютер
Для того, чтобы установить Linux Mint 20 Cinnamon, нужно сделать
Шаг 1.
Как все дистрибутивы, предоставленный в данной статье также скачивается в формате ISO. Поэтому, перед тем как установить Linux Mint, нужно в первую очередь скачать установочный образ ISO.
Скачивать установочный образ ISO следует с официальных источников. Скачать его можно на официальном сайте Linux Mint.
https://www.linuxmint.com/download.php
Скачать Linux Mint можно при помощи любого зеркала или же торрент способом.
Шаг 2.
- Подготовить жесткий диск – для того, чтобы совершить установку Linux Mint, на жестком диске должно быть достаточно места. Поэтому следует очистить диск от не особо нужных файлов, к примеру, на жестком диске D.
- Создать резервную копию – в случае того, если вы планируете устанавливать Linux Mint на жесткий диск D и любой другой, то для начала лучше всего будет создать копии всех файлов с жесткого диска на флешку. Так вы, в случае возникновения проблем, избежите потери файлов.
Шаг 3.
Для создания загрузочной флешки можно использовать программы:
- Rufus
- Etcher
Для создания в Linux:
Etcher
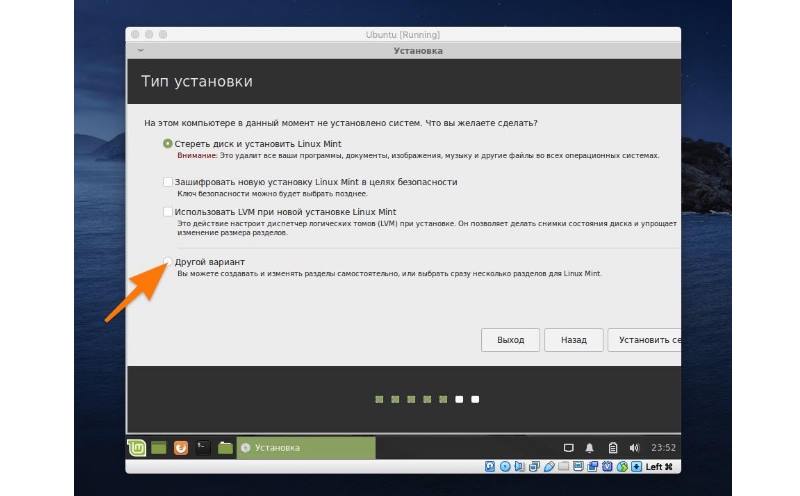
Для того чтобы создать загрузочный диск следует использовать
- CDBurnerXP
- ImgBurn
- UltraISO
Шаг 4.
Следующим шагом будет загрузить установочный носитель на компьютере. Для этого необходимо сделать следующее:
- Подсоединить флешку с программой к компьютеру
- Выключить компьютер;
- Активировать загрузочное меню при помощи клавиши F2 или той, что используется на вашем компьютере.
- Далее выбираем в меню загрузки нужное устройство, флешку или дисковод для загрузки. В BIOS — тут можно укачать ваше устройство на первой строчке.
Обратите внимание!
Перед выбором «Start Linux Cinnamon» проверьте, какая на вашем компьютере стоит операционная система 32 ил 64 битная. После выбора нужной версии нажмите «Enter»,и компьютер автоматически начнет загрузку.
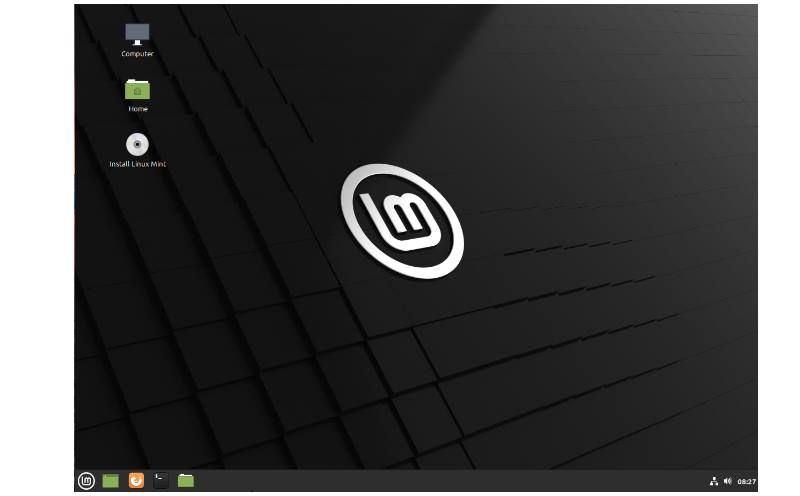
Шаг 5.
После проделанных выше шагов на вашем устройстве откроется Live версия Linux Mint. Для того, чтобы запустить установку, на рабочем столе необходимо нажать на ярлык «install Linux Mint».
Шаг 6.
После запуска программы нужно будет выбрать, на каком языке будет ваша программа. Затем следует нажать «продолжить».
Шаг 7.
Далее нужно определить расположение букв клавиатуры, но по умолчанию она уже присутствует. Выбор будет исходить лишь от предпочтений пользователя.
Шаг 8.
Шаг 9.
Последний шаг перед завершением установки — это разметка жесткого диска. Есть несколько вариантов, как можно сделать разметку:
- Установка– в автоматическом режиме Linux Mint в Windows. При таком варианте функция Home будет отсутствовать. Данный вариант подойдет для тех, кто не желает заниматься разметкой.
- Очистить жесткий диск для установки – такой вариант подойдет не для всех, так как при его использовании удалятся абсолютно все данные с жесткого диска.
- Другой вариант– провести разметку можно и вручную, так как система является очень гибкой, но использовать такой вариант советуется лишь опытным пользователям.
После проделанной работы устанавливаем часовой пояс и завершаем установку. И можно переходить к работе с программой.
Добавляем всяческие Windows-программы в Linux Mint
Для того, чтобы под Linux работали некоторые простые программы из Windows, нам потребуется такая штука как, можно сказать, своеобразный эмулятор под названием Wine. Установка Wine тоже не занимает много сил и делается командой терминала:
После установки у Вас появится виртуальный диск С:\ с реестром операционной системы Windows. Детально работу с Wine мы еще рассмотрим в одной из статей, а пока просто покажем запуск программы BlueScreenView (оная, как Вы уже возможно знаете, занимается помощью в анализе дампов синих экранов смерти), которая работает только под Windows и не имеет дистрибутива под Linux-системы.
я
Выше кратко в картинках изложен процесс донастройки Wine и финальный этап — возможность запуска BlueScreenView один в один как в Windows, т.е. просто кликом мышки по exe-файлу. Внимательные, думаю, разберутся как запускать другие приложения и всё такое прочее, а мы же пойдем дальше.
Бывают случаи, что некоторые программы невозможно запустить в Wine, а программа очень нужна. К нам на помощь придет VirtualBox, что был упомянут в самом начале данного материала (равно как и статья о нём ]).
Установку можно произвести через диспетчер программ, для чего переходим в «Меню -> Администрирование -> Менеджер программ»:
Где далее, в поиске, вводим название программы, т.е. VirtualBox:
В списке, собственно, выбираем VirtualBox-nonfree двойным щелчком мыши и устанавливаем программу..
И, что логично, после недолгого ожидания увидим, что программа установлена:
К слову, как видно на скриншоте выше, с помощью «Менеджера программ» можно не только устанавливать, но и удалять программы.
Установленный же VirtualBox находится тут — «Mеню -> Системные».
Как им пользоваться (в общих чертах), ищите в статье, что уже дважды упомянута выше.
Настройка параметров электропитания
Регулировка параметров питания больше пригодится владельцам ноутбуков. Хотя и в десктопной системе не будет лишним гасить монитор при бездействии.
Нажимаем на иконку батареи в трее. В развернувшемся меню выбираем отмеченную рамкой строку.
Нажимаем иконку батареи в трее, открывая настройки электропитания
На вкладке «Питание» в верхнем разделе настраиваем таймеры отключения экрана и перехода в ждущий режим. В нижнем выбираем действие, совершаемое при нажатии на кнопку питания. Дополнительно можно выбрать поведение ноутбука при низком уровне заряда.
Настраиваем время отключения экрана и поведение кнопки отключения
Установка.
Тут ни чего сложного, но мы опять пройдем все шаги. Да, как понятно из заголовка ставим Минт. Ставим на «живой» комп, а не на виртуальную машину, на дисках есть так же Винда.
Входим в Биос и выбираем раздел загрузки. Запоминаем какой диск у нас загрузочный, туда мы поставим загрузчик системы. Выбираем загрузку с флешки, на которой у нас дистрибутив Linux
Загружаемся с флешки
Линукс Минт идет как Лайф система, находим на рабочем столе ярлык исталятора и кликаем по нему.
Выбираем язык системы русский, а раскладку клавиатуры аглийскую
Это важно ври любых установках Линукса, иначе вы можете случайно сделать пароль русскими буквами и не попасть в систему, так как у вас не настроено переключение раскладок
Далее ставим галочку — устанавливать кодеки мультимедиа.
Параллельная инсталляция с Windows 10
Инсталлировать операционную систему Linux Mint нужно в том же режиме, в котором была произведена установка «десятки». Также желательно выполнить обновление BIOS/UEFI до актуальной версии, выключить опцию Secure Boot. Когда подключите флэшку с дистрибутивом к ПК и запустите устройство в BIOS, отыщите загрузочный носитель в перечне подключенного оборудования. Он может быть показан в списке в нескольких вариантах, к примеру, режим UEFI помечается отдельно.
В UEFI-режиме показывается обычное меню с текстом. В CSM-режиме выполняется загрузка фонового изображения, отсчитывается время до автоматического запуска. Для его прерывания кликните на любую кнопку. Выберите пункт Start для запуска установки. Если возникнут сложности с запуском, щелкните по кнопке Compatibility Mode для активации режима совместимости.
Через некоторое время дистрибутив запустится в live-режиме. В нем вы можете изучить функционал системы, лучше разобраться в том, что такое Linux Mint. Интерфейс окон операционки схож с тем, что применяется в Windows.
Если на прошлом этапе вы не изменили подраздел, можете поменять его сейчас. Для этого впишите в поисковую строку меню наименование программы для управления носителями: Gparted. Кликните ПКМ по требуемому тому, нажмите Resize/Move, укажите размер, снова кликните Resize/Move. После этого в меню Edit нажмите Apply, подождите, пока процесс не завершится.
Теперь можно начинать саму установку Linux Mint. На рабочем столе должен быть ярлык Install Linux Mint. Нажмите на него, активируйте русский язык. После этого укажите, какую раскладку клавиатуры хотите использовать. Активируйте функцию установки стороннего программного обеспечения. Для его инсталляции потребуется доступ к Сети.
Далее вам будет предложено установить Linux Mint с диспетчером загрузки Windows. Выберите данный вариант, после чего укажите часовой пояс, название ПК, свои логин и пароль. Пароль рекомендуется писать на английском. После этого вам нужно только подождать завершения инсталляции, перезагрузить устройство, извлечь флэшку из USB-разъема.
Когда инсталляция завершена, измените последовательность загрузки с дисков. Для SCM-режима нужно ставить на 1-ю позицию сам накопитель. Для UEFI-режима требуется нажать на пункт Ubuntu. Когда система загрузится, будет показано меню GRUB. В нем должны быть пункты как для «Линукс», так и для Windows. По умолчанию спустя 10 с после запуска загрузится именно «Линукс Минт».
Что нового в Linux Mint 18.3 Cinnamon?
Кодовое название версии Linux Mint 18.3 «Sylvia», поддерживаться данная версия будет до 2021 года, как и вся линейка версий 18.X, основана она на пакетной базе Ubuntu 16.04.
Основные компоненты и изменения:
Ядро Linux 4.10;
Версия Cinnamon 3.6;
Браузер Mozilla FireFox 57.0;
Почтовый клиент Mozilla Thunderbird 52.4;
Офисный пакет LibreOffice 5.1.6.2;
Обновленный менеджер программ (Software Manager) – наверное, главным нововведением текущей версии является переработанный менеджер программ. Он был переработан практически полностью, включая графический интерфейс пользователя. Теперь кстати, не нужно вводить пароль, для того чтобы просто запустить менеджер на просмотр доступных приложений, пароль потребуется только для установки этих приложений. Надеюсь, данная версия будет также удобна, как и прошлая, которая лично мне очень сильно нравилась. Сейчас менеджер программ выглядит следующим образом;
Доступны популярные приложения – теперь такие программы как Skype, WhatsApp Steam или Minecraft можно легко установить из менеджера программ стандартными средствами;
Поддержка Flatpak – дистрибутив теперь поддерживает технологию Flatpak
Flatpak – это технология, с помощью которой приложения выполняются в изолированном контейнере, тем самым становится не важно, какой дистрибутив Linux Вы используете. Другими словами, Вы можете установить приложение, которое несовместимо с дистрибутивом Linux Mint
В менеджере программ даже есть отдельная категория, в которой располагаются приложения, разработанные с использованием Flatpak;
Поддержка GNOME Online Accounts – среда Cinnamon теперь поддерживает учетные записи GNOME, что позволяет просматривать Google Drive и OwnCloud в файловом менеджере Nemo;
Инструменты резервного копирования: Personal Files и System Snapshots. Инструмент «Резервное копирование» был полностью переписан, и теперь он работает в пользовательском режиме (т.е. пароль вводить не нужно), данный инструмент предназначен для создания резервной копии Вашего домашнего каталога. Также теперь возможно делать системные снимки благодаря функционалу Timeshift, который и предназначен для того, чтобы делать моментальные снимки операционной системы аналогично System Restore в Windows;
Резервное копирование
Timeshift
Системные отчеты – в этой версии был добавлен новый инструмент «Системные отчеты», который предназначен для формирования отчетов при сбоях программного обеспечения, такие отчеты называются «Crash Reports», а также для отображения системной информации, отчеты «Information Reports»;
Window Progress (Оконный прогресс) – теперь LibXapp позволяет приложениям передавать свой прогресс менеджеру окон, иными словами, прогресс отображается в списке окон панели. Данная возможность поддерживается следующими приложениями: файловым менеджером Nemo (файловые операции), инструмент резервного копирования, Timeshift, менеджер программного обеспечения, менеджер драйверов и некоторые другие приложения, которые используют диалоговые окна Synaptic;
Улучшения в XApps приложениях – например, текстовый редактор Xed теперь имеет миникарту, Xreader обнаруживает DPI, в Xplayer доработано полноэкранное окно;
Доработано окно входа в систему – добавлены дополнительные настройки, например, появилась возможность скрыть список пользователей и ввести имена пользователей вручную, также различные элементы на панели можно отключить и теперь они, кстати, показывают всплывающие подсказки;
В Linux Mint теперь улучшенная поддержка проверки орфографии и синонимов на английском, немецком, испанском, французском, итальянском, португальском и русском языках;
По умолчанию теперь установлен Redshift. Это программное обеспечение адаптирует цветовую температуру экрана в зависимости от времени суток, иными словами, экран ночью будет более теплым, тем самым воздействие на Ваши глаза будет уменьшено.
Полноценная установка
Если вы в итоге решились на установку данной системы, убедились, что все готово — приступайте к инсталляции. Данный процесс крайне прост. В первую очередь вам дается на выбор три варианта: основной — это заменить Windows, то бишь полностью стереть жесткий диск и установить новую систему
Но для многих важно сохранить и эту платформу, посему такие пользователи задаются вопросом о том, как установить Windows рядом с Linux Mint. Необходимо лишь выделить пространство на диске с помощью дисковой утилиты или установщика
Обе системы прекрасно справляются с этой задачей и имеют интуитивный интерфейс дисковой утилиты.
Создать загрузочный диск или диск новой ОС Mint
Перед установкой свежей Cinnamon Mint лучше всего создать загрузочную копию. Самым последним выпуском на данный момент является 19.2 под кодовым названием «Tina».
Программы для Windows, мобильные приложения, игры — ВСЁ БЕСПЛАТНО, в нашем закрытом телеграмм канале — Подписывайтесь:)
Запишите DVD (32-разрядный или 64-разрядный в зависимости от используемого оборудования) или создайте загрузочный флэш-накопитель USB. Если вы не уверены, какое издание выбрать, наиболее популярным является «Cinnamon 64-bit edition». Вы можете получить ссылку для загрузки Cinnamon Mint на официальная страница,
Обратитесь к Linux Mint Руководство по установке чтобы помочь вам создать загрузочный носитель, загрузить нужный ISO-образ и установить Linux Mint на свой компьютер. Руководство доступно на нескольких языках и в разных форматах, таких как PDF, ePub и HTML.
Следуя приведенным ниже инструкциям, вы сможете сохранить все свои настройки и сэкономить много времени.



















![Как установить linux mint рядом с windows 10 [инструкция для чайников]](http://wudgleyd.ru/wp-content/uploads/a/9/8/a984f2f0a665947a9d604e1d0be12c3e.jpeg)