Обновить корицу
В моем сообщении «Ускорьте Gnome» я говорю о том, как важно обновлять вашу операционную систему, поскольку часто появляются некоторые исправления, которые могут значительно улучшить скорость вашего рабочего стола. Это утверждение не могло быть более точным с рабочим столом Cinnamon
Фактически, в последней версии (версии 4.0) разработчики говорили о том, что последняя версия имеет серьезные улучшения производительности. Итак, если вы замечаете значительное замедление работы Cinnamon или хотите, чтобы она лучше работала на вашем стареющем компьютере, рекомендуется установить обновления!
Для обновления откройте окно терминала и используйте команду «update» диспетчера пакетов. Не знаете, как это работает? Посетите вики-страницу для операционной системы, которую вы используете. В нем будет вся информация о том, как вы можете установить системные исправления прямо из командной строки Linux!
Перейти на Linux Mint
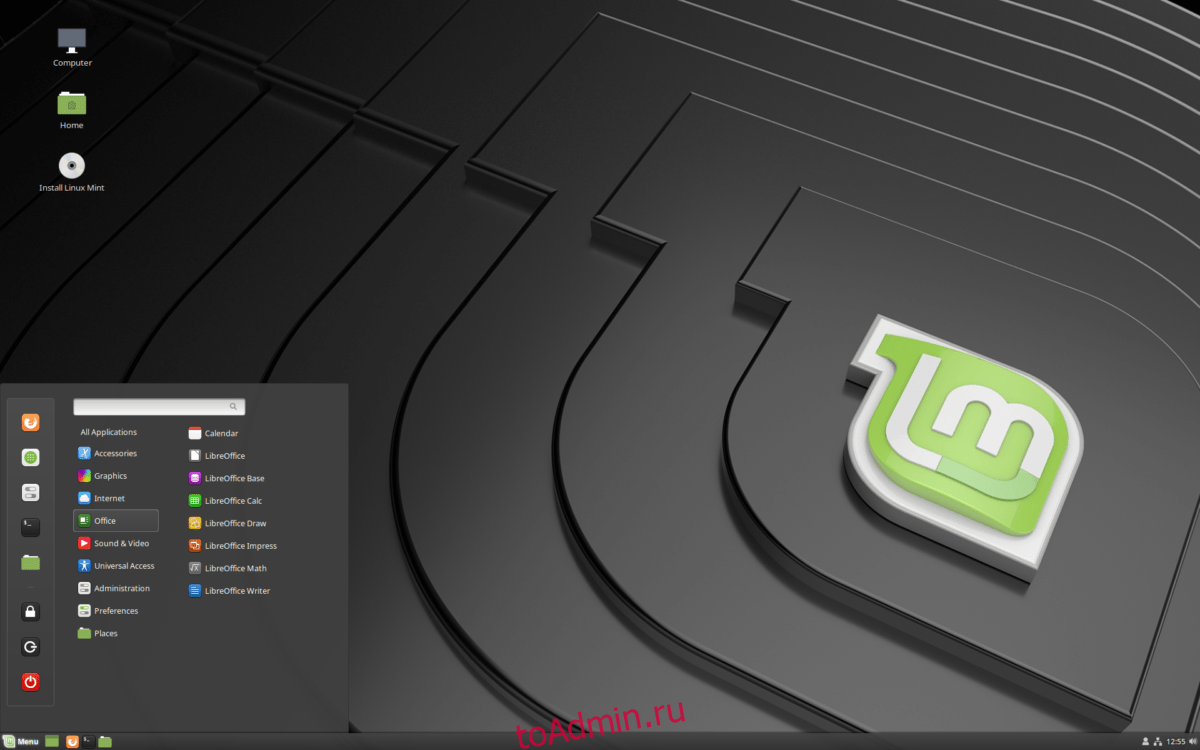
Ваша ОС Linux не выпускает последние версии Cinnamon достаточно быстро? Вместо этого подумайте об установке последней версии Linux Mint! Версия 19 дистрибутива имеет серьезные улучшения производительности по сравнению с Cinnamon, которые, несомненно, ускорят его и улучшат работу на всех типах компьютеров, новых и старых!
Сообщество и база пользователей
Ubuntu — самый известный в мире дистрибутив Linux.
В результате огромное количество пользователей сообщества отвечают и задают вопросы на своих официальных форумах и веб-сайте AskUbuntu, а это означает, что вы можете легко получить ответ на любую проблему или проблему, с которой можете столкнуться.
Linux Mint, с другой стороны, намного меньше с точки зрения размера сообщества и пользовательской базы. Тем не менее, Linux Mint является четвертой по популярности операционной системой для настольных ПК в мире сразу после Ubuntu.
Вам может потребоваться больше времени, чтобы получить ответы на свои проблемы или вопросы на форумах Linux Mint и других веб-сайтах, но, поскольку Mint основан на Ubuntu, вы, как правило, можете использовать те же каналы Ubuntu для получения необходимой помощи.
Linux Mint системные требования
- 2 ГБ оперативной памяти (рекомендуется 4 ГБ для комфортного использования).
- 20 ГБ дискового пространства (рекомендуется 100 ГБ).
- Разрешение 1024×768 (при более низких разрешениях нажмите ALT, чтобы перетащить окна с помощью мыши, если они не помещаются на экране).
Скачать Linux Mint
Основная редакция Linux Mint доступна только в 64-битной версии. Официально система распространяется с тремя видами рабочего окружения Cinnamon, MATE и Xfce.
В этой статье будет рассмотрен вариант Linux Mint Cinnamon. Если вы хотите установить другую редакцию то это руководство тоже подходит потому, что именно установка никак не отличается от выбранного окружения.
Сначала нужно скачать линукс минт с официального сайта выбрав желаемый вариант — https://www.linuxmint.com/download.php. На момент написания это версия 20.03 «Una». Итак переходим на сайт и нажимаем кнопку «Download».
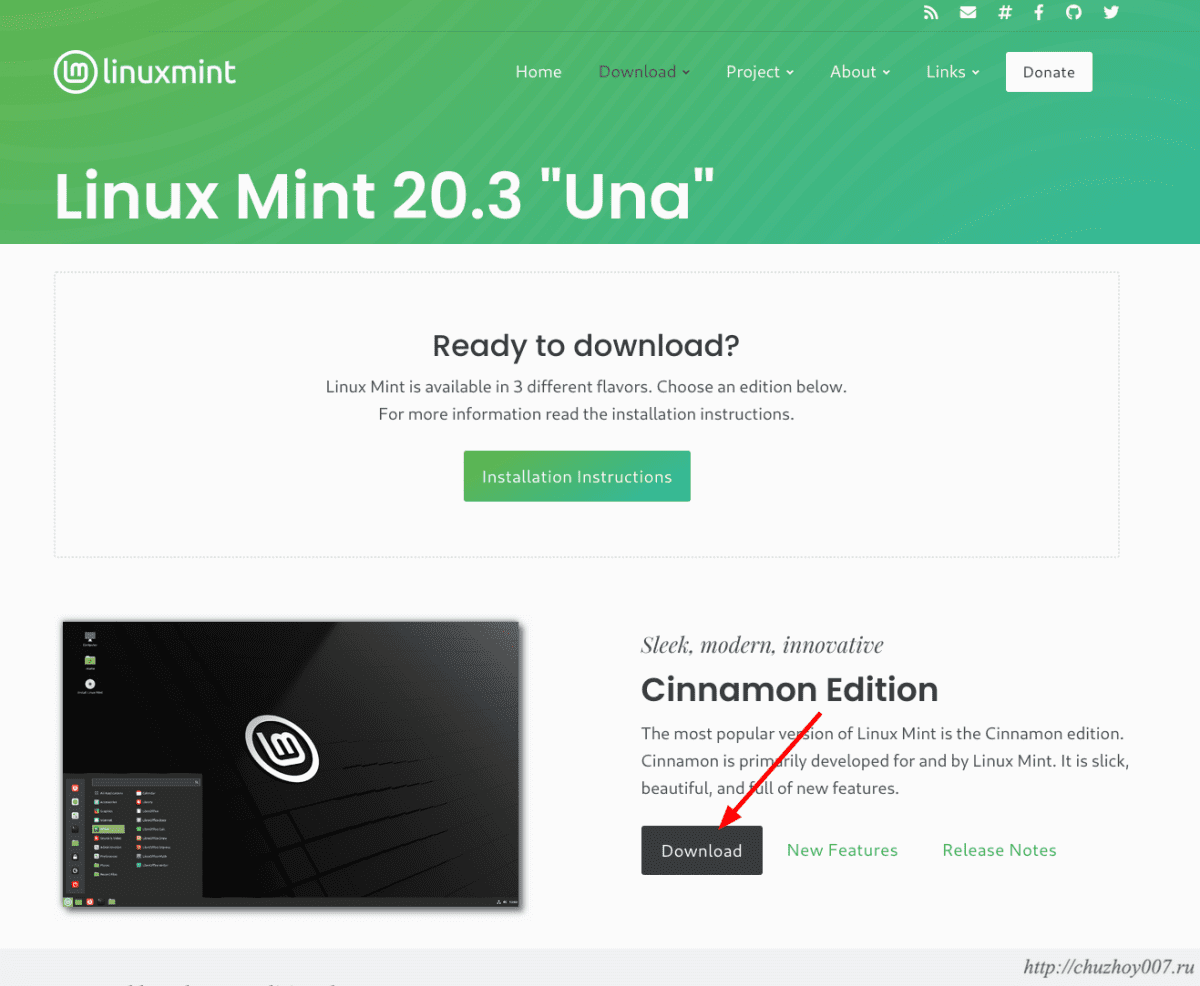 На открывшейся странице выбираем зеркало с которого можно скачать .ISO образ (пролистайте страницу вниз чтобы увидеть ссылки). Выбирайте тот который ближе всего к вашему географическому расположению хотя это не принципиально. Либо можно скачать с помощью торрента.
На открывшейся странице выбираем зеркало с которого можно скачать .ISO образ (пролистайте страницу вниз чтобы увидеть ссылки). Выбирайте тот который ближе всего к вашему географическому расположению хотя это не принципиально. Либо можно скачать с помощью торрента.
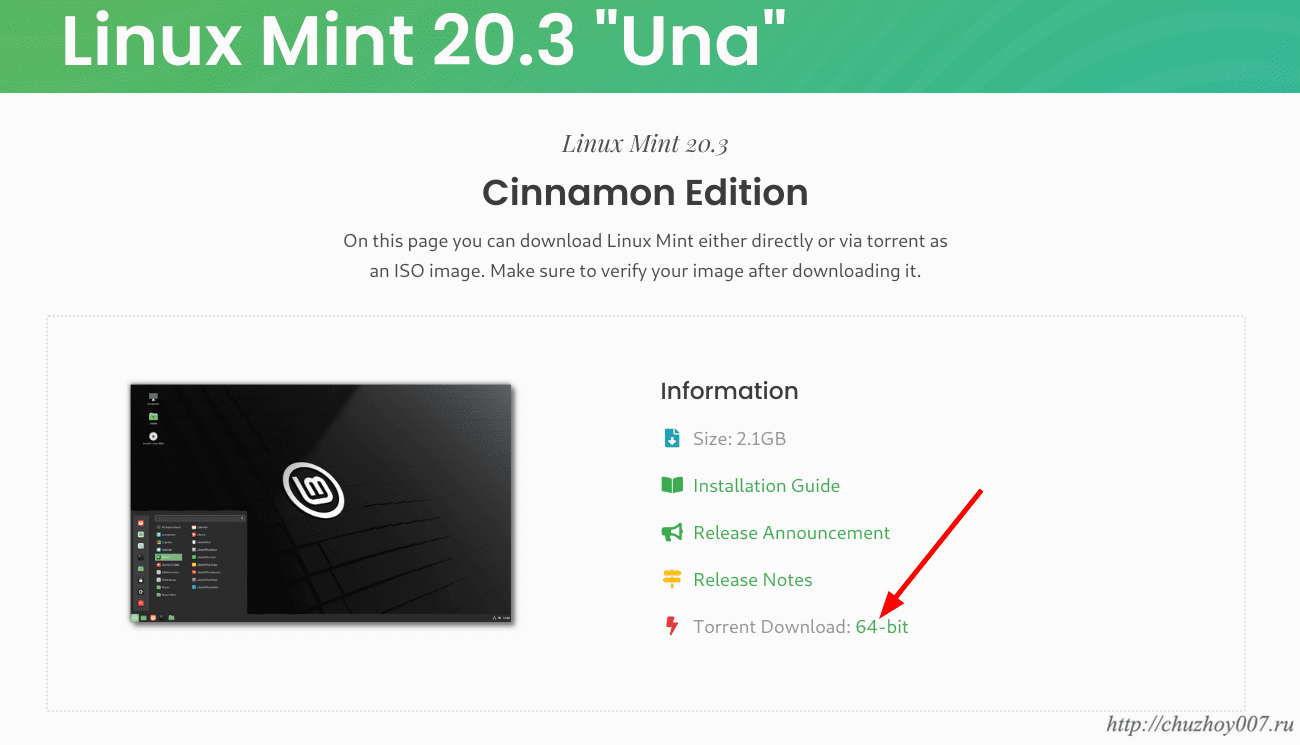 После того как скачали образ обязательно проверьте его контрольные суммы. Читайте о том как это сделать в статье — Как проверить контрольные суммы в Linux и Windows. Информацию для сравнения можно взять на той же страницы для загрузки.
После того как скачали образ обязательно проверьте его контрольные суммы. Читайте о том как это сделать в статье — Как проверить контрольные суммы в Linux и Windows. Информацию для сравнения можно взять на той же страницы для загрузки.
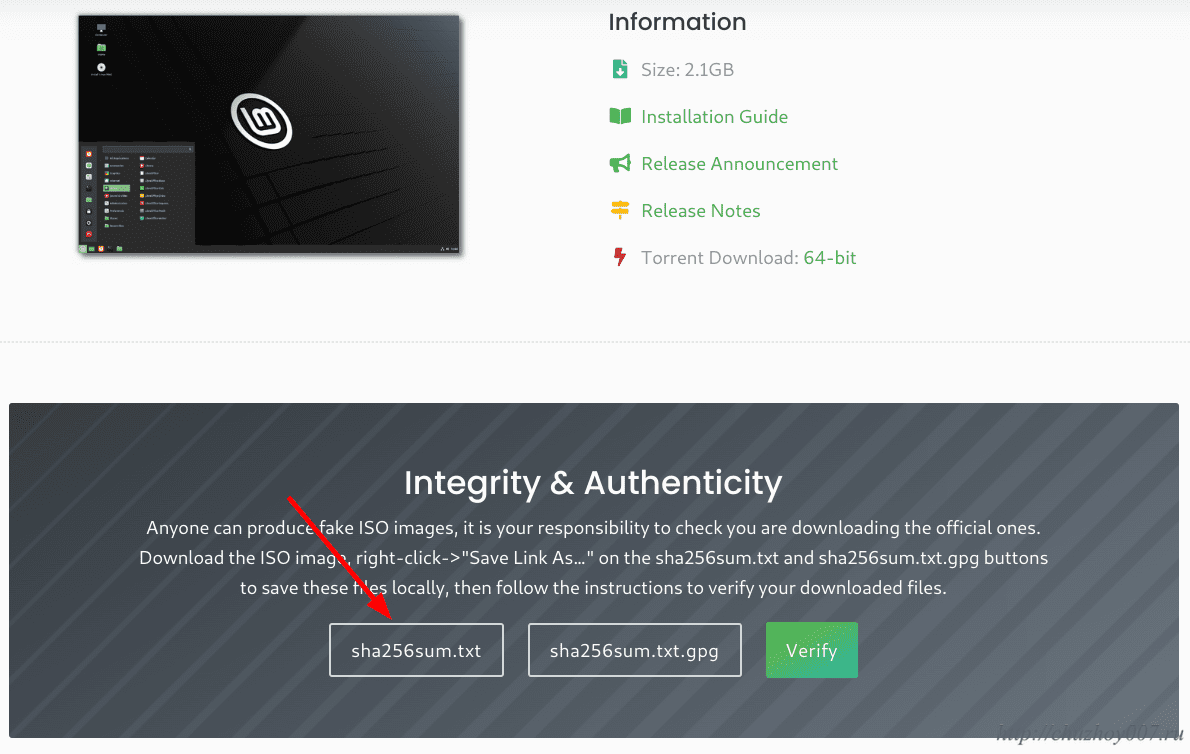 После того как скачали и проверили образ его нужно записать на флешку или другой носитель, например, cd-диск. Как это сделать я уже рассказывал. Если у вас Windows то смотрите статьи Ventoy программа для создания мультизагрузочной флешки либо установка Xubuntu. Для линукс читайте статью — Как создать загрузочную флешку в Linux.
После того как скачали и проверили образ его нужно записать на флешку или другой носитель, например, cd-диск. Как это сделать я уже рассказывал. Если у вас Windows то смотрите статьи Ventoy программа для создания мультизагрузочной флешки либо установка Xubuntu. Для линукс читайте статью — Как создать загрузочную флешку в Linux.
Установите Linux Mint
Теперь вы готовы переустановить Mint, Когда вы загружаете свою систему с внешнего диска (DVD или USB-накопитель), она запускает сеанс Linux Mint в режиме реального времени.
- Вставьте DVD или USB в компьютер и загрузитесь с него. Теперь вы работаете с Live Distro новой ОС Mint.
- Не забудьте убедиться, что ваш WiFi подключен, если вы используете ноутбук. На рабочем столе дважды щелкните значок установки. Вы будете автоматически авторизованы с именем пользователя mint. Вы увидите значок установщика на рабочем столе.
Когда вы запускаете Linux Mint после того, как он постоянно установлен на вашем компьютере, это не живая версия. Живая версия похожа на обычный сеанс, за исключением следующих способов:
- Живая сессия медленнее.
- Некоторые приложения, такие как Timeshift, Update Manager и Flatpak, либо не работают, либо работают иначе, чем в обычном сеансе.
- Любые изменения, внесенные вами в сеанс live, не влияют на установленную систему и не являются постоянными.
Дважды щелкните «Установить Linux Mint» и выберите свой язык.
На следующем шаге вас попросят подключиться к вашей беспроводной сети. Это необязательный шаг. Мы рекомендуем не подключаться к Интернету. Если вы это сделаете, установщик загрузит все обновления через ваше интернет-соединение.
Если у вас медленное соединение или оно потеряно, вам будет сложно узнать, как далеко зашла ваша установка до того, как соединение оборвалось. Сначала завершите установку, а позже получите обновления.
Выберите Я не хочу подключаться к сети Wi-Fi прямо сейчас.
Следующие шаги сообщат вам, готовы ли вы установить Linux Mint. Вам нужно заботиться только о достаточном дисковом пространстве. Убедитесь, что ваша батарея заряжена, если вы не используете источник питания.
Как уже говорилось, вам не нужно подключаться к Интернету. Нажмите продолжить.
Следующий шаг, где вы выбираете тип установки, очень важен. У вас будет четыре варианта. Вы хотите выбрать что-то еще.
Эта опция позволяет вам управлять разделами. Выбор НЕ форматировать домашний раздел — это то, что сохраняет ваши данные нетронутыми.
Когда вы выбираете что-то еще, вы увидите разделы на выбор.
Выберите свой корневой раздел, а затем нажмите изменить. Глядя на скриншот ниже:
- Не вносите никаких изменений в размер, поскольку это ваш старый корневой раздел (вы не хотите изменять его размер, так как вы будете форматировать поверх него).
- Выберите файловую систему журналирования Ext4, где написано: использовать как.
- Убедитесь, что Формат раздела НЕ выбран.
- Там, где вы видите точку монтирования, выберите /, так как это корневой символ
Выберите часовой пояс, раскладку клавиатуры и добавьте свои данные пользователя. Обязательно используйте то же имя пользователя и пароль из вашей старой настройки.
После завершения установки извлеките флэш-накопитель Live USB или Live CD и перезагрузите компьютер. Теперь пришло время переустановить ваши приложения на новую ОС.
Как добавить эффекты рабочего стола Cinnamon
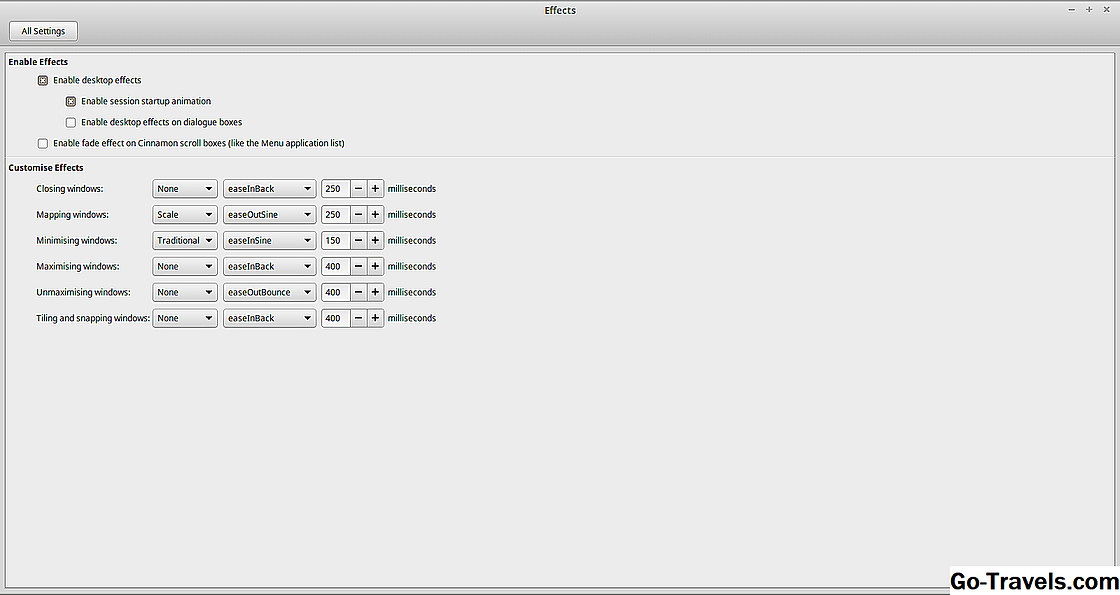
Если вам нравятся эффектные эффекты рабочего стола, выберите «Эффекты» из категории «Настройки» в меню.
Экран эффектов разбит на две части:
- Включить эффекты
- Настройка эффектов
Опция «Включить эффекты» позволяет выбрать, включать ли эффекты на рабочем столе, и если вы делаете, включить ли анимацию запуска сеанса и включить эффекты рабочего стола в диалоговых окнах.
Вы также можете установить флажок, чтобы определить, следует ли активировать эффект затухания в окнах прокрутки корицы.
В разделе «Настройка эффектов» на экране можно настроить следующие элементы:
- Закрытие Windows
- Отображение окон
- Максимизация окон
- UnMaximising Windows
- Минимизация окон
- Плитка и оснастка Windows
Для каждого из этих элементов вы можете выбрать, будет ли исчезать и масштабироваться (кроме минимизации, что дает вам также традиционный вариант). Затем есть ряд эффектов, которые можно выбрать из таких, как «EaseInBack» и «EaseOutSine». Наконец, вы можете отрегулировать время, в течение которого эффекты будут действовать в миллисекундах.
Чтобы заставить эффекты работать так, как вы хотите, чтобы они выполняли несколько проб и ошибок.
Что нового в Linux Mint 18.3 Cinnamon?
Кодовое название версии Linux Mint 18.3 «Sylvia», поддерживаться данная версия будет до 2021 года, как и вся линейка версий 18.X, основана она на пакетной базе Ubuntu 16.04.
Основные компоненты и изменения:
Ядро Linux 4.10;
Версия Cinnamon 3.6;
Браузер Mozilla FireFox 57.0;
Почтовый клиент Mozilla Thunderbird 52.4;
Офисный пакет LibreOffice 5.1.6.2;
Обновленный менеджер программ (Software Manager) – наверное, главным нововведением текущей версии является переработанный менеджер программ. Он был переработан практически полностью, включая графический интерфейс пользователя. Теперь кстати, не нужно вводить пароль, для того чтобы просто запустить менеджер на просмотр доступных приложений, пароль потребуется только для установки этих приложений. Надеюсь, данная версия будет также удобна, как и прошлая, которая лично мне очень сильно нравилась. Сейчас менеджер программ выглядит следующим образом;
Доступны популярные приложения – теперь такие программы как Skype, WhatsApp Steam или Minecraft можно легко установить из менеджера программ стандартными средствами;
Поддержка Flatpak – дистрибутив теперь поддерживает технологию Flatpak
Flatpak – это технология, с помощью которой приложения выполняются в изолированном контейнере, тем самым становится не важно, какой дистрибутив Linux Вы используете. Другими словами, Вы можете установить приложение, которое несовместимо с дистрибутивом Linux Mint
В менеджере программ даже есть отдельная категория, в которой располагаются приложения, разработанные с использованием Flatpak;
Поддержка GNOME Online Accounts – среда Cinnamon теперь поддерживает учетные записи GNOME, что позволяет просматривать Google Drive и OwnCloud в файловом менеджере Nemo;
Инструменты резервного копирования: Personal Files и System Snapshots. Инструмент «Резервное копирование» был полностью переписан, и теперь он работает в пользовательском режиме (т.е. пароль вводить не нужно), данный инструмент предназначен для создания резервной копии Вашего домашнего каталога. Также теперь возможно делать системные снимки благодаря функционалу Timeshift, который и предназначен для того, чтобы делать моментальные снимки операционной системы аналогично System Restore в Windows;
Резервное копирование
Timeshift
Системные отчеты – в этой версии был добавлен новый инструмент «Системные отчеты», который предназначен для формирования отчетов при сбоях программного обеспечения, такие отчеты называются «Crash Reports», а также для отображения системной информации, отчеты «Information Reports»;
Window Progress (Оконный прогресс) – теперь LibXapp позволяет приложениям передавать свой прогресс менеджеру окон, иными словами, прогресс отображается в списке окон панели. Данная возможность поддерживается следующими приложениями: файловым менеджером Nemo (файловые операции), инструмент резервного копирования, Timeshift, менеджер программного обеспечения, менеджер драйверов и некоторые другие приложения, которые используют диалоговые окна Synaptic;
Улучшения в XApps приложениях – например, текстовый редактор Xed теперь имеет миникарту, Xreader обнаруживает DPI, в Xplayer доработано полноэкранное окно;
Доработано окно входа в систему – добавлены дополнительные настройки, например, появилась возможность скрыть список пользователей и ввести имена пользователей вручную, также различные элементы на панели можно отключить и теперь они, кстати, показывают всплывающие подсказки;
В Linux Mint теперь улучшенная поддержка проверки орфографии и синонимов на английском, немецком, испанском, французском, итальянском, португальском и русском языках;
По умолчанию теперь установлен Redshift. Это программное обеспечение адаптирует цветовую температуру экрана в зависимости от времени суток, иными словами, экран ночью будет более теплым, тем самым воздействие на Ваши глаза будет уменьшено.
Разметка диска при установке Linux Mint. Что к чему
В двух словах простейшая разметка выглядит так:
- Точка монтирования. Минимальный объем данного раздела — 8 Gb, но нужно учитывать, что мы будем устанавливать программы и, соответственно, нам понадобится больший объем. Лично мне хватает 20 Gb.
- Файл подкачки. Мы изначально условились, что у нас не совсем современный компьютер, и поэтому предлагаю установить раздел swap размером хотя бы в 2 Gb.
- Раздел home. Здесь будет храниться информация пользователей. Оставляем всё прочее пространство, что у нас сохранилось после первых двух пунктов.
В итоге получаем примерно следующую картину:
- / — 20-50 Gb
- swap — 2 Gb
- home — всё остальное
Скриншот:
После установки мы обычно видим приветствие, т.е. следующее:
Собственно, изучив здесь всё необходимое (если еще не изучили ранее и вообще, если оно Вам нужно), не долго думая, начинаем настройку системы, а точнее, установку всяких разностей. Ничего сложного тут нет, так что поехали.












![Как установить linux mint рядом с windows 10 [инструкция для чайников]](http://wudgleyd.ru/wp-content/uploads/1/7/9/179debd017e53604278eb3621ffa11c7.png)





















