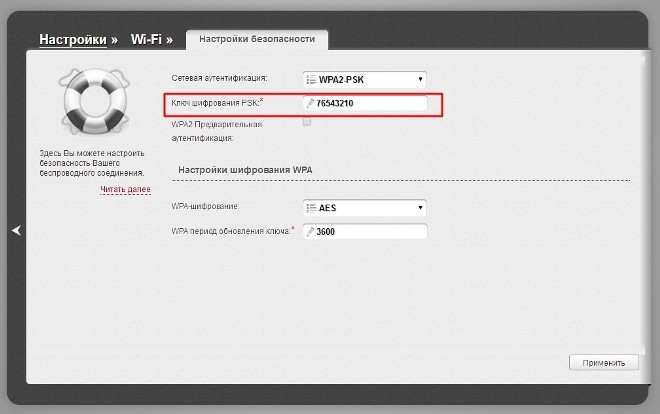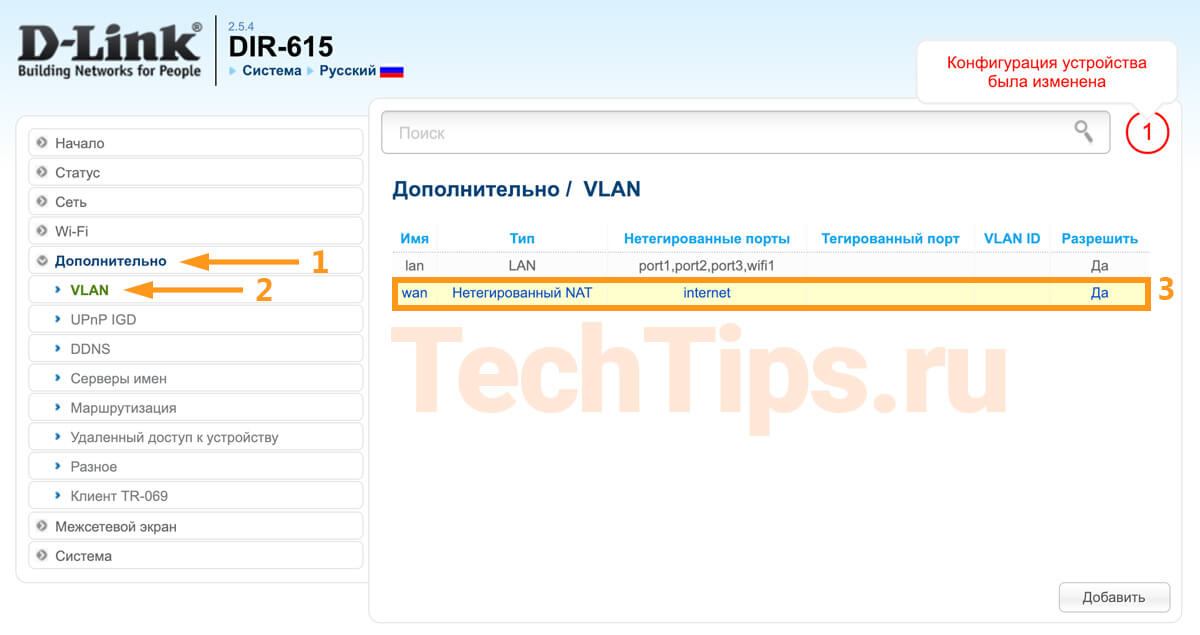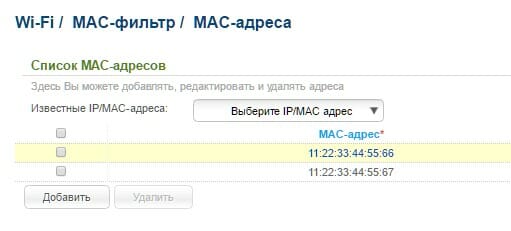Дизайн
Надо сказать, что хотя Wi-Fi роутер DIR-615 и был выпущен после DIR-300, его параметры и характеристики сильно не изменились. У DIR-300 скорости передачи были 100 Мбит/с по проводу и 150 Мбит/с по Вай-Фай. В ДИР-615 количество антенн стало 2, поэтому по словам разработчиков сигнал стал приниматься более уверенно, а скорость работы возросла до 0.3 Гбит/с по Wi-Fi. При этом первые модели данного роутера выпускались в нескольких модификациях и ревизиях.
Особых внешних отличий между модификациями нет. Производитель только изменял месторасположение некоторых клавиш и светодиодов. Исключением стала лишь модификация DIR-615/T4, которую решили сделать в минималистском стиле.

Также была выпущена модель маршрутизатора DIR-615/A/N/1, которую занимает немного места на горизонтальной поверхности из-за того, что производитель решил использовать в ней вертикальное размещение электронных компонентов. Это было сделано только для того, чтобы уменьшить занимаемое место прибором, например, на столе.

За все время существования модели производились такие варианты роутера — DIR-615T4 (модификации D и C), DIR-615S. 615T4D и 615T4C отличаются тем, что у последней модели в комплекте нет патч-корда.

Маршрутизаторы этой модели имеют стандартное исполнение для устройств такого типа. Светодиоды расположены на верхней панели, информационная этикетка снизу, а разъемы и антенны на задней панели. На боковых гранях размещены вентиляционные отверстия для охлаждения прибора. Кроме того, верхнюю панель украсили за счет размещения названия производителя. У всех модификаций DIR-615 есть восемь индикаторов. Исключение составляет ревизия 615T4, у которой их всего три. Индикаторы устройства, если смотреть слева направо:
- «Питание»: ровное свечение, когда прибор нормально функционирует.
- «Беспроводная сеть»: простое свечение, когда идет настройка через админку. Равномерно моргает при передаче данных по сети.
- «WPS»: индикатор моргает, когда маршрутизатор пытается установить связь с новым «клиентом» сети. При других ситуациях выключен и не горит.
- «WAN»: по аналогии с Вай-Фай моргает при передаче данных. Светится при отсутствии проблем с интернетом.
- «LAN» (от 1 до 4): начинает гореть при подключении к разъему провода от ноутбука или компьютера.

Цвет светодиодов зеленый. На задней панели устройства расположено следующее:
- клавиша питания «ON/OFF»;
- разъем для подсоединения блока питания «12VDC IN»;
- кнопка «WPS»;
- пять Ethernet-портов (тип RJ-45), чтобы подключать проводные приборы и интернет;
- две антенны.

Интересная деталь, которую можно заметить на задней панели — это цвет сетевых портов. Производитель WAN-порт сделал почему-то желтым, а LAN-порты получили черную окраску. Другая интересная особенность различных модификаций устройства относится к месторасположению клавиш «WPS» и «RESET» (сброс установок).
Кнопка «WPS» сначала разместили на переднюю панель, а потом убрали на заднюю. Размещение кнопки сброса настроек постоянно изменялось. Она перемещалась по различным панелям устройства, а в некоторых модификациях она даже отсутствовала. На изображении, которое приведено ниже, ее разместили на дне прибора слева.

На нижней панели размещена информационная этикетка с данными для входа в админпанель. Также здесь есть прорезиненные ножки для установки на горизонтальную поверхность и два отверстия для монтажа устройства на стенке.
Что делать, если ПК не подключается к интернету
Иногда возникают ситуации, когда после подключения D-Link DIR-615 компьютер так и не подключается к Сети. Причиной тому может быть две причины.
Блокировка по MAC-адресу
Некоторые провайдеры (например МТС) в России могут блокировать устройства по MAC-адресу, аргументируя это повышением безопасности. Однако, пользователи вынуждены из-за приобретения нового роутера или компьютера тратить время на то, чтобы позвонить в компанию, предоставляющую интернет-услуги, объяснить ситуацию, рассказать о замене устройств.
Сменить MAC-адрес можно и без предупреждения провайдера. Для этого достаточно поменять этот параметр на устройстве. Это делается через веб-интерфейс D-Link DIR-615 во вкладке “WAN”. В открывшемся окне в разделе “Ethernet” указан текущий MAC. Справа находятся кнопки “Клонировать” или “Восстановить по умолчанию”. Второй кнопки может и не быть в зависимости от версии прошивки.
После копирования адреса попробуйте повторно подключиться к сети. Если маршрутизатор исправен, проблема будет устранена.
Неподходящие параметры Windows
IP-адрес для протокола IPv4 должен выдаваться системой автоматически. Для проверки следуйте алгоритму:
- В нижнем правом углу нажимаем на значок интернета и открываем “Параметры сети и интернет” при помощи правой кнопки мыши.
- Заходим в “Настройку параметров адаптера”.
- Выбираем нужную сеть и открываем ее свойства.
- Нажимаем на “IP версии 4” и открываем свойства.
- Выбираем пункты “Получить IP- адрес автоматически” и “Получить адрес DNS-сервера автоматически”.
Понятный интерфейс D-Link DIR-615 и доступная реализация функционала облегчит пользователю конфигурацию данного устройства. Благодаря возможности гибко настраивать сетевой доступ, юзер легко может организовать работу в небольшом офисе или в пределах домашней сети.
Но данная модель пользуется популярностью благодаря компактному дизайну, удобной и понятной настройке интефейса, доступной стоимости и функциональности настроек маршрутизации.
Тегированный интернет, нетегированное IPTV
Зайдите в «Дополнительно» – «Vlan», затем в LAN интерфейс.
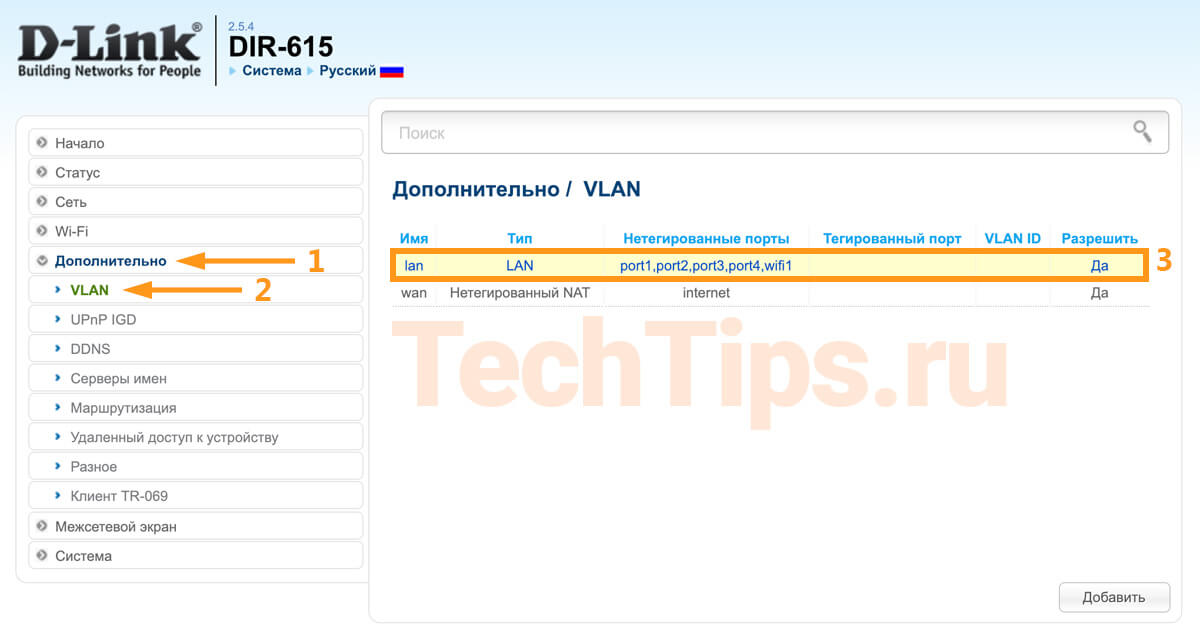
Снимите галочку с порта, куда подключена телевизионная приставка. Если их несколько, выберите несколько портов. Я выбрал 4, после «Сохранить».
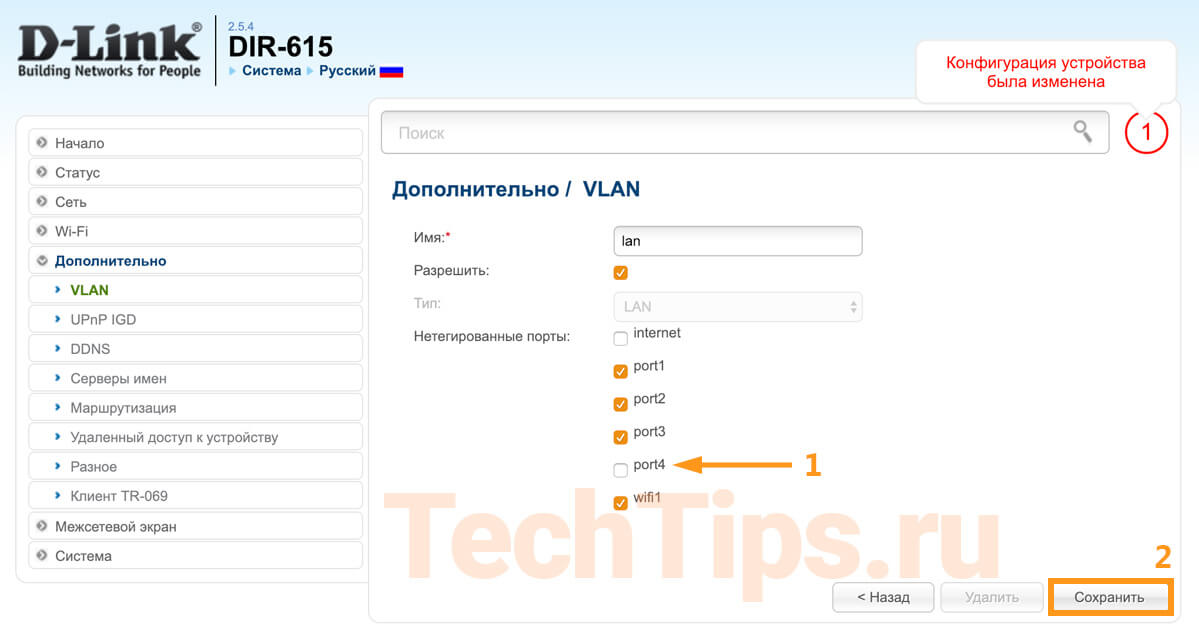
Эта настройка нужна для настройки IPTV и интернета вместе. Если у вас только IPTV, можете сразу подключить кабель провайдера к STB, телевидение заработает.
Интернет
Зайдите в «Сеть» – «WAN». Поставьте галочку на подключении или подключениях, нажмите «Удалить».

Зайдите в «Дополнительно» – «Vlan», затем в интерфейс WAN или internet.
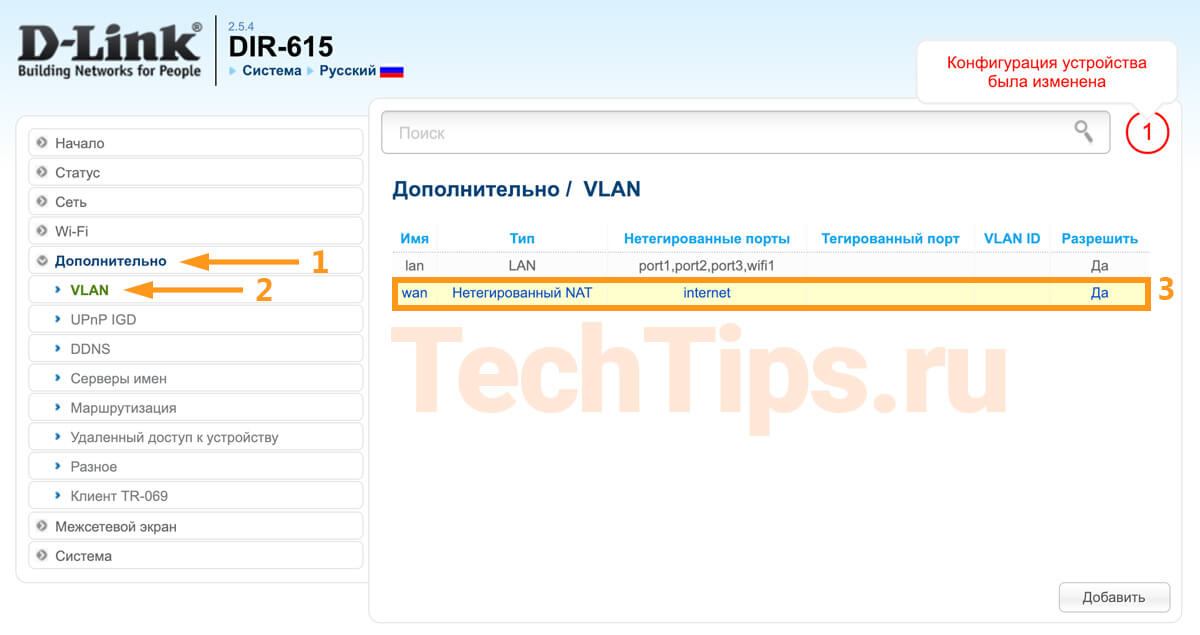
Нажмите «Удалить». Затем «ОК», подтвердите действие.
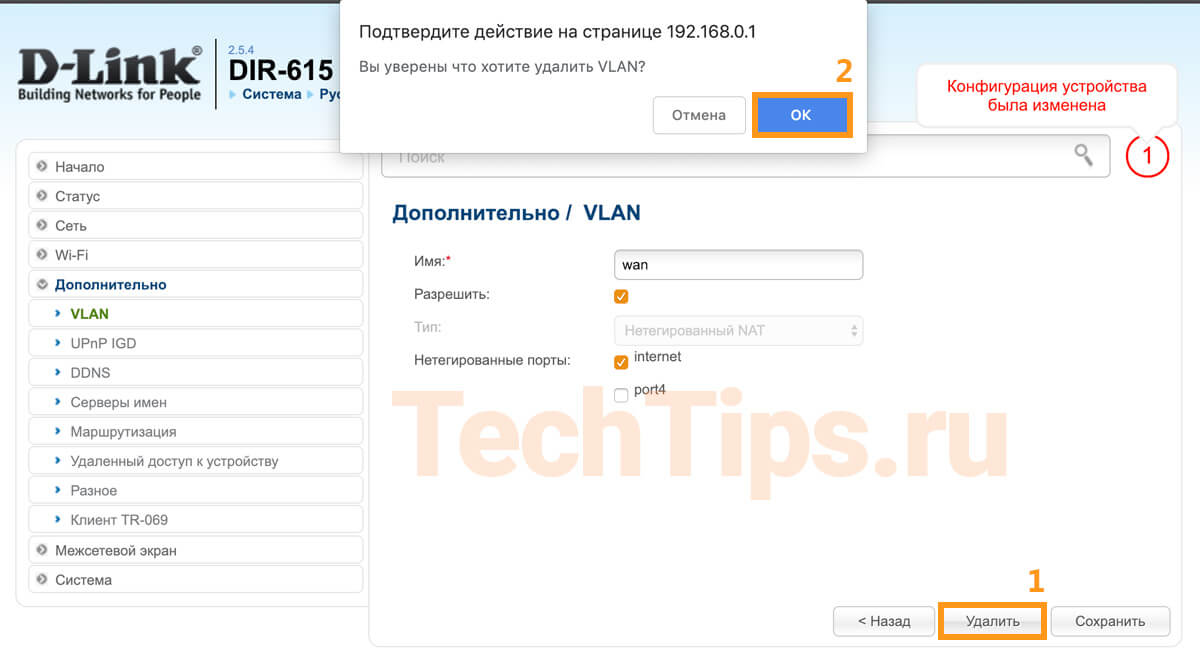
Нажмите «Добавить», выставьте необходимые параметры.
- имя — int;
- тип — тегированный NAT;
- VLAN ID — укажите тег для интернета, у меня 2001;
- тегированный порт — WAN или internet.
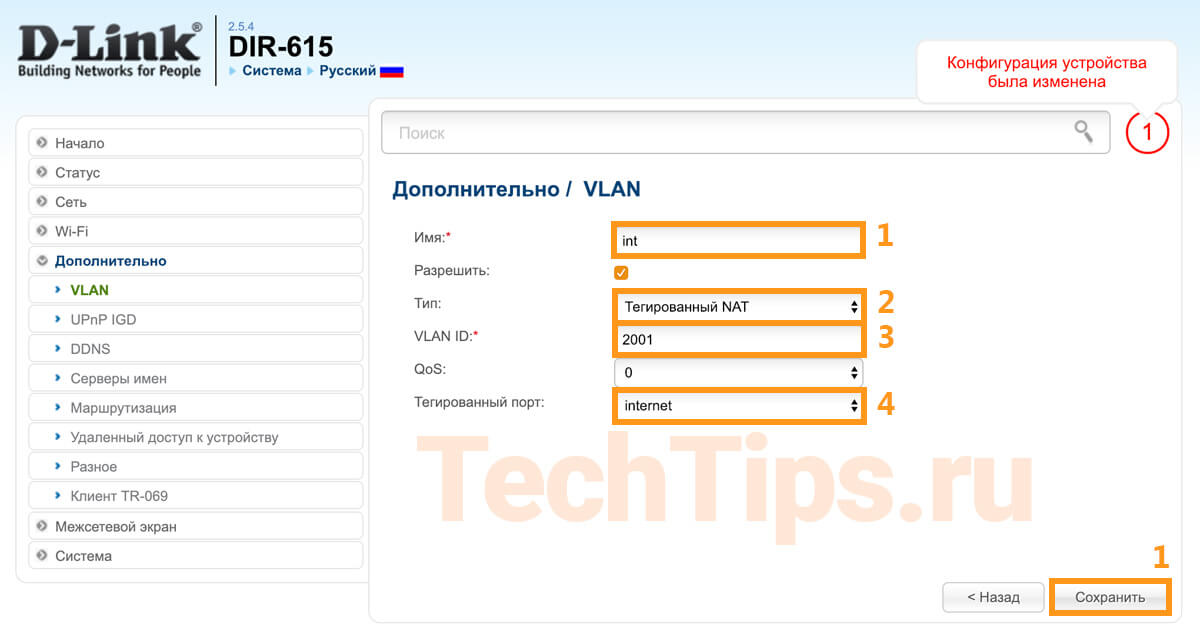
После зайдите в «Сеть» – «WAN», нажмите «Добавить».
- тип соединения — зависит от провайдера, у меня PPPoE;
- интерфейс — WAN.2001 или Internet.2001, создавали во вкладке «Vlan», зависит от тега интернета;
- имя пользователя — логин, согласно договору;
- пароль — пароль, также по договору;
- подтверждения пароля — еще раз пароль.
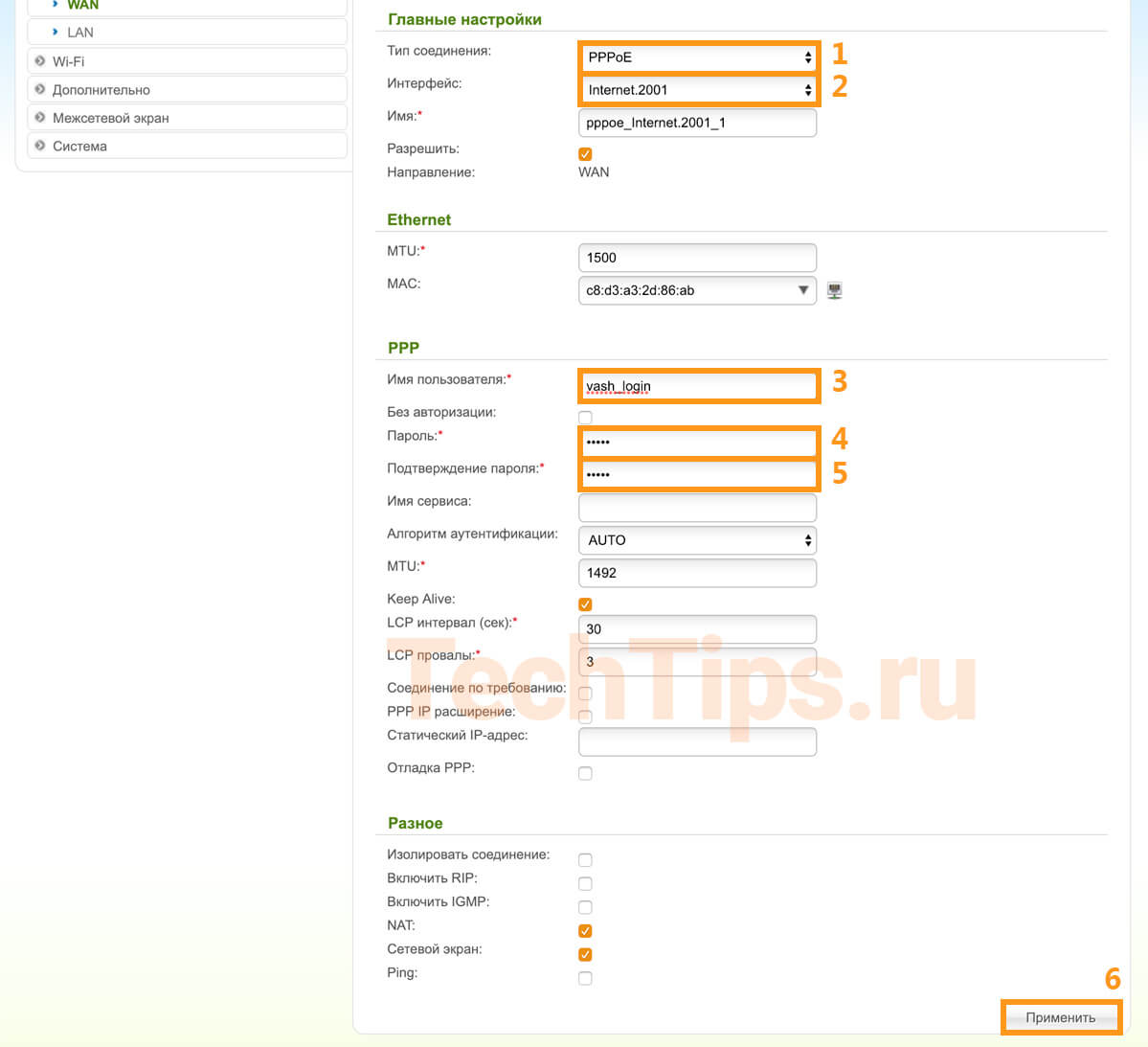
Зайдите в «Wi-Fi» – «Основные настройки». В поле SSID укажите название сети. В «Настройках безопасности» укажите пароль для Wi-Fi. Более подробно расписано выше.
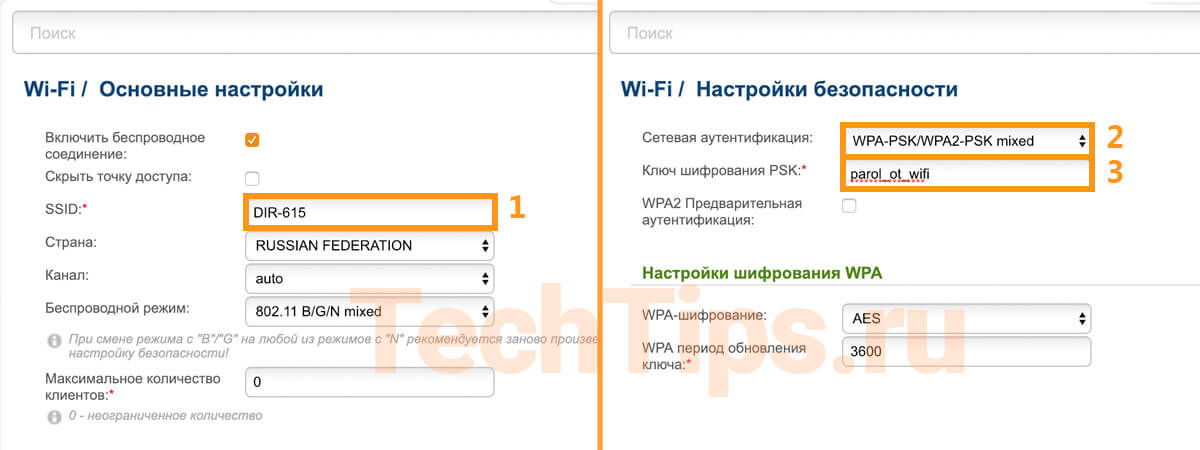
Вывод: кратко описал настройку IPTV, интернета, Wi-Fi на примере Ростелекома.

Итак, настройка Wi-Fi роутера DIR-615 ревизий K1 и K2 для Интернет-провайдера Ростелеком — вот о чем пойдет речь в этой инструкции. Пошаговое руководство расскажет подробно и по порядку о том, как:
- Обновить прошивку (прошить роутер);
- Подключить маршрутизатор (то же самое, что и роутер) для настройки;
- Настроить подключение к Интернет Ростелеком;
- Поставить пароль на Wi-Fi;
- Подключить IPTV приставку (цифровое телевидение) и телевизор Smart TV.
Авторизация
Сперва необходимо пройти авторизацию в консоли управления устройством. Делать это нужно следующим образом:
- Подключите блок питания к роутеру в соответствующий разъем на тыльной стороне, а потом вставьте его в розетку.
- В порт WAN или Internet (окрашен в синий цвет) на тыльной стороне вставьте внешний кабель. Убедитесь, что зажегся соответствующий индикатор.
- Включите свой компьютер или ноутбук, запустите любой браузер, а потом в адресной строке вбейте адрес маршрутизатора. Основные значения – 192.168.0.1, либо 192.168.1.1.
- Перед вами откроется окошко авторизации – укажите значение admin в обеих ячейках (и в Login, и в Password).
Как подключить TV приставку ростелеком через роутер?
Для подключения ТВ приставки ростелекома через роутер вам потребуется выставить ряд настроек.
Примечание! По стандарту в комплектацию не входит кабель HDMI, поэтому его придется купить отдельно.
Шаг 1. Сборка
Задняя панель консоли имеет несколько разъемов для кабеля. Некоторые из них могут не пригодиться, поэтому не стоит переживать. Все разъемы подписаны, что упростит этап сборки.
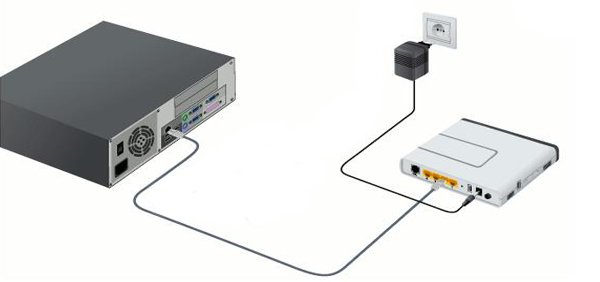
Задняя панель консоли имеет несколько разъемов для кабеля
- для начала следует подключить блок питания. Подключение самого устройства оставим до момента окончания сборки;
- подключаем сетевой кабель в специальный разъем под названием LAN. Он нужен для свитча или роутера;
- если для подключения вы решили использовать кабель «тюльпан», то его следует подключать черным концом в приставку (разъем AV), а цветной стороной в нужный паз в телевизоре. Если же на телевизоре нет маркированной панели разъемов, то белый штекер подключаем в левый разъем, красный в правый, а желтый – посредине;
- подключение HDMI кабеля не составит труда – соедините кабелем разъемы приставки и телевизора;
- USB разъем вставляем в роутер. Схема подключения TV приставки Ростелеком через роутер
Шаг 2. Подключение ТВ приставки через роутер
Подключение ТВ через роутер – лучший и популярный вариант настройки и использования. Как правило, устройства, которые компания дает в пользование не нуждается в дополнительной настройке, так как провайдер сам прошивает устройства для облегчения жизни. Благодаря этому настройка происходит в автоматическом режиме. Но если у клиента уже есть роутер и ему не нужен еще один, то придется прописать дополнительные настройки. Мы возьмем для рассмотрения роутер Zyxel Keenetic. Предположим, авто-настройка не сработала, и мы будем настраивать вручную.
- Откройте на панели управления «Интернет». Открываем на панели управления «Интернет»
- Выберите вкладку «Подключения». Выбираем вкладку «Подключения»
- В данном случае нам нужна строка «Broadband commection». Выбираем строку «Broadband commection»
- Выберите эту строку и поставьте галочку напротив пункта VLAN. Ставим галочку напротив пункта VLAN для IPTV
- Кликаем на «Применить». Готово. Активация подключения роутера в строке «Broadband commection»
Примечание! Какой бы вы ни выбрали роутер, для его настройки понадобится ПК. Для этого следует открыть браузер и в адресную строку ввести 192. 168. 1. 1/ или 192.168. 0.1.
Шаг 3. Настройка телевидения
После успешно пройденного этапа сборки и настройки роутера приступим к настройке ТВ. Перед тем как настраивать приставку убедитесь, что включено питание и работает синий индикатор – это будет свидетельствовать о том, что все сделано правильно.

При помощи пульта для телевизора выбираем режим AV на телевизоре
При помощи пульта для телевизора выберите режим AV (если вы подключали телевизор через кабель-«тюльпан») или HDMI. Подождите несколько минут, так как телевидение интерактивного характера от Ростелеком должно загрузиться автоматически. После этого должно появиться окно с запросом ввода пароля и логина.
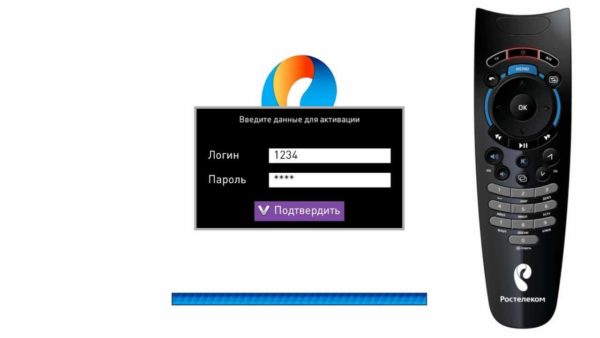
Окно с запросом ввода пароля и логина
Совет! Пароль и логин следует уточнять в договоре. Обычно их прописывают в виде цифр, и вводить их можно при помощи пульта.
После пройденной идентификации вы увидите список каналов или же меню. С этого момента вы можете начать наслаждаться просмотром ТВ.
Шаг 4. Обзор меню ТВ сервиса от Ростелекома
Здесь вы увидите перечень каналов, которые доступны согласно вашему тарифному плану. Если вы хотите изменить количество каналов, можете докупить пакеты. С услугой Мультскрин вы получите еще больше передач.

Меню ТВ сервиса от Ростелекома
В меню вы найдете:
- Программу телепередач.
- Time Shift. Данная функция помогает остановить передачу на нужном моменте или продолжить просмотр с того же места, а также записать программу и перемотать в случае необходимости. Записи хранятся в облаке Ростелекома.
- Видеопрокат. Огромная коллекция фильмов, которую можно добавить за отдельную плату.
- Приложения. Сюда входят курсы валют с постоянным обновлением по Сети, пробках, а также выход в социальные сети через экран телевизора.
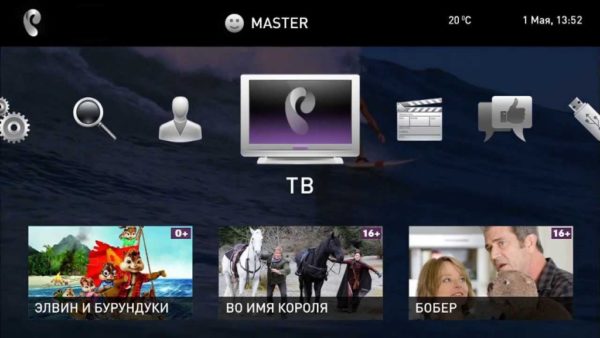
Выход в социальные сети через экран телевизора
Заключительный совет
Из данной статьи вы узнали, как настроить роутер dir 320 для Ростелеком, а также его предыдущую модель, и эти инструкции должны сработать в большинстве случаев. Если же у вас возникла такая характерная проблема как недоступность web-интерфейса по IP (то есть браузер не открывает страницу авторизации после ввода сочетания 192.168.0.1), тогда снова перейдите к свойствам протокола интернета (где мы выставили автоматическое получение IP/DNS) и переключите сеть на работу со статическими данными. В ставших активными полях указываем:
- 168.0.12;
- оставляем без изменений (должно заполниться автоматически);
- 168.0.1;
- данные по DNS из договора;
- также указано в договоре.
После применения данных изменений страница авторизации должна стать доступной. Если же у вас всё равно возникли вопросы, посмотрите данное видео:
Более подробное описание
Как видите, обе модели мало чем отличаются друг от друга. Давайте подробнее рассмотрим особенности. Начнем со стандартов, поддерживающих эти модели. Оба устройства работают на всех известных стандартах частоты 2,4 ГГц: IEEE 802.11b, g и n. Максимальная скорость указана как 300 Мбит / с.
Но здесь необходимо уточнить, что эта скорость будет только внутри локальной сети. Кстати, скорость интернета не будет выше 100 Мбит / с, дело в том, что входной WAN-порт имеет границу в той же «рамке». С другой стороны, не у всех провайдеров интернет больше сотни, и этого вполне достаточно.
Устройство имеет небольшие размеры, поэтому его можно установить практически в любом месте дома. Внутри две антенны — всенаправленная. Это означает, что радиус самой волны будет шире, но не будет такого большого радиуса. Прекрасно подойдет для 1–4-комнатной квартиры. Если зона слишком велика, уровень сигнала может резко упасть в некоторых слепых зонах. Не подходит для большого дома — или его нужно будет использовать с повторителями.
Каждый из них имеет внутри одно ядро процессора. В этом и заключается главное отличие. T4 имеет частоту 400 МГц — этого хватит для активного использования сети и интернета на 2-4 устройства. Если подключений несколько, он может перегреться и замерзнуть. Модель S имеет лучший процессор, поэтому вы можете подключить больше устройств, от 3 до 5.
Обратите внимание, что маршрутизатор может работать только в диапазоне от 0 до 40 градусов. У него нет IP-защиты от влаги и пыли, поэтому он больше подходит только для домашнего использования
Также существует ограничение на место для хранения.
По возможностям — ничего особенного. Практически все доступно во всех менее экономичных моделях. Фильтрация MAC-адресов: позволяет блокировать и добавлять устройства в черный и белый список. В идеале вы можете создать белый список, куда вы добавляете устройства в своей домашней сети. То есть незарегистрированные пользователи, даже если они знают пароль от сети, не смогут подключиться к роутеру. Он поддерживает все известные типы подключения к Интернету.
Еще одно явное отличие — наличие индикаторов. В Т4 всего 3 индикатора:
- Интернет.
- Вай фай;
- Питание;
Модель S имеет больше индикаторов: добавлены индикаторы локального подключения и подключения WPS.
Настройка роутера D-Link Dir-615 для «Билайна»
В строку адреса браузера, открытого на ПК, записываем IP-адрес роутеров D-Link в интернете: 192.168.0.1. Нажимаем Enter и в свободные поля открывшегося окна авторизации прописываем слово admin.  Давим кнопку «Ввод». Если вход осуществляется впервые, поступает предложение изменить пароль администратора. Соглашаемся с этим, придумываем новый код доступа к интерфейсу D-Link Dir, подтверждаем его и нажимаем клавишу OK.
Давим кнопку «Ввод». Если вход осуществляется впервые, поступает предложение изменить пароль администратора. Соглашаемся с этим, придумываем новый код доступа к интерфейсу D-Link Dir, подтверждаем его и нажимаем клавишу OK. 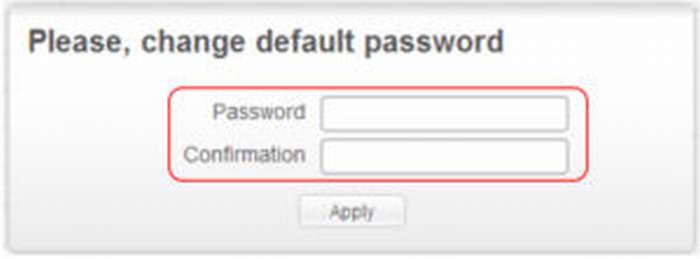 Теперь при последующих обращениях к роутеру будем вводить созданный новый пароль. В зависимости от прошивки (версии ПО) интерфейс Dir имеет разный вид.
Теперь при последующих обращениях к роутеру будем вводить созданный новый пароль. В зависимости от прошивки (версии ПО) интерфейс Dir имеет разный вид.
Со старой прошивкой
Стартовая страница содержит основные вкладки, необходимые для настройки роутера Dir-615 и работы с ним. Выбираем «Настроить вручную». Для установки параметров подключения к провайдеру «Билайн» переходим в раздел «Сеть». В нем используем пункт WAN и нажимаем кнопку «Добавить».  На новой странице в графе типа соединения указываем «L2TP + Динамический IP» из предлагаемого списка. Вбиваем имя пользователя (логин) и пароль (с подтверждением), назначенные провайдером «Билайн». В графе адреса VPN-сервера указываем — tp.internet.beeline.ru. Остальные настройки, сделанные по умолчанию, менять не надо. Выполняем команду «Сохранить».
На новой странице в графе типа соединения указываем «L2TP + Динамический IP» из предлагаемого списка. Вбиваем имя пользователя (логин) и пароль (с подтверждением), назначенные провайдером «Билайн». В графе адреса VPN-сервера указываем — tp.internet.beeline.ru. Остальные настройки, сделанные по умолчанию, менять не надо. Выполняем команду «Сохранить».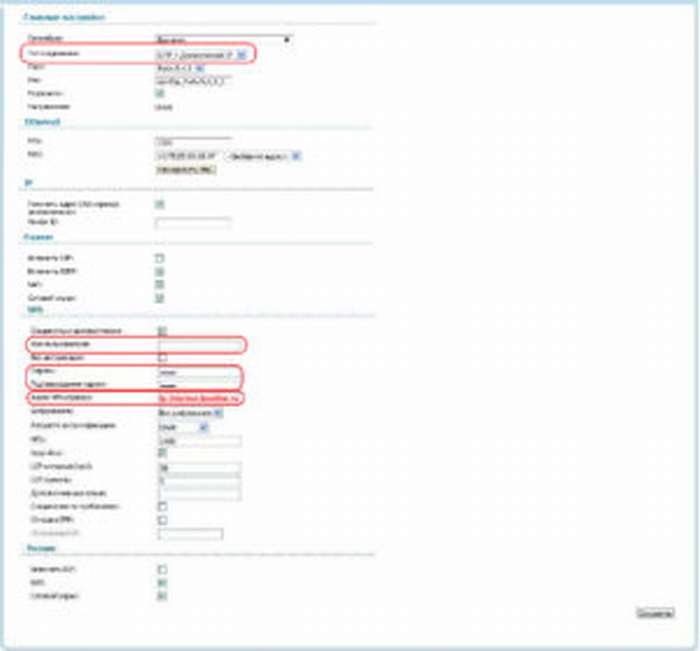
На открывшейся странице со списком подключений сохраняем созданное соединение нажатием на соответствующую. После перезагрузки роутера Dir статус нового соединения изменится с «Разорвано» на «Соединено». Теперь ожидаем, что интернет от «Билайна» работает.
Для установки параметров беспроводной wifi-сети заходим во вкладку «Настроить Wi-Fi» на главной странице интерфейса Dir. В основных настройках задаем имя новой сети (SSID), по которому ее можно найти в списке доступных беспроводных соединений. Параметры, определяющие выбор канала, его ширину оставляем без изменений. Сохраняем введенные данные.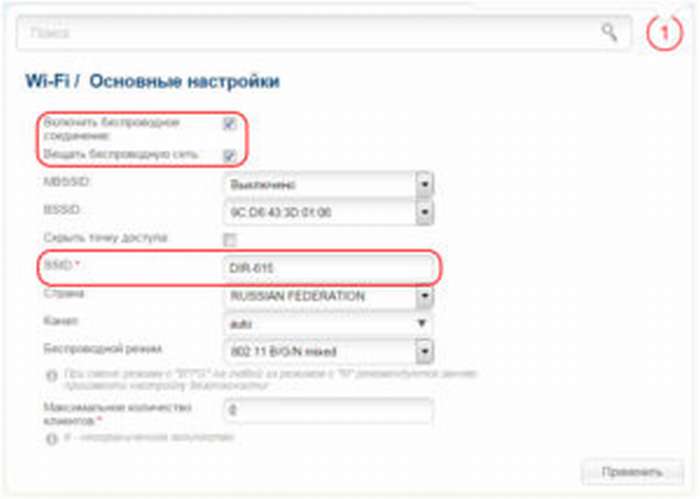
После перехода в раздел «Безопасность» устанавливаем в графе «Сетевая аутентификация» значение WPA2-PSK из предлагаемого списка. Придумываем и записываем пароль (не менее 8 символов без использования кириллицы). Сохраняем параметры.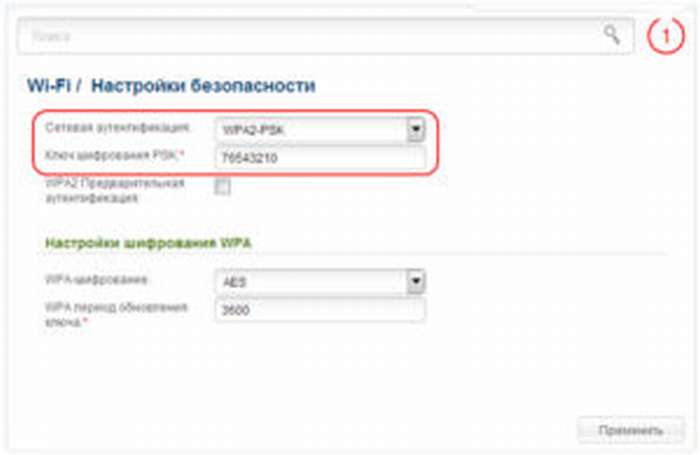
С новой прошивкой
На главной странице интерфейса в нижнем ряду выбираем вкладку «Расширенные настройки», а в ней — раздел «Сеть».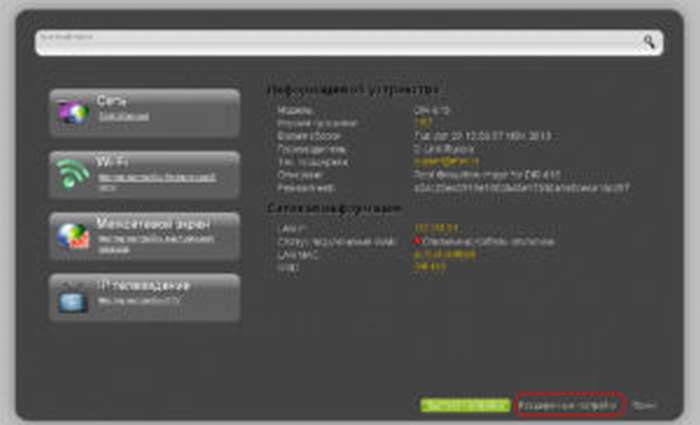 Кликаем на пункт WAN.
Кликаем на пункт WAN. Для создания нового подключения «Билайн» выполняем команду «Добавить». При заполнении полей указываем в них такие параметры:
Для создания нового подключения «Билайн» выполняем команду «Добавить». При заполнении полей указываем в них такие параметры:
- тип соединения — L2TP + Динамический IP (использует «Билайн»),
- логин и пароль — данные, предоставленные провайдером «Билайн» и указанные в заключенном с ним договоре,
- адрес сервера VPN — tp.internet.beeline.ru.
Проверяем установку галочек в пунктах автоматического получения адреса сервера DNS и автосоединения с VPN. Необходимо включение функций NAT, IGMP и сетевого экрана. После этих действий нажать на трафарет «Сохранить». На открывшейся странице подключений обозначится только что созданное – «Билайн». Сверху появится окошко с мигающей лампочкой, сигнализирующей о том, что новое соединение надо сохранить. Выполняем команду «Сохранить». После обновления страницы статус подключения «Билайн» поменяется с «Разорвано» на «Соединено».
Для установки параметров wifi-сети в меню расширенных настроек указываем во вкладке Wi-Fi пункт «Основные». Здесь задаем имя создаваемой сети, выбираем стандарт 802.11 mixed, оставляя остальные строки без изменений. 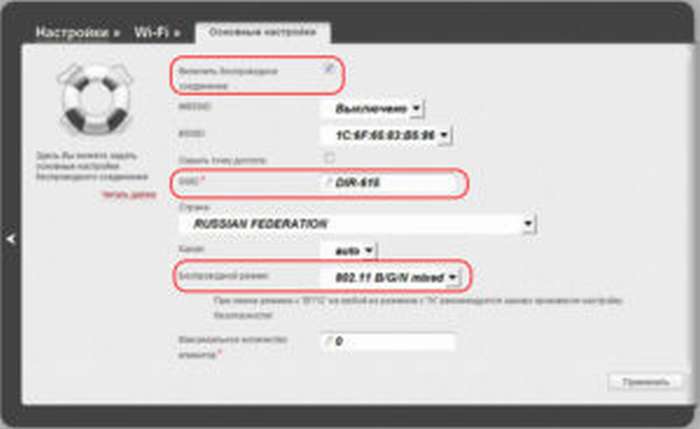 Сохраняем введенные данные и переходим к пункту «Безопасность». Заполнение страницы в новой прошивке не отличается от описанного выше способа для старого ПО.
Сохраняем введенные данные и переходим к пункту «Безопасность». Заполнение страницы в новой прошивке не отличается от описанного выше способа для старого ПО. 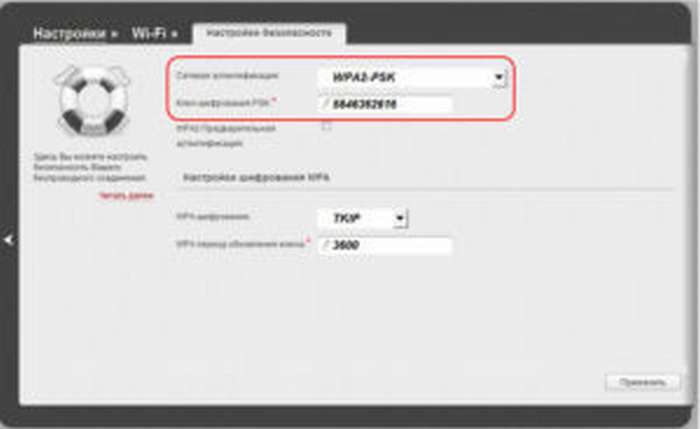 Не забываем сохранять установленные параметры в окне с мигающей лампочкой. Это избавляет от повторных действий при очередном включении роутера.
Не забываем сохранять установленные параметры в окне с мигающей лампочкой. Это избавляет от повторных действий при очередном включении роутера.
Как зайти в настройки роутера и узнать какая прошивка
В настоящий момент существуют два вида актуальных прошивок на Wi-Fi роутерах D-Link DIR-300 B5, B6, B7 и A/C1. Мы рассмотрим настройку подключения Ростелеком и Wi-Fi сети на обеих. Если вы захотите сменить прошивку на более новую, то инструкция о том, как это сделать есть в конце этой статьи.
Для того, чтобы зайти в настройки роутера DIR-300 (NRU), запустите любой Интернет-браузер и введите в адресной строке: 192.168.0.1, после чего нажмите Enter.
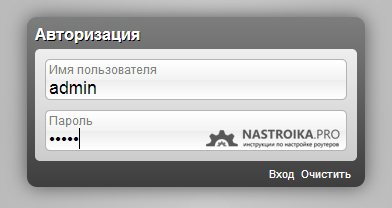
На запрос логина и пароля введите значения, используемые по умолчанию на беспроводных маршрутизаторах D-Link DIR-300 — admin и admin в обоих полях. Сразу после этого, если роутер был сброшен на заводские настройки или же если вы его только что достали из коробки, Вас попросят изменить пароль по умолчанию на свой собственный. Проделайте это и нажмите «Ок». После этого Вы окажетесь на главной странице настроек роутера, которая, в зависимости от версии, может иметь следующий внешний вид:
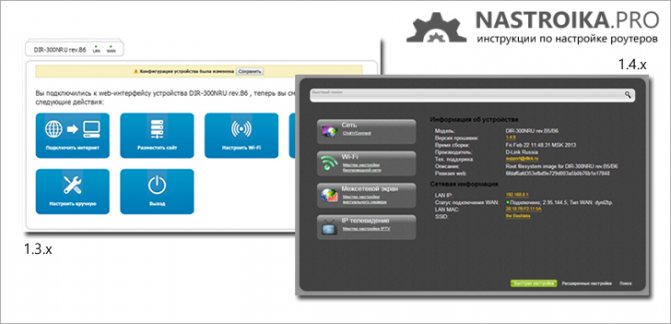
Сначала рассмотрим настройку DIR-300 для Ростелеком на более новой прошивке — 1.4.x, если речь идет о роутера аппаратной ревизии B5, B6 и B7 и 1.0.x, если у нас DIR-300 A/C1 (впрочем, для последнего других прошивок нет). Затем будет руководство по настройке более старой версии прошивки 1.3.0, 1.3.1, 1.3.3, поэтому, если у Вас именно такая версия — Вы можете сразу перейти к соответствующему разделу инструкции. Или же, если есть желание, обновить прошивку до последней официальной версии с сайта D-Link.
Новый мастер настройки D-Link
Да, наконец то это случилось! На ANWEB я впервые увидел мастер быстрой настройки роутера, который реально прост, удобен и позволяет сразу настроить Tripple Play без дополнительных танцев с бубном. Теперь будет легче всем: инсталлятор провайдера сможет быстрее сконфигурировать устройство, техподдержке проще будет объяснить что делать, а пользователю не надо вызывать монтера — все можно быстро и просто сделать самостоятельно.
IP-адрес устройства в локальной сети по-прежнему 192.168.0.1. Логин — admin, заводской пароль по-умолчанию — admin.
Роутер Длинк предлагает запустить Мастер быстрой настройки D-Link при первой попытке входа в веб-интерфейс.
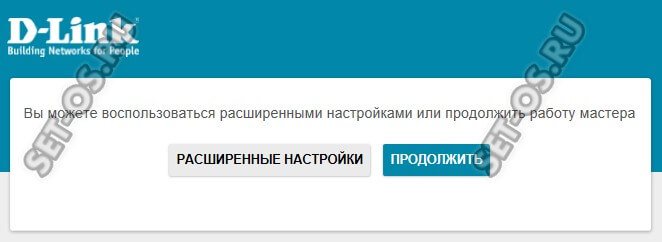
Если же вход до этого уже осуществлялся, то можно принудительно запустить автонастройку, но при этом текущие параметры будут автоматически сброшены к заводским.
После этапа выбора языка Вы увидите такое окно:
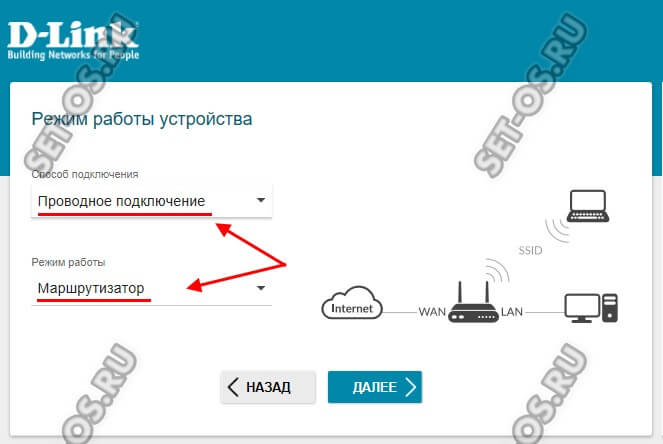
Здесь выбирается способ подключения и режим работы. Для обычного кабельной линии Ростелеком, Дом.ру, Билайн или ТТК это соответственно «Проводное подключение» и «Маршрутизатор».
Далее идёт выбор используемого провайдером типа соединения:
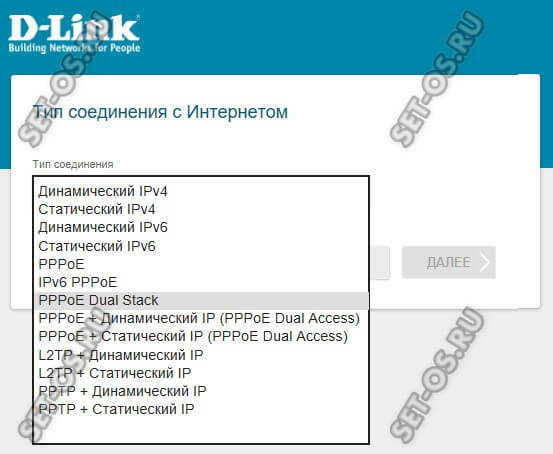
Сейчас провайдерами в основном используется либо Динамический IPv4 (ТТК Урал, частично Билайн, частично Ростелеком), либо PPPoE — Дом.ру, МТС, несколько филиалов ТТК и большинство филиалов Ростелеком. В первом случае ничего дополнительно указывать не надо.

А вот при использовании протокола PPPoE надо указать имя пользователя и пароль, выданные пользователю при заключении договора:
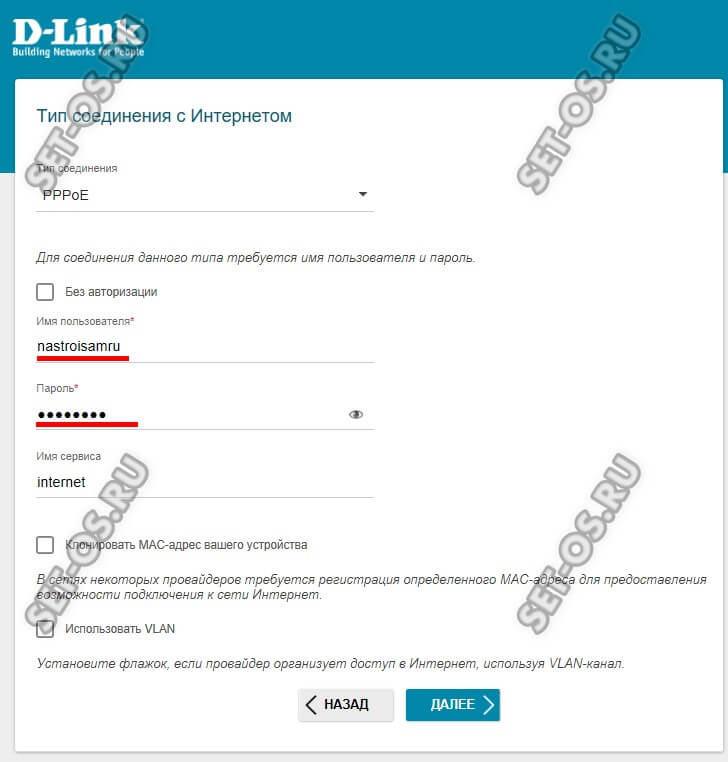
Следующий шаг — настройка WiFi на D-Link DIR-300 и DIR-615:
![]()
Здесь всё сводится к тому, что надо прописать имя своей беспроводной сети и придумать для неё пароль. По умолчанию используется самый надёжный стандарт безопасности WPA2-PSK плюс шифрование AES.
Далее идёт настройка цифрового телевидения IPTV:

Если Вы не подключены, то просто идёте далее. В противном случае надо поставить галочку » К устройству подключена ТВ-приставка» и кликнуть по схеме в тот LAN-порт, в который она включена.
Примечание: В некоторых филиалах, как у нас в Саратове, для работы цифрового телевидения к абоненту подаётся тегированный трафик, а значит надо поставить галочку «Использовать VLAN ID» и ниже указать идентификатор виртуальной сети:
Узнать идентификатор для своего домового коммутатора можно в техподдержке.
Следующий шаг — настройка SIP-телефонии:
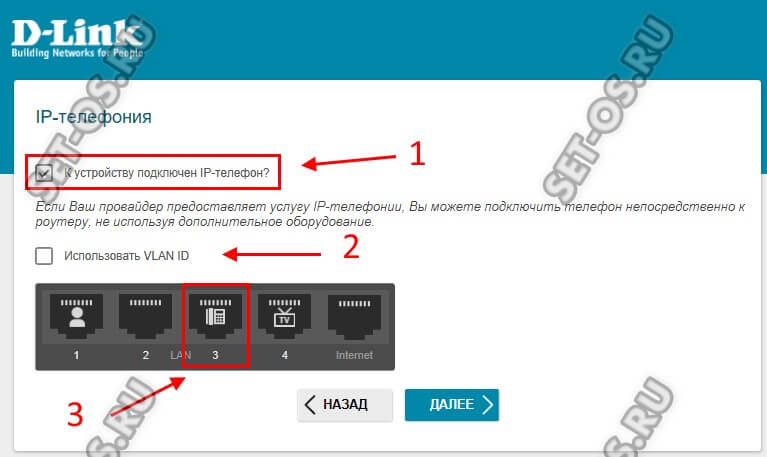
Если у Вас есть SIP-телефон, то Вам нужно сначала поставить галочку «К устройству подключен IP-телефон» и указать порт, в который он подсоединён. По поводу VLAN-ID всё то же самое, что и с телевидением — смотрите примечание выше.
Остаётся только придумать пароль на вход в веб-интерфейс вместо штатного «admin»:

Ещё раз сверяем все настройки:

Кликаем на кнопку «Применить». После этого Ваш роутер готов к работе:

Прошивка DIR-615 K1 и K2
Обновление прошивке решает проблемы, которые свойственны ранним релизам ПО, устраняя обнаруженные глюки и приводя внешний вид конфигуратора к современному стилю.
Обновление ПО разделяют на два этапа:
- подготовительный;
- непосредственно прошивка.
Подготовка
На этапе подготовки потребуется проверить параметры сетевой карты, подключить роутер и загрузить файл прошивки.
Если WiFi роутер для IPTV уже использовался, следует обнулить параметры. Для восстановления заводских установок необходимо нажать на Reset рядом с разъемом блока питания и удерживать несколько 5-15 секунд. Об удачном сбросе сообщит мигающий индикатор Power на лицевой стороне.
На этапе подготовки потребуется проверить параметры сетевой карты, подключить роутер и загрузить файл прошивки
Для прошивки потребуется отключить интернет. Заранее заходим на ftp-сервер D-Link, находим в папке Routers модель устройства, переходим в подкаталог Firmware и выбираем подходящую ревизию оборудования.
В каталоге с прошивками скачиваем файл прошивки, оканчивающийся на расширение .bin и сохраняем на жесткий диск.
Прошивки для всех роутеров на ftp-сервер D-Link
Подключение роутера для обновления ПО происходит через патч-корд из комплекта. Им соединяем порт, подписанный LAN 1-4 и сетевую карту компьютера.
Подключение роутера для обновления ПО происходит через патч-корд из комплекта
Выполнив соединение, переходим к проверке сетевых настроек. Заходим в управления подключениями, выбираем свойства подключения по локальной сети и открываем параметры протокола четвертой версии протокола. Оба переключателя должны находится в положение автоматического получения установок.
Проверка автоматического соединения на компьютере
Прошивка
Открываем конфигурационное меню роутера, перейдя в браузере 192.168.0.1. Откроется меню авторизации. Пароль и логин по стандарту имеют значение admin-admin. Вводим данные для авторизации и оказываемся на главной странице. Она отличается в зависимости от даты приобретения роутера.
Если оформление имеет синие кнопки на белом фоне, то открываем раздел ручной настройки.
В сером интерфейсе переходим разделу расширенных параметров.
Настройку роутера лучше производить из расширенных настроек
Далее переходим в раздел система и щелкаем по пункту «Обновление ПО». Здесь потребуется выбрать скаченный раньше файл прошивки. Обновление произойдет за 2-5 минут, связь с роутером может быть потеряна при этом. Окончив прошивку, роутер перезапуститься и запросит стандартные параметры для авторизации в конфигураторе. Войдя в меню, настраиваем маршрутизатор для IPTV, интернета и Wi-Fi.
Настройка Wi-Fi
После подключения к интернету можно приступать к настройкам беспроводной связи. Делается это так:
- Авторизуйтесь в консоли, активируйте пункт «Расширенные настройки» и в блоке Wi-Fi выберите «Основные настройки» – в открывшемся меню поставьте птичку рядом с пунктом «Включить», а также укажите название для своей точки доступа в строке SSID.
- Теперь нужно защитить свою точку доступа. Для этого выйдите на главную панель настройки, в блоке Wi-Fi кликните по строке «Безопасность». Выберите способ шифрования (рекомендовано WPA2-PSK), а потом придумайте и укажите ключ безопасности.