WiFi расширитель Tplink
Во-первых, есть только маршрутизаторы для доступа в интернет. В зонах, где нет доступа к Интернету или если ваш маршрутизатор не может охватить всю область, вам придется установить другой маршрутизатор той же стоимости. Но в наши дни доступны расширители, которые используются для расширения текущего диапазона маршрутизатора. Расширители Tplink WiFi являются одними из лучших удлинителей, которые способны охватить весь ваш дом или офис.
Пароль роутера/маршрутизатора AppleАвтор статьиЮрий Санаев
Маршрутизаторы ТП-Линк предназначены для установки проводного и беспроводного подключения к Интернету. Чтобы создать соединение и получить доступ к Сети, нужно знать, как зайти в настройки роутера TP-Link. О способах входа в веб-интерфейс и причинах сбоев при выполнении операции поговорим в статье.
Если все сделано правильно, пользователь сможет зайти в настройки маршрутизатора TP-Link.
По Wi-Fi
Этот способ удобен тем, что войти в настройки вай-фай роутера ТП-Линк можно не только с ПК или ноутбука, но и со смартфона или планшета. При первом включении прибор автоматически создает беспроводную сеть, название и пароль к которой обычно указаны на наклейке снизу.
Если такая информация отсутствует, включить Wi-Fi на подключаемом устройстве и в списке доступных сетей найти такую, название которой похоже на название роутера. В этом случае пароль может не потребоваться.
Если удалось подключиться к беспроводной сети, нужно войти в настройки роутера tp link – ввести IP 192.168.1.1. или 192.168.0.1 или веб-адреса сайтов http://tplinkwifi.net или http://tplinklogin.net. Учетные данные – «admin».
Через приложение TP-Link Tether
Приложение ТП-Линк Tether можно скачать на телефон или планшет под управлением Android или iOS. Программа подходит не для всех роутеров производителя – в списке поддерживаемых устройств Archer C1200, Archer C59, TL-WR841N, TL-WR741N, TL-WR940N и т.д. Узнать, для каких моделей утилита доступна, а для каких роутеров TP-Link нет, можно на странице TP-Link Tether в App Store и в Play Market. В описании есть список поддерживаемых маршрутизаторов.
Чтобы попасть в меню роутера TP-Link через приложение, нужно:
- Подключить к прибору кабель поставщика услуг, включить устройство в розетку и запустить.
- Включить Wi-Fi на смартфоне или планшете, дождаться появления новой беспроводной сети, подключиться к ней. Учетные данные указаны на наклейке на нижней стороне корпуса роутера ТП-Линк.
- Скачать программу из Play Market или App Store.
- Запустить, познакомиться со списком возможностей, кликнуть «Начать».
- Перейти к правилам использования, нажать «Согласен».
- Если смартфон подключен к беспроводной сети, созданной роутером TP-Link, появится название устройства и MAC-адрес.
- Ввести имя и пароль, чтобы зайти в админку роутера («admin»/«admin», если веб-интерфейс загружается впервые). Если пользователь входил в систему ранее, скорее всего, учетные данные изменены. Нужно ввести придуманные им логин и пароль.
Откроется главная страница приложения, на которой видно состояние интернет-соединения.
В разделе «Инструменты» настраивают доступ к Сети, создаются новое имя и кодовое слово для домашней Wi-Fi сети или вносятся другие изменения в работу устройства.
Читайте подробную инструкцию, как настроить роутер ТП-Линк.
WEP и WPA/WPA2: основные отличия
WEP (Wired Equivalent Privacy) представляет собой устаревший и наиболее уязвимый тип шифрования. Ведь для его взлома достаточно лишь поверхностных знаний и навыков. Тип шифрования WPA/WPA2, в отличие от WEP, является куда более безопасным методом. Главным его отличием является структура, являющаяся конгломератом различных типов шифрования данных, где каждая из частей защищает определенную уязвимую часть. WPA2 и вовсе задействует дополнительные модули шифровании, например, AES.
WPA с самого начала (в отличие от WEP!) рассчитан разработчиками на большую длину ключа для шифрования, которая может варьироваться от восьми и до пятидесяти символов. Подобная возможность реализована благодаря технологии TKIP, которая дает возможность существенно увеличить размер дешифратора с 40 бит до 128 бит.
192 168 1 1 Логин и Пароль admin не подходят
Бывает так что все в порядке и когда вы набираете в адресной строке браузера адрес вашего роутера высвечивается окно авторизаций. Где вас просят ввести Логин и пароль, на большинствах роутерах логин и пароль по умолчанию является admin. Но что же делать если он не подходит, вы можете обратится к таблице логинов и паролей по умолчанию она будет находится здесь. Если же стандартный пароль и логин не подходит, значит его изменили, и в этом случай для входа в личный кабинет роутера вам придется сбросить настройки роутера на стандартные. Это можно сделать, нажав на кнопку «Reset» и удерживать её некоторое время . После этого стандартный логин и пароль будут подходить, но роутер нужно будет перенастраивать заново для вашей сети. На страницах моего сайта вы можете найти подробное описание настройки и где находится кнопка resetна ваш роутер.
Как найти кнопку сброса
Нужно взять устройство в руки и внимательно осмотреть в районе антенн. Зачастую именно там располагается заветная кнопка. Она может представлять из себя отверстие, в которое необходимо будет сунуть иголку или скрепку. Если простое зажатие не помогает, то можно попробовать зажать кнопку «Reset» и «Off».
После этого старые настройки роутера будут обнулены, а пользователь сможет продолжить работу с прибором с «чистого листа». К данному методу рекомендуется прибегать только в крайних случаях, не следует начинать с него. После сброса необходимо будет заново устанавливать подключение на каждом устройстве, несмотря на то, что раньше уже все настраивали. Поэтому по возможности восстанавливаем старый код и записываем его на проверенном месте, которое точно найдете. Например, специальный блокнот, который всегда лежит на одной полке. Кстати, логин также будет сброшен, поэтому придется или довольствоваться стандартным, или искать в настройках графу с изменением названия сети.
Порядок действий
Вот подробная инструкция, рассказывающая, как сменить пароль на устройстве D-Link, если ранее вы этого никогда не делали, и, вообще, плохо разбираетесь в технике.
- Подключитесь роутер к компьютеру с помощью кабеля или wifi.
- Запустите браузер на компьютере.
- В адресной строке укажите адрес модема или роутера, нажмите «ентер».
- В появившемся на странице окошке введите логин и старый (первоначальный) пароль, нажмите «вход».
- Если вы хотите сменить пароль от входа на главную страницу, то нажмите на кнопку «расширенные настройки» (advanced setting)/.
- Выберите системные настройки (system), пароль администратора (administrator password).
- В открывшемся окошке вы увидите логин. Его менять не надо.
- Введите новые данные, а в самой нижней строчке повторите их. Это обычная процедура.
- Нажмите на кнопку «применить» (apply).
- Далее в меню system нажимаем кнопку «перезагрузить» (reboot).
После всех перечисленных манипуляций данные для входа будут сменены и никто, кроме вас, не сможет подключиться к устройству.
Если же вы хотите сменить пароль именно на раздачу wi-fi, то вместо раздела system, как написано в пункте 6, надо выбрать раздел wi-fi, а в нем строчку security settings. На открывшейся странице в окошке «ключ шифрования PSK» (Encryption Key PSK) надо ввести новые символы. Следует заметить, что у разных моделей роутеров, особенно если они выпущены в разные годы, может отличаться интерфейс. Но внимательно ознакомившись с меню, можно без труда выбрать нужные пункты.
Так в роутере TP-Link для смены настроек необходимо зайти в меню «беспроводный режим» (wireless) и далее «защита беспроводного режима» (wireless security). Изменения следует делать в отдельной строчке «Пароль PSK».
Как узнать пароль от роутера TP Link
Первое, что мы рассмотрим – как узнать пароль от роутера TP Link.
Выяснить стандартные логин и пароль к веб-интерфейсу маршрутизатора несложно.
Как уже сказано выше, пароль роутера находится в инструкции пользователя и на этикетке снизу прибора – это слова admin admin.
Трудности возникают с измененным ключом. Как узнать пароль роутера TP Link, если вы поменяли стандартный код доступа в меню конфигуратора и потеряли его? Восстановить ключ в этом случае невозможно. Единственный выход – сделать откат настроек до заводских.
После этого маршрутизатор “обнуляется” и параметры интернет-соединения нужно установить заново.
Отметим, что после восстановления стандартных параметров ключ к админке остается прежним – admin.
Как узнать свой mac-адрес и ip-адрес в сети
Для начала, в двух словах обозначим, чем ip-адрес отличается от mac-адреса.
ip-адрес (Internet Protocol Address) — это уникальный идентификатор узла в пределах конкретной сети
Из этого определения можно сделать вывод, что для глобальной сети интернет каждое устройство в данный момент времени должно обладать неповторимым ip-адресом, отличающемся от адресов всех остальных компьютеров в интернете.
В случае же с локальной сетью, уникальность должна соблюдаться лишь для устройств, подключенных к данной сети.
В отличии от ip-адреса машины, который может быть как статическим (постоянным), так и динамическим (изменяющимся), mac-адрес компьютера присваивается оборудованию и изменение его возможно только заменой составных частей машины. Не случайно этот идентификатор иначе называется Hardware Address. То есть, говоря проще:
mac-адрес (Media Access Control Address) — это уникальный идентификатор узла в сети, определяемый неповторимым кодом его сетевого оборудования
Благодаря этой особенности данного параметра, использование mac-адреса порой оказывается более выгодно в сравнении с ip
Иногда у пользователей возникает вопрос: сколько mac-адресов может быть у компьютера?Ответ прост: у компьютера может быть столько mac-адресов, сколько сетевых устройств (сетевых карт) работают в нём. Сюда относятся как сетевые карты для проводного подключения, так и оборудование, позволяющее подключаться к беспроводным сетям (Wi-Fi)
Чтобы узнать свой ip адрес в локальной сети через командную строку, а также узнать mac-адрес своего оборудования, воспользуемся двумя основными способами:
- В командной строке Windows выполнить команду
ipconfig /all
для определения только ip-адреса достаточно команды ipconfig без параметра /all
В ответ вы увидите информацию о адресе своего узла в локалке (локальной сети) и физическом адресе сетевого оборудования -
В Панели управления Windows пройти по пути Панель управления\Сеть и Интернет\Центр управления сетями и общим доступом, в левом меню нажать на кнопку Изменение параметров адаптера, нажать правой кнопкой мыши по используемому Подключению по локальной сети, выбрать пункт Состояние и в открывшемся окошке нажать на кнопку Сведения. В строке Адрес IPv4 вы можете увидеть свой ip-адрес в данной сети, а в строке Физический адрес — mac-адрес оборудования
Как сбросить пароль от роутера?
Все маршрутизаторы можно сбросить до заводских настроек. Обычно это делают для того, чтобы восстановить заводской ключ безопасности. Сброс устройства можно сделать аппаратным или программным путем.

Аппаратный сброс осуществляется с помощью кнопки Reset на маршрутизаторе. Она, как правило, находится в узком и глубоком отверстии, и для ее нажатия понадобится острый предмет вроде иголки или булавки. Перед нажатием следует отключить от устройства все кабеля кроме питания. Кнопку держать нажатой в течение 10 сек. Все светодиоды роутера при этом зажгутся и погаснут одновременно. После этого маршрутизатор перезагрузится.
Стандартный адрес для роутеров
Чтобы открылся сайт маршрутизатора, в первую очередь нужно ввести в адресную (не поисковую) строку браузера его IP-адрес. Только после этого появится окно для авторизации — те самые login/password.
Важно! Прежде чем пытаться открыть админку, роутер нужно подключить к ПК или ноутбуку через патч-корд или по Wi-Fi.
Схема подключения роутера к ПК
Самые частые варианты написания IP-адреса — 192.168.0.1 или 192.168.1.1. Но некоторые компании используют иные цифры или даже DNS-адреса:
- D-Link — 192.168.0.1, dlinkrouter.local;
- TP-Link — 192.168.0.1, 192.168.1.1, tplinklogin.net, tplinkwifi.net;
- ASUS — 192.168.1.1, router.asus.com;
- NETGEAR — 192.168.1.1, routerlogin.net;
- ZTE — 192.168.1.1, 192.168.0.1;
- ZYXEL — 192.168.1.1, my.keenetic.net;
- Tenda — 192.168.0.1, tendawifi.com;
- MikroTik — 192.168.88.1;
- HUAWEY — 192.168.100.1;
- Alcatel — 192.168.1.1;
- NETIS — 192.168.1.1, netis.cc, 192.168.1.245;
- XIAOMI — 192.168.31.1, miwifi.com.
Все данные для входа в админку любого маршрутизатора, в том числе IP-адрес, указываются на этикетке, которая обычно наклеивается на дно устройства.
Имя пользователя и пароль для входа в роутер
Хочу еще раз обратить ваше внимание на то, что если роутер уже был настроен, имя пользователя и/или пароль были изменены и вы их не знаете – нужно делать сброс настроек (Reset). Если запрос авторизации появляется при входе в настройки нового роутера (на заводских настройках), или после сброса настроек – нужно ввести заводской логин/пароль
Как его узнать и где найти – читайте ниже.
Как я уже писал выше, чаще всего в качестве заводских данных используется следующая комбинация: Имя пользователя – admin. Пароль – admin. В большинстве случаев эту информацию можно посмотреть на наклейке, которая находится снизу роутера.

Если этой информации нет на корпусе маршрутизатора, то скорее всего на заводских настройках веб-интерфейс не защищен. Это значит, что после сброса настроек вы сможете зайти в настройки роутера без ввода логина и пароля.
Кроме комбинации admin/admin возможны и другие варианты. Попробуйте:
- admin/admin1
- admin/поле «пароль» оставить пустым
- admin/password
- superadmin/superadmin
- admin/1234
- user/password
- user/user
Если роутер у вас от интернет-провайдера, например от Ростелеком, то возможно там настройщики установили какой-то свой пароль. Если он не указан в договоре о подключении к интернету (не путать с паролем для подключения к интернету), то можно позвонить в поддержку Ростелеком и спросить, что делать в такой ситуации.
Как узнать пароль от модема
Иногда случаются ситуации, когда после замены кодировки собственник модема, опираясь на свою хорошую память, не фиксирует нигде свой пароль и впоследствии его забывает. Расскажем дальше, как узнать пароль от модема, если он ранее изменялся, однако пользователь его забыл или не знает, так как покупал устройство с рук и без документов на него.
В такой ситуации есть два пути решения проблемы. Если роутер только купленный и пароль был установлен предыдущим пользователем, тогда надо нажать на корпусе устройства кнопку Reset, которая сбросит полностью его настройки вместе с настройками сети до заводских установок. После этого надо будет повторно настраивать сетевые установки, а также поменять пароль согласно рекомендациям, которые будут изложены дальше в статье.
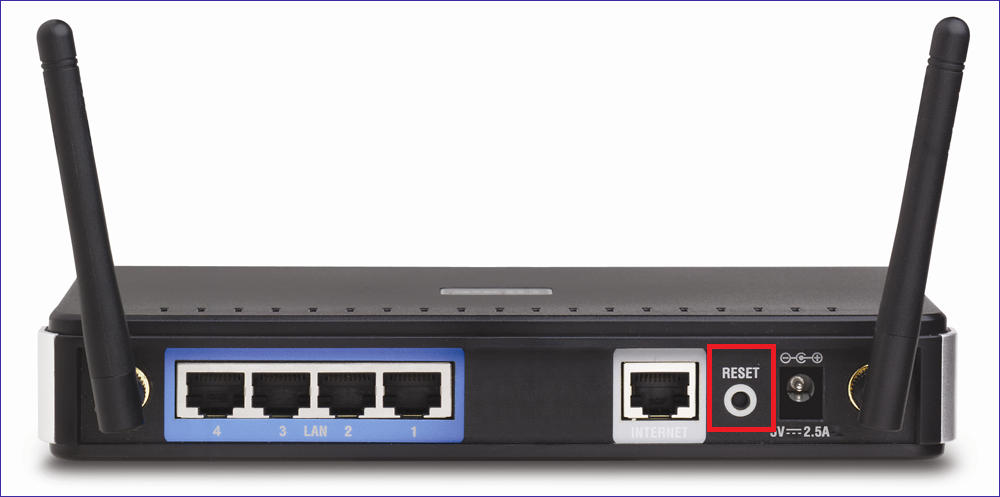
Второй вариант — на раздатчике беспроводной сети установлен надёжный код, однако пользователь его забыл или же он был изменён специалистом и мастер не сообщил вам пароль. В такой ситуации необходимо зайти через меню «Пуск» на ПК в «Панель управления» и выбрать раздел «Центр управления сетями и общим доступом», в открывшемся окне надо зайти в «Управление беспроводными сетями».
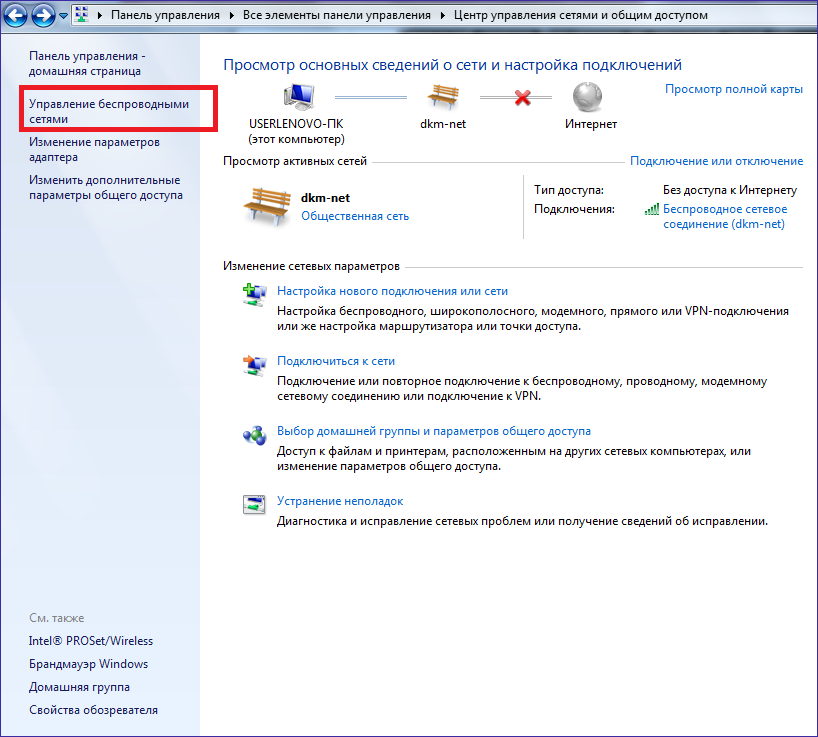
Выбрать устройство, на котором требуется посмотреть кодировку, зайти в его «Свойства» и открыть вкладку «Безопасность». По умолчанию ключ к устройству будет невидимым для пользователя. Для того чтобы посмотреть пароль, необходимо всего лишь поставить галочку напротив надписи «Отображать вводимые знаки» внизу вкладки. Пароль отобразится в открытом окне в строке «Ключ безопасности сети».
Возможные сложности
Безусловно, при настройке Wi-fi роутера могут возникнуть трудности, которые не позволят завершить процедуру одномоментно. Не переживайте! Что делать в подобных ситуациях?
Если устройства не подключаются к сети
- Проверьте настройки подключения. Возможно, вы забыли включить его или по ошибке отключили. Бывает. К счастью, для вас это легко исправить.
- Проверьте имя и пароль роутера, к которому ваш телефон не может подключиться.Причина, по которой у вас возникла проблема с подключением, может быть связана с тем, что вы пытаетесь подключиться к неправильной сети. Иногда это может произойти если у ваших соседей один и тот же Интернет и, следовательно, аналогичные сетевые имена в некоторых случаях. Если вы выяснили, что пытаетесь подключиться к правильной сети, следующим шагом будет проверка пароля. Вы найдете эту информацию на той же этикетке, что и имя сети. Повторно введите пароль для сети, к которой вы пытаетесь подключиться, и посмотрите, решит ли это вашу проблему.
- Перезагрузка модема и устройства. Просто отключите маршрутизатор от розетки и подождите не менее 30 секунд, прежде чем подключать его обратно. После этого вам придется подождать минуту или две, чтобы маршрутизатор снова включился. Как только он настроен, попробуйте снова подключиться к сети.
- Забудьте сеть Wi-Fi и подключитесь заново. Найдите функцию Wi-Fi и выберите свою сеть. На экране появится окно с информацией, которая также содержит кнопку «Забыть». Вы можете видеть, как это выглядит на изображении выше. Нажмите, а затем просто подключитесь к той же сети с помощью своего пароля.
- Обратитесь в службу поддержки. Если ни одно из описанных выше решений не работает, то вполне возможно, что имеет место проблема с оборудованием. Позвоните на горячую линию вашего оператора.
Если данные для входа в настройки не подходят
Вы вводите логин и пароль admin, а в настройки доступа так и нет, выдается ошибка “неверный пароль” или “неверное имя пользователя”, то в таком случае –
Причины:
- Вы, или мастер, который настраивал вам роутер, сменил пароль с admin на какой-то другой. Может и имя пользователя тоже сменил. Вот они и не подходят. Это может говорить о низкой квалификации мастера, но теперь важнее восстановить доступ.
- Какой-то сбой в работе маршрутизатора.
- Указываете неправильный пароль/логин, используемый по-умолчанию.
Решения:
- Попробуйте зайти в настройки с другого браузера (или установите другой браузер);
- Постарайтесь вспомнить пароль, может вы все-таки ошиблись в пароле;
- Сбросьте настройки роутера.
Сбросить настройки маршрутизатора
Если предыдущие предложения не позволяют восстановить пароль роутера, единственным решением является сброс настроек роутера, т.е. восстановление настроек устройства по умолчанию.
На задней панели маршрутизатора есть кнопка сброса (ее можно нажать только с помощью карандаша, канцелярской скрепки, скрепки или булавки), которая позволяет сбросить настройки маршрутизатора до настроек по умолчанию.
Обычно достаточно удерживать кнопку сброса около десяти секунд, а затем дождаться полной перезагрузки устройства.
Однако такая операция приведет к потере всех настроек роутера, а не только имени пользователя и пароля.
Для перенастройки роутера мы предлагаем вам:
1) Подключите систему к одному из доступных портов Ethernet на задней панели маршрутизатора.
2) Настройте Windows или операционную систему, установленную на вашем компьютере, чтобы маршрутизатор автоматически присваивал IP сетевому интерфейсу. В Windows это можно сделать, войдя в Центр управления сетями и общим доступом, щелкнув ссылку «Изменить параметры адаптера», щелкнув правой кнопкой мыши «Подключение по локальной сети» (LAN) и выбрав «Свойства».
Двойным щелчком по Интернет-протоколу версии 4 (IPv4) необходимо выбрать параметр «Получить IP-адрес автоматически».
3) Проверьте IP-адрес маршрутизатора и частный IP-адрес, присвоенный используемой машине, возможно, с помощью команды IPCONFIG /all в командной строке Windows (см. также 192.168.xx: почему эти адреса используются в локальной сети?).
4) Введите IP-адрес маршрутизатора (обычно 192.168.1.1 или 192.168.0.1) в адресной строке браузера, затем используйте учетные данные устройства по умолчанию, предоставленные производителем.
5) Настройте сеть WiFi, назначив ей SSID и защитив соединение с помощью достаточно безопасного алгоритма (WPA2-AES; скоро WPA3) и надежного пароля.
Если вы хотите восстановить пароль, ранее использовавшийся различными клиентами WiFi, вы можете восстановить его, выполнив шаги, описанные в статье Как найти пароли WiFi с любого устройства.
6) Определите диапазон частных IP-адресов, которые DHCP-сервер маршрутизатора может автоматически назначать клиентам, которые их запрашивают (устройствам, подключенным через кабель Ethernet или через WiFi).
7) Для маршрутизаторов, оснащенных модемом, сбросьте соединение. В случае подключения ADSL и оптоволокна см. параметры, предоставляемые поставщиком услуг.
![]() Отключите UPnP (Безопасность роутера, может ли опасность исходить и от UPnP?) И настройте проброс портов там, где это необходимо.
Отключите UPnP (Безопасность роутера, может ли опасность исходить и от UPnP?) И настройте проброс портов там, где это необходимо.
В той же статье мы объяснили, как активировать переадресацию портов через UPnP, не зная пароля для доступа к маршрутизатору. В любом случае, после настройки переадресации портов, при необходимости, рекомендуем как можно скорее отключить UPnP.
Если вы рассматриваете возможность сменить старый роутер и заменить его на новый, предлагаем вам обратиться к статье Мощный WiFi роутер, как его выбрать: руководство по покупке.
Программы для Windows, мобильные приложения, игры — ВСЁ БЕСПЛАТНО, в нашем закрытом телеграмм канале — Подписывайтесь:)
Почему не заходит в настройки роутера и что делать
В принципе, я выше уже рассказал про все основные возможные причины, с которыми наиболее часто сталкиваются юзеры. Специально для ленивых я ещё раз их все вкратце перечислю:
- Устройство, с которого Вы пытаетесь войти в настройки роутера не подключено к его локальной сети или случайно отключилось. Проверьте соединение. Если подключение по кабелю — попробуйте отключить его и подключить снова. При необходимости, замените кабель.
- Компьютер подключен к роутеру одновременно через 2 интерфейса — по кабелю и по Вай-Фаю. Это сплошь и рядом встречается у новичков. Отключите один из интерфейсов.
- Вы неправильно ввели символьный URL или цифровой IP-адрес роутера и потому его панель управления не открывается. Проверьте правильность написания адреса.
- Выскакивает ошибка «Неверный пароль». Проверьте правильно ли Вы ввели пароль с наклейки. Если он не подходит, значит был изменён ранее и чтобы попасть на роутер, Вам придётся делать ему сброс настроек.
- Ваш маршрутизатор заглючил. Такое тоже случается. В этом случае девайс ведёт себя неадекватно. Попробуйте сбросить его настройки кнопкой «Reset».
Ну и на последок о самом неприятном. Брак и аппаратные неисправности у роутеров тоже случаются, хотя и достаточно редко. В этом случае нужно будет нести его в сервисный центр, либо в мусорку и покупать новый!
Смена пароля
Рис. Это пароль от Wi-Fi: его вводят для подключения к беспроводной сети
В этом разделе расскажем о том, как поменять пароль WiFi на модеме TP Link. Он служит для подключения ноутбуков, ПК и других гаджетов к беспроводной сети. Менять его строго необходимо. Исключения – когда сеть используется для бесплатного публичного доступа. Если не установить ограничение доступа, то любой желающий сможет не просто подключиться к Вай Фай — сети, но и расходовать трафик, перехватывать ваши личные данные, публиковать в интернете материалы от вашего имени – и эти материалы могут быть весьма незаконными.
Пошаговая инструкция: как поменять пароль от Wi-Fi
Для того, чтобы в роутере Tp Link изменить password на более защищённый, воспользуйтесь этими 6 шагами.
- Вход в Панель управления, как указано выше: 192.168.1.1 в браузерной строке адреса, ввод логина и пароля от роутера TP-Link.
- Вкладка Wireless – Security (Беспроводная сеть – Безопасность).
3. В поле Network Authentication (Способ аутентификации в сети) нужно выбрать подходящий метод авторизации. В общем случае, лучшим вариантом будет WPA2 (или его виды – WPA2-Personal, WPA-Private). Другие способы аутентификации ненадёжны. Режим Open означает открытый доступ к сети без пароля.
Рис: Методы защиты беспроводной сети. Open – публично доступная сеть без пароля; WPA2-Personal – наиболее надёжный от вторжения и взлома способ защиты
4. В поле Wireless Network Key (Ключ доступа к сети ВайФая) вводим новый пароль. Именно он будет использоваться для авторизации планшетов, компьютеров и других устройств в сети.
5. Кнопка Apply/Save для сохранения обновлений.
6.После изменения, для подключения каждого устройства в сети нужно ввести на нём именно новый пароль от сети. До его ввода интернет будет недоступен.
Не подходит пароль admin к роутеру
Самая рядовая ситуация — пользователь прописал в поля логин и пароль — admin и admin, но в итоге в настройки не заходит и выскакивает очень грустная ошибка «User Name or Password is incorrect» либо её русифицированный вариант — «Неверный пароль», «Ошибка в пароле» или «Неверное имя пользователя».
Как эту ситуацию исправить? Сначала надо разобраться в причине. Возможных причин всего 3 и они совсем незамысловатые. Я их перечислю:
- Специалист-настройщик, который подключал роутер сменил заводской пароль на другой. Чаще всего они об этом говорят владельцу, но могут умолчать или забыть.
- Стандартный пароль, указанный на наклейке не подходит. Представьте себе — случается и так. Производитель выпустил обновление программного обеспечение, в котором используется другой пароль, а иногда даже логин поменять могут.
- Сбой работы самого роутера — может программное обеспечение (прошивку) заштырило, а может и аппаратный косяк (например флеш-память сбоит).
Как восстановить пароль роутера
Начать надо с того, что ещё раз уточнить какие данные нужно использовать именно на вашей модели роутера. Сперва смотрим на нём — ищем наклейку и читаем. На некоторых современных моделях, например часто на роутерах от Ростелеком, из-за требований по безопасности стандартный пароль уже не «admin», а значительно более сложный и стойкий к взлому.
Затем смотрим есть ли для его данные на нашем сайте. Если нет — тогда идите в Гугл и читаем там какие пароли могут быть на Вашем устройстве.
Так же иногда помогает попытка зайти в настройки с другого браузера или даже с другого устройства. То есть вы пробовали с компьютера и не получилось?! Тогда попробуйте с телефона или планшета! Несколько раз сам был свидетелем подобного. Оказывалось, что на ПК заглючил браузер и начал чудить!
Если ничего не помогает или Вы поменяли пароль и не можете его вспомнить, тогда единственное для всех решение — выполнить сброс настроек роутера! Да, так и никак иначе! Он нигде более не хранится и никаким иным способом восстановить его нельзя!
Сам процесс очень прост! Для того, чтобы сделать сброс настроек к заводским, Вы должны найти на своём роутере специальную кнопку Reset (она так же может подписана как «RST» или «Сброс»). Обычно она выглядит как круглое углубление в корпусе маршрутизатора:
Нажимать кнопку «Ресет» надо чем-то тонким. Для этого отлично подходит зубочистка, скрепка или острый карандаш!
На некоторых моделях TP-Link, Tenda или D-Link кнопка «Reset» совмещена вместе с кнопкой WPS. Вот так, например:
Чтобы сбросить роутер к заводским параметрам нажмите кнопку Reset и держите её нажатой секунд 9-10, после чего отпустите. Дальше устройство перезагружается, обнуляет конфигурацию и предстаёт уже «чистым», то есть на заводских настройках! Теперь снова можно пробовать заходит в Личный кабинет веб-интерфейса и проверять работают ли логин admin и пароль admin для доступа в панель управления.
Стандартное имя пользователя и пароль для роутеров разных производителей
В завершение инструкции я приведу список логинов и паролей роутеров и модемов, которые используются на них по умолчанию. Вся эта информация представлена в наклейке, которая приклеена на роутер с нижней или задней стороне корпуса.
На роутера D-Link: используется IP адрес: 192.168.0.1. Имя пользователя и пароль: admin / admin. На некоторых старых моделях вообще нет пароля, то есть это поле на страничке авторизации надо оставлять пустым.
На роутерах Tp-Link: IP адрес: 192.168.0.1 ( или же tplinkwifi.net). Логин admin и пароль admin.
Маршрутизаторы Asus: заводской IP адрес — 192.168.1.1 (или хостнейм router.asus.com). Login — admin, Password — admin.
Интернет-центры семейства Keenetic: IP 192.168.1.1 (хостейм my.keenetic.net). Логин — admin. Изначально не имеют заводского пароля. Он устанавливается пользователем при первом входе в настройки
Маршрутизаторы Linksys: адрес — 192.168.1.1. Имя пользователя и пароль — admin. Кстати, не на всех моделях Линксис эта информация указана на наклейке.
Wi-Fi роутеры Tenda: адрес — 192.168.0.1. Логин — admin. Пароль — отсутствует, то есть строка остаётся пустой.
Если у Вас брендовый модем или терминал от Ростелеком, Дом.ру или Билайн, то там вся информация только на наклейке, так как моделей и производителей очень много — где то пароль админ, где-то он сложный, а на каких-то устройствах его вообще нет и надо ставить при настройке. Вот так!
Распространенные вопросы
Почему нужно менять пароль и как часто?
Простые пароли часто взламываются, а это значит, что кто-то может использовать чужое соединение, не платя за него ни копейки. И все бы ничего, да только поделенный трафик ощутимо теряет в скорости соединения, поэтому следует незамедлительно менять шифрование при малейшем подозрении на несанкционированное донорство.
Согласно статистике, большинство пользователей прибегают к профессиональной настройке и паролизации маршрутизатора, хотя в этой процедуре нет ничего сложного. Мало того, опыт показывает, что лучше как раз самому разобраться в этом вопросе, чтобы впоследствии не платить каждый раз за перенастройку.
TP-Link: смотрим пароль от Wi-Fi в настройках
Для того, что бы зайти в панель управления, и найти пароль, нам нужно подключится к роутеру. Можно и по Wi-Fi. Да, пароль вы не помните (скорее всего), но возможно, у вас есть уже подключенный компьютер. Если нет, то подключитесь к роутеру по сетевому кабелю: на роутере кабель подключаем в желтый LAN разъем, а на компьютере (ноутбуке) в сетевую кару.
Затем, в браузере наберите адрес 192.168.1.1 (может быть еще 192.168.0.1, или tplinkwifi.net) и перейдите по нему. Укажите имя пользователя и пароль. Если вы их не меняли, то это admin и admin. Можете посмотреть еще подробную инструкцию по входу в настройки. Ну и на всякий случай даю ссылку на статью, если не получается зайти на 192.168.1.1 (или 192.168.0.1).
В панели правления перейдите на вкладку Wireless (Беспроводной режим) — Wireless Security (Защита беспроводного режима). В поле Wireless Password (Пароль PSK) вы увидите пароль от вашей Wi-Fi сети.
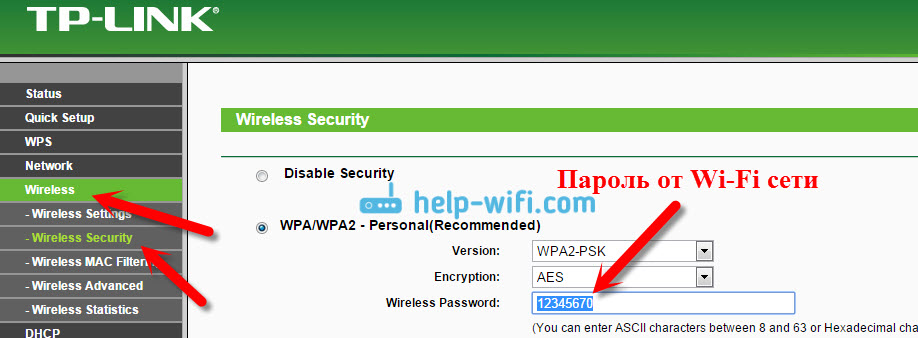
Вы так же легко можете сменить это пароль, или оставить старый. В любом случае, теперь вы знаете ключ, и сможете подключать к своему роутеру новые устройства.
Если забыли пароль для входа в настройки (admin)
Практически на всех роутерах, в том числе и в TP-Link, вход в настройки защищается паролем и именем пользователя. То есть, что бы зайти в настройки маршрутизатора, нужно указать имя пользователя и пароль. На устройствах TP-Link, стандартный пароль — admin, и имя пользователя тоже admin.
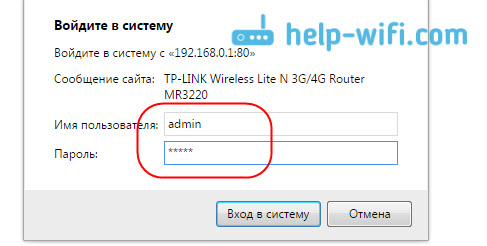
Стандартные данные, вы можете найти снизу своего роутера.

Но, если вы сменили пароль, а менять пароль для входа в настройки нужно, и забыли, то восстановить его практически невозможно. Разве что попробовать вспомнить. Если не получилось, а в настройки нужно зайти обязательно, то скорее всего придется делать сброс настроек и настраивать роутер заново.
Делаем выводы
Пароли менять нужно, ваша беспроводная сеть и настройки маршрутизатора должны быть хорошо защищены. Более того, нужно устанавливать сложные пароли, которые будет сложно подобрать, или угадать. Но, всегда старайтесь записывать пароли, которые вы устанавливаете, что бы потом не искать как их восстановить, тратить время, настраивать заново маршрутизатор и т. д.
Забыли пароль от Wi-Fi — его можно посмотреть на компьютере, или в настройках маршрутизатора TP-Link, как мы только что это сделали. Забыли пароль для входа в настройки, скорее всего придется сбрасывать настройки к заводским и настраивать все заново.
133
818360
Сергей
TP-Link
Настройка подключения к Интернет.
Настройка PPPoE подключения.
- Тип WAN соединения: PPPoE;
- В строку «Имя пользователя»: Необходимо ввести Ваш логин из договора;
- В строки «Пароль»: Необходимо ввести Ваш пароль из договора;
- Нажимаем стрелочку «Далее».
На странице с настройками беспроводного режима необходимо только сменить имя Wi-Fi сети и создать пароль, который будет защищать эту сеть.
Завершаем настройку.
Если мы подключали наше устройство по Wi-Fi, то его необходимо заново подключить. Ведь мы сменили имя сети и установили пароль. После повторного подключения автоматически откроется веб-интерфейс Mercusys MW301R. Или вы сами сможете открыть его по адресу http://mwlogin.net. либо http://192.168.1.1 .


































