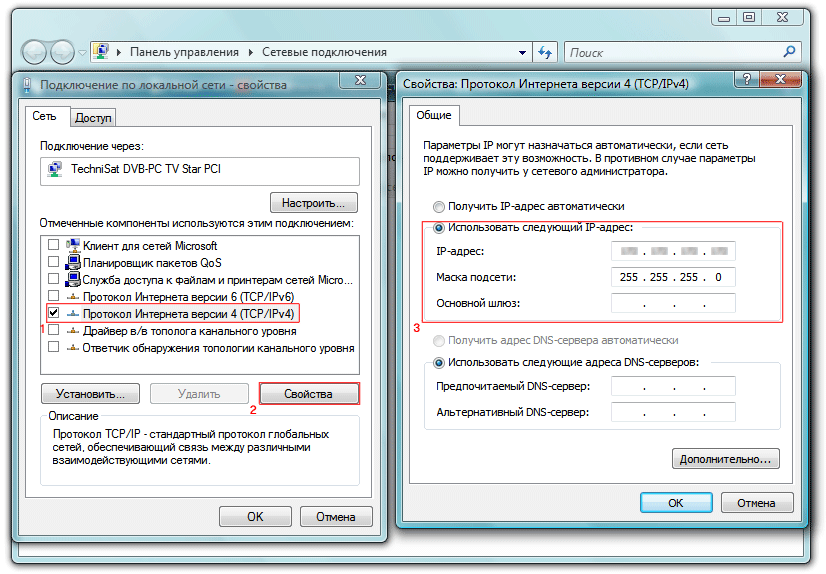Как работает прокси-сервер
Алгоритмы в сети сохраняют исходящую информацию и формируют «профиль» пользователя: например, его историю запросов и типичное поведение. Эти знания можно использовать по-разному, самое безобидное — для настройки таргетированной рекламы.
При использовании прокси трафик идет не напрямую от компьютера на сервера, а через фильтр или шлюз. Именно прокси берет на себя ответственность сделать запрос на ресурс, получить информацию, при необходимости изменить ее и выдать пользователю. Как именно будет работать прокси и какие изменения он внесет во входящие или исходящие данные, зависит от его типа и настроек. Выделяют два основных прокси .
Прямой прокси-сервер (Forward Proxy)
Он находится между пользователем и внешними ресурсами. Прямой прокси-сервер работает с исходящими запросами, трансформирует их и уже потом обращается за информацией в сеть. С помощью такого посредника можно посещать заблокированные ресурсы, скрывать свое местоположение, кэшировать информацию — функциональность зависит от того, какой именно прокси-сервер вы используете.
Большинство современных прокси, которые подключают обычные пользователи интернета или компании, являются прямыми.
Обратный прокси-сервер (Reverse proxy)
Большинство сайтов используют несколько серверов для хранения информации: обратный прокси принимает запросы пользователей и сам решает, откуда запросить информацию. Поэтому часто такие прокси используют для балансировки нагрузки. Многие пользователи даже не подозревают, что ресурс использует обратный прокси-сервер.
Также прокси серверы можно разделить уровню обеспечения анонимности клиента:
Прозрачный прокси-сервер
Такие не скрывают своей сущности, поэтому веб-ресурсы видят, что запрос идет не напрямую от пользователя, а от прокси. К тому же виден и реальный IP-адрес — так что никакой анонимности.
Обычно этот тип серверов используют учебные заведения для фильтрации входящего и исходящего контента, а также для кэширования информации. Так руководство школы или вуза может запретить учащимся посещать YouTube или социальные сети в стенах учебного заведения, чтобы ничто не отвлекало от учебы.
Анонимный прокси-сервер
Такие прокси не передают реальный IP-адрес, а заменяют его. То есть невозможно определить, где вы находитесь. Это помогает предотвратить утечку личных данных и отследить типичное поведение, что усложнит жизнь маркетологам.
К примеру, искажающий прокси-сервер передает, что пользователь находится в Лагосе; соответственно, ему будут предлагать рекламу и новости этого города. А на самом деле он жует пряник в Туле и новостями Африки особо не интересуется.
С помощью такого посредника можно обходить блокировку нежелательных ресурсов. Например, многие жители Китая используют прокси или VPN, чтобы преодолеть «Великий китайский фаервол», блокирующий сайты и даже запросы в поисковых системах.
Из минусов: анонимные прокси не скрывают, что запрос передается через посредника, то есть сеть видит, что человек пользуется прокси-сервером.
Искажающий прокси-сервер
Искажающий прокси-сервер автоматически меняет HTTP-заголовки и IP-адрес пользователя, то есть помогает сохранить персональные данные, местоположение, историю просмотров и при этом не сообщает сети, что запрос идет через прокси.
Прокси высокой анонимности
Это наиболее современные и безопасные прокси-серверы. Они часто меняют IP-адрес пользователя, поэтому сложно определить реальное местоположение и исходящий трафик.
Например, компания Apple использует прокси-серверы для защиты данных пользователей с помощью функции «Частный узел», скрывая IP-адрес и шифруя трафик устройства. Для этого компания перенаправляет информацию через два независимых прокси-сервера .
Функция «Частный узел» не работает в России, но пользователи Apple могут воспользоваться автопрокси, который операционная система подберет из доступных, или вручную задать реквизиты прокси-сервера.
Наиболее часто возникающие проблемы
Самой основной ошибкой является та, что пользователь не может попасть на страницу настроек. В основном это происходить от невнимательности самого пользователя:
- сетевой кабель поврежден, не подключен;
- кабель подключен не в тот порт;
- неправильно прописан IP адрес на компьютере;
- не верно указан адрес шлюза.
После проверки этих факторов обычно проблемы пропадают. Еще может возникнуть следующая ситуация, когда не получается авторизоваться. Бывает это в тех случаях, если маршрутизатор уже использовался ранее. И предыдущий владелец изменил пароль для входа. Решить можно узнав пароль или самостоятельно сбросив настройки.
Для сброса настроек предусмотрена кнопка на задней панели маршрутизатора, там где расположены интерфейсы портов. Обычно кнопка утоплена в корпус, и нажимается острым предметом. Для сброса ее нужно подержать нажатой на включенном роутере приблизительно 10-15 секунд.
Последовательность действий по настройке мобильного прокси для работы с Proxy Switcher
Как только вы запустите программу, она автоматически начнет искать доступные прокси-серверы. Результаты этого поиска будут отображаться в таблице по центру экрана. Здесь, помимо IP-адреса и порта прокси-сервера будет отображать и страна, через которую ведется соединение.
Если Proxy Switcher запускаете впервые, дождитесь, пока загрузятся все доступные варианты. Процесс поиска прокси можно запустить и вручную. Для этого надо зайти во вкладку «Actions» в командной строке и нажать на функцию «Download Proxy Lists» в выпавшем перечне. Если загрузку надо отменить, то просто нажмите на иконку с изображением большого желтого крестика, расположенной на панели инструментов под командной строкой.
Теперь все те мобильные прокси, которые отобразились на вашем экране необходимо протестировать.
Proxy list setup
In the following lines we will see how to install and configure Squid on a set of Linux machines in order to create our personal proxy list. I used Microsoft Azure to create a set of Ubuntu instances organized in a master-slaves architecture. One node is the master, and is in charge of performing all the business logic of our program, including sending http requests. The remaining nodes are proxies (slaves) which forward the requests of the master and return back responses.
Installing Squid is easy, we just need to run this command on the terminal:
$ sudo apt-get install squid
Once the installation is completed, we need to configure the proxy. The configuration file is stored by default in ‘/etc/squid/squid.conf‘. Choose your favorite editor and open the file:
$ sudo nano /etc/squid/squid.conf
Now if we want to use a different TCP port rather than the default 3128, we must change the line:
http_port 8888
We can optionally change the visible_hostname directive to give to our proxy a specific hostname:
visible_hostname proxy_0
We need then to manage accesses to the proxy. In my case, since Azure gives the possibility to setup a virtual private network for the instances, I specified an ACL (Access Control List) granting access only from within the VLAN.
acl vlan src 10.0.1.0/255.255.255.0 http_access allow vlan http_access deny all
Finally, if we want to make our proxy an anonymous proxy, we need to add to the bottom of the configuration file the following lines:
# ANONYMOUS PROXY forwarded_for off request_header_access Allow allow all request_header_access Authorization allow all request_header_access WWW-Authenticate allow all request_header_access Proxy-Authorization allow all request_header_access Proxy-Authenticate allow all request_header_access Cache-Control allow all request_header_access Content-Encoding allow all request_header_access Content-Length allow all request_header_access Content-Type allow all request_header_access Date allow all request_header_access Expires allow all request_header_access Host allow all request_header_access If-Modified-Since allow all request_header_access Last-Modified allow all request_header_access Location allow all request_header_access Pragma allow all request_header_access Accept allow all request_header_access Accept-Charset allow all request_header_access Accept-Encoding allow all request_header_access Accept-Language allow all request_header_access Content-Language allow all request_header_access Mime-Version allow all request_header_access Retry-After allow all request_header_access Title allow all request_header_access Connection allow all request_header_access Proxy-Connection allow all request_header_access User-Agent allow all request_header_access Cookie allow all request_header_access All deny all
That’s all! Now restart Squid with the command:
$ sudo service squid restart
Then save the list of the proxies IPs and the ports in the variables PROXY_LIST and PORT_LIST in definitions.py and you can run the proxy-switcher on your own proxy list!
Получение доступа к SOCKS5 прокси
Для полноценной и эффективной работы приложения Proxyswitcher необходим доступ к прокси серверам. Лучший вариант – это SOCKS5 прокси, которые можно получить на сайте https://admin.5socks.net/.
- Войдите на сайт https://admin.5socks.net/.
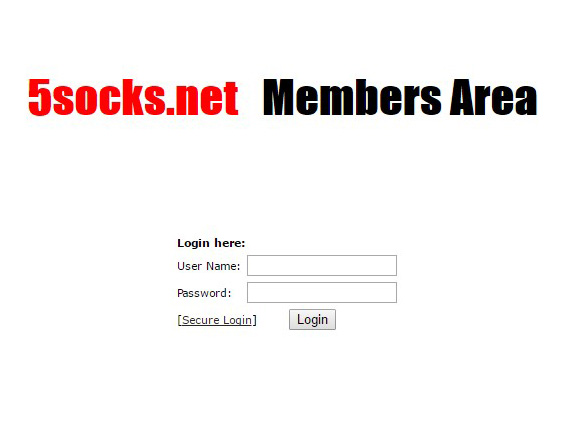
- После выполнения входа на сайт вы попадаете на страницу Socks Admin, с полным доступом к учетной записи на 5socks.
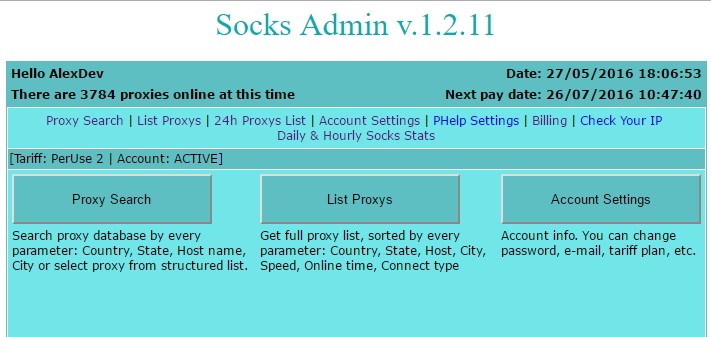
-
На странице Socks Admin выберите вариант получения прокси серверов: поиск по заданным настройкам (Proxy Search) или формирование списка прокси серверов, доступных в настоящий момент (List Proxys). Управление настройками учетной записи (смена пароля и т.п.) выполняется в разделе Account Settings.
-
Самый простой вариант получения прокси серверов – раздел List Proxys. Нажмите кнопку List Proxys для отображения всех доступных и функционирующих SOCKS прокси.
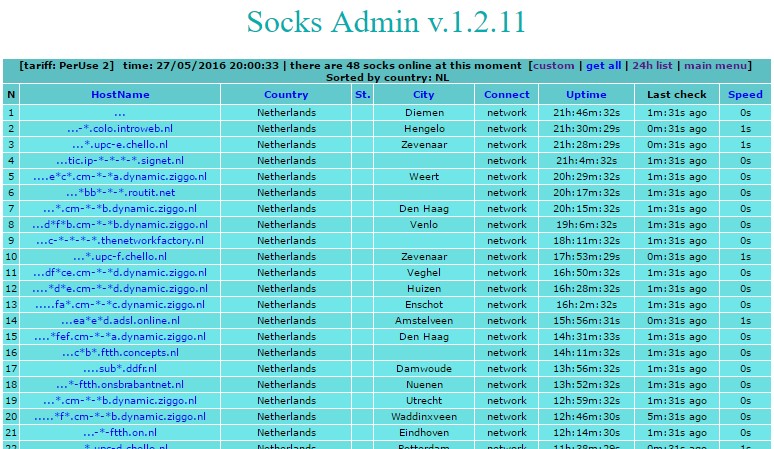
- Нажмите имя хоста любого прокси сервера. Откроется всплывающее окно с основными данными о прокси сервере.
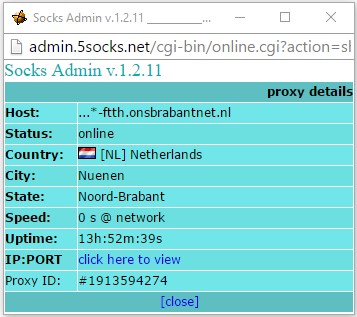
- Во всплывающем окне нажмите click here to view, чтобы узнать адрес и порт выбранного прокси сервера. Информация появляется через несколько секунд после получения ответа от прокси.
Иногда отклик от сервера получить не удается, и появляется сообщение об ошибке. В этом случае выберите другой прокси в списке.
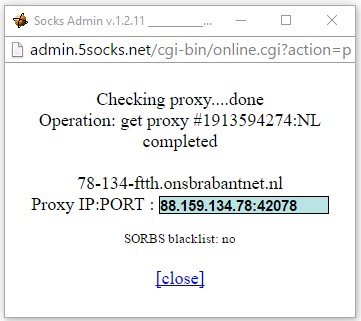
- Скопируйте адрес и порт прокси сервера. Теперь вы готовы к использованию приложения Proxy Switcher.
Как подключить Proxy Switcher к работе с определенным мобильными прокси
Под таким понятием, как подключение Proxy Switcher к работе с определенным сервером имеется ввиду смена IP-адреса вашего ПК на технические данные прокси. Для этого выполняем ряд действий:
- В боковом каталоге выбираем папку «Basic Anonymity». Сюда программа автоматически переместит все прокси-серверы, прошедшие проверку.
- Из конечного перечня прокси, полученного по результатам тестирования, выбираем один из рабочих вариантов. Дважды кликаем на него для подключения.
- Если соединение было успешным, то в первой колонке этой таблицы значок соединения (расположен перед IP-адресом и портом) поменяет свой цвет с красного на зеленый. Также можно зайти в графу «Proxy Switcher» (нажать на нее правой кнопкой мышки), чтобы увидеть подключенный прокси.
- Как только вы запустите мобильные прокси в работу, иконка программы, расположенная в панели инструментов, будет анимирована. Теперь, чтобы подключиться или отключиться от прокси, необходимо будет просто кликнуть на один из двух возможных вариантов этой кнопки.
- Теперь осталось только проверить смену IP-адреса и работу сервера. Чтобы сделать это надо включить прокси (нажать на кнопку программы в командной строке, изображающую соединение) и запустить любой из сайтов в одном из браузеров. Так вы сможете увидеть, по какому IP-адресу прошло соединение. Если это данные прокси-сервера, то все ваши действия выполнены правильно и программа работает в штатном режиме.
Осталось рассмотреть последний момент – формирование собственного перечня прокси.
Как подключить внешний статический IP адрес — можно ли получить бесплатно?
Если же вы все-таки твердо решили, что вам обязательно нужен внешний статический IP адрес, то подключить его для своего компьютера или маршрутизатора можно при обращении к своему провайдеру — Ростелеком, Билайн, МГТС, Дом.Ру, Мегафон, Теле 2 и так далее. Для получения придется поменять тарифный план и, как я уже говорил, доплатить N-ю сумму денег. Насчет того, можно ли получить статический IP адрес бесплатно — я таких примеров не знаю. Возможно, и то временно в рамках неких акций. В качестве альтернативы можно использовать условно-бесплатные DDNS сервисы. Но это уже тема отдельного разговора.
HideMy.name
После запуска этой программы смены адреса достаточно выбрать страну и город, где якобы находится пользователь и один из находящихся в ней серверов. Минималистский интерфейс этой утилиты очень прост. Нижеследующий рисунок пояснений не требует.
Недостаток программы — платность. Скачать HideMy.name можно с ее русскоязычного сайта. Можно выбрать версию не только для Windows, но и для Mac, Linux, iOS, Android. Однако, после запуска скачанного файла (для Windows) предлагается оформить подписку на срок от дня до года. В самом низу страницы можно щелкнуть «» и ввести адрес электронной почты, на которую придет код для пробного периода длительностью всего в один день.
Базовые настройки по подготовке Proxy Switcher к работе
После установки Proxy Switcher, она появится в меню «Пуск» вашего компьютера, откуда и можно будет ее запускать каждый раз перед работой.
Также в нижней панели инструментов, с правой стороны, там, где на экране отображается дата и время появится новый ярлык – желтый прямоугольник с четырьмя белыми стрелочками, идущими к центру. Кликнув на него, вы также запустите программу. Теперь выполняем настройки:
- Выключаем «мастера настройки» (чтобы это окошко не отображалось каждый раз при заходе в Proxy Switcher). Для этого надо убрать выставленную отметку в окошке возле надписи «Show Wizard on Startup». Переходим на следующую страничку, нажимая на кнопку «Next».
- В новом окошке вы увидите перечень заданий для программы. Нас интересует строка «Find New Servers, Rescan Servers, Recheck Dead». Возле нее и ставим отметку. Нажимаем на кнопку «Finish».
Все. На этом базовые настройки завершены. Переходим к настройкам самих мобильных прокси.
Как скрыть IP адрес компьютера
Скрыть свой реальный IP адрес в интернете можно несколькими способами:
- С помощью VPN.
- Через TOR Browser.
- Использовать Proxy сервер.
Услуги по компьютерной помощи — оставьте заявку в группе VK
Скрываем IP с помощью VPN
VPN Virtual Private Network – Виртуальная Частная Сеть, которая создаёт канал между вами и провайдером VPN. Все программы на компьютере думают, что они подключены напрямую к серверу вашего провайдера VPN, а не вашего реального провайдера Internet.
Принцип работы VPN соединения
Чтобы задействовать VPN и скрыть свой реальный IP адрес, я использую расширение в Google Chrome — ZenMate.
- В хроме кликаем в правом верхнем углу браузера — три точки.
- Раскрываем — Дополнительные инструменты.
- Открываем — Расширения.
Открываем расширения в Google Chrome
- В левом верхнем углу браузера хром кликаем по трем полоскам.
- Открываем — Интернет магазин Chrome.
Открываем Интернет магазин ChromeУстанавливаем расширение ZenMate для VPN в Google Chrome
После установки расширения, в правом верхнем углу открываем расширение, выбираем доступную страну и жмем на щит.
Запуск VPN соединения через ZenMate
Для проверки работы VPN можете проверить изменился ли ваш IP адрес — 2ip.ru
Если IP изменился на другую страну, значит VPN работает.
Скрываем IP через TOR браузер
Браузер TOR гарантирует анонимность подменяя IP адреса. Соединение осуществляется случайным образом через несколько слоев компьютеров TOR. При каждом новом подключении трафик идет другим путями. Главный недостаток TOR — медленная скорость соединения с сервером.
Принцип работы сети TOR
Все что нужно это скачать и запустить браузер — TOR
После запуска TOR можно убедиться, что IP адрес изменен на другой — 2ip.ru
В браузере TOR IP адрес сменился на IP Германии
Скрываем IP с помощью Proxy
Прокси-сервер принимает запрос от вашего компьютера, и перенаправляет дальше, заменив ваш IP-адрес на свой. Сайт к которому вы обратились, обрабатывает запрос и отправляет ответ по адресу прокси сервера. Прокси уже перенаправляет его к вам.
Принцип работы прокси-сервера
Прокси бывают нескольких видов и делятся по анонимности на:
- прозрачные – при этом передают ваш реальный IP;
- анонимные – скрывают ваш IP адрес, но при этом сообщают, что используется прокси;
- элитные – самые лучшие прокси, так как являются самыми анонимными.
Основные виды прокси по типу подключения:
- HTTP, HTTPS прокси – бывают прозрачные, анонимные и элитные. Нужно правильно выбирать вид прокси, чтобы быть анонимными.
- Socks прокси относятся к элитным, так как сам технология не подразумевает передачу настоящего IP адреса пользователя.
Список прокси серверов берем здесь — Hidemy.name
Список прокси серверов на hidemy.name
Нужно идти сверху вниз по списку и вписывать в настройки прокси IP и порт из proxy листа, пока не найдете рабочий proxy сервер. Для примера из списка у меня заработал proxy из страны France, где IP адрес 51.178.220.22 и порт 80.
Покажу как настроить прокси на примере браузера Google Chrome.
Открываем настройки прокси сервера в хроме, как показано на рисунке ниже:
- Нажимаем три точки в правом верхнем углу.
- Открываем настройки.
- В поле поиска пишем — прокси.
- Нажимаем — Открыть настройки прокси-сервера для компьютера.
Настройки прокси-сервера в гугл хром
- Во вкладке Подключения нажимаем — Настройка сети.
- Ставим галочку — Использовать прокси-сервер.
- В поле Адрес и Порт вписываем из списка proxy на — hidemy.name
Вписываем IP адрес и порт прокси сервера в Windows 7
В Windows 10 откроется окно, где принцип тот же, нужно ввести IP адрес и порт из proxy листа.
Настройка прокси сервера в Windows 10
После включения и настройки прокси сервера проверяем IP адрес на — 2ip.ru. Если IP изменился с местоположением, то значит прокси-сервер работает.
Смена ip адреса с помощью прокси сервера
Если интернет не работает, то вписываем другой IP адрес и порт из proxy списка и ищем рабочий.
Способы изменения ip адреса компьютера
С помощью переподключения к сети
Как правило, провайдер предоставляет динамический (изменяемый) IP-адрес пользовательским машинам. Это значит, что во время подключения к интернету устройству присваивается уникальный идентификационный номер, которой на данный момент является свободным. Здесь следует уточнить, что IP 4-й версии представляет собой 32-битное число, а количество таких адресов равняется приблизительно 4,22 миллиардам, среди которых и ищется неиспользуемый на данный момент адрес.
Самым простым и легким путем изменения IP-адреса компьютера является переподключение к интернету. Суть метода простая: отключаемся от интернета и подключаемся к нему спустя несколько секунд, в процессе чего компьютерe будет присвоен новый IP. Выполняется это по следующему алгоритму.
- Заходим в «Панель управления», например, через «Пуск» или кнопку «Windows» в более поздних редакциях ОС Windows.
- В «Панели управления» кликаем по пиктограмме «Сети и Интернет», если значки отсортированы по категориям, или ищем «Центр управления сетями и общим доступом», пролистав список возможностей фактически в самый низ, когда иконки отображаются в виде значков.
- Здесь переходим в раздел «Изменение параметров адаптера», размещенный в левой части окна.
- Находим активное (используемое на данный момент) интернет-соединение и вызываем его контекстное меню.
- В выпавшем списке кликаем по пункту «Отключить».
- Ожидаем, пока Windows выполнить поставленную задачу.
- Опять вызываем контекстное меню той же самой иконки, отвечающей за соединение с интернетом и выбираем первый пункт «Подключить».
- Ожидаем порядка 10-20 секунд, пока соединение установится, пройдет процедуру инициализации и будет получен новый IP-адрес.
Программа для смены ip — TOR
Одним из популярнейших и самым надежным в наше время способом изменить IP-адрес и остаться анонимным в сети интернет является применение программного комплекса Tor Browser. Для обеспечения безопасной маршрутизации по зашифрованным каналам используется модифицированная версия браузера Mozilla Firefox и масса прокси-серверов, что шифруют траффик, не давая конечному абоненту (сайту, на который заходит пользователь) узнать его реальный IP-адрес. Недостатком такого варианта изменения IP-адреса является пониженная скорость загрузки страниц, нестабильность работы и возможность изменить идентификационный номер устройства только в браузере.
Продвинутым пользователям можно задать параметры маршрутизации в ручном режиме.
- Ожидаем некоторое время, пока установится соединение с сервером.
- Отказываемся от установки прокси-сервера, если до этого не пользовались его возможностями.
- Следуем инструкция установщика, ответив на вопрос об использовании межсетевого экрана.
7. Кликаем «Соединиться» и дожидаемся окончания процедуры.
Изменение ip с помощью Proxy Switcher
Proxy Switcher- простая утилита для мгновенного изменения вашего IP-адреса, которая автоматически загрузит доступное количество прокси-серверов, проверив их работоспособность перед загрузкой в список. Помимо использования прокси-сервера, утилита позволяет пользоваться сразу двумя прокси или изменять их на указанные через заданные промежутки времени.
Proxy Switcher – как пользоваться?
- Запускаем утилиту и жмем «Next».
- Выбираем первый вариант, где предложено найти новые серверы и проверить старые, и жмем «Finish».
Эта операция может затянуться до 10 и более минут, но выполнять ее при каждом запуске не нужно.
- По завершении сканирования переходим в каталог «Basic Anonymity».
- Находим подходящий сервер, желательно с пингом поменьше (№1 на скриншоте).
Он отображается в столбце под названием «Response». Для удобства можно отсортировать предложенные результаты по этому параметру.
- Выбрав сервер жмем на кнопку 2, как показано на скриншоте. Кнопка под цифрой 3 прервет соединение с прокси-сервером.
Зачем вам это нужно?
И вроде бы поставленный вопрос простой, но почему-то поневоле у меня напрашиваются три возможные ситуации (и наверняка найдется кто-то особенный вне этого списка):
- Меняем внешний IP адрес роутера. Тот самый адрес, который фактически выдается роутеру в интернете от провайдера.
- Меняем локальный IP роутера. Тот адрес, который выступает шлюзом в локальной сети, через который мы подключаемся к его вебконфигуратору. Обычно его никто не меняет, но чтобы, допустим, завести 2 роутеру в одну локальную сеть, одному из них придется переписать адрес для избегания конфликтов.
- Вы просто хотите поменять свой адрес клиента, чтобы в интернете он отображался по-другому. Да, такие люди тоже вполне могут попасть в эту статью, путая фактическое место смены IP. Но кратко рассмотрим и этот случай.
Описание Proxy Switcher
Proxy Switcher – удобное и полезное приложение для ОС Windows, позволяющее скрыть реальный IP-адрес пользователя и работать в сети Интернет анонимно. Приложение позволяет получить доступ к сайтам, заблокированным для конкретного пользователя, например, к социальным сетям, а также к сайтам потокового воспроизведения видео/аудио.
Способ анонимной работы в сети избавляет пользователя от ряда ограничений различных сайтов и сервисов, например, ограничения на количество закачек или просмотров или даже блокировка IP-адресов страны на просмотр определенного контента или видео. Веб-мастера могут использовать приложение для проверки результатов выдачи в поисковых системах по отдельным странам.
Proxy Switcher имеет удобный и понятный графический интерфейс. Совместимость приложения практически со всеми браузерами сделало его излюбленным выбором любителей анонимной работы в Интернете. Приложение поддерживает операции с зашифрованными паролем прокси серверами, а также прокси Elite и SOCKS5. И самое главное – все операции, связанные с проксификацией, приложение выполняет автоматически!
Proxy Switcher – быстрое и легкое решение для анонимной работы в Интернете. Вы можете скачать приложение на сайте http://www.proxyswitcher.com/.
Для чего менять текущий IP-адрес?
Некоторые пользователи стремятся скрыть или замаскировать место из которого осуществляется выход в интернет, для анонимного серфинга по сайтам. Так же бывает необходимость смена адреса в случае тех. неполадок сетевого оборудования провайдера.
Как в локальной сети изменить ip адрес ПК под Windows по шагам?
- На панели задач в районе отображения часов нажимаем правой кнопкой на иконку сети и открываем меню «Центр управления сетями и общим доступом»;
- Слева в меню нажимаем «Изменение параметром адаптера»;
- Откроется окно «Сетевые подключения» и будет отображен список доступных подключений. Щелкаем на необходимом подключении правой кнопкой и выбираем «Свойства»;
- На вкладке «Сеть» найти пункт «Протокол Интернета версии 4 (TCP/IPv4)» и щелкнуть по нему два раза;
- В новом окне отметить «Использовать следующий IP-адрес» и ввести необходимый IP адрес.
Какой текущий IP адрес, как узнать?
Есть 2 простых варианта, чтобы узнать текущий IP-адрес своего ПК.
- Запускаем командную строку сочетанием клавиш Windows+R, вводим команду cmd, в открывшемся окне вводим ipconfig /all и нажимаем enter. В отображаемом списке без труда можно найти настроенный IP — адрес;
- Проделать те же самые шаги для изменения IP -адреса описанные выше и найти там необходимое значения.
Меняем или скрываем свой IP в интернете
Существует множество специализированных программ которые позволяют Вам выходить в интернет через прокси-сервера. Так же есть сайты — анонимайзеры предоставляющие такие же возможности.
Используем анонимайзеры
Открываем браузер и набираем в поиске «анонимайзер», из предложенных поисковиком вариантов выбираем нужный вариант. На странице в поле адрес сайта вводим нужный сайт, выбираем страну и нажимаем кнопку. Анонимайзер через свои прокси — сервера зайдет на сайт и отобразит его Вам.
Как использовать прокси в браузере?
Что бы посещать сайты через прокси — сервера, надо установить расширение в браузере, например «Browsec». Для это необходимо выбрать в меню браузера «установка расширений» и в поиске ввести название необходимого приложения. После установки его только остается включить и Ваш браузер начнет передавать сведения через установленные прокси — сервера.
Программы для динамического изменения IP-адреса.
В интернете полно программ такого рода, рассмотри 2 самых популярных.
Hotspot Shield простая незатейливая программка, которая справляется со своими функциями отлично.
Скрываем IP-адрес через Hotspot Shield
- Находим в интернете, качаем и устанавливаем;
- Запускаем и нажимаем кнопку «Начать», после этого иконка поменяется в зеленый цвет и произойдет запуск;
- Для выключения Hotspot Shield, нажимаем правой кнопкой по зеленому значку и выбираем «Изменить режим защиты» нажимаем «Выкл».
SafeIP более навороченная программа, позволяющая выбирать различные страны, где расположены прокси — сервера. Имеет встроенную защиту от вредоносных сайтов.
Настраиваем SafeIP и скрываем IP
- Скачиваем, устанавливаем и запускаем;
- В окне программы выбираем нужную страну или сразу две;
- Нажимаем кнопку «Соединить»;
- Для отключения программы, соответственно нажимаем «Отключить».
Заключение
Описанных способов в статье, чтобы поменять ip адрес компьютер достаточно для обычного пользователя. Выбирайте любой вариант и пользуйтесь, работая анонимно в интернете.
IP – это уникальный адрес, присваиваемый любому, подключенному к локальной сети устройству. Данный адрес необходим для идентификации компьютера. Многие пользователи стремятся замаскировать или вовсе сменить IP для того, чтобы обойти какие-либо ограничения или скрыть своё местоположение.
Предлагаем ознакомиться с обзором самых простых и эффективных вариантов смены IP на компьютере. Все нижеописанные способы будут разделены на 6 категорий:
- Использование анонимайзеров.
- Смена адреса вручную через прокси.
- Применение сторонних программ и утилит.
- Установка расширения для браузера.
- Работа со специализированными браузерами.
- Добавление собственных значений.
Каждый предлагаемый метод обладает собственными характерными достоинствами и недостатками, исходя из которых, можно сделать выбор в пользу одного из них.