Принцип работы
Разберем механизм работы шлюза (гейтвей) на примере. Есть две фирмы с набором рабочих компьютеров. В каждой компании ПК объединены в свою локальную сеть (ЛВС). Обозначим их LAN1 и LAN2.

В пределах ЛВС, например, LAN1, компьютеры связываются между собой без помощи дополнительных устройств сетевого уровня, все адреса известны, информация передается напрямую.
Адреса компьютеров (ПК) в LAN2 неизвестны. Передача пакета данных из LAN1 в LAN2 осуществляется при помощи роутера A, в данном случае выполняющего роль сетевого шлюза к внешней сети LAN2. Шлюзу A известен только адрес роутера В, который является шлюзом по умолчанию, на него и буду отправлены данные. Дальше маршрутизатор B пустит информацию в нужном направлении в пределах своей сети
Из этого примера должно быть понятно насколько важно корректно настроить основной шлюз
Как узнать основной шлюз для локальной сети

Для доступа компьютера к локальной сети используется множество параметров, наиболее важными из которых являются ip адрес, маска подсети и основной шлюз.
И здесь мы рассмотрим, что такое основной шлюз для локальной сети, и как можно узнать данный параметр при самостоятельной настройке системы.
Для чего нужен основной шлюз в локальной сети?
Основной шлюз в локальной сети может представлять собой либо отдельное устройство — маршрутизатор, либо программное обеспечение, которое синхронизирует работу всех сетевых компьютеров.
Стоит отметить, что компьютеры при этом могут использовать разные протоколы связи (например, локальные и глобальные), которые предоставляют доступ к локальной или глобальной сети, соответственно.
Основное назначение шлюза в сети заключается в конвертации данных. Кроме того, основной шлюз в сети это своеобразный указатель, необходимый для обмена информацией между компьютерами из разных сегментов сети.
При этом формирование IP адреса роутера (или выполняющего его роль ПО) напрямую зависит от адреса сетевого шлюза.
Таким образом, адрес основного шлюза фактически представляет собой IP адрес интерфейса устройства, с помощью которого осуществляется подключение компьютера к локальной сети
Рассмотрим предназначение сетевого шлюза на конкретном примере. Допустим, в одной локальной сети (Сеть 1) имеются два компьютера.
Для того чтобы связаться с определенным узлом данной сети, компьютер из другой сети (Сеть 2) ищет путь к нему в своей таблице маршрутизации. Если нужная информация там отсутствует, то узел направляет весь трафик через основной шлюз (роутер1) первой сети, который и настраивает соединение с нужным компьютером своего участка сети.
Иными словами, если при подключении к любому устройству в сети указать его IP адрес вручную, то трафик пойдет напрямую, без участия шлюза. В остальных случаях пакеты данных сперва попадают в «сортировочный центр» сети — основной шлюз, откуда потом благополучно рассылаются конечным устройствам.
— Значительное улучшение эффективности IP-маршрутизации. При этом для соединения с функциональными узлами других сегментов сети все узлы TCP/IP опираются на хранящуюся в основных шлюзах информацию. Соответственно, отдельные шлюзы в большой локальной сети не загружаются лишними данными, что существенно улучшает скорость обмена информацией между компьютерами.
— При наличии в сети нескольких интерфейсов (в частном случае — подключение на компьютере нескольких сетевых карт) для каждого из них может настраиваться свой шлюз «по умолчанию». При этом параметры соединения рассчитываются автоматически, и приоритет отправки трафика на свой основной шлюз получает наиболее быстрый сетевой интерфейс.
Как узнать основной шлюз для локальной сети?
Узнать основной шлюз для локальной сети можно с помощью командной строки на подключенном к сети компьютере или непосредственно в настройках используемого в качестве шлюза сетевого оборудования.
1. Посмотреть основной шлюз можно с помощью специальной команды ipconfig /all (о которой мы также рассказывали в статье как узнать ip адрес компьютера).
Для этого зайдите запустите окно командной строки (на на windows 7 «Пуск -> Все программы -> Стандартные -> Командная строка), введите ipconfig /all и нажмите клавишу Enter.
2. Чтобы найти маску подсети и основной шлюз непосредственно в настройках маршрутизатора на любом подключенном к сети компьютере:
- — откройте интернет-браузер;
- — в адресной строке введите 192.168.1.1 (статический IP адрес маршрутизатора, проверить который можно на сервисной этикетке устройства, — в большинстве случаев это и есть искомый основной шлюз локальной сети) и нажмите клавишу Enter;
- — введите аутентификационные данные (при заводских настройках в большинстве случаев — admin/admin);
- — на странице основной информации об устройстве проверьте данные об установленном сетевом шлюзе.
3. Кроме того, узнать основной шлюз роутера можно в настройках активного сетевого соединения на компьютере. Для этого:
— в трее кликните правой кнопкой мыши по значку «подключение по сети»;
— перейдите в раздел контекстного меню «Состояние»
— в открывшемся окне зайдите во вкладку «Поддержка» и посмотрите строку «Основной шлюз».
Как узнать основной шлюз провайдера?
Основной шлюз для подключения к интернету можно также узнать из настроек маршрутизатора. Для этого зайдите в веб-интерфейс устройства (аналогично второму пункту данной инструкции) и на главной странице посмотрите нужную информацию.
Как определить основной шлюз
Зачастую в сети пристуствует несколько шлюзов. Возникает вопрос, как определить основной шлюз.
Подсказка на роутере
При использовании маршрутизатора основной шлюз домашней сети можно узнать прямо на устройстве. На задней или нижней поверхности, а также внутри инструкции указывается IP-адрес для настроек. Как мы уже упоминали, IP-адрес совпадает со шлюзом. Чаще всего, это 192.168.1.1 или 192.168.0.1.
Но этот способ не поможет, если наклейка отсутствует, инструкция потерялась или вам требуется определить сервер провайдера. В таком случае воспользуемся другими вариантами.
Центр управления сетями
- В системном трее необходимо кликнуть правой кнопкой мыши на иконке интернета, выбрать «Центр управления сетями».
- Найдите окошко «Подключения». В нём отображается ваше активное соединение. Кликните по нему.
- В открывшемся окошке нажмите «Сведения». «Шлюз по умолчанию IPv4» — и есть ваш сервер. Заметьте, что при соединении через роутер отобразится именно его идентификатор.
Командная строка
Верный способ выяснить IP-адрес сервера сети. Чтоб запустить командную строку, выполните одно из действий:
- Win+R — cmd.
- Win+X — Командная строка (администратор).
- Поиск в Windows — cmd.
- Пуск — Все программы — Служебные — Командная строка.
- Пуск — окошко поиска — cmd.
Напечатайте, или скопируйте отсюда информацию и затем вставьте команду ipconfig. Через секунду отобразится информация о подключениях. Найдите «Основной шлюз» — это и есть искомые вами данные. При прямой связи это будет сервер оператора, при пользовании маршрутизатором — локальный адрес.
Когда вы пользуетесь роутером, но нужно выяснить параметры поставщика, введите команду tracert ya.ru. Первый результат — это локальный адрес, а второй — предоставляемый провайдером.
Таблица маршрутизации
Эту информацию маршрутизатор хранит в таблице маршрутизации. На картинке ниже показан ее упрощенный вид, в которой некоторые служебные столбцы удалены для простоты понимания.
Первые два столбца это адрес и маска подсети, вместе они задают адрес подсети. Затем столбцы шлюз, интерфейс и метрика. Столбец интерфейс говорит о том, через какой интерфейс маршрутизатора нам нужно отправить пакет.
Таблица маршрутизации Windows
Продолжим рассматривать маршрутизатор D, у него есть три интерфейса. Ниже на картинке представлен вид таблицы маршрутизации для windows, которые в качестве идентификатора интерфейса используют ip-адрес, который назначен этому интерфейсу. Таким образом в столбце интерфейс есть 3 ip-адреса, которые соответствуют трем интерфейсам маршрутизатора.
Столбец шлюз, говорит что делать с пакетом, который вышел через заданный интерфейс. Для сетей, которые подключены напрямую к маршрутизатору D, в столбце шлюз, указывается «подсоединен», которое говорит о том, что сеть подключена непосредственно к маршрутизатору и передавать пакет нужно напрямую в эту сеть.
Если же нам нужно передать пакет на следующий маршрутизатор то в поле шлюз указывается ip-адрес этого маршрутизатора.
Таблица маршрутизации Linux
В операционной системе linux таблица маршрутизации выглядит немного по-другому, основное отличие это идентификатор интерфейсов. В linux вместо ip-адресов используется название интерфейсов. Например, wlan название для беспроводного сетевого интерфейса, а eth0 название для проводного интерфейса по сети ethernet.
Также здесь некоторые столбцы удалены для сокращения (Flags, Ref и Use). В других операционных системах и в сетевом оборудовании вид таблицы маршрутизации может быть несколько другой, но всегда будут обязательны столбцы ip-адрес, маска подсети, шлюз, интерфейс и метрика.
Какой у меня IP-адрес шлюза по умолчанию / маршрутизатора?
В данной статье показано, как найти IP-адрес вашего шлюза в Windows, Mac OS X, Android, iPhone / iPad, Linux и Chrome OS.
Как найти IP-адрес вашего шлюза по умолчанию в Windows
Использование командной строки
Нажмите клавиши Win + R на клавиатуре.
Введите cmd и нажмите OK.
Введите команду ipconfig в окне командной строки и нажмите Enter на клавиатуре.
Найдите IP-адрес своего шлюза в списке рядом с шлюзом по умолчанию.
Через рабочий стол в Windows 10
Нажмите правой или левой клавишей мыши на значок «Сеть» в правом нижнем углу (возле часов).
Затем левой клавишей мыши выберите «Параметры сети и Интернет«.
В блоке «Дополнительные сетевые параметры» кликните на строчку «Просмотр свойств оборудования и подключения».
Найдите в списке IP-адрес своего шлюза по умолчанию.
Как найти IP-адрес шлюза по умолчанию в Mac OS X?
Использование системных настроек
- Щелкните значок Apple (в верхнем левом углу экрана) и выберите «Системные настройки».
- Щелкните Сеть.
- Выберите свое сетевое подключение и нажмите «Дополнительно».
- Выберите вкладку TCP / IP и найдите IP-адрес вашего шлюза в списке рядом с Router.
Использование терминала
- Щелкните значок Spotlight (в правом верхнем углу экрана).
- Введите Терминал и нажмите Enter, когда он появится.
- Введите следующую команду netstat -nr | grep default в приложении Терминал.
- Найдите IP-адрес своего шлюза в списке рядом с полем По умолчанию.
Как найти IP-адрес шлюза по умолчанию на Android?
- Коснитесь Настройки.
- Коснитесь Wi-Fi.
- Нажмите и удерживайте свое сетевое подключение.
- Коснитесь Изменить сеть.
- Коснитесь Дополнительные параметры.
- Измените настройки IPv4 на Статический.
- Найдите IP-адрес вашего шлюза в списке рядом с шлюзом.
Примечание. Действия по поиску IP-адреса вашего шлюза на Android зависят от версии, которую вы используете в настоящее время.
Как найти IP-адрес шлюза по умолчанию на iPhone / iPad?
- На устройстве iOS нажмите Настройки.
- Коснитесь Wi-Fi.
- Коснитесь (i) рядом с вашим сетевым подключением.
- Найдите IP-адрес вашего шлюза в списке рядом с Router.
Шлюз по умолчанию в Linux?
Щелкните значок настроек на левой боковой панели.
На боковой панели настроек прокрутите вниз и нажмите Сеть. Выберите значок настроек подключения.
Найдите IP-адрес своего шлюза в списке рядом с Route по умолчанию.
- Щелкните область состояния (в правом нижнем углу экрана) и выберите Параметры.
- Выберите сеть Wi-Fi или Ethernet из раскрывающегося списка в разделе «Интернет-соединение», а затем щелкните свое сетевое подключение.
- Щелкните вкладку Сеть.
- Найдите IP-адрес вашего шлюза в списке.
Как узнать шлюз провайдера | Сделай все сам
Подключение локального компьютера к интернету, как водится, происходит с применением промежуточного маршрутизатора компании, предоставляющей службу подключения. При применения TCP/IP-протокола это устройство называют основным шлюзом . Изредка появляется надобность узнать IP-адрес основного шлюза своего интернет-провайдера .
Инструкция
1. Существует несколько методов сделать это. Скажем, дозволено увидеть данный IP-адрес в окошке свойств подключения сетевой карты компьютера к сети. Дабы до него добраться раскройте основное меню на кнопке «Пуск» и в сегменты «Настройка» щелкните строку «Сетевые подключения».
Откроется папка с ярлычками всех сделанных подключений, среди которых вам нужно обнаружить свое нынешнее и щелкнуть его правой кнопкой мышки. В вывалившемся контекстном меню выберите пункт «Состояние», дабы открыть окошко с информацией об этом интернет-соединении. В нем есть две закладки – вам надобна та, на которой написано «Помощь».
IP-адрес основного шлюза этого соединения размещен в самую нижнюю строку на этой вкладке.
2. Иной метод – применять утилиту ipconfig из стандартного комплекта операционной системы. Для этого вам надобно запустить терминал командной строки. В основном меню ОС есть строка «Исполнить» – щелкните ее. Таким методом вы откроете диалоговое окошко запуска программ. Дозволено это же сделать нажатием жгучих клавиш WIN + R.
В поле для ввода напечатайте cmd и щелкните кнопку «ОК» (либо нажмите Enter). Так вы запустите окно терминала, в котором нужно набрать команду ipconfig и нажать клавишу Enter. Запустится утилита, которая определит и выведет в окно терминала параметры всех имеющихся в наличии соединений компьютера. Будет в этом списке и IP-адрес основного шлюза.
3
Впрочем нужно принимать во внимание тот факт, что при подключении к интернету не напрямую, а через роутер, основным шлюзом для вашего компьютера будет являться данный самый роутер
Соответственно, полученный вышеописанным способом IP-адрес будет его IP-адресом для внутренней сети.
Дабы обойти это препятствие нужно либо подключить кабель интернет-соединения к сетевой карте в вашем компьютере напрямую, либо примитивно обратиться в службу поддержки своего провайдера с вопросом об адресе основного шлюза.
Совет 2: Как узнать ip маршрутизатора
Умение IP-адреса маршрутизатора традиционно требуется для того, дабы войти в операционную систему этого устройства. Также его познание нужно для подключения либо переподключения компьютера к интернету через маршрутизатор. Узнать IP-адрес в том случае, если вы позабыли либо никогда не знали его, дозволено дальнейшим образом.
Вам понадобится
Элементарные навыки работы с операционной системой, если потребуется, то с привлечением пособия по работе в этой системе.
Совет 3: Как сделать шлюз
Для всего пользователя отличная экономия телефонной связи – это современные интернет-спецтехнологии, с подмогой которых дозволено звонить в всякую точку планеты. Такого рода связь довольно дешевая.
Совет 4: Как узнать шлюз интернета
Если вам требуется узнать адрес шлюза , посредством которого осуществляется подключение к интернету, либо разобраться в других настройках соединения, нужно следовать нижеприведенному алгорифму действий.
Вам понадобится
- – компьютер;
- – обращение в службу поддержки вашего провайдера;
- – нижеприведенная инструкция
Как исправить проблему?
Ошибка «Шлюз, установленный по умолчанию, недоступен» встречается в Windows 10, Windows 7 и более ранних версиях операционной системы. Есть несколько методов, которые помогут исправить данную неполадку. Давайте же рассмотрим их поподробнее.
Управление электропитанием
Что делать в первую очередь? При появлении вышеописанной ошибки сначала надо отключить функцию энергосбережения за счет сетевого адаптера. Чтобы сделать это руководствуйтесь следующей инструкцией:
- Перейдите в «Диспетчер устройств» ОС. Нажмите на клавиатуре Win + R, после чего в строке задействуйте команду devmgmt.msc.
- Отыщите в новом диалоге раздел «Сетевые адаптеры». Разверните его, найдите беспроводной адаптер. Затем кликните по нему ПКМ. В выпадающем списке кликните на «Свойства» сети.
- Должен открыться еще один диалог. Там надо перейти в раздел «Управление электропитанием». Снимите галочку напротив пункта, который разрешает отключать адаптер с целью экономии энергии. Сохраните изменения, нажав на «ОК».
- Не лишним будет зайти в раздел «Электропитание» на «Панели управления» Виндовс. Там надо нажать на «Настройка схемы электропитания». Далее необходимо кликнуть на пункт, отвечающий за изменение параметров питания.
- В запустившемся диалоге кликните по «Параметрам адаптера беспроводной сети». Взгляните на конфигурацию «Режим энергосбережения». Надо чтобы там стоял параметр «Максимальная производительность».
Закончив проведение всех вышеописанных манипуляций, перезагрузите ноутбук. Если проблема не решилась, читайте следующий раздел данной статьи.
Определение шлюза
Лептопы самостоятельно устанавливают шлюз. Зачастую это и есть причина возникновения рассматриваемой ошибки. Чтобы исправить ситуацию нужно в конфигурациях адаптера установить шлюз вручную. Делается это так:
- Запустите «Панель управления» (Win + R и команда control). Там отыщите пункт «Сетевые подключения» и дважды нажмите на него.
- В появившемся диалоге ПКМ клацните по беспроводной сети. В выпадающей вкладке нажмите на «Свойства».
- Теперь на вкладке Сеть необходимо выделить «Протокол интернета версии 4» и снова кликнуть на кнопочку «Свойства».
- Запустится еще один диалог, в котором и надо задавать параметры. Там имеется три конфигурации: маска подсети, IP-адрес и основной шлюз. Что туда писать? Как узнать основной шлюз и прочие параметры? В качестве IP и основного шлюза надо указать адрес маршрутизатора (можно посмотреть на корпусе роутера). Конфигурация маски подсети при этом заполнится автоматически.
После проведения вышеописанных манипуляций сохраните изменения и снова попробуйте подключиться к беспроводному адаптеру.
Переустановка драйверов
Проблемы с адаптером беспроводного подключения могут быть вызваны драйверами. Исправить проблему можно, если переустановить дрова.
Важно! Скачивайте драйвера лишь с официального интернет-сайта производителя. Утилиты сторонних разработчиков часто вызывают различные сбои, из-за которых и возникают ошибки с подключением к вай-фаю
Чтобы скачать официальные драйвера, надо определить модель адаптера, который установлен в вашем ноутбуке. В «Диспетчере устройств» зайдите в свойства аппаратного модуля, который отвечает за Wi-Fi (о том, как это сделать говорилось выше). Там можно найти имя устройства. Используйте его, чтобы найти официальный драйвер, который подойдет именно вашему ноутбуку.
Активация FIPS
Есть еще один метод, как исправить неполадку со шлюзом. Необходимо всего лишь:
- Зайти в «Свойства» сети. Сделать это можно, руководствуясь инструкцией из предыдущего раздела статьи.
- Перейдите на вкладку «Безопасность» и кликните по «Дополнительным параметрам». В появившемся диалоге отметьте пункт, который отвечает за активацию совместимости с FIPS.
Если ни один из вышеперечисленных способов не помог, то попробуйте отключить программы, которые задействуют сетевое подключение. К примеру, очень часто ошибка со шлюзом возникает из-за торрента. Попробуйте вырубить программу и вновь подключиться к сети.
Как вам статья?
Мне нравитсяНе нравится
Сетевой шлюз — что это такое в интернет-подключении
Для работы в сети требуется чтобы на устройстве было следующее программное обеспечение:
• DHCP. Необходимо для автоматического получения адресов;
• DNS. Обеспечение, с помощью которого пользователь сможет переходить на интересующие домены. Например, открывать сайты или приложения;
• сетевой шлюз
Важное программное обеспечения, которое, необходимо для безопасного и быстрого выхода в интернет.
Шлюз — это системное обеспечение для сопряжения компьютерных сетей. Программное обеспечение улавливает сигнал и конвертирует его на устройство
Благодаря шлюзу можно распределять количество интернета между пользователями. Программное обеспечение может быть установлено в компьютере. Однако часто используются маршрутизаторы(роутеры) которые также выступают примером сетевых аппаратных шлюзов.
Для того чтобы понять, что такой шлюз в интернете, необходимо разобраться с назначением. Назначение сетевого шлюза заключается в конвертировании полученных данных с помощью которых происходит обмен информацией между компьютерами.
Типы шлюза
Необходимо отметить что шлюз может быть разного типа. Каждый вид отвечает за определённые действия:
• облачный для хранения данных. Системное обеспечение, которое отвечает от сетевого хранения данных в облаке. Позволяет быстро найти нужную информацию, которая ранее запрашивалась;
• защита электронной почты. Интерфейс при входе в личную почту пользователя запрашивает пароль. Пароль администратор устанавливает самостоятельно, такая функция очень удобна, если к одному адресу привязано несколько пользователей;
• медиа. Производит связь между несколькими сетями и преобразовывает информацию;
• Amazon API. Обрабатывает вызовы API и управляет трафиком пользования интернет ресурсов.
Данные виды в совокупности позволяют пользоваться интернетом без сбоев и торможений.
Важно! Используя шлюз пользователю сетью нет необходимости регулярно вручную вводить интернет адрес. Все настройки и сведения автоматизируются
Кстати, большой выбор оборудования для телефонии и АТС предлагает компания «Электронный город Бизнес» в городе Новосибирск. Помимо этого компания предоставляет услуги интернета и видеонаблюдения для юридических лиц.
Что такое основной шлюз
Если спросить среднестатистического пользователя о том, что такое сетевой шлюз, то в большинстве случае ответа можно не услышать. Иногда ситуация просто парадоксальна: у человека работает локальная сеть из нескольких компьютеров, используются свитчи (или даже хабы); есть машина, на которую возложены функции сервера, а иногда некоторые участки локальной сети реализованы посредством радиочастот (Bluetooth или Wi-Fi). При этом термин «основной шлюз» остается без должного внимания. Можете не сомневаться: сейчас такие запутанные решения часто встречаются у обычных домашних пользователей, а не только в офисах и предприятиях. Отметим, что все же вполне реально организовать подобную сеть, не вникая, что же такое основной шлюз. Причина этого банальна – в магазинах шлюзы не продаются. Есть роутеры, коммутаторы, другое сетевое оборудование, но шлюзов почему-то нет.
Давайте расставим точки над «И» и разберемся, наконец, что же понимается под определением «основной шлюз». В качестве примера воспользуемся распространенной ситуацией, когда подключение к глобальной сети Интернет у домашнего пользователя осуществляется с помощью технологии ADSL по существующим телефонным линиям связи. Сопряжение модема с компьютером, как сейчас модно, выполняется посредством Wi-Fi. Соединение с сетью провайдера реализовано привычной витой парой. Другими словами, схема следующая: участок компьютер-модем использует для передачи данных один протокол, например, 802.11g; а после модема следует уже Ethernet с совершенно другими протоколами. Далее, по сети провайдера обычно витая пара подводится к специализированному оборудованию и дальше идет по оптическим линиям. Очевидно, что в модеме пользователя выполняется преобразование пакетов данных Wi-Fi в Ethernet. Именно это и делает сетевой шлюз. Итак, шлюз – это сетевое устройство, преобразующее пакеты данных одних протоколов в другие (по аналогии с переводчиком): радиоволны – провод, локальная – глобальная сети и пр. Также может использоваться программное решение, когда конвертация выполняется на компьютере.
Чтобы увидеть шлюз, можно зайти в магазин компьютерной техники и попросить показать аппаратный роутер. В то же время классический роутер распределяет сетевые пакеты только в рамках одного протокола. Если же хоть на одном этапе выполняется преобразование (сопряжение), то речь идет о шлюзе. К примеру, узел, обеспечивающий выход компьютеров локальной сети в глобальную – это сетевой шлюз. К примеру, это узел, обеспечивающий возможность выхода всех клиентских компьютеров локальной сети в глобальную.
В свою очередь, основной шлюз — это и есть то устройство, на которое отправляет пакеты компьютер. Так как в локальной сети, к примеру, выходов в глобальную может быть несколько, администратор вручную указывает оборудованию, какой узел является основным. Можно сказать, что таким образом определяется шлюз по умолчанию. В случае если особым образом оборудованию не указывается, на какой именно IP-адрес отправлять пакеты (и принимать их), то работа будет происходить с основным шлюзом. Нужно учитывать важную особенность: в приведенном выше примере с ADSL модемом сетевой интерфейс компьютера непосредственно «не видит» IP-адреса провайдера, а работает с внутренним адресом модема (фактически посредником). При необходимости определить адрес шлюза провайдера потребуется связаться с техподдержкой. Обычно эта информация общедоступна. Ну и, конечно, есть альтернативный способ определения – нужно подключить кабель Ethernet непосредственно к компьютерной сетевой карте без промежуточного устройства. Таким образом, в системе Виндовс узнать адрес шлюза (не путайте адреса своего роутера и оборудования провайдера) можно путем исполнения команды ipconfig /all. Для этого удобно создать .bat файл с таким содержанием:
Что такое шлюз
1. Что такое шлюз
Шлюз (Gateway) также известен как сетевой разъем, конвертер протоколов. Шлюз находится на транспортном уровне для обеспечения сетевого взаимодействия и является наиболее сложным устройством сетевого взаимодействия и используется только для соединения двух сетей с различными протоколами высокого уровня.
2. Как понять шлюз
Всем известно, что прогулка из одной комнаты в другую должна проходить через дверь. Аналогично, при отправке информации из одной сети в другую она должна проходить через «шлюз», который является шлюзом. Как следует из названия, шлюз — это «шлюз», соединяющий одну сеть с другой.
В соответствии с различными стандартами классификации существует много видов шлюзов. Шлюз в протоколе TCP / IP является наиболее часто используемым. Здесь «шлюз» относится к шлюзу по протоколу TCP / IP.
3. Шлюз IP-адрес
Так что же такое шлюз? Шлюз — это, по сути, IP-адрес сети, ведущей к другим сетям. Шлюз выбирает один из доступных IP-адресов в сегменте сети. Однако обычно используются первый и последний.
Например Например, есть сеть A и сеть B, Сеть A: диапазон IP-адресов: «192.168.1.1 ~ 192. 168.1.254», а маска подсети — 255.255.255.0; Если вам необходимо связаться с другими сегментами сети, его шлюз может быть настроен на 192.168.1.1, конечно, он также может быть установлен на другой IP-адрес в сегменте сети.
Сеть B: диапазон IP-адресов: «192.168.2.1 ~ 192.168.2.254», а маска подсети — 255.255.255.0. Если вам необходимо установить связь с другими сегментами сети, то его шлюз может быть настроен на 192.168.2.1, конечно, он также может быть настроен на другой IP-адрес в сегменте сети.
4. Как взаимодействует шлюз?
Без маршрутизатора связь TCP / IP невозможна между двумя разными сетями. Даже если две сети подключены к одному коммутатору (или концентратору), протокол TCP / IP будет основан на маске подсети. (255.255.255.0) Определите, что хосты в двух сетях находятся в разных сетях. Для достижения связи между этими двумя сетями вы должны пройти через шлюз.
Если узел в сети A обнаруживает, что узел назначения пакета не находится в локальной сети, он пересылает пакет на свой собственный шлюз, а затем шлюз направляет его на шлюз сети B, а шлюз сети B передает его некоторым Хост (как показано на рисунке). Процесс сети B пересылает пакеты данных в сеть A.
Следовательно, только путем установки IP-адреса шлюза протокол TCP / IP может обмениваться данными между различными сетями.
5. Что такое шлюз по умолчанию?
Если вы понимаете, что такое шлюз, шлюз по умолчанию легко понять. Как в комнате может быть несколько дверей, так и в хосте может быть несколько шлюзов. Шлюз по умолчанию означает, что если хост не может найти доступный шлюз, он отправит пакет данных на назначенный шлюз по умолчанию, который обработает пакет данных. Шлюз, используемый хостом, теперь обычно относится к шлюзу по умолчанию.
Как узнать IP-адрес роутера. Несколько способов
Каждый роутер, или модем, не важно, имеет свой адрес. IP-адрес в локальной сети
Зная этот адрес, можно получить доступ к роутеру. Зайти в его панель управления, и сменить необходимые настройки. Как правило, после установки и настройки маршрутизатора, мы просто забываем о нем. Он выполняет свою работу, раздает интернет, и нет необходимости что-то менять, или настраивать.
Но, когда что-то перестает работать, или нам нужно например сменить настройки Wi-Fi сети, сменить пароль, то возникает вопрос, а как зайти в настройки роутера, по какому адресу, и как узнать адрес роутера. Именно на эти вопросы я постараюсь ответить ниже в статье. Если у вас цель зайти настройки маршрутизатора, то можете посмотреть подробную инструкцию для разных моделей: https://help-wifi.com/sovety-po-nastrojke/kak-zajti-v-nastrojki-routera-podrobnaya-instrukciya-dlya-vsex-modelej/.
Есть несколько способов, которыми можно узнать IP-адрес маршрутизатора, или модема.
- 192.168.1.1, или 192.168.0.1 – скорее всего, один из этих вариантов и есть IP-адресом вашего роутера. Вы можете проверить это, просто открыв адрес в браузере.
- Практически на всех моделях, всех производителей, адрес роутера указан на самом устройстве (обычно, на наклейке снизу). Это может быть не только IP-адрес (из цифр), а и хостнейм (как адрес сайта, из букв). Например, у TP-Link, это tplinkwifi.net. При этом, доступ к маршрутизатору по IP-адресу так же возможен.
- Сам IP-адрес можно посмотреть с компьютера. Главное, чтобы компьютер был подключен к маршрутизатору. Через свойства подключения, или командную строку.
Давайте рассмотрим все более подробно, и с картинками.
Смотрим IP-адрес на самом роутере (на корпусе устройства)
Возьмите свой роутер, и посмотрите на него. Скорее всего, снизу вы увидите наклейку с разной информацией. Там будет указан адрес роутера. IP-адрес (из цифр), или хостнейм. Так же, кроме адреса там вы сможете найти много полезной информации: модель роутера, аппаратную версию, заводские логин и пароль для входа в настройки роутера, MAC-адрес, заводское название Wi-Fi сети и пароль к ней.
Вот так это выглядит на роутерах TP-Link:
Или вот так (хостнейм):
На роутерах ASUS:
Кстати, по ASUS я подготовил отдельную инструкцию: IP-адрес роутера ASUS. Узнаем адрес, имя пользователя и пароль по умолчанию.
Веб-адрес роутеров ZyXEL:
А вот так указан IP-адрес на роутерах D-Link:
Но практически в любом случае, даже если указан хостнейм, подойдет 192.168.1.1, или 192.168.0.1.
Если у вас какой-то другой роутер, то там адрес должен быть указан примерно так же, как на фото выше. Так же, адрес может быть прописан в инструкции к маршрутизатору.
Как узнать адрес роутера в сети (через настройки Windows)
Можно посмотреть шлюз по умолчанию в сведениях нашего подключения. Нужно сначала открыть «Сетевые подключения», где отображаются все адаптеры. Можно нажать правой кнопкой мыши на значок подключения к интернету, выбрать «Центр управления сетями…», и в новом окне перейти в раздел «Изменение параметров адаптера». Или нажать сочетание клавиш Win + R, ввести команду ncpa.cpl и нажать «Ok».
Нажимаем правой кнопкой мыши на то подключение, чрез которое вы подключены к роутеру (если по кабелю, то это «Подключение по локальной сети», или Ethernet (в Windows 10), а если по Wi-Fi, то «Беспроводное соединение») и выбираем «Состояние».
В новом окне нажмите на кнопку «Сведения…». Откроется еще одно окно, в которой посмотрите адрес в строке «Шлюз по умолчанию IP…». Это и будет адрес вашего роутера в локальной сети.
С помощью командной стройки
Запустите командную строку. Ее можно найти и запустить через поиск. Так же, можно нажать сочетание клавиш Win + R, ввести cmd и нажать «Ok».
В командной строке выполняем команду:
В строке «Основной шлюз» будет указан нужный нам IP-адрес.
Вот так все просто.
Как узнать IP-адрес основного шлюза в устройствах с ОС Android?
Рассмотрим ситуацию, когда устройство под управлением операционной системы Android подключено к некой беспроводной сети Wi-Fi. Пользователь знает имя беспроводной сети (SSID) и пароль для этой сети (если используется безопасный доступ к сети Wi-Fi), но не знает более никаких параметров (IP-адрес основного шлюза, маску подсети, IP-адрес DHCP- и DNS-сервера).
IP-адрес на устройство присваивается автоматически по DHCP. Средствами операционной системы Android возможно узнать следующую информацию о сети, к которой подключено устройство:

- состояние подключения
- уровень сигнала
- скорость синхронизации (подключения)
- алгоритм безопасности
- IP-адрес, который получило устройство от маршрутизатора (точки доступа)
Для того чтобы узнать IP-адрес основного шлюза и остальную информацию о сетевых интерфейсах устройства, в операционной системе Android существует несколько способов.
1. Более простой способ узнать основную информацию о сетевом интерфейсе предоставляет утилита ifconfig (https://play.google.com/store/apps/details?id=au.wsit.ifconfig.app)

Запущенная утилита сразу показывает:
- IP-адрес, который получило устройство от маршрутизатора
- Маску подcети
- IP-адрес шлюза по умолчанию (т.е. адрес маршрутизатора)
- IP-адрес DHCP-сервера
- IP-адреса DNS-серверов
- Время аренды выданного IP-адреса
- MAC-адрес действующего сетевого интерфейса
2. Можно использовать утилиту Android Terminal Emulator, которая, по сути, выполняет функции командной строки (https://play.google.com/store/apps/details?id=jackpal.androidterm).
Установив данное приложение с Google Play, нужно запустить его и ввести команду ip route show
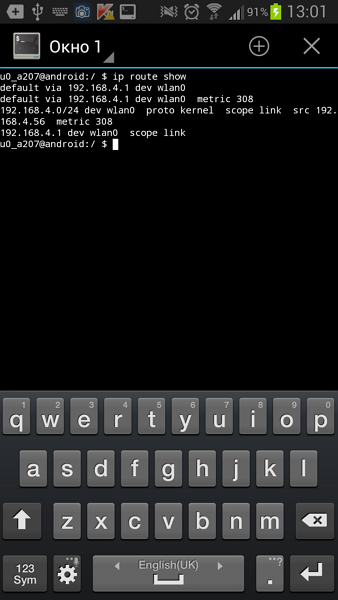
Данная команда выводит маршрут по умолчанию. Из примера видно, что IP-адрес основного шлюза в текущий момент 192.168.4.1 и трафик идет через интерфейс wlan0. То есть 192.168.4.1 – это и есть адрес маршрутизатора (точки доступа), к которому подключено устройство и через которое оно выходит в Интернет.
В Android Terminal Emulator можно использовать множество команд, которые актуальны для UNIX-систем. Так, например, команда netcfg показывает список сетевых интерфейсов на устройстве и их состояние. Также с помощью команды ip addr show можно узнать более подробную информацию о настройках сетевых интерфейсов, например размер MTU, установленный на каждом из них. Если есть root-доступ на устройство, команда su позволяет получить права администратора для терминала.
Принципы работы шлюза, основные функции
Прежде чем настраивать сеть с использованием шлюза, необходимо посмотреть, как он работает. Это поможет разобраться с основными нюансами его использования.
Подобные маршрутизаторы используют для того, чтобы преобразовать и согласовать друг с другом несколько стеков протоколов. Они должны находиться между двумя взаимодействующими сетевыми устройствами и выступать в роли посредника. Они обрабатывают принимаемые сигналы, конвертирует их в другой формат и передают дальше.
Принцип работы шлюзов достаточно простой. Сначала они принимают запрос, которые поступает от первого устройства. Такие сигналы приходят на прикладной стековый уровень. После поступления запроса начинают формироваться новые пакеты данных уже в другом формате. Когда они будут полностью сформированы, на второе устройство подается запрос. Если он будет принят, данные будут переданы дальше. Данная процедура будет повторяться до тех пор, пока между устройствами не будет переслана вся информация.

































